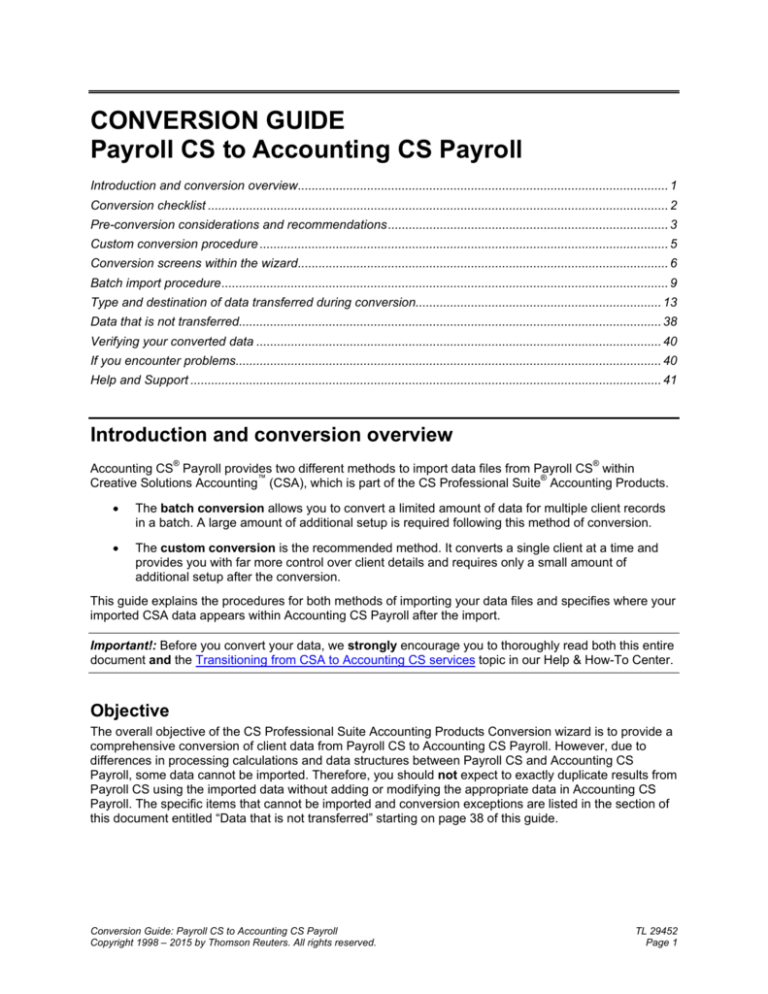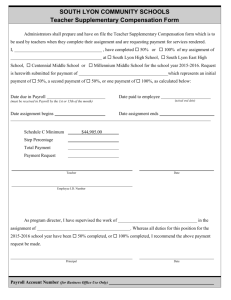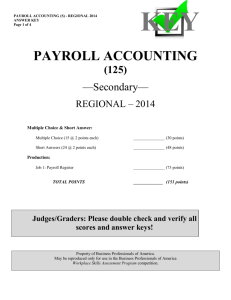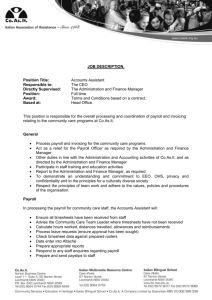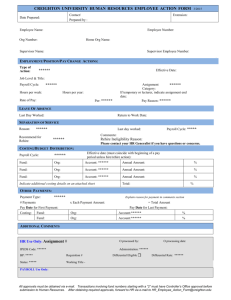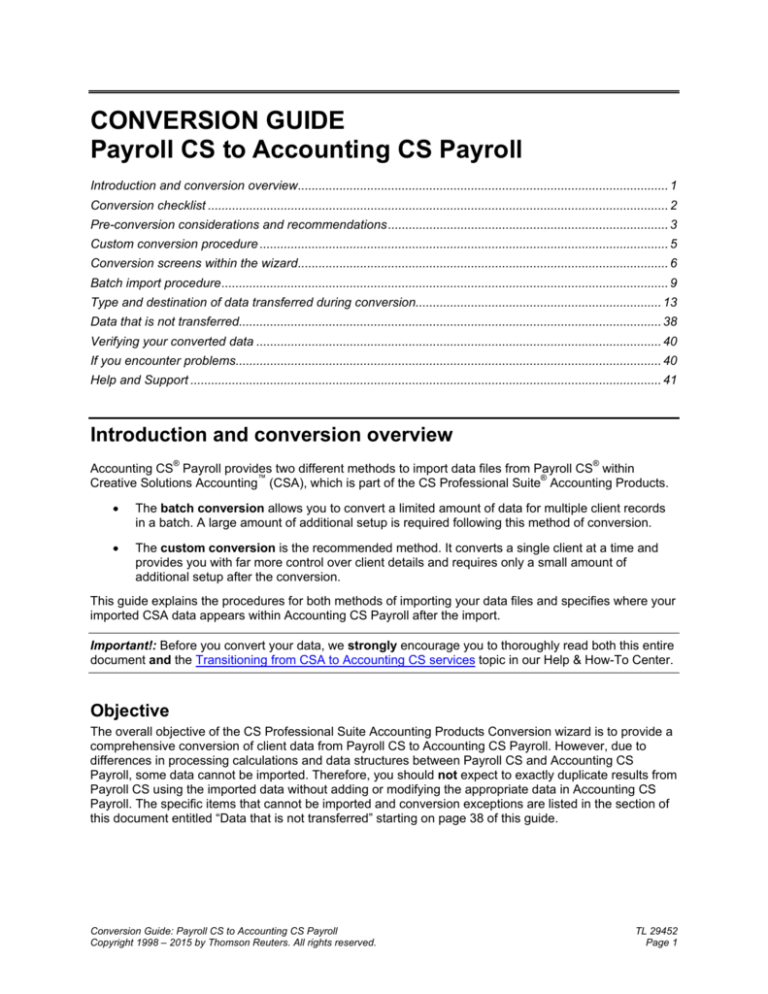
CONVERSION GUIDE
Payroll CS to Accounting CS Payroll
Introduction and conversion overview........................................................................................................... 1
Conversion checklist ..................................................................................................................................... 2
Pre-conversion considerations and recommendations ................................................................................. 3
Custom conversion procedure ...................................................................................................................... 5
Conversion screens within the wizard........................................................................................................... 6
Batch import procedure ................................................................................................................................. 9
Type and destination of data transferred during conversion....................................................................... 13
Data that is not transferred.......................................................................................................................... 38
Verifying your converted data ..................................................................................................................... 40
If you encounter problems........................................................................................................................... 40
Help and Support ........................................................................................................................................ 41
Introduction and conversion overview
Accounting CS® Payroll provides two different methods to import data files from Payroll CS® within
Creative Solutions Accounting™ (CSA), which is part of the CS Professional Suite® Accounting Products.
•
The batch conversion allows you to convert a limited amount of data for multiple client records
in a batch. A large amount of additional setup is required following this method of conversion.
•
The custom conversion is the recommended method. It converts a single client at a time and
provides you with far more control over client details and requires only a small amount of
additional setup after the conversion.
This guide explains the procedures for both methods of importing your data files and specifies where your
imported CSA data appears within Accounting CS Payroll after the import.
Important!: Before you convert your data, we strongly encourage you to thoroughly read both this entire
document and the Transitioning from CSA to Accounting CS services topic in our Help & How-To Center.
Objective
The overall objective of the CS Professional Suite Accounting Products Conversion wizard is to provide a
comprehensive conversion of client data from Payroll CS to Accounting CS Payroll. However, due to
differences in processing calculations and data structures between Payroll CS and Accounting CS
Payroll, some data cannot be imported. Therefore, you should not expect to exactly duplicate results from
Payroll CS using the imported data without adding or modifying the appropriate data in Accounting CS
Payroll. The specific items that cannot be imported and conversion exceptions are listed in the section of
this document entitled “Data that is not transferred” starting on page 38 of this guide.
Conversion Guide: Payroll CS to Accounting CS Payroll
Copyright 1998 – 2015 by Thomson Reuters. All rights reserved.
TL 29452
Page 1
Conversion checklist
Pre-conversion steps in CSA
Create a backup of the client data.
Run the Accounting CS Conversion Report and correct any issues found.
Determine if the client will require additional work locations.
Delete any unneeded vendors.
Make a note of vendors that are Payroll Agents and need to be associated with payroll
items (that is, vendors used to accumulate non-tax payroll amounts to be paid).
Delete unneeded employees. (Employees with an Inactive date and no earnings for the
latest payroll year can be excluded from the conversion at the time of the conversion
process.)
Pre-conversion steps in Accounting CS Payroll
Set up local tax agents for the client, if needed.
Review security settings related to the import process.
Post-Conversion setup in Accounting CS Payroll
Verify the converted data. (See details in the Verifying your converted data section of
this conversion guide, starting on page 40.)
Verify and update payroll schedules as needed.
Verify and/or update federal, state, and local information (deposit schedules, agency ID,
and additional information).
Update bank accounts (for check layouts, MICR, etc.).
Associate Payroll Agent vendors with appropriate payroll items.
Generate payroll liabilities for conversion-created payroll checks.
TL 29452
Page 2
Conversion Guide: Payroll CS to Accounting CS Payroll
Copyright 1998 – 2014 by Thomson Reuters. All rights reserved.
Pre-conversion considerations and recommendations
When preparing to import your clients from Payroll CS to Accounting CS Payroll, please review the
following considerations and recommendations before starting the conversion process:
We recommend that you import a smaller, easy-to-process client first. This will help you to become
familiar with the conversion options in Accounting CS Payroll.
Some data items that exist in CSA are not imported because there are no specific matches in
Accounting CS Payroll.
Some data items within Accounting CS Payroll do not exist within CSA and, therefore, the default
values in Accounting CS Payroll are used.
Some data items not included in the import process at this time may be made available for import with
a subsequent release of Accounting CS Payroll.
Prior to converting the client data
Pre-conversion steps in CSA
Tax liabilities for tax forms are check-based in Payroll CS and are not imported to Accounting CS
Payroll. We recommend that you process tax forms in Payroll CS and import at the end of the tax
period. Override the amounts in Accounting CS Payroll if they are needed for tax forms.
Add checkbooks to represent any GL accounts that the client uses for checks and deposits. Even if a
client is set up with only the General Ledger module, at least one checkbook must be set up for the
client in the Setup > Checkbooks screen in CSA. If a checkbook has not been set up for a client
before the data is converted, the bank account balances in Accounting CS will be incorrect.
Ensure that each Payroll CS client being imported is in their latest payroll processing period. The
application prompts you during the conversion process if the client is not in the latest period.
Compact your client data before importing. From the CSA main window, choose Help > Repair. In the
Repair dialog, select the client you are preparing to import, and then click the Compact button.
Compact your global database before importing. In CSA, choose Help > Repair, click the
Miscellaneous tab, and then click the Compact Global Database button.
Run the CSA utility to change the case of descriptions for payroll-related data (including checkbook
names, payroll items, or departments). Choose Help > Repair, click the Miscellaneous tab, and then
click the Repair Case of Descriptions button. If any payroll items are listed in the diagnostic message
as missing from the global data, be sure to add them to the global database before importing.
In CSA, run the Accounting CS Conversion Report for clients that you plan to import. Choose Utilities
and select Accounting CS Conversion Report. The report will look at various areas of payroll
information in the selected clients to aid you in identifying and addressing any concerns before you
begin the import process.
Conversion Guide: Payroll CS to Accounting CS Payroll
Copyright 1998 – 2015 by Thomson Reuters. All rights reserved.
TL 29452
Page 3
Pre-conversion steps in Accounting CS Payroll
Review the security settings in Accounting CS Payroll that are related to import processes.
If you have payroll clients that must pay local, municipal, or school district taxes, it is best to set up
the tax agents in Accounting CS Payroll prior to starting any conversions. This enables you to map
the local tax vendors to the tax agents during the conversion.
Additional conversion information
Employee payroll item rate information
In Accounting CS Payroll, the calculation type of a payroll item can be set only at the employee level (and
not at the department level as in Payroll CS). For an employee with a payroll item set up for multiple
departments, the rate for the non-home department will be set to zero if the calculation type does not
match the home department calculation type. Following the conversion and import, you should review and
verify the payroll calculation type and rate information for any employee who will be active in multiple
work locations or departments.
Employee earnings data
Earnings information is imported for the client’s latest payroll year only.
Earnings information is not imported for an employee with an address that is considered to be
incomplete or invalid.
The Client and Employee Address Mapping screen within the conversion wizard alerts you about
incomplete or invalid addresses. You will have the opportunity to edit the addresses displayed for
accurate setup within Accounting CS Payroll. Addresses that appear in this screen are either invalid
or have missing information. For example:
The ZIP code does not correspond with the city/state information.
The city is not recognized by the application. (For example, the application may not recognize Mt.
Pleasant but it does recognize Mount Pleasant.)
Multiple school districts or municipalities are found for the street/city/state/ZIP combination found
in the employee record or work location.
Multiple counties are found for the street/city/state/ZIP combination found in the employee record
or work location in AL, IN, KY, MD, or TX, which are states that require the county to be specified
for tax calculations or for payroll tax forms.
The street address found on the employee record or for a work location in AL, CA, CO, IN, KY, MD,
MI, MO, NJ, NY, OH, PA, TX, or WV is used to assist in the verification and determination of
counties/school districts/municipalities.
An employee set up as an Independent Contractor in CSA can be imported under the following
conditions:
The employee record includes only pay items set up with the 1099 item type that flows to Form
1099-MISC, box 7. (Any pay items set up with a 1099 item type other than that are not imported.)
Earnings data and payroll checks include withholdings only for federal, state, or local taxes.
(Deduction items are imported for Independent Contractors.)
TL 29452
Page 4
Conversion Guide: Payroll CS to Accounting CS Payroll
Copyright 1998 – 2014 by Thomson Reuters. All rights reserved.
Employees who work in an office/location other than the client’s main office need to be associated
with the proper office for appropriate taxing. Be sure that, within Payroll CS, each employee has been
set up for a payroll department that can be linked specifically to their work location. To create
additional work locations and match a payroll department to that work location, you will need
to perform the custom conversion.
Vendor data
Payroll agents that were set up as vendors in Payroll CS using G/L Account triggers need to be linked to
the appropriate deduction item in Accounting CS Payroll. To do that, select the vendor in the Agent field
during the setup of the deduction items in Accounting CS Payroll.
Multiple work locations
For clients with more than one business location, setup information for each of those work locations is
needed for proper conversion of earnings. For each employee who works in one of those additional
locations, be sure to set up the employee in Payroll CS to specify a payroll department that can be linked
specifically to the appropriate work location. For these clients, we recommend that you import the
client data via custom conversion. During the conversion, click the Add Locations button on the Client
Setup - Payroll screen to enter any additional work locations for the client. For a client with multiple work
locations and with unemployment earnings information being imported for multiple states, the Do not
combine state unemployment checkbox is marked on the Payroll Taxes tab of the Setup > Clients screen
in Accounting CS Payroll.
Multi-state data
For a client that performs courtesy withholding for any state or locality different from the client’s main
address, additional setup information may be needed in Accounting CS Payroll following the conversion
to ensure proper taxation. On the Payroll taxes tab of the Setup > Clients screen, mark the Client has
nexus in this state checkbox for states in which courtesy withholding is performed. For courtesy
withholding at the local level, click the Local button and mark the Nexus checkbox for the local
withholding’s tax agent.
Custom conversion procedure
We highly recommend that you perform the custom conversion rather than the batch conversion. The
custom conversion converts a single client at a time and provides you with far more control over client
details and requires only a small amount of additional setup after the conversion.
Use the following steps to start importing existing CSA client data into Accounting CS Payroll using the
conversion wizard.
1. Start Accounting CS Payroll by clicking the
shortcut icon.
2. Choose File > Import > CS Professional Suite Accounting Conversion.
3. On the Source Data screen, the default locations are displayed for the CS Professional Suite
Accounting system (global) data files and client data files (as specified in the Setup > File Locations
dialog in Accounting CS Payroll).
The default location for CSA system (global) files in Virtual Office CS is Y:\CSASys (where Y
represents the drive where CSA has been installed). The default location for CSA system (global)
Conversion Guide: Payroll CS to Accounting CS Payroll
Copyright 1998 – 2015 by Thomson Reuters. All rights reserved.
TL 29452
Page 5
files when not running in the Virtual Office CS environment is X:\Wincsi\CSASys (where X
represents the drive where CSA has been installed).
The default location for CSA client data files in Virtual Office CS is Y:\CSAData (where Y
represents the drive where CSA has been installed). The default location for CSA client data
when not running in the Virtual Office CS environment is X:\Wincsi\CSAData (where X
represents the drive where CSA has been installed).
Changing the location for either the global data or the client data during the conversion process is
considered a one-time override of the default location and the change is not saved.
Note: Although network drives are not automatically mapped in the Virtual Office CS environment,
you can still access them by entering \\client\T$ in the appropriate dialog (where T represents the
network drive mapping).
4. Select the Clients option and mark the Perform a custom conversion (Recommended) checkbox.
Because you will be making selections that are specific to each client, you will be able to import only
one client at a time when using the custom conversion. Click Next.
5. On the Source Data – Clients screen, select the client whose data you would like to import. Click Next
to continue.
6. On the Source Data – Modules screen, by default all data types are selected for conversion. Clear the
checkboxes for the types of data that you do not wish to import for the selected client(s) and click
Next.
Note: If the client has been set up in CSA to export workers’ compensation information from
Payroll CS to InsurePay, you will need to use the workers’ compensation mapping screen to ensure
proper set up at both the client and the employee level. For a client that exports workers’
compensation information to XactPAY,® you do not need to use the workers’ compensation mapping
screen during the conversion process. You do not need to enroll again with InsurePay or XactPAY,
nor do you need to set up payroll items or accruable benefits.
7. Follow the instructions within the screens of the wizard, clicking Next when you are finished with each
screen.
Conversion screens within the wizard
Depending on the options selected on the Modules screen, certain screens listed below may not be
applicable for the selected client and so would not appear.
Client Setup – Accounting Information. Select the GL account that Accounting CS should use if it
encounters a transaction that has no GL account. If you leave the field blank, the default account 999
is used without regard to the Chart of Account mask. If you choose a GL account here and want to
change it after the conversion, you can do so in the Setup > Clients screen.
Client Setup – Account Mask. View or modify the account mask for this client if necessary. For
details about account masks, see Setting up a client’s Chart of Accounts mask.
Impound Bank Accounts. Select the types of transactions you plan to fund via each displayed
impound bank account.
Payroll – Client Funding. Select the transaction types that you would like to fund for this client. You
can also select the impound bank account to be used for those types of transactions.
TL 29452
Page 6
Conversion Guide: Payroll CS to Accounting CS Payroll
Copyright 1998 – 2014 by Thomson Reuters. All rights reserved.
Client Setup – Payroll.
Additional locations. If you used payroll departments in CSA to designate work locations, click
the Add Location button to add those locations. You can map the CSA payroll departments to the
locations in the Payroll – Departments screen later in the conversion.
Processors. Select a primary and secondary processor for the client by selecting the staff
member name from the drop-down list.
Default time entry method. Choose the method to use for entering time information for the client
in Accounting CS and the source of that information.
Default Check output Choose the method by which you will provide checks to this client.
Client and Employee Address Mapping. Accounting CS Payroll calculates taxes based on client
and employee addresses, so it’s very important to ensure that all address information is accurate.
Addresses in CSA are listed on this screen if any of the following situations apply.
An address is incomplete – The conversion is unable to determine the exact county or school
district, for example.
An address is not recognizable – For example, Mt. Pleasant may not be recognized, while Mount
Pleasant would be recognized.
An address is inaccurate – For example, the ZIP code is not correct for the street/city/state
entered.
a) Click the View Address Diagnostics button to preview a diagnostic report that lists information
from the initial address validation attempt.
b) For each address listed in the report and the grid, make the appropriate changes in the Address
fields, using the Lookup field for address verification.
c) Click the Update button to move to the next incomplete or invalid address and repeat until all
addresses are validated.
Note: Earnings may not be imported for employees for whom addresses are left as incomplete or
invalid.
Payroll – Vendors. Select the appropriate vendor type for each CSA vendor to ensure that the
client’s tax liabilities will be created for the correct agencies. This mapping process allows for the
conversion of 1099 transactions and eliminates duplicate vendors for tax purposes.
Trade Vendor. A CSA vendor not associated with payroll and that does not receive a 1099 at the
end of the year (e.g., the electricity company).
Payroll Agent. A CSA vendor to which non-tax payroll amounts are paid (e.g., a 401(k) vendor or
a medical insurance agent). Also select the appropriate payment schedule for this agent.
Firm Vendor. A CSA vendor set up to receive payment for services from your client.
1099 Recipient. A CSA vendor set up solely for the preparation of a 1099 information return
(e.g., a lawn service vendor, or independent contractor).
Tax Agent. A CSA vendor to which taxes are paid. Tax agencies already set up within
Accounting CS Payroll are listed by name. To avoid having unnecessary vendors following the
import, you should map each vendor to the appropriate tax agent name by selecting it from the
drop-down list. Also select the appropriate deposit schedule for each tax agent, if needed.
Do Not Convert.
Conversion Guide: Payroll CS to Accounting CS Payroll
Copyright 1998 – 2015 by Thomson Reuters. All rights reserved.
TL 29452
Page 7
Payroll – Departments CSA uses departments to represent physical locations, GL departments, job
descriptions or a combination of these. In contrast, Accounting CS uses departments to represent
profit centers or divisions that are accountable for the management of their own revenues or
expenses.
Payroll Department Concept. Mark the checkboxes to specify how payroll department
information should be converted.
Locations. Available only if you added one or more locations for the client in the Additional
Locations dialog from the Client Setup – Payroll screen earlier in the conversion. Mark this
checkbox to select a location for each payroll department listed in the grid.
Departments. Mark this checkbox to select a corresponding Accounting CS department for
each payroll department listed in the grid.
Employee Template / Job Description. Mark this checkbox to convert employee
information and earnings history without any department designation.
Department Mapping. If applicable for this client, select the corresponding location and/or
department to use in Accounting CS..
Note: No departments are imported if Employee Template/Job Description is selected.
Payroll – Payroll Items. If you have set up payroll items for an existing Accounting CS client or client
template, you can select that client as your mapping client and then map each payroll item to the
appropriate Accounting CS payroll item. Because tax jurisdiction assignments are handled
automatically within Accounting CS Payroll, withholding items are not imported.
Notes
Unlike in CSA, payroll items in Accounting CS Payroll are client-specific, not global. The
application will convert only those CSA payroll items that are used for the employees of the client
you are converting.
The application does not convert any withholding items because Accounting CS calculates taxes
based on client and employee addresses.
Jurisdiction-specific payroll items are not necessary in Accounting CS. You can combine multiple
CSA payroll items (such as Wages – MI and Wages – OH) into a single Accounting CS item
(such as Wages) by selecting the same Accounting CS payroll item for each of the CSA items
you want to combine.
Payroll – Accruable Benefits. For each CSA benefit item listed in the grid, select the corresponding
Accounting CS accruable benefit, or select <Convert as is> to create a new Accounting CS accruable
benefit based on the CSA item.
Payroll – Local Withholdings. To import earnings properly for these taxes (city tax, school district
tax, etc.), you will need to map the description of the CSA taxes to the appropriate tax description for
Accounting CS Payroll.
Payroll – Workers Compensation Classifications. For each CSA workers’ compensation class
listed in the grid, select the appropriate Accounting CS classification code. Only the first rate found for
each code per state is imported.
Click Finish. When the diagnostics information is displayed on your screen, click the Print button and
refer to that information when completing the client setup steps in Accounting CS Payroll.
TL 29452
Page 8
Conversion Guide: Payroll CS to Accounting CS Payroll
Copyright 1998 – 2014 by Thomson Reuters. All rights reserved.
Additional notes
When importing earnings data, use the Details column of the Modules screen (Payroll tab) to specify
the checkbook to import. By default, the conversion uses the first checkbook found in Payroll CS, but
you may specify any checkbook by selecting it from the drop-down list.
Important! All employee earnings information in Accounting CS Payroll is check based. Employee
earnings from CSA (including third-party sick pay earnings) are imported to monthly payroll checks in
Accounting CS Payroll. If available, employer tax amounts are retrieved from payroll checks and
entered as handwritten payroll checks using the employee’s ID and month of earnings as the check
number. (For example, if employee A1 has earnings for January, those earnings would be displayed
on check A1-01.) A bank account must be selected when importing employee earnings to store these
created checks in Accounting CS Payroll. The check date will be set to the first day of the month if the
earnings period is the same month or a month that comes after the current system date. The check
date will be set to the last day of the month if the earnings period is prior to the current system date.
Earnings information associated with a payroll department designated for “Third-Party Sick Pay” is
imported as a separate monthly payroll check for the employee, with a check number that includes
the employee’s ID, month of earnings, and “-TP.” (For example, for an employee with ID “ABC” who
has earnings in the department marked as “Third-Party Sick Pay” in the month of June, the import
process would create a check record marked with check number ABC-06-TP.)
Batch import procedure
Important! Although you can import information for multiple clients with the batch import, we strongly
recommend that you perform the custom conversion that is described in the previous section. It
converts a single client at a time and provides you with far more control over client details and requires
only a small amount of additional setup after the conversion.
Use the following steps to import existing CSA client data into Accounting CS Payroll using the
conversion wizard.
1. Start Accounting CS Payroll by clicking the
shortcut icon.
2. Choose File > Import > CS Professional Suite Accounting Conversion.
3. On the Source Data screen, the default locations are displayed for the CS Professional Suite
Accounting system (global) data files and client data files (as specified in the Setup > File Locations
dialog in Accounting CS Payroll).
The default location for CSA system (global) files in Virtual Office CS is Y:\CSASys (where Y
represents the drive where CSA has been installed). The default location for CSA system (global)
files when not running in the Virtual Office CS environment is X:\Wincsi\CSASys (where X
represents the drive where CSA has been installed).
The default location for CSA client data files in Virtual Office CS is Y:\CSAData (where Y
represents the drive where CSA has been installed). The default location for CSA client data
when not running in the Virtual Office CS environment is X:\Wincsi\CSAData (where X
represents the drive where CSA has been installed).
Changing the location for either the global data or the client data during the conversion process is
considered a one-time override of the default location and the change is not saved.
Conversion Guide: Payroll CS to Accounting CS Payroll
Copyright 1998 – 2015 by Thomson Reuters. All rights reserved.
TL 29452
Page 9
Note: Although network drives are not automatically mapped in the Virtual Office CS environment,
you can still access them by entering \\client\T$ in the appropriate dialog (where T represents the
network drive mapping).
4. Clear the Perform a custom conversion (Recommended) checkbox and click Next. Keep in mind that
this method will convert only a limited amount of data for your clients. A large amount of additional
setup is required following this method of conversion.
5. On the Source Data – Clients screen, select the clients whose data you would like to import. Click
Next to continue.
6. On the Source Data – Modules screen, by default all data types are selected for conversion. Clear the
checkboxes for the types of data that you do not wish to import for the selected client(s).
7. Click Next.
8. Click Finish and, when the diagnostics information is displayed on your screen, click the Print button
and refer to that information when completing the client setup steps in Accounting CS Payroll.
Note: Your responses are required during the conversion process to import certain types of information
properly. Therefore, the following types of data are not available for selection during a non-custom (batch)
conversion.
Earnings
Impound Checkbooks
Workers’ Compensation
1099 Transactions
Post-conversion considerations and setup steps
At the end of each conversion, you should review the client data before beginning any processing. The
application may display certain message prompts either to convey information or to specify that you need
to complete further action before you begin processing.
Client/Employee address information. If an import diagnostic message refers to invalid address
information, you will need to review and verify that data after the conversion. An invalid address could
affect tax calculations for payroll checks as well as payroll tax forms.
Unemployment and/or Withholding ID. To verify the Unemployment ID and/or Withholding ID for a
client, open the Payroll Taxes tab of the Setup > Clients screen.
Bank account information. Note that bank account information needs to be verified for vendors and
employees for purposes of direct deposit. Specify bank routing numbers, bank account numbers, and
check layouts for both client and impound bank accounts prior to entering and printing payroll checks.
Import diagnostics. Always print and review the import diagnostics, which will help in pinpointing
possible data issues.
TL 29452
Page 10
Conversion Guide: Payroll CS to Accounting CS Payroll
Copyright 1998 – 2014 by Thomson Reuters. All rights reserved.
State identification
If any diagnostic messages about state identification numbers appear during the conversion, you will
need to review and update those state identification numbers for proper use within Accounting CS
Payroll.
1. In Accounting CS Payroll, choose Setup > Clients.
2. In the Clients screen, select the converted client, click the Edit button, and then click the Payroll
Taxes tab.
3. Enter the state identification number in the proper format, as provided by the state.
4. Click the Enter button to save the client information.
Employees
If any employee address diagnostics were encountered during the conversion, you will need to review
and update those employee records for proper setup of those taxes.
1. In Accounting CS Payroll, choose Setup > Employees.
2. Select an employee from the Employees list and click the Edit button.
3. Enter the ZIP code or the city and state in the address verification field.
4. Select the county, school district, and municipality (if applicable).
5. Click the Enter button to save the employee information.
Employee earnings information
If any diagnostic messages about earnings appear during the conversion, none of the earnings data for
the specified employee are imported. These diagnostics may relate to tax items found for the employee
within Payroll CS that are not present within Accounting CS Payroll based on the employee’s home and
work locations. You may choose either of two options for handling these issues.
You can open Payroll CS and verify that the proper taxes and work locations are specified in
Payroll CS and then reimport the data.
You can manually add the employee’s prior earnings information in Accounting CS Payroll by
recording handwritten payroll checks.
Bank accounts
If routing number and account number information was not set up for checkbooks in CSA, you will need to
add that information in Accounting CS Payroll and also select check layouts for each checkbook before
attempting to print checks.
1. In Accounting CS Payroll, choose Setup > Bank Accounts.
2. Select a bank account from the list and click the Edit button.
3. In the Bank field, select the bank associated with this bank account or enter the bank’s routing
number.
4. In the Account number field, enter the bank account’s account number.
Conversion Guide: Payroll CS to Accounting CS Payroll
Copyright 1998 – 2015 by Thomson Reuters. All rights reserved.
TL 29452
Page 11
5. On the Check Layout tab, select check layouts to use for the printing of payroll and vendor checks
from this bank account.
Remote Data Entry, Remote Check Printing, and Employee Self-Service features
If you are converting a client from Payroll CS that had been using the Remote Data Entry, Remote Check
Printing, and/or Web Employee features, you will need to complete the following additional setup steps.
Steps in Accounting CS Payroll
1. Choose Setup > Clients, click the client name, and then click the Edit button.
2. Click the Payroll Information tab and do the following:
For a Remote Data Entry client:
In the Time Entry Method section, choose Import and Remote payroll entry (source).
For a Remote Check Printing Client:
In the Default Check Output section, click the Remote check printing option.
For a Web Employee client:
In the Self-Service section, mark both the Enable Employee Self-Service checkbox and the
Enable time entry checkbox.
Steps in NetFirm CS administration
1. Log in to NetStaff CS and click the Admin tab in the navigation pane.
2. Under the NetClient CS heading in the navigation pane, click the Users link. Select the NetClient CS
user’s name in the Users list. (Enter any part of the user name or login in the Find field to locate the
user.)
3. Remove the user’s existing permissions settings: Click the Disable button for Remote Check
Printing and/or for Remote Payroll and then click Enter.
4. Click the Enable button for Remote Payroll & Check Printing (ACS), mark the checkboxes for the
appropriate clients (on the left) and mark the checkboxes for Remote Check Printing and/or Remote
Payroll (on the right), and then click Enter.
5. For a Web Employee client: Click the Enable button for Web Employee/ESS, mark the checkboxes
for the client, and click Enter. This enables the NetClient CS user to view the check stubs and W-2s
of their employees.
Steps for client users
Client employees who were previously registered as users of Web Employee will be able to log in to their
portals using the same login credentials that they used previously.
To add a previously unregistered user, a client user (with appropriate privileges) would need to add an
email address for that employee in the Employees screen, which triggers the application to send a
registration email to that address. After responding to the email, the employee will be able to see all prior
history of both checks and W-2s.
TL 29452
Page 12
Conversion Guide: Payroll CS to Accounting CS Payroll
Copyright 1998 – 2014 by Thomson Reuters. All rights reserved.
Notes
Client users will be able to access both new and prior checks using My Check Stubs and both new
and prior W-2s, and they will see improved integration and user interface for My Time Entry and My
W-4 Information.
Information previously displayed in My Earnings is included on the check stubs.
For additional details, search on the following topics from the search field on the Accounting CS
Payroll toolbar: “Remote payroll overview”; “Remote check printing overview”; and “Employee
Self-Service overview.”
Type and destination of data transferred during conversion
The following tables identify information that is imported from Payroll CS to Accounting CS Payroll and
where to find it after the conversion. The following tables provide the location of (and screen navigation
for) the data originating in Payroll CS and its destination location in (and screen navigation for)
Accounting CS Payroll. .
Accruable benefits
CSA menu navigation
and field name
Accounting CS Payroll menu
navigation and field name
Comments and additional
information
Setup > System Configuration
> Accruable Benefits dialog
Setup > Accruable Benefits > Main tab
Description
Description
Setup > Employees > Earnings
tab > Pay Item Properties > Pay
Info tab
Wage type
See “Payroll items, pay item
special types” starting on page
34.
Frequency
Imported to pay schedules.
Method
Accrual information – Method
Allowance
Hourly Allowance – Fixed
(amount)
Hourly Allowance – Graduated
(table)
Limit
Available limit
Conversion Guide: Payroll CS to Accounting CS Payroll
Copyright 1998 – 2015 by Thomson Reuters. All rights reserved.
If an invalid method was
selected, the method is set to Per
Calendar Year.
TL 29452
Page 13
CSA menu navigation
and field name
Accounting CS Payroll menu
navigation and field name
Comments and additional
information
Limit
Annual limit
If the Hard limit on accrued hours
checkbox is marked in Payroll
CS, the limit is imported as an
annual limit.
Include O/T hours
Include OT hours
Include D/T hours
Include DT hours
Reset balances – Method
Balance Reset – Method
See “Benefits conversion (reset
balances)“ on page 16.
Reset balances – Date
Balance Reset – Date
See “Benefits conversion (reset
balances)“ on page 16
Banks and impound bank accounts
CSA menu navigation
and field name
Accounting CS Payroll menu
navigation and field name
Comments and additional
information
Utilities > Direct Deposit >
Setup > Bank Information
Setup > Firm Information > Banks
Bank name
Bank name
RTN
Routing number
Setup > System Configuration
> Impound Checkbook >
General tab
Setup > Firm Information > Impound Bank Accounts > Main tab
Description
Description
Bank name
Bank
Routing number
Bank
Account number
Account number
Next check #
Next check number
Inactive
Inactive
This item is imported if not
already set up in Accounting CS
Payroll.
Setup > System Configuration
> Impound Checkbook > Direct
Deposit tab
Withdrawal bank
Bank
Account type (Checking or
Savings)
Account type (Checking,
Savings)
Setup > Firm Information > Impound Bank Accounts > Direct
Deposit tab
TL 29452
Page 14
Conversion Guide: Payroll CS to Accounting CS Payroll
Copyright 1998 – 2014 by Thomson Reuters. All rights reserved.
CSA menu navigation
and field name
Accounting CS Payroll menu
navigation and field name
Status (Approved, Prenote/Zero
balance, Waiting)
Status (Approved, Prenote,
Waiting)
Comments and additional
information
Utilities > Impound Funding >
Setup > Direct Deposit
Immediate destination bank ID
Immediate destination
Immediate origin
Originator bank
Immediate origin bank ID
Immediate origin – Other
Immediate origin name
Immediate origin name – Other
Exclude impound checkbook
transaction checkbox
All Balanced File checkboxes
If not marked in CSA, the
conversion marks the
checkboxes in Accounting CS
Payroll.
If marked in Payroll CS, the
conversion clears the
checkboxes in Accounting CS
Payroll.
Originating DFI bank ID
Originator bank
Both Immediate origin bank ID
and Originating DFI bank ID map
to the Originator bank field in
Accounting CS Payroll. If both
are completed in Payroll CS, the
Originating DFI bank ID is used.
Both Immediate origin bank ID
and Originating DFI bank ID map
to the Originator bank field in
Accounting CS Payroll. If both
are completed in Payroll CS, the
Originating DFI bank ID is used.
Setup > Firm Information > Impound Bank Accounts > Direct
Deposit tab > Advanced Setup dialog
Company discretionary data
Company discretionary data
Company identification
Company identification – Other
Company descriptive date
Company descriptive date
Identification – None
Individual identification – None
Reference code
Reference code
Company name
Company Name – Other
Identification – SSN/EIN
Individual Identification –
EIN/SSN
Conversion Guide: Payroll CS to Accounting CS Payroll
Copyright 1998 – 2015 by Thomson Reuters. All rights reserved.
TL 29452
Page 15
Benefits conversion (reset balances)
CSA menu navigation
and field name
Accounting CS Payroll menu
navigation and field name
Comments and additional
information
Setup > Employees > Earnings
tab > Pay Item Properties > Pay
Info tab
Setup > Accruable Benefits
Blank
Balance reset – Method (Per
Year) and Date (Jan 1)
Never
Balance reset – Method (Never)
Calendar Year
Balance reset – Method (Per
Year) and Date (Jan 1)
The conversion automatically
marks the Reset all balances to
zero checkbox in Accounting CS
Payroll.
Anniversary
Balance reset – Method
(Anniversary)
The conversion automatically
marks the Reset all balances to
zero checkbox in Accounting CS
Payroll.
Specific Date (MM/DD/YY)
Balance reset – Method (Per
Year) and Date (Month/DD)
The conversion automatically
marks the Reset all balances to
zero checkbox in Accounting CS
Payroll.
CSA menu navigation
and field name
Accounting CS Payroll menu
navigation and field name
Comments and additional
information
Setup > Checkbook > General
tab
Setup > Bank Accounts > Main tab
Description
Description
Bank name
Bank
Routing number
Bank
Account number
Account number
GL account #
General Ledger – Account
Next check #
Next check number
Client checkbook
Setup > Checkbook > Direct
Deposit tab
Withdrawal bank
Bank
Account type
Account type
Setup > Bank Accounts > Direct Deposit tab
Status
TL 29452
Page 16
Status
Conversion Guide: Payroll CS to Accounting CS Payroll
Copyright 1998 – 2014 by Thomson Reuters. All rights reserved.
Client information
CSA menu navigation
and field name
Accounting CS Payroll menu
navigation and field name
File > Client Properties >
General Information tab
Setup > Clients > Main tab
Client ID
ID
EIN
EIN/SSN
Client name
Client name
Payroll name
Payroll name
DBA
DBA name
Address (line 1 and 2)
Addresses – Business (line 1 and
2)
City
City
State
State
ZIP
ZIP
Telephone
Phone and Fax numbers –
Business
Industry code
Industry code
Comments and additional
information
Setup > Clients > Payroll Taxes tab
EIN
EIN
Advanced Properties > Contact
tab
Setup > Clients > Main tab > Additional Contacts dialog
Name
Name
Title
Title
Street address (lines 1 and 2)
Addresses - Business (lines 1
and 2)
City, State, ZIP
City, State, ZIP
County/Province
County
Country
Country
Salutation
Salutation
E-mail address
Email
Work phone
Phone and Fax numbers Business
Work phone ext
Phone and Fax numbers Business
Fax
Phone and Fax numbers - Fax
Home
Phone and Fax numbers - Home
Conversion Guide: Payroll CS to Accounting CS Payroll
Copyright 1998 – 2015 by Thomson Reuters. All rights reserved.
Field provided next to the
Business number field.
Available from selection list.
TL 29452
Page 17
CSA menu navigation
and field name
Accounting CS Payroll menu
navigation and field name
Comments and additional
information
Mobile
Phone and Fax numbers - Mobile
Available from selection list.
Car
Phone and Fax numbers - Car
Available from selection list.
Pager
Phone and Fax numbers - Pager
Available from selection list.
Other phone
Phone and Fax numbers - Other
Available from selection list.
Other phone ext
Phone and Fax numbers - Other
Field provided next to the Other
number field.
File > Client Properties >
Payroll tab
Setup > Clients > Payroll Taxes tab
941
Employer type – Regular (941)
944
Employer type – Regular (944)
943
Employer type – Agricultural
(943)
State tax information – State
name
State
Based on client and employee
locations.
State tax information – State W/H
ID
Withholding ID
Based on client and employee
locations.
State tax information – SUTA ID
Unemployment ID
Based on client and employee
locations.
File > Client Properties >
Payroll tab > <State> SUTA
Rate Details > Current tab
Setup > Clients > Payroll Taxes tab > Unemployment Rate dialog
State tax information – Effective
date
Effective date
State tax information – Base rate
Base rate
State tax information – (Other
rates and options)
<Customized for each state>
No SUTA Wage Limit
No wage limit
(This option is for the following
states: CO, KS, and MA.)
Delinquent Employer
Delinquent Employer (This
checkbox is for the State of
Michigan)
Alternate SUTA Wage Limit
Alternate wage limit
(This option is for the State of
Rhode Island.)
File > Client Properties >
Calculating Payroll tab >
Retirement Plan Information
Setup > Payroll Items > Main tab
TL 29452
Page 18
Conversion Guide: Payroll CS to Accounting CS Payroll
Copyright 1998 – 2014 by Thomson Reuters. All rights reserved.
CSA menu navigation
and field name
Accounting CS Payroll menu
navigation and field name
Comments and additional
information
Exclude from catch-up provision
Do not apply catch-up limit
If marked in Payroll CS, the Do
not apply catch-up limit checkbox
will be marked in Accounting CS
Payroll for any deduction item
specified as “Special type:
Retirement.”
File > Client Properties >
Calculating Payroll tab >
Negative check treatment
Setup > Clients > Payroll Information tab > Negative Check
Treatment section
Carry negative amount to next
check
Carry shortfall forward to future
checks and reset shortfall
balances on <date>.
File > Client Properties > Direct
Deposit tab
Setup > Bank Accounts > Direct Deposit tab
Immediate destination bank ID
Immediate destination
Immediate origin bank ID
Originator bank
Immediate origin
Originator bank
Both Immediate origin bank ID
and Originating DFI bank ID map
to the Originator bank field in
Accounting CS Payroll. If both
are completed in Payroll CS, the
Originating DFI bank ID is used.
Originating DFI bank
Originator bank
Both Immediate origin bank ID
and Originating DFI bank ID map
to the Originator bank field in
Accounting CS Payroll. If both
are completed in Payroll CS, the
Originating DFI bank ID is used.
Immediate origin name
Immediate origin name – Other
Exclude withdrawal transactions
– Payroll checks
Balanced file – Payroll checks
If marked in Payroll CS, the
checkbox is cleared in
Accounting CS Payroll.
Exclude withdrawal transactions
– Vendor checks
Balanced File – Vendor checks
If marked in Payroll CS, the
checkbox is cleared in
Accounting CS Payroll.
Exclude withdrawal transactions
– Tax deposits
Balanced File – Tax deposits
If marked in Payroll CS, the
checkbox is cleared in
Accounting CS Payroll.
The reset shortfall balances date
is set to December 31.
Deductions and taxes to reduce
are set to All for all imported
clients.
Setup > Bank Accounts > Direct Deposit tab > Advanced Setup
dialog
Reference code
Reference code
Company name
Company Name – Other
Conversion Guide: Payroll CS to Accounting CS Payroll
Copyright 1998 – 2015 by Thomson Reuters. All rights reserved.
TL 29452
Page 19
CSA menu navigation
and field name
Accounting CS Payroll menu
navigation and field name
Company discretionary data
Company discretionary data
Company identification
Company Identification – Other
Company descriptive date
Company descriptive date
Individual Identification – None
Individual Identification – None
Individual Identification –
SSN/EIN
Individual Identification –
EIN/SSN
Individual Identification –
Employee ID/vendor
Individual Identification – ID
Comments and additional
information
Direct deposit information
CSA menu navigation
and field name
Accounting CS Payroll menu
navigation and field name
Comments and additional
information
Setup > Employees > Tax W/H
and Deductions tab >
Deduction Item Properties >
Deduction Info tab
Setup > Employees > Direct Deposit tab
Percent (if 100 %)
Deposit – All
Percent (if other than 100%)
Deposit – Percentage
Amount/Percent – <percentage>
Fixed Amount
Deposit – Fixed amount
Amount/Percent – <amount>
Employees
CSA menu navigation
and field name
Accounting CS Payroll menu
navigation and field name
Setup > Employees > General
tab
Setup > Employees > Main tab
ID
ID
First
First
MI
Middle
Last
Last
Street
Addresses – Home
City
City
State
State
TL 29452
Page 20
Comments and additional
information
Conversion Guide: Payroll CS to Accounting CS Payroll
Copyright 1998 – 2014 by Thomson Reuters. All rights reserved.
CSA menu navigation
and field name
Accounting CS Payroll menu
navigation and field name
Comments and additional
information
ZIP
ZIP
SSN/EIN
EIN/SSN
Telephone #
Phone and Fax Numbers - Home
Department(s)
Department
Email Address
Email
Setup > Employees >
Personal/W-2 tab
Setup > Employees > Personal tab
Date of birth
Birth date
Date of hire
Hire date
Last raise date
Last raise date
Inactive date
Inactive date
Marital status
Marital status
Gender
Gender
Race
Race
Officer
Officer
Statutory
Statutory
Probationary
Probationary
Seasonal
Seasonal
Family of owner
Family of owner
Health Insurance
Uninsured for health care
Retirement plan
Retirement plan
If marked in Payroll CS, will be
unmarked in Accounting CS
Payroll.
Setup > Employees > Payroll Items tab > Employee Payroll Item
Settings dialog > Main tab
Exclude from catch-up
Do not apply catch-up limit
If marked for an employee in
Payroll CS, the Do not apply
catch-up limit checkbox will be
marked for the employee in
Accounting CS Payroll for any
deduction item specified as
“Special type: Retirement.”
Setup > Employees > Main tab
SSN verified
Verified
Agricultural
Type - Agricultural
Setup > Employees > Other tab
Setup > Employees > Payroll Items tab > Employee Payroll Item
Settings > Main tab
Conversion Guide: Payroll CS to Accounting CS Payroll
Copyright 1998 – 2015 by Thomson Reuters. All rights reserved.
TL 29452
Page 21
CSA menu navigation
and field name
Accounting CS Payroll menu
navigation and field name
Comments and additional
information
O/T Multiplier
Multipliers - Overtime
At the employee level in
Accounting CS Payroll, the rate is
set based on the employee’s
home department. At the client
level, the rate is set based on the
rate for the first employee found
using this pay item.
Note: For payroll items with a
calculation type other than Hourly
or Salary Hours Sensitive, the
rate is set to 1.0.
D/T Multiplier
Multipliers – Double time
At the employee level in
Accounting CS Payroll, the rate is
set based on the employee’s
home department. At the client
level, the rate is set based on the
rate for the first employee found
using this pay item.
Note: For payroll items with a
calculation type other than Hourly
or Salary Hours Sensitive, the
rate is set to 1.0.
Setup > Employees > Earnings
tab > Pay Item Properties > Pay
Info tab
Setup > Accruable Benefits > Main tab
Link to
The same wage type as the item
to which it is linked in Payroll CS
is imported to Accounting CS
Payroll.
Benefit Accrual Information
section
Method
Accrual Information – Method
Allowance
Accrual Information – Hourly
allowance
Imports to Client Accruable
Benefits screen. If an invalid
method is found, the benefit is
imported with a method of Per
Hours Worked.
Setup > Employees > Accruable Benefits tab
Allowance
TL 29452
Page 22
Allowance
Conversion Guide: Payroll CS to Accounting CS Payroll
Copyright 1998 – 2014 by Thomson Reuters. All rights reserved.
CSA menu navigation
and field name
Accounting CS Payroll menu
navigation and field name
Used
Comments and additional
information
If the Earnings checkbox is
marked during the import, hours
used will appear in the Used
field. If that checkbox is not
marked for the import, hours
used will be part of the
Adjustment field.
Limit
Available limit
Hard limit on accrued hours
Annual limit
Accrued
Adjustment
Available
Available limit
Setup > Employees > Earnings
tab > Pay Item Properties > Pay
Info tab
Setup > Employees > Payroll Items tab > Employee Payroll Item
Settings > Main tab
% of Sales
Calculation type: Percent of sales
$ per hour
Calculation type: Hourly rate
Amount
Calculation type: Salary amount
Setup > Employees > Earnings
tab
Setup > Employees > Payroll Items tab
Rate
Rate
Setup > Employees > Tax
Withholdings and Deductions
tab > Deduction Item
Properties > Deduction Info tab
Setup > Employees > Payroll Items tab > Employee Payroll Item
Settings > Main tab
Calculation method
Calculation type
Amount
Amount
Percent
Percentage
Include overtime hours
Conversion Guide: Payroll CS to Accounting CS Payroll
Copyright 1998 – 2015 by Thomson Reuters. All rights reserved.
Used if found at employee level.
A deduction item specified with
“Percent of net pay” calculation
type at the client level in
Accounting CS Payroll must be
also be specified at the employee
level with that same calculation
type.
If no calculation method is
specified in Payroll CS, “Hourly
rate – Total Hours” is set as the
calculation type in Accounting CS
Payroll.
OT/DT amounts are considered
supplemental wages.
TL 29452
Page 23
CSA menu navigation
and field name
Accounting CS Payroll menu
navigation and field name
Include double-time hours
Comments and additional
information
OT/DT amounts are considered
supplemental wages.
Setup > Employees > Direct
Deposit tab
Setup > Employees > Direct
Deposit tab
All allocations imported from
Payroll CS are set as a domestic
ACH transaction type in
Accounting CS Payroll.
Bank ID
Bank
If missing, direct deposit
allocation information is not
imported.
Account Number
Account Number
If missing, direct deposit
allocation information is not
imported.
Account Type
Account Type
If missing, direct deposit
allocation information is not
imported.
Amount
Amount
Percent
Percent
Status
Status
Activate alternate accounts
Enable alternate direct deposit
allocation
Type (Primary / Alternate)
If missing, direct deposit
allocation information is not
imported.
Primary direct deposit information
is imported to the Direct Deposit
Allocation grid. Alternate direct
deposit information is imported to
the Alternate Direct Deposit
Allocation grid.
Setup > Employees > Tax W/H
and Deductions tab >
Deduction Item Properties >
Company Match tab
Calculation method
Deposit
See “Direct deposit information”
on page 20.
Amount
Amount/Percent
See “Direct deposit information”
on page 20.
Percent
Amount/Percent
See “Direct deposit information”
on page 20.
TL 29452
Page 24
Conversion Guide: Payroll CS to Accounting CS Payroll
Copyright 1998 – 2014 by Thomson Reuters. All rights reserved.
CSA menu navigation
and field name
Accounting CS Payroll menu
navigation and field name
Comments and additional
information
File > Client Properties >
Calculating Payroll tab >
Payroll Period Details
Setup > Clients > Payroll Information tab
(Payroll period details date grid)
Payroll Schedules
File > Print Checks
Setup > Bank Accounts > Main tab
Sort
Primary Sort
If the sort in Payroll CS is
Department, there is a secondary
sort of Employee name.
Sort
Secondary Sort
If the sort in Payroll CS is
Department, there is a secondary
sort of Employee name.
If the client does not use detailed
periods, payroll schedules are
created based on the check
dates assigned to checks.
Employee federal tax information
CSA menu navigation
and field name
Accounting CS Payroll menu
navigation and field name
File > Client Properties >
Calculating Payroll tab
Setup > Clients > Payroll Taxes tab
Whole dollar rounding – Federal
W/H
Federal – Use whole-dollar
rounding
Whole dollar rounding – State
W/H
State – Use whole dollar
rounding.
Setup > Employees > Tax W/H
and Deductions tab > Federal
Withholding Item Properties
Setup > Employees > Payroll taxes tab
Table
Filing status
Allowances
Total allowances
Additional Amount
Additional amount
Additional Percentage
Additional percentage
Exempt
Federal tax exempt
Fixed amount
Fixed amount
Conversion Guide: Payroll CS to Accounting CS Payroll
Copyright 1998 – 2015 by Thomson Reuters. All rights reserved.
Comments and additional
information
If this is marked in CSA, all states
set up for the importing client are
marked for rounding. The
following states are automatically
marked for rounding and the
option is not editable: CO, ID,
ME, MS, MO, MT, NC, ND, OK,
and WV.
If an invalid selection is found,
the filing status is set to Single.
TL 29452
Page 25
CSA menu navigation
and field name
Accounting CS Payroll menu
navigation and field name
Fixed percentage
Fixed percentage
Comments and additional
information
Setup > Employees > Personal
/ W2 tab
Nonresident alien
Nonresident alien
New hire FICA credit
New hire FICA credit
Employee state tax information
Not every state selection in CSA corresponds directly to fields that calculate taxes in Accounting CS
Payroll. Only CSA client data that is used to calculate taxes for a specific state is used during the
conversion to Accounting CS Payroll.
Note: The state designation is based on the client’s state(s) locations and the employee addresses in
Accounting CS Payroll. State settings are used for local tax filing, where applicable.
CSA menu navigation
and field name
Accounting CS Payroll menu
navigation and field name
Comments and additional
information
Setup > Employees > Tax W/H
and Deductions tab > State
W/H Item Properties > General
tab
Setup > Employees > Payroll Taxes tab
State
State
Marital Status
Filing status
State dependent. If the existing
selection is invalid for a state, a
default is selected.
Withholding table
State dependent. If the existing
selection is invalid for a state, a
default is selected.
Personal
State dependent
Additional
State dependent
Dependents
State dependent
Tax credit
State dependent
Est. Deduction
State dependent
Exempt
State dependent
Setup > Employees > Tax W/H
and Deductions tab <State W/H
Item Properties> Other tab
Additional amount
TL 29452
Page 26
Additional amount
Conversion Guide: Payroll CS to Accounting CS Payroll
Copyright 1998 – 2014 by Thomson Reuters. All rights reserved.
CSA menu navigation
and field name
Accounting CS Payroll menu
navigation and field name
Additional percent
Additional percentage
Fixed amount
Fixed amount
Fixed percentage
Fixed percentage
Comments and additional
information
Taxpayer blind
State dependent.
Spouse over 65
State dependent.
Spouse blind
State dependent.
Use greater of fixed or calculated
amount
State dependent.
InsurePay information
CSA menu navigation
and field name
Accounting CS Payroll menu
navigation and field name
Comments and additional
information
Utilities > Third Party Workers’
Compensation > Client Setup
Setup > Clients > Workers’ Compensation tab
Policy Number
Policy number
Company ID
Company ID
Effective date
Effective date
Expiration date
Expiration date
Policy status
Policy status
Setup > System Configuration
> Pay Items > Special
Information
Setup > Payroll Items > Workers’ Compensation tab
InsurePay type
Wage type
InterceptEFT information
CSA menu navigation
and field name
Accounting CS Payroll menu
navigation and field name
Utilities > Direct Deposit >
Maintain ACH Files > Transmit
Actions > Process Direct Deposit > Transmission Information
button
Login
Login
Conversion Guide: Payroll CS to Accounting CS Payroll
Copyright 1998 – 2015 by Thomson Reuters. All rights reserved.
Comments and additional
information
Additional security information is
required to transmit ACH files to
InterceptEFT. Before attempting
to transmit ACH files, choose
Actions > Process Direct Deposit
> Transmission Information and
complete the additional fields.
TL 29452
Page 27
CSA menu navigation
and field name
Accounting CS Payroll menu
navigation and field name
Password (if saved in the login
screen)
Password
Comments and additional
information
Payroll department information
CSA menu navigation
and field name
Accounting CS Payroll menu
navigation and field name
Comments and additional
information
Setup > Payroll Departments
Setup > Departments
Description
Description
Departments marked for “Thirdparty sick pay” are not imported.
CSA menu navigation
and field name
Accounting CS Payroll menu
navigation and field name
Comments and additional
information
Setup > System Configuration
> Pay items > Description and
W-2 Info tab
Setup > Payroll Items > Main tab
Description
Description
Report Description
Report description
Setup > System Configuration
> Pay Items > Special
Information tab and Setup >
System Configuration >
Deduction Items > Calculations
tab
Setup > Payroll Items> Special Timing tab
Week 1 – 1st thru 7th
Selected weeks: 1st Week: 1st –
7th
Week 2 – 8th thru 14th
Selected weeks:2nd Week: 8th –
14th
Week 3 – 15th thru 21st
Selected weeks:3rd Week: 15th –
21st
Week 4 – 22nd thru 28th
Selected weeks:4th Week: 22nd –
28th
Payroll items
TL 29452
Page 28
For certain scenarios, the
description of imported pay items
includes the CSA department
name. For more information, see
the “Pre-conversion
considerations and
recommendations” section of this
guide.
Conversion Guide: Payroll CS to Accounting CS Payroll
Copyright 1998 – 2014 by Thomson Reuters. All rights reserved.
CSA menu navigation
and field name
Accounting CS Payroll menu
navigation and field name
Comments and additional
information
Week 5 – 29th thru 31st
Selected weeks:5th Week: 29th –
31st
Check date based special timing
Based on: check date
Setup > Employee > Tax
Withholding and Deductions
tab > Deduction Item
Properties > Deduction Limits
tab
Setup > Employee > Payroll Items tab > Employee Payroll Item
Settings > Special Timing tab
Start deduction on date
Start date
End deduction on date
End date
Start/End date based on check
date
Based on: check date
Setup > System Configuration
> Pay items > Tax Treatment
tab and Setup > System
Configuration > Deduction
Items > Tax Treatment tab
Setup > Payroll Items > Tax Exemptions tab
If not marked, the selection is set
to Period end date.
The payroll item is set based on
the setting for the first employee
found using the deduction item.
FICA – Social Security
If not marked in Payroll CS,
marked as exempt in Accounting
CS Payroll.
FICA – Medicare
If not marked in Payroll CS,
marked as exempt in Accounting
CS Payroll.
Federal withholding
If not marked in Payroll CS,
marked as exempt in Accounting
CS Payroll.
Federal unemployment
If not marked in Payroll CS,
marked as exempt in Accounting
CS Payroll.
State W/H
If marked as “None” in Payroll
CS, then “All” is not marked as
exempt in Accounting CS Payroll.
State SUTA
If marked as “None” in Payroll
CS, then “All” is not marked as
exempt in Accounting CS Payroll.
State SUI
If marked as “None” in Payroll
CS, then “All” is not marked as
exempt in Accounting CS Payroll.
State SDI
If marked as “None” in Payroll
CS, then “All” is not marked as
exempt in Accounting CS Payroll.
Conversion Guide: Payroll CS to Accounting CS Payroll
Copyright 1998 – 2015 by Thomson Reuters. All rights reserved.
TL 29452
Page 29
CSA menu navigation
and field name
Accounting CS Payroll menu
navigation and field name
Local
If marked as “None” in
Payroll CS, then “All” is not
marked as exempt in Accounting
CS Payroll.
Setup > System Configuration
> Deduction items >
Calculations tab
Setup > Payroll items > Main tab
Calculation type
Calculation type
Don’t include in net pay
Exclusions - Net pay
Exclude from workers comp calc
Exclusions - Workers’
compensation
Child support
Garnishment: Child Support
TL 29452
Page 30
Comments and additional
information
A deduction item specified with
“Percent of net pay” calculation
type at the client level in
Accounting CS Payroll must be
also be specified at the employee
level with that same calculation
type.
If no calculation method is
specified in Payroll CS, “Hourly
rate – Total Hours” is set as the
calculation type in Accounting CS
Payroll.
The first payroll item in
Payroll CS with the special type
of Child Support is used for all
imported employees with a child
support deduction item.
Additional information can be set
up at the employee level before
processing.
Conversion Guide: Payroll CS to Accounting CS Payroll
Copyright 1998 – 2014 by Thomson Reuters. All rights reserved.
CSA menu navigation
and field name
Accounting CS Payroll menu
navigation and field name
Comments and additional
information
Child support: Direct deposit
payment
Garnishment: Child Support
The first payroll item in
Payroll CS with the special type
of Child Support is used for all
imported employees with a child
support deduction item.
Additional information can be set
up at the employee level before
processing.
Federal garnishment
Garnishment: Creditor
Garnishment
The first payroll item in
Payroll CS with the special type
of Federal Garnishment is used
for all imported employees with a
federal garnishment deduction
item.
Additional information can be set
up at the employee level before
processing.
Federal Levy
Garnishment: Federal Levy
The first payroll item in
Payroll CS with the selection of
Federal Levy is used for all
employees imported with a
federal levy deduction item.
Additional information can be set
up at the employee level in
Accounting CS Payroll before
processing.
The calculation type will be set to
“Percent of after tax pay” and the
rate will be set to “100.00%” for
all employees with a federal levy
deduction item.
For employees with the
Exemptions field set to zero in
Payroll CS, personal exemptions
will be set to 1 in Accounting CS
Payroll.
Retirement plan type
Retirement/Cafeteria Plan
125 Cafeteria
401(k) Retirement
403(b) Retirement
457 Retirement
Roth 401(k) Retirement
Roth 403(b) Retirement
Simple 408(p) Retirement
There is no designation for a 125
Cafeteria plan within Payroll CS.
To classify a deduction as having
the retirement plan type 125, the
deduction needs to be mapped
during the import to an existing
deduction of that type.
Conversion Guide: Payroll CS to Accounting CS Payroll
Copyright 1998 – 2015 by Thomson Reuters. All rights reserved.
TL 29452
Page 31
CSA menu navigation
and field name
Accounting CS Payroll menu
navigation and field name
Comments and additional
information
Subtract from federal levy basis
Federal Levy – Subtract from
federal levy basis
This information can be set at the
employee level or at the client
level in Payroll CS.
In Accounting CS Payroll, this is
set at the employee level for
each deduction item (in the
Employee Payroll Item Settings
dialog).
Department specific calculation
Weighted allocation
(This option is for the Fixed
Amount calculation type.)
If not marked in CSA, the option
is marked in Accounting CS
Payroll.
Special type
Special type
See “Payroll items, pay item
special types” on page 34.
Exclude from net pay
Exclusions - Net pay
Exclude from gross pay
presentation
Exclusions - Gross pay
presentation
Exclude from XactPay wages
Exclusions - Workers’
compensation
Setup > System Configuration
> Pay Items > Special
Information tab
Setup > Employees > Tax
Withholdings and Deductions
> Deduction Item Properties >
Company Match tab
Calculation method
Calculation type
Amount
Default amount – Single
Default amount – Graduated
<table amounts>
Amount imports as single in
Accounting CS Payroll.
Percent
Default percentage – Single
Default percentage – Graduated
<table amounts>
Percentage imports as single in
Accounting CS Payroll.
Setup > Employees > Earnings
> Pay Item Properties
Setup > Payroll Items > Main tab
Exclude Benefits
Accruable benefits
TL 29452
Page 32
This information can be set at an
employee-level in Payroll CS.
The conversion saves only the
first instance of the pay item
found during the conversion
process.
Conversion Guide: Payroll CS to Accounting CS Payroll
Copyright 1998 – 2014 by Thomson Reuters. All rights reserved.
CSA menu navigation
and field name
Accounting CS Payroll menu
navigation and field name
Comments and additional
information
Exclude Deductions
Payroll items
This information can be set at an
employee-level in Payroll CS.
In Accounting CS Payroll, this is
set at the client level for each
payroll item (in the Exclusions –
Pay Items dialog).
Include Pay Items
Payroll items
This information can be set at an
employee level in Payroll CS. In
Accounting CS Payroll, this is set
at the client level for each payroll
item (in the Exclusions - Pay
Items dialog).
Payroll items, deduction and match limits
CSA menu navigation
and field name
Accounting CS Payroll menu
navigation and field name
Setup > Employees > Tax
Withholdings and Deductions
tab > Deduction Item
Properties > Deduction Limits
tab
Setup > Payroll Items > Main tab
Maximum amount per check
Limit – Per check – Amount
Maximum percent of annual
gross
Limit – YTD – % of Gross Pay
Maximum percent of current
gross
Limit – Per check – % of Gross
Pay
Calendar year maximum amount
Limit – YTD – Amount
Perpetual maximum amount
Limit – Perpetual – Amount
Cumulative deducted amount
Previously deducted
Comments and additional
information
This amount is imported when
the perpetual maximum amount
is imported and the Earnings
option is selected for the
conversion. This amount is
calculated as the total minus the
amount withheld for the current
year.
Setup > Employees > Tax W/H
and Deductions tab >
Deduction Item Properties >
Match Limits tab
Maximum percentage of
deduction
Limit – Per Check – % of
Deduction
Conversion Guide: Payroll CS to Accounting CS Payroll
Copyright 1998 – 2015 by Thomson Reuters. All rights reserved.
TL 29452
Page 33
Payroll items, pay item special types
CSA menu navigation
and field name
Accounting CS Payroll Special
Types and Calculation Type
Setup > System Configuration
> Pay Items > Special Info tab
> Special type field
Setup > Payroll Items > Main tab
None
Special Type - None
Comments and additional
information
Special type option
Accruable Benefit
Not imported.
Allocated Tips
Not imported.
Calc - $ per Hrs Worked
Calculation type: Hourly Rate
Calc - % of Conditional Pay
Calculation type: Percent of Gross
Pay
Calc - % of Pay
Calculation type: Percent of Gross
Pay
Calc - Conditional Hourly Amt
Calculation type: Hourly Rate –
Total hours
Calc – Fixed Amount
Calculation type: Fixed amount
Commissions
Calculation type: Percent of sales
EIC Advance
Special type: Indirect Tips
Piecework
Piece rate
Premium wages
Special type: Premium Wages
Reported Tips
Reported tips
Not imported.
Tipped wages
Tips Deemed to be Wages
TL 29452
Page 34
Set at the employee level for
employees with a rate in the % of
Sales field.
To select this calculation in
Accounting CS Payroll, select
Pay from the drop-down list in the
Type field.
TDW Deduction
Weighted Average Overtime
The Exclusions – Premium
wages checkbox is marked.
Any pay item with a special type
of “EIC Advance” is not imported.
The EIC table is selected at the
employee level in Accounting CS
Payroll.
Indirect Tip
Tipped Wages
The Exclusions – Premium
wages checkbox is marked.
Not imported.
Special type: Weighted Average
Overtime
The first payroll item in
Payroll CS with the special type
of Weighted Average Overtime is
used for all imported employees
with a Weighted Average
Overtime pay item.
Conversion Guide: Payroll CS to Accounting CS Payroll
Copyright 1998 – 2014 by Thomson Reuters. All rights reserved.
Remote Payroll Entry, export information
CSA menu navigation
and field name
Accounting CS Payroll menu
navigation and field name
Comments and additional
information
Utilities > Remote Payroll Entry
Export
Setup > Clients > Payroll Information tab > Time Entry Method >
Source: Remote payroll entry > Remote Payroll Time Entry
Options dialog
Period beginning
Not imported.
Period ending
Not imported.
Check date
Not imported.
Date advance section
Not imported.
Hide section
Deny Access
Hide Employee Info
Employee Main tab and Personal
tab
Hide Withholding
Employee Payroll taxes tab
Hide Direct Deposit Information
Employee Direct deposit tab
Time Entry
Hide Hourly rates
Mask pay rates and amounts
Hide Amount
Mask pay rates and amounts
Hide Salary rates
Mask pay rates and amounts
Exclude Salary employees
Mask pay rates and amounts
Hide Deductions
Mask deduction rates
Hide OT/DT
Columns to Hide: Overtime
hours/Double time hours
Send email notification to client
Notify when timesheet is
available
Alternate return
Notify when payroll has been
completed
Conversion Guide: Payroll CS to Accounting CS Payroll
Copyright 1998 – 2015 by Thomson Reuters. All rights reserved.
If an email address has been
entered in the Alternate client
field and on the Client Properties
> Advanced Properties screen,
the Alternate client field email
address is used.
TL 29452
Page 35
Vendor information
CSA menu navigation
and field name
Accounting CS Payroll menu
navigation and field name
Comments and additional
information
Setup > Vendors > General tab
Setup > Vendors > Main tab
Setup > Vendors > General tab
Setup > Vendors > Main tab
Unless the import is through a
custom conversion, the vendor
type is automatically assigned as
the type selected in the
Details/Default column of the
Modules screen.
Name
Vendor name
You can use an alternate name if
it exists.
Name
DBA name
Vendor ID
ID
Street #1 and #2
Business (line 1 and 2)
City
City
State
State
ZIP
ZIP
Phone
Phone and Fax numbers Business
Exclude from check printing fees
Exclude from fee calculations
EIN
EIN/SSN
Utilities > EFTPS Batch Filer
Export > Payment
Action > Process EFTPS > Setup dialog
Batch filer ID
Batch filer ID
Master Inquiry PIN
Master inquiry PIN
Setup > Vendors > Main tab
Taxpayer PIN
Taxpayer PIN
The PIN is added for use with all
federal tax agents.
If this tab includes any address
information, the conversion
marks the Mailing Address
checkbox for address type Other.
Setup > Vendors > Address
and Accounts tab
Alternate Name
Vendor name
Alternate Street #1
Addresses - Other
Alternate Street #2
Addresses - Other
Alternate City
Addresses (Other) - City
Alternate State
Addresses (Other) - State
Alternate Zip
Addresses (Other) - ZIP
TL 29452
Page 36
Conversion Guide: Payroll CS to Accounting CS Payroll
Copyright 1998 – 2014 by Thomson Reuters. All rights reserved.
CSA menu navigation
and field name
Accounting CS Payroll menu
navigation and field name
Comments and additional
information
Create agent checks in
Payment Preferences - Bank
account
Setup > Vendors >
Distributions tab (1099
Distributions)
Setup > Vendors > 1099 Properties tab
1099 item
1099 Form Selection
Setup > Vendors >
Distributions tab (Standard
check)
Setup > Vendors > Distributions tab
Account number
GL account
Description
Description
Amount
Amount
1099 item
1099
Setup > Vendors > Direct
Deposit tab
Setup > Vendors > Direct
Deposit tab
Deposit Bank
Bank
Deposit account number
Account Number
Account Type
Account Type
Status
Status
Because only one bank is used in
Payroll CS, the Direct Deposit
allocation is set to 100%.
All allocations imported from
Payroll CS are set as a domestic
ACH transaction type in
Accounting CS Payroll.
Workers’ compensation information
CSA menu navigation
and field name
Accounting CS Payroll menu
navigation and field name
Setup > Employee > Earnings
tab > Pay Items Properties >
Other tab
Setup > Clients > Workers’ Compensation tab;
and Setup > Employees > Workers’ Compensation tab
Class
Code
The code is marked as active for
the department for which it was
set for the employee in CSA.
Rate
Rate
The rate is not stored at the
employee level.
State
State
Conversion Guide: Payroll CS to Accounting CS Payroll
Copyright 1998 – 2015 by Thomson Reuters. All rights reserved.
Comments and additional
information
TL 29452
Page 37
XactPAY information
CSA menu navigation
and field name
Accounting CS Payroll menu
navigation and field name
Comments and additional
information
Utilities > Third Party Workers’
Compensation > Client Setup
Setup > Clients > Workers’ Compensation tab
Status Effective Date
Policy effective date / Status
Setup > System Configuration
> Pay Items > Special
Information
Setup > Payroll Items > Workers’ Compensation tab
InsurePay type
Wage type
Data that is not transferred
Although most data from Payroll CS is imported during a custom import, some data cannot be imported
due to differences in features and data structures between Payroll CS and Accounting CS Payroll.
Following the conversion, you will need to set up this information, if applicable, in Accounting CS Payroll.
Note: Regardless of the conversion method used (batch or custom method), employee payroll checks
and non-1099 vendor checks are not imported. Employee earnings information is recorded on monthly
checks created during conversion. Impound checkbooks are imported via the custom conversion method
but not via the batch conversion method.
Banks and impound bank accounts
Checkbook type, address lines (1-3), and all items on the MICR tab of the Setup > System Configuration
> Impound Checkbook dialog are not imported.
Direct deposit minimum, exclude withdrawal transaction, company entry description, and message
authentication code are not imported.
Check and form printing fees
Check and form printing fees are not imported from Payroll CS. For details on fees, enter “Setting up
billing items and fee schedules” in the search field on the Accounting CS Payroll toolbar.
Check layouts
Check layouts are not imported.
Client checkbook
Address lines (1-3) and checkbook type are not imported.
TL 29452
Page 38
Conversion Guide: Payroll CS to Accounting CS Payroll
Copyright 1998 – 2014 by Thomson Reuters. All rights reserved.
Client information
The 940 experience rate, client minimum wage, client alternate minimum wage, default frequency,
message authentication code, and taxpayer identifier are not imported.
Client notes / comments / reminder fields
The Processing Notes feature in Accounting CS Payroll replaces the Client Notes feature in Payroll CS.
Client Notes are imported as Processing Notes if that checkbox is marked for the conversion. (Processing
Notes can also serve to replace the Comments field on the General tab of the Setup > Employees
window in Payroll CS and the Data Entry Reminder field on the Other tab of the Setup > Employee
Templates window, neither of which are imported.)
Employees
Workers’ fund exempt status for Oregon clients and employee templates are not imported.
Employee federal tax information
Automatic withholdings adjustments, carry negative amount to next check (deduction), check printing fee,
system-posted check fees that are nontaxable, and direct deposit minimum are not imported.
Firm client
The option to import client data into an existing client in Accounting CS Payroll is not currently available.
Therefore, you will not be able to import your Firm client from CSA into the Firm client in Accounting CS
Payroll. However, you can transfer employee and payroll data into an existing client using the
Spreadsheet Import wizard. Choose File > Import > Spreadsheet to use the wizard. See the Spreadsheet
import overview topic in our Help & How-To Center.
InsurePay information
The Payroll Frequency is not imported.
Payroll department information
Default employee template, G/L location, and G/L department are not imported.
Payroll items
Accruable benefit pay items, allocated tips, CSA direct deposit, and other direct deposit, are not imported.
Allocated tips are not imported. Pay items associated with a 1099 item not going to Form 1099-Misc box
7 are not imported.
Staff security settings
Security settings are not currently included in the conversion. To set up security in Accounting CS Payroll,
mark the Enable firm security checkbox on the Preferences tab of the Setup > Firm Information > Firm
screen, close and then re-open Accounting CS Payroll (logging in as an administrator), and then choose
Setup > Firm Information > Security Groups.
Conversion Guide: Payroll CS to Accounting CS Payroll
Copyright 1998 – 2015 by Thomson Reuters. All rights reserved.
TL 29452
Page 39
Tax forms
Tax liabilities for tax forms are check-based in CSA and are not imported to Accounting CS Payroll. We
recommend that you process tax forms in CSA and import at the end of the tax period. Override the
amounts in Accounting CS Payroll if they are needed for tax forms.
Transmittal letters
Transmittal letters are not imported.
Vendor transactions
Non-1099 vendor transactions are not imported from Payroll CS to Accounting CS Payroll. Vendor checks
that have already been printed in CSA will need to be entered manually in Accounting CS Payroll to be
stored as historical data. For liability amounts that need to be paid, override the next liability check at the
time of printing so that these amounts are included. For details, enter “Bank account transactions” in
the search field on the Accounting CS Payroll toolbar.
Vendors
Data from the Amortization Information tab of the Setup > Vendors screen in CSA are not converted.
Following the conversion process, you need to enter this information manually in Accounting CS.
Verifying your converted data
Although the conversion is designed to import your data as accurately as possible, there are some
instances when the conversion may not import all data correctly due to data corruption or other anomalies
in the Payroll CS data. Use the following steps to verify that your client data has been imported correctly.
1. In Payroll CS, open the client and print the Employee Listing and the Earnings Report.
2. In Accounting CS Payroll, print the Client Information Listing, the Employee Listing, and the Earnings
Report for the imported client.
3. Compare the Client Information Listing from Accounting CS Payroll with the information on the
General tab of the Client Properties dialog in CSA, and then compare the two employee listings and
earnings reports. If the information contained in the Payroll CS reports does not match the Accounting
CS Payroll reports, you will need to determine which items(s) are invalid or missing and manually
enter them in Accounting CS Payroll.
If you encounter problems
If you encounter problems while importing client data from Payroll CS to Accounting CS Payroll and are
unable to reconcile the data using the various reports and tools in CSA, contact CS Support.
TL 29452
Page 40
Conversion Guide: Payroll CS to Accounting CS Payroll
Copyright 1998 – 2014 by Thomson Reuters. All rights reserved.
Help and Support
Help & How-To Center
For answers to questions on using Accounting CS Payroll, access the Help & How-To Center by choosing
Help > Help & How-To, by clicking the
button on the toolbar, or by pressing CTRL+Y. You can also use
the search field on the toolbar to search for topics. For more information, including sample searches, see
Finding answers in the Help & How-To Center.
Product support
From the Support Contact Information page on our website, you can complete a form to send a question
to our Support team. To speak directly with a Support Representative, call 800.968.0600 and follow the
prompts. Normal weekday support is available from 9:00 a.m. to 8:00 p.m. eastern time. For additional
details (including extended support hours for tax season and hours for other applications), visit the
Support section of our website. You can also access the Support section from within Accounting CS
Payroll by choosing Help > Additional Resources > General Support Information.
Website resources
Visit our website to access the Tax & Accounting Community (formerly ARNE), to learn about training
courses, to view blogs and articles, and more. You can access the website from within Accounting CS by
choosing Help > On the Web > CS Professional Suite Home Page.
We issue software update notices via email. You can sign up to receive these notices by visiting the My
Account section of our website. You’ll need to create a web account (if you don’t already have one) and
then sign up for the Email Subscription service where you can indicate which notices you want to receive.
Conversion Guide: Payroll CS to Accounting CS Payroll
Copyright 1998 – 2015 by Thomson Reuters. All rights reserved.
TL 29452
Page 41
TL 29452
Page 42
Conversion Guide: Payroll CS to Accounting CS Payroll
Copyright 1998 – 2014 by Thomson Reuters. All rights reserved.