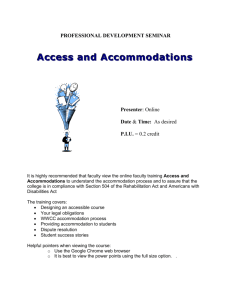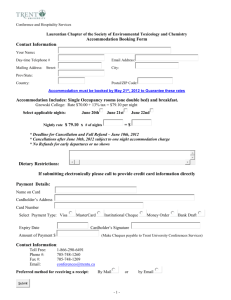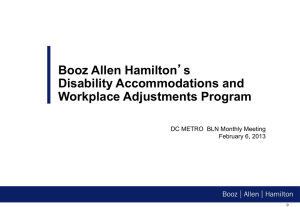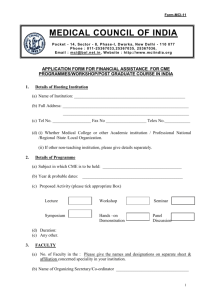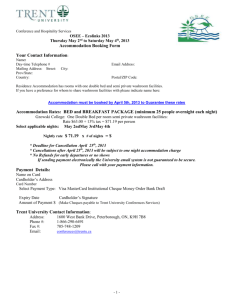Use Blackboard 9.1 Auto-Submit and Provide a
advertisement

Use Blackboard 9.1 Auto-Submit and Provide a “more time” accommodation Blackboard 9.1 introduced a highly requested feature in the tests and quizzes tool – the ability to have a time limit enforced on an exam. Blackboard calls this feature “Auto-Submit”. When Auto-Submit is used, the test is automatically submitted once the time limit set by the instructor has elapsed. While this is a great new feature, if you have a student who has a documented disability and requires an accommodation for additional time, the instructions in this document must be followed in order to provide that accommodation in Blackboard. Faculty using the Auto-Submit feature on a test/quiz must use this set of instructions if they have been notified by the Office of Disability Support Services through a faculty notification form to provide an accommodation for more time. NOTE: In order to complete these steps, you must have pop-up blockers disabled. Most people who use Blackboard regularly already have this setting on their browser. However, if you’d like to check to see if you have the correct settings for Pop-Up Blockers, please log in to Blackboard and select the Browser Check link from the Hot Links area. Follow the instructions under “Popup Window Check” for your specific browser. Part One: Create Your Test If you are teaching a statewide course in which the test is already created or if you have already created your test, please skip to Part Two 1. If you have not already built your test, go to the Course Tools area of the Control Panel and select Tests, Surveys, and Pools. 2. Select Tests to build your test. 3. Click the Build Test button. 4. When naming your test, include something that designates this as the “regular time” version. We’ve used version A as our “regular version” and version B as our “more time” version. You must NOT include any identifying information in the name of the test such as the name of the student receiving the accommodation because both versions will appear in all students’ My Grades area. 5. Click Submit. 6. Continue building your test by creating new questions or reusing test questions and click Submit to save the test. NOTE: It is very important to review your test at this point and ensure that there are no errors. If you do not correct errors now, you will need to correct them twice as you are going to be making a copy of this test. Part Two: Make a Copy of the Test 1. 2. 3. 4. Go to the Course Tools area of the Control Panel and select Tests, Surveys, and Pools. Select Tests. Look through the list of tests to find the test you want to use. Click the drop down arrow to the right of the test name and select Copy. Click the drop down arrow to open the menu, then click Copy in the menu that opens. You will now see two copies of your test. You need to change the names of the tests so that you have two different versions that are easy to distinguish. Again, we recommend you use version A for the original version and version B for the version you will assign to students who need an accommodation. You must NOT include any identifying information in the name of the test such as the name of the student receiving the accommodation because both versions will appear in all students’ My Grades area. 5. Click the drop down arrow to the right of the test and select Edit. 6. Once the test opens, click the drop down arrow to the right of the title of the test and select Edit. 7. Edit the name of the test to make it easier for you to identify. Remember, it is CRITICALLY IMPORTANT that you select names for the two versions of the test that do NOT include any student identifiable information because both versions will appear in all students’ My Grades. The cleanest option for this is using Version A and Version B. Part Three: Deploying the Tests and Setting Test Options and Specific Users to View Each Test 1. Go to the content area where you wish to deploy the test. 2. Hover over the Create Assessment drop down from the build menu and select Test. NOTE: If you do not see the build menus as shown below, click the Edit Mode is: indicator on the right hand side of the screen to turn ON edit mode. 3. Choose one version of the test to deploy by clicking its name in the Add Test box. Click Submit. 4. Add any description you wish to the test and select the desired availability options. You will specifically want to make sure the Make Link Available is set to Yes. Also, select Set Timer and set Auto-Submit to ON. This is the setting that enforces the time limit and will auto-submit the test as soon as the time limit has been reached. Set the correct time limit for each version using the drop down boxes. 5. Once you’ve established all the settings, click Submit. Repeat Part Three, Steps 1 through 5 to deploy the second copy (version B) of the test with the time frame specified for the accommodation. NOTE: In the example, we are using a very short assessment time frame (only 5 minutes for Version A) as the original time. If a student had an accommodation for double time then we would set the time limit for the second copy (Version B) to 10 minutes to give the student or students double the time allowed. You will use that setting rather than the one shown when you repeat Part Three, Steps 1 – 5 to set the correct settings for the second version. Blackboard only allows for time adjustments in five minute increments. If the accommodation requires a time period adjustment that is not covered by a five minute increment, round up to the next highest five minute block. Part Four: Displaying the Correct Exam to Students based on their username We’re now going to do one additional set of steps to help students avoid any confusion as to which version of the test they should take, as well as to avoid the need for any sort of communication that might single out a student to the class as having an accommodation. 1. If you just completed Part Three, you can continue to Step 2. If not, navigate to the Class Session or other area where your tests are deployed and locate the tests. 2. Click the drop down arrow to the right of Version A. 3. Select Adaptive Release from the menu. 4. On the Adaptive Release screen locate section 2 for Membership. 5. Click the Browse button to the right of your box to bring up a pop-up window containing a searchable roster of your students (alternatively, you could simply type usernames in the box for all students in the class, separating the usernames with commas). 6. To Display a full roster of your students, click the Go button at the right of the search area (alternatively you could search for a specific user and then click Go). 7. Click the Check Boxes in front of the names of the students who should see this version of the test. 8. Click Submit at the bottom right of the Course Membership page. You should now see that the usernames for those students have been entered into the Membership box. 9. Click Submit on the Adaptive Release page. Repeat Part Four: Steps 1 – 9 for the other version (version B) of the test. In Step 5 be sure to select only those students who require an accommodation as they are the only ones who should see that version of the test. With Edit Mode On, you should now see two versions of the test – each showing the words “Adaptive Release”. NOTE: If you do not add yourself as a member of one or the other of the assessments and you then turn edit mode OFF you will not see either test. So, if you’d like to test the group membership, make yourself a member of one or both of the tests when selecting users. After submitting the user membership page, turn Edit Mode off and you should see only the test or tests you added for yourself. Part Five: Exempting the Test from Grade Calculations by Student In our example, we have two students who are taking the test with the time limit based on the accommodation and the rest of the class is taking the test with the regular time limit. We will use the “Exempt Grade” feature to exempt the test that each student does NOT take. This will allow the Grade Center to automatically calculate properly for each student. 1. Locate the column for the test and click the drop down arrow at the right of the cell for each student and select Exempt Grade. Click the drop down arrow on the right of the cell for each student and then select Exempt Grade from the drop down menu Repeat step 1 for each student until each student has only one copy of this test that is NOT exempted for them. Your results will look similar to those below. Note the blue squares showing exempted grades in the two far right hand columns. Each row (student) has one of the two versions showing as exempted. Hints and Tips 1. Faculty need to use this process in all classes where they a. use Blackboard for tests/quizzes, b. Auto-Submit is being used and c. one or more students requires a more time accommodation. This includes statewide online classes. The only difference for a statewide online class is that the tests are already built for you so you can skip Part One of the instructions. In a statewide online class, you should follow all steps starting at Part Two. 2. If you are NOT using the Auto-Submit feature, you may still wish to follow these steps and display two different versions of the test – one with the original time limit and one with the time limit for students requiring an accommodation. However, it is okay if you are NOT using the auto-submit feature to simply let the student(s) receiving accommodations know that they should continue working after the time limit has expired and that you will set the time limit based on the time limit noted in their accommodation. 3. If a student enrolled in your class after you assigned users to specific versions, you will need to add that student to the adaptive release membership for the correct version of the test (follow instructions in Part 4) and exempt them from one test in the Grade Center (follow instructions in Part 5). 4. If a student drops your class it is NOT necessary to remove them from the Adaptive Release rule. They will automatically be removed. 5. If you believe you assigned a student to the wrong test or you need to review the assignments you made go to the test in the Class Sessions area: a. Click the drop down arrow to the right of the name of the test. b. Select Adaptive Release c. You’ll now see the list of students already added to this exam. You can add additional names by following Part Four: Steps 3 - 7. You can remove a name by clicking the drop down arrow to the right of the name and selecting Delete. (If you do delete a student from one test and add them to the other, make sure you also make the change to the Grade Center.) What Will Students See? Finding the Right Test: If you completed all four parts of this process, students will only see the version of the test assigned to them by username in the Class Session folder where you deployed the test. Remember you can test this by assigning yourself to one of the versions and then turning edit mode off to see it as a student. To remove yourself from a group (in order to test membership), follow the instructions for item 5 under Hints and Tips. At step c, select the drop down arrow to the right of your own name and select Delete. Taking the Test: When a student runs out of time and/or lets the time limit of the Auto-Submit elapse, they will be presented with their results screen at the end of the time. An example of this screen is shown below. The first example shows a student who let the time elapse and the second example shows a student who completed the test and submitted it upon completion. Student who let time elapse and the exam was auto-submitted: In this example, the time elapsed and the exam was auto-submitted. (Note in this example, the student got the answer to the single 10 point question incorrect – hence why the score was a 0.) Student who completed and submitted before time elapsed: In this example, the student completed the exam and submitted it just a short time later. Based on the settings you selected for showing results when creating your exam, the student may be able to click through on this screen and display their exam and the answers submitted for each question. Reviewing the Test Score: In the My Grades area of the course, students will see that both versions of the test are being offered, however they will see the blue “Exempt Grade” box on the version of the exam which is exempted for them. Because students can still see both versions in the My Grades area it is of CRITICAL IMPORTANCE that you do NOT identify the test title using a specific student’s name or user information. Note one version shows as exempt