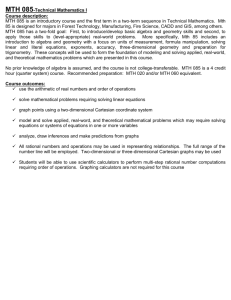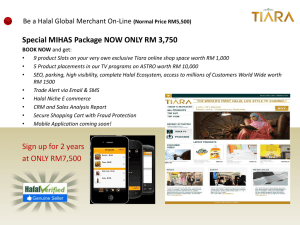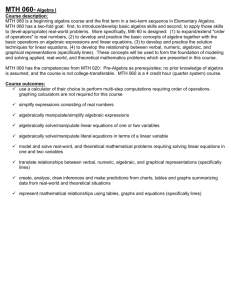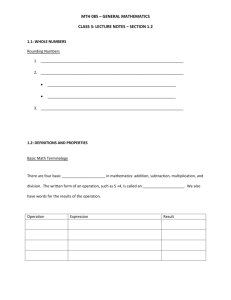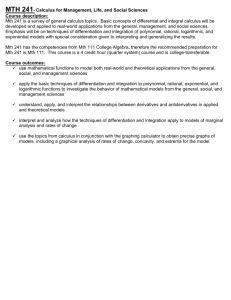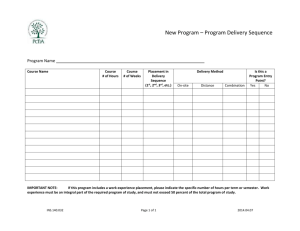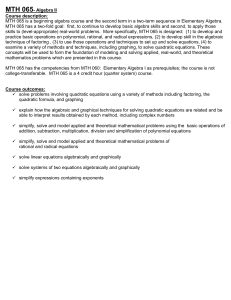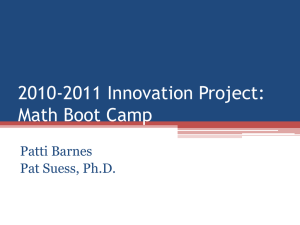advising using trojan web express
advertisement
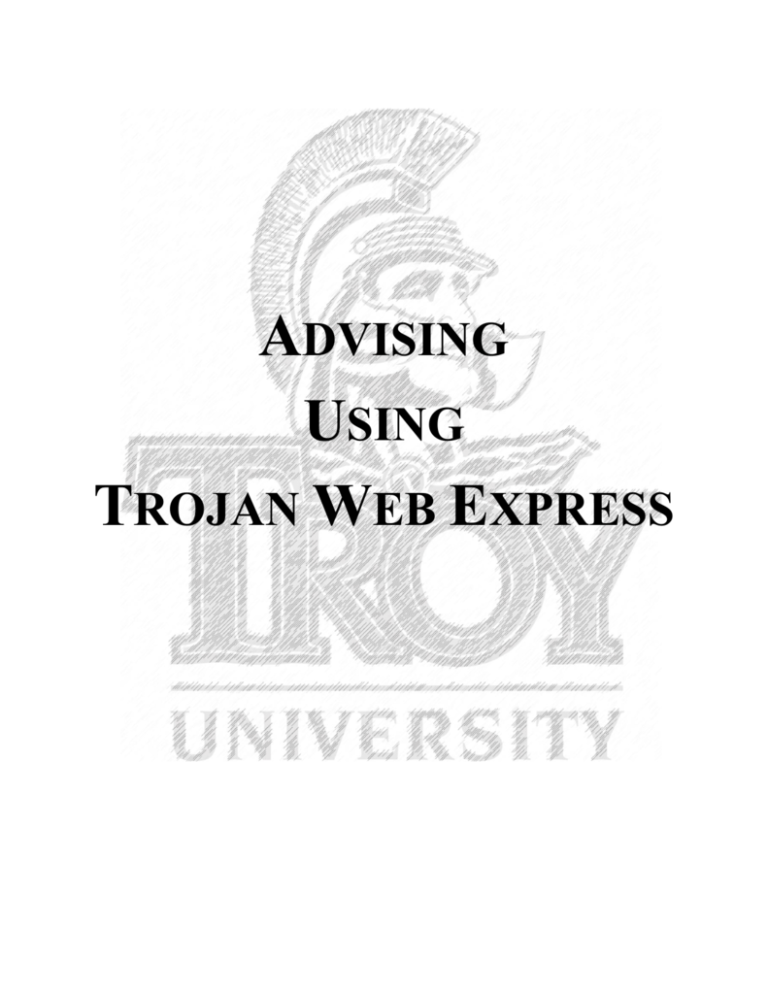
ADVISING USING TROJAN WEB EXPRESS Table of Contents Logging In ...................................................................................................................................2 Viewing Current Course Offerings ..............................................................................................3 Viewing Advisees ........................................................................................................................4 Program Evaluations ....................................................................................................................6 Student Educational Plan .............................................................................................................8 Student Profile .............................................................................................................................10 Student Transcript ........................................................................................................................11 Student Schedule..........................................................................................................................13 Test Summary ..............................................................................................................................15 Student Holds ...............................................................................................................................17 1 Logging In Go to http://splash.troy.edu/go-to/webexpress/ and click “Continue to Trojan Web Express”. Then, select the Log In tab at the top right. Click “What’s My Password?” in the lower right corner to view your password hint, or click “Contact Us” at the bottom right to have your password reset. Once you’ve logged in, select “Advisors” from the right-hand menu. 2 Viewing Current Course Offerings Click ‘Search for Sections’ under the Advisor Information heading on the WebAdvisor for Advisors Menu. This form allows you to search any available term, all academic levels, and any TROY location. To view all Fall Semester 2014 undergraduate courses for TROY Main Campus select ‘14/FA – Fall Semester 2014’ under Term, ‘T01 – Troy’ under Location, and ‘Undergrad’ under Academic Level. You can also search for a particular subject and course number. You only need to select three criteria to search. The more you criteria you supply, the more it narrows down the search. However, be careful not to select too much because then the search will not return any results. 3 Viewing Advisees Click “My Advisees” under Advisor Information on the WebAdvisor for Advisors Menu. Here you can view advisees for a specific term, a date range, or not selecting anything will show you all advisees for which you’ve ever been listed as an advisor. Trojan Web Express will display a list of your advisees with an Action drop-down box next to each student’s name. 4 From here, you can perform all of the actions listed below. You can also look up a specific student, even if you are not listed as their advisor, by either name or student ID from the Advisors Menu by clicking on “Student Educational Planning”. Enter the student’s full name or ID number and select an Action. If you are unsure about the spelling of the student’s name you may enter as much as you know and then three periods ‘…’ to indicate a wildcard search. **Please be aware that the Family Educational Rights and Privacy Act (FERPA) protects the privacy of student education records. Student information should not be disclosed to anyone but the student or the parent, if the student is under 18. 5 Program Evaluation To view a student’s Program Evaluation select “Evaluate Program” in the Action box for that student. Select the program that you would like to evaluate. If a student has never changed their major they will have only one program, but if they have changed their major you will be able to view each program they have ever had. To view a prospective program, you can select a new program from the drop-down box. This does not change the student’s major in the system. 6 The Program Evaluation allows you to see all of the requirements the student has completed and what is still remaining. Any started or completed developmental classes will not appear on the Program Evaluation. You must view the student’s transcripts to see those courses. You can view the student’s GPA in the Program Evaluation, but since developmental classes are not counted, a more accurate GPA can be found on the student’s transcripts. 7 Student Educational Plan To create an educational plan for the student, select “Student Educational Plan” from the Action box for the student. Select the program for which you will be creating the educational plan. Here you can create an educational plan, which is saved in Trojan Web Express, for when the student will take each of their required courses. 8 You can select the Planned Term in which the student should take the course and even select the Location. You have the option to designate an Educational Goal, as well as add comments, both public and private. 9 Student Profile To view personal information about the student, such as contact information, select ‘View Student Profile’ from the Action box for the student. On this screen you will be able to view the student’s ID number, contact information, program, catalog year, and current advisor. You cannot make changes on this screen but the email addresses are clickable. 10 Student Transcript To view a student’s unofficial transcript, select ‘View Student Transcript’ from the Action box for the student. You will be given the option of what type of transcript you would like to view: undergraduate, graduate, etc. Select the appropriate level and click Submit. 11 Here you can view all courses, including developmental/remedial courses, which a student has taken here at TROY as well as at transferring institutions. A course with a term code in the Term column indicates a course taken here at TROY. If no term is indicated, the student received transfer credit for that course. ‘14’ indicates the calendar year the course was taken. The rest of the code indicates the term/semester of that calendar year: FA – Fall Semester (August-December) SP – Spring Semester (January-May) SU – Summer Semester T1 – Term 1 (August-October) T2 – Term 2 (October-December) T3 – Term 3 (January-March) T4 – Term 4 (March-May) T5 – Term 5 (May-July) If the student repeated the course a second time there will be a ‘Y’ in the repeat column and the credit hours will be ‘0.00’. You will be able to see the second attempt elsewhere on the transcript along with the grade they received. The total earned credits and cumulative GPA are listed at the bottom of the transcript. 12 Student Schedule To view the student’s schedule for the current or a past term/semester, select ‘View Student Schedule’ from the Action box for that student. Not all past terms/semesters are available to view but some are. Select the term/semester for which you would like to view the student’s schedule. Click Submit. On the schedule, you can see the course and section number, the time and location information, and the start date. 13 You can click on each course name to see more detailed information about the course, such as course description, instructor information, prerequisite courses, and required supplies. 14 Test Summary To view a summary of the test scores for a student, select ‘View Student Test Summary’ from the Action box for that student. If a student has ACT, SAT, or COMPASS Placement scores in the system, you will be able to view these. This can be helpful especially with new students, to help you see if they placed into any developmental math or English courses. If there are no test scores in the system, they have not yet taken the COMPASS Placement Exam and will either need to take all of the developmental courses or take the exam to try to test out of them. On the following page is a chart that relates placement test scores to TROY math and English courses. Any questions regarding math and English placement, please contact the Testing Center. 15 Math and English Placement Scores and Tests Updated March 2010 Students who have English ACT and Math ACT scores may use them for English and Math placement (ACT ENG 20 + and MTH 23 + = student exempt from test) Troy University accepts COMPASS scores from other universities- students must show proof of scores. Students may only take the COMPASS test 2 times. After 2 attempts the approval of Department Chair is required. Troy Campus, A student must wait 1 week (7 days) before being allowed to retest (8/7/08). After 3 yrs a MTH/ENG ACT or COMPASS MTH/ENG Score is no longer valid (7/29/08) Addition of ENG 0096 and score revisions and updates (3/29/10) English ACT COMPASS English Test Composition Composition (Auto Place) N/A COMPASS Score (Datatel Code) 0-40 (Code 1) 41-73 (Code 2) 74 or higher (Code 3) Code 4 N/A Code 5 N/A Code 6 N/A Code 7 N/A Code 8 COMPASS Math Test Pre- Algebra Test COMPASS Score (Datatel Code) 0-21 (Code R) 22-100 (Code 1) 0-21 (Code 1) 22-40 (Code 2) 41-60 (Code 3) 61-100 (Code 4) 0-54 (Code 4) 55-100 (Code 0) 0-45 (Code 0) 46-100 (Code 5) Composition 20 -26 (SAT 480-639) (Exempt, Auto Place) AP Score of 3 (or prev. taken Comp I) Math ACT Pre- Algebra Test Algebra Test Algebra Test Algebra Test 23-24 (SAT 520-560) Algebra Test (Exempt, Auto Place) College Alge. Test 25 or greater (SAT 570) 25 or greater (SAT 570) 25 or greater (SAT 570) College Alge. Test Trigonometry Test Trigonometry Test Placement ENG 0096 (Fund of Gram) ENG 1100 (Prep ENG) ENG 1101 (Comp I) ENG 1102 (Comp II) ENG 1103 (Honors Comp I) ENG 1104 (Honors Comp II) ENG 2205/2206 (World Lit I/ II) ENG 2207/08 (Hon. World Lit I/II) Placement MTH 0096 Pre-Algebra MTH 1100 Fund. Of Algebra MTH 1100 Fund. Of Algebra MTH 1105 Interm. Algebra Recommend MTH 1105, but may take MTH 1110 or 1112 MTH 1110 or 1112 Finite or PreCal Alg MTH 1110 or 1112 Finite or PreCal Alg MTH 1114 or 2201 PreCal Trig or Business Cal MTH 1114 or 2201 PreCal Trig or Business Cal MTH 1125 Calculus I 16 Student Holds To view holds on a student’s account, select ‘View/End Restrictions’ from the Action box for that student. This option not only allows you to view any holds that may be on a student account, but it also allows you to remove any holds that you, as the Academic Advisor, are permitted to lift. As you can see, this student has a Business Office hold that you cannot remove, but a 1-Term Suspension that began March 2014 (14/T4). Since one term has passed, this hold can be removed by simply typing in yesterday’s date and clicking Submit. *Always type in yesterday’s date so the student can register today. If you put in today’s date the student will not be able to register until tomorrow. In this student’s case, they will not be able to register until they contact the Business Office and resolve the other hold. 17