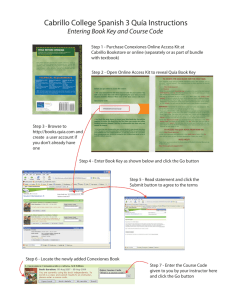Getting Started with Blackboard 9.1
advertisement

Getting Started with Blackboard 9.1 Login Info Web Address: https://elearning.tamhsc.edu/ Use your HSC username and password to login. Please contact the HSC Helpdesk at helpdesk@tamhsc.edu or 800-799-7472 for questions about your HSC login. If you do not have an HSC account, please contact: com-elearning@tamhsc.edu Enabling “Edit Mode” 1. Locate the My Courses section of the Blackboard home screen. Click on the course title hyperlink to enter a course. 2. In order to make changes to the course, users must be in Edit Mode. Locate the Edit Mode switch in the upper right hand of the screen. 3. Click on the switch to toggle between “Edit Mode” OFF and ON. Changes are made with “Edit Mode” ON. “Edit Mode” OFF provides a preview of how the screen will look to students. Add/upload materials to a Course Content area First of all, think about how you would like the course contents to be organized. Multiple folders can be created in chronological order (i.e. Week 1 or Lecture 1) or based on individual campus if you have campus specific information. Create Folder in the Content Area 1. Click on the Content link located on the left side of the page. Point to the Build Content button. Choose Content Folder from the New Page column in the dropdown menu. 2. Give the folder a name. You may use the text editor to add a caption to describe the contents of the folder. 3. Users have the ability to choose several options, including the time frame in which the content will be available for viewing, the ability to track the number of times the content has been viewed, and whether or not the content is able to be viewed by other users. 4. Click the Submit button. Wang and Davenport, Last updated 7/11/12 Office of Academic Technology There two ways to upload a single file: Option 1: Upload a file directly under a desired content area. The file will be listed under the top level of course files. You will not be able to designate the file to be uploaded to a sub-folder during the uploading process. But the file can be later on moved to a subfolder. If you prefer this method, please go to “Add File/Files to a Content Area” section. Option 2: Upload the file through Control Panel > Files > designated subfolder, and then go back to the desired content area to link/deploy the file. Upload Single/Multiple files 1. Go to Control Panel, under Files, click on the course ID. 2. If you decided to organize the course content by using multiple folders, click on “Create Folder” to get your course organized. 3. Go to the desired folder. Point to the Upload button, choose Upload Files. 4. You can either click on Browse to select the files, or drag and drop the file/files from your computer to the box in the middle. 5. After confirming the files have been uploaded successfully, click on Submit. Add File/Files to a Content Area 1. Go to the desired area where you want the file/files to be located. Click on the Content tab located on the left side of the page. 2. Point to the Build Content button. 3. Choose Item from the Create column of the dropdown menu. 4. Give the content a name. You may use the text editor to add a caption to describe the content. 5. Click the Browse Course button to locate a file already stored within the course to be uploaded or Browse My Computer button to locate a file stored on your computer. 6. Users have the ability to choose several options, including the time frame in which the content will be available for viewing, the ability to track the number of times the content has been viewed, and whether or not the content is able to be viewed by other users. 7. Click the Submit button Wang and Davenport, Last updated 7/11/12 Office of Academic Technology For more information, please visit: http://ondemand.blackboard.com/r91/movies/bb91_course_files_adding_files.htm Use Build Tools to Create External or Internal Link Create External Link 1. Click on the Content tab located on the left side of the page. Point to the Build Content button. Choose Web Link from the Create column in the dropdown menu. 2. Give the link a name. Enter the URL you wish to link (Be sure to include, http://). A good idea is to open the page you wish to link to in your browser. Then you may copy and paste the entire link into the URL. box. 3. If you would like to attach a file to your link, click either the Browse My Computer or the Browse Course button to locate the file. 4. Users have the ability to choose several options, including the time frame in which the content will be available for viewing, the ability to track the number of times the content has been viewed, and whether or not the content is able to be viewed by other users. Choose whether or not the link will be opened in a new window. 5. Click the Submit button. Creating Announcements 1. Click on the Announcements link located on the left side of the page. Click the Create Announcement button . 2. Give the announcement a subject heading that identifies the topic discussed in the announcement. The text editor can be used to provide detail to the announcement. 3. Users have the option to display the announcement for a particular amount of time or to make a permanent announcement. Users also have the option to force an email to students even if the student has opted to not receive emails from Blackboard. This feature can be useful in emergency situations or if a last minute schedule change is made. 4. Course material may be linked to the announcement. Click the Browse button and choose the desired course material. 5. Click the Submit button. Wang and Davenport, Last updated 7/11/12 Office of Academic Technology Adding Calendar Entries 1. Click on the Calendar link located on the left side of the page. Click the Create Course Event button . 2. Give the calendar an Event Name. Use the text editor to add additional information about the calendar event. 3. Enter the date and time for the event. 4. Click the Submit button. The calendar can be viewed by day, week, month, or year by clicking on the links on the upper right of the page. If you know the date you would like to jump to you can click the Jump to button and enter the desired date. Adding Media (Audio, Video, or Picture) to Blackboard If you would like to add media into Blackboard, please contact support persons as listed below. Getting Help General Support (including Instructional Design support, request course load, plan electronic exams at multiple locations) Litao Wang, M.Ed, Instructional Designer at lwang@medicine.tamhsc.edu or 979-436-0291 Michael Hawkins, Multimedia Specialist at hawkins@medicine.tamhsc.edu or 979-436-0291 Temple on-site support: Terrance McGee, Multimedia Specialist at mcgee@medicine.tamhsc.edu or 254-724-6807 Wang and Davenport, Last updated 7/11/12 Office of Academic Technology