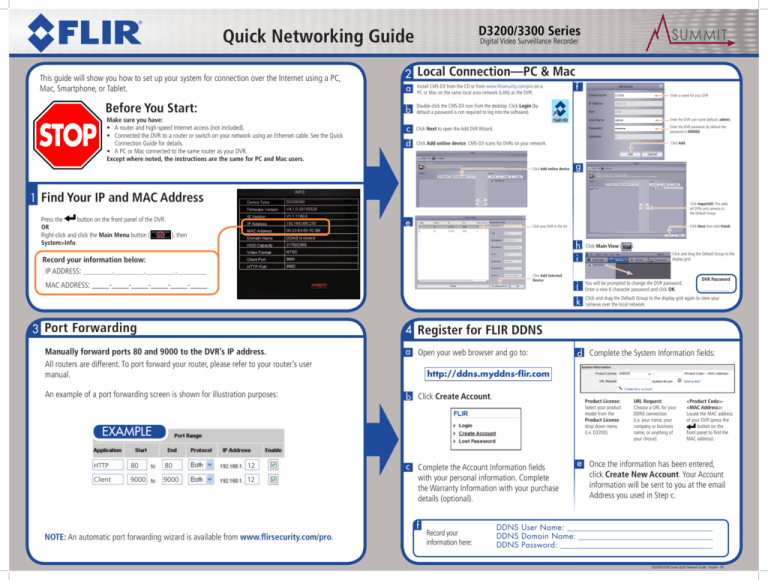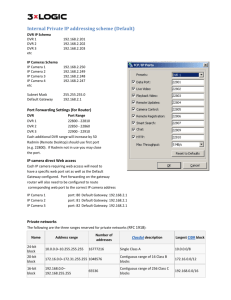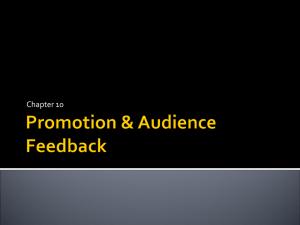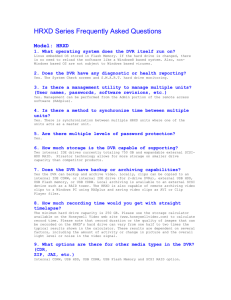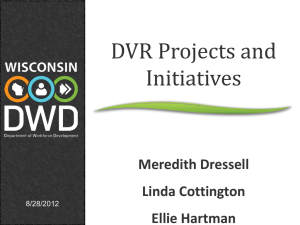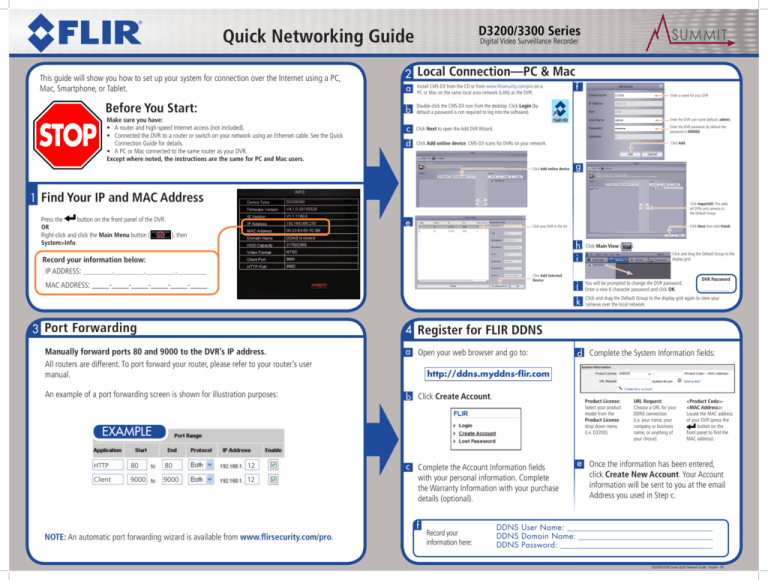
D3200/3300 Series
Quick Networking Guide
This guide will show you how to set up your system for connection over the Internet using a PC,
Mac, Smartphone, or Tablet.
Before You Start:
Make sure you have:
• A router and high-speed Internet access (not included).
• Connected the DVR to a router or switch on your network using an Ethernet cable. See the Quick
Connection Guide for details.
• A PC or Mac connected to the same router as your DVR.
Except where noted, the instructions are the same for PC and Mac users.
Digital Video Surveillance Recorder
2 Local Connection—PC & Mac
a
Install CMS-D3 from the CD or from www.flirsecurity.com/pro on a
PC or Mac on the same local area network (LAN) as the DVR.
b
Double-click the CMS-D3 icon from the desktop. Click Login (by
default a password is not required to log into the software).
f
Enter a name for your DVR
Enter the DVR user name (default: admin)
c
Click Next to open the Add DVR Wizard.
d
Click Add online device. CMS-D3 scans for DVRs on your network.
Enter the DVR password. By default the
password is 000000
••••••
Click Add
g
Click Add online device
1 Find Your IP and MAC Address
Click ImportAll. This adds
all DVRs and cameras to
the Default Group
Press the
button on the front panel of the DVR.
OR
Right-click and click the Main Menu button (
), then
System>Info.
Record your information below:
IP ADDRESS:
.
.
MAC ADDRESS:
-
-
e
h
i
.
-
-
Click Next then click Finish
Click your DVR in the list
Click Add Selected
Device
-
3 Port Forwarding
Click Main View (
).
Click and drag the Default Group to the
display grid.
DVR Password
j
You will be prompted to change the DVR password.
Enter a new 6 character password and click OK.
k
Click and drag the Default Group to the display grid again to view your
cameras over the local network.
________________
4 Register for FLIR DDNS
Manually forward ports 80 and 9000 to the DVR’s IP address.
All routers are different. To port forward your router, please refer to your router’s user
manual.
a Open your web browser and go to:
An example of a port forwarding screen is shown for illustration purposes:
b Click Create Account.
http://ddns.myddns-flir.com
Product License:
Select your product
model from the
Product License
drop down menu
(i.e. D3200).
EXAMPLE
HTTP
80
80
12
Client
9000
9000
12
c Complete the Account Information fields
with your personal information. Complete
the Warranty Information with your purchase
details (optional).
f
NOTE: An automatic port forwarding wizard is available from www.flirsecurity.com/pro.
d Complete the System Information fields:
Record your
information here:
URL Request:
Choose a URL for your
DDNS connection
(i.e. your name, your
company or business
name, or anything of
your choice).
<Product Code><MAC Address>:
Locate the MAC address
of your DVR (press the button on the
front panel to find the
MAC address).
e Once the information has been entered,
click Create New Account. Your Account
information will be sent to you at the email
Address you used in Step c.
DDNS User Name:
DDNS Domain Name:
DDNS Password:
D3200/D3300 Series Quick Network Guide - English - R5
D3200/3300 Series
Quick Networking Guide
5 Enable DDNS on your DVR
6 Connect Over the Internet—PC & Mac
Once you have registered for free DDNS service, use the information in the confirmation
email (recorded in Step 4f) to configure DDNS settings on your system.
a
b
Click on Main Menu
from the menu bar,
then click Network
.
a
b
Enter the DVR user name (default: admin) and
password (created in step 2) and click Apply.
c
d
Select Enable in the DDNS drop-down
menu.
e
Enter the following into the DDNS Setup menu (as
recorded in step 4f):
Digital Video Surveillance Recorder
c
Click the DDNS tab.
Install CMS-D3 from the CD or from
www.flirsecurity.com/pro on a PC or Mac on a different
network than the DVR.
f
Click ImportAll. This adds
all DVRs and cameras to the
Default group
Click Next to open the Add DVR Wizard.
OR
).
Click Next then click Finish
OR
Select the Control Panel tab
d
Click Add Device
Select Enable.
e
Domain Name: Enter
Domain Name/URL Request.
Default passwords:
Double-click the CMS-D3 icon from the
desktop. Click Login (by default a password
is not required to log into the software).
Click Group Device Management (
1
2
User Name: Enter DDNS User Name.
3
4
5 ••••••
Password: Enter DDNS Device Password.
g
Click Main View (
h
Click and drag the default group to the display grid to
view your cameras over the Internet.
).
1. Enter a name for your DVR.
2. Enter Domain Name/URL
(default: 9000).
Click Apply to save your settings.
b
c
Tap the Digi Summit icon.
d
e
a
b
c
d
e
Tap Device Manager.
Tap
.
Click Add
iPad®
Install Digi SummitHD for free from the App Store.
Tap the Digi SummitHD icon.
Tap
Tap
of your choice.
4. User Name: Enter the DVR’s
User Name (default: admin).
5. Password: Enter the DVR
d
e
5
4
5
Tap Save. The app connects to your DVR and streams live video
from your cameras.
NOTE: If this is the first time connecting, you will be prompted to
change the password. Enter a new 6 character password and tap
Done. Then, tap Save again to connect to your cameras.
Tap Device Manager.
Tap
DVR Remote Connection
(PC, Mac, Smartphone &
Tablet)
CMS-D3 Software
• admin
• 000000
• admin
• left blank
Default system ports:
• HTTP Port: 80
• Client Port: 9000
Error
Possible Causes
Solutions
Cannot connect to
the DVR over the
Internet
•
Ports not forwarded
•
Port forward the ports shown above. See
Step 3 for details.
•
DDNS Setup not
completed
•
Complete Steps 4 & 5 to register your DVR
for DDNS.
•
Ports are blocked by
Internet Service Provider
(ISP)
•
Some ISP’s block port 80. Reassign the
HTTP port to anything above 1026. Recomplete Step 3 with the new port number.
If this does not work, contact your ISP for
assistance.
•
Multiple routers installed
in local network
•
If you have multiple routers, additional
setup may be required. See the Auto
Port Forwarding Wizard Manual on
www.flirsecurity.com/pro for details.
Could connect to
•
system previously, but
no longer can
DVR internal IP address
has changed
•
This can occur if your router resets due to
power failure. Set up a fixed IP address for
your DVR. See the Instruction Manual on
www.flirsecurity.com/pro for details.
Cannot connect to
the DVR using a
smartphone or tablet
•
IP address used from
outside local network
•
Use the DDNS address to connect to the
DVR using a mobile application. See Step 7.
•
Router is blocking DDNS
connection from internal
network
•
Turn off WiFi connection and
attempt to connect using 3G or
mobile network
.
Need Help?
Configure the following:
address (e.g. tomsmith.
myddns-flir.com).
••••••
1. Device Name: Enter a name for your DVR of your
4. User Name: Enter the DVR’s User Name
2.
5. Password: Enter the DVR password you
IP Address: Enter your DDNS address (e.g.
tomsmith.myddns-flir.com).
3. Client Port: Enter the Client
Port (default: 9000).
(default: admin).
4. User Name: Enter the DVR’s
created in step 2.
User Name (default: admin).
3. Client Port: Enter the Client Port (default: 9000).
f
Tap the Digi Summit icon.
Latest software and manuals available on
1
w w w.flirsecurity.com/pro
2. Address: Enter your DDNS
choice.
3
Install Digi Summit for free from the Google Play Store.
DVR of your choice.
4
2
Android™
1. Name: Enter a name for your
3
1
password you created in step 2.
f
a
b
c
2
address (e.g. tomsmith.
myddns-flir.com).
Port (default: 9000).
• 000000
.
1
1. Name: Enter a name for your DVR
3. Client Port: Enter the Client
.
Configure the following:
Configure the following:
2. Address: Enter your DDNS
• admin
NOTE: You must complete ALL previous steps before connecting using a mobile device. For other mobile platforms, visit www.flirsecurity.com/pro for details.
iPhone®
Install Digi Summit for free from the App Store.
DVR Local System Access
Troubleshooting
4. Enter the DVR user name
you created in step 2.
a
Password
3. Enter the DVR Client Port
5. Enter the DVR password
7 Mobile Connection
User Name
All ports must be port forwarded to enable access to the system over
the Internet. See Step 3 for details.
Request, followed by
.myddns-flir.com
(for example:
tomsmith.myddns-flir.com).
(default: admin).
NOTE: It may take between 10~15 minutes for the DDNS server to update with your new
DDNS address.
Quick Reference
Tap Save. The app connects to your DVR and streams live video from your
cameras.
NOTE: If this is the first time connecting, you will be prompted to change the
password. Enter a new 6 character password and tap Done. Then, tap Save
again to connect to your cameras.
2
3
4
5
••••••
5. Password: Enter the DVR
password you created in step 2.
f
Tap Save. The app connects to your DVR and streams live
video from your cameras.
NOTE: If this is the first time connecting, you will be prompted
to change the password. Enter a new 6 character password and
tap Save. Then, tap Save again to connect to your cameras.
For su p p ort, vi si t
w w w.flirsecurity.com/pro
Information in this document is subject to change without notice. As our products are subject to continuous
improvement, Digimerge Technologies Inc., a FLIR company, and our subsidiaries reserve the right to
modify product design, specifications and prices, without notice and without incurring any obligation.
E&OE © 2014 FLIR Systems Inc. All rights reserved.
D3200/3300 Series Quick Network Guide - English - R5