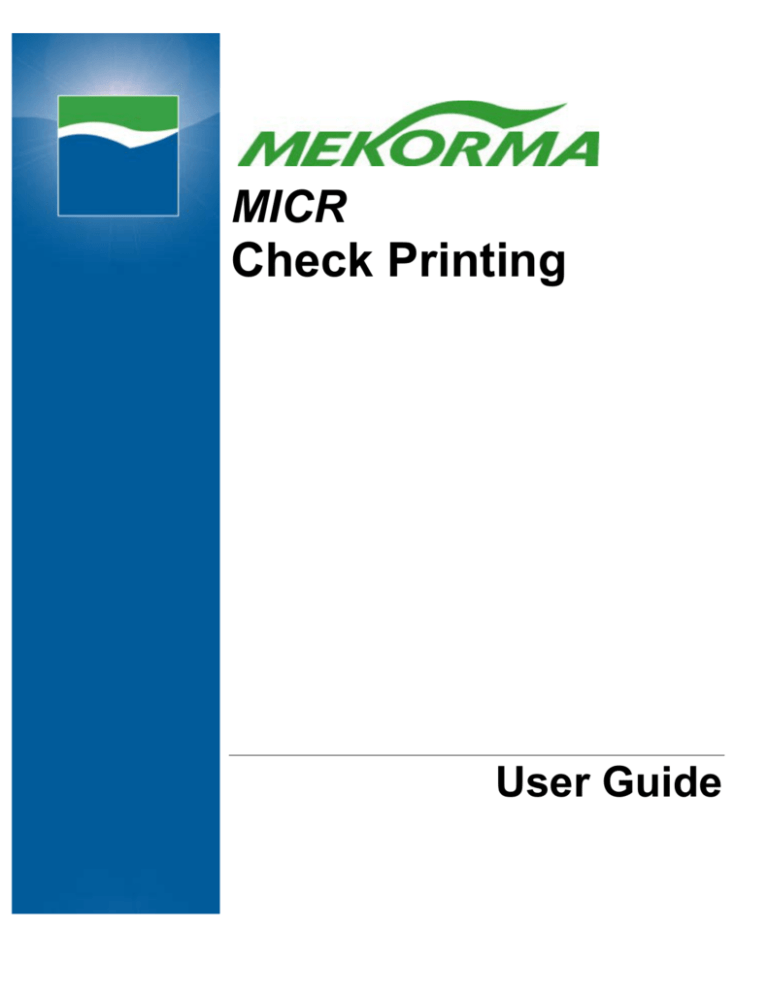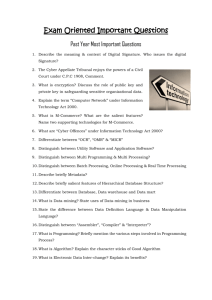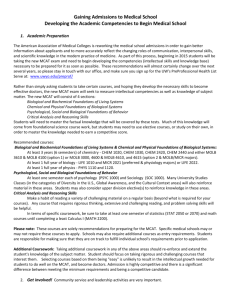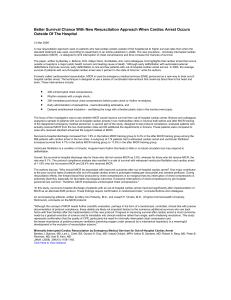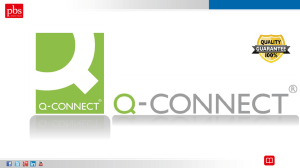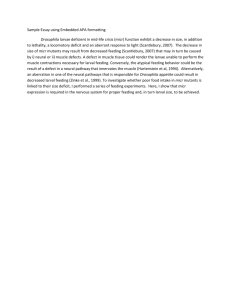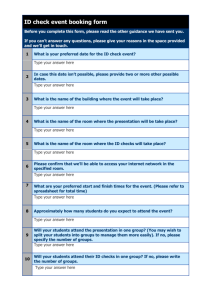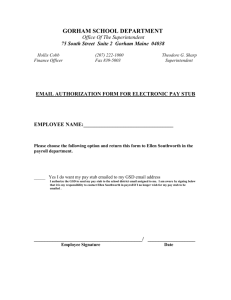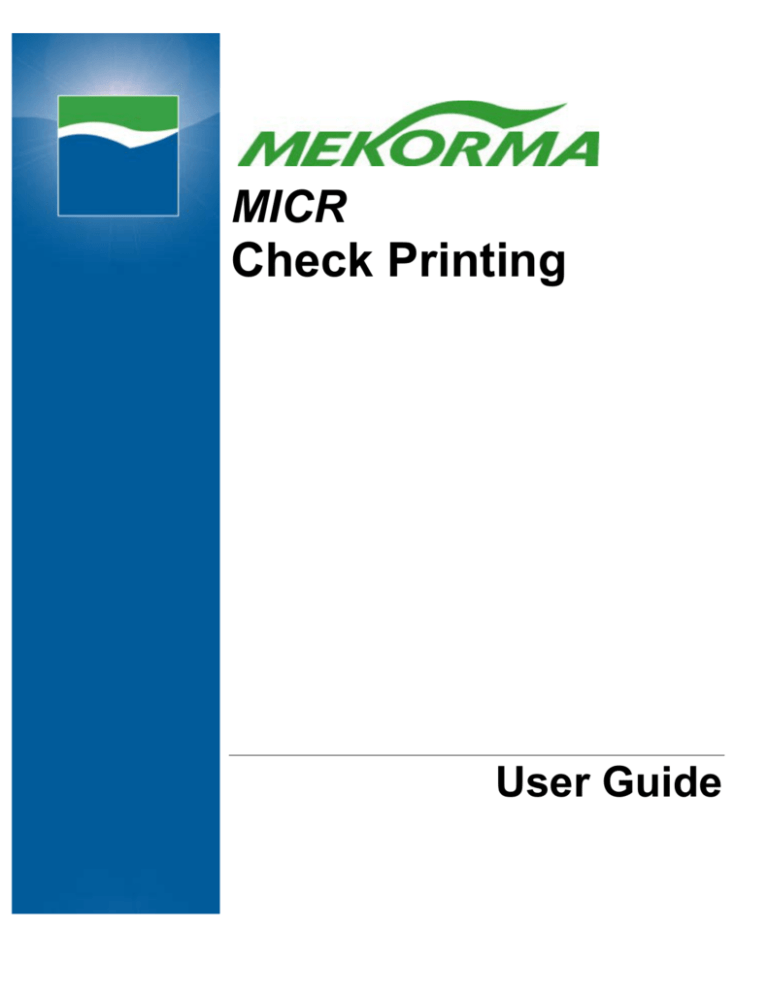
MICR
Check Printing
User Guide
Mekorma MICR User Guide
Copyright
© 2013, Mekorma Enterprises. All Rights Reserved. Your right to copy this documentation is limited by copyright
law and the terms of the software license agreement. As the software licensee, you may make a reasonable number
of copies or printouts for your own use. Making unauthorized copies, adaptations, compilations, or derivative works
for commercial distribution is prohibited and constitutes a punishable violation of the law. Unless otherwise noted,
all names of companies, products, street addresses, and persons contained herein are fictitious and are used solely to
document the use of this product.
Warranty
Mekorma disclaims any warranty regarding the sample code contained in this documentation, including the
warranties of merchantability and fitness for a particular purpose.
Limitation of Liability
The content of this documentation is furnished for informational use only, is subject to change without notice, and
should not be construed as a commitment by Mekorma. Mekorma assumes no responsibility or liability for any
errors or inaccuracies that may appear in this documentation.
Neither Mekorma nor anyone else who has been involved in the creation, production or delivery of this
documentation shall be liable for any indirect, incidental, special, exemplary or consequential damages, including
but not limited to any loss of anticipated profit or benefits, resulting from the use of this documentation or sample
code.
License Agreement
Use of this product is covered by a license agreement provided by Mekorma, Inc., with the software product. If you
have any questions, please call the Mekorma Sales Department at 888-MEKORMA
(635-6762).
Company Address
Mekorma is located at 8265 West Sunset Boulevard, Suite 207B, West Hollywood, CA 90046. Office Telephone:
888-MEKORMA (635-6762), Office Fax: 888-635-6765 (US & Canada).
ii
Mekorma MICR User Guide
Table of Contents
MEKORMA MICR USER GUIDE .............................................................................................6
New Features for Mekorma MICR ....................................................................................................................... 6
Getting Started ......................................................................................................................................................... 7
Documentation Conventions ............................................................................................................................... 7
Navigating to Mekorma MICR Screens ................................................................................................................ 9
Mekorma Products Manager ............................................................................................................................. 10
Table Maintenance ............................................................................................................................................ 10
New Installation and Product Upgrades........................................................................................................ 11
Upgrade History ............................................................................................................................................ 13
Product Registration .......................................................................................................................................... 14
Online Key Retrieval System.......................................................................................................................... 15
Requesting Trial Period Keys ......................................................................................................................... 16
Mekorma Registration Web Service .................................................................................................................. 16
Microsoft Account Number ........................................................................................................................... 17
Setting up Mekorma MICR System Options ............................................................................................................ 19
Mekorma MICR Check Format Library Location ................................................................................................ 20
Generating Automatic PDFs ............................................................................................................................... 20
Setting Up Automatic PDF Copies ................................................................................................................. 21
Additional Options ............................................................................................................................................. 22
Using Named Printers ........................................................................................................................................ 23
Setting up Named Printers for Mekorma MICR Processes ............................................................................ 23
Assigning Printers to Mekorma MICR Processes ........................................................................................... 25
How Named Printers Works During Check Printing ...................................................................................... 26
Turning Off Named Printers .......................................................................................................................... 26
Setting Up GP Checkbooks for Use with Mekorma MICR........................................................................................ 27
Overview ............................................................................................................................................................ 27
Configuring a Checkbook for Mekorma MICR Payables..................................................................................... 27
Configuring EFTs for Mekorma MICR ................................................................................................................. 33
Using the EFT Remittance Options ................................................................................................................ 33
Setting up EFT Remittances and EFT Checks ................................................................................................. 34
Emailing EFT Remittances ............................................................................................................................. 36
Using Mekorma MICR with Pre-Printed Check Stock .................................................................................... 39
Using UK Cheques ......................................................................................................................................... 39
Configuring a Checkbook for Mekorma MICR US Payroll .................................................................................. 42
Suppressing Benefits and Deductions ........................................................................................................... 44
Setting up Direct Deposit Earnings Statements ............................................................................................ 45
Setting up Payroll Employees to Receive Printed Direct Deposit Remittances ............................................. 46
Configuring a Checkbook for Mekorma MICR Canadian Payroll ........................................................................ 47
Printing Canadian Payroll Offsetting Deductions .......................................................................................... 50
Printing GP Summary Advice on a Canadian Payroll Cheque ........................................................................ 51
Suppressing Pay Codes on the Canadian Payroll Cheque Stub ..................................................................... 51
Setting Up Passwords & Signatures ........................................................................................................................ 53
Remote Approval Workflow............................................................................................................................... 53
How the Check Batch Printing Process Works with the Workflow ............................................................... 54
Using the Split Batches Option ...................................................................................................................... 55
Activating the Workflow................................................................................................................................ 56
Configuring Email Addresses and Text Phone Numbers ............................................................................... 57
Accessing the Mekorma Navigation Lists ...................................................................................................... 58
iii
Mekorma MICR User Guide
Requesting Approval ..................................................................................................................................... 59
Approving or Rejecting Batches .................................................................................................................... 61
Viewing Batch Detail Information ................................................................................................................. 62
Approving Batches ........................................................................................................................................ 62
Rejecting Batches .......................................................................................................................................... 64
Cancelling Approval Requests ....................................................................................................................... 65
Viewing Batch Status ..................................................................................................................................... 66
Printing Approved Checks ............................................................................................................................. 67
Signatures & Passwords by User ID.................................................................................................................... 67
Step 1: Authorizing Users for Checkbooks .................................................................................................... 68
Step 2: Requiring Passwords ......................................................................................................................... 70
Step 3: When to Print Signatures .................................................................................................................. 71
Special Signature Situations .......................................................................................................................... 71
The Audit Log Report ..................................................................................................................................... 71
Signatures & Passwords by Checkbook.............................................................................................................. 72
Assigning Signatures to Checkbooks ............................................................................................................. 74
Additional Security by Checkbook Options ................................................................................................... 75
Vendor Class Security ......................................................................................................................................... 76
Additional Security and Menu Options .............................................................................................................. 79
Disabling the Print Blank Checks Menu Option ............................................................................................. 79
Enabling EFT or Direct Deposit Security ........................................................................................................ 80
Additional Menu Options .............................................................................................................................. 80
Using Signatures and Signature Lines with the No Security Option .............................................................. 80
Testing the Check Layout and Security.................................................................................................................... 81
Working With a MICR Gauge ......................................................................................................................... 83
Printing Checks with Mekorma MICR ..................................................................................................................... 84
Overview ............................................................................................................................................................ 84
Granting Security Access to Alternate Windows ............................................................................................... 85
Mekorma MICR Alternate Windows ............................................................................................................. 86
Printing Checks and Setting Security to the Alternate Windows .................................................................. 86
Special Features of the Mekorma MICR Check Printing Screen ......................................................................... 86
The Print Preview Screen .............................................................................................................................. 88
Printing Check Copies ......................................................................................................................................... 88
Printing Check Copies to PDF ........................................................................................................................ 89
Printing a Payables Transaction Check ............................................................................................................... 91
Printing Payables Batch Checks.......................................................................................................................... 92
Printing Zero Dollar Payables Checks ............................................................................................................ 94
Printing EFT Remittances ................................................................................................................................... 95
Printing US Payroll Checks ................................................................................................................................. 96
Reprinting Checks .......................................................................................................................................... 98
Printing Canadian Payroll Checks ....................................................................................................................... 98
Check Image Archive ........................................................................................................................................ 100
Viewing the Image ....................................................................................................................................... 100
Printing Miscellaneous Checks ......................................................................................................................... 102
Printing Blank Checks ....................................................................................................................................... 103
Disabling the Print Blank Checks Menu Option ........................................................................................... 104
Printing Separate Remittances in Dynamics GP ............................................................................................... 105
Additional Features ............................................................................................................................................... 106
Printing Purchase Order & Project Information on the Check ......................................................................... 107
Printing POP Header Fields Only ................................................................................................................. 107
Printing POP Header Fields and First Detail Line Only................................................................................. 107
Printing POP Header Fields and All Detail Lines .......................................................................................... 107
Attaching Notes ........................................................................................................................................... 108
iv
Mekorma MICR User Guide
Purchase Order Security .................................................................................................................................. 109
Adding the New Code .................................................................................................................................. 109
Integrating the Feature with a Checkbook .................................................................................................. 109
Adding the Signature Based on PO Number to the Stub Layout ................................................................. 110
Functionality in Dynamics GP ...................................................................................................................... 111
Assign Checkbooks to Vouchers and/or Vendors ............................................................................................ 111
Adding the New Code .................................................................................................................................. 112
Setting Up a Security Role in Dynamics GP ................................................................................................. 112
Updating the Tables .................................................................................................................................... 114
Default Checkbook ID by User ..................................................................................................................... 114
Setting the Default Select by Checkbook Criteria........................................................................................ 115
Assigning an Invoice or Purchase Order to a Checkbook ............................................................................ 117
Assigning a Batch of Invoices to a Checkbook ............................................................................................. 118
Assigning Checkbooks to Posted Invoices ................................................................................................... 119
Assigning Vendors to Checkbooks ............................................................................................................... 120
Selecting Invoices by Checkbook ................................................................................................................. 120
Direct Deposits after Checks ............................................................................................................................ 122
Adding the New Code .................................................................................................................................. 123
Integrating the Feature with a Checkbook .................................................................................................. 123
Print EFT Comments ......................................................................................................................................... 124
Adding the New Code .................................................................................................................................. 124
Updating the Tables .................................................................................................................................... 124
Integrating the Feature with a Checkbook .................................................................................................. 125
Defining EFT Comment and Logo ................................................................................................................ 125
Adding EFT Comment and Logo Fields to the Stub Layout.......................................................................... 126
Print Employee Notes ...................................................................................................................................... 126
Adding the New Code .................................................................................................................................. 126
Integrating the Feature with a Checkbook .................................................................................................. 127
Formatting the Employee Note ................................................................................................................... 127
Adding the Employee Note Field to the Stub Layout .................................................................................. 128
Print Vendor Notes .......................................................................................................................................... 128
Adding the New Code .................................................................................................................................. 128
Integrating the Feature with a Checkbook .................................................................................................. 129
Adding the Vendor Note Field to the Stub Layout ...................................................................................... 129
Increasing the Width of the Vendor Note ................................................................................................... 129
Print Voucher Notes ......................................................................................................................................... 130
Adding the New Code .................................................................................................................................. 130
Integrating the Feature with a Checkbook .................................................................................................. 130
Entering Voucher Notes .............................................................................................................................. 131
Adding Voucher Notes to the Stub Layout .................................................................................................. 131
Increasing the Width of the Voucher Note ................................................................................................. 132
Sort Payroll by Location ................................................................................................................................... 132
Adding the New Code .................................................................................................................................. 133
Integrating the Feature with a Checkbook .................................................................................................. 133
Refund Checks .................................................................................................................................................. 134
Choosing the Format ................................................................................................................................... 134
Printing Refund Checks ............................................................................................................................... 135
About Mekorma ............................................................................................................................................... 135
Mekorma MICR Batch Recovery ...................................................................................................................... 137
Check Numbering ............................................................................................................................................. 139
Individual Date Digits ....................................................................................................................................... 139
Configuring Check Digit Calculations................................................................................................................ 140
Additional Modules ............................................................................................................................................... 143
Multi-Batch Print & Post (MPP) ....................................................................................................................... 143
v
Mekorma MICR User Guide
MPP System Requirements ......................................................................................................................... 144
Creating the Tables...................................................................................................................................... 144
Choosing the Companies ............................................................................................................................. 145
Setting the Posting Journals to Print to File ................................................................................................ 146
Using Multi-Batch Print & Post.................................................................................................................... 146
Printing Checks/EFTs from the MPP Screen ................................................................................................ 152
Posting Checks/EFTs from the MPP Screen ................................................................................................. 153
MEM Connector for Payables .......................................................................................................................... 154
Getting Started ............................................................................................................................................ 154
Setting up the MICR-MEM Connector Options ........................................................................................... 156
Integrating the Connector With a Payables Checkbook .............................................................................. 157
Using the New Fields ................................................................................................................................... 159
MEM Connector for US Payroll ........................................................................................................................ 159
Getting Started ............................................................................................................................................ 159
Creating the Tables...................................................................................................................................... 160
Setting Up Facility Signature ID's ................................................................................................................. 161
Integrating the Connector With a Checkbook ............................................................................................. 162
Modifying Mekorma MICR .................................................................................................................................... 164
Backup and Restore Procedures ...................................................................................................................... 164
Backing Up the Customized Stub Library Files ............................................................................................ 164
The SQL Maintenance Screen .......................................................................................................................... 164
Application Extensibility and Customization .................................................................................................... 165
Suppress Warnings for Mekorma MICR ........................................................................................................... 165
Restricting Access to Mekorma MICR Setup Windows .................................................................................... 166
Removing Security to Alternate Windows ....................................................................................................... 167
Disabling MICR Dictionary for Current Session ................................................................................................ 167
Launching Microsoft Dynamics GP without Mekorma MICR ........................................................................... 168
CONFIGURING CHECK LAYOUTS ....................................................................................169
Getting Started ..................................................................................................................................................... 170
Overview .......................................................................................................................................................... 170
Compatibility between Versions ................................................................................................................. 170
Launching the Configurator ............................................................................................................................. 171
The Configurator Interface.................................................................................................................................... 172
Introduction ..................................................................................................................................................... 172
Toolbars and Menus......................................................................................................................................... 173
The File Menu .............................................................................................................................................. 173
The Quick Access Toolbar ............................................................................................................................ 174
The Home Toolbar ....................................................................................................................................... 174
The Layout Toolbar...................................................................................................................................... 176
The Options Toolbar .................................................................................................................................... 178
The Display Toolbar ..................................................................................................................................... 179
The Help Toolbar ......................................................................................................................................... 180
The Configurator Windows .............................................................................................................................. 181
The Design Window ......................................................................................................................................... 182
The Navigation Window ................................................................................................................................... 182
The Properties Window ................................................................................................................................... 183
Selecting a Check Format ...................................................................................................................................... 184
Overview .......................................................................................................................................................... 184
Using a Pre-Configured Stub File...................................................................................................................... 184
Creating a New Stub File .................................................................................................................................. 185
Copying Stub File Information.......................................................................................................................... 186
Using Snippets .................................................................................................................................................. 187
vi
Mekorma MICR User Guide
Adding a Snippet ......................................................................................................................................... 187
Creating a Snippet ....................................................................................................................................... 188
Adding Elements to the Stub File .......................................................................................................................... 189
Introduction ..................................................................................................................................................... 189
Adding Check or Stub Regions ......................................................................................................................... 189
Selecting Regions......................................................................................................................................... 191
Region Properties ........................................................................................................................................ 192
Fixing “Unassigned” Elements ..................................................................................................................... 192
Adding Fields .................................................................................................................................................... 193
Using the Right-Click Context Menu............................................................................................................ 195
Multi-Text and Single Text Fields ................................................................................................................ 196
Deleting Fields ............................................................................................................................................. 197
Data Type Field Properties .......................................................................................................................... 198
Using the “Continued” Field ........................................................................................................................ 199
Adding Labels and Static Text .......................................................................................................................... 200
Adding a Label from the Label Category ..................................................................................................... 200
Adding Static Text Labels ............................................................................................................................. 201
To Add Text to the Label ............................................................................................................................. 202
Adding Boxes .................................................................................................................................................... 202
Box Type Field Properties ............................................................................................................................ 203
Adding Lines ..................................................................................................................................................... 204
Line Type Field Properties ........................................................................................................................... 204
Adding Images .................................................................................................................................................. 205
Picture Type Field Properties ...................................................................................................................... 206
Adding a Signature ........................................................................................................................................... 207
Adding a Signature Line ............................................................................................................................... 209
Modifying the Check Layout.................................................................................................................................. 210
Adjusting Placement of the MICR Line ............................................................................................................. 210
Working with Field Sizes .................................................................................................................................. 211
Formatting Multiple Fields ............................................................................................................................... 213
Formatting Fonts, Dates and Currency Fields .................................................................................................. 214
Changing Font Properties ............................................................................................................................ 214
Using the White on Black Property ............................................................................................................. 215
Formatting Date Fields ................................................................................................................................ 215
Formatting Currency Fields ......................................................................................................................... 216
Appendix A: Creating a Digital Signature.............................................................................................................. 217
Appendix B: Accessing Mekorma MICR Windows ................................................................................................. 219
Mekorma MICR Security Tasks and Roles ........................................................................................................ 219
Mekorma MICR Security Tasks .................................................................................................................... 219
Mekorma MICR Security Roles .................................................................................................................... 221
Mekorma MICR Windows & Reports ............................................................................................................... 222
Windows...................................................................................................................................................... 222
Reports ........................................................................................................................................................ 236
Appendix C: Check Format Library ........................................................................................................................ 237
Overview .......................................................................................................................................................... 237
Check Stock Variations ..................................................................................................................................... 238
Check Stub Variations ...................................................................................................................................... 238
Finding Your Base Layout ................................................................................................................................. 239
Accounts Payable Checks ................................................................................................................................. 240
Enhanced Net Check Amount Field ............................................................................................................. 241
Amount in Words (Techknowledge 857824) Fields .................................................................................... 241
AP Check ...................................................................................................................................................... 241
vii
Mekorma MICR User Guide
AP Check Copy ............................................................................................................................................. 242
GP AP Stub ................................................................................................................................................... 242
Std AP Stub .................................................................................................................................................. 243
GL Dist Stub ................................................................................................................................................. 243
PO Num Stub ............................................................................................................................................... 244
Vouch Num Stub.......................................................................................................................................... 245
Refund Check Stubs ..................................................................................................................................... 245
Multi-Currency Stub .................................................................................................................................... 247
US Payroll Check and Stubs .............................................................................................................................. 247
US Payroll Check .......................................................................................................................................... 247
US Payroll Check Copy ................................................................................................................................. 248
US Payroll Stub ............................................................................................................................................ 249
US Payroll HR Stub....................................................................................................................................... 251
Canadian Cheques and Payroll Stub................................................................................................................. 254
CND AP Cheque ........................................................................................................................................... 254
CND Payroll Cheque .................................................................................................................................... 254
CND Payroll Cheque Stub ............................................................................................................................ 255
CND Payroll Earnings Statement ................................................................................................................. 256
Z-Fold Address Stubs ........................................................................................................................................ 256
Uninstalling Mekorma MICR Components ............................................................................................................ 257
Using the Uninstall Wizard ............................................................................................................................... 257
Removing Security Access to Mekorma MICR Windows ................................................................................. 258
Deleting the Configurator Layout Files ............................................................................................................ 258
Dropping Mekorma MICR Objects from the SQL Database ............................................................................. 259
Mekorma MICR Tables ................................................................................................................................ 259
Removing the MICR Font and Mekorma MICR Shortcuts ................................................................................ 262
Deleting the MICR Font ............................................................................................................................... 262
Deleting Shortcuts in Dynamics GP ............................................................................................................. 262
Deleting the MICR Dictionary ........................................................................................................................... 262
Removing Mekorma MICR from the Dynamics.set File ................................................................................... 263
Removing Canadian Payroll from the Dynamics.set File .................................................................................. 264
Uninstalling Mekorma MICR easyAdds ............................................................................................................ 264
For Payables ................................................................................................................................................ 264
For Payroll ................................................................................................................................................... 267
Additional Resources............................................................................................................................................. 269
viii
MEKORMA MICR USER GUIDE
Welcome, and thank you for purchasing our product. Mekorma MICR is a check
printing enhancement for Microsoft Dynamics GP that makes managing multiple
checking accounts secure and easy and adds convenience to your check signing
processes.
Mekorma MICR offers sorting and configuration capabilities, a variety of security
options, electronic signing, and other useful features. Mekorma MICR works with
Purchasing, U.S. Payroll, Canadian Payroll and Miscellaneous Checks.
This user guide is designed to help you install and configure Mekorma MICR for
Microsoft Dynamics GP. New users can follow step-by-step instructions designed to
guide them through all the processes to setup and print checks. Experienced users
can review this guide for any applicable new feature information, or just utilize it
as an ongoing reference tool.
New Features for Mekorma MICR
Beginning in Mekorma MICR Version 2010 B400 and Version 2013 B200, the
following features are available:
Mekorma Products Manager – this feature provides a unified registration
window and streamlines the registration and table maintenance process for
all Mekorma products in all Dynamics GP companies.
Trial Keys – Users can now generate 30-day temporary keys for any installed
Mekorma MICR product from the Mekorma Products Registration screen.
6
Mekorma MICR User Guide
Getting Started
This section provides information on the following topics:
Documentation Conventions
Navigating to Mekorma MICR Screens
Mekorma Products Manager
Table Maintenance
Product Registration
Setting up Mekorma MICR System Options
Documentation Conventions
Throughout this guide, we use formatting and style conventions to highlight
program functionality and explain specific processes. Following is a list of the
documentation conventions and how they are used:
Field Names and Options: Blue bolded text is used to indicate we are referring
to a field name or a checkbox option on a program screen or window.
Example: Enter a value in the Voucher No. field. Check the Security option to
activate security features for the selected company.
Field Example:
Option Example:
Command Buttons and Column Names: Bolded text is used to indicate we are
referring to a command button or a column name.
Example: Click the Build Batch button to generate the batch. The Company
Name column lists the names of all your Microsoft Dynamics GP companies.
Command Button Example:
Italicized Text: Italicized text is used to refer to additional documentation guides.
Example: For more information, please refer to the Mekorma MICR Quick Start
Guide.pdf.
7
Mekorma MICR User Guide
Notes: Notes are distinguished by a NOTE banner heading, italicized text, and are
indented from the surrounding text. Notes contain additional instructions and
information and refer back to the text directly preceding the note.
Example:
NOTE
We recommend that you do NOT use recycled or re-furbished toner cartridges
when printing checks using Mekorma MICR.
Tips: Tips are distinguished by a TIP banner heading with the ““symbol, bolded,
and indented from the surrounding text. Tips are helpful suggestions on
maximizing Mekorma MICR or streamlining a task or process.
Example:
TIP
For increased security, you can store the signature image on removable media
such as a CD or floppy disk.
Menu Commands: All of our menu commands are bolded and separated by the
““symbol.
Example: To set up Mekorma MICR, select Microsoft Dynamics GP Tools
Setup Purchasing Mekorma MICR Payables Mekorma Check Setup.
Keyboard Commands: All of our keyboard commands are capitalized and
bolded.
Example: Press the TAB key or use your mouse to move between fields. Hold down
the SHIFT key to capitalize text.
Important Messages: Important messages are set apart using a banner and
bolded red text to indicate the information presented should be read and
understood.
Example:
IMPORTANT
Before upgrading, verify that any unprocessed batches are posted and
processed.
Our goal is to provide you with the right tools to effortlessly and effectively use
our products. We welcome your feedback and comments concerning our
documentation. Please email any suggestions to documentation@mekorma.com.
8
Mekorma MICR User Guide
Navigating to Mekorma MICR Screens
The following table lists the menu path and the corresponding Mekorma MICR
screen:
Mekorma MICR Screen
GP Menu Path
Mekorma MICR Security
Microsoft Dynamics GP Tools Setup Company
Mekorma MICR Setup Mekorma MICR Security
Vendor Class Security
Microsoft Dynamics GP Tools Setup Company
Mekorma MICR Setup Vendor Class Security
Mekorma MICR System Options
Microsoft Dynamics GP Tools Setup System
Mekorma MICR System Options
Mekorma Products Registration
Microsoft Dynamics GP Tools Setup System
Mekorma Products Registration
Mekorma Products Table
Maintenance
Microsoft Dynamics GP Maintenance Mekorma
Products Manager Table Maintenance
Mekorma MICR Setup (Payables)
Microsoft Dynamics GP Tools Setup
Purchasing Mekorma MICR Payables Mekorma
Check Setup
Mekorma MICR Test Layout and
Security
Microsoft Dynamics GP Tools Setup
Purchasing (or Payroll) Mekorma MICR Payables
(or Mekorma MICR US Payroll) Test Layout and
Security
Print Blank Checks (Payables and
US Payroll) Note: By default, the
Blank Checks Menu is disabled. Go
to the Mekorma MICR Security
screen to enable blank checks.
Microsoft Dynamics GP Tools Setup
Purchasing (or Payroll) Mekorma MICR Payables
(or Mekorma MICR US Payroll) Print Blank Checks
Mekorma MICR Check Batch
Recovery
Microsoft Dynamics GP Tools Setup
Purchasing Mekorma MICR Payables Check
Batch Recovery
Mekorma MICR Setup (US Payroll)
Microsoft Dynamics GP Tools Setup Payroll
Mekorma MICR US Payroll Mekorma Check
Setup
Mekorma MICR Suppress
Benefit/Deduction Code Setup
Microsoft Dynamics GP Tools Setup Payroll
Mekorma MICR US Payroll Suppress
Benefit/Deduction Code Setup
Mekorma MICR Setup (Payroll –
Canada)
Microsoft Dynamics GP Tools Setup Payroll –
Canada Mekorma MICR Canadian Payroll Setup
Mekorma MICR Setup
Multi-Batch Print and Post Setup
Microsoft Dynamics GP Tools Setup System
Mekorma MICR Multi-Batch Print and Post Setup
Multi-Batch Print and Post
Transactions Purchasing Multi-Batch Print and
Post
MEM Connector for Payables
Microsoft Dynamics GP Tools Setup
Purchasing Mekorma MEM Connector for
Payables Setup
Mekorma About Screens
About Dynamics GP Additional
9
Mekorma MICR User Guide
Mekorma Products Manager
The Mekorma Products Manager is a helper dictionary that manages table
maintenance and product registration for all Mekorma products. This product is
installed with Mekorma MICR. It is a required component necessary to run all
Mekorma products.
The following products require Mekorma Products Manager for table upgrade and
registration:
Mekorma MICR Payables
Mekorma MICR US Payroll
Mekorma MICR Canadian Payroll
Multi-Batch Print & Post
MEM Connector for Payables
MEM Connector for US Payroll
The following features require Mekorma Products Manager for table upgrades:
Assign by Checkbook
Sort Payroll by Location
Print Vendor Notes
Print Voucher Notes
Direct Deposits after Checks
Print EFT Comments
Print Employee Notes
Purchase Order Security
Table Maintenance
Mekorma provides a unified table upgrade system for all its products. Products
such as Mekorma MICR and Multi-Batch Print & Post can be upgraded at the same
time or separately from the same window.
10
Mekorma MICR User Guide
The window is used when installing a product for the first time or when upgrading
an existing product.
If a Mekorma product requires an upgrade or a new product has been installed,
the window will automatically open after Dynamics GP login. To manually access
the window, select Microsoft Dynamics GP Maintenance Mekorma
Product Manager Table Maintenance.
New Installation and Product Upgrades
Whether you are upgrading or creating tables for the first time, the process is the
same. If the system detects any products that require table creation or upgrade,
the Mekorma Products Table Maintenance window opens automatically upon
Dynamics GP login and all products that require table creation or upgrade will be
automatically marked for processing.
1. Verify that the selections are accurate and click Process to proceed.
2. After the table creation and upgrade process, the system attempts to retrieve
entitled product keys. If the retrieval is successful, all entitled products are
registered and ready to use.
NOTE
Product tables are created for all companies in the system. If a new company is
created, be sure to run Mekorma Table Maintenance again. The table upgrade
process can run from any company.
11
Mekorma MICR User Guide
•
Internet access is a requirement to retrieve keys from our web service; however
it does not need to be done on a server machine with strict Internet policy (or
no Internet at all). The registration process can be done on any machine that
can reach our registration web service. Please see the product registration
section for more details.
IMPORTANT
•
A system administrator user is needed to perform table maintenance. If
you are not a system administrator, a warning message displays and
the window will close.
•
It is imperative that no one is working on a Mekorma product while the
upgrade process is running. For example, no one should be printing
checks via MICR and Multi-Batch Print & Post.
•
Verify that you have posted all your batches before upgrading
Mekorma MICR.
•
If any registration error occurs, see the section on product registration
for more details.
Mekorma Products Table Maintenance Screen Controls
Controls
Description
Process
Runs the upgrade process for all
selected items.
Redisplay
Refreshes the window.
Registration
Open the Mekorma Product
Registration window.
Upgrade History
Open the Upgrade History
window.
Show Only Products
Needing Upgrade
Set the scrolling window to only
show products needing upgrade.
12
Mekorma MICR User Guide
Upgrade Status
Following is a list of upgrade statuses:
Status
Description
New Installation
The product’s tables need to be created
because this is the first time the product is
being installed. This status can also occur if
a previously installed product is being
upgraded for the first time via the
Mekorma Products Table Maintenance
window.
Upgrade Needed
The product’s tables need to be upgraded
because a newer version is installed.
Upgrade
Successful
Table upgrade was successful. The product
is ready for usage.
Upgrade Failed
The product’s tables failed to upgrade.
View the Upgrade History window for
more information.
Old Version
Installed
This status can occur if an older version of
the product is installed. Typically this can
occur when an existing workstation was
not upgraded to match table definitions in
the database.
Upgrade History
The Mekorma Products Upgrade History window displays historical product
upgrade results. This window is useful to review any upgrade errors that may have
occurred.
Window Controls
Controls
Description
OK
Closes the window.
Print
Prints the selected upgrade results.
Upgrade Notes
Displays the upgrade results for the selected
upgrade event.
13
Mekorma MICR User Guide
The window is accessible from the Mekorma Products Table Maintenance window.
Product Registration
The Mekorma Products Registration window provides functionalities to enter new
registration keys; request trial period keys; and an online keys retrieval system. The
Mekorma registration system requires Internet access to our Mekorma Registration
Web Service in order to retrieve keys.
Although keys can be entered manually, the recommended approach is to let the
online registration system retrieve and apply the keys.
14
Mekorma MICR User Guide
The following products require keys:
Mekorma MICR Payables
Mekorma MICR US Payroll
Mekorma MICR Canadian Payroll
Multi-Batch Print & Post
MEM Connector for Payables
MEM Connector for US Payroll
To access the Mekorma Products Registration screen, select Microsoft Dynamics
GP Tools Setup System Mekorma Products Registration:
Online Key Retrieval System
Mekorma has an online key retrieval system that communicates with the Mekorma
Registration Web Service to return product keys that you are entitled to. This
system runs when you log into Dynamics GP and after you finished the table
maintenance process. Keys are seamlessly applied so that you are ready to use
entitled Mekorma products immediately.
To verify your product keys, open the Mekorma Products Registration window. You
only need to use this window if you need to manually initiate the key request
process by clicking Update Keys. In most situations, your keys have already been
retrieved and applied when you logged into Dynamics GP.
15
Mekorma MICR User Guide
Requesting Trial Period Keys
To try out any Mekorma product, click the Trial Key button
product you are interested in.
to the right of the
Trial keys are generated based on the following logic:
1. If this is the first request for a trial key for this major version of GP (i.e. 10,
2010, 2013), a 30-Day trial key will be generated.
2. If a trial key has already been issued for this major version of GP (i.e. 10,
2010, 2013), the previous trial key is re-populated.
3. If you are entitled to the product (i.e. purchased and paid for), a full license
key is generated.
4. No key is returned if any communication occurred between the workstation
and the Mekorma Registration Web Service.
5. No key is returned if the Mekorma Registration Web Service can’t find your
Microsoft Account Number in our system.
6. After the trial period is expired, the product will not be functional.
NOTE
You can only request for one trial key per major version of the core product so be
sure you are ready to test it before requesting.Trial keys are good for 30 days from
the day they are generated.
Fabrikam Company
You do not need registration keys to use any Mekorma products in the Fabrikam
company.
Mekorma Registration Web Service
The Mekorma Registration Web Service provides necessary infrastructures for end
users to request for product keys. The web service resides at
https://service.mekorma.com/MekormaService.asmx. In order to be able to access
this functionality, the workstation must be able to reach this web service.
Workstations with strict firewall policies may block our web service. In this case,
you can create inbound and outbound rules in the firewall to allow access.
16
Mekorma MICR User Guide
For workstations with no Internet access, you can complete the table maintenance
process; however the registration system will not be able to finish. In this case, you
can continue the registration process on another machine with Internet access by
logging into Dynamics GP. The keys will be retrieved automatically.
Microsoft Account Number
The Microsoft Account Number can be found on the Dynamics GP’s Registration
window (Microsoft Dynamics GP Tools Setup System Mekorma
Products Registration).
A valid Microsoft Account Number is needed to validate your user account. This is
necessary for the web service to identify the requester and return entitled product
keys.
Starting with Dynamics GP 2013 SP2, the Microsoft Account Number is a mandatory
field on the Dynamics GP Registration window. If you have a prior version of GP
2013 or any version of GP 10 or 2010, you will need to manually enter this number.
If you do not know your Microsoft Account Number, contact your partner. If you
still need assistance, please contact Mekorma Sales at sales@mekorma.com.
Microsoft Account Number Request Window
If the Microsoft Account Number is missing or is invalid, you may encounter the
Microsoft Account Number Request window. The Microsoft Account Number
Request window is a prompt window that may appear if the system cannot
validate your account or was not able to reach the Mekorma Registration Web
Service.
This window may appear in the following scenarios:
•
After table maintenance finished.
•
Clicking Update Keys on the Mekorma Product Registration window.
•
Clicking the Request Trial Key on the Mekorma Product Registration
window.
17
Mekorma MICR User Guide
Below is an example where the entered Microsoft Account Number is invalid. In
this case, the web service does not have a record of account number “44”.
Please enter the correct account number. If you do not know your Microsoft
Account Number, contact your Dynamics GP Partner or click Contact Mekorma
button. This will take you to a web form where you can submit a help request to
the Mekorma Sales team.
Reasons that may cause this window to appear include:
•
Workstation does not have Internet or has firewall that prevents
communications with our web service.
•
The Microsoft Account Number in the system is missing.
•
The Microsoft Account Number entered into the system is invalid or does not
match our record.
IMPORTANT
When requesting for help, please report the error message and error
code (if applicable) from this window.
18
Mekorma MICR User Guide
Setting up Mekorma MICR System
Options
This section provides information on the following topics:
Mekorma MICR Check Format Library Location
Generating Automatic PDFs
Additional Options
Using Named Printers
The Mekorma MICR System Options screen allows users to set the location for
check formats and define the PDF settings for automatic copies and/or EFT
Remittances. You can also select additional printing and configuration options. To
access the screen, select Microsoft Dynamics GP Tools Setup System
Mekorma MICR System Options.
19
Mekorma MICR User Guide
Mekorma MICR Check Format Library Location
IMPORTANT
The folder containing the Check Format Library files should be a shared
network folder that all applicable users have access to.
Before you can configure a checkbook for Mekorma MICR, you need to enter the
path to the check formats. If you have installed the Mekorma Check Format
Library, we recommend using the path to that folder.
If you are upgrading, the existing path to your check formats will populate in the
Check Format Path field. If this field is not populated or to manually define (or
change) the folder location, complete the following steps:
1. On the Mekorma MICR System Options screen, click the browse folder
icon
next to the Check Format Path field to navigate to the folder where the
check formats are stored.
2. On the Select Pathname screen, navigate to the applicable location, click
Open and then click Save. The selected check format file location is displayed.
3. Click Save on the Mekorma MICR System Options screen.
TIP
For convenience, you can use the same folder for your logos.
Generating Automatic PDFs
Mekorma MICR provides the option to email EFTs to vendors in PDF format and/or
to generate automatic PDF copies of posted checks. Both of these options include
the ability to specify the folder location and naming convention of the PDF.
If either or both Enable PDF Check Copies and Enable Email Remittance
options are selected, all PDFs are generated in the folder location specified in the
Base Folder field. If only Enable Email Remittance is selected, the folder and
file configuration is used to generate a PDF for the email. Please see Emailing EFT
Remittances for information on using this feature.
If Enable PDF Check Copies is unchecked, the EFT PDF is deleted from the folder
after the email is sent to the vendor. If Enable PDF Check Copies is checked, EFT
Remittance PDF remains in the folder location after a copy is emailed to the
vendor.
You can add subfolders using the options in the Available Fields for Folder
Name section. The PDF is given the file naming convention specified in the
Available Fields for File Name section.
20
Mekorma MICR User Guide
Setting Up Automatic PDF Copies
Click the Enable PDF Check Copies option to enable the automatic Printing
Check Copies to PDF feature. The path defined in the Base Folder field is used to
store the PDFs. If the Base Folder field was populated prior to upgrading, the
Enable PDF Check Copies option is automatically checked.
IMPORTANT
The folder containing the PDF files should be a shared network folder that
all applicable users have access to.
To define the folder hierarchy, choose from the options listed under the Available
Fields for Folders section. Each folder path you select is created as a sub-folder
under the Base Folder field location. So if you configured the folder hierarchy as
Company ID | Date | Vendor ID on the Mekorma MICR System Options screen:
An example of the folder hierarchy in the Base Folder location would be:
To define the naming convention of the PDF, select from the options listed under
the Available Fields for Filename section. The naming convention following
the hierarchy that is defined, so if you configured the hierarchy as Company ID |
Batch Number | Check Number on the Mekorma MICR System Options screen:
21
Mekorma MICR User Guide
An example of the PDF Check Copy would look as follows:
You must set a naming convention for the PDFs before you can save your settings.
When you are finished configuring the options on the Mekorma MICR System
Options screen, click Save to close the screen and save your settings.
Additional Options
The System Options screen also contains the following additional options:
Disable Check Archiving: The Check Image Archive feature displays onscreen
copies of your checks and stubs when viewing payments in the Dynamics GP Inquiry
windows. Marking this option will prevent Mekorma MICR from storing the check
image and can increase performance speed. If disabled and then re-enabled, any
payments made during the disabled period are not stored or available for viewing.
IMPORTANT
Disabling the Check Image Archive feature also disables the Audit Log
Report feature (this feature is available with Security by User ID).
Auto Show Inquiry Check Preview: If check image archiving is enabled, mark
this option to automatically display check images from the Dynamics GP Inquiry
screens. If unmarked, you can use the CTRL+M shortcut to display the image.
Keep Print Window Open After Printing: Mark this option to keep the
Mekorma Check Printing screen open after printing checks so you can print check
copies. Checking this option sets the default behavior, but you can change this
setting on an individual basis from the Mekorma MICR Check Printing screen.
Omit $0 checks in Payables: Mark this option if you do NOT want to print $0
checks. Please see Printing Zero Dollar Payables Checks for more information.
Print POP Notes: Mark this option if you would like to print information entered
on the Note field of the Receiving Transaction Entry screen or the Purchasing
Invoice Entry screen. If marked, POP notes and blank lines are printed only if POP
notes are present. If unmarked, POP notes or blank lines are not printed. Please see
Attaching Notes for more information.
22
Mekorma MICR User Guide
Suppress DD Remittances: This option allow users to suppress the printing of
Direct Deposit remittances unless the employee is specifically configured. If
checked and earning statements are configured to print as voided checks, Direct
Deposits remittances are not printed. If the employee is configured to print Direct
Deposit remittances using the Direct Deposit Stub Opt-in option on the
Employee Maintenance screen, this checkbox is ignored. By default, the option is
checked. See Setting up Payroll Employees to Receive Printed Direct Deposit
Remittances for more information.
Using Named Printers
Named Printers allows you to configure, in advance, which printer you are going to
print MICR checks, check copies, EFTS and overflows to. The pre-assigned printer
information is sent automatically, bypassing the Mekorma MICR Check Printing
screen.
Setting up Named Printers for Mekorma MICR Processes
If you have already configured Named Printers for Microsoft Dynamics GP, then go
directly to the section on Assigning Printers to Mekorma MICR Processes. The first
step in configuring Named Printers is to enter a Machine ID and set up a default
printer:
1. Open Dynamics GP and select Microsoft Dynamics GP Tools Setup
System Named Printers.
2. Enter a system password, if required. You see the Named Printer Options
screen.
3. The Machine ID field should populate automatically. Click OK to continue
to the Named Printers Setup screen and setup a default printer. For
instructions on setting up a default printer, please refer to your Microsoft
Dynamics GP documentation.
IMPORTANT
You must set up a default printer in Dynamics GP before assigning named
printers to Mekorma MICR Check printing processes.
23
Mekorma MICR User Guide
4. After you set up a default printer, click the Assign option on the Setup
Named Printers screen. You see the Assigned Named Printers screen:
5. Click the Setup option. You see the Setup Named Printers screen:
24
Mekorma MICR User Guide
6. Enter a value in the Printer ID field. For example, if you want to assign a
specific printer for printing checks, you can enter “CHECKS”.
7. Enter any additional identifying information in the Extra Description Field
if applicable.
IMPORTANT
When setting up the Check Copy printer, you must specify the number of
copies in the Extra Description field of the Setup Named Printers screen.
Enter the number of copies desired in the first character of this field. If you
do not enter the number of copies, you will not be able to print check
copies.
8. Create as many Printer IDs as you need. You may want to specify one printer
for check copies, one for overflows, and so on.
Assigning Printers to Mekorma MICR Processes
The next step is to assign the Printer IDs and associated printers to Mekorma MICR
tasks.
1. Click the Assign option on the Setup Named Printers screen to open the
Assign Named Printers screen.
2. Click the drop-down list box next to the Task Series field and select 3rd
Party. Your screen might look similar to the following:
3. Assign a Printer Class to each Task Description as desired. Click the
lookup
icon next to the Printer ID link to view the list of Named Printers.
25
Mekorma MICR User Guide
4. Select the Printer ID you wish to assign to the selected Task Description
and click Select to assign the printer.
5. When you are finished assigning printer IDs, your screen might look similar
to the following:
6. Click OK to close the window.
The Mekorma MICR Checks and Mekorma MICR Checks Overflow printers are
required printers and must be set up as named printers. The Mekorma MICR Checks
Copy and Mekorma MICR Checks Copy Overflow printers are optional.
You cannot assign the Mekorma MICR Checks printer without assigning the
Mekorma MICR Checks Overflow printer because they are assigned in pairs (the
same applies to Checks Copy and Checks Copy Overflow printers).
NOTE
Named Printers is required for Mekorma MICR Multi-Batch Print and Post.
How Named Printers Works During Check Printing
After you have configured your Named Printer setup, when you print checks, the
Mekorma Check Printing screen does NOT display and the checks are sent directly
to the printer(s), based on your set up and assignments.
Turning Off Named Printers
To turn off Named Printers, remove the assignments for the Mekorma MICR check
printing processes (such as Checks, Check Copies, and Check Overflows) on the
Assign Named Printers screen.
26
Mekorma MICR User Guide
Setting Up GP Checkbooks for Use with
Mekorma MICR
This section provides information on the following topics:
Configuring a Checkbook for Mekorma MICR Payables
Configuring EFTs for Mekorma MICR
Using Mekorma MICR with Pre-Printed Check Stock
Using UK Cheques
Configuring a Checkbook for Mekorma MICR US Payroll
Setting up Direct Deposit Earnings Statements
Configuring a Checkbook for Mekorma MICR Canadian Payroll
Overview
Mekorma MICR makes managing multiple checking accounts secure and easy and
adds convenience to your check signing processes. You can use unprinted, secure
check stock for all your accounts and the program will add the account number,
address, MICR line, logo and any other information your check needs.
In this section we review the processes of defining the paths to the check format
library, configuring Mekorma MICR security, and setting up signature IDs,
passwords, and thresholds. In addition, we discuss how to configure a checkbook
for Payables and US Payroll and the process of printing test checks.
Configuring a Checkbook for Mekorma MICR Payables
Before a checkbook is configured for Mekorma MICR, it must exist in Microsoft
Dynamics GP. Checkbooks are created and maintained using the Checkbook
Maintenance screen (Cards Financial Checkbook).
Although not required, when using Mekorma MICR, enter a Company Address
ID and Bank ID for the checkbook. When Mekorma MICR creates a check, the
values from these ID fields are used for the company and bank addresses.
In addition, make sure the length of Next Check Number field matches the
number of places allotted for it in the MICR line on the Mekorma MICR Setup
screen, including leading “0”s.
NOTE
27
Mekorma MICR User Guide
Please refer to your Microsoft Dynamics GP documentation for information about
the Checkbook Maintenance screen.
To configure a checkbook for Mekorma MICR payables, you must enter values in
the Mekorma MICR Setup (Payables) screen fields. On this screen, you can select a
checkbook ID, enter the MICR line values, choose a Signature ID, select a check
format, select an EFT remittance option, enter check comments, and more.
To access the Mekorma MICR Setup screen for Payables, select Microsoft
Dynamics GP Tools Setup Purchasing Mekorma MICR Payables
Mekorma Check Setup. You see the Mekorma MICR Setup (Payables) screen:
You see the following fields on the Mekorma MICR Setup (Payables) screen:
Checkbook ID: Enter or select the Checkbook ID you would like to set up. Click
the lookup icon to select from a list of existing checkbooks. After selecting a
checkbook, click the Checkbook ID hyperlink to drill-down to the Checkbook
Maintenance screen and confirm the checkbook has a Bank ID and Company
Address ID. The bank and addresses printed on the check are based on the IDs
assigned to the checkbook.
28
Mekorma MICR User Guide
MICR Line Setup: Enter the characters for the MICR line as described in the
specifications from your bank. Each numbered box corresponds to a position on
the MICR Line. Use “x’s” as placeholders for the check number.
A typical check showing the location of the routing number (also called the transit
number or the ABA number), account number and check number is shown below:
The following table shows which characters to enter for each of the special MICR
line symbols:
Keyboard
Character
MICR Symbol
Description
A
Transit symbol character. The Transit symbol
always defaults to spaces 33 and 43 in the MICR
line. This is standard placement for the United
States and Canada. These symbols may be
placed in other positions or removed if required
by your bank’s MICR line specifications.
B
Dash symbol character.
C
On-Us symbol character.
D
Amount symbol.
X
Placeholder for the Check Number. The X’s are
replaced with the actual check number when
checks are printed. The X’s should be entered
sequentially and there should only be one
group of X’s present in the configuration.
Y
Check Digit character. This is an automatically
computed digit based on the check amount and
is used to ensure scanner accuracy and improve
security. Many US banks now require the
inclusion of this digit. Please see Configuring
Check Digit Calculations for more information.
-
Indicates where a space should appear. The
system automatically fills in any blank cells with
this character.
29
Mekorma MICR User Guide
NOTE
Mekorma MICR Payables only supports printing MICR characters used in the U.S.,
Canada, and other primarily English-speaking countries.
Transit (ABA) Number: Enter the Transit (ABA) Number for the checking account.
This number is also called the “fractional routing number” and appears in the
upper right corner of U.S. checks. Your bank specifications should include this
number. In numbers with a horizontal “fraction” (for example,
) substitute a
forward slash (for example, 12-22/1966). Canadian accounts do not use the Transit
(ABA) Number.
NOTE
You can enter a Transit (ABA) Number in either the GP Dynamics Bank
Maintenance screen or the Mekorma MICR Setup screen. If you input a Transit
(ABA) Number in Bank Maintenance, that number is populated initially in
Mekorma MICR Setup, but the Transit ABA Number entered in the Mekorma
MICR Setup screen appears on the check face, regardless of the Transit ABA
Number entered in the Bank Maintenance screen.
to choose the primary check
Check Format (First page): Use the field lookup
format you will be using for this checkbook. Please see the Appendix C: Check
Format Library for assistance in choosing a check format.
30
Mekorma MICR User Guide
NOTE
You should have already set up a folder for the formats and entered the path to
the folder either on the Mekorma MICR System Options screen (Microsoft
Dynamics GP Tools Setup System Mekorma MICR System
Options). You cannot save your Mekorma MICR checkbook set up until the path to
the formats has been entered.
Overflow Page Format: Use this field to decide how you will print overflow stub
information. Overflow stub information may consist of many lines of General
Ledger distributions, extensive insurance claim information, several vouchers being
paid by a single check or any other information that will not fit on the primary
stub.
For overflow information:
•
If you check the Use Check Format (First page) for overflow pages option,
information that does not print on the stub attached to the check is printed
from the same printer tray as the checks and interspersed with the checks using
the same format as the checks except that the check face portion is replaced
with a grid.
•
If you uncheck the Use Check Format (First page) for overflow pages
option, you can select separate overflow format for the excess stub information.
The overflow format can be printed to plain paper or other stock using a
different printer tray than is used for checks. Using a separate overflow format
allows you to print many more lines of text using less paper. The overflow stubs
print in the same run as the checks and are automatically interspersed with the
appropriate checks.
NOTE
The Use Check Format (First page) for overflow pages option is useful if you
generally do not pay more than 13 invoices with a single check and are not
printing general ledger distribution or other extensive stub information. You
cannot use this feature if you are using pre-printed check stock. A separate
Overflow Page Format must be used to preserve correct check numbering.
31
Mekorma MICR User Guide
Non-Negotiable Word: Enter the text to print as the background image on check
copies. If you are not printing check copies, you can leave this field blank.
EFT Remittance Options: If you are printing EFTs, click the arrow
button to
select a remittance option. This option affects the outcome of regular remittances
and EFT remittances. For example, if the Check Face/Overflow Stub option is
selected, all remittances - not only the EFT remittances - are printed on the selected
check face or overflow stub format. The default option is the Dynamics GP
Report Writer (see the Using the EFT Remittance Options section for more
information on this field).
Use Pre-Printed Check Stock: If you are using check stock that already has bank
and MICR information printed on it, check this option. You can then choose an
Overflow Page Format or use separate remittances for overflows.
If the checks are not pre-printed, overflow information can be printed directly
after the check and the check numbers are not affected. But if pre-printed checks
are used, the check numbering would be affected by the overflow information. For
EFT remittances, if you check this option, check numbers are used instead of remit
numbers.
Checking this option does not suppress any Configurator fields. You must manually
remove any unnecessary fields from the stub file. Please see the Configurator
section for steps on deleting fields or creating new formats without the unneeded
fields.
NOTE
If the Use Pre-Printed Check Stock option is checked, the “Check number length
does not match MICR Setup” warning message displayed from the Payables Check
Entry screen is suppressed.
Print separate remittances for overflows: This option is displayed when the
Use Pre-Printed Check Stock is checked.
32
Mekorma MICR User Guide
This option is dependent on the selection (either Dynamics GP Report Writer,
Check Face/Overflow, or EFT Remittance Format) entered in the EFT
Remittance Options field. For pre-printed checks, if you are using a Mekorma
.stbx file as a base for your checks, you will need to use the Configurator to remove
information that is already printed on your checks. Please see Printing Separate
Remittances in Dynamics GP for more information on this option.
Refund Check Format: Select a format to use when printing a refund check.
Please see Printing Refund Checks for more information on printing Refund checks
with Mekorma MICR.
Refund Overflow Stub: Select a format to use for overflow information when
printing refund checks.
Check Comments: Check comments are an optional way to print text on your
checks and stubs. The text in these fields prints on all checks printed from the
checkbook. If you want to use check comments, be sure the Check Comments
fields have been added to the layout. The comment fields are found in the
General Information category of the Configurator layout tool.
Configuring EFTs for Mekorma MICR
This section provides information on the following topics:
Using the EFT Remittance Options
Setting Up EFT Remittances and EFT Checks
Emailing EFT Remittances
Using the EFT Remittance Options
NOTE
You can apply Mekorma password security to EFTs using the EFT Security option
on the Mekorma MICR Security screen.
33
Mekorma MICR User Guide
To choose a format for remittances:
1. Click the
next to the EFT Remittance Options field on the Mekorma
MICR Setup (Payables) screen to view the EFT Remittance Options screen:
Select
Dynamics GP Report Writer to print EFT Remittances using the Microsoft
Dynamics GP Report Writer. This is the default option.
Check Face/Overflow Stub to print EFT Remittances on a Mekorma MICR
check or overflow stub format. If you select this option, enter a format in the
Check Format (First page) and/or Overflow Page Format field of the
Mekorma MICR Setup screen.
EFT Remittance Format to print EFT Remittances using a specific format that
you have customized for EFT remittances. Select this option and click the lookup
to select a format.
NOTE
If you select the Check Face/Overflow Stub or the EFT Remittance Format
option and do NOT select an overflow format, overflows are printed on the
selected check face/remittance format.
2. After selecting an option, click OK to close the EFT Remittance Options screen.
Your selection is displayed in the EFT Remittance Options field. See Printing
EFT Remittances for more information on printing remittances.
Setting up EFT Remittances and EFT Checks
In Dynamics GP, you must specify at the batch level if you are paying checks or
EFTs. You must also specify if you want the EFTs to receive check numbers or remit
numbers.
34
Mekorma MICR User Guide
To specify check or remit numbers:
1. Select Cards Financial Checkbook. On the Checkbook Maintenance
screen, select a Checkbook ID and click the EFT Bank option.
2. On the Checkbook EFT Bank Maintenance screen, select the Payables
Options button.
3. On the Checkbook EFT Payables Options screen, select an EFT Payment
Number option based on the following:
If you select the Use Check Numbers option:
Using blank check stock, EFTs will print with check numbers as nonnegotiable checks using Mekorma MICR and as reports based on the EFT
Remittance Option selected (see Printing EFT Remittances).
Using Pre-Printed check stock, EFTs will print with check numbers as nonnegotiable checks using Mekorma MICR and reports based on the EFT
Remittance Option selected. In this case, you must select Dynamics GP
Report Writer as the EFT Remittance option.
If you select the Use EFT Numbers option:
Using blank check stock, EFTs will print with remittance numbers as nonnegotiable checks using Mekorma MICR or reports based on the EFT
Remittance Option selected.
Using Pre-Printed check stock, EFTs will print with remittance numbers as
non-negotiable checks using Mekorma MICR or reports based on the EFT
Remittance Option selected. We recommend using regular paper when
printing EFT remittances.
4. Click OK when you are finished and close any open screens.
NOTE
If your checkbook is configured for EFT and you print check copies to PDF, the
check copies will use EFT numbers for the naming convention instead of check
numbers.
If you are printing EFT checks, the following occurs on the check face:
The MICR line drops off
Signatures and signature lines drop off
Check Amount is zero
The Logical Fields Void and Non-Negotiable appear
Amount in words says “funds paid by electronic funds transfer”
35
Mekorma MICR User Guide
Because you cannot print checks and EFTs in the same batch, the Check preview
report displays transactions in threshold groups only. The top of the report
indicates whether the batch is a check batch or an EFT batch. Mekorma MICR
provides the following EFT fields for vendors:
Vendor::Account Type
Vendor::Bank Account Number
Vendor::Bank Transit Number
Vendor::Bank Name
Emailing EFT Remittances
If you are printing EFTs in Mekorma MICR, you have the option of emailing the
remittances directly to the vendor after printing and posting. If you checked the
EFT Remittances option on the Mekorma MICR System Options screen, you can
email a system-generated PDF of the remittance directly to the vendor.
The email EFT Remittances feature uses the email address associated with the
“REMIT TO” address for the Vendor (as defined in Dynamics GP). To email EFT
remittances, you must configure Dynamics GP for emailing using the following
screens:
Company E-mail Setup (Microsoft Dynamics GP Tools Setup
Company E-mail Settings)
Select Send Documents as Attachments and verify that the PDF option for the
File Formats Allowed is checked.
36
Mekorma MICR User Guide
Click the Purchasing Series hyperlink. On the Purchasing E-mail Setup screen:
Check Vendor Remittance and click the lookup icon to select a Message ID from
the list or configure a Message ID:
If you click New, you see the Message Setup screen. The screen shot below gives an
example of how to configure a Message ID called “REMITTANCE” that will be used
as the email body sent to the vendor.
37
Mekorma MICR User Guide
When you are finished, click Save to save your changes. On the Purchasing E-mail
Setup screen, select the Message ID and click Select. The Message ID populates in
the Vendor Remittance field.
Click OK on this screen and OK on the Company E-mail Setup screen.
NOTE
For complete information on configuring Dynamics GP for emailing, please refer to
your Dynamics GP documentation.
After configuring the email settings in Dynamics GP, when you post the EFT
payments, Mekorma MICR generates a PDF of each remittance (in the folder
defined on the Mekorma MICR System Options screen). From the Process Payables
Remittance screen, you can check the Send Document in E-mail (Print if mail
cannot be sent) option to email the remittance in PDF format to the vendor.
See Printing EFT Remittances for information on printing EFTs.
38
Mekorma MICR User Guide
Using Mekorma MICR with Pre-Printed Check Stock
To print separate remittances using the Dynamics GP Report Writer, check the Use
Pre-Printed Check Stock option on the Mekorma MICR Setup (Payables) screen.
When you check this option, the option under the Check Face field changes from
Use Check Format (First page) for overflow pages to Print separate
remittance for overflows. Check this option to print separate remittances using
the Dynamics GP Report Writer.
If checked, the Overflow Page Format field is automatically disabled and
separate remittances are used for overflows.
NOTE
If the Use Pre-Printed Check Stock option is checked, when you print a check
containing more than 12 invoices, the separate remittance prints automatically.
Using UK Cheques
Users of Mekorma MICR can print cheques that conform to the UK cheque
standards. According to the UK APACS guidelines, cheques must adhere to the
following requirements:
•
An approved printer is required. A list of approved printers can be obtained
from your United Kingdom bank.
•
Cheques must be printed on cheque stock supplied by an approved cheque
vendor and the vendor must print "printer accreditation information" on
the cheque in addition to printing a sequence number on the back of the
cheque.
Mekorma MICR Requirements:
•
Although holograms are permitted by many banks in the United Kingdom,
they are not recommended for Mekorma MICR. Holograms can cause issues
with the adherence of the MICR toner.
•
Mekorma MICR only supports the printing of black and white logos.
•
UK Cheques is only supported for Mekorma MICR Payables.
39
Mekorma MICR User Guide
To set up UK Cheques:
1. Go to Microsoft Dynamics GP Tools Setup Purchasing
Mekorma MICR Payables Mekorma Check Setup.
2. On the Mekorma MICR Setup (Payables) screen choose a Checkbook ID and
click the Check Format (First Page) field hyperlink to open the Mekorma
MICR Configurator tool.
3. Select File Open and choose the “UK AP Check_bottom_2-thirds Std AP
Stub-A4 size.stbx” stub file for your cheque face layout. This stub has been
designed specifically for UK cheques so you do not have to add each UK field
individually.
4. If you would like to create your own UK Cheque stub, the following UK
Cheque fields are available in the UK Cheques category:
UK Cheque Amount: The cheque total with no commas. Pounds and
pence are separated by a hyphen. The amount is left-justified, preceded
with and followed by two asterisks.
UK Vendor Name Only: The vendor name, left-justified and followed by
a space and the word “only”.
UK Vendor Name*: The vendor name, left-justified and followed by
asterisks.
UK Vendor Name=: The vendor name, left justified and followed by
equal signs.
UK Document Date: The payment date formatted as DDMMMYYYY.
MMM is alphabetic and represents the first three characters of the
month’s name.
UK Amount in Words with Word Wrapping: The cheque amount in
words formatted according to APACS standards. The amount is leftjustified, preceded with and followed by two asterisks.
NOTE
When using the UK Cheque fields, the Amount in Words will print using numbers
instead of spelling out the word (such as “100 Pounds and 00 Pence) and the MICR
amount is automatically appended to the MICR line for any payables checks using a
UK currency.
5. Click Save and close the Configurator and Mekorma MICR Check Setup
screen.
40
Mekorma MICR User Guide
TIP
When you are ready to test your cheques, we recommend creating a cheque
for a small amount (such as £5 pounds) and sending it to another employee. If
it clears through the bank, the cheques are correctly configured.
Setting up Multilingual Checks
Before printing UK Cheques, you need to enable and configure Multi-Lingual (ML)
checks in Microsoft Dynamics GP. If your Microsoft Dynamics GP is a United
Kingdom (UK) installation, you do not need to configure Multi-Lingual checks. The
ML setup is only required for non-UK Microsoft Dynamics GP installations.
To enable ML checks, complete the following steps:
1. Select Microsoft Dynamics GP Tools Setup Company
Company.
2. On the Company Setup screen, click the Options button to open the
Company Setup Options screen.
3. On the Company Setup Options screen, select Additional ML Checks.
4. On the ML Checks screen, check the Enable Multilingual Checks option
and select Default for the Check Layout field.
5. Click OK and close any open screens.
Setting up the Currency ID
After enabling ML checks, you need to modify the currency setup information.
1. Select Microsoft Dynamics GP Tools Setup System Currency.
1. On the Currency Setup screen, select the Currency ID and then select
Additional Currency Language. You see the Currency Terminology Setup
screen.
2. From the Language field drop-down, select English. You should see the
term “Pounds and Pence” displayed.
3. Click Save and close all open screens.
41
Mekorma MICR User Guide
Checkbook Maintenance Setup
The next step is to add the default language to your checkbook setup.
1. Select Cards Financial Checkbook. On the Checkbook Maintenance
screen, select your checkbook that is configured for UK Cheques.
2. Select Additional Checkbook Language Setup. To display the Default
Language Setup screen.
3. Select “English” for the Language field and click OK.
4. Close all open screens.
Configuring a Checkbook for Mekorma MICR US Payroll
To configure a checkbook for Mekorma MICR US Payroll, you must enter values in
the Mekorma MICR Setup (US Payroll) screen fields. To access the Mekorma MICR
Setup (US Payroll) screen, select Microsoft Dynamics GP Tools Setup
Payroll Mekorma MICR US Payroll Mekorma Check Setup.
42
Mekorma MICR User Guide
You see the following fields in the Mekorma MICR Setup (US Payroll) screen:
Checkbook ID: Enter or select the Checkbook ID you would like to set up. Click the
lookup
icon to select from a list of existing checkbooks. After selecting a
checkbook, click the Checkbook ID hyperlink to drill-down to the Checkbook
Maintenance screen to confirm the checkbook has a Bank ID and Company
Address ID. The bank and addresses on the check will print based on the IDs
assigned to the checkbook.
MICR Line Setup: Enter the characters for the MICR line as described in the
specifications from your bank. Each numbered box corresponds to a position on
the MICR Line. Use “x’s” as placeholders for the check number. Click this link to
view a table containing descriptions of the MICR Line characters.
Transit (ABA) Number: Enter the Transit (ABA) Number for the checking account.
This number is also called the “fractional routing number” and appears in the
upper right corner of U.S. checks. Your bank specifications should include this
) substitute a
number. In numbers with a horizontal “fraction” (for example,
forward slash (for example, 12-22/1966). Canadian accounts do not use the Transit
(ABA) Number.
Primary Check Format: Click the Primary Check Format field lookup icon to
choose the format you will be using for this checkbook.
43
Mekorma MICR User Guide
NOTE
You should have already set up a folder for the formats and entered the path to
the folder either during installation, or using Mekorma MICR System Options
screen (Microsoft Dynamics GP Tools Setup System Mekorma
MICR System Options). You cannot save your Mekorma MICR checkbook set
up until the path to the formats has been entered.
Non-Negotiable Word: Enter the text to print as the background image on check
copies in this field. If you are not printing check copies, you can leave this field
blank.
Use Pre-Printed Check Stock: If you are using check stock that already has bank
and MICR information printed on it, check this option. This option is used to
manage check numbering. If checked, any Direct Deposit earning statements
printed as “voided checks” through Mekorma MICR will be assigned check
numbers rather than “remit” numbers.
Checking this option does not suppress any Configurator fields. You must manually
remove any unnecessary fields from the stub file. Please see the Mekorma MICR
Configuring Check Layouts.pdf for steps on deleting fields or creating new formats
without the unneeded fields.
If you use pre-printed check stock, we recommend that you do not use any sorting
options for payroll (such as the Sort Payroll by Location ID feature or a
customization that involves sorting functionality) because it will affect the
numbering on the checks.
Check Comments: Check comments are an optional way to print text on your
checks and stubs. The text in these fields prints on all checks printed from the
checkbook. If you want to use check comments, be sure the Check Comments
fields have been added to the layout. The comment fields are found in the
General Information category of the Configurator layout tool.
Suppressing Benefits and Deductions
The Mekorma MICR Suppress Benefit/Deduction Code Setup screen allows users to
suppress selected benefit and/or deduction codes.
44
Mekorma MICR User Guide
To access the screen, select Microsoft Dynamics GP Tools Setup Payroll
Mekorma MICR US Payroll Suppress Benefit/Deduction Code Setup.
The screen displays all available payroll codes for benefits and deductions. Click the
applicable radio button to toggle between Benefit and Deduction codes.
Check the box to the left of the code to suppress printing. If checked, no fields for
that code will print (code, description, amount, or YTD amount). Use the sort drop
down list to sort by Code or Description.
Setting up Direct Deposit Earnings Statements
Use the Direct Deposit Setup screen to determine how the Earnings Statements will
print.
1. Select Microsoft Dynamics GP Tools Setup Payroll Direct
Deposit. You see the Direct Deposit Setup screen.
2. To print Earnings Statements with the checks using the Mekorma MICR
format, select “As Voided Checks” from the Earnings Statements Print
drop-down list.
3. To print Earnings Statements after the checks using the standard Microsoft
Dynamics GP report, select the Separate From Checks option.
45
Mekorma MICR User Guide
4. If you are printing Direct Deposit Earning Statements as checks, the
following occurs on the check face:
The MICR line drops off
Signatures drop off
Signature Lines drop off
Check Amount is zero
Amount in words says *** TRANSFERRED BY ELECTRONIC FUNDS TRANSFER***
When printing Earnings Statements as voided checks, the Earnings Statements will
print interspersed with the checks according to the sort order chosen on the Print
MICR Payroll Checks screen.
Since the amount on the check is $0, the Net Wages/Pay Run (Stub Only) field
must be included in the stub to print the total transferred. The field is found in the
Direct Deposit category of the Configurator check layout tool. The Payroll
formats in the Configurator Format Library already include this field.
NOTE
For information about Direct Deposit, please refer to your Microsoft Dynamics GP
documentation.
Earning Statement Numbers
If using blank check stock, the Earnings Statements are given numbers based on
the number in the Next Earnings Statement Number field of the Direct Deposit
Setup screen.
Setting up Payroll Employees to Receive Printed Direct Deposit
Remittances
The Direct Deposit Stub Opt-In feature allows you to set up employees to receive
printed Direct Deposit remittances. By default, Direct Deposit remittances are not
printed.
NOTE
You must uncheck the Suppress DD Remittances option checked on the
Mekorma MICR System Options screen to use the Direct Deposit Opt-In screen.
Before setting up Direct Deposit Opt-In for an employee, verify that “As Voided
Checks” is selected from the Earnings Statements Print drop-down list on the
Direct Deposit Setup screen (Microsoft Dynamics GP Tools Setup
Payroll Direct Deposit) and that either the Mask Dollar Amount or VOID
Due to DD Stamp option is selected for the Visual Indicators for Voided
Checks field.
46
Mekorma MICR User Guide
To print Direct Deposit remittance stubs for an employee, complete the following
steps:
1. Select Cards Payroll Employee and select an employee that is set up
for Direct Deposit.
2. Select Additional Direct Deposit Printing Opt-in. You see the Print
Direct Deposit Opt-In screen.
3. Mark the Print Direct Deposit Remittance checkbox and click OK.
4. Click Save on the Employee Maintenance screen.
Configuring a Checkbook for Mekorma MICR Canadian
Payroll
Mekorma MICR for Canadian Payroll is the Canadian check printing solution from
Mekorma MICR. In order to use Mekorma MICR for Canadian Payroll, the Mekorma
MICR core product is required, in addition to a separate registration key.
Mekorma MICR for Canadian Payroll is installed from the Mekorma MICR setup.exe
file. You must install Mekorma MICR for Canadian Payroll on each workstation that
you want to print Mekorma MICR checks on. Before completing the chequebook
configuration, you need to make a couple modifications to the Canadian Payroll
control setup.
47
Mekorma MICR User Guide
1. Select Microsoft Dynamics GP Tools Setup Payroll – Canada
Control. On the Payroll Control Setup – Canada screen, click the Update checkbox
and change the value in the Next Cheque Number field to only numeric
characters, no letters. In the screen shots shown below, CHQ00001 was changed to
00001.
2. In the Checkbook ID field, select your Canadian Payroll checkbook that you
are configuring for Mekorma MICR. When you are finished, your screen
might look similar to the following:
3. Save and close the dialog box when you are finished.
To configure a checkbook for Mekorma MICR for Canadian Payroll, complete the
following steps:
1. Select Microsoft Dynamics GP Tools Setup Payroll – Canada
Mekorma MICR Canadian Payroll Setup Mekorma MICR Setup.
48
Mekorma MICR User Guide
2. You see the Mekorma MICR Setup (Payroll – Canada) dialog box.
3. Enter or select the Chequebook ID for the checkbook you want to setup for MICR.
4. MICR Line Setup: Enter the characters for the MICR line as described in the
specifications from your bank. Each numbered box corresponds to a position
on the MICR Line. Use “x’s” as placeholders for the check number. Click this
link to view a table containing descriptions of the MICR Line characters.
5. Enter the Transit (ABA) Number. This number is also known as the
Fractional Routing number. It is the number located in the upper right of the
cheque near the Check Number. If this number was already entered as part
of the Bank ID number associated with the checkbook, it will automatically
populate this field.
NOTE
The Transit (ABA) Number is not required for Canadian Cheques.
49
Mekorma MICR User Guide
6. If you installed and configured the Configurator Format Library according to the
instructions in the Mekorma MICR Installation Guide.PDF, when you click the
lookup button
to the right of the Cheque Face field, a list of pre-designed
Canadian Payroll formats are displayed.
7. Select a format from the list, such as “CND Payroll Cheque_middle_2 Payroll
Stubs.stb”. This format displays the most commonly desired fields on the stub. It
has two stubs with the check in the middle.
8. In the Non-Negotiable Word field, enter the word you would like to print as a
background on your check copies. Typically this word is “VOID”. If you are not
printing check copies, you can leave this field blank.
9. Click the lookup button
to the right of the Earnings Statement field and
select a check stub format from the format library, such as “CND Payroll Direct
Deposit.stb”. This format displays the most commonly desired fields on the
earnings statements.
10. If you would like to print comments on your checks, enter them in the Cheque
Comments fields.
NOTE
The Canadian Cheque Standard does not allow for the use of conditional
statements (such as “Void after 90 days” or “2 Signatures Required”) on the
cheque face.
Printing Canadian Payroll Offsetting Deductions
If you have offsetting deductions, they will print automatically on your Canadian
Payroll check stub. To suppress offsetting deductions, complete the following steps:
1. Select Microsoft Dynamics GP Tools Setup Payroll-Canada
Mekorma MICR Canadian Payroll Setup Offset Deductions Setup.
You see the Offset Deductions Setup screen.
2. By default, the Suppress Offsetting Deductions option is unchecked and
offsetting deductions are printed with the benefits.
50
Mekorma MICR User Guide
3. To print benefits without the offsetting deduction, check Suppress Offset
Deductions.
4. Click OK when finished to close the screen.
Printing GP Summary Advice on a Canadian Payroll Cheque
Canadian Payroll for Dynamics GP has a report called the GP Summary Advice that
prints with payroll cheques. Mekorma MICR provides the ability to create a
Canadian Payroll Cheque Stub that contains all the data in the body of the
Summary Advice report but is formatted like a US Payroll-style cheque stub. To
support the formatting, the following fields are available in the Summary Advice
category of the Mekorma Configurator:
•
•
•
•
•
•
•
•
•
•
•
•
•
•
•
•
•
•
•
•
•
Income Pay Code
Income Description
Income Rate
Income Units
Income Current $
Income YTD Units
Income YTD Dollars
Benefit Pay Code
Benefit Description
Benefit Rate
Benefit Units
Benefit Current $
Benefit YTD Units
Benefit YTD Dollars
Deduction PayCode
Deduction Description
Deduction Rate
Deduction Units
Deduction Current $
Deduction YTD Units
Deduction YTD Dollars
Suppressing Pay Codes on the Canadian Payroll Cheque Stub
The Suppress Benefit and Deduction Paycodes - Canada screen allows users to
designate specific benefit and deduction codes they want to suppress from printing
on the cheque stub.
51
Mekorma MICR User Guide
To access the screen, select Microsoft Dynamics GP Tools Setup Payroll
– Canada Mekorma MICR Canadian Payroll Setup Suppress Paycode
Setup.
Check either the Benefit Paycodes or Deduction Paycodes option to display the
applicable pay codes. Check the box next to the applicable pay code to suppress
the code and data from printing on the cheque stub. Click OK to close the screen.
52
Mekorma MICR User Guide
Setting Up Passwords & Signatures
Mekorma MICR provides users with a variety of security options ranging from the
very basic settings of one signature and one password to complex configurations
that include threshold values, multiple signatures, blank lines for hand signing, and
multiple check approvers.
You can use the remote approval feature to streamline and simplify the approval
process without sacrificing any control. You can also associate security settings with
a Dynamics GP Vendor Class ID to further define specific signature and password
logic for all vendors associated with that Class ID.
This section provides information on the following topics:
Remote Approval Workflow
Signatures & Passwords by User ID
Signatures & Passwords by Checkbook
Vendor Class Security
Additional Security Menu Options
Remote Approval Workflow
The Remote Approval Workflow allows users to approve Payables checks and/or
EFT batches from any system that Dynamics GP is installed on. Unlike previous
versions of Mekorma MICR, passwords do not have to be entered on the
workstation printing the checks.
When a batch is approved, the person printing checks is notified that the batch is
ready to print. You can also split the batches based on the number of approvers
using the Split Batches option.
The feature uses the existing Mekorma MICR password security system and applies
whatever rules have been configured for signatures, thresholds and maximum
approval amounts to the workflow. Remote Approval Workflow is only available
when using Security by User ID and is currently only supported for payables batch
entry.
After a batch has been submitted for approval, users can still access the Mekorma
MICR Security screen and modify the security settings. If batches are open for
editing, any changes made are effective immediately. If a batch is approved, it
remains approved.
53
Mekorma MICR User Guide
If security is modified while batches are still pending approval, the following rules
apply:
•
If an approver is deleted, or their maximum approval amount was changed
before approving, the change is effective immediately.
•
A batch that was already approved when security is changed, remains
approved.
•
The number of approvers and threshold amounts for requested batches
remains the same after a security change even if the approval rules are
modified for future batches.
•
If the Approval Workflow is turned off, any batch can be printed without
approval.
•
If the batch is approved, the requestor goes to the Print Mekorma MICR
Payables Checks screen (Transactions Purchasing Print Checks),
selects the batch and clicks Print. No passwords are required to print the
checks/EFTs.
How the Check Batch Printing Process Works with the Workflow
After the Remote Approval Workflow is activated, the approval process works as
follows:
•
User creates a check/EFT batch and requests approval.
•
Approver(s) are notified via email that a batch requires approval.
•
Approver(s) logs into Dynamics GP and approves/rejects the batch/batches
using the Mekorma Check/EFT Batches Pending Approval screen on the
Purchasing navigation list.
•
The requestor and all approvers receive an email that the batch or batches is
approved or rejected (if an email address was configured).
•
If the batch is approved, the requestor goes to the Print Mekorma MICR
Payables Checks screen (Transactions Purchasing Print Checks),
selects the batch and clicks Print. No passwords are required to print the
checks/EFTs.
54
Mekorma MICR User Guide
Using the Split Batches Option
The Split Batches option on the Mekorma MICR Security screen allows you to split
payables batches based on the option selected in the When to Require
Passwords field under User ID security. Batches are split based on the following
logic:
If the When to Require Passwords field is set to:
Always One, all transactions are transferred to the A1 batch which requires
one approver and the original batch is removed. The A1 batch is submitted into
the workflow for approval.
Always Two, all transactions are transferred to the A2 batch which requires
two approvers and the original batch is removed. The A2 batch is submitted
into the workflow for approval.
One Password if Over Threshold; None if Under all transactions with
amounts over the threshold are transferred to the A1 batch which requires one
approver and the original batch is available for printing without approval. The
A1 batch is submitted into the workflow for approval.
Two Passwords if Over Threshold; One if Under the batch is split into A1
and A2 and all transactions with amounts over the threshold are transferred to
the A2 batch which requires two approvers and remaining transactions are
transferred to A1 which requires one approvers. Both batches are submitted
into the workflow for approval and the original batch is deleted.
NOTE
The Split Batches option requires the Payables Approval Workflow and User ID
Security.
When the batches are split, the naming convention changes and the original batch
name is appended to include either an “A1” or an “A2”, depending on the number
of approvers required. So for example, a batch named “AP JUNE” becomes either
“AP JUNE-A1” or “AP JUNE-A2”. The batch name is limited to 12 characters or less.
If you use the same batch name multiple times while the split batches (A1 and/or
A2) are still in the approval process, the system generates B1 and B2 batches, and
the letter continues to increase up to Z1 and Z2 until all batches have been cleared
from the pending approval queue. After the “Z” batches, the system can no longer
split the batches, causing the entire original batch to enter the approval process.
55
Mekorma MICR User Guide
When split batches is activated, after requesting approval, you see a message
similar to the following, depending on your password requirements:
NOTE
If Request Approval is clicked from the Mekorma Check/EFT Batch Status list, the
batch is split immediately and no message is displayed.
Click OK to close the window.
Activating the Workflow
The Remote Approval Workflow is activated from the Mekorma MICR Security
screen. To turn on the workflow, complete the following steps:
1. Go to Microsoft Dynamics GP Tools Setup Company
Mekorma MICR Setup Mekorma MICR Security. Enter a System
Password if required.
2. Under the User ID security option, mark the Activate Workflow option:
NOTE
New approvers are automatically assigned MEKORMA MICR PM APPROVER security
role. After activating the workflow, please close and re-open Dynamics GP to
create the Mekorma MICR Navigation lists. See Accessing the Mekorma Navigation
Lists for more information.
56
Mekorma MICR User Guide
Configuring Email Addresses and Text Phone Numbers
After activating the Remote Approval Workflow, you need to configure email
addresses and/or text numbers for each check approver and requestor to enable
them to receive batch approval/rejection notifications. The Email Address field
requires a MAPI-compliant email client (such as Microsoft Outlook).
IMPORTANT
You must be on Dynamics GP Version 2010 (or later) with SP 2 or higher to
use the email feature in the Remote Approval Workflow.
To configure email addresses for approver(s), complete the following steps:
1. Highlight the user and click the Add/Modify User option. You see the User
Signature Entry screen:
2. Enter an email address in the Email Address field. If a valid email address is
entered, the user will be notified when a batch requires their approval. This
is not a required field.
3. Enter a cell phone number that is configured to receive text messages in the
Text Phone Number field. This field holds data in the following format:
[phone_number]@gateway.com where “[phone_number]” equals the cell
phone number and “gateway.com” equals the applicable SMS gateway
information for the cell phone provider.
4. You can enter up to 50 characters in the Text Phone Number field. Click the
button to send a test text to the number. If the text is successful, a
confirmation message displays.
NOTE
57
Mekorma MICR User Guide
For information on configuring your cell phone to receive text messages, please
contact your cell phone provider.
5. After entering the email and/or text phone number, click Save to save your
entry.
6. Repeat these steps for all check approvers and requesters.
Accessing the Mekorma Navigation Lists
For users to access the Mekorma Batch Status and Mekorma Check/EFT Batch
Pending Approval navigation lists, they must be assigned the applicable Mekorma
MICR Security Roles and/or tasks.
If you are upgrading and have already assigned users to one of the roles below,
they do not need to be re-assigned to that role, but if you have approvers and/or
requesters that are not assigned one of the roles, they need to be assigned the
role in order to view the Remote Approval navigation list(s).
The following Mekorma MICR Security roles provide access to the Mekorma Batch
Status and Batch Pending Approval navigation lists:
•
MEKORMA MICR POWER USER
•
MEKORMA MICR PM MNGR
•
MEKORMA MICR PM APPROVER
The following Mekorma MICR Security Roles provide access to only the Mekorma
Batch Status navigation list:
•
MEKORMA MICR PM REQUESTER
•
MEKORM MICR ADMIN
•
MEKORMA MICR PM CLERK
You can also assign the following Mekorma MICR Security Tasks to an existing role
to allow access to the navigation lists:
•
MEKORMA MICR PM APPROVAL - accesses both the navigation lists.
•
MEKORMA MICR PM REQUEST - accesses the Mekorma Batch Status
navigation list only.
NOTE
Click here for more information on Mekorma MICR Security Roles and Tasks.
58
Mekorma MICR User Guide
Requesting Approval
After a batch is built and edited, users can request approval from any of the
following screens:
•
From the Select Payables Checks screen, select Additional Request
Approval:
•
From the Edit Check Batch screen, select Additional Request Approval:
•
From the Edit Checks screen, select Additional Request Approval:
59
Mekorma MICR User Guide
•
From the Print Mekorma MICR Payables Checks screen, click the
Request Approval button (or use the CTRL+R hotkey):
•
From the Mekorma Check/EFT Batch Status list on the Purchasing navigation
pane, highlight the batch and click Request Approval:
NOTE
The Print button is not available on the Print Mekorma MICR Payables Checks or
the Edit Checks Batch screen until the batch has been approved, preventing users
from printing or posting checks that have not been approved.
60
Mekorma MICR User Guide
Approving or Rejecting Batches
When the user requests approval, an email notification is sent to email address
listed for the approver(s) on the User Signature Entry (see Configuring Email
Addresses for more information). The name of the batch displays in the email
Subject line and the text of the email is similar to the following:
To approve or reject a batch, access the Mekorma EFT/Check Batches Pending
Approval list by selecting Purchasing on the Dynamics GP navigation pane:
NOTE
Only users who have been requested to approve a batch can view the items on this
list.
When you click on the navigation list, you see a list of the batches pending
approval:
61
Mekorma MICR User Guide
Viewing Batch Detail Information
To drill down into a batch and view the transactions, complete the following steps:
1. Mark the batch and click the arrow on the Go To button and select
Mekorma Approval Batch Drill Down. You see the Mekorma Approval
Batch Drill Down screen:
2. You can click the dollar amount hyperlink under the Amount Paid column
to drill down to the voucher detail for the selected Vendor.
3. The Mekorma Approval Batch Drill Down screen is read-only. You cannot
edit the batch information.
Approving Batches
NOTE
If you are splitting batches, batches are named and approved based on the User ID
When to Require Passwords setting.
62
Mekorma MICR User Guide
When you are ready to approve the batch, complete the following steps:
1. Mark a batch (or batches) to enable the Approve and Reject options:
2. Click Approve. When the batch is approved, it is removed from the
Navigation list and an email notification is sent to the requestor. The name
of the batch displays in the email Subject line and the text of the email is
similar to the following
3. If security is configured to require two approvers (or a second approver
based on a threshold dollar value), then another approver must approve the
batch before the checks/EFTs can be printed.
4. After a batch has been approved, if a user tries to edit the batch, a message
similar to the following displays:
63
Mekorma MICR User Guide
Rejecting Batches
If the batch transactions are incorrect, or the batch needs additional editing, you
can reject items in the batch or the entire batch.
1. Select the items you want to reject and click the Reject button on the
Mekorma Approval Batch Drill Down. You see the Reason for Rejection
screen:
2. If you reject items from multiple vendors, you see the following rejection
screen:
3. Type in a reason for rejecting the items or leave the field blank. Click Cancel
to return to the Mekorma Check/EFT Batches Pending Approval list or click
OK to reject the selected items. If rejecting multiple batches, the same
comment is applied to all the batches.
4. You can reject the entire batch using the Reject button
on the main page
of the Mekorma EFTs/Checks Pending Approval navigation list page.
64
Mekorma MICR User Guide
5. When a batch is rejected, the requestor receives an email notifying them
that the batch was rejected and the reason for rejection (if applicable). All
rejected transactions are moved to the MICR_REJECT batch. The
MICR_REJECT batch cannot be printed, but you can add or delete
transactions from the batch.
IMPORTANT
Mekorma MICR controls the MICR_REJECT batch and prevents users from
printing and posting it. The batch is just a holding tank to temporarily
contain rejected transactions. Users should move rejected transaction out
of the batch and into a new batch for re-submittal into the approval
process.
6. Rejected batches can be edited and resubmitted for approval.
Cancelling Approval Requests
There may be a situation where you need to cancel an approval request. For
example, if a batch is submitted for approval and the approver is no longer with
the company or there is no approver with sufficient permissions to approve the
batch. You can cancel the approval request so that the batch can be reprocessed.
To cancel an approval request, complete the following steps:
1. Open the Mekorma Check/EFT Batch Status list on the Purchasing navigation
pane.
2. Mark the batch you want to cancel the approval for and click Cancel
Approval. You see the following message:
3. Click OK to cancel the approval request or No to exit without cancelling.
65
Mekorma MICR User Guide
4. If you click OK, an email notification containing the batch information is
sent to the approver(s) that the request for approval has been cancelled.
Viewing Batch Status
The Mekorma MICR Check Batch Status screen displays the Batch ID, Status, Status
History, Submitted By, Total # Transactions, and the Total Batch Amount for all
unposted batches. To view batch status, click the Mekorma Check/EFT Batch Status
list on the Purchasing navigation pane:
The four Batch statuses are: Open for Editing, Waiting for Approval, Waiting for
Second Approver, Approved. When you mark a Batch ID, the Request Approval
and Cancel Approval Request options are enabled.
Printing the Edit List and Batch Rejection Reports
From the Mekorma Check/EFT Batch Status screen, you can print the Edit List or
Batch Rejection report by highlighting the batch and clicking the arrow on the
Reports button:
Select the applicable report to print.
66
Mekorma MICR User Guide
Printing Approved Checks
NOTE
If you are splitting batches, batches are approved and printed based on the User ID
password settings.
After the batch is approved by the required approver(s), the requestor can print
the checks/EFTs. To print approved batches, complete the following steps:
1. Select Transactions Purchasing Print Checks. You see the Print
Mekorma MICR Payables Checks screen:
NOTE
You can also print checks from the Edit Payables Check Batch screen.
2. Click the Print button to print checks. The Mekorma MICR Check Printing
screen displays.
3. Follow the normal procedures for printing Mekorma MICR checks/EFTs.
Signatures & Passwords by User ID
If you want to associate security with a checkbook ID, please proceed to the
Signatures & Passwords by Checkbook section. Security by User ID uses the
Dynamics GP User ID and password as your check printing password. In addition,
with this option, you can view an Audit Log report that records the
approvers/signers for each check batch.
With this option you can:
1. Select which users are allowed to print checks.
67
Mekorma MICR User Guide
2. Select which checkbook each user can print from.
3. Print a different signature for each user, share signatures between users, or
print with no signatures at all and lines for hand signing.
4. Set the maximum approval amount for each user.
5. Define when passwords are required and how many are required based on
the dollar amount.
To configure security by User ID, select Microsoft Dynamics GP Tools
Setup Company Mekorma MICR Setup Mekorma MICR Security.
NOTE
If you have the Dynamics GP system password activated, you must enter it to access
the Mekorma MICR Security screen.
On the Mekorma MICR Security screen, select the User ID option under the “Set
Security By” section. To configure User ID security, complete the following steps:
1. Authorize the User for a Checkbook ID – this is where you can select a user
and associate them specific GP User ID with one or more GP Checkbook IDs.
2. Configure Passwords – this is where you will define how many passwords (or
approvers if you are using the workflow), when the passwords are required
and if they are based on a dollar amount.
3. Configure Signatures – this is where you will define which signatures to use,
when the signatures print, and if the signatures are based on a dollar
amount.
4. When you have completed your Password & Signatures, you can test your
password, threshold, and signature logic using the Test Layout and Security
feature.
Step 1: Authorizing Users for Checkbooks
The first step is to add the GP User IDs for the users that are going to be approving
the checks and select which signature will print when that user approves checks.
To configure users:
68
Mekorma MICR User Guide
1. Click the Add/Modify User button on the Mekorma MICR Security screen.
You see the User Signature Entry screen:
2. Enter a User ID or use the lookup icon to select from a list of Dynamics GP
users.
3. In the Signature File field, click the lookup icon
to navigate to the folder
where the signature image is located. The signature image will be encrypted
and stored with your GP data for future use. Once the image is imported,
you can delete the original image from the folder.
4. To clear the Signature File field, click the
icon.
5. For information on the Email Address and Text Phone Number fields,
please see Configuring Email Addresses and Text Phone Numbers.
NOTE
Mekorma supports the following image formats: .bmp, .jpg, .png and .gif.
IMPORTANT
If you want to use multiple users to share a signature, do not enter a
signature in the Path field. The individual user signature fields will
overwrite any signatures in the Default Signature fields.
6. In the Approval Amount field, enter the maximum dollar value that the
user is authorized to approve. This applies to all checkbooks for which the
user is authorized. If the user has no maximum, check the Unlimited
Approval checkbox.
69
Mekorma MICR User Guide
7. To select the checkbooks that each user is authorized to approve check printing
for, highlight the User ID to display the GP checkbooks:
8. Place a checkmark next to each checkbook for which the user is authorized to
approve checks.
9. Repeat for each user authorized to approve checks and click Save to save your
changes.
This screen shot shows an example of a Security by User ID configuration:
Step 2: Requiring Passwords
Choose from one of the following four options to define when and how many
passwords (or approvers if you are using the workflow) to require:
•
Always One
•
Always Two
•
One Password if Over Threshold; None if Under
•
Two Passwords if Over Threshold; One Password if Under
70
Mekorma MICR User Guide
Step 3: When to Print Signatures
Choose from one of the following options to define when and how many
signatures to require:
•
No Signatures
•
Always One Signature
•
Always Two Signature
•
One Signature when under Threshold; None if Over
•
One Signature when under Threshold, Two if Over
•
Two Signatures when under Threshold; None if Over
•
Two Signatures when under Threshold, One if Over
Special Signature Situations
There may be certain situations where you want the same signature to print on
your checks every time, but you have multiple different users approving the checks.
In this situation, you can use the Mekorma MICR Default Signature IDs when
configuring your security.
1. On the Mekorma MICR Security screen with the Security by User ID option
selected, select Additional Default Signatures. You see the Mekorma
MICR Default Signatures screen:
2. Click the lookup to navigate to the location of the signature image you want
to use.
3. When you are finished, click OK to save the signatures and close the screen.
The Audit Log Report
The Audit Log report is available if security is set to User ID. The report records the
approvers/signers for each check batch. To view the report, click the Audit Log
Report command button.
71
Mekorma MICR User Guide
Use the Sort By drop-down list options to filter the list, then click Redisplay to
view the new sort order. Use the radio buttons at the top of the screen to filter on
Checkbook ID, Batch ID, or Posting Date.
Click the Print button to view the Check Audit Log Summary report. To drill down
into the check batch detail, on the Mekorma MICR Audit Log Report screen
highlight a line item and click on the No. Checks column hyperlink. You see the
Mekorma MICR Audit Detail Log screen. This screen displays the details from the
selected check batch. Click the Print button to select the Check Audit Log Detail
report. Only batches currently selected are displayed on the report.
Signatures & Passwords by Checkbook
When you select the security by Checkbook option, you are associating signature
and password logic with a specific GP Checkbook. The signature and password
logic is contained in the Signature ID that is assigned to the checkbook. If you want
your security options associated with individual users, please see the Signatures &
Passwords by User ID section.
To configure security by checkbook:
1. Select Microsoft Dynamics GP Tools Setup Company
Mekorma MICR Setup Mekorma MICR Security. On the Mekorma
MICR Security screen, select the Checkbook option under the “Set Security
By” section.
2. Click the lookup next to the Signature ID hyperlink and then click New to
display the Mekorma MICR Password and Signature Setup screen.
3. Enter a Signature ID and a Description if desired.
4. If you are using dollar amount thresholds enter a Lower Threshold amount
and if desired, a Higher Threshold amount. Thresholds can be used to
determine when signatures and signature lines should print and when
passwords are required. Please see Using Thresholds When Printing for more
information on thresholds.
5. Leave the Sort Checks in Threshold Groups when printing option
unchecked if you would like the checks to print in check number order
instead of being sorted by threshold groups.
6. Determine when you want the signatures to print for the Signature 1
and/or Signature 2 fields. You can print signatures Always, Never, or
based on the threshold dollar amounts.
7. Enter the path to each signature image file in the File Location field.
72
Mekorma MICR User Guide
IMPORTANT
In addition to setting up a Signature ID, the logical signature fields must
be present on the .stbx format.
8. Determine when you want the signatures lines to print for the Signature
Line 1 and/or Signature Line 2 fields. These are the lines upon which the
signature is printed or manually signed. You can print signature lines
Always, Never, or based on thresholds.
9. If you will require passwords, enter them in the Password 1 and/or
Password 2 fields. You may require one, two or no passwords. You can set
up a password to be required Always, Never, or based on thresholds.
IMPORTANT
If you forget your passwords, you must contact Mekorma Support.
10. Click Save when you are finished configuring your Signature ID.
NOTE
If you have configured a signature ID to use passwords, you will not be prompted
for that password when modifying the signature. Mekorma does not generate
warnings for passwords associated with Signature IDs. You are only prompted for
the password at the time of check printing.
Checkbook Security and Using Thresholds
When you print checks in threshold groups, you get a stack of checks with checks
above the higher threshold sorted to the top of the stack, checks between the
thresholds to the middle of the stack and checks below the lower threshold to the
bottom of the stack.
If you want to print using threshold groups, check the Sort Checks in Threshold
Groups when printing option. This is useful when manually signing higher dollar
checks. Some important conditions to note when printing in threshold groups and
using signatures and passwords:
When you select the Amount Below (the lower or higher) Threshold option
for Signatures, Signature Lines and Passwords the exact amount of the
threshold value is considered part of the threshold.
When you select the Amount Above (the lower or higher) Threshold
option for Signatures, Signature Lines and Passwords any amount greater than
the threshold value is considered part of the threshold.
73
Mekorma MICR User Guide
When you select the Amount Between Thresholds option for Signatures,
Signature Lines, and Passwords, any amount greater than the lower threshold
and less than or equal to the higher threshold is considered part of the
threshold.
When the Sort Check in Threshold Groups when printing option is
checked, the program always looks for an amount greater than the value of
threshold. For example, if the higher threshold is $1000, all checks with a value
of $1001 are sorted to the top.
When printing a batch of invoices, if only one invoice requires a password, you
must enter the correct password in order to print all the invoices.
We have provided the following example to help you to understand how the
different threshold options available on the Signature and Password Setup screen
function.
If the Lower Threshold is $500 and the Higher Threshold is $1500, than the
following is true:
1. If you select the Below Lower Threshold option, than all checks with a value
greater than zero and equal to or less than $500 are included in the threshold
group.
2. If you select the Above Lower Threshold option, than all checks with a value
greater than $500 are included in the threshold group.
3. If you select the Below Higher Threshold option, than all checks with a value
less or equal to $1500 are included in the threshold group.
4. If you select the Above Higher Threshold option, than all checks with a value
greater than $1500 are included in the threshold group.
5. If you select the Amount Between Thresholds option, than all checks with a
value greater than $500 and less than or equal to $1500 are included in the
threshold group.
Assigning Signatures to Checkbooks
After you have configured your Signature IDs, the next step is to assign a signature
to a checkbook.
1. Highlight the “default” signature for the Checkbook ID and click the lookup
next to the Signature ID hyperlink. You see the Signature Setup Lookup
(Payables, US and Canadian Payroll).
2. Select from an existing signature, or click New to create a new signature ID.
3. After you select the Signature ID, the thresholds associated with the
Signature ID (if applicable) are displayed.
74
Mekorma MICR User Guide
4. When you are finished associating signature IDs with checkbooks, click Save
to save your settings.
Following is an example of Checkbook ID security:
When you have completed the Security by Checkbook setup, you can test your
password, threshold, and signature logic using the Test Layout and Security screen.
Additional Security by Checkbook Options
You have the following additional fields available when you select the security by
Checkbook option:
Minimum Password Length: Use this field to specify a minimum length for a
check printing password from 0 to 10 characters. The default value is 0.
Number of Days for Password Expiration: Use this field to require users to
create a new check printing password after a specified number of days. This can be
set from 0 to 999.
Payroll Signature ID: Use this field to assign a default signature that will print on
all Payroll checks.
Canadian Payroll Signature ID: Use this field to assign a default signature for all
Canadian Payroll checks. You must have Canadian Payroll installed to activate this
field.
75
Mekorma MICR User Guide
Vendor Class Security
The Vendor Class Security feature provides the flexibility to customize Mekorma
MICR’s default security at a per Vendor Class basis. Each Vendor Class can be
configured to provide a unique security setting.
This feature is supported under Mekorma MICR Security by Checkbook ID and User
ID. For example, if security is set to Checkbook ID, Vendor Class Security settings
override the checkbook’s Signature ID settings.
If security is set to User ID, Vendor Class Security settings override the User ID’s
security settings. If you are using the Split Batches feature with Vendor Class
Security, batches are split based on the When to Require Passwords settings for
the Vendor Class ID.
NOTE
The Mekorma MICR Vendor Class Security screen does not display if No Security is
selected on the Mekorma MICR Security screen..
If Using Security by User ID
The Vendor Class Security feature allows users to configure signature, password
and threshold logic that is specific to a Dynamics GP Vendor Class ID. The security
settings are applied to all vendors in that class ID.
IMPORTANT
You must configure Vendor Classes in Dynamics GP prior to using this
feature.
To configure Vendor Class Security by User ID, complete the following steps:
1. Go to Microsoft Dynamics GP Tools Setup Company Mekorma
MICR Vendor Class Security.
76
Mekorma MICR User Guide
2. You see the Mekorma MICR Vendor Class Security Setup screen:
3. The Default Security option is taken from the current configuration on the
Mekorma MICR Security screen for User ID security.
4. To select a different security configuration, click the drop-down arrows next to
the When to Require Passwords and When to Require Signatures fields.
5. To set a threshold value, enter an amount to the right of the Vendor Class ID in
the Payables Threshold column. For example:
6. When you are finished configuring the security for the Vendor Class IDs, click
OK to close the setup screen.
7. The security configuration is applied to all vendors associated with the specified
Class ID.
77
Mekorma MICR User Guide
If Using Security by Checkbook ID
IMPORTANT
You must configure Vendor Classes in Dynamics GP prior to using this
feature.
If you are using Security by Checkbook ID, the Vendor Class Security settings only
influence what signatures print, and not what passwords are required. Password
settings are always pulled from the Signature ID associated with the checkbook. To
configure Vendor Class Security using Security by Checkbook ID, complete the
following steps:
1. Go to Microsoft Dynamics GP | Tools | Setup | Company | Mekorma MICR |
Vendor Class Security. You see the Mekorma MICR Vendor Class Security Setup
screen:
2. Click in the Signature ID column next to the Class ID you want to associate the
signature logic with.
78
Mekorma MICR User Guide
3. Click the lookup icon next to the Signature ID link to open the Signature Setup
Lookup screen:
4. Select an existing Signature ID or click New to create a new ID. Click Save on the
Mekorma MICR Password and Signature Setup screen.
5. The Signature ID is now associated with the Class ID. Click OK to close the
Mekorma MICR Vendor Class Security Setup screen.
6. The Signature ID security configuration is applied to all vendors associated with the
specified Class ID.
Additional Security and Menu Options
The following additional security and menu options are available from the
Mekorma MICR Security screen:
Disabling the Print Blank Checks Menu Option
Use the Disable ‘Print Blank Checks’ Menu Option to hide the “Print Blank
Checks” menu command on the Mekorma MICR Payables, US Payroll and Canadian
Payroll menus. Please see Printing Blank Checks for more information on printing
blank checks.
79
Mekorma MICR User Guide
Enabling EFT or Direct Deposit Security
If checked, the EFT Security or DD Security options apply the same password
security that is configured for payables or US Payroll check batches to EFTs or to
Direct Deposits (if the Payroll batch is all Direct Deposit). For the EFT Security
option, the password security is in effect whether you are printing EFTs through
Mekorma MICR or Dynamics GP Report Writer. The options are checked by default.
EFT Example:
If you require one password for printing Payables checks, if you check the EFT
Security option, one password would be required for any EFT batches or
transactions generated.
DD Example:
For example, if you require one password for printing Payroll checks, if you check
the DD Security option, one password would be required for any Direct Deposit
batches generated.
Additional Menu Options
The following menu options are available from the Additional menu of the
Mekorma MICR Security screen:
•
Print Payables Blank Checks to open the Print Blank Checks (Payables)
screen.
•
Print Payroll Blank Checks (US) to open the Print Blank Checks (US
Payroll) screen.
•
Print Payables Blank Checks (Canadian) to open the Print Blank Checks
(Canadian Payroll) screen.
•
Default Signatures opens the Mekorma MICR Default Signatures screen.
Please see Special Signature Situations for more information.
Using Signatures and Signature Lines with the No Security Option
If you select the No Security option, you can still print signatures on your checks
as logos, using the Mekorma Configurator. If you want all the checks to be autosigned, but do not want to enter a password, you can add an image file of the
signature using the Add Picture function to the check stub (.stbx) file.
You could also scan a line under the signature so it prints on the check. If you do
not want the signature or passwords, but you want a line to print, you can add the
line (or lines) to the check format using the Configurator.
80
Mekorma MICR User Guide
Testing the Check Layout and Security
Printing test checks help you verify the correctness of your check layouts and
confirm the approver, password and signature options you have configured. Print
the test checks from the same workstation and printer you will be using for live
checks.
Differences in printers and operating systems can lead to size and placement
variations on the printed page. The Test Check Layout is used for primary check
regions, stubs, and overflow stubs. Use the MICR Gauge to confirm the placement
of the MICR line.
1. Select Microsoft Dynamics GP Tools Setup Purchasing
Mekorma MICR Payables Test Layout and Security to open the
Mekorma MICR Check Layout screen:
2. Select a Check Type from the drop-down list. The choices are Payables, US
Payroll or Canadian Payroll.
3. Use the lookup on the Checkbook ID field to select a checkbook you have set
up for Mekorma MICR.
4. In the Check Amount field, enter the amount to print in the currency fields on
the check. You can enter different amounts to test your password and signature
logic.
5. In the Number of Vouchers field, enter the number of remittance lines to
print on the stub. For example, if you want to see a stub that is paying five
invoices, enter “5”. If you are using an overflow format, enter a number large
enough to force the stub information to overflow to the next page.
81
Mekorma MICR User Guide
6. Click Print. If you required User IDs and/or Passwords for the checkbook and
check amount, you see the Check Password screen:
7. Enter the User ID and Password and click OK.
8. If the applicable approver(s) has access to the checkbook, is authorized for the
check amount, and the correct password is entered, you see the Mekorma MICR
Check Printing screen:
9. On the Mekorma MICR Check Printing screen, confirm that the Check Printer is
the printer you will be using for checks. If not, select the check printer from the
drop-down list of printers.
10. Click Print to send the check to the printer and review the check layout.
TIP
The Vendor and Payment Address data for the Test Layout comes from the first
Vendor Remit-To address located in the Dynamics GP Vendor Maintenance
screen. If you require testing with unusually long addresses or multiple
address lines, please temporarily change the Remit-To address before printing
the Test Layout.
NOTE
EasyAdd fields that are added to a stub format cannot be verified with the test
layout function. Please use sample data to verify these fields are printing correctly.
82
Mekorma MICR User Guide
Working With a MICR Gauge
Before sending checks to the bank, you should test the accuracy of the MICR line
with a MICR gauge. A MICR Gauge is a transparent plastic ruler for checking the
placement of the MICR line. If you do not have a MICR gauge, please contact
Mekorma (sales@mekorma.com) and we will be happy to send you one.
To adjust the MICR line vertically or horizontally, open the check format in the
Mekorma MICR Configurator, and follow the directions in the “Adjusting
Placement of the MICR Line” section of the Mekorma MICR Configuring Check
Layouts guide (located in the Mekorma MICR folder of your Dynamics GP
directory).
Example of a MICR Gauge:
The process for ensuring the correct alignment of the MICR line is:
1. Print a sample check on the check stock you will be using for live checks.
2. Line up the vertical dotted line on the right side of the gauge with the edge of
the check.
3. Verify that the characters in the MICR line fit squarely within each box in the
position as described by the specifications provided by your bank.
83
Mekorma MICR User Guide
Printing Checks with Mekorma MICR
This section provides information on the following topics:
Granting Security Access to Alternate Windows
Special Features of the Mekorma MICR Check Printing Screen
Printing Check Copies
Printing a Payables Transaction Check
Printing Payables Batch Checks
Printing EFT Remittances
Printing US Payroll Checks
Printing Canadian Payroll Checks
Check Image Archive
Printing Miscellaneous Checks
Printing Blank Checks
Printing Separate Remittances in Dynamics GP
Overview
Mekorma MICR blends into Dynamics GP to give you the ability to print on blank or
pre-printed check stock, print signatures based on the dollar amount of the check,
add password protection to the check printing process, reprint checks, and print
check copies for your files.
IMPORTANT
Within the same company, you cannot print some checks using Mekorma
MICR and others using Dynamics GP.
In this section we will review the different check printing processes available using
Mekorma MICR for Dynamics GP. It is important to note that any change to your
operating system, server, or printer can cause printing variations. Always retest the
formatting of your checks and the MICR line if you have altered your system
configuration or peripherals in any way.
NOTE
84
Mekorma MICR User Guide
Mekorma MICR Check Printing is not affected by the Canadian date settings on
Multi-Lingual checks.
Granting Security Access to Alternate Windows
Mekorma MICR uses alternate Dynamics GP windows for printing payables
transaction checks, payables batch checks and US payroll checks. Security must be
granted to these alternate windows for each user printing checks.
Before setting up security roles and tasks, you must change the default security
setting for the alternate windows from Dynamics GP to Mekorma MICR. To grant
security to alternate windows, complete the following steps:
1. Log on to GP as a system administrator and select Microsoft Dynamics GP
Tools Setup System Alternate/Modified Forms and Reports. You
see the Alternate/Modified Forms and Reports screen.
2. Select an Alternate/Modified Forms and Reports ID and enter the following
values in the fields:
Product: Mekorma MICR
Type: Windows
3. In the Alternate /Modified Forms and Reports List, open the folders (by clicking
the + sign) and verify that Mekorma MICR is selected.
4. Repeat Step #3 for each user ID you wish to grant access to.
TIP
You can also use the Dynamics GP Security features to limit user access to
Mekorma MICR screens.
85
Mekorma MICR User Guide
Mekorma MICR Alternate Windows
Mekorma MICR uses its own windows to print blank checks and test checks. The
following table lists the Alternate Window and the applicable Series it applies to.
Alternate Window Name
Series
Print Mekorma MICR Payables Checks
Purchasing
Print Mekorma MICR Transaction Check
Purchasing
Print Mekorma MICR Payroll Checks
Payroll
IMPORTANT
You must grant access to the standard Dynamics GP window before access
can be granted to the alternate version of the window. Alternate windows
will not appear in the access list until security has been granted to the
standard windows they replace.
Printing Checks and Setting Security to the Alternate Windows
The following workflow demonstrates how setting security to the Alternate
windows is applied in Dynamics GP for Mekorma MICR:
User #1 Scenario
User #2 Scenario:
Special Features of the Mekorma MICR Check Printing
Screen
When printing checks with Mekorma MICR, the Mekorma MICR Check Printing
screen replaces the standard Microsoft Dynamics GP printer screen. The settings on
this window are specific to Mekorma MICR.
86
Mekorma MICR User Guide
The Mekorma MICR Check Printing screen contains the following options:
Checkbook ID: Displays the selected checkbook.
Non-Negotiable Word: Displays the non-negotiable word entered in the
Mekorma MICR Setup screen (if applicable).
Number of Checks: Displays the number of checks being printed.
Keep Window open after printing to print check copies: Check this option to
keep the Mekorma MICR Check Printing screen displayed after printing checks so
you can print check copies. If you check the Keep Print Window Open After
Printing option on the Mekorma MICR System Options screen, this option is
checked by default.
Use Copy Printer: Check this option to display additional printer selections for
printing check and overflow copies at the same time you are printing the checks.
See the Printing Check Copies section for more information on check copies and
Printing Check Copies to PDF for information on automatically printing individual
PDF copies of each check.
Check Stub: Displays the check stub format selected in the Check Face field of
the Mekorma MICR Setup screen. Click the field hyperlink to launch the Mekorma
MICR Configurator layout tool. Click the drop-down arrow to change the selected
check stub format.
Check Printer: Select a printer for printing checks. The program remembers the
last printer selected.
Overflow Stub: Displays the overflow stub format selected in the Overflow Stub
Format field of the Mekorma MICR Setup screen. Click the field hyperlink to
launch the Mekorma MICR Configurator layout tool. Click the drop-down arrow to
change the selected check stub format.
Overflow Printer: Select a printer for printing overflow or remittance
information. The program remembers the last printer selected.
87
Mekorma MICR User Guide
Paper Bin: Select a paper bin for the applicable printer. The program remembers
the last bin selected.
Click
Print to print the selected checks and/or check copies.
Preview to view a preview of the checks you are printing.
Cancel to close the Mekorma MICR Check Printing screen.
The Print Preview Screen
Click the Preview
icon to launch the Print Preview screen form the Mekorma
MICR Check Printing screen. Use the arrow buttons to navigate forwards and
backwards to view multiple pages. You can change the magnification using the
zoom options or selecting a magnification size from the drop-down list. Click Close
to close the Print Preview screen.
Printing Check Copies
Mekorma MICR has a check copy feature that allows you to print a second run of
checks and stubs. The second run prints an exact copy of the stubs and a modified
copy of the check. By default, the check copy prints a gray background image of
the word “VOID” in large letters across the whole face of the check.
NOTE
The Copy Printer automatically prints the check copies according to the Number of
Copies specified.
You can also print check copies automatically to PDF using the Check Copies to PDF
feature. Please see the Printing Check Copies to PDF section that follows for
complete instructions. The option to print check copies is located on the Mekorma
MICR Check Printing screen that displays when you are ready to print checks. To
print copies, check the Use Copy Printer option.
When the Use Copy Printer option is selected, you see the following additional
options on the Mekorma MICR Check Printing screen:
88
Mekorma MICR User Guide
Select the number of copies you want to print. You can also choose to from the
following Copy Options:
Select
Keep Copies Separate to print copies after checks are printed.
Keep Copies with Checks to print check copies with the checks.
Select the Copy Stub, Copy Printer and Paper Bin for the check copies using the
drop-down lists. If you are printing Overflow copies, you can also select a stub
format, printer, and paper bin for overflow copies.
NOTE
You can set the Use Copy Printer option to default to the “On” position by
clicking the Keep Print Window Open After Printing checkbox on the Mekorma
MICR System Options screen.
Printing Check Copies to PDF
The check copies to PDF feature automatically generates PDF copies of each
individual check printed and posted. Check copies are stored in a location defined
on the System Options screen.
IMPORTANT
The automatic PDF copies feature is an optional resource-intensive feature
that can affect performance speed during printing.
After configuring the folder and naming hierarchy of PDF check copies (if desired)
on the System Options screen, when you print and post checks, a copy of each
individual check is automatically generated and placed in the applicable folder or
subfolder. You must post checks before you can generate PDF check copies.
NOTE
If your checkbook is configured for EFT and you print PDF check copies, the copies
will use EFT numbers for the naming convention instead of check numbers.
Automatic check copies are generated when you print:
•
Payables Batch Checks
•
Payables Transaction Checks
•
Payroll Checks
•
Canadian Payroll Checks
•
Miscellaneous Checks
89
Mekorma MICR User Guide
NOTE
If you change the check stub format in the Copy Stub or Copy Overflow Stub
field of the Mekorma MICR Check Printing screen, the new stub format is used to
generate the PDF check copy.
To view the PDFs, after posting, navigate to the folder location defined for the PDF
check copies on the Mekorma MICR System Options screen. Open the PDF file to
view the check copy:
PDF Check Copies follow the standard Mekorma MICR check copy rules and do NOT
display:
•
MICR Line
•
Signatures
•
Signature Lines
NOTE
PDF Check Copies are not supported for Blank Checks or the Test Layout and
Security feature.
90
Mekorma MICR User Guide
Printing a Payables Transaction Check
The process for printing payables transaction checks with Mekorma MICR follows
the same steps as printing standard Dynamics GP payables transaction checks with
the exception of using the alternate Print Mekorma MICR Payables Transaction
Checks screen rather than the standard Dynamics GP Print Payables Transaction
Checks screen.
Dynamics GP security must be set to the Mekorma MICR alternate windows for
each user printing payables transaction checks in the company.
NOTE
When using Mekorma MICR to print payables checks, the Separate Remittance
option found on the Dynamics GP Payables print screen is not displayed because
we have the overflow stubs option which replaces that GP feature.
To print a payables transaction check:
1. Select Transactions Purchasing Transaction Entry. You see the
Payables Transaction Entry screen. Enter the applicable information.
2. When tab out of the Check Amount field, you see the Payables Check Entry
screen:
3. This is a standard Microsoft Dynamics GP screen. If desired, you can change the
selected Checkbook ID. Click OK to close this screen and proceed.
91
Mekorma MICR User Guide
4. After entering the transaction information, click Print Check on the Payables
Transaction Entry screen. You see the Print Mekorma MICR Transaction Check
screen:
NOTE
If you did not suppress warning messages, the Security Settings for Mekorma MICR
screen displays stating that you must setup security to the Mekorma MICR alternate
print check windows. If this message appears, click OK on the screen and set
security to the alternate windows.
5. Click Print. After entering any required User IDs and/or Passwords, the
Mekorma MICR Check Printing screen is displayed:
6. Click Print to print checks. If you want to print check copies, click the Use Copy
Printer option to display the check copy fields (see Printing Check Copies for
more information).
Printing Payables Batch Checks
The process for printing payables batch checks with Mekorma MICR follows the
same steps as printing standard Dynamics GP payables batch checks with the
exception of using the alternate Print Mekorma MICR Payables Checks screen
rather than the standard Dynamics GP Print Payables Checks screen.
92
Mekorma MICR User Guide
Dynamics GP security must be set to the Mekorma MICR alternate windows for
each user printing payables batch checks in the company. See the Granting Security
Access to Alternate Windows section of this guide.
NOTE
You can use the Applied Order option of the List Document field on the Select
Payables Checks screen with any stub fields except for the GL Distribution fields.
This option lists credit memos directly after the invoice they were applied to
instead of in the order the documents were entered.
Because the Applied Order option does not work with the GL distribution and the
multi-currency stub contains GL distribution fields, this option should not be used
with the Multi-currency stub file provided in the Mekorma Check Format Library.
To print payables batch checks:
1. Build the check batch using regular Microsoft Dynamics GP procedures. Click
Print Checks on the Select Payables Checks screen to display the Print
Mekorma MICR Payables Checks screen:
NOTE
If you are using the Payables Workflow, the Print button is replaced with a
Request Approval button until the batch is approved.
2. Be sure the title of the window includes the words Mekorma MICR. If not, abort the
procedure and set up security to the Alternate Mekorma MICR Print Payables Checks
window.
NOTE
93
Mekorma MICR User Guide
If you did not suppress warning message, the Security Settings for Mekorma MICR
screen displays stating that you must setup security the Mekorma MICR alternate
print check windows.
3. If desired, you can change the Check Number, Check Date and Check
Comment. The Check Comment for each check will print in the
Payment::Check Comment field.
4. Select a sort order using the Sort Checks By drop-down list options. Checks
will be sorted in the order specified in the drop-down list.
TIP
If you would like a different sort order than the choices given, Mekorma can
create a custom sort order for you. Please contact us at 888-MEKORMA or click
here to visit our website and fill out a customization request.
5. Click the Print icon to view the report options:
The Check Edit List report displays the standard Microsoft Dynamics GP
Check Edit List report.
The MICR Check Preview report displays the order the checks will print after
being resorted into threshold groups in addition to the payments being made
by Electronic Fund Transfer.
NOTE
The checks are only re-sorted into threshold groups if the Sort Checks in
Threshold Groups when Printing option is marked on the Mekorma MICR
Password and Signature Setup screen for the Signature ID assigned to the
checkbook.
6. Click Print to proceed. After entering any required User IDs and/or Passwords,
you see the Mekorma MICR Check Printing screen.
7. Click Print to print checks.
Printing Zero Dollar Payables Checks
If you have a situation where a credit or manual payment was fully applied to one
or more invoices, you can print $0 checks. If you do NOT want to print $0 checks,
you must check the Omit $0 checks in Payables option on the Mekorma MICR
System Options screen. By default, this option is unchecked.
94
Mekorma MICR User Guide
Printing EFT Remittances
If you are printing EFT remittances, you can select the format for printing the
remittances by entering an option in the EFT Remittance Options field. The
selected format is displayed in the Mekorma MICR Check Printing screen when you
go to print the remittances.
You also can apply the same password security to your EFT Remittances that is
applied to your checks by checking the EFT Security option on the Mekorma MICR
Security screen. Before printing EFT remittances, verify that you have completed
the following processes:
Enabled EFT in Dynamics GP
Configured a Checkbook for EFT
Set up pre-notes (if applicable)
Configured a vendor for EFT (please see your Dynamics GP documentation for
more information)
To print EFT remittances after you have created an EFT batch:
1. Click the Process or the Print button on the Print Mekorma MICR Payables
Checks screen or select Transaction Purchasing Process Remittance to
display the Process Payables Remittance screen:
95
Mekorma MICR User Guide
2. Verify that Remittance Form is selected click the Destination option you want to
use.
Click
Print Document to print the EFT Remittance.
Send Document in E-mail (Print if mail cannot be sent.) to send the
EFT Remittance in email. If this fails for any reason, the remittance will be
printed instead.
NOTE
The EFT Remittance option must be checked on the Mekorma MICR System
Options screen and Dynamics GP must be configured for email to email the EFT
remittance.
3. Click Process or Process Later.
If you print EFT remittances using check numbers (zero dollar checks) and the EFT
Security option is checked on the Mekorma MICR Security screen, the following is
true:
The program checks for passwords when you print checks from the Print
Mekorma MICR Payables screen. The number of passwords is determined by
your Mekorma MICR Security configuration.
The program checks for passwords when you print the Remittance Form but
not when you Post the remittance.
If you print EFT remittances using EFT numbers, the following is true:
If the EFT Remittance Options field on the Mekorma MICR Setup (Payables)
screen is set to “Dynamics GP Report Writer”, the program does NOT check for
passwords when you process EFTs from the Print Mekorma MICR Payables
screen (unless the EFT Security option is checked on the Mekorma MICR
Security screen, then the program does check for passwords).
If the EFT Remittance Options field on the Mekorma MICR Setup (Payables)
screen is set to “Check Face/Overflow Stub or EFT Remittance Format”, the
program does check for passwords when you process EFTs from the Print
Mekorma MICR Payables screen.
Printing US Payroll Checks
The first step is to create a US payroll batch using the standard Microsoft Dynamics
GP procedures. After you have built your checks and calculated them, you are
ready to print. To print US Payroll checks:
96
Mekorma MICR User Guide
1. Select Transactions Payroll Print Checks to display the Print Mekorma
MICR US Payroll Checks screen:
2. Verify that the title of the screen includes the words Mekorma MICR. If not,
abort the procedure and set up security to the Alternate Mekorma MICR Print
Payables Checks window.
3. For Direct Deposit, select the Calculate Employee Deposits option for the
Process field.
NOTE
If you are printing Direct Deposit Earnings Statements “As Voided Checks”, they
will print interspersed with the checks using the Mekorma MICR format. If printing
Direct Deposit Earnings Statements “Separate From Checks”, they will print after
the checks using the standard Microsoft Dynamics GP report.
TIP
See the Setting up Direct Deposit Earnings Statements section for more
information on printing Direct Deposits.
4. Click Process to process the Direct Deposits. After calculating the Direct
Deposits or if you are not running Direct Deposits, from the Print Mekorma
MICR US Payroll Checks screen, select a sort order using the Sort Checks By
drop-down list.
97
Mekorma MICR User Guide
IMPORTANT
Checks will be numbered after being sorted in the order specified in the
drop-down list. However, if checks are being printed in threshold groups,
they will be grouped after being numbered so the checks will not print
sequentially by number. For this reason, threshold group sorting cannot be
used with pre-printed checks.
5. If desired, change the Starting Check Number and Check Date. To change
the Starting Check Number, the Override Check Number option on the
Checkbook Maintenance screen must be selected.
6. Verify the Print field is set to “Checks” and click Print to print the checks.
NOTE
If you would like a different sort order than the choices given, Mekorma can create
a custom sort order for you. Please contact us at 888-MEKORMA or click here to
visit our website and fill out a customization request.
7. Click Print to proceed. After entering any required User IDs and/or
Passwords, you see the Mekorma MICR Check Printing screen.
8. Define your print settings and click Print when you are ready to print
checks.
Reprinting Checks
When reprinting checks, the regular Microsoft Dynamics Post Checks screen is used.
You can reprint all the checks or a selected range of checks.
1. To reprint checks, on the Post Checks screen, set the Process field drop-down
list to Reprint Checks.
2. Select a range for reprinting checks. Click the lookup icon on the From option
to display a list of checks.
3. Enter a check range and click Process to reprint the checks.
Printing Canadian Payroll Checks
NOTE
The check numbering system for Canadian Payroll checks is configured on the
Payroll Control Setup – Canada screen, not the Checkbook Maintenance screen.
After completing the standard GP processes to generate and calculate Canadian
Payroll, complete the following steps to print Mekorma MICR checks:
98
Mekorma MICR User Guide
1. Select Reports Payroll – Canada Transactions Cheque Reports. You
see the Payroll Cheque Reports – Canada dialog box:
NOTE
To change the Cheque Number, the Override Cheque Number option on the
Checkbook Maintenance dialog box must be checked.
2. Verify that the Cheques radio button is selected and click Print Cheques.
3. Enter any required User IDs and/or Passwords are required.
4. On the Mekorma MICR Check Printing screen, confirm that the Check Printer is
the printer you want to use for checks. If not, select another printer from the dropdown list.
5. Click the Print to send the checks to the printer.
6. After the checks are printed, if there are Direct Deposits to print, you see the
following message:
99
Mekorma MICR User Guide
7. Click OK to proceed. The Mekorma MICR Check Printing screen is displayed again
with the Check Stub defaulting to the stub you entered in the Earnings
Statement field on the Mekorma MICR Setup (Payroll – Canada) screen.
8. Click Print to print Direct Deposits.
Check Image Archive
With Check Image Archive, you can view and print an image of the check from the
following Payables, US Payroll and Canadian Payroll screens:
•
Payables Payments Zoom
•
Payroll Check Inquiry
•
Payroll Transaction Inquiry
•
Canadian Payroll Inquiry
•
Miscellaneous Check Inquiry
IMPORTANT
This is an optional feature. Please be aware that when using the Check
Image Archive feature, your performance speed when printing checks will
be slower.
The Check Image Archive uses the format specified in the Copy Stub field of the
Mekorma MICR Check Printing screen at the time the check was printed. If no
format was specified in the Copy Stub field, the format in the Check Stub field
will be used.
Viewing the Image
To view check images, open an Inquiry screen. For this example, we will use
Inquiry Purchasing Transaction by Vendor. On the Payables Transaction
Inquiry screen, choose the applicable vendor, highlight the check number you want
to zoom to, and click the Voucher/Payment Number or Document Number
hyperlinks.
100
Mekorma MICR User Guide
If you checked the Auto Show Check Inquiry Preview option on the System
Options screen, the Payables Payment Zoom screen displays with the check image
located to the right.
Payables check images follow the rules of Mekorma MICR check copies and do not
display the MICR Line, Signatures, or Signature Lines. They also contain the word
“VOID”. To print the check image, click Print icon on the toolbar. If security is set
to User ID, you also see the audit information associated with the payment:
If you did not check the Auto Show Check Inquiry Preview option, when the
Payables Payment Zoom screen displays, select Additional Show Inquiry
Check Preview to display the check image:
TIP
You can also use the CTRL+M shortcut to display the check image.
For Payroll check image archive, after printing and posting Payroll checks, select a
Payroll Inquiry, for example, Inquiry Payroll Check History.
101
Mekorma MICR User Guide
On the Payroll Check Inquiry screen, select an Employee ID. On the detail screen
that displays, highlight a check number. When you highlight the check, you see the
check image archive:
Click the Print icon to print the check image. Payroll check images follow the rules
of Mekorma MICR check copies and do not display the MICR Line, Signatures, or
Signature Lines. They also contain the word “VOID”.
NOTE
If your checkbook is configured for EFT, the check image archive will use EFT
numbers for the naming convention instead of check numbers.
Printing Miscellaneous Checks
The Dynamics GP Miscellaneous Check feature allows you to print a check to any
entity without creating the entity as a vendor. Mekorma MICR uses the Dynamics
GP Miscellaneous Check screen, but intercepts the check printing process and prints
the checks using the Mekorma MICR check format assigned to the checkbook.
Unlike payables batch checks, payables transaction checks and payroll checks, there
is no alternate window for Miscellaneous Checks when using Mekorma MICR and
no security settings to configure. If Mekorma MICR is installed and registered,
Miscellaneous Checks print using Mekorma MICR.
102
Mekorma MICR User Guide
If you do not want to use Mekorma MICR to print Miscellaneous Checks, you can
turn off this feature by checking the “Payables” box on the Mekorma MICR
Suppress Warnings screen.
To print a Miscellaneous Check:
1. Select Transactions Financial Miscellaneous Check. You see the
Miscellaneous Check screen.
2. When you are finished entering values in all required fields, click Print Check
and Post.
3. After entering any required User IDs and/or Passwords, you see the Mekorma
MICR Check Printing screen.
4. Click Print.
TIP
You can use the Voucher::Transaction Description field in the Configurator to
display information entered in the Miscellaneous Check’s Memo field on a
Mekorma MICR check.
Printing Blank Checks
Blank checks are not posted to the General Ledger when they are printed. To
record them, they must be entered later as manual payments. Though the blank
checks are not recorded at the time of printing, if the default starting check
number is used, the Next Check Number field for the checkbook will be
advanced by the number of checks printed.
This can led to missing check numbers if one or more of the blank checks are never
entered as manual payments. To avoid this, change the starting check number for
the blank check batch. This prevents the Next Check Number from advancing.
When printing blank checks, only one check approver is required, but the approver
must be assigned to the checkbook you are printing the blank checks from (see
Assigning Users to Checkbooks).
NOTE
When you first install Mekorma MICR, the Print Blank Checks menu option is
disabled until you enable it from the Mekorma MICR Security screen.
103
Mekorma MICR User Guide
To print blank checks:
1. Select Microsoft Dynamics GP Tools Setup (Purchasing, US Payroll
or Payroll – Canada) Print Blank Checks. You see the Print Blank Checks
screen for the applicable module:
2. Enter the Checkbook ID and the Number of Checks you would like to print.
If desired, enter a different Starting Check Number for the batch of blank
checks you plan on printing.
3. Select the number of Signature lines to print on each check. Signature lines are
blank lines upon which a signature can be written.
4. Click Print. After entering any required User IDs and/or Passwords, you see the
Mekorma MICR Check Printing screen.
5. Enter your print settings and click Print when you are ready to print checks.
Disabling the Print Blank Checks Menu Option
If you disable Blank Checks from the Mekorma US Payroll, Canadian Payroll, or
Payables menus, you can still print blank checks using the Additional menu on the
Mekorma MICR Security screen (Microsoft Dynamics GP Tools Company
Mekorma MICR Setup Mekorma MICR Security).
NOTE
If you want additional security assigned to the Print Blank Checks screens, you can
disable access to the window using GP security settings.
104
Mekorma MICR User Guide
Printing Separate Remittances in Dynamics GP
To print separate remittances using the Dynamics GP Report Writer, check the Use
Pre-Printed Check Stock option on the Mekorma MICR Setup (Payables) screen.
When you check this option, the option under the Check Format (First page)
field changes to Print separate remittance for overflows.
Check this option to print separate remittances using the Dynamics GP Report
Writer. If checked, the Overflow Page Format field is automatically disabled and
separate remittances are used for overflows.
When printing separate remittances in Dynamics GP, verify that the “Dynamics GP
Report Writer” option is selected in the EFT Remittance Options field.
NOTE
If the Use Pre-Printed Check Stock option is checked, when you print a check
containing more than 12 invoices, the separate remittance prints automatically. If
you have less than 12 invoices, you must check the Separate Remittance option
on the Print Mekorma MICR Payables Checks screen to get remittances to print.
105
Mekorma MICR User Guide
Additional Features
This section provides information on the following topics:
Printing Purchase Order & Project Information on the Check Stub
Purchase Order Security
Assign Checkbooks to Vouchers and/or Vendors
Direct Deposits after Checks
Print EFT Comments
Print Employee Notes
Print Vendor Notes
Print Voucher Notes
Sort Payroll by Location
Refund Checks
About Mekorma
Mekorma MICR Batch Recovery
Enhancing Mekorma MICR Payables Performance
Check Numbering
Individual Date Digits
Configuring Check Digit Calculations
106
Mekorma MICR User Guide
Printing Purchase Order & Project Information on the Check
If you would like to print POP and Project information on your check stub, you
have the following options:
Printing POP Header Fields Only
If you want to print header fields, you can use the fields in the Voucher category
of the Mekorma Configurator to print header information such as Receipt Number,
Document Date, Vendor Document Number, and so on. The only header field that
is not available in the Voucher category is the Note field (see Attaching Notes for
info on printing POP Notes.)
NOTE
If you just want to print the Receipt Number from POP to your stub, the Receipt
Number prints as part of the Voucher Number field. The Voucher Number field
prints with the Voucher Number if using the Payables Transaction Entry screen.
The Receipt Number prints if entered through the Enter Match Invoices or the
Receiving Transactions screen.
Printing POP Header Fields and First Detail Line Only
If you want to print the first item on the PO only, use the fields in the POP Single
Line per Invoice category of the Mekorma Configurator. The fields in this
category always print only one line per invoice. The header fields and the fields
from the first detail line will print in a single line.
Printing POP Header Fields and All Detail Lines
If you want to print a line for each item on the PO, use the fields in the POP
Multiple Lines per Invoice category of the Mekorma Configurator. The header
fields will print on the same line as first line item details. Subsequent line item
details will print below and any header fields will be blank.
IMPORTANT
Use fields from the same category for all voucher lines on the stub to
ensure the information is correctly aligned.
107
Mekorma MICR User Guide
POP Single Line per Invoice and POP Multiple Lines per Invoice Fields:
For instructions on adding the POP & Project Series fields to your check layout,
please see the Adding Fields section of this guide.
Attaching Notes
IMPORTANT
To print the note information, you must check the Print POP Notes option
on the Mekorma MICR System Options screen.
108
Mekorma MICR User Guide
If you enter note information in the Receiving Transaction Entry screen Note field
or the Purchasing Invoice Entry screen Note field, the note prints in the POP
Single Line per Invoice:: POP Reference or Voucher Description or the POP
Multiple Lines per Invoice::POP Reference or Voucher Description field of
your check stub.
The note prints starting on the second line under the voucher and continuing on
subsequent lines until the entire note is printed. The default line length for the
note is 30 characters. If you would like to extend the line length, you can insert
the following line into your Dex.ini file:
PO_NOTE_LENGTH=xx(where” xx” is the number of characters allowed on each
line.)
Purchase Order Security
The Mekorma MICR Purchase Order Security feature provides the ability to print
signatures on checks only if all the invoices being paid are associated with fully
received Purchase Orders.
Adding the New Code
After you install the feature, you must add the code to the Dynamics GP dictionary.
1. When you Launch Microsoft Dynamics GP, you see a screen asking you to
accept the new code.
2. Select Yes to install the new code.
3. We recommend you log on as the “sa” user when configuring and setting up
new feature functionality.
Integrating the Feature with a Checkbook
Before using the feature, you must integrate it with a Dynamics GP Checkbook to
enable the functionality. Because some features use additional resources during
check printing, you should only integrate them with those checkbooks which use
the functionality.
Complete the following steps to integrate a feature with a checkbook:
1. Launch Dynamics GP and log on as the “sa” user.
2. Select Microsoft Dynamics GP Tools Setup Purchasing
Mekorma MICR Payables Mekorma Check Setup.
109
Mekorma MICR User Guide
3. On the Mekorma MICR Setup screen, enter or select the Checkbook ID you
wish to enable the feature for and click Integrate.
4. You see the Mekorma MICR Integration Setup screen. Check the Enabled
checkbox to the right of the feature name and then click on the arrow button
to launch the Integration Options screen.
5. On the Integration Options screen, check the End Payables Document
option.
6. Click OK to close the Integration Options screen and then OK again to close
the Mekorma MICR Integration Setup screen.
7. Click Save on the Mekorma MICR Setup screen to finish enabling the
integration for the selected checkbook.
8. Repeat these steps for each checkbook that will be using the feature.
Adding the Signature Based on PO Number to the Stub Layout
When the Mekorma MICR Purchase Order Security feature is installed, the
following four additional fields are included in the easyAdd Purchase Order
Security - Logical Fields category of the Mekorma Configurator:
•
Signature File 1 Based on PO Number
•
Signature File 2 Based on PO Number
•
Signature Line 1 Based on PO Number
•
Signature Line 2 Based on PO Number
These signature fields follow the same logic and are set up in the same way as the
standard Signature File 1 and Signature File 2 fields. If all the line items are
associated with a PO, then the Signature File Based on PO Number will print. If
there is no PO Number associated with the voucher, then the Signature Line
Based on PO Number will print.
To add fields to your check stub:
1. Select Tools Setup Purchasing Mekorma MICR Payables Setup
Mekorma Check Setup.
2. On the Mekorma MICR Setup (Payables) screen, select the applicable
Checkbook ID and click the Check Face field hyperlink to launch the
Mekorma Configurator layout tool.
3. Select the check stub region you want to add the fields to and click the Add
Elements button.
110
Mekorma MICR User Guide
4. On the Add Elements screen, expand the easyAdd Purchase Order
Security -Logical Fields category to display the new “Signature Based on
PO” fields.
5. Select a Signature Line Based on PO Number field and click Add
Elements or drag-n-drop to add it to the check region. The signature line is
placed in the upper left corner of the region. Resize and position the
signature line(s) on the check stub as desired.
6. After adding the signature line(s), open the Add Elements screen again and
select the Signature File 1 Based on PO Number or Signature File 2
Based on PO Number field and click Add Elements.
7. Specify the location of your signature file and click Open. The field is
positioned in the upper left corner of the region. Position the signature file
on the signature line as desired.
8. Save your changes.
Functionality in Dynamics GP
If you added the specialized signature lines and image fields to your check stub
successfully, the Signature Based on PO Number signature image will print
when all the line items on an invoice are associated with a PO.
If any of the invoice line items are not associated with a PO, the Signature Based
on PO Number signature line or the standard Signature Line 1 and Signature
Line 2 fields will not print. In addition, AP invoices are not associated with PO’s, so
the Signature Based on PO fields should not print on AP invoices. Credit
documents applied to an invoice are not required to have PO Numbers for the
signature to print.
Assign Checkbooks to Vouchers and/or Vendors
This feature extends the capability of Mekorma MICR for Dynamics GP by allowing
each payables invoice to be assigned to a specific checkbook. You can assign each
invoice to a checkbook individually, or assign groups of invoices to a single
checkbook in a batch process.
This feature works with invoices entered through the Payables Transaction Entry
dialog box, Shipment/Invoices and POP Invoices. In addition, Assign Checkbooks
allows you to assign each vendor to a specific Checkbook ID. If this option is
activated when checks are built, only those vendors who have been assigned to the
checkbook for the check batch are paid during that check run.
111
Mekorma MICR User Guide
Adding the New Code
After you install the feature, you must add the code to the Dynamics GP dictionary.
1. When you Launch Microsoft Dynamics GP, you see a screen asking you to
accept the new code.
2. Select Yes to install the new code.
3. We recommend you log on as the “sa” user when configuring and setting up
new feature functionality.
Setting Up a Security Role in Dynamics GP
rd
A new user does not have access to any 3 party windows and reports in GP unless
he is assigned for that security role. This means that the Select by Checkbook
feature is not accessible for a newly created user.
For a non-sa user to have access to the Select by Checkbook windows, a Security
Task containing access to Third-Party Mekorma windows must be created and
eventually assigned to the user.
To set up a security role:
1. Select Microsoft Dynamics GP Tools Setup System Security Tasks.
2. Enter the following values in the fields on the Security Task Setup screen:
Task ID: ADMIN_VPS
Category: Other
Task Name: All VPS window access
Task Description: Access to VPS windows for non-sa user
Product: Sort by Checkbook (click the drop-down arrow to the right of the
field to display a list of products to select from)
Type: Windows
Series: 3rd Party
112
Mekorma MICR User Guide
3. Under the 3rd Party Series, you see the following windows listed:
4. Click Mark All.
5. Select “Reports” for the Type and “3rd Party” for the Type. Repeat Step #4.
6. Click Save and close the dialog box.
Adding the Security Task to a Security Role
After you have created the Security Task, the next step is to add the task to a
Security Role.
1. Select Microsoft Dynamics GP Tools Setup System Security Roles
to open the Security Role Setup screen.
2. Click the Role ID lookup
icon to display a list of roles to select from.
3. Select a Role ID. On the Security Task Setup screen, scroll down the list of Security
Task IDs to select the “ADMIN_VPS task” that you configured and click the
checkbox next to task to select it:
4. Click Save and close the dialog box.
113
Mekorma MICR User Guide
Assigning the Role to a User
Now that we have configured the Security Task and added the task to a Security
Role, the next step is to assign the role to a user.
1. Select Microsoft Dynamics GP Tools Setup System User Security to
open the User Security Setup screen.
2. Select the User and Company you want to assign the role to.
3. Under the Roles: section, select the role you edited or created in the Security Role
Setup screen.
4. Select the Alternate/Modified Forms and Reports ID granting access to both
the Mekorma MICR Windows and Reports.
5. Click Save.
Updating the Tables
If this is the first time you are installing the feature, or you are upgrading from a
previous version, the Install or Upgrade Mekorma Select by Checkbook easyAdd
Tables dialog box is automatically displayed.
To update the tables:
4. Verify the Mark option is checked for each company you want to install the
feature for and click Install/Run Upgrade.
5. Click Update on the message that displays to proceed with the update.
When the table update is successful, close the dialog box.
Default Checkbook ID by User
In addition to the Select by Checkbook screen default options, you can assign a
default checkbook ID to a specific GP Dynamics user (see the Assigning a Default
Checkbook to a User ID section
114
Mekorma MICR User Guide
Hierarchy Level 1 for Checkbooks by User ID
NOTE
These parameters only apply to the default settings for assigning checkbooks. If
you manually select a checkbook for a specific document, that checkbook will
remain assigned to that document unless you manually change it. The hierarchy
determines which checkbook is assigned for those documents for which you did
NOT individually select a checkbook.
In both POP and Payables, the checkbook assigned to the user who is posting the
documents will be the checkbook assigned to the posted documents- if a
checkbook has not been manually- selected for the document, with the following
exception:
Exception: In Payables, if a document is posted in a batch, the checkbook assigned
to the user who saved it to the batch is used, not the user who posts the document.
If the document is removed from the batch, the document will no longer be
associated with the checkbook of the user who saved it to the batch.
Hierarchy Level 2 for Checkbooks by User ID
For Payables, if a document is saved to a batch by a user without an assigned
checkbook ID, and posted in the batch, the document is assigned the checkbook on
the batch entry screen.
Hierarchy Level 3 for Checkbooks by User ID
In both POP and Payables, if a document is posted individually by a user without an
assigned checkbook, the checkbook selected on the Payables Management Setup
screen is assigned to the document.
Setting the Default Select by Checkbook Criteria
When a check batch is built, you see the Select by Checkbook screen displayed
below the Select Payables Checks screen:
115
Mekorma MICR User Guide
To set the default logic for this screen, select Microsoft Dynamics GP Tools
Setup Purchasing Mekorma Select by Checkbook Setup. You see the
Mekorma Select By Checkbook easyAdd Setup dialog box:
Select either the Company or User option.
•
If Company is selected, the Select by Checkbook default option is based on the
last setting used in the company. This setting is remembered for all users in that
company the next time checks are printed.
•
If User is selected, the Select by Checkbook default option is based on what you
last entered as the logged-in user. The setting is remembered for you the next time
you print checks.
If the Assign Checkbooks screen is opened for a PO or payables transaction, the
user checkbook is displayed by default, but the user can change it.
To assign a default checkbook ID:
1. Select Microsoft Dynamics GP Tools Setup Purchasing Mekorma
Select by Checkbook Setup.
116
Mekorma MICR User Guide
2. Click in the Default Checkbook column of the User ID you want to assign the
default Checkbook ID to, and then click the lookup icon in the Default
Checkbook column to the Checkbooks screen.
3. Highlight a checkbook ID and click Select. The selected checkbook is assigned to
the specified user on the Mekorma Select By Checkbook easyAdd Setup screen:
4. Click OK to save your changes.
Assigning an Invoice or Purchase Order to a Checkbook
You can assign Payables invoices, POP Shipment/Invoices and POP invoices to
checkbooks using the Mekorma Select by Checkbook option available from the
Additional menu on transaction entry screens.
The Additional menu options are available when an appropriate document entry
window is open. The Mekorma Select by Checkbook easyAdd Entry screen can also
be accessed from the Additional menu when a payables document inquiry
window is open. This allows users to edit checkbooks for posted, but unpaid
invoices.
IMPORTANT
Credit Memos and Returns cannot be assigned to checkbooks. Credits and
Returns must be applied to the appropriate invoices to be credited to the
specified checking account.
To assign an invoice or PO to a checkbook:
1. Open a Payables invoice, POP Shipment, or POP invoice in an entry or inquiry
screen (for example, Transactions Purchasing Transaction Entry).
2. On the Payables Transaction Entry screen, enter or select a Vendor ID, then
select Additional Mekorma Select by Checkbook.
117
Mekorma MICR User Guide
3. In the Mekorma Select by Checkbook easyAdd Entry screen, assign a
Checkbook ID and click OK.
NOTE
If you click Cancel or close the dialog box without clicking OK, the checkbook may
change based on Payables or invoice batch defaults.
4. Continue entering information in the entry or inquiry screen.
IMPORTANT
You cannot assign checkbooks to Credit Memos or Returns. You must
manually apply Credit Memos and Returns to ensure they are credited
against the correct vouchers.
Assigning a Batch of Invoices to a Checkbook
If you want to assign a large group of invoices to a single checkbook, you can save
time by assigning them in a batch. First assign the checkbook on the Payables Batch
Entry screen, and then save each invoice to the batch. You can still assign a
different checkbook to individual invoices in the batch, if desired.
1. Select Transactions Purchasing Batches to open the Payables Batch
Entry screen. Select the desired Checkbook ID.
2. You can add invoices entered on the Payables Transaction Entry screen to
your batch. When all invoices have been saved to the batch, click the Post
button to post the batch.
3. Each invoice is assigned the checkbook that is assigned to the batch. The
only invoices in the batch not assigned to the checkbook are the invoices
which were assigned a different checkbook using the Select By Checkbook
easyAdd Entry screen.
118
Mekorma MICR User Guide
Assigning Checkbooks to Posted Invoices
If you want to change the checkbook to which an invoice has been assigned after
the invoice has been posted, or you have invoices that were entered before the
Assign Checkbooks feature was installed, you can assign checkbooks using either of
the following inquiry screens:
Inquiry Purchasing Transaction by Vendor
Inquiry Purchasing Transaction by Document
To assign the checkbook:
1. Select the inquiry screen (for example Inquiry Purchasing
Transaction by Vendor) and highlight the invoice you wish to assign:
2. Select Additional Mekorma Select by Checkbook option.
119
Mekorma MICR User Guide
3. In the Mekorma Select by Checkbook EasyAdd Inquiry screen, select the new
Checkbook ID.
4. Click OK to close the dialog box.
Assigning Vendors to Checkbooks
You can assign a Dynamics GP vendor to a specific checkbook. Assigning a vendor
to a checkbook allows you to automatically exclude that vendor from check
batches of other checkbooks.
The option to exclude vendors can be activated when each check batch is built.
Even if a vendor has been assigned to a checkbook, if the option to automatically
exclude is not selected at the time a check batch is built, the vouchers from the
vendor can be included in a check batch from any checkbook.
To assign a vendor to a checkbook:
1. Select Cards Purchasing Vendor. On the Vendor Maintenance dialog
box click Options and select a Checkbook ID.
2. Click OK to return to the Vendor Maintenance dialog box.
Selecting Invoices by Checkbook
After checkbooks have been assigned to vouchers and vendors, the next step is to
build your check batch using the Select Payables Checks dialog box. The Assign
Checkbooks feature cannot be used with the Edit Payables Checks function.
120
Mekorma MICR User Guide
To select invoices by checkbook:
1. Select Transactions Purchasing Select Checks. The Select by
Checkbook dialog box automatically opens with the Select Payables Checks
screen:
2. On the Select by Checkbook dialog box, check either the Select vouchers
by Voucher Checkbook ID or Select Vouchers by Vendor Checkbook
ID option.
3. Enter a Batch ID and any other applicable information on the Select
Payables Checks screen.
4. Click Build Batch to build the check batch.
5. Close the screen when finished.
Credit Memo Limitations
The following conditions apply to the Assign Checkbooks feature when working
with credit memos:
If you check the Select Voucher by Voucher Checkbook ID option, the
check will contain voucher information from the non-selected Checkbook ID
when credit memos and returns are involved. This does not occur for
vouchers that are invoice only.
If the user has an applied credit memo or return in the system, the invoice
detail displays on the next check stub.
121
Mekorma MICR User Guide
Using the Integration Manager
You can populate fields in the Mekorma Select by Checkbook Entry screen at the
time of integration using the Integration Manager. In the Integration Manager,
populate table ME27623 with the Voucher Number, Vendor ID, Checkbook ID,
and Address ID and enter a 1 in the ME_User_Chosen field.
NOTE
Please refer to Microsoft Dynamics GP User Guide for information on using the
Integration Manager feature.
Changing the VPS Hotkey in the Dex.ini File
The default hotkey to open the Assign Checkbooks feature from Dynamics GP
screens is CTRL+E. If desired, you can change the VPS hotkey in the dex.ini file. To
change the hotkey, enter VPS_HOTKEY=X in the Dex.ini file, where X is the new
hotkey letter, for example, VPS_HOTKEY=K.
Direct Deposits after Checks
Dynamics GP Payroll Direct Deposit gives you the option to print Direct Deposit
Earnings Statements as non-negotiable checks mixed in with the negotiable checks,
or in a separate process after the negotiable checks batch has printed. This feature
allows users to print US Payroll Direct Deposit non-negotiable pay stubs in the
batch with checks, but at the end of the run.
IMPORTANT
You cannot use the "Direct Deposits after Checks” and the “Sort Payroll by
Location" features at the same time.
Under standard Dynamics GP functionality, when Earnings Statements are printed
using the As Voided Checks option, they are printed using the same report as the
checks, and each Earnings Statement is assigned a sequential check number, as if it
were an actual negotiable check.
When Earnings Statements are printed using the Separate From Checks option,
they are generated from a separate window that displays after the check run, and
are printed using a report that is separate from the one used for the checks.
When using Mekorma MICR, the same two options are available with one
exception to the standard behavior. If checks are being printed on blank check
stock, Direct Deposit Earnings Statements are assigned a “DD” number instead of a
regular check number to prevent holes in the check register.
122
Mekorma MICR User Guide
Please note that even though “DD” numbers are assigned to Earnings Statements,
the statements are still intermingled with actual checks during the print run and
use the same Mekorma MICR format as the actual checks if the As Voided Checks
option is selected in the Direct Deposit setup.
If the Separate from Checks option is selected, the Earnings Statements are
printed from a separate window after the actual checks and use a different format
than the regular Mekorma MICR checks.
When the Direct Deposits after Checks feature is enabled for a checkbook, and
Direct Deposit is set up to print Earnings Statements As Voided Checks, the
statements will receive a “DD” number and print using the same Mekorma MICR
format as the negotiable checks during the same print run. When printed, the
Earnings Statements are grouped together and printed at the end of the batch
after the negotiable checks instead of mixed in based on another sort criterion.
Adding the New Code
After you install the feature, you must add the code to the Dynamics GP dictionary.
1. When you Launch Microsoft Dynamics GP, you see a screen asking you to
accept the new code.
2. Select Yes to install the new code.
3. We recommend you log on as the “sa” user when configuring and setting up
new feature functionality.
Integrating the Feature with a Checkbook
Before using the feature, you must integrate it with a Dynamics GP Checkbook to
enable the functionality. Because some features use additional resources during
check printing, you should only integrate them with those checkbooks which use
the functionality. Complete the following steps to integrate the feature with a
checkbook:
1. Launch Dynamics GP and log on as the “sa” user and Select Microsoft
Dynamics GP Tools Setup Payroll Mekorma MICR US Payroll
Mekorma Check Setup.
2. On the Mekorma MICR Setup screen, enter or select the Checkbook ID you
wish to enable the feature for and click Integrate.
3. On the Mekorma MICR Integration Setup screen check the Enabled checkbox
to the right of the feature name and then click on the arrow button to launch
the Integration Options screen.
4. On the Integration Options screen, check the Specify Payroll Sort Key
option.
123
Mekorma MICR User Guide
5. Click OK to close the Integration Options screen and then OK again to close
the Mekorma MICR Integration Setup screen.
6. Click Save on the Mekorma MICR Setup screen to finish enabling the
integration for the selected checkbook.
7. Repeat these steps for each checkbook that will be using the feature.
Print EFT Comments
The Print EFT Comments feature creates two new fields for the Mekorma MICR
Configurator. The first field prints a user-defined comment on remittances (nonnegotiable checks) reporting payments made by electronic funds transfer. The
second field prints a user-defined bitmap image on the same checks or stubs. The
comment or image will not print on negotiable check payments.
Adding the New Code
After you install the feature, you must add the code to the Dynamics GP dictionary.
1. When you Launch Microsoft Dynamics GP, you see a screen asking you to
accept the new code.
2. Select Yes to install the new code.
3. We recommend you log on as the “sa” user when configuring and setting up
new feature functionality.
Updating the Tables
Before updating the tables, you need to create a shortcut in Dynamics GP:
1. Right-click on the Shortcuts icon on the main screen and select Add Add
Window.
2. From the Add Window Shortcut dialog box, select easyAdd EFT Comment
3rd Party Create Tables and click Add.
3. Select Mekorma MICR EFT Comment Maintenance under the same 3rd
Party heading and click Add again, then click Done.
4. Your Shortcut menu should include the two new shortcuts.
5. Click on the Create Tables shortcut to open the Create Tables for EFT
Comment MICR Support dialog box and click Create Tables.
6. Click OK on the screen that displays when the tables setup/conversion is
complete.
124
Mekorma MICR User Guide
Integrating the Feature with a Checkbook
Before using the feature, you must integrate it with a Dynamics GP Checkbook to
enable the functionality. Because some new features use additional resources
during check printing, you should only integrate them with those checkbooks
which use the functionality. Complete the following steps to integrate the feature
with a checkbook:
1. Launch Dynamics GP and log on as the “sa” user.
2. Select Microsoft Dynamics GP Tools Setup Purchasing
Mekorma MICR Payables Mekorma Check Setup.
3. On the Mekorma MICR Setup screen, enter or select the Checkbook ID you
wish to enable the feature for and click Integrate.
4. You see the Mekorma MICR Integration Setup screen. Check the Enabled
checkbox to the right of the feature name and then click on the arrow button
to launch the Integration Options screen.
5. On the Integration Options screen, check the End Payables Document
option.
6. Click OK to close the Integration Options screen and then OK again to close
the Mekorma MICR Integration Setup screen.
7. Click Save on the Mekorma MICR Setup screen to finish enabling the
integration for the selected checkbook.
8. Repeat these steps for each checkbook that will be using the feature.
Defining EFT Comment and Logo
A separate text comment and bitmap image may be defined for each company
using the EFT Comment feature. Enter the comment and path to the bitmap image
on the Mekorma MICR EFT Comment Maintenance dialog box. The same comment
and image is used for all checkbooks in each Microsoft Dynamics GP company.
1. From the Shortcuts bar, click on the Mekorma MICR EFT Comment
Maintenance shortcut. You see the Mekorma MICR EFT Comment
Maintenance screen:
125
Mekorma MICR User Guide
2. If desired, you can enter comment text to print on EFT remittance checks or
stubs. You can also enter a path to an image file that you want to print on
EFT remittance checks or stubs. Only the path is stored by Mekorma MICR,
not the actual image file. The image must be accessible in the stored folder
location at the time of check printing.
3. Click OK to save your information.
Adding EFT Comment and Logo Fields to the Stub Layout
The EFT Comment and EFT Logo fields are available as check and stub fields. You
can add them to your check format using the Mekorma MICR Configurator after
you have integrated the feature.
These fields can be positioned and formatted like all standard Configurator fields.
The EFT Comment and EFT Logo fields are located under the easyAdd Print EFT
Comments – Logical Fields category. After you add them to the check format,
the fields print automatically for EFT transactions and will not print for negotiable
checks.
NOTE
For more information on using the Configurator, please see the Configuring Check
Layouts section of this guide.
Print Employee Notes
The Print Employee Notes feature adds a field to the Mekorma Configurator that
prints the first 30 lines (up to 150 characters in each line) of the Notes field on the
Microsoft Dynamics GP Employee Maintenance card. The note automatically wraps
at 150 characters and at a hard line break.
Adding the New Code
After you install the feature, you must add the code to the Dynamics GP dictionary.
4. When you Launch Microsoft Dynamics GP, you see a screen asking you to
accept the new code.
5. Select Yes to install the new code.
6. We recommend you log on as the “sa” user when configuring and setting up
new feature functionality.
126
Mekorma MICR User Guide
Integrating the Feature with a Checkbook
Before using the feature, you must integrate it with a Dynamics GP Checkbook to
enable the functionality. Because some new features use additional resources
during check printing, you should only integrate them with those checkbooks
which use the functionality.
Complete the following steps to integrate a feature with a checkbook:
1. Launch Dynamics GP and log on as the “sa” user.
2. Select Microsoft Dynamics GP Tools Setup Payroll Mekorma
MICR US Payroll) Mekorma Check Setup.
3. On the Mekorma MICR Setup screen, enter or select the Checkbook ID you
wish to enable the feature for and click Integrate.
4. You see the Mekorma MICR Integration Setup screen. Check the Enabled
checkbox to the right of the feature name and then click on the arrow button
to launch the Integration Options screen.
5. On the Integration Options screen, check the End Payroll Employee option.
6. Click OK to close the Integration Options screen and then OK again to close
the Mekorma MICR Integration Setup screen.
7. Click Save on the Mekorma MICR Setup screen to finish enabling the
integration for the selected checkbook.
8. Repeat these steps for each checkbook that will be using the feature.
Formatting the Employee Note
The Print Employee Notes feature allows you to format Employee Notes more
precisely. In standard Dynamics GP functionality, blank spaces at the beginning of a
line after a hard line break are ignored and printing begins at the first “nonblank” space character. This behavior makes it difficult to format the note with
aligned columns or center justification.
You can create the effect of using leading blank spaces to format the Employee
Note. This is done by placing a “~” symbol at the beginning of each line before the
blank spaces. When the note is printed, the “~” symbol is suppressed, but the
spacing achieved by the blank spaces is preserved.
127
Mekorma MICR User Guide
Example of Employee Note with Formatting
Adding the Employee Note Field to the Stub Layout
The Employee Note field is automatically added to the Mekorma MICR
Configurator when the feature is enabled. This field can be positioned and
formatted like all standard Configurator fields. The Employee Note field is
located under the easyAdd Print Employee Notes - Employee category.
NOTE
For more information on using the Configurator, please see the Configuring Check
Layouts section of this guide.
Print Vendor Notes
The Print Vendor Notes feature creates a new field in the Mekorma MICR
Configurator that prints Notes from the Vendor Maintenance card in Microsoft
Dynamics GP.
Adding the New Code
After you install the feature, you must add the code to the Dynamics GP dictionary.
1. When you Launch Microsoft Dynamics GP, you see a screen asking you to
accept the new code.
2. Select Yes to install the new code.
3. We recommend you log on as the “sa” user when configuring and setting up
new feature functionality.
128
Mekorma MICR User Guide
Integrating the Feature with a Checkbook
Before using the feature, you must integrate it with a Dynamics GP Checkbook to
enable the functionality. Because some features use additional resources during
check printing, you should only integrate them with those checkbooks which use
the functionality. Complete the following steps to integrate a feature with a
checkbook:
1. Launch Dynamics GP and log on as the “sa” user.
2. Select Microsoft Dynamics GP Tools Setup Purchasing
Mekorma MICR Payables Mekorma Check Setup.
3. On the Mekorma MICR Setup screen, enter or select the Checkbook ID you
wish to enable the feature for and click Integrate.
4. You see the Mekorma MICR Integration Setup screen. Check the Enabled
checkbox to the right of the feature name and then click on the arrow button
to launch the Integration Options screen.
5. On the Integration Options screen, check the End Payables Vendor option.
6. Click OK to close the Integration Options screen and then OK again to close
the Mekorma MICR Integration Setup screen.
7. Click Save on the Mekorma MICR Setup screen to finish enabling the
integration for the selected checkbook.
8. Repeat these steps for each checkbook that will be using the feature.
Adding the Vendor Note Field to the Stub Layout
The Vendor Note field is available as a check and stub field. You can add it to
your check format using the Mekorma MICR Configurator after you have enabled
the feature. This field can be positioned and formatted like all standard
Configurator fields. The Vendor Note field is located in the easyAdd Vendor
Notes - Vendor category.
NOTE
For more information on using the Configurator, please see the Configuring Check
Layouts section of this guide.
Increasing the Width of the Vendor Note
By default, the Vendor Note field is limited to 60 characters in width. To print
vendor notes that are more than 60 characters, you must do the complete the
following two steps:
129
Mekorma MICR User Guide
1. Set an override value for the default width. To do this, you need to add the
following command line to the dex.ini file (where x is the width) on any
workstation printing checks:
VENDOR_NOTE_LENGTH=x
NOTE
You can enter any width up to the actual width of the page.
2. Resize the Vendor::Vendor Note field in the Configurator. You can delete other
fields on the check stub and use that space when increasing the size of the
Vendor::Vendor Note field.
Print Voucher Notes
The Print Voucher Notes feature prints any notes associated with vouchers on
Payables check stubs. The notes print after the associated voucher and in addition
to any text from the voucher Transaction Description field. Any text that does
not fit on the first stub is printed on the overflow stubs.
This feature automatically starts a new line at every hard line break, or at every 30
characters. The character limit is set to 30 in order to fit within the Transaction
Description field but the limit can be increased by adjusting a setting in the
dex.ini file (please see Increasing the Width of the Voucher Note for more
information).
Adding the New Code
After you install the feature, you must add the code to the Dynamics GP dictionary.
1. When you Launch Microsoft Dynamics GP, you see a screen asking you to
accept the new code.
2. Select Yes to install the new code.
3. We recommend you log on as the “sa” user when configuring and setting up
new feature functionality.
Integrating the Feature with a Checkbook
Before using the feature, you must integrate it with a Dynamics GP Checkbook to
enable the functionality. Because some features use additional resources during
check printing, you should only integrate them with those checkbooks which use
the functionality. Complete the following steps to integrate this feature with a
checkbook:
130
Mekorma MICR User Guide
1. Launch Dynamics GP and log on as the “sa” user.
2. Select Microsoft Dynamics GP Tools Setup Purchasing
Mekorma MICR Payables Mekorma Check Setup.
3. On the Mekorma MICR Setup screen, enter or select the Checkbook ID you
wish to enable the feature for and click Integrate.
4. You see the Mekorma MICR Integration Setup screen. Check the Enabled
checkbox to the right of the feature name and then click on the arrow button
to launch the Integration Options screen.
5. On the Integration Options screen, check the End Payables Voucher option.
6. Click OK to close the Integration Options screen and then OK again to close
the Mekorma MICR Integration Setup screen.
7. Click Save on the Mekorma MICR Setup screen to finish enabling the
integration for the selected checkbook.
8. Repeat these steps for each checkbook that will be using the feature.
Entering Voucher Notes
The Print Voucher Notes feature uses the standard Notes field on a Microsoft
Dynamics GP voucher. This feature makes the standard voucher notes available on
Mekorma MICR stubs.
Adding Voucher Notes to the Stub Layout
When the feature is installed, voucher notes print as part of the Mekorma
Configurator Voucher::Transaction Description field. Normally, the
Voucher::Transaction Description field prints the text entered in the
Description field on the Microsoft Dynamics GP Payables Transaction Entry screen.
The Voucher::Transaction Description field prints the text entered in the
Description field of the Payables Transaction Entry screen first, and then the text
entered in the Voucher Notes field.
NOTE
Even if you do not enter any information in the field, the program still creates a
blank line on the check stub.
To avoid having a 0.00 amount displayed across from the Transaction Description
line on the check stub, you can hide the Amount field using the Mekorma MICR
Configurator tool.
131
Mekorma MICR User Guide
Increasing the Width of the Voucher Note
By default, the Voucher::Transaction Description field is limited to 30 characters
in width. To print voucher notes that are more than 30 characters, you must do the
complete the following two steps:
1. Set an override value for the default width. To do this, you need to add the
following command line to the dex.ini file (where x is the width) for any
workstation printing checks:
VOUCHER_NOTE_LENGTH=x
NOTE
You can enter any width up to the actual width of the page.
2. You should also resize the Voucher::Transaction Description field. Delete
some of the other fields on the check stub and use that space when
increasing the size of the Voucher::Transaction Description field.
NOTE
For more information on using the Configurator, please see the Configuring Check
Layouts section of this guide.
Sort Payroll by Location
IMPORTANT
You cannot use the "Direct Deposits after Checks” and the “Sort Payroll by
Location" features at the same time.
The Sort Payroll by Location feature forces the program to sort US payroll checks by
Location ID. When the feature is enabled, the Location ID field on the Employee
Maintenance screen is the primary sort criterion and all other criterion (Employee
First Name, Employee Last Name, Employee ID, Department or Class) is
secondary.
IMPORTANT
If you print payroll checks and select the Reprint Checks option on the Post
Payroll Checks dialog box, the reprinted checks will not be sorted by
Location ID. You must void the original checks, and then go through the
processes of building, calculating and printing the checks again for the
location ID sort feature to be applied.
132
Mekorma MICR User Guide
Adding the New Code
After you install the feature, you must add the code to the Dynamics GP dictionary.
1. When you Launch Microsoft Dynamics GP, you see a screen asking you to
accept the new code.
2. Select Yes to install the new code.
3. We recommend you log on as the “sa” user when configuring and setting up
new feature functionality.
Integrating the Feature with a Checkbook
Before using the feature, you must integrate it with a Dynamics GP Checkbook to
enable the functionality. Because some features use additional resources during
check printing, you should only integrate them with those checkbooks which use
the functionality.
Complete the following steps to integrate the feature with a checkbook:
1. Launch Dynamics GP and log on as the “sa” user.
2. Select Microsoft Dynamics GP Tools Setup Payroll Mekorma
MICR US Payroll) Mekorma Check Setup.
3. On the Mekorma MICR Setup screen, enter or select the Checkbook ID you
wish to enable the feature for and click Integrate.
4. You see the Mekorma MICR Integration Setup screen. Check the Enabled
checkbox to the right of the feature name and then click on the arrow button
to launch the Integration Options screen.
5. On the Integration Options screen, check the Specify Payroll Sort Key
option.
6. Click OK to close the Integration Options screen and then OK again to close
the Mekorma MICR Integration Setup screen.
7. Click Save on the Mekorma MICR Setup screen to finish enabling the
integration for the selected checkbook.
8. Repeat these steps for each checkbook that will be using the feature.
133
Mekorma MICR User Guide
Refund Checks
The Mekorma MICR Refund check feature allows you to pull sales order Return
information, such as Item Number, Item Description, Unit Cost, and so on, onto the
check stub when you print a refund check. If you use the standard GP process to
create refund checks, Mekorma MICR will use the Refund Check format specified
on the Mekorma MICR Payables setup screen to print the refund check generated
from the return.
NOTE
For complete information on the GP Refund Checks feature, please refer to your
Microsoft Dynamics GP documentation.
Choosing the Format
When choosing a format for Refund checks, it is important to choose one that is
the best fit for your situation. There are two basic formats:
“Refund – Single Return”: This format includes the detail information from the
SOP Return, such as Item Number, Item Description, Unit of Measure, and so on. It
can only be used for a refund check paying a single Return.
“Refund – Multiple Returns”: This format can be used when paying multiple
returns with a single check, but only provides the header information, such as
Document Date, Return Number, and so on. It does not provide detail information
from the SOP returns.
To select a Refund Check Format:
1. Open the Mekorma MICR Setup (Payables) screen (Microsoft Dynamics
Tools Setup Purchasing Mekorma MICR Payables Mekorma
Check Setup) and select the applicable Checkbook ID.
2. Use the lookup icon on the Refund Check Format field to select a Refund
format and, if desired, an overflow format. If you do not select a separate
overflow format, the primary Refund Check Format will be used for
overflow information.
134
Mekorma MICR User Guide
3. Mekorma provides the following pre-configured Refund check formats:
•
Refund Multiple Document.stbx
•
Refund Multiple Document - Overflow.stbx
•
Refund Single Document.stbx
•
Refund Single Document - Overflow.stbx
4. You can view and/or modify the check stub information by clicking the
Refund Check Format field hyperlink to launch the Configurator layout
tool.
NOTE
The pre-configured refund check formats are provided for your convenience. If
desired, you can configure your own format using the Configurator layout tool.
Printing Refund Checks
To print a refund check with Mekorma MICR, follow the standard GP processes to
create the return(s).
1. When you click Print from the Print Mekorma MICR Payables Check screen
and enter any applicable passwords and approvers, you see the Mekorma
MICR Check Printing screen.
2. The Refund Check Stub format will not be displayed in the Check Stub
field. When you print (or preview) checks, the system replaces the displayed
check stub format with the refund stub format selected on the Mekorma
MICR Setup (Payables) screen.
3. Click Print to print checks or Preview to preview the checks before printing.
4. After printing, you see the Post Payables Checks screen. Click Process to post
the checks.
TIP
You can also save the Refund and print it at a later time. The system
recognizes the refund and applies the correct format at time of printing.
About Mekorma
Every Mekorma product has an about box that provides useful information
regarding the product and our company. To access the Mekorma about box
windows, click the Help
icon in the upper right corner of the main Dynamics GP
window and select About Microsoft Dynamics GP.
135
Mekorma MICR User Guide
From the About Microsoft Dynamics GP dialog box, select the Additional menu.
Every Mekorma About window will appear in this menu list.
Example
136
Mekorma MICR User Guide
Mekorma Website: Click this link to go to the Mekorma website.
Product Download: Click this link to download Mekorma products..
Product Registration: Click this link to go to the Mekorma Product Registration
screen.
Table Maintenance:
Maintenance screen.
Click this link to launch the Mekorma Products Table
Online Support: Click this link to fill out an Online Support request form.
Contact Us: Click this link view contact information for Mekorma.
Mekorma MICR Batch Recovery
If an interruption occurs during printing of a payables batch, such as a power
failure, printer jam, or other stoppage, you can use the Mekorma MICR Batch
Recovery screen to select to reprint your checks using Mekorma MICR instead of
Dynamics GP.
To access the Mekorma MICR Batch Recovery screen, select Microsoft Dynamics
GP Tools Setup Purchasing Mekorma MICR Payables Check
Batch Recovery.
137
Mekorma MICR User Guide
You see the Mekorma MICR Batch Recovery screen:
The screen displays all payables batches that are not marked for posting. Only
batches with the following batch status are displayed:
•
Check Printing
•
Check Processing
•
Check Reprinting
•
Remittance Printing
•
Remittance Processing
Click Redisplay to refresh the screen and display any additional batches made
available for recovery after the screen was opened. To reprint the batch using
Mekorma MICR:
1. Verify the MICR checkbox is selected for the applicable Batch Number.
2. Close the Mekorma MICR Batch Recovery screen and select Transactions
Purchasing Post Checks.
3. Select the batches that were interrupted or did not finish printing and then
choose “Reprint Checks” from the Process field drop-down options.
4. Process the batch as normal.
138
Mekorma MICR User Guide
Check Numbering
Mekorma MICR will shorten or lengthen the Next Check Number in the Dynamics
GP Checkbook Master file based on the number of check number place-holders (X)
in the MICR configuration on the Mekorma MICR Setup screen. This change is
noticeable on the Checkbook Maintenance screen, check printing screens and
printed checks.
If there are more “X”s in the MICR configuration than digits n the Next Check
Number field on the Checkbook Maintenance screen, leading zeros are added to
the Next Check Number.
If there are fewer X’s in the MICR configuration than digits in the Next Check
Number field, leading zeros are eliminated from the next check number until the
number of digits matches the number of X’s. The next check number must match
number of placeholder digits.
If all leading zeros have been eliminated and there are still more digits in the Next
Check Number field than X’s in the MICR configuration, the number will not be
further reduced. Instead, the check number will be truncated from the left when
printed on the checks.
Individual Date Digits
Some check stocks include boxes for individually positioning date characters or
other date alignment characters such as MMDDYYYY. Mekorma MICR provides an
alternative to the standard check date field that allows individual control over the
positioning of each check date character, giving you complete flexibility in aligning
the check date digits to any check stock.
The Mekorma MICR Setup (Payables) screen is used in this example. To set up
individual date digits:
1. Select Microsoft Dynamics GP Tools Setup Purchasing (or Payroll)
Mekorma MICR Payables (or US Payroll) Mekorma Check Setup.
2. On the Mekorma MICR Setup screen, select a Checkbook ID and click the
Check Format (First page) field hyperlink to open the Mekorma MICR
Configurator layout tool.
139
Mekorma MICR User Guide
3. Locate the Check Region and click on the “Payment::Document Date” in
Purchasing or the “Check::Check Date” in Payroll. Right-click to display a
context menu and select Delete to delete the field.
4. Click the Add Elements option the Home toolbar and on the Add Elements
screen, expand the Payment category for Purchasing or the Check category for
Payroll.
5. Select “Document Date-M1, M2, D1, D2, Y1, Y2, Y3, Y4” fields for Purchasing or
the “Check Date-M1, M2, Y1, Y2, Y3, Y4” fields for Payroll. To select multiple
fields, press the CTRL key.
6. After all the fields are selected, click the Add Elements button on the bottom
of the Add Elements screen.
7. All of the date fields are placed on your check stub. They can be repositioned,
sized and aligned using the tools of the Mekorma MICR Check Layout
Configurator. See the Configurator section for more information on using the
Configurator.
Configuring Check Digit Calculations
A “check digit” is a digit that is calculated based on a series of other numerals. In
the context of check processing, a mathematical formula is applied to the digits
that comprise the check number and a single digit is calculated. Both the check
number and the single digit check digit are printed as part of the MICR line.
NOTE
This is an optional feature and is not required for printing checks or using
Mekorma MICR.
140
Mekorma MICR User Guide
The purpose of the check digit is to add security and reliability to the bank’s check
processing. You only need to enter a check digit if your bank requires it. The bank’s
MICR scanner reads the check number, calculates the check digit and then reads
the check digit.
If the check digit the scanner calculated number is different than the check digit
that is printed in the MICR line, either the scan was faulty or the document that is
being processed is invalid.
There are many formulas available for calculating check digits. If you want to use a
check digit, you must determine if your bank uses check digits and what formula is
used to calculate the check digit. We have set up our default check digit calculation
to follow the standard used by most banks. Since some banks use different
formulas, Mekorma allows you to adjust the way the check digit is calculated.
1. Select Microsoft Dynamics GP Tools Setup Purchasing (or Payroll)
Mekorma MICR Purchasing (or US Payroll) Mekorma Check Setup.
2. On the Mekorma MICR Setup screen, select a Checkbook ID and then select
Extras Check Digit Calculation Options to display the Check Digit
Calculation Setup screen:
141
Mekorma MICR User Guide
The following table explains the fields used to calculate the check digit:
Field
Checkbook ID
Number of Digits
in Check Number
Example Check
Number
Modulus Number
Weighted
Weighting
Weighted Digits
Sum of Weighted
Digits
Modulus
Remainder
Calculation
Method
Modulus Number
Less Modulus
Remainder
Zeros Allowed in
Result
Check Digit
Printed field
with Check Digit
Default
Description
Defaults in from the Mekorma MICR Check Setup screen. Different formulas
can be set for each checkbook to meet individual bank requirements.
Defaults in from the MICR Check Setup screen. It is the number of
placeholders (X’s) that you have keyed in on the MICR line. If this is not the
correct number of digits in your check number, close this screen, change the
X’s in your setup and open this screen again.
Usually when the bank gives you a specification, it will give you sample
check numbers to show you how the calculation works. You can use this
field to type in an example from your bank and compare the results in the
Check Digit field to confirm that you have set up the formula properly.
This is a number specified by your bank to divide the check number by to
get a “mod”. A modulus operation is to divide one number by another and
calculate a remainder. The remainder is your answer. For example, 15 mod 7
equals 1. In the banking industry, this number is usually a 7 or a 9.
This checkbox lets you specify whether the calculation should simply divide
the check number by the modulus number or sum the digits together first
and then divide that sum by the Modulus Number. Most banks use
weighted check digits.
Displayed if the Weighted field is checked. The weighting code allows each
digit of the check number to be multiplied by a particular value before
being summed. For example, the check number 123 weighted by the
weighting value 121 would product a calculation (1*1) + (2*2) + (3*1) which
would then be divided by the Modulus Number. Most banks use a
weighting of 111111 which gives equal value to each of the digits and is the
same as simply summing the digits together.
If the Weighting field is checked, this field displays the formula used to
weight and sum the digits. This field is for informational purposes.
If the Weighting field is checked, this field displays the next step in the
summation process and the result of summing the weighted digits. This
field is for informational purposes.
If Weighting is not used, this field will equal the remainder of the Check
Number divided by the Modulus Number. If Weighting is used, this field
will equal the remainder of the Sum of Weighted Digits divided by the
Modulus Number. This field is for informational purposes.
This field may be one of the following two values (your bank will specify):
Divide/Subtract/Remainder (DSR): With this method the Modulus
Remainder is subtracted from the Modulus Number to calculate the
Check Digit. Divide/Remainder (DR): With this method the Modulus
Remainder is used as the Check Digit.
If you are using the DSR calculation method, this informational field
displays the next step in the process: Modulus Number – Modulus
Remainder.
Some banks specifications do not allow 0’s in the result. In this case, if the
result of the last calculation is equal to 0, the Modulus Number will be
used as the Check Digit.
Displays the check digit calculated in the Example Check Number field.
This informational field shows you your check number followed by the
Check Digit so you see how it would look when printed.
This option resets the screen back to the original defaults that ship with
Mekorma MICR (as shown in the screen shot preceding this chart).
142
Mekorma MICR User Guide
Additional Modules
In addition to the Mekorma MICR core product, users have the option of
purchasing and installing any of the following modules:
Multi-Batch Print & Post - MPP is used in conjunction with Mekorma MICR
for companies that need the ability to easily print and post multiple check
batches.
MEM Connector for Payables (requires Binary Stream’s Multi-Entity
Management’s software) - This product integrates with Binary Stream’s
Multi-Entity Management® product to provide access to facility information
for vouchers printed on Mekorma MICR check stubs.
MEM Connector for US Payroll (requires Binary Stream’s Multi-Entity
Management’s software) – This product is designed for situations where
multiple checking accounts are used to pay payroll (decentralized Payroll). In
addition, the connector includes the Facility Name and Facility ID fields.
All of these products can be installed using the Mekorma MICR installer. Each
product requires separate registration keys and the Mekorma MICR core product to
run. If you have questions about any product, please contact Mekorma Sales
Department at sales@mekorma.com or (888) 635-6762 Option 1.
Multi-Batch Print & Post (MPP)
This module provides an ability to automate the printing and posting of payables
batches across multiple companies. It works in conjunction with Mekorma MICR to
allow only approved batches for printing and posting. Instead of needing to log in
to each company separately, all batches can be viewed and selected for processing
from a single screen. Batches are further filtered out by the user’s access level. This
means users can only view and select batches from companies of which they have
access to.
Mekorma Multi-Batch Print & Post (referred to as MPP in this documentation)
automatically logs in to each company and completes the processing for the check
batches you select. At the end of the process, the system logs in to the company
you started in and displays the results.
MPP uses Dynamics GP’s macro system to process all batches. It builds and runs a
macro based on batches selected in the Multi-Batch Print and Post screen. Because
a macro will be running when you process your selection, you must let the process
run to completion before you resume working in Dynamics GP.
NOTE
MPP requires separate registration keys from Mekorma MICR.
143
Mekorma MICR User Guide
MPP System Requirements
Multi-Batch Print and Post has the following system requirements:
•
Microsoft Dynamics GP 2010 R2 or later and Mekorma MICR Version 2010 B300 or
later and Version 2013 B100 or later.
•
A protected environment, such as a dedicated workstation or virtual workstation,
that is configured within an existing environment. This is needed to avoid pop-ups
and other events that can interrupt Dynamics GP macros from processing.
•
Some printer drivers display a pop-up dialog box every time a print job is sent.
Please work with your IT person to disable any automatic printer dialog boxes that
might interrupt the Print and Post macros.
•
EFT can be configured to use either EFT or check numbers and the Mekorma MICR
EFT Remittance option on the Mekorma MICR Setup (Payables) screen must be set
to Check Face/Overflow Stub.
Multi-Batch Print and Post does NOT:
•
Allow you to preview your checks before printing.
•
Support using pre-printed checks.
•
Sort together checks from multiple batches when printing. Each batch is printed,
posted, and sorted independently.
•
Allow you to pause the printing processes between batches.
Creating the Tables
Mekorma MICR automatically creates and updates the MPP tables during the
regular table update process after installation. You can manually run the table
process for just MPP by completing the following steps:
NOTE
You must be logged on as the “sa” user to create the table.
1. Click anywhere on the Dynamics GP shortcuts bar and select Add Add Window.
You see the Add Window Shortcut screen.
2. Expand the Multi-Batch Print & Post listing and then expand System. Select
Multi-Batch Print and Post Table Maintenance.
144
Mekorma MICR User Guide
3. Click Add and then click Done when you are finished to close the Add Window
Shortcut screen.
4. On the shortcut navigation pane, click on the Multi-Batch Print and Post Table
Maintenance shortcut you just added.
5. Click Process. A message displays when the table has been created. Click OK to
close the screen.
Choosing the Companies
Use the Multi-Batch Print and Post Setup screen to choose the companies in which
you want to use the product.
1. Select Microsoft Dynamics GP Tools Setup System Multi-Batch
Print and Post. You see the Multi-Batch Print and Post Setup screen:
2. Check which companies you want to activate and click OK to save your changes.
145
Mekorma MICR User Guide
Setting the Posting Journals to Print to File
To suppress the posting journal print dialog box, you must turn off the posting
journals. If posting journals are not turned off, MPP cannot process check batches
for that company.
•
Go to Microsoft Dynamics GP Tools Setup Posting Posting to open
the Posting Setup screen.
•
Choose the following options and click the Unmark All button to deselect reports:
Series:
Purchasing
Origin:
Computer Checks
If you want a file copy of a report, you can leave the Print box marked and check
Type checkbox for the report. Be sure the ,
and
boxes are
only the File
unmarked.
Using Multi-Batch Print & Post
After creating and approving the check/EFT batches, use the Multi-Batch Print &
Post screen to continue processing. If you want the batches to be approved prior to
printing, you can configure the Payables Approval Worklow to require signatures
and/or passwords.
The following conditions must be met for the Multi-Batch Print & Post screen to
open:
•
The company must be activated to use MPP.
•
Named Printers is setup.
•
Posting Journal reports are turned off or configured to print to file for the
activated companies.
•
Posting reports associated with Analytical Accounting (for Multi-Entity
Management users) are turned off or configured to print automatically.
•
Printer is online and ready to print.
146
Mekorma MICR User Guide
Select Transactions Purchasing Multi-Batch Print and Post. You see the
Multi-Batch Print & Post screen.
Batches are displayed if they meet the following criteria and are based on the
View Batches and Show Batches With Error Status option selected.
•
If the window is set to print and batches are free of error and can be printed.
•
If the window is set to post and batches are free of error and can be posted.
•
The batch is approved and locked for editing.
• MEM (Multi-Entity Management) users must have access to the batch in the MEM
product.
By default, the Show Batches With Error Status option is checked to display a
status description for all batches, including any issues that prevent the batch from
being processed. If unchecked, only valid batches that are ready to print or post are
displayed.
147
Mekorma MICR User Guide
Select the applicable View Batches option:
Check
To Print to view only batches that are ready to print. If the checks/EFTs have
been already been printed for a batch, the batch it is not displayed.
To Post to view only batches that are ready to post. Only batches that have
successfully printed are displayed.
148
Mekorma MICR User Guide
Select the applicable View Company option:
Check
All to view all the activated companies.
Current to view only batches for the company you are currently logged into.
Use the Print or Post column to mark the batches for printing and posting. If a
batch is not eligible for processing, clicking the checkbook generates an error
message.
Click the Print column drop-down arrow to select access the following menu:
Click
Mark All to mark all eligible batches for processing.
Unmark All to deselect all marked batches.
149
Mekorma MICR User Guide
Print Alignment
The Print Alignment button allows you to test the alignment of the paper in the
printer by printing an alignment test page.
Click Print to continue with the test or Cancel to return to the previous window
without printing an alignment page.
EFT Remittance Options
The following options are available specifically for EFT processing:
Click
Print Document to print EFT Remittances.
Send Document in Email (Print if email cannot be sent) to send the EFT
Remittance in as an email attachment. If the email cannot be sent, the
remittance is printed instead.
Post EFT immediately after Print or Send to print (or send) and then post
the EFT Remittance in one step. If this is marked, the EFT payment file is also
automatically generated.
Email Notifications
NOTE
150
Mekorma MICR User Guide
For instructions on setting up email capabilities for EFTs, please see Emailing EFT
Remittances.
Check the Email Report After Processing option to send a report listing all the
batches successfully processed. If the option is selected but an email address is not
entered, you see the following message:
Click
Continue to proceed with printing or posting. After the process is completed,
the status report can be sent to the destination selected on the report
destination screen that displays.
Cancel to stop the printing or posting process and enter an email address.
The email address entered in the Email Address field is used for sending out the
post-processing report if you selected the Email Report After Processing option.
If the logged-in user has an email entered in the Email Address field of the User
Signature Entry screen located on the Mekorma MICR Security screen, it
automatically populates in this field.
151
Mekorma MICR User Guide
Printing Checks/EFTs from the MPP Screen
After choosing the applicable settings and batches on the Multi-Batch Print & Post
screen, when you are ready to Print checks/EFT batches, click the Process button:
During the printing, a macro displays showing the progress:
You cannot use Dynamics GP during the posting or printing process to allow the
macros to run without interruption. After the printing process is successfully
completed, the batches appear on screen ready to Post.
Reprinting
If the Print and Post failed as a result of a printer jam or power outage and you
need to reprint checks, use the standard Dynamics GP Post Payables Checks screen
to reprint the checks.
152
Mekorma MICR User Guide
Posting Checks/EFTs from the MPP Screen
After printing the batches, click Procss to post the batches:
You see the macro screen indicating that the system is posting the check/EFT batch:
You cannot use Dynamics GP during the posting or printing process to allow the
macros to run without interruption.
153
Mekorma MICR User Guide
MEM Connector for Payables
The Mekorma MICR MEM Payables Connector module integrate with Binary
Stream’s Multi-Entity Management® product to provide access to facility
information for vouchers printed on Mekorma MICR check stubs. The MEM
Connector for Payables requires a separate registration key.
Getting Started
Depending on which version of Multi-entity Management is set up for your
organization, you will find the facility fields in either the MEM Decentralized
Payables category, or the MEM Centralized Payables category. The following six
new fields are available in the Mekorma Configurator:
•
Facility ID
•
Facility Name
•
Facility Company Name
•
Facility Address
•
Internet User Defined 1 (from the Company Internet Information window)
•
Internet User Defined 2 (from the Company Internet Information window)
An optional check sort by Facility ID or by Facility Name is also available for
Decentralized Payables. For Centralized Payables, you can select a setup option to
sort transactions on the check stub by Facility ID or Facility Name and print a
subtotal at the end of each facility grouping.
The subtotal line contains the Facility ID and Facility Name in the Transaction
Description column, and the facility total in the New Amount Paid column. All
other fields on the line are left blank. You may also choose an option to print a
Grand Total line after the last subtotal line. The following is an example of how a
check stub will print when using facility subtotals and a grand total:
Example:
Voucher# Description
Voucher Amt
Disc
Voucher 1 Description for Voucher 1
Voucher 2 Description for Voucher 2
123001-Main
$255.00
$425.00
$680.00
25.50 229.50
42.50 382.50
68.00 612.00
Voucher 3 Description for Voucher 3
Voucher 4 Description for Voucher 4
456001-North
$250.00
$125.00
$375.00
0.00 250.00
0.00 125.00
0.00 375.00
Check Total
Paid Amt
987.00
154
Mekorma MICR User Guide
For correct alignment of columns on the stub when using the subtotal options, all
normal voucher line fields should be replaced with fields from the MEM
Centralized Payables category of the Configurator.
The following fields are provided for placement on the stub layout:
•
Document Number
•
Voucher Number
•
Document Date
•
Voucher Date
•
Transaction Description
•
Purchase Order Number
•
Discount Taken Amount
•
New Amount Paid (TechKnowledge 18381)
•
Document Amount
•
Facility ID
•
Facility Name
•
Facility Company Name
Please contact Mekorma if you require fields other than the ones listed. It is not a
problem to add fields to the MEM Centralized Payables category.
TIP
To avoid the appearance of zeros in the spacer line following each subtotal,
right-click on the Amount columns and select the “Hide When Empty” option.
Creating the Tables
Mekorma MICR automatically creates and updates the MEM Connector for Payroll
tables during the regular table update process after installation. You can manually
run the table process for just the MEM for Payroll Connector by completing the
following steps:
NOTE
You must be logged on as the “sa” user to create the tables.
1. Click anywhere on the Dynamics GP shortcuts bar and select Add | Add Window.
You see the Add Window Shortcut screen.
2. Expand the MEM Connector for Payables listing and then expand MEM
Connector for Payables Table Maintenance.
155
Mekorma MICR User Guide
3. Click Add and then click Done when you are finished to close the Add Window
Shortcut screen.
4. On the shortcut navigation pane, click on the MEM Connector for Payables
Table Maintenance shortcut you just added.
5. Click Process. A message displays when the table has been created. Click OK to
close the screen.
Setting up the MICR-MEM Connector Options
To configure the MEM Connector options, please complete the following steps:
1. Go to Microsoft Dynamics GP Tools Setup Purchasing Mekorma
MICR—MEM Integration Setup. You see the Mekorma MICR MEM Integration
Setup screen:
2. Select an option in the first section to define Facility Check Sorting and an option
in the second section to define the Facility Check Stub Subtotal.
3. If you select Subtotal by Facility ID or Subtotal by Facility Name, the Print
Grand Total checkbox displays:
4. Check the Print Grand Total option to include a grand total of all facilities on the
check at the bottom of the stub.
5. Click OK to save your changes or Cancel to exit without making changes.
156
Mekorma MICR User Guide
Integrating the Connector With a Payables Checkbook
Because the MEM Connector for Payables uses additional resources during check
printing, you should only enable it for those checkbooks which will use the
functionality.
To integrate the Connector with a checkbook so you can add MEM Fields:
1. Launch Dynamics GP and select Microsoft Dynamics GP Tools Setup
Purchasing Mekorma MICR Payables Mekorma Check Setup.
2. On the Mekorma MICR Setup (Payables) screen, enter or select the Checkbook ID
you wish to enable the Connector for and click Integrate.
3. You see the Mekorma MICR Integration Setup screen:
4. Check the Enabled checkbox to the right of MEM Connector for Payables and
then click the arrow button to launch the Integration Options dialog box.
157
Mekorma MICR User Guide
5. On the Integration Options screen, check the End Payables Document and End
Payables Voucher options.
6.
Click OK to close
this screen and OK again to close the Mekorma MICR Integration Setup screen.
7. Click Save on the Mekorma MICR Setup dialog box to finish enabling the
integration for the selected checkbook.
8. Repeat these steps for each checkbook that will be using the Connector.
Sorting by Facility ID
If you would like checks to sort in Facility ID order, mark the Specify Payables
Sort Key option on the Integration Options screen when you check the End
Payables Document and End Payables Voucher options (see Step #6 in the
prior page). If you prefer to use normal MICR sorting options, leave this checkbox
unmarked.
158
Mekorma MICR User Guide
Using the New Fields
After integrating the Connector with a checkbook, the Facility ID, Facility Name,
Facility Company Name, Facility Address, Internet User Defined 1, and
Internet User Defined 2 fields are available in the MEM Decentralized
Payables and MEM Centralized Payables category of the Mekorma
Configurator for placement on the stub layout.
Facility ID, Facility Name, and Company Name are multi-line fields (to print on
each voucher line) for Centralized Payables and single-line fields (to print in the
header) for Decentralized Payables.
Internet User Defined 1 and Internet User Defined 2 are single-line fields in
both categories. Facility Address is a multi-line field which contains one line each
for address 1, 2, and 3 (if they are populated) and a final line containing city, state,
and zip code. This field is only available for Decentralized Payables.
MEM Connector for US Payroll
When Binary Stream’s Multi-Entity Management is installed, each employee is
assigned to a facility, and each facility is assigned to a payroll checkbook. When
payroll is processed, multiple checkbooks may be accessed.
Check numbers are assigned according to the checkbook associated with the
employee’s facility. This connector adds functionality to Mekorma MICR to handle
the integration with MEM for payroll. The MEM Connector for Payroll requires
separate registration keys.
IMPORTANT
All payroll checkbooks should be set up with the same stub layout file.
Only one layout is used when printing payroll checks. No passwords are
allowed for payroll checkbooks when MEM is installed with Mekorma
MICR.
Getting Started
The MEM Connector for US Payroll provides the following custom sort order for
payroll checks:
1. Facility ID
2. Division Code
3. Class ID
4. Last Name of Employee
5. First Name of Employee
159
Mekorma MICR User Guide
The MEM Connector hides payroll hours on the check stub if the pay code for the
employee ends with the letters “SLY”. This requires a custom field for the payroll
hours on the check stub. If you want to use this functionality, the normal “Hours
Array” field on the check stub should be replaced with this field from the Payroll
Custom category:
Payroll Custom::Hours Array
The MEM Connector also adds eight fields to the Mekorma Configurator to allow
users to incorporate fields from Binary Stream’s Multi-Facility Processing into their
payroll check processing.
The following new fields are located in the Check category of the Configurator:
•
Check::Facility Name field – This is the Description field in the GL Segment
Description Setup table where the Segment Number = 1 and the Segment ID is the
Facility ID.
•
Check::Facility Stub String field - This is a concatenated field consisting of the
Facility ID, Division Code (from the Employee Master table), and the Employee ID.
This field is separated by hyphens.
•
Check::Facility Check String field – This is a concatenated field consisting of the
Facility ID, Division Code (from the Employee Master table), Employee ID, and
Employee Class ID. This field is separated by hyphens.
•
Check::Facility Address field – This is a multi-line field that will contain the street
address, city, state, and zip code for the facility.
•
Check::Internet User Defined 1 field—from the Company Internet Information
window
•
Check::Internet User Defined 2 field—from the Company Internet Information
window
The following fields are located in the Logical Fields category of the
Configurator:
•
Logical Fields::Facility Signature 1
•
Logical Fields::Facility Signature 2
These fields are required only if Mekorma MICR security is set to Security by
Checkbook. Please see the Signatures & Passwords by Checkbook section for more
information about facility signatures.
Creating the Tables
Mekorma MICR automatically creates and updates the MEM Connector for Payroll
tables during the regular table update process after installation. You can manually
run the table process for just the MEM for Payroll Connector by completing the
following steps:
160
Mekorma MICR User Guide
NOTE
You must be logged on as the “sa” user to create the table.
6. Click anywhere on the Dynamics GP shortcuts bar and select Add Add Window.
You see the Add Window Shortcut screen.
7. Expand the MEM Connector for Payroll listing and then expand System. Select
MEM Connector for Payroll Table Maintenance.
8. Click Add and then click Done when you are finished to close the Add Window
Shortcut screen.
9. On the shortcut navigation pane, click on the MEM Connector for Payroll Table
Maintenance shortcut you just added.
10. Click Process. A message displays when the table has been created. Click OK to
close the screen.
Setting Up Facility Signature ID's
In normal MICR payroll processing when security is by checkbook, a default
Signature ID is assigned for all payroll checks. With the MEM Connector for
Decentralized Payroll, a Signature ID needs to be defined for each payroll
checkbook. This setup is used to determine which signatures print on the checks
and when the signatures should be printed.
1. Go to Microsoft Dynamics GP Tools Setup Payroll Mekorma MICR
US Payroll Facility Signature ID. You see the Mekorma MICR Password and
Signature Setup screen:
161
Mekorma MICR User Guide
2. Enter information to define a Signature ID for each payroll checkbook.
MPORTANT
The Signature ID must match the payroll Checkbook ID.
Signature 1 and Signature 2 will print in the Facility Signature 1 and Facility
Signature 2 fields on the check layout. Detailed instructions for defining
Signature ID’s can be found in the Signatures & Passwords by Checkbook section.
Integrating the Connector With a Checkbook
Because the MEM Connector for US Payroll uses additional resources during check
printing, you should only enable it for those checkbooks which will use the
functionality. To enable the connector:
1. Launch Dynamics GP and select Microsoft Dynamics GP Tools Setup
Payroll Mekorma MICR US Payroll Mekorma Check Setup.
2. On the Mekorma MICR Setup (US Payroll) screen, enter or select the Checkbook ID
you wish to enable the customization for and click Integrate.
3. On the Mekorma MICR Integration Setup screen, check the Enabled checkbox to
the right of MEM Connector for Payroll and then click the
display the Integration Options screen.
162
arrow button to
Mekorma MICR User Guide
4. On the Integration Options screen, check the Specify Payroll Sort Key and End
Payroll Employee options:
5. Click OK to close the Integration Options screen and OK again to close the
Mekorma MICR Integration Setup screen.
6. Click Save on the Mekorma MICR Setup (US Payroll) dialog box to finish enabling
the integration for the selected checkbook.
7. Repeat these steps for each payroll checkbook that will be using the MEM
Connector.
8. Once you have integrated checkbooks and added the new fields using the
Configurator, you are ready to process payroll checks.
163
Mekorma MICR User Guide
Modifying Mekorma MICR
This section provides information on the following topics:
Backup and Restore Procedures
The SQL Maintenance Screen
Application Extensibility and Customization
Suppress Warnings for Mekorma MICR
Restricting Access to Mekorma MICR Setup Windows
Removing Security to Alternate Windows
Disabling MICR Dictionary for Current Session
Launching Microsoft Dynamics GP Without Mekorma MICR
Using the Uninstall Wizard
Backup and Restore Procedures
For restoring and backing up your MS SQL Server data, please follow Microsoft’s
Database Backup and Restore Technology Guide for Microsoft Business Solutions–
Great Plains on Microsoft SQL Server. Click here to access the Microsoft Dynamics
partner website and view/download the guide.
Backing Up the Customized Stub Library Files
In addition to backing up your data, please make a copy of any check stub format
files you may have added or modified to fit your check printing needs.
The SQL Maintenance Screen
You can view the primary physical SQL tables for Mekorma MICR by selecting
Microsoft Dynamics GP Maintenance SQL. You see the SQL Maintenance
screen. To view Mekorma MICR tables, click the arrow to the right of the Product
field and select Mekorma MICR from the list. To view company-specific tables,
select the applicable database from the Database field’s drop-down list.
NOTE
Please see your Microsoft Dynamics GP documentation for information about this
screen.
164
Mekorma MICR User Guide
Application Extensibility and Customization
If you would like to modify or customize Mekorma MICR, the following options are
available to you:
You can configure screens using the standard Dynamics GP modifier tool (for
more information, please see the ModifierQuickStart.pdf file located in the
Documentation folder of your GP directory).
You can configure your check output format using the Mekorma MICR
Configurator tool (for more information, see the Mekorma MICR
Configuring Check Layouts.pdf file located in the Mekorma MICR folder of
your GP directory).
You can contact Mekorma and submit a customization request.
Suppress Warnings for Mekorma MICR
If Mekorma MICR is installed and registered, the default assumption is that
Mekorma MICR will be used for all check printing. Mekorma MICR can be
deactivated, on a per company basis, by removing the security to alternate
Mekorma MICR Print Checks windows.
IMPORTANT
If you do not want to use Mekorma MICR Miscellaneous check
functionality, you must suppress the Payables warnings in the applicable
company or companies.
If security is not set (or deactivated) to the Mekorma MICR Alternate Check
printing windows, a warning will appear informing the user that Mekorma MICR is
installed but that security is not set to the alternate windows.
This message will appear each time any of the check printing windows is opened. If
you are purposely not using Mekorma MICR in one or more of your companies, you
can suppress this warning.
To suppress the warnings:
1. Select Microsoft Dynamics GP Tools Setup System Mekorma
MICR Registration. You see the Mekorma MICR Registration screen.
165
Mekorma MICR User Guide
2. Select Options Suppress Warnings. You see the Mekorma MICR Suppress
Warnings screen:
3. For each company for which you would like to suppress the warning, check the
Payables and/or the Payroll checkbox(s).
Restricting Access to Mekorma MICR Setup Windows
You can restrict access to the MICR setup windows by removing the applicable
Mekorma MICR security tasks assigned to the user(s). To do so, security must be
activated for the company.
1. Select Microsoft Dynamics GP Tools Setup Company Company
to open the Company Setup screen and check the Security option then click
OK.
2. Select Microsoft Dynamics GP Tools Setup System Security
Roles.
3. On the Security Role Setup screen, select the Role ID you want to remove the
Mekorma MICR Security Task from and then select the Security Task ID.
Uncheck the box to the left of the task ID.
4. Click Save. Repeat Steps 2 and 3 each Security Role ID you wish to restrict
access to.
166
Mekorma MICR User Guide
Removing Security to Alternate Windows
If you turn off security to Mekorma MICR alternate Print Checks windows, the
regular Microsoft Dynamics GP Checks window will appear.
1. Select Microsoft Dynamics GP Tools Setup System Alternate/
Modified Forms and Reports. You see the Alternate/Modified Formats and
Reports screen.
2. Select an Alternate/Modified Forms and Reports ID. Select “Mekorma MICR” for
the Product field and “Windows” for the Type.
3. Expand the Payroll and Purchasing modules until the radio buttons for
Mekorma MICR and Microsoft Dynamics GP are displayed.
4. Select the Microsoft Dynamics GP options to disable Mekorma MICR
functionality.
5. To disable functionality for Mekorma MICR Miscellaneous Checks, you must
suppress the Mekorma MICR warnings in Payables. See you’re the Suppress
Warnings section for information on suppressing warnings.
Disabling MICR Dictionary for Current Session
To disable the MICR dictionary for the current session, select Microsoft Dynamics
GP Tools Customize Customization Status. You see the Customization
Status screen:
To disable the MICR dictionary:
1. Select “Mekorma MICR” in the Product list.
2. Click the Disable button to change the status of Mekorma MICR from
“Enabled” to “Disabled”.
167
Mekorma MICR User Guide
This option goes beyond just removing security because it disables triggers too, but
only lasts for the current Microsoft Dynamics GP session. The status returns to
enabled when you close Microsoft Dynamics GP and then launched it again.
Launching Microsoft Dynamics GP without Mekorma MICR
With this option you remove Mekorma MICR from the .set file. This prevents the
dictionary from being loaded but still leaves the program intact.
1. Close Microsoft Dynamics GP. Make a copy of your current Dynamics.set file in
case you need to refer back to it. Open the Microsoft Dynamics GP root
directory, right-click on the Dynamics.set and select Edit.
2. You see a one or two digit number in the upper left corner of the Dynamics.set
file. This is the number of dictionaries listed in the file. Since you will be
removing references to micr.dic, lower this number by one (for example, if the
number is “16” change it to “15”.)
3. Scan the list of product numbers and product names until you find “2404” and
“Mekorma MICR”. Delete both lines.
4. Scan the list of dictionary locations and delete the three lines that end in:
...MICR.DIC
...MICRFRM.DIC
...MICRRPT.DIC
5. Save the Dynamics.set file and launch Microsoft Dynamics GP.
168
Mekorma MICR User Guide
CONFIGURING CHECK LAYOUTS
The Mekorma MICR Configurator is a WYSIWYG (What You See Is What You Get)
report editing tool that allows you to modify Mekorma-generated checks and stubs.
The Configurator handles any size paper and any system font.
Use the Configurator in conjunction with the pre-prepared stub files provided in the
Mekorma Check Format Library to create check stub formats designed specifically for
your company’s check printing needs. The Configurator is a feature-rich, easy-to-use
editing tool with drag-n-drop functionality, multiple windows, menus, and toolbars.
169
Mekorma MICR User Guide
Getting Started
This section provides information on the following topics:
Overview
Launching the Configurator
Overview
You can add or remove fields quickly, and easily change the layout and display to
create the check stub format you want. When creating or editing stub files, it may be
helpful to have the following items available to assist you in fine-turning the layout of
your check stubs:
MICR Gauge
Ruler
Envelope with Clear Window (if applicable for your checks)
NOTE
For information about the pre-configured check format (.stbx) files provided in the
Mekorma MICR Check Format Library, please see Appendix C: Check Format
Library.
Compatibility between Versions
The Mekorma Configurator 2.0 contains features and functionality not available in the
prior version of the Mekorma Configurator. To ensure compatibility with all versions
of the Mekorma Print Engine, some fields and properties can only be used with the
Mekorma Stub Library files provided with Configurator 2.0.
The Configurator 2.0 files use a .stbx extension instead of a .stb extension. The
following elements are only available when using the .stbx stub file format:
•
The Upside Down, Backwards, and Vertical properties for Text, Date,
Amount and Numeric fields.
•
The Continued field in the Logical Fields category of the Add Elements dialog
box.
•
Multi-line text Label fields saved to the .stb files (older version) do not have the
“newline” characters. A “newline” character starts each new character in the
field on a new line.
170
Mekorma MICR User Guide
•
The Fill Character and Fill Alignment properties of text fields are not
backwards compatible. This means that these fields are not supported for
Mekorma MICR Version 10.0 prior to b103 and Version 2010 prior to b67.
Launching the Configurator
You can launch the Configurator from the Mekorma MICR Check Setup (Payables, US
Payroll, or Canadian Payroll) dialog box. For the purposes of this documentation, we
will use the Mekorma MICR Setup screen for the Payables module.
1. Select Microsoft Dynamics GP Tools Setup Purchasing Mekorma
MICR Payables Mekorma Check Setup to display the Mekorma MICR Setup
(Payables) screen.
2. Enter or select the Checkbook ID you want to work with. You can open the
Configurator without selecting a Checkbook ID.
3. Click the Check Format (First page) or Overflow Page Format hyperlink fields
to launch the Configurator. This field can be empty, or you can select a check
format and then launch the Configurator.
4. For Payroll, you can click on the Primary Check Format field hyperlink and for
Canadian Payroll, the Cheque Face field link.
5. If a check format file is displayed in the field when the hyperlink is clicked, the
corresponding format is opened when the Configurator launches (in this case you
can skip Steps 6 – 7).
6. If there is no format displayed when you launch, click the
Open icon and
choose a format from the Mekorma Check Format Library files.
7. You can also create a new stub format by clicking the
New icon (see the
Creating a New Stub File section of this guide for more information).
171
Mekorma MICR User Guide
The Configurator Interface
This section provides information on the following topics:
Toolbars and Menus
The Configurator Windows
Introduction
The Configurator for Mekorma MICR is an easy-to-use interface containing resizable
windows and a collection of toolbar ribbons grouped together for convenience and
quick access. Using the toolbar and menu options you can:
•
Open multiple stub files
•
Add pre-configured check and/or stub regions (Snippets)
•
Redo/undo the last action
•
Save and test your stub layout
•
Add fields and elements to your stub
•
Zoom in/out on the check stub file
•
Change the display colors
•
Modify object properties
•
Adjust the spacing between fields
•
Change the alignment of objects
•
Match multiple fields to the same size
•
Display a ruler
•
View and edit font properties
•
Contact Technical Support
•
Launch online help
172
Mekorma MICR User Guide
Toolbars and Menus
This section explains the functionality of the options available on the Configurator
toolbars and menus.
The File Menu
The File menu options include standard Windows commands, in addition to an option
to view recently opened files and to save and test the check layout. The File menu
options can be accessed from the File
menu button or from the File group on the
Home toolbar. The following options are available on the File menu:
New: (CTRL+N) Opens the New Stub File dialog box:
TIP
See the section called “Creating a New Stub File” for more information on this
screen.
Open: (CTRL+O) Launches the Open dialog box and automatically navigates to the
default location of the Mekorma Check Format Library stub files (StubLib).
Recent Files: Displays a list of the last stub files opened.
Save: (CTRL+S) Saves any changes you made to the currently selected stub file.
Save As: (F12) Opens the Save As dialog box to allow you to save the stub file under
a different name.
Save Snippet As: Click to save the selected check or stub region as a “Snippet” in the
Snippet library. See for Using Snippets more information on Snippets.
173
Mekorma MICR User Guide
Save and Test: Allows you to preview and/or print your stub file.
Exit: (CTRL+F4) Closes the Configurator.
The Quick Access Toolbar
The Quick Access toolbar is a customizable toolbar. By default, the toolbar contains
the Redo
and Undo
options.
Right-click on the toolbar to add or remove icons or to change the location of the
toolbar.
The Home Toolbar
The Home toolbar contains the File, Edit, Fields, and Zoom groups. Use this toolbar to
open and save files, cut, copy, and paste, view font information, and add or delete
fields.
File Options
The options on the File group of the Home toolbar are the same as the File Menu
options.
Edit Options
The following options are available on the Edit group:
Cut: Removes the selected object. This option is not available on property settings.
Copy: Copies the selected object. This option is not available on property settings.
Paste: Pastes the selected object. This option is not available on property settings.
Undo: Reverts the format back one step and undoes the last action taken.
174
Mekorma MICR User Guide
Redo: Grayed out until an undo event has taken place. Redo is available only until
there are no more undo actions to revert, or the user has attempted some other
action than an undo.
Fields Group Options
The following options are available on the Fields group:
Add Snippet: If you have selected a check or stub region, click this option to launch
the Open screen and add the selected region as a Snippet in the SnippetLib directory
(see Using Snippets for more information on Snippets).
Add Elements: Launches the Add Elements dialog box:
NOTE
Please see the section on Adding Elements to the Stub file for more information on
using this screen.
Delete Fields: Deletes the selected field or fields from the stub layout.
TIP
The Fields Group options are also available from the Layout Toolbar.
175
Mekorma MICR User Guide
Zoom Options
The following options are available on the Zoom group:
Zoom In: Click to zoom in on the portion of the stub file that is displayed in the
Design window.
Zoom Out: Click to zoom out from the portion of the stub file that is displayed in the
Design window.
Zoom: Select a zoom percentage from the drop-down menu. Click the Full Page
option to display the entire stub file in the Design window.
The Layout Toolbar
The Layout toolbar contains the Align, Size, Horizontal, Vertical, Table, and Fields
groups.
Use this toolbar to modify the alignment and spacing of elements, add/delete fields,
and group fields together using the Make Table option.
Align Group Options
The following options are available on the Align group:
Align Left: Left aligns the selected objects (fields, boxes, lines, and so on).
Align Center: Center aligns the selected objects (fields, boxes, lines, and so on).
Align Right: Right aligns the selected objects (fields, boxes, lines, and so on).
Align Top: Top aligns the selected objects (fields, boxes, lines, and so on).
Align Middle: Middle aligns the selected objects (fields, boxes, lines, and so on).
Align Bottom: Bottom aligns the selected objects (fields, boxes, lines, and so on).
NOTE
When selecting a group of objects to align, the objects are aligned based on the
location of the first object selected.
176
Mekorma MICR User Guide
Size Group Options
The following options are available on the Size group:
Same Width: Sets all the selected objects (fields, boxes, lines, and so on) to the same
width as the first selected object.
Same Height: Sets all the selected objects (fields, boxes, lines, and so on) to the same
height as the first selected object.
Same Size: Sets all the selected objects (fields, boxes, lines, and so on) to the same
size as the first selected object.
Horizontal Group Options
The following options are available on the Horizontal group:
Equal Spacing: Sets the same amount of horizontal space between all of the selected
objects (fields, boxes, lines, and so on).
Increase Spacing: Increases the amount of horizontal space between the selected
objects (fields, boxes, lines, and so on).
Decrease Spacing: Decreases the amount of horizontal space between the selected
objects (fields, boxes, lines, and so on).
Vertical Group Options
The following options are available on the Vertical group:
Equal Spacing: Sets the same amount of vertical space between all of the selected
objects (fields, boxes, lines, and so on).
Increase Spacing: Increases the amount of vertical space between the selected
objects (fields, boxes, lines, and so on).
Decrease Spacing: Decreases the amount of vertical space between the selected
objects (fields, boxes, lines, and so on).
177
Mekorma MICR User Guide
Table Group Options
The following option is available on the Table group:
Make Table: Makes all the selected fields the same height with no space in between
them. Users can select multiple fields and click this option to make all the fields the
same height (ignoring the Total line) and concatenate them in the order that they
were selected.
NOTE
The Make Table option does not apply to check and stub regions.
The Layout toolbar also contains the same Fields group options located on the Home
toolbar.
The Options Toolbar
The Options toolbar contains the Defaults and Components groups. Use this toolbar to
modify fonts, select a stub file to open on startup, and add fields for the Mekorma
MICR optional components to the Add Elements dialog box.
Defaults Group Options
The following options are available on the Defaults group:
Default Font: Displays the default font for all new fields added to the stub file. Click
on this field to launch the Font dialog box and change the font properties.
178
Mekorma MICR User Guide
Open Last Used File at Startup: Check this option open the most recent stub file
used when you launch the Configurator.
Components Group Options
The following options are available on the Components group:
Optional Components: Click the drop-down arrow to select an optional component,
such as “Canadian Payroll” (for Mekorma MICR), then click OK to add the
component’s fields to the list of fields on the Add Elements dialog box.
The Display Toolbar
The Display toolbar contains the Display, Colors and Zoom groups. Use this toolbar to
show the ruler, select a “skin” theme, modify the display colors, and change the zoom
percentage of the stub file.
Display Group Options
The following options are available on the Display group:
Show Ruler: Check to display a ruler in the Design window.
Colors Group Options
To change the color, click on the drop-down arrow for the specific option. The
following options are available on the Colors group:
Field Background: Changes the color of the background for all fields.
Field Border: Changes the color of the border for all fields.
Selected: Changes the color for selected fields.
Check Region: Changes the color of the check region on the selected stub file.
Stub Region: Changes the color of the stub regions on the selected stub file.
179
Mekorma MICR User Guide
Scale Background: Changes the color displayed behind the ruler (scale).
Scale Text: Changes the color of the ruler (scale) text.
Skin: Select a skin or “theme” for the Configurator. The skin selected is displayed on
the Configurator windows and toolbars, but the stub file is not affected.
Reset Colors: Click to reset all colors and skins to the default selection.
Zoom Group Options
The Zoom options on the Display toolbar are identical to the Zoom group options on
the Home toolbar.
The Help Toolbar
The Help toolbar contains version information about the Mekorma Configurator, links
to the Mekorma website and Technical Support, and access to online help.
About Group Options
The About group displays version and Copyright information.
Help Group Options
The following options are available on the Help group:
Mekorma.com: Click this link to go to the Mekorma web page.
FAQ: Click this link to go to the Mekorma KnowledgeBase web page.
Tutorials.com: Click this link to go to the Mekorma web page containing a list of
User Guides and Tutorials.
Technical Support: Click the drop-down arrow to view the Technical Support
options.
You have the following options under the Technical Support menu:
Contact Mekorma Support: Click this link to launch the Support Contact Form
on the Mekorma website. You can also contact support at 888-MEKORMA (option
#3).
180
Mekorma MICR User Guide
Trace Level: Click the drop-down arrow to select a Trace Level. Trace information
is used to help the support technician diagnose user issues. The levels are tiered to
provide successively more detail (for example, the Trace Info level provides more
detailed information than the Trace Errors level). You can turn the Trace feature
off with the Trace Off option.
TIP
When asked to send the trace log file to Mekorma Technical Support, navigate
to the Trace folder (for example, C:\Program Files\GP10\Mekorma
MICR\Configurator\Trace) and send a copy of the most recent .log file.
Trace Mark: Select this option to visually mark the Trace file. Equal (=) signs are
added to the Trace file, making it easier to find information in the file.
Configurator Help: Click to launch the Configurator context-sensitive help system.
You can also launch online help by pressing F1 on your keyboard.
The Configurator Windows
The Configurator is designed with drag-n-drop functionality, making it easy to move
or add objects and to navigate within the program’s workspace environment. The
Design window contains the objects and regions, the Navigation window displays field
names and values, and the Properties window displays the attributes of the selected
object.
Adjust the display size of the Navigation and Properties windows using the slider
guides at the bottom of the window or the scroll bars. The Change Count value,
located in the bottom left corner of the main Configurator window, displays the
number of times the selected stub file has been modified.
181
Mekorma MICR User Guide
Next to the Change Count are the horizontal and vertical coordinates of the mouse.
The Design Window
The function of this window is to provide design capability and to visually represent
the finished check when printed. When you open a stub file, it is displayed in the
Design window.
This window holds check regions, stub regions, fields, logos, lines, boxes, and any
other object placed on the stub. In addition to visually displaying the content of the
stub file, the Design window allows users to select and define the location and size of
objects and regions.
Any changes made to the appearance or location of objects and regions is reflected in
the Design window. Users can open multiple stub layouts and switch between stub
files using the tabs located at the top of the Design window.
The Navigation Window
The navigation window shows the layout of the document textually in a hierarchical
structure.
All Design window items are listed in the Navigation window, enabling users to view
and select items that may be difficult to see in the Design window. To move an item
to the top in the Design window, click on it in the Navigation window.
NOTE
182
Mekorma MICR User Guide
You cannot drag items from the Navigation window to the Design window.
When an object is selected in the Navigation window, you can move the
corresponding object in the Design window using the arrow () keys on the
keyboard. You can also move or resize the object using your mouse. When resizing
with a mouse, all regions or fields selected are resized. You can also drag-n-drop line
items in the Navigation window within a stub or check region.
The Properties Window
The Properties window allows users to change the properties of the objects and
regions displayed in the Design window.
Click in the Value column to edit the value of a property. In the Left, Top, Width, or
Height properties, you can also use the
arrow buttons change the numeric value.
The properties displayed are dependent on what is selected--a region or an object
(such as a field, box, line, and so on).
NOTE
Check regions include the MICR line properties in addition to the standard region
properties.
183
Mekorma MICR User Guide
Selecting a Check Format
This section provides information on the following topics:
Using a Pre-Configured Stub File
Creating a New Stub File
Copying Stub File Information
Using Snippets
Overview
The first step in working with the Configurator check layout tool is to select or create
a stub format. You can create a new stub file and add the desired regions, fields and
objects, or you can use one of the prepared stub files provided in the Mekorma Check
Format Library included with Mekorma MICR.
Using a Pre-Configured Stub File
Instead of creating a new check or stub from scratch, you can use one of the preconfigured formats provided in the Mekorma MICR Check Format Library. The library
stub files can be used “as is”, or modified to fit your check format specifications. You
can install the library during the Mekorma MICR installation process or at anytime by
running the Mekorma_MICR_v.**.0.b.exe file (where “b” is the build number).
To open a file from the library:
1. Select File Open from the Configurator menu or click the Open icon on the
File group of the Home toolbar. You see the Open dialog box:
184
Mekorma MICR User Guide
NOTE
The program automatically remembers the location of the last stub file opened
and displays that location in the Open screen. You can also check the Open Last
Used File at Startup option on the Options Toolbar to automatically display the
last used stub file when you launch the Configurator.
2. Select a stub format and click Open.
Creating a New Stub File
To create a new stub file format, select File New from the Configurator menu or
click the New icon on the File group of the Home toolbar to display the New Stub File
dialog box:
You see the following fields on the New Stub File dialog box:
File Name: Enter the name for the stub file.
Form Size: Select a form size for the stub file. If you select the Custom option, you
can enter specific dimensions in the blank boxes.
Product: Select an option to determine which categories and fields are displayed on
the Add Elements dialog box.
Click OK to open the new stub file in the Configurator. You can now add regions,
fields and objects to the stub file. See Adding Objects to the Stub File for more
information.
185
Mekorma MICR User Guide
Stub File Properties
When you select the stub file in the Design window, you see the following properties
displayed in the Properties window:
Stub File Path: Displays the location of the Mekorma Check Format Library preconfigured stub files.
Stub File Name: Displays the name of the currently selected stub file.
Product: Displays the option selected (Payables or Payroll) in the Product field of the
New Stub File dialog box.
Page Width: Displays the page width.
Page Height: Displays the page height.
Copying Stub File Information
You can copy an entire check or stub region to another stub file, or select specific
fields and copy just those fields.
1. Open the stub file that you want to copy from.
2. To copy a check or stub region (including all the fields in that region), click on the
region to select it.
3. When you select the region in the Design window, the fields in the region are
highlighted in the Navigation window:
186
Mekorma MICR User Guide
4. To copy fields, click on the field to select it. Hold down the CTRL key to select
multiple fields.
5. With the region or fields is selected, select the Copy option on the Home toolbar
(or press CTRL+C). Open the stub file that you want to copy the objects to and
select Paste (or press CTRL+V). All of the selected information is copied to the
second stub file.
6. Save your changes and customize the stub file as desired.
Using Snippets
In addition to the pre-configured stub files provided in the Mekorma Check Format
Library, a collection of pre-configured elements called “Snippets” are included with
the Configurator. Snippets are a collection of elements that can include regions, fields,
and graphics. A snippet can also be an entire stub file.
You can mix and match different check and stub Snippets to create a customized
check stub format. Use a prepared Snippet from the library of Snippets stored in the
SnippitLib folder where you installed the Configurator, or create a new Snippet from
using elements or regions from an existing stub file. The Snippet directory contains
standard stub and check regions for Payables and Payroll check formats.
Adding a Snippet
To add a prepared check or stub region “Snippet” to your check stub layout, complete
the following steps:
1. Open the stub file you want to add the Snippet to in the Configurator, or create a
new stub file.
2. Click the Add Snippet option on the Home or Layout toolbar to launch the Open
screen. By default, the SnippetLib directory is displayed:
187
Mekorma MICR User Guide
3. Select a check or stub region and click Open. The selected Snippet is placed in the
specified location (top, bottom or middle) on the stub file.
4. Save your changes.
Creating a Snippet
If you have customized a check layout and want to reuse your check and/or stub
regions on other stub files, you can save them as Snippets and add them to the
SnippetLib directory.
To create a Snippet, complete the following steps:
1. Open the applicable stub file in the Configurator and click on the region you want
to save.
2. When you click on a region in the Design window, all of the fields and objects in
that region are selected.
3. Click the Save Snippet option on the Home toolbar to launch the Save As dialog
box with the SnippetLib directory selected.
4. Enter a name for the Snippet in the File name field, for example, “Payables Check
Region – Bottom_new.snip”, and leave the Save as type format default of
“Snippet file (*.snip).
5. Click Save to save the selected region as a Snippet.
6. If you click the Add Snippet option on the Home or Layout toolbar, you see the
files in the SnippetLib directory, including the new Snippet file you created.
TIP
You can also overwrite existing Snippets by saving the new region using one
of the pre-configured Snippet file names. We recommend making a backup
copy of your Snippit library files in the event you need to restore an original
file to the library.
188
Mekorma MICR User Guide
Adding Elements to the Stub File
This section provides information on the following topics:
Adding Check or Stub Regions
Adding Fields
Adding Labels and Static Text
Adding Boxes
Adding Lines
Adding Images
Adding a Signature
Introduction
After opening an existing stub file, or creating a new stub file, you can customize the
layout of the stub file to fit your company’s check format specifications. With the
Configurator, you can drag-and-drop objects onto the Design window and modify
existing objects using the options on the toolbars.
TIP
If you are customizing an existing stub file, we recommend creating a backup
copy of the file before you modify it.
Adding Check or Stub Regions
After you create a new stub file, before you add objects such as fields, logos and
signatures, you need to add the check and stub regions to the blank format.
IMPORTANT
When creating a check region, it should be exactly the same size as the
check portion on the actual check stock.
To add new check or stub regions:
1. Click the Add Elements icon on the Home or Layout toolbar. You see the Add
Elements – Payables (or Payroll) dialog box.
NOTE
189
Mekorma MICR User Guide
The Categories and Fields available on this screen depend on the module selected
in the Product field of the New Stub File screen.
TIP
You can also add check or stub regions using the Add Snippet option on the
Home and Layout toolbars. See the section on Adding a Snippet for more
information.
2. Click the Add Check Region or the Add Stub Region command button. The new
stub or check region is added to the stub file. A stub region displays as a bluetoned square and a check region as a pink-toned square:
TIP
You can change the color of regions using the Check Region
and Stub Region
options on the Options Toolbar.
3. You can drag the regions to the desired location in the Design window and use the
Align options on the Layout toolbar to align the regions.
190
Mekorma MICR User Guide
4. With the stub or check region selected, you can change the values in the Properties
window to configure your stub and check proportions.
TIP
You can use the arrow
buttons to change the numeric value of a field.
5. Save you changes. You can now add objects such as fields, boxes, logos, and more,
to your stub file.
Selecting Regions
The following rules apply when selecting regions (either check or stub) in the
Configurator:
•
Click on a region to select all the fields in the region, along with the region.
•
Click on the region name (such as Stub 1) in the Navigation window, to select all
fields in the region, along with the region.
•
Press CTRL and click on a region to select (or deselect) just the region and not
the fields.
•
Deselect a field in a region by pressing CTRL and clicking on it.
•
The options on the Layout toolbar are applied to all regions selected. For
example, if you select multiple regions and click the Align Left option, all the
selected regions are left-aligned. If you select only one region, only the fields in
the selected regions are left-aligned.
•
When moving regions, if a region is selected, all the fields in the region will be
moved, including locked fields.
•
If one region and one or more fields are selected, the region property values
are displayed at the top Properties window. If more than one region is selected,
the region properties are not displayed.
•
To deselect all regions and fields, click outside of the region.
191
Mekorma MICR User Guide
Region Properties
The following properties are displayed for check and stub regions:
Field Type: Displays the type of element selected.
Region Name: Displays the name of the region selected.
Left: Defines the y-axis location of the region (as measured by the ruler).
Top: Defines the x-axis location of the region (as measured by the ruler).
Width: Defines the width of the region.
Height: Defines the height of the region.
MICR Line (Check Region Only): (Default value = checked) If checked, the MICR Line
field is displayed on the check region.
MICR Horizontal Adjustment: (Check Region Only) Edit the value to adjust the
horizontal placement of the MICR Line field.
MICR Vertical Adjustment: (Check Region Only) Edit the value to adjust the vertical
placement of the MICR Line field.
NOTE
See Adjusting Placement of the MICR Line for more information on the MICR line
adjustment fields.
Lock: If checked, the region is locked in a position relative to the form. Locked regions
cannot be moved or resized. You cannot modify properties on a locked region.
Fixing “Unassigned” Elements
If you have “unassigned” elements on your check stub (this can sometimes occur
after an upgrade), a message displays stating that the unassigned elements may
not print correctly.
This prompt is designed to warn the user of improper alignment/placement of
fields and indicates that at least one field is not properly placed on either the stub
or check region. To correct this, examine the file in the Configurator and
determine which field needs to be moved or properly aligned.
192
Mekorma MICR User Guide
Adding Fields
When you design a stub file, you can select from available elements that are
appropriate to the module (Payables or Payroll) you are creating the stub file for.
Most fields in the Configurator print directly from Dynamics GP tables; however, there
are a several special behavior fields that do not populate directly from the tables.
IMPORTANT
If you are using fields from the GL Distribution, Detailed Addresses, POP,
or UK Cheques categories, please verify that the applicable option is
marked on the Mekorma MICR System Options screen to enable the fields.
The following table lists the special behavior fields and their corresponding categories:
Field
Category
Notes
MICR
General
Information
This is the OCR font that prints at the bottom of the
check. This field is created from the information
entered on the Mekorma MICR Setup dialog box for
each checkbook.
Check
Comments
1, 2 & 3
General
Information
These are the comment fields that only appear on
the Mekorma MICR Setup screens. They do not
correspond to any Dynamics GP fields.
EFT NonNegotiable
Logical Fields
This field prints the word “Non-Negotiable” on
Payables EFT and Payroll Direct Deposit payments.
EFT Void
Logical Fields
This field prints the word “Void” on Payables EFT
and Payroll Direct Deposit payments.
Line 1
Logical Fields
This is the line that the first signature rests on. The
printing of this line is controlled by the settings on
the Mekorma Password and Signature Setup dialog
box.
Line 2
Logical Fields
This is the line that the second signature rests on.
The printing of this line is controlled by the settings
on the Mekorma Password and Signature Setup
dialog box.
Signature File 1
Logical Fields
This is the .bmp image specified in the Signature 1
File Location field of the Mekorma Password and
Signature Setup dialog box.
Signature File 2
Logical Fields
This is the .bmp image specified in the Signature 2
File Location field of the Mekorma Password and
Signature Setup dialog box.
All fields
starting with
“Voucher”
GL Distribution
These fields replicate the Voucher category fields.
You cannot print the original voucher category
fields on the same stub as the GL Distribution fields.
Use the replicated voucher fields instead.
Amount in
Words with
Word Wrapping
Payment, Check
This field wraps the amount in words (legal
amount) to a second line if it is too long for a single
line.
193
Mekorma MICR User Guide
Field
Category
Notes
Payment
Address
Vendor
This field prints Address lines 1, 2, & 3, city, state
and zip from the Remit-to address for the vendor. If
any of the address lines do not have data, this field
automatically resizes to eliminate blank lines.
Payment
Address with
Country
Vendor
This field prints Address lines 1, 2, & 3, city, state,
zip and country from the vendor Remit-to address.
If any of the address lines do not have data, the
field automatically resizes to eliminate blank lines.
Vendor Name –
SAFE PAY
Vendor
This field prints the Vendor Check Name in capital
letters to conform to the format of the positive pay
file created by the Dynamics GP Safe Pay module.
Bank Address
General
Information
This field prints Address lines 1, 2, & 3, city, state
and zip from the Bank Maintenance card for the
Bank ID associated with the checkbook. If any of
the address lines do not have data, this field
automatically resizes to eliminate blank lines.
Company
Address
General
Information
This field prints Address lines 1, 2, & 3, city, state
and zip from the Company Setup dialog box. If any
of the address lines do not have data, this field
automatically resizes to eliminate blank lines.
New Amount
Paid
Voucher
This field incorporates the logic laid out for the
report writer calculated field. The purpose of this
field is to print credit amounts as negative while
including discounts and write-offs in the paid
invoice amounts. This field usually prints as the far
right column for each voucher and shows the total
being paid on the check at the bottom of the
column. It substitutes for the standard Amount
Paid field which prints credits as zeros.
New Document
Amount
Voucher
This field incorporates the logic laid out for the
report writer calculated field called Enhanced Net
Check Amount. This field works properly when
“applied order” is selected for the Remittance List
Document drop-down.
Employee Full
Name – SAFE
PAY
Employee
This field prints the Employee Name in all capital
letters to conform to the format of the positive pay
file created by the Dynamics GP Safe Pay module.
Social Security
Number –
MASKED
Employee
Automatically masks all but the last four numbers
of the employees’ social security number.
To add a field:
1. Open the stub file you want to add a field to and click the Add Elements option
on the Home or Layout toolbar.
2. You see the Add Elements dialog box. Expand the categories to select the desired
field(s).
194
Mekorma MICR User Guide
3. For example, if you are adding the 1099 Amount YTD field, select the Vendor
category:
IMPORTANT
If you are displaying GL fields, all fields pertaining to vouchers must be
pulled from the GL Distribution category. If you are not displaying GL
information, all voucher fields should be pulled from the Voucher
category. Fields from the GL Distribution category cannot be combined
with fields from the Voucher category.
NOTE
If you do not see the GL Distribution, Detailed Addresses, UK Cheques, POP
Single Line Per Invoice or POP Multiple Lines Per Invoice categories on the
Add Elements screen, please go to the Mekorma MICR System Options screen to
enable these categories.
4. Hold down the CTRL key to select multiple fields. After selecting the field(s) you
want to add, drag-n-drop them to the desired location on the Design window.
5. Drag the field to position it on the region.
Using the Right-Click Context Menu
In some workspace areas of the Configurator, you can right-click to display a context
menu containing several common actions, such as Copy, Paste, Delete, Expand or
Collapse. If you right-click on the Add Elements dialog box, you see the following
menu:
195
Mekorma MICR User Guide
Click Expand All to display all the fields in all the categories and Collapse All to
display just the categories. There is also a right-click context menu that allows you to
cut, copy, paste, or delete multiple fields at the same time.
The right-click menu provides an easy way to copy and paste objects between stub
files. When you use the Copy and Paste options on the right-click menu, you create
exact duplicates of the selected fields.
You can then add those fields to another stub file, and they remain in the same
relative position they were on the stub file you copied them from. Select several fields
(or a single field) that you want to modify (hold down the CTRL button to select
multiple fields) and right-click to display the menu options:
Select
Cut to cut the selected fields. Use the Copy option or CTRL+V on the keyboard to
paste the fields back on the stub form.
Copy to copy the selected fields. Use the Paste option or CTRL+V on the keyboard
to paste the fields back on the stub form.
Paste to paste the selected fields back on the stub form.
Delete to delete the selected fields. If you delete a field in error, you can click the
Undo
option to go back one command.
Multi-Text and Single Text Fields
For multi-text fields, the Lines of Text field defines how many lines of information
will print for the field on each page.
196
Mekorma MICR User Guide
For example, if the Voucher::Document Number Lines of Text property is set to
“11”, the Document Numbers for the first eleven vouchers will print on the first page.
If more than 11 vouchers are being paid, the 12th number flows onto the Overflow
format (the format entered in the Overflow Page Format field of the Mekorma
MICR Setup (Payables) screen), if an overflow format is selected.
If the Field Type is “Single Text” (for example, a field with only one value per
payment, like the Vendor Check Name field), the Lines of Text field is not
displayed.
All related multi-line fields on a region should be set to display the same number
of lines. See the Working with Field Sizes section for detailed instructions.
NOTE
Font size, type, and style affect how much information can be displayed in each
field.
Deleting Fields
If you add a field and then decide not to use it, or if you want to delete an existing
field, use the Delete Fields option on the Home or Layout toolbar to delete the field.
To delete a field, select the field (or fields) you want to delete and click the Delete
Fields option. If you delete a field in error, you can click the Undo option to go back
one command.
197
Mekorma MICR User Guide
Data Type Field Properties
The following properties are displayed for data type fields (including Labels, Single
Text, and Multi Text field types):
Field Type: Displays the type of element selected.
Field Name: Displays the name of the field selected. To change the field, click this
property and select a different field from the Add Elements dialog box.
Left: Defines the y-axis location of the data field (as measured by the ruler).
Top: Defines the x-axis location of the data field (as measured by the ruler).
Width: Defines the width of the data field.
Height: Defines the height of the data field.
Lines of Text: This read-only field displays the number of lines of text that will fit in
the field and is calculated based on the Height value of the field. This property is not
displayed on label fields with a single line of text.
Font: (default = Tahoma, 8, Black, Regular) Displays the font properties for the
selected field. Click in the Value column to launch the Font dialog box and select from
the font options available to Windows applications.
White on Black: (default = False) Change to “True” to reverse the text color to white
on black. See Changing Font Properties for more information on using this property.
Alignment: Options available are Left, Center, and Right.
Upside Down: If checked, the field name is inverted and displayed in an upside down
position.
Backwards: If checked, the field name is reversed and displayed in backwards from
the original position.
Vertical: If checked, the field name is displayed on the side of the field in a vertical
position.
Fill Character: Type in an alphanumeric character to add to a text field as a fill
character. For example, typing an * in the Amount in Words field places multiple *
to the left or right of the amount in words on the check, depending on the Fill
Alignment option selected.
Fill Alignment: Select an alignment location for the character entered in the Fill
Character field. The character is aligned to the left or right of the selected text field.
198
Mekorma MICR User Guide
Lock: If checked, the element is locked in a position relative to the form. Locked
elements cannot be moved or resized and you cannot modify properties on a locked
element. Locked elements are moved if the region they are located in is moved.
Field Properties Specific to the Date Data Type
Date Format: Enter a date format if the label is a date.
Field Properties Specific to the Currency Data Type
Fill Character: Type in an alphanumeric character to add to a currency field as a fill
character. For example, if you enter a * in this field, the currency symbol is placed at
the front, and the Fill Alignment is set to “Left” the currency field displays as
$****1000.00.
Fill Alignment: Select an alignment location for the character entered in the Fill
Character field. The character is aligned to the left or right of the selected field.
NOTE
The Fill Character and Fill Alignment properties are only available for single
currency fields, such as Check Amount.
Hide When Empty: (default = unchecked) If checked, hides the field when amounts
reported are zero.
Suppress Currency Symbol: (default = unchecked). If checked, suppresses the
currency symbol.
Field-Dependent Additional Properties
Total Line: (default = unchecked). Check this option to display a total for the column.
The height of a field does not include the height of the Total line.
Using the “Continued” Field
On the Add Elements screen under the Logical Fields Category, there is a field called
“Continued”. This field is used to define where you want the overflow information on
your check stub to print.
199
Mekorma MICR User Guide
If you add the field to your check stub and click the Properties window, you see the
following properties:
You can change the value in the Text field by clicking it and entering a new value in
the Enter Text screen. The default value in the Overflow Type field is “First and
Middle Pages”, but you can choose from the following list of types:
You can add any number of “Continued” fields to a check stub.
Adding Labels and Static Text
Labels can be single or multi-lined text wrapping fields. The Labels category contains a
collection of the most common words and phrases used on checks and stubs.
Using fields from the Labels category is an alternative to adding the words as a static
text label. If the words or phrase you want does not exist in the Labels category, you
must add it as static text (see the section on Adding Static Text Labels).
Adding a Label from the Label Category
To add a label from the Label category:
1. Open the stub file you want to add the label to. Click the Add Elements option
on the Home or Layout toolbar.
200
Mekorma MICR User Guide
2. You see the Add Elements dialog box. Expand the Commonly Used Labels
category and highlight the label you want to add:
3. Click the Add Label or the Add Elements button to add the selected label(s) to
the stub file. The label is added in the upper left corner of the stub file.
4. Position the label as desired and save your changes.
Adding Static Text Labels
If the words or phrase you want does not exist in the Labels category, you must add it
as static text using the Label button on the Add Elements dialog box. You can add
any text to checks and stubs as static text. Static text prints the same way on every
check or stub using the format containing it.
If the text you want to print is a common term, such as “DATE”, it may be listed in the
Labels category and you can add it as a label instead of as static text.
To add a static text label:
1. Open the stub file you want to add the label to. Click the Add Elements option
on the Home or Layout toolbar.
2. You see the Add Elements dialog box. To add a label, click the Add Label or the
Add Elements button. The new static text label is placed in the upper left corner
of the Design window.
3. You can also add a label by dragging the square Label button directly onto the
Design window.
4. Position the label as desired and save your changes.
201
Mekorma MICR User Guide
To Add Text to the Label
To enter the desired text in the new static text label, complete the following steps:
1. With the label selected, click on Text Property in the Properties window:
2. You see the Enter Text dialog box.
3. Enter the desired text in the text box and click OK to close the screen. The static
text entered is displayed in the Design window and in the Text property of the
label.
NOTE
Label field type properties are the same as Data Field Type properties.
Adding Boxes
You can easily add boxes to your check stub in the Configurator. Use boxes to help
separate and define sections on the check stub.
To add a box:
1. Open the stub file you want to add the box to.
2. Click the Add Elements option on the Home or Layout toolbar. You see the Add
Elements dialog box. To add a box, click the Add Box or the Add Elements
button. The new box is placed in the upper left corner of the Design window.
3. You can also add a box by dragging the square Box button directly onto the
Design window.
202
Mekorma MICR User Guide
4. To align the box with other objects on the stub, select the objects you want to
align and use the Align group options on the Layout toolbar.
5. You can resize the box using the mouse or by adjusting the values in the Left, Top,
Width, and Height properties of the box.
TIP
You can use the arrow
buttons to change the numeric value of a field.
6. Drag the box to the desired position on the stub and save your changes.
NOTE
Verify there is at least .04 inches between the vertical edges of adjacent fields to
keep the box edges from overlapping.
Box Type Field Properties
The following properties are displayed for Box type fields:
Field Type: Displays the type of element selected.
Field Name: Displays the name of the field selected.
Left: Defines the y-axis location of the box (as measured by the ruler).
Top: Defines the x-axis location of the box (as measured by the ruler).
Width: Defines the horizontal width of the box.
Height: Defines the vertical height of the box.
Line Style: Defines the style of the box frame (Solid, Dash, Dot, Dash Dot, and Dash
Dot Dot).
IMPORTANT
Changes to the Line Style property are not represented in the Configurator
Design window. You must print or preview your check stub layout to view
any changes made to the Line Style of an object.
Lock: If checked, the element is locked in a position relative to the form. You cannot
move, resize or modify the properties of a locked element. Locked elements are
moved only if the region they are located in is moved.
203
Mekorma MICR User Guide
Adding Lines
You can easily add lines to your check stub in the Configurator. Use lines to separate
voucher lines or to place visual dividers between sections of the stub.
NOTE
The Configurator currently supports only horizontal lines.
To add a line:
1. Open the stub file you want to add the line to.
2. Click the Add Elements option on the Home or Layout toolbar. You see the Add
Elements dialog box. To add a line, click the Add Line or the Add Elements
button. The new line is placed in the upper left corner of the Design window:
3. You can also add a line by dragging the square Line button directly onto the
Design window.
4. To align the line with other objects on the stub, select the objects you want to
align and use the Align group options on the Layout toolbar.
5. You can resize the line using the mouse or by adjusting the values in the Left, Top,
Width, and Height properties of the line. You can use the arrow
buttons to
change the numeric value of a field.
6. Drag the line to the desired position on the stub and save your changes.
Line Type Field Properties
The following properties are displayed for Line type fields:
Field Type: Displays the type of element selected.
Left: Defines the y-axis location of the line (as measured by the ruler).
204
Mekorma MICR User Guide
Top: Defines the x-axis location of the line (as measured by the ruler).
Width: Defines the length of the line.
Line Style: Displays the style of the line (Solid, Dash, Dot, Dash Dot, and Dash Dot
Dot).
IMPORTANT
Changes to the Line Style property are not represented in the Configurator
Design window. You must print or preview your check stub layout to view
any changes made to the Line Style of an object.
Lock: If checked, the element is locked in a position relative to the form. Locked
elements cannot be moved or resized and you cannot modify properties on a locked
element. Locked elements are moved if the region they are located in is moved.
Adding Images
You can easily add images, such as logos, to your check stub. The Configurator
supports most standard image formats, including .bmp, .jpg, and .gif.
TIP
We recommend adding signature images as Logical Fields instead of as static
images (logos) to give you more control over when and where signatures are
printed on the checks. See the section on Adding a Signature for more
information.
To add an image:
1. Open the stub file you want to add the image to and click the Add Elements
option on the Home or Layout toolbar. You see the Add Elements dialog box.
2. Click the Add Picture or the Add Elements button. You see the Open screen.
TIP
You can change the file type displayed by clicking the format drop-down
arrow.
3. Navigate to the location of the image you want to add and click Open. The image
is placed in the upper left corner of the Design window.
205
Mekorma MICR User Guide
4. You can also add an image by dragging the square Picture button directly onto
the Design window.
NOTE
When using the drag-n-drop Picture command, the Open dialog box is still
displayed and you must still select the image location and click Open to place it in
the Design window.
5. To align the image with other objects on the stub, select the objects you want to
align and use the Align group options on the Layout toolbar.
6. You can resize the image using the mouse or by adjusting the values in the Left,
Top, Width, and Height properties of the picture.
7. Drag the image to the desired position on the stub and save your changes.
Picture Type Field Properties
The following properties are displayed for Picture type fields:
Field Type: Displays the type of element selected.
Left: Defines the y-axis location of the image (as measured by the ruler).
Top: Defines the x-axis location of the image (as measured by the ruler).
Width: Defines the horizontal width of the image.
Height: Defines the vertical height of the image.
Picture Name: Displays the path location of the selected image. Click on this property
to launch the Open screen and change the selected image file.
206
Mekorma MICR User Guide
Preserve Aspect Ratio: If checked, the height and width is synchronized to the
height and width ratio of the picture file. When a picture is resized, the ratio is
preserved. If unchecked, the height and width can be changed independently to
distort the picture file. If you change the proportions of a picture and then check this
option, the picture is automatically reset based on the largest dimension relative to
the ratio. This field is selected by default.
NOTE
If the Preserve Aspect Ratio option is selected, during printing, the print engine
sets the aspect ratio for the printed field to match the picture file. The width of the
printed field adjusts to match the aspect ratio, but the height does not.
Lock: If checked, the element is locked in a position relative to the form. Locked
elements cannot be moved or resized and you cannot modify properties on a locked
element. Locked elements are moved if the region they are located in is moved.
Adding a Signature
In Mekorma MICR, you can add security to your check printing by assigning passwords,
and define your signature logic using thresholds, signatures and signature lines. In the
Configurator, you can easily add signature images and signature lines to your check
stub. Signature images should be saved at the same resolution and size they will print
at. Any excess area should be cropped. Best performance is achieved by using the
smallest file size.
When you add signature images to your check stub in the Configurator, what is
printed on the check is still defined by the settings on the Mekorma MICR Password
and Signature Setup dialog box. Signature images are added to the stub using the
Signature fields in the Logical Fields category.
To add an image:
1. Open the stub file you want to add the image to.
2. Click the Add Elements option on the Home or Layout toolbar. You see the Add
Elements dialog box. Expand the Logical Fields category.
3. Select either the Signature File 1 or Signature Field 2 fields and click the Add
Elements button.
TIP
You can change the file type displayed by clicking the format type drop-down
arrow to the right of the File Name.
207
Mekorma MICR User Guide
IMPORTANT
For signatures to be governed by the logic on the Mekorma MICR
Signature and Password Setup dialog box, they must be added as Logical
Fields. If the signature is added using the Add Picture option, it will print
on every check regardless of the logic on the Mekorma MICR Signature and
Password Setup dialog box.
4. Navigate to the location of the signature image file you want to use and click
Open. The signature image is placed in the upper left corner of the Design
window.
TIP
We recommend keeping the file size of your signature .bmp to 50KB or less.
5. Drag the signature file image to the desired location on the check stub:
6. If the signature image is displayed in front of the signature line on the check
stub, you can bring the signature line forward by selecting it in the Navigation
window to see the placement of the signature image on the check stub.
NOTE
If you have several fields stacked on top of each other, you can bring a field to the
front position by clicking on it in the Navigation window.
7. Save your changes.
208
Mekorma MICR User Guide
Adding a Signature Line
You can also add a signature line to your stub file using the Logical Fields category.
1. Open the stub file you want to add the signature line to. Click the Add Elements
option on the Home or Layout toolbar. You see the Add Elements dialog box.
2. Expand the Logical Fields category.
3. Select either the Line 1 or Line 2 fields and click the Add Elements button. The
signature line is placed in the upper left corner of the Design window:
4. You can resize the line using the mouse or by adjusting the values in the Left, Top,
Width, and Height properties of the line.
TIP
You can use the arrow
buttons to change the numeric value of a field.
5. Drag the line to the desired position on the stub and save your changes.
209
Mekorma MICR User Guide
Modifying the Check Layout
This section provides information on the following topics:
Adjusting Placement of the MICR Line
Working with Field Sizes
Aligning Text and Fields
Formatting Multiple Fields
Formatting Fonts, Dates and Currency Fields
After you have created your fields and set up your check and stub regions, you can
modify the layout and placement of fields and text to fit your check specifications.
Adjusting Placement of the MICR Line
If you create your own stub file and add a check region, or if you use a prepared check
format from the Mekorma Check Format Library, the MICR Line field is automatically
included on the check region of the stub.
If the size of your check region and the location of the region on the page are correct,
you should not need to adjust the MICR line.
IMPORTANT
When adjusting the MICR Line field, verify it is exactly the same size and in
the same position on the check region as on the actual check stock.
210
Mekorma MICR User Guide
If you find the MICR line does not line up properly to a MICR gauge, or if your checks
are returned by the bank due to the position of the MICR line, you can adjust the
placement of the MICR Line field.
If the MICR line is out of place by a small amount, you can adjust the values in MICR
Horizontal Adjustment and MICR Vertical Adjustment properties of the check
region.
A negative number in the MICR Horizontal Adjustment property moves the MICR
line to the left and a positive number moves it to the right. A negative number in the
MICR Vertical Adjustment property moves the MICR line lower on the page and a
positive number moves it higher.
There are eight MICR characters to an inch. For each character you need to move the
line to the left, add an additional (-0.130) to the existing MICR Horizontal
Adjustment value. The field only holds two decimal places so, for example, if you
calculate the number to be -0.137, enter -0.140 in the field.
TIP
You can use the arrow
buttons to change the numeric value of a field.
Working with Field Sizes
In the Configurator, you can change the size of a field or object on your stub layout by
using the mouse, changing the values in the Properties window, or with the options
on the Size group of the Layout toolbar.
To adjust the size of a field using the mouse, hover over the corner or sides of the
field until the sizing arrows are displayed.
211
Mekorma MICR User Guide
Modify the field by dragging the corners or sides of the field border.
You can also modify field sizes by changing the values in the Left, Top, Width, and
Height properties for the selected field.
TIP
You can use the arrow
buttons to change the numeric value of a field.
You can also set multiple fields to the same size, or match the height and width of
multiple fields using the Size group options on the Layout toolbar.
To match field sizes:
1. In the Design or the Navigation window, select the fields you want to match (hold
the CTRL key down to select multiple fields):
2. On the Layout toolbar, click the Same Size option. The selected fields are matched
in size based on the first field selected.
3. Save your changes.
NOTE
212
Mekorma MICR User Guide
If you have several fields stacked on top of each other, you can bring a field to the
front position in the Design window by clicking on it in the Navigation window.
TIP
You can use the Preserve Aspect Ratio property to maintain the dimensions of
graphic images.
Formatting Multiple Fields
You can select multiple fields and change the font, text alignment, and white on black
properties for all of the fields at one time.
To format multiple fields:
1. On the stub, select the fields you want to format:
2. In the Properties window, the properties of the selected fields are displayed.
3. The properties displayed depend on the fields selected. Click on a property value to
modify the property for all of the selected fields.
NOTE
You cannot modify the properties of locked fields.
213
Mekorma MICR User Guide
4. For example, if you click Center Alignment option, the text on the selected fields is
center-aligned:
NOTE
When selecting a group of objects to align, the objects are aligned based on the
location of the first object selected.
You can also use the Align group options on the Layout toolbar to align objects on
the stub. You can align multiple fields and objects by holding the CTRL key down and
selecting the fields, then choosing the desired alignment option.
NOTE
To align voucher information fields, such as Document Number, Document Date
or Net Paid Amount so they print neatly across the page, first size the fields to
the same height and then use the Align Right, Align Left and Align Top options.
Formatting Fonts, Dates and Currency Fields
Using the Properties window, you can format fonts, dates and currency fields.
Changing Font Properties
To change the properties of a font:
1. Select the field, label or static text label that you want to change the font for and
in the Properties window, click the Font property.
2. In the Font dialog box, select the font properties and click OK. The new properties
are displayed in the Font property in the Properties window and the selected
object in the Design window.
3. Save your changes.
214
Mekorma MICR User Guide
TIP
You can also change the font on multiple fields by selecting the fields in the
Design window and clicking on the Font property in the Properties window.
Using the White on Black Property
To print a field as white characters on a black background, use the White on Black
property.
1. Select a field, label or static text label in the Design window.
2. In the Properties window, select the checkbox for the White on Black property.
3. The selected field in the Design window is now white text on a black background:
4. Save your changes.
IMPORTANT
Using the Draw White on Black feature for the Amount in Words field adds
extra security to your checks; however, it is not valid for Canadian
cheques.
Formatting Date Fields
To format a date field:
1. Select the field on the Design window.
2. Select a date format from the options in the Date Format property in the
Properties window. Any of the formats shown are valid for U.S. checks.
NOTE
Only the “MMDDYYYY”, “DDMMYYY”, and “YYYYMMDD” formats are allowed
on Canadian cheques, and according to the Canadian standard, these date formats
must be accompanied by matching labels beneath the actual date.
3. Save your changes.
215
Mekorma MICR User Guide
Formatting Currency Fields
You can change the format on Currency Data Type fields using the options in the
Properties window.
NOTE
For more information on Currency data field properties, see the Field Properties
Specific to the Currency Data Type section.
To format a currency field:
1. Select the field on the Design window.
2. The following field-specific properties are available on a Currency type field:
Check
Hide When Empty to suppress printing of “$0.00” when the dollar amount is
zero.
Suppress Currency Symbol print currency amounts without a currency
symbol.
Total Line to show the total of all printed values in a field. The total only
appears below the last record to print. The height of a field does not include
the height of the Total line.
3. Save your changes.
216
Mekorma MICR User Guide
Appendix A: Creating a Digital Signature
To create a signature file, complete the following steps:
1. On a standard 8 ½ by 11 sheet of paper, draw a rectangle that represents the
size of an average signature (the following screen shots are not drawn to scale):
2. Print as many copies of the box as there are signers plus one. For example, if
there are six different people providing signatures, print seven copies of the
sheet. On the first sheet, write the word “SIGNATURE” inside the box:
217
Mekorma MICR User Guide
3. Ask each signer to sign their name within the rectangle, one signature per
page:
4. Scan all of the images onto your computer (including the first one that just said
“SIGNATURE”) and crop around the signatures, using the same settings each
time. Save and name the image files.
5. When you are finished, you should have several .bmp files with the same basic
dimensions.
TIP
See Setting Up Passwords & Signatures for more information about using
Signatures with Mekorma MICR check printing.
218
Mekorma MICR User Guide
Appendix B: Accessing Mekorma MICR
Windows
This section provides information on the following topics:
Mekorma MICR Security Tasks and Roles
Mekorma MICR Windows & Reports
Mekorma MICR Security Tasks and Roles
In order for users to access GP windows, they must be assigned security tasks and
roles granting them access to those windows. Mekorma MICR supports this rolebased security model by providing pre-configured Mekorma MICR security roles
that are automatically created when Mekorma MICR is installed.
A new user does not have access to any 3rd party windows and reports in Dynamics
GP unless they are assigned for that security role. This means that Mekorma MICR is
not accessible for a newly created user. For a non- administrator user to have access
to Mekorma MICR windows and reports, a Security Task containing access to
Mekorma MICR windows must be created and eventually assigned to the user.
To assist users in setting security access to Mekorma MICR windows, six roles and
twelve (12) security tasks have been created. Users can select the applicable
Mekorma security role (containing the security tasks) and assign it to the desired
user. Each time a user logs into a Dynamics GP company, Mekorma MICR runs a
check for existing Mekorma MICR roles. If any of the six roles are missing, the
program recreates all of the security roles and tasks.
IMPORTANT
The program only checks for existing roles if Mekorma MICR tables have
been created and upgraded.
NOTE
For information in setting up Dynamics GP security roles and tasks, please refer to
the SecurityPlanning.pdf located in the Documentation folder of your Dynamics
GP directory.
Mekorma MICR Security Tasks
In Dynamics GP, security tasks are assigned to security roles. Mekorma MICR
provides security tasks containing sets of related Mekorma MICR windows and
reports. The Mekorma MICR security tasks are assigned to a Mekorma MICR
security role, and then the role is assigned to a user.
219
Mekorma MICR User Guide
To view the Mekorma MICR windows associated with a specific Mekorma MICR
security task, select Microsoft Dynamics GP Tools Setup System
Security Tasks.
On the Security Task Setup screen, click the lookup icon next to the Task ID field to
display a list of available security tasks. Following is a description of the Mekorma
MICR security tasks.
Task ID
Task Name
Description
MEKORMA MICR ADMIN
Mekorma MICR Admin
Tasks
Grants access to Mekorma MICR setup
for payables and payroll, table
upgrades and registration.
MEKORMA MICR BATCH
RECOVERY
Mekorma MICR Recovery
Allows ability to recover batches.
MEKORMA MICR EZADDS
SETP
Mekorma MICR easyAdds
Setup Task
Allows access to easyAdds setup.
MEKORMA MICR PM
APPROVAL
Mekorma MICR PM Batch
Approval
Allows access to approve payables
batches and to the Mekorma
Check/EFT Batch Status and the
Mekorma Check/EFT Batch Pending
Approval navigation lists.
MEKORMA MICR PM
BLNK CHK
Mekorma MICR Payables
Blank Checks Printing Task
Allows ability to print payables blank
checks.
MEKORMA MICR PM CHK
SETP
Mekorma MICR Payables
Checks Setup Task
Grants access to Mekorma MICR setup
for payables.
MEKORMA MICR PM
REQUEST
Mekorma MICR PM Batch
Request
Allows access to request approval for
payables batches and to the Mekorma
Check/EFT Batch Status navigation list.
MEKORMA MICR POWER
USER
Mekorma MICR Power User
Tasks
Grants access to all Mekorma
windows.
MEKORMA MICR
REGISTRATION
Mekorma MICR
Registration Task
Allows access to the registration
window.
MEKORMA MICR SETUP
Mekorma MICR Setup
Tasks
Grants access to Mekorma MICR setup
for payables and payroll.
MEKORMA MICR SIG SETP
Mekorma MICR Signature
Setup Task
Allows access to Mekorma MICR
Password and Signature Setup screen.
MEKORMA MICR
SUPPORT REQST
Mekorma MICR Support
Request
Allows ability to submit support
request.
MEKORMA MICR TEST
CHECK
Mekorma MICR Test Check
Layout and Security
Allows ability to print test checks.
MEKORMA MICR UPR
BLNK CHK
Mekorma MICR Payroll
Blank Checks Printing Task
Allows ability to print payroll blank
checks.
MEKORMA MICR UPR CHK
SETP
Mekorma MICR Payroll
Checks Setup Task
Grants access to Mekorma MICR setup
for payroll.
220
Mekorma MICR User Guide
Task ID
Task Name
Description
MEKORMA REGISTRATION
Mekorma Product
Registration
Allows access to the Mekorma
Products Registration window.
MEKORMA TABLE
MAINTENANCE
Mekorma Products Table
Maintenance
Allows access to the Mekorma
Products Table Maintenance window.
MEM CONNECTOR
PAYABLES
MEM Connector for
Payables Task
Allows access to the MEM Connector
for Payables screens.
MICR VENDOR CLASS
SECURIT
MICR VENDOR CLASS
SECURITY
Allows access to the Vendor Class
Security screens.
MULTIBATCH PRINT &
POST
Multi-Batch Print & Post
Tasks
Allows access to the Multi-Batch Print
& Post screens.
MULTIBATCH PRINTPOST
SETP
Multi-Batch Print & Post
Manager Tasks
Allows access to the Multi-Batch Print
& Post screen, including the setup
screen.
Mekorma MICR Security Roles
Users assigned to specific a Mekorma MICR security role will have access to the
specific Mekorma MICR security tasks associated with the role. To access the
Mekorma MICR security roles, select Microsoft Dynamics GP Tools Setup
System Security Roles. Click the lookup icon next to the Role ID field and
scroll down to display a list of available Mekorma MICR security roles:
Role ID
Role Name
Description
MEKORMA MICR Mekorma MICR
ADMIN
Admin
Access to Mekorma MICR table
maintenance, check setup and
Configurator setup windows and
processes.
MEKORMA MICR Mekorma MICR
PM APPROVER
Payables Batch
Approver
Access to approve MICR
Payables Batches and view the
Mekorma MICR Batch Status and
Mekorma MICR Check/EFT
Pending Approval navigation
lists.
MEKORMA MICR Mekorma MICR
PM CLERK
Payables Clerk
Access to Mekorma MICR
payables check printing windows
and processes.
MEKORMA MICR Mekorma MICR
PM MNGR
Payables
Manager
Access to Mekorma MICR
payables check setup and printing
windows (including Blank Checks)
and processes.
221
Associated Tasks
MEKORMA MICR ADMIN
MEKORMA MICR TEST CHECKS
MEKORMA MICR PM APPROVAL
MEKORMA MICR PM REQUEST
MEKORMA MICR BATCH
RECOVE
MEKORMA MICR PM REQUEST
MEKORMA MICR SUPPORT REQS
MEKORMA MICR BATCH
RECOVE
MEKORMA MICREZADDS SETP
MEKORMA MICR PM APPROVAL
MEKORMA MICR BLNK CHK
MEKORMA MICRPM REQUEST
MEKORMA MICR REGISTRATION
MEKORMA MICR SIG SETP
MEKORMA MICR SUPPORT REQS
MEKORMA MICR TEST CHECK
Mekorma MICR User Guide
Role ID
Role Name
Description
MEKORMA MICR Mekorma MICR
PM REQUESTER
Payables Batch
Requester
Access to request approval for
MICR Payables Batches and view
the Mekorma MICR Batch Status
navigation list.
MEKORMA MICR Mekorma MICR
POWER USER
Power User
Full access to all Mekorma MICR
processes and windows.
MEKORMA MICR Mekorma MICR
UPR CLERK
Payroll Clerk
Access to Mekorma MICR payroll
check printing windows and
processes.
MEKORMA MICR Mekorma MICR
UPR MNGR
Payroll Manager
Access to Mekorma MICR payroll
check setup and printing
windows (including Blank Checks)
and processes.
MEKORMA
PRODUCTS
Mekorma
Products
Manager
Access to the Mekorma Products
Table Maintenance and
Registration screens.
MEM
CONNECTOR
PAYABLES
MEM
Connector for
Payables Role
Access to MEM Connector for
Paybles screens.
MULTIBATCH
PRINT POST
Mulit-Batch
Print & Post
Access to Multi-Batch Print & Post
screen.
MULTIBATCH
PRINTPOST MGR
Multi-Batch
Print & Post
Manager
Access to all Multi-Batch Print &
Post screen including setup
screen.
Associated Tasks
MEKORMA MICR PM REQUEST
MEKORMA MICR PM APPROVAL
MEKORMA MICR PM REQUEST
MEKORMA MICR POWER USER
MEKORMA MICR TEST CHECK
MEKORMA MICR SUPPORT REQS
MEKORMA MICR EZADDS SETP
MEKORMA MICR REGISTRATION
MEKORMA MICR SIG SETP
MEKORMA MICR SUPPORT REQS
MEKORMA MICR TEST CHECK
MEKORMA MICR UPR BLNK CHK
MEKORMA MICR UPR CHK SETP
MEKORMA REGISTRATION
MEKORMA TABLE
MAINTENANCE
MEM CONNECTOR PAYABLES
MULTIBATCH PRINT & POST
MULTIBATCH PRINT POST
MULTIBATCH PRINTPOST SETP
Mekorma MICR Windows & Reports
The following sections list Mekorma MICR security tasks available and the windows
and reports each task grants access to, along with the menu path to the window
and a description of what the selected window or report does.
Windows
On the Security Task Setup screen, after selecting your Mekorma MICR security Task
ID you would enter the following information:
Task ID:
Appropriate Mekorma MICR security task
Product:
Type:
Mekorma MICR
Windows
222
Mekorma MICR User Guide
Then select a Series to display the available Windows. If a series is not listed for a
specific Mekorma MICR security task, then no Mekorma MICR windows are
assigned in that series.
For example, the Mekorma MICR Batch Recove task ID only has a window in the
“Company” series, so the other series are not listed for that security task ID.
Mekorma MICR Admin Task ID
Series: Purchasing and Payroll (same windows assigned to both series)
Series: System
223
Mekorma MICR User Guide
Series: Company
Mekorma MICR Batch Recove Task ID
Series: Company
224
Mekorma MICR User Guide
Mekorma MICR EZAdds Setp Task ID
Series: System
Mekorma MICR PM Blnk Chk Task ID
Series: Purchasing
225
Mekorma MICR User Guide
Mekorma MICR PM Chk SetpTask ID
Series: Purchasing
Series: Company
Mekorma MICR Power User Task ID
Series: Purchasing and Payroll (same windows assigned to both series)
226
Mekorma MICR User Guide
Series: Company
Series: System
Mekorma MICR Registration Task ID
Series: System
227
Mekorma MICR User Guide
Mekorma MICR Setup Task ID
Series: Purchasing and Payroll (same windows assigned to both series)
Series: System
Series: Company
228
Mekorma MICR User Guide
Mekorma MICR Sig Setp Task ID
Series: Company
Mekorma MICR Support Reqs Task ID
Series: Company
229
Mekorma MICR User Guide
Mekorma MICR Test Check Task ID
Series: Company
Mekorma MICR UPR Blnk Chk Task ID
Series: Payroll
230
Mekorma MICR User Guide
Mekorma MICR UPR Chk Setp Task ID
Series: Payroll
Series: Company
MICR Vendor Class Security Task ID
Series: System
231
Mekorma MICR User Guide
MultiBatch Print Post Task ID
Series: Purchasing
MultiBatch PrintPost Setp Task ID
Series: System
Mekorma MICR Windows
The following section contains the name of the window, the menu path, and a
description of the functionality of the window.
Window: Mekorma MICR Setup (Payables)
Menu Path: Microsoft Dynamics GP Tools Setup Purchasing
Mekorma MICR Payables Mekorma Check Setup.
Description: Use this window to set up Mekorma MICR Checkbooks for Payables.
Window:
Print Blank Checks (Payables)
232
Mekorma MICR User Guide
Menu Path: Microsoft Dynamics GP Tools Setup Purchasing
Mekorma MICR Payables Print Blank Checks.
Description: This window allows users to print blank checks. Blank checks are not
posted to the General Ledger when they are printed. To record blank checks, you
must enter them as manual payments.
NOTE
If the menu is disabled, you can enable it from the Mekorma MICR Security screen
(GP Tools Setup Company Mekorma MICR Setup Mekorma MICR
Security).
Window: Mekorma MICR System Options
Menu Path: Microsoft Dynamics GP Tools Setup System Mekorma
MICR System Options.
Description: This screen displays information for the Check Stub Library location
and the PDF Check and EFT Copies location and hierarchy.
NOTE
You must be logged in as an administrator-level user to make changes to this
screen.
Window: Mekorma MICR Integration Setup
Menu Path: Microsoft Dynamics GP Tools Setup Purchasing or
Payroll Mekorma MICR Payables or US Payroll. Select a checkbook and click
the Integrate option.
Description: This window allows users to integrate with Mekorma easyAdds and
custom projects.
Window: Mekorma Products Registration
Menu Path: Microsoft Dynamics GP Tools Setup System Mekorma
Product Registration.
Description: Use this window to view registration keys for Mekorma Products and
get Trial keys.
Window: Mekorma MICR Suppress Warnings
Menu Path: From the Mekorma Products Registration screen (Microsoft
Dynamics GP Tools Setup System Mekorma MICR Registration)
select Options Suppress Warnings.
233
Mekorma MICR User Guide
Description: Use this window to suppress Mekorma MICR warning messages when
printing Dynamics GP checks with Mekorma MICR installed.
Window: Mekorma Products Table Maintenance
Menu Path: Microsoft Dynamics GP Maintenance Mekorma Products
Manager Table Maintenance.
Description: Use this window to run or check the status of table upgrades.
Window: Calculate MICR Line Coordinates
Menu Path: Microsoft Dynamics GP Tools Setup Purchasing or
Payroll Mekorma MICR Payables or US Payroll Mekorma Check Setup.
On the Mekorma MICR Setup screen, select a checkbook and then choose Extras
Check Digit Calculation Options from the menu.
Description: Use this window for check digit calculation. A “Check digit” is a digit
that is calculated based on a series of other numerals.
Window: Mekorma MICR Batch Recovery
Menu Path: Microsoft Dynamics GP Tools Setup Purchasing
Mekorma MICR Payables Check Batch Recovery.
Description: Use this window to reprint your checks using Mekorma MICR instead
of Dynamics GP if your check batch is interrupted during printing.
Window: Mekorma MICR Security
Menu Path: Microsoft Dynamics GP Tools Company Mekorma MICR
Setup Mekorma MICR Security.
Description: Use this window to configure your security options (signatures,
passwords, approvers and approval amounts) for printing checks.
NOTE
You must be logged in as an administrator-level user to make changes to this
screen.
Window: Mekorma MICR Password and Signature Setup
Menu Path: From the Mekorma MICR Security screen (Microsoft Dynamics GP
Tools Company Mekorma MICR Setup Mekorma MICR Security),
check the Security by Checkbook ID option and then click the lookup icon next
to the Signature ID hyperlink.
234
Mekorma MICR User Guide
Description: Use this window to configure your signature logic using check
amount thresholds, the location of signature bitmap files, signature lines, and
passwords.
Window: Mekorma MICR Vendor Class Security Setup
Menu Path: Microsoft Dynamics GP Tools Company Mekorma MICR
Setup Vendor Class Security.
Description: Use this window to configure your unique security options for all
vendors within a specific Vendor Class ID.
Window: Mekorma MICR Setup (US Payroll)
Menu Path: Microsoft Dynamics GP Tools Setup Payroll Mekorma
MICR US Payroll Mekorma Check Setup.
Description: Use this window to set up Mekorma MICR checkbooks for Payroll.
Window: Print Blank Checks (US Payroll)
Menu Path: Microsoft Dynamics GP Tools Setup Payroll Mekorma
MICR US Payroll Print Blank Checks.
Description: This window allows users to print blank checks. Blank checks are not
posted to the General Ledger when they are printed. To record blank checks, you
must enter them as manual payments.
NOTE
If the menu is disabled, you can enable it from the Mekorma MICR Security screen
(GP Tools Setup Company Mekorma MICR Setup Mekorma MICR
Security).
Window: Multi-Batch Print and Post Setup
Menu Path: Microsoft Dynamics GP Tools Setup System MultiBatch Print and Post Setup.
Description: This window allows choose the databases/companies to activate
Multi-Batch Print & Post in.
Window: Multi-Batch Print and Post
Menu Path: Transactions Purchasing Multi-Batch Print and Post.
Description: This window displays all the batches for printing and posting and
allows users to process the batches.
235
Mekorma MICR User Guide
Reports
On the Security Task Setup screen, after selecting your Mekorma MICR security Task
ID you would enter the following information:
Task ID:
Product:
Type:
Appropriate Mekorma MICR security task
Mekorma MICR
Reports
Then select a Series to display the available Windows. You can assign any of the
reports to the security task ID by clicking the checkbox to the left of the report
name. Click Mark All to assign all the displayed reports to the Task ID, or Unmark
All to clear any checked reports. The following section contains the name of the
report and a description of the functionality of the report.
Purchasing Series
Report: ME Check Setup Configs
Description This report is for the Configurator method only and shows the
configuration of the Mekorma MICR Setup (Payables) window.
Report: Mekorma MICR Batch Rejection Report
Description: This report summarizes the rejection reasons for all
batches/transactions rejected when using the Payables Approval Workflow.
Report: MICR Check Preview Report
Description: This report summarizes the total amount of each vendor in the
batch. You can print this report from the Print Mekorma MICR Payables Checks
screen.
Payroll Series
Report: ME Pay Check Setup Configs
Description This report is for the Configurator method only and shows the
configuration of the Mekorma MICR Setup (US Payroll) window.
System Series
Report: Mekorma MICR Configurator Setup Report
Description: This report shows the configuration of the Mekorma MICR File Paths
Setup screen.
236
Mekorma MICR User Guide
Appendix C: Check Format Library
This section provides information on the following topics:
Check Stock Variations
Check Stub Variations
Finding Your Base Layout
Accounts Payable Checks
US Payroll Check and Stubs
Canadian Cheques and Payroll Stub
Z-Fold Address Stubs
Overview
The Mekorma Check Format library is a collection of pre-configured check and stub
layouts. The Mekorma MICR Check Format Library is an excellent resource when
you are first creating a check format. The library offers five different payables stubs
and overflows, each designed to print different data including PO Number, GL
Distributions, and Voucher Number.
The library also contains formats for automatic folding and mailing (such as Z-fold),
and U.S. and Canadian payroll and payables formats. If you combine any of these
stubs with the check-on-the-bottom or check-in-the-middle format, you have over
thirty uniquely varied formats to select from.
The best way to use this library is to select a check format and then use the
Mekorma MICR Configurator tool to make any modifications to the layout. The
Configurator tool allows a user to create and modify check and stub layouts. For
instructions on using the Configurator layout tool, please refer to the Mekorma
MICR Configuring Check Layouts.pdf.
Most files in the library contain a combination of a check and one or two stubs.
Some files, such as the Canadian compliant cheque faces, contain only the check
itself. When printing Canadian cheques, you will need to substitute the Canadian
cheque face into one of the pre-formatted layouts.
The formats in the library are designed to include the fields that are most
commonly used in basic configurations. There are many fields available in the
Mekorma MICR Configurator tool that we have not included in this reference
guide. You can easily add fields to any check or stub layout using the Configurator
tool.
237
Mekorma MICR User Guide
TIP
If a field you need is not included in the Configurator, you may find it in an
easyAdd product. For more information on Mekorma MICR easyAdds, please
see the Mekorma MICR User Guide.pdf in the Mekorma MICR folder of your GP
directory.
If the field you need is not in the Configurator selection or an existing easyAdd,
you can contact Mekorma to discuss the options for creating a customization that
will deliver the information you need. Please contact us at 888-MEKORMA (6356765) or fill out a customization request on our website.
Regardless of which library format you select, if you are printing logos or
signatures, you will need to add those fields to your format using the Configurator.
Adding or deleting fields, changing field size, adding text, repositioning fields, and
other layout modifications are all done using the Configurator.
Check Stock Variations
Mekorma MICR supports a variety of check stock types including 8 ½ x 11--2 part or
3 part, 8 ½ x 14 (legal)--3 part or 4 part, and Z-fold. The library contains
preconfigured .stbx files for 8 ½ x 11 and Z-fold stock. Select a check layout close as
close as possible to your current checks, and use the Mekorma MICR Configurator
tool to modify the format to meet your exact requirements.
TIP
Complete instructions for modifying check stubs are provided in the Mekorma
MICR Configuring Check Layouts.pdf in the Mekorma MICR folder of your GP
directory.
Check Stub Variations
Mekorma MICR supports printing a variety of information on your check stub, and
you can include more than one check stub on the same printed document. The
exception is that you cannot combine a voucher check stub with a GL distribution
check stub.
Several examples of stubs for Payables checks are Voucher Information, Voucher
Information File Copy, Check File Copy and Vendor Addresses. Examples of stubs
for Payroll are Employee Payroll Information (with or without boxes for
formatting), Employee Payroll Information File Copy and Employee Addresses.
The variety of possible combinations of stub formats is potentially huge. The library
contains pre-built .stbx files for a subset of these combinations. Select a stub layout
as close as possible to your own and use the Mekorma MICR Configurator tool to
modify it to meet your exact requirements. Stub regions can be moved up and
down on the page, resized, or copied from one .stbx file to another.
238
Mekorma MICR User Guide
Finding Your Base Layout
There are a several easy steps to determine the library format that would be the
best to use as a base. The library contains the following preconfigured formats:
Payables check faces that meet the current U.S. and Canadian standards
Payroll check faces that meet the current U.S. and Canadian standards
Address stubs for z-fold
A variety of 1/3 page Accounts Payable remittances
A variety of 2/3 page Accounts Payable remittances (45 invoice lines)
A variety of full page Accounts Payable remittances
Each different remittance stub contains a unique set of information. The following
graphics describe the sections of the format file name to help you select the one
that best fits your needs.
Check Face and Stub (Payroll):
239
Mekorma MICR User Guide
Check Face and Stub (Payables):
Overflow Stub:
Accounts Payable Checks
This section provides information on the following topics:
AP Check
AP check Copy
GP AP Stub
STD AP Stub
GL Dist Stub
PO Num Stub
Vouch Num Stub
Refund Check Stubs
Multi-Currency Stub
240
Mekorma MICR User Guide
Enhanced Net Check Amount Field
The Enhanced Net Check Amount field prints the actual amount of the voucher
being paid by the check. The field subtracts terms discounts and write-offs from
the voucher amount, and shows credit memos as negatives. This field replaces the
New Amount Paid Tech Knowledge 18381 field and is included on the
following stub formats: GP AP Stub, Std AP Stub, PO Num Stub and Vouch Num
Stub.
Amount in Words (Techknowledge 857824) Fields
The Amount in Words (Techknowledge 857824) and Amount in Words
(Techknowledge 857824) with Word Wrapping in the Payment category print
out the full amount in words for originating currency if the spoken language is the
same as the language for the functional currency.
AP Check
This check face conforms to U.S. standards. All the complete AP formats (check and
stubs) in the library include the U.S. check face. For printing checks in Canada, the
library contains a separate format called “CND AP Check (only).stbx”. You can
delete the U.S. check face from an existing format and replace it with CND AP
Check format.
Categories and Fields
Category
General Information
Label
Logical Fields
Payment
Vendor
Fields
Company Location Name
Company Address
Bank Name
Bank Address
Transit Number
MICR
Pay
Date
AMOUNT
to the Order of:
EFT Void
Line 1
Line 2
EFT Non-Negotiable
Check Number
Amount in Words w/Word Wrapping
Document Date
Check Total
Vendor Check Name
Payment Address
241
Mekorma MICR User Guide
AP Check Copy
The AP Check Copy prints the same fields as the AP Check with the exception of
signatures and signature lines, EFT Void and EFT Non-Negotiable and the
addition of the words “NON-NEGOTIABLE”. The AP Check Copy is used to print a
non-negotiable file copy of the check on one of the check stubs.
Categories and Fields
Category
General Information
Label
Payment
Vendor
Fields
Company Location Name
Company Address
Bank Name
Bank Address
Transit Number
Pay
Date
AMOUNT
to the Order of:
Check Number
Amount in Words w/Word Wrapping
Document Date
Check Total
Vendor Check Name
Payment Address
GP AP Stub
This stub is designed to simulate the default payables check stub in Dynamics GP
except that it also includes the Enhanced Net Check Amount field.
Categories and Fields
Category
Field
General Information
Company Location Name
Label
Payment Number
Check Date
Check No
Invoice Number
Invoice Date
Outstanding Amt
Net Check Amt
Discount Taken
Write Off
Net Check Amt
Check Number
Document Date
Payment Number
Vendor Check Name
Vendor ID
Payment
Vendor
242
Mekorma MICR User Guide
Category
Field
Voucher Number
Document Number
Document Date
Outstanding Amount
Net Paid Amount
Discount Taken Total
Write Off Total
Enhanced Net Check Amount
Voucher
Std AP Stub
The Standard AP stub differs from the GP AP stub because it includes the
Transaction Description field and excludes the Voucher Number, Write-Off
Total and Net Paid Amount fields.
Categories and Fields
Category
Fields
General Information
Company Location Name
Label
To
Check No
Date
Invoice Number
Description
Amount
Discount
Paid Amount
Check Number
Document Date
Vendor Check Name
Vendor ID
Document Number
Document Date
Transaction Description
Outstanding Amount
Discount Taken Total
Enhanced Net Check Amount
Payment
Vendor
Voucher
GL Dist Stub
This stub contains special fields for displaying information about General Ledger
Distributions attached to the voucher. Additional fields related to GL distributions
are available in the Configurator layout tool. When adding fields, you cannot mix
fields from the GL Distribution category with fields from the Voucher category.
243
Mekorma MICR User Guide
If you use this type of stub and you have partial payments or partial application of
credit memos, the amounts on the stub will not match the check total because the
stub amounts will report the full amount of the vouchers and credit memos. This
stub is sometimes used for an internal file copy, while another stub is sent to
vendors.
Categories and Fields
Category
General Information
GL Distribution
Label
Payment
Vendor
Fields
Company Location Name
Voucher Document Number
Voucher Document Date
Account Number
Distribution Reference
Multi-Currency Debit Minus Credit Amount
Voucher Net Check Amount
To
Check No
Date
Invoice Number
GL Account Number
Distribution Reference
Voucher Amount
Paid Amount
Check Number
Document Date
Vendor Check Name
Vendor ID
PO Num Stub
The PO Number stub prints basic remittance information and the PO number from
the POP module or the Payables Transaction Entry screen.
Categories and Fields
Category
Label
Payment
Vendor
Voucher
Fields
Date
Check No
Invoice Number
PO Number
Description
Paid Amount
Check Number
Document Date
Vendor Check Name
Vendor ID
Document Number
Document Date
Purchase Order Number
Transaction Description
Enhanced Net Check Amount
244
Mekorma MICR User Guide
Vouch Num Stub
The Voucher Number stub is identical to the STD AP stub except that it includes the
Voucher Number field.
Categories and Fields
Category
General Information
Label
Payment
Vendor
Voucher
Fields
Company Location Name
To
Check No
Date
Invoice Number
Description
Amount
Discount Taken
Paid Amount
Check Number
Document Date
Vendor Check Name
Vendor ID
Document Number
Document Date
Voucher Number
Transaction Description
Outstanding Amount
Discount Taken Total
Enhanced Net Check Amount
Refund Check Stubs
The Refund Check stub pulls sales order return information onto the check stub for
the GP Refund Check feature.
245
Mekorma MICR User Guide
Categories and Fields
Category
Label
Logical Fields
Payment
Vendor
Refund Single Document
Fields
Company Address
Bank Address
Company Location Name
Transit Number
Bank Name
AMOUNT
Pay To the Order of
Refund Check
Check Number
Date
Item Number
U of M
Unit Price Quantity
Extended Price
Customer
Document Number
PO Number
Grand Total
Discount
Freight:
Misc:
Taxes:
EFT VOID
EFT Non-Negotiable
Line 2
Line 1
Signature File 2
Signature File 1
Check Total
Document Date
Amount in Words with Word Wrapping
Check Number
Vendor Check Name
Item Number
Item Description
U of M
Unit Price
Quantity
Extended Price
Freight Amount
Customer Name
Customer Number
Document Date
Customer PO Number
Document Number
Tax Amount
Trade Discount Amount
Misc Amount
Document Amount
246
Mekorma MICR User Guide
Multi-Currency Stub
The multi-currency stub prints general ledger information in the originating
currency and the payment currency. Because of the large number of fields, it is only
available in the library in 2/3 page size.
Categories and Fields
Category
General Information
GL Distribution
Label
Payment
Vendor
Voucher
Fields
Company Location Name
Account Number
Distribution Reference
Multi-Currency Debit Minus Credit Amount
Account Number
Credit Amount
Debit Amount
Originating Debit Amount
Originating Credit Amount
To
Check No
Invoice Number
Date
Description
Paid Amount
GL Account Number
Check Number
Document Date
Vendor Check Name
Vendor ID
Voucher Number
Document Number
US Payroll Check and Stubs
This section provides information on the following topics:
US Payroll Check
US Payroll Check Copy
US Payroll Stub
US HR Payroll Stub
US Payroll Check
This check face conforms to U.S. check standards. It is used with the U.S. Payroll
module in Dynamics GP.
247
Mekorma MICR User Guide
Categories and Fields
Category
Check
General Information
Label
Logical Fields
Fields
Check Number
Amount in words with word wrapping
Check Date
Net Wages/Pay Run
Company Location Name
Company Address
Bank Name
Bank Address
Transit Number
MICR
Pay
Date
Amount
To the Order of
EFT VOID
Line 1
EFT Non-Negotiable
Line 2
US Payroll Check Copy
The US Payroll Check Copy prints the same fields as the US Payroll Check except
that it excludes signatures and signature lines, MICR line, EFT Void and EFT NonNegotiable and includes the words “NON-NEGOTIABLE”. The US Payroll Check
Copy is used to print a non-negotiable file copy of the check on one of the check
stubs.
Categories and Fields
Category
Check
Employee
General Information
Label
Fields
Check Number
Amount in words with word wrapping
Check Date
Net Wages/Pay Run
Employee Name
Employee Address
Company Location Name
Company Address
Bank Name
Bank Address
Transit Number
Pay
Date
Amount
To the Order of
248
Mekorma MICR User Guide
US Payroll Stub
The US Payroll Stub prints all the fields most commonly used on payroll stubs. This
stub only works with the US Payroll module.
Categories and Fields
Category
Benefits
Check
Deductions
Direct Deposit
Earnings
Employee
Federal Taxes
Fields
Benefit Code Array
Benefit Amount Array
Benefit Amount YTD Array
Check Date
Net Wages/Pay Run
Deduction Code Array
Deduction Amount Array
Deduction Amount YTD Array
Net Wages/pay Run (Stub Only)
Business Expense Earnings
Charged Tips Earnings
Commission Earnings
Double Time Earnings
EIC Earnings
Holiday Earnings
Min Wage Bal Earnings
Overtime Earnings
Pension Earnings
Piecework Earnings
Piecework Units
Regular Earnings
Reported Tips Earnings
Sick Time Earnings
Special Earnings
Total Earnings
Vacation Earnings
Employee ID
Employee Name
Social Security Number (MASKED)
Total FICA Tax Withheld
FICA Withholding YTD
FICA/Medicare Withholding/Pay Run
FICA/Medicare Withholding YTD
FICA/Social Security Withholding/Pay Run
FICA/Social Security Withholding YTD
Federal Withholding/Pay Run
Federal Withholding YTD
249
Mekorma MICR User Guide
Category
Hours
Label
Local Taxes
Pay Data
Pay Stub Information
Fields
Days Worked YTD
Double Time Hours
Holiday Hours
Hours Worked YTD
Overtime Hours
Regular Hours
Sick Time Available
Sick Time Hours
Time Available Array
Time Code Array
Time Code Description Array
Total Hours
Vacation Available
Vacation Hours
Weeks Worked YTD
Work Hours Per Year
Amount
Check Date
Check No
Date
DDMMYYYY
Description
Description Reference
Discount Taken
Dollars
GL Account Number
Invoice Date
Invoice Number
MMDDYYYY
Net Check Amt
Outstanding Amt
Paid Amount
Pay to the Order of
Payee
Payment Number
PO Number
US Funds
Voucher Amount
Write Off
YYYYMMDD
Local Tax Array
Local Tax Withholding Array
Local Tax YTD
Pay Code Array
Pay Hours Array
Pay rate Array
Pay Earnings Array
Total YTD Pay Code Earnings
Start Pay Period
End Pay Period
Gross Wages YTD
Net Wages YTD
250
Mekorma MICR User Guide
Category
State Taxes
Tips
Fields
State Tax Array
State Tax Withholding Array
State Tax YTD
Allocated Tips YTD
Charged Receipts YTD
Charged Tips YTD
Federal Tax On Tips YTD
Federal Tips YTD
FICA/Med Tax On Tips YTD
FICA/Med Tips YTD
FICA/SS Tax On Tips YTD
FICA/SS Tips YTD
Reported Receipts YTD
Reported Tips YTD
Uncollected FICA/Med Tax YTD
Uncollected FICA/SS Tax YTD
US Payroll HR Stub
The US Human Resources Payroll Stub is similar to the US Payroll Stub except that it
uses the Time Codes and Time Available fields from the HR module. The codes,
descriptions, and hours in Time Code Array, Time Code Description Array, and
Time Available Array fields are passed from the HR module to Payroll during the
check printing process.
NOTE
Currently, in the Mekorma MICR Configurator layout tool, only codes with an HR
Time Type of “Benefit” (such as Vacation and Sick Time) are printed on the check
stub.
These fields can contain multiple values and the stub is designed to print up to four
(4) values per field. Dynamics GP allows up to 25 values per field, so if you have
more than four, you need to reposition and lengthen those fields. This stub only
works with the US Payroll module.
Categories and Fields
Category
Benefits
Check
Deductions
Direct Deposit
Fields
Benefit Code Array
Benefit Amount Array
Benefit Amount YTD Array
Check Date
Net Wages/Pay Run
Deduction Code Array
Deduction Amount Array
Deduction Amount YTD Array
Net Wages/pay Run (Stub Only)
251
Mekorma MICR User Guide
Category
Earnings
Employee
Federal Taxes
Hours
Fields
Business Expense Earnings
Charged Tips Earnings
Commission Earnings
Double Time Earnings
EIC Earnings
Holiday Earnings
Min Wage Bal Earnings
Overtime Earnings
Pension Earnings
Piecework Earnings
Piecework Units
Regular Earnings
Reported Tips Earnings
Sick Time Earnings
Special Earnings
Total Earnings
Vacation Earnings
Employee ID
Employee Name
Social Security Number (MASKED)
Total FICA Tax Withheld
FICA Withholding YTD
FICA/Medicare Withholding/Pay Run
FICA/Medicare Withholding YTD
FICA/Social Security Withholding/Pay Run
FICA/Social Security Withholding YTD
Federal Withholding/Pay Run
Federal Withholding YTD
Days Worked YTD
Double Time Hours
Holiday Hours
Hours Worked YTD
Overtime Hours
Regular Hours
Sick Time Available
Sick Time Hours
Time Available Array
Time Code Array
Time Code Description Array
Total Hours
Vacation Available
Vacation Hours
Weeks Worked YTD
Work Hours Per Year
252
Mekorma MICR User Guide
Category
Label
Local Taxes
Pay Data
Pay Stub Information
State Taxes
Tips
Fields
Employee ID
Employee Name
Social Sec. No.
Date
Vacation
Sick
Start Per. And End Per.
Code
Rate
Hours
Amount
Withhold
YTD
FICA
MED
FIT
Local Tax Array
Local Tax Withholding Array
Local Tax YTD
Pay Code Array
Pay Hours Array
Pay rate Array
Pay Earnings Array
Total YTD Pay Code Earnings
Start Pay Period
End Pay Period
Gross Wages YTD
Net Wages YTD
State Tax Array
State Tax Withholding Array
State Tax YTD
Allocated Tips YTD
Charged Receipts YTD
Charged Tips YTD
Federal Tax On Tips YTD
Federal Tips YTD
FICA/Med Tax On Tips YTD
FICA/Med Tips YTD
FICA/SS Tax On Tips YTD
FICA/SS Tips YTD
Reported Receipts YTD
Reported Tips YTD
Uncollected FICA/Med Tax YTD
Uncollected FICA/SS Tax YTD
253
Mekorma MICR User Guide
Canadian Cheques and Payroll Stub
This section provides information on the following topics:
CND AP Cheque
CND Payroll Cheque
CND Payroll Cheque Stub
CND Payroll Earnings Statement
CND AP Cheque
This cheque face conforms to Canadian Cheque Standard 006. It is only available as
a standalone region in the library. If you are printing cheques from a Canadian
account, you can delete the AP Check from one of the complete library formats
and copy the CND AP Cheque to that region.
Categories and Fields
Category
General Information
Label
Logical Fields
Payment
Vendor
Fields
Company Location Name
Company Address
Bank Name
Bank Address
MICR
Pay
to the Order of:
Date
MMDDYYYY
EFT VOID
Line 1
Line 2
EFT Non-Negotiable
Check Number
Amount in Words w/Word Wrapping
Document Date
Check Total
Vendor Check Name
Payment Address
CND Payroll Cheque
The CND Payroll Cheque face conforms to Canadian cheque standards. It can only
be used with Mekorma MICR for Canadian Payroll and the Dynamics GP Canadian
Payroll module.
254
Mekorma MICR User Guide
Categories and Fields
Category
Employee
General Information
Logical Fields
Payment Summary
Fields
Full Name
Address
Company Location Name
Company Address
Bank Name
Bank Address
MICR
EFT VOID
Line 1
Line 2
EFT Non-Negotiable
Net Pay Words Numbers
Cheque Date
Cheque Number
Net Pay
CND Payroll Cheque Stub
This stub is attached to Canadian Payroll cheques. There is a separate stub for
Canadian Payroll direct deposits. The stubs contain the same information, but are
formatted differently.
Categories and Fields
Category
Employee
Payment Details
Payment Summary
YTD Tax Return
Fields
Employee ID
Employee SIN
Earnings Paycode
Earnings Rate
Earnings Amount
Deduction Paycode
Deduction Employee Share
Deduction Employer Share
Deduction Taxable Benefit Amount
Payment Method
Cheque Number
Net Pay
Start Date
End Date
Taxable Income
EI Insurable 24
CPP Pensionable 26
Taxable Benefits
Income Tax Deducted 22
EI Deducted 18
CPP Deducted 16
255
Mekorma MICR User Guide
CND Payroll Earnings Statement
This stub is an earnings statement for Canadian Payroll direct deposit. There is a
separate stub for Canadian Payroll cheques. The stubs contain the same
information, but are formatted differently.
Z-Fold Address Stubs
Address Stubs are designed for use with z-fold check formats. There are three
versions of the Address Stub: one for US Payroll and one for Purchasing. The
payroll versions prints employee address information and the AP version prints
vendor address information.
Categories and Fields
Category
General Information
Employee
Vendor
Fields
Company Location Name
Company Address
Employee Name
Employee Address
Vendor Check Name
Payment Address
256
Mekorma MICR User Guide
Uninstalling Mekorma MICR
Components
This section contains information on the following topics:
Using the Uninstall Wizard
Removing Security Access to Mekorma MICR Windows
Deleting the Configurator Layout Files
Dropping Mekorma MICR Objects from the SQL Database
Removing the MICR Font and Mekorma MICR Shortcuts
Deleting the MICR Dictionary
Removing Mekorma MICR from the Dynamics.set File
Removing Canadian Payroll from the Dynamics.set File
Uninstalling Mekorma MICR easyAdds
Using the Uninstall Wizard
The uninstall wizard will uninstall all of the files (except for the format library files)
that were installed during the Mekorma MICR installation process. To remove all
other Mekorma MICR-related files, please see the additional sections.
NOTE
This guide assumes the default instance of Dynamics GP. If your instance has a
different name, it will appear after Mekorma MICR in the menu path and in the list
of installed programs.
IMPORTANT
After running the uninstall wizard, you must reboot to complete the
uninstall process and remove the PDF-XChange Driver components
To run the uninstall wizard:
1. Select Start Programs Mekorma MICR (Version #) Uninstall Mekorma
MICR or open your Windows Control Panel and select Add or Remove Programs,
locate “Mekorma MICR” under the Currently Installed Programs column and click
Remove.
257
Mekorma MICR User Guide
2. When you launch the wizard, you see the Ready to Uninstall dialog box.
3. Click Next to continue. You see a progress screen as the program removes the
Mekorma MICR installed files.
4. When the files are successfully removed, click Finish to close the uninstall wizard.
Removing Security Access to Mekorma MICR Windows
Security to the Mekorma MICR alternate check printing windows should be
removed to avoid errors when printing standard Microsoft Dynamics GP checks.
There are two alternate windows for Payables and one for Payroll. If you turn off
Security to Mekorma MICR alternate Print Checks window, the regular Microsoft
Dynamics GP Checks window will appear. To remove security:
6. Select Microsoft Dynamics GP Tools Setup System Alternate/
Modified Forms and Reports to open the Security Setup dialog box.
7. Select an Alternate/Modified Forms and Reports ID. Select “Mekorma MICR” for
the Product field and “Windows” for the Type.
8. Expand the Payroll and Purchasing modules until the radio buttons for Mekorma
MICR and Microsoft Dynamics GP are displayed.
9. Select the Microsoft Dynamics GP options to disable Mekorma MICR
functionality.
Deleting the Configurator Layout Files
When the Mekorma MICR Configurator Library is installed, multiple files with the
.stbx or .stb extension are placed on your hard drive. To locate the folder
containing the check format stub files:
1. On a workstation where Mekorma MICR is installed, log into any company in
Microsoft Dynamics GP.
258
Mekorma MICR User Guide
2. Select Microsoft Dynamics GP Tools Setup System Mekorma MICR
System Options to open the Mekorma MICR System Options screen.
3. Using Windows Explorer, navigate to the location displayed in the Check Format
Path field and delete all .stb and .stbx files.
Dropping Mekorma MICR Objects from the SQL Database
There are two methods you can use to drop the Mekorma MICR objects from the
database. One is to use the tool that is built into Microsoft Dynamics GP.
The other is to use the MS SQL Enterprise Manager. The following tables list the
Mekorma MICR objects that need to be dropped from the database. The column in
the center lists the Microsoft Dynamics GP name for those using the Microsoft
Dynamics GP tool and the column on the right is the MS SQL object name.
Mekorma MICR Tables
MS SQL Object
Name
Microsoft Dynamics GP
Name
Component
ME234605
ME PM Payment Apply To Work
File DUP
Mekorma MICR
ME240443
Mekorma MICR Configurator
Setup
Mekorma MICR
ME240444
Mekorma MICR EFT Options
Mekorma MICR
ME240446
Mekorma MICR Output Cache
Mekorma MICR
ME240447
Mekorma MICR Check Audit
Detail
Mekorma MICR
ME240448
Mekorma Check Audit Currency
Details
Mekorma MICR
ME240449
Mekorma MICR Check Audit
Mekorma MICR
ME240450
Mekorma MICR User Signature
Setup
Mekorma MICR
ME240451
Mekorma MICR User Signature
Approved Checkbook
Mekorma MICR
ME240453
Mekorma MICR Checkbook
Signature Setup
Mekorma MICR
259
Mekorma MICR User Guide
MS SQL Object
Name
Microsoft Dynamics GP
Name
Component
ME240454
Mekorma MICR File Archive
Mekorma MICR
ME240457
Mekorma MICR Check Audit
Detail History
Mekorma MICR
ME240458
Mekorma MICR File Archive
Mekorma MICR
ME240459
Mekorma MICR Check Audit
History
Mekorma MICR
ME240460
Mekorma MICR Check Audit
HDR
Mekorma MICR
ME240461
Mekorma MICR Check Audit
HDR History
Mekorma MICR
ME240462
Mekorma MICR Check General
Info
Mekorma MICR
ME240463
Mekorma MICR Check General
Info HIST
Mekorma MICR
ME240464
Mekorma MICR Stub File Cache
Mekorma MICR
ME240470
Mekorma MICR Global Setup
Mekorma MICR
ME27601
Mekorma MICR Payables Check
Setup
Mekorma MICR
ME27602
Mekorma MICR Payables Check
Format Setup
Mekorma MICR
ME27603
Mekorma MICR Logo Setup
Mekorma MICR
ME27604
Mekorma MICR Signature
Setup
Mekorma MICR
ME27608
Mekorma MICR Password
Mekorma MICR
ME27609
Mekorma MICR Payroll Check
Setup
Mekorma MICR
260
Mekorma MICR User Guide
MS SQL Object
Name
Microsoft Dynamics GP
Name
Component
ME27613
MICR Payroll Check Format
Setup
Mekorma MICR
ME27624
Mekorma MICR PM Remit To
Mekorma MICR
ME27645
Mekorma MICR Payables
Payment Work Sorted
Sequence
Mekorma MICR
ME27646
Mekorma MICR Payroll Work
Check Sorted Sequence
Mekorma MICR
ME27651
Mekorma MICR Payables
Configurator Checkbook Setup
Mekorma MICR
ME27652
Mekorma MICR Payroll
Configurator Checkbook Setup
Mekorma MICR
ME27653
Mekorma MICR Payables
Checks Batch Parameters
Mekorma MICR
ME27654
Mekorma MICR Integration
Setup
Mekorma MICR
ME27655
Mekorma MICR Company
Activation
Mekorma MICR
ME27657
Mekorma MICR Enhanced
Security
Mekorma MICR
ME27658
Mekorma MICR Check Batch
Log
Mekorma MICR
MEP40100
Mekorma Products Upgrade
Log
Mekorma Products
Manager
MEP40110
Mekorma Products Upgrade
Log History
Mekorma Products
Manager
MEP40200
Mekorma Product Registration
Mekorma Products
Manager
261
Mekorma MICR User Guide
If you are using MS SQL Enterprise Manager to drop the SQL objects, the Mekorma
MICR Stored Procedures to be dropped follows the naming convention of:
zDP_<table name above>*.
IMPORTANT
Drop only the tables listed above and the associated stored procedures
containing the exact corresponding table name. Your databases may
contain other similarly named objects in use by applications other than
Mekorma MICR.
Removing the MICR Font and Mekorma MICR Shortcuts
If removing Mekorma MICR completely, you should delete the MICR font and any
product shortcuts that were created in Dynamics GP.
Deleting the MICR Font
The MICR font that was installed with Mekorma MICR has no other practical
application other than for check printing. For security reasons, it should be deleted
from each workstation where MICR was installed.
1. Select Start Run. In the Run dialog box, enter “explorer” and click OK.
2. Change the address to Local Disk (for example, C:) and browse to the Fonts folder.
3. Delete the Micre13b True Type Font.
Deleting Shortcuts in Dynamics GP
Any shortcuts in Microsoft Dynamics GP associated with Mekorma MICR or with
Mekorma MICR additional features should be removed to avoid any confusion or
error messages.
1. In Microsoft Dynamics GP, toggle the Shortcuts icon so that the Shortcuts pane
appears.
2. Delete any Mekorma MICR shortcuts.
Deleting the MICR Dictionary
You must also remove the MICR dictionary file from the Dynamics GP launch
directory. Navigate to the directory (for example, C:\Program Files\Microsoft
Dynamics\GP) and delete the MICR.DIC file.
262
Mekorma MICR User Guide
Removing Mekorma MICR from the Dynamics.set File
Remove Mekorma MICR from the Dynamics.set file. This prevents the dictionary
from being loaded, but still leaves the program intact.
1. Close Microsoft Dynamics GP. Make a copy of your current Dynamics.set file in case
you need to refer back to it.
2. Open the Microsoft Dynamics GP root directory. Right-click on the Dynamics.set
and select Edit.
3. You see a one or two digit number in the upper left corner of the Dynamics.set
file. This is the module count. Since you will be removing references to the micr.dic,
subtract 1 from this number (for example, if the number is “6” change it to “5”.)
4. Remove the following product reference lines:
2404
Mekorma MICR
:C:Program Files/Microsoft Dynamics/GP/Data/MICR.DIC
:C:Program Files/Microsoft Dynamics/GP/Data/MICRFRM.DIC
:C:Program Files/Microsoft Dynamics/GP/Data/MICRRPT.DIC
5. Save the Dynamics.set file and launch Microsoft Dynamics GP.
NOTE
Please note the registration entry path is based on the standard Microsoft
Dynamics GP installation path and your path may be different.
263
Mekorma MICR User Guide
Removing Canadian Payroll from the Dynamics.set File
To uninstall Mekorma MICR for Canadian Payroll, first uninstall Mekorma MICR,
including the dictionary and Dynamics.set files, and then remove the following files
and product reference lines.
Product dictionary to delete from the Microsoft Dynamics GP launch
directory:
MICRJOE.DIC
Changes to the Dynamics.set file:
Subtract 1 from module count at the beginning of document (for example, if it
reads 16, change it to 15).
Product reference lines to delete from the Dynamics.set file:
2916
MICR for Canadian Payroll
:C:Program Files/Microsoft Dynamics/GP/MICRJOE.DIC
:C:Program Files/Microsoft Dynamics/GP/Data/F2916.DIC
:C:Program Files/Microsoft Dynamics/GP/Data/R2916.DIC
Uninstalling Mekorma MICR easyAdds
If you installed a Mekorma MICR easyAdd and you want to uninstall it, or you are
completely uninstalling Mekorma MICR and want to delete all related products,
you must remove the following files and Dynamics GP product registration entries.
NOTE
Please note the registration entry path is based on the standard Microsoft
Dynamics GP installation path, and your path may be different.
For Payables
Assign Checkbooks easyAdd
Product dictionary to delete from the Microsoft Dynamics GP launch directory:
VPS.DIC
Changes to the Dynamics.set file:
Subtract 1 from the module count at the beginning of document (for example, if it
reads 16, change it to 15).
264
Mekorma MICR User Guide
Product reference lines to delete from the Dynamics.set file:
3183
Select by Checkbook
:C:Program Files/Microsoft Dynamics/GP/VPS.DIC
:C:Program Files/Microsoft Dynamics/GP/Data/VPSFRM.DIC
:C:Program Files/Microsoft Dynamics/GP/Data/VPSRPT.DIC
Print EFT Comments easyAdd
Product dictionary to delete from the Microsoft Dynamics GP launch directory:
EFTCM.DIC
Changes to the Dynamics.set file:
Subtract 1 from the module count at the beginning of document.
Product reference lines to delete from the Dynamics.set file:
4293
EFT Comment
:C:Program Files/Microsoft Dynamics/GP/EFTCM.DIC
:C:Program Files/Microsoft Dynamics/GP/Data/4293FRM.DIC
:C:Program Files/Microsoft Dynamics/GP/Data/4293RPT.DIC
Print Vendor Notes easyAdd
Product dictionary to delete from the Microsoft Dynamics GP launch directory:
VNOTE.DIC
Changes to the Dynamics.set file:
Subtract 1 from the module count at the beginning of document.
Product reference lines to delete from the Dynamics.set file:
4302
Vendor Note
:C:Program Files/Microsoft Dynamics/GP/VNOTE.DIC
:C:Program Files/Microsoft Dynamics/GP/Data/4302FRM.DIC
:C:Program Files/Microsoft Dynamics/GP/Data/4302RPT.DIC
Print Voucher Notes easyAdd
Product dictionary to delete from the Microsoft Dynamics GP launch directory:
VNTE.DIC
265
Mekorma MICR User Guide
Changes to the Dynamics.set file:
Subtract 1 from the module count at the beginning of document.
Product reference lines to delete from the Dynamics.set file:
3523
Voucher Note
:C:Program Files/Microsoft Dynamics/GP/VNTE.DIC
:C:Program Files/Microsoft Dynamics/GP/Data/3523FRM.DIC
:C:Program Files/Microsoft Dynamics/GP/Data/3523RPT.DIC
Purchase Order Security easyAdd
Product dictionary to delete from the Microsoft Dynamics GP launch directory:
POS5074.DIC
Changes to the Dynamics.set file:
Subtract 1 from the module count at the beginning of document.
Product reference lines to delete from the Dynamics.set file:
5074
easyAdd PO Security
:C:Program Files/Microsoft Dynamics/GP/POS5074.DIC
:C:Program Files/Microsoft Dynamics/GP/Data/POS5074F.DIC
:C:Program Files/Microsoft Dynamics/GP/Data/POS5074R.DIC
Vendor Class Security easyAdd
Product dictionary to delete from the Microsoft Dynamics GP launch directory:
VCS6058.DIC
Changes to the Dynamics.set file:
Subtract 1 from the module count at the beginning of document.
Product reference lines to delete from the Dynamics.set file:
266
Mekorma MICR User Guide
6058
easyAdd Vendor Class Security
:C:Program Files/Microsoft Dynamics/GP/VCS6058.DIC
:C:Program Files/Microsoft Dynamics/GP/Data/VCS6058F.DIC
:C:Program Files/Microsoft Dynamics/GP/Data/VCS6058R.DIC
For Payroll
Sort Payroll Checks by Location easyAdd
Product dictionary to delete from the Microsoft Dynamics GP launch directory:
LOCID.DIC
Changes to the Dynamics.set file:
Subtract 1 from the module count at the beginning of document.
Product reference lines to delete from the Dynamics.set file:
449
Sort payroll checks for loc id
:C:Program Files/Microsoft Dynamics/GP/LOCID.DIC
:C:Program Files/Microsoft Dynamics/GP/Data/449FRM.DIC
:C:Program Files/Microsoft Dynamics/GP/Data/449RPT.DIC
Direct Deposits after Checks easyAdd
Product dictionary to delete from the Microsoft Dynamics GP launch directory:
DDPS.DIC
Changes to the Dynamics.set file:
Subtract 1 from the module count at the beginning of document.
Product reference lines to delete from the Dynamics.set file:
4249
Direct Deposit Payroll Sort
:C:Program Files/Microsoft Dynamics/GP/DDPS.DIC
:C:Program Files/Microsoft Dynamics/GP/Data/4249FRM.DIC
:C:Program Files/Microsoft Dynamics/GP/Data/4249RPT.DIC
Print Employee Notes easyAdd
Product dictionary to delete from the Microsoft Dynamics GP launch directory:
ENOTE.DIC
Changes to the Dynamics.set file:
267
Mekorma MICR User Guide
Subtract 1 from the module count at the beginning of document.
Product reference lines to delete from the Dynamics.set file:
4296
Employee Note
:C:Program Files/Microsoft Dynamics/GP/ENOTE.DIC
:C:Program Files/Microsoft Dynamics/GP/Data/4296FRM.DIC
:C:Program Files/Microsoft Dynamics/GP/Data/4296RPT.DIC
268
Mekorma MICR User Guide
Additional Resources
Mekorma KnowledgeBase
Due to the extensiveness of our product, we offer an up-to-date KnowledgeBase
resource on our website. The KnowledgeBase contains answers to frequently asked
questions, troubleshooting tips and how-to information. Click here to access the
knowledgebase or visit our website at www.mekorma.com and select Support
KnowledgeBase.
Technical Support
If you are unable to find the information you are looking for in this guide, you can
visit our website at www.mekorma.com and submit an online support request,
search our KnowledgeBase, or call our Technical Support department at 888MEKORMA (635-6762), Extension 3. Mekorma provides free technical support as
part of the Mekorma annual enhancement plan.
269