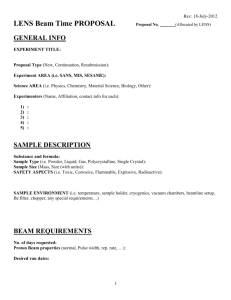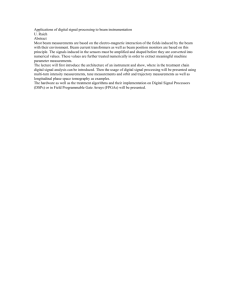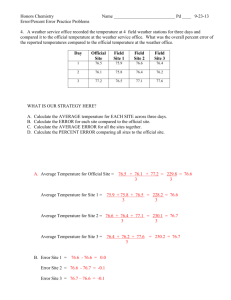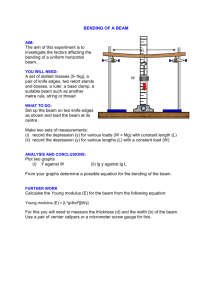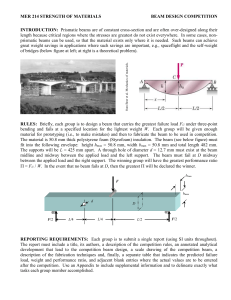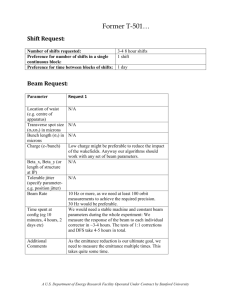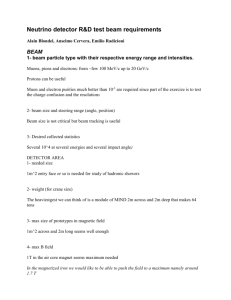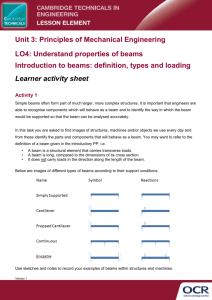ANSYS Beam Elements - University of Utah
advertisement

University of Utah ME EN 6510/5510 Introduction to Finite Elements Fall 2005 Beam Elements snip (from ANSYS Manual) 4.3 BEAM3 2-D Elastic Beam BEAM3 is a uniaxial element with tension, compression, and bending capabilities. The element has three degrees of freedom at each node: translations in the nodal x and y directions and rotation about the nodal z-axis. See Section 14.3 of the ANSYS Theory Reference for more details about this element. Other 2-D beam elements are the plastic beam (BEAM23) and the tapered unsymmetric beam (BEAM54). Figure 4.3-1 BEAM3 2-D Elastic Beam 4.3.1 Table 4.3-1 BEAM3 Input Summary Element Name BEAM3 Nodes I, J Degrees of Freedom UX, UY, ROTZ Real Constants AREA, IZZ, HEIGHT, SHEARZ, ISTRN, ADDMAS Material Properties EX, ALPX, DENS, GXY, DAMP 4.3.3 Assumptions and Restrictions The beam element can have any cross-sectional shape for which the moment of inertia can be computed. However, the stresses are determined as if the distance from the neutral axis to the extreme fiber is one-half of the height. The element height is used only in the bending and thermal stress calculations. The applied thermal gradient is assumed linear across the height and along the length. The beam element must lie in an X-Y plane and must not have a zero length or area. The moment of inertia may be zero if large deflections are not used. end of snip Beam Elements - A simple cantilever beam problem with 2 different materials and section properties will be analyzed, and an alternative way to generate nodes and elements will be used (keypoints and lines). 100 Section 1 Section 2 (15,0) (5,0) (0,0) Area=0.75 Moment of Inertia=0.0625 Height=2.0 E =10e6 Y Area=0.5 Moment of Inertia=0.0417 Height=1.0 E = 30e6 X Analysis: A 1D analysis of the above problem with line elements will be performed. This lab shows both the menu paths for using the ANSYS graphical user interface (GUI) as well as the code for direct input (see ALTERNATIVE TO GUI METHOD). GUI METHOD Step 1: Define Keypoint Locations PreprocessoràModelingàCreateàKeypointsàIn Active CSà(window) define keypoint 1 with label and XYZ coordinates (0,0,0), hit Apply and repeat for keypoints 2 at (5,0,0) and 3 at (15,0,0)àwhen finished, select OK to exit window. Step 2: Define Lines (underlying geometry for beam element mesh) The following commands must be typed directly into the command input window: L,1,2,5 L,2,3,10 creates a line between keypoints 1 and 2 having 5 divisions (which will mean 5 elements). creates a line between keypoints 2 and 3 having 10 divisions (which will mean 10 elements). Step 3: Select Element Type PreprocessoràElement TypeàAdd/Edit/Deleteà(window) Add…à(window) highlight Beam, 2D elastic (beam3)àOKàCLOSE. Step 4: Define Material Property No. 1 and No. 2 PreprocessoràMaterial PropertiesàMaterial Modelsà(window) double click Structural/Linear/Elastic/Isotropicà(window) input modulus and Poisson’s ratio for Section 1àOKà(back to Material Model window) select menu item (at top) MaterialàNew Modelà(window) enter material ID (default 2), then OKàdouble click Structural/Linear/Elastic/Isotropicà(window) input modulus and Poisson’s ratio for Section 2àOKà(close Material Model window). Step 5: Define Physical Property Set 1 and Set 2 PreprocessoràRealConstantsàAdd/Edit/Delete à(window) Add…à(window with element Type Beam3 highlighted) OKà(window) input properties for Section 1, then select OKà(back to original window) Add…à (back to window with element Type Beam3 highlighted) OKà(window—notice set ID is now No. 2) input properties for Section 2, then select OKàCLOSE. Step 6: Mesh Lines Mesh Line 1 First (matches current material type and real type) PreprocessoràMeshingàLines àPicked Linesà(window asking you to select line) pick line 1àOK. Change Current Material and Physical Property Sets PreprocessoràModelingàCreateàElementsàElement Attributesà(window) change Real Constant Set No. to 2, and Material No. to 2, then select OK. (Notice now in the bottom field that mat=2 and real=2). Mesh Line 2 PreprocessoràMeshingàLines àPicked Linesà(window asking you to select line) pick line 2àOK. (Hint: you can use the ListàElementsàAttributes and Real Constants command in the menu bar to verify that you have 15 total beam elements--5 with Material No. 1 and Real Constant No. 1, and 10 with Material No. 2 and Real Constant No. 2.) Step 7: Apply Boundary Conditions PreprocessoràLoadsàDefine LoadsàApplyàStructuralàDisplacementàOn Nodesà(window) pick node 1, then select OKà(window) highlight ALL DOF; make sure it shows Apply As: Constant Value; enter value as 0, select OK. Step 9: Apply Loads PreprocessoràLoadsàDefine LoadsàApplyàStructuralàForce/MomentàOn Nodesà(window) pick node 7 (at end of beam), then select OKà(window) choose Fy direction and enter -100à OK. Step 10: Solve SolutionàSolveàCurrent LSà(asks you to review summary info) select OKàANSYS will begin solving the problem and will post a message “Solution is done!” when it has finished. Close message windows and go to next step. Step 11: View Results Plot Deformation: General PostprocàPlot ResultsàContour PlotàNodal Solutionà(window) highlight DOF solution and Translation Uy; pick button Def + undeformed; select OK. List Nodal Displacements: General PostprocàList Resultsà Nodal Solutionà(window) highlight DOF solution and Uy; select OK. (This can also be done by simply typing prdisp in the command input window.) You should get the following: NODE 1 2 3 4 5 6 7 8 9 10 11 12 13 14 15 16 Ux 0.0 0.0 0.0 0.0 0.0 0.0 0.0 0.0 0.0 0.0 0.0 0.0 0.0 0.0 0.0 0.0 Uy 0.0 -0.26667E-01 -0.11733E-02 -0.45867E-02 -0.10080E-01 -0.17493E-01 -0.15331 -0.37053E-01 -0.48159E-01 -0.59904E-01 -0.72209E-01 -0.84993E-01 -0.98177E-01 -0.11168 -0.12542 -0.13933 ROTZ 0.0 -0.10000E-01 -0.23200E-02 -0.44800E-02 -0.64800E-02 -0.83200E-02 -0.13997E-01 -0.10759E-01 -0.11439E-01 -0.12038E-01 -0.12558E-01 -0.12998E-01 -0.13357E-01 -0.13637E-01 -0.13837E-01 -0.13957E-01 Plot and Print Tensile and Compressive Stresses at the Top and Bottom of Beam: This needs to be done using the command input window. Type the following in the window: etable,sigtop,ls,2 etable,sigbot,ls,3 pletab,sigtop pletab,sigbot pretab,sigtop pretab,sigbot ! enter the element stresses on the top into a user defined table ‘sigtop’* ! enter the element stresses on the bottom into a user defined table ‘sigbot’* ! plots the stress values in the ‘sigtop’ table ! plots the stress values in the ‘sigbot’ table ! prints the stress values in the ‘sigtop’ table ! prints the stress values in the ‘sigbot’ table *Q: How do we know which end of the beam element(s) are being used to build the stress tables sigtop and sigbot when we use the etable command? Although not terribly important for this lab, you may have a situation where it is not intuitive which side of the beam element is experiencing the maximum moment, and therefore the maximum stress. You need to understand how to access element output at both nodes. Open the ANSYS Help menu and type “beam3” in the index search. This will pull up literature describing everything you want to know about the beam3 element, including how it calculates stress, what element output is accessible in the etable command, etc. Hopefully what you’ll realize is that the ls,2 and ls,3 commands give the top stress and bottom stress at node i (the first node defining the element). If you needed these stresses at the other side of the beam element (node j), then you would have to use etable,sigtopnodej,ls,7 etable,sigbotnodej,ls,8 pretab,sigtopnodej !or pletab,sigtopnodej if you want to show contour plot. pretab,sigtop !or pletab,sigbotnodej if you want to show contour plot. Other Questions: What other output can you get from the element? Moments? Torques? Maximum Combined Stress? If the ANSYS software assumes the beam is rectangular, how does this affect stress output if you are trying to model circular beams like tubes? ALTERNATIVE TO GUI METHOD: ANSYS Input file Comments /title, your_ title /prep7 k,1,0,0 ! sets a keypoint at (0,0) k,2,5,0 ! sets a keypoint at (5,0) k,3,15,0 ! sets a keypoint at (15,0) l,1,2,5 ! creates a line with 5 divisions from keypoints 1 to 2 ! you can remove lines with “ldel” l,2,3,10 ! line with 10 divisions from point 2 to 3 et,1,3 ! sets element type 1 to beam3, the 2d beam element in ANSYS mp,ex,1,10e6 ! sets modulus of mtl 1 mp,prxy,1,0.3 ! sets poissons ratio of mtl 1 mp,ex,2,30e6 ! sets modulus of mtl 2 mp,prxy,2,0.3 !sets poissons ratio of mtl 2 r,1,0.75,0.0625,2.0 ! defines property set 1 for the beam element (A,I,height) r,2,0.5,0.0417,1.0 ! defines property set 2 for the beam element (A,I,height) mat,1 ! sets material to 1, not needed as it defaults to 1 real,1 ! sets the property set to 1 (this is the default) lmesh,1 ! creates a mesh of elements on line1 (undo with lclear) mat,2 ! sets current material to 2 real,2 ! sets element properties to set 2 lmesh,2 ! creates a mesh of elements on line 2 d,1,all,0 ! constrains displacements at node 1 to zero f,7,fy,-100. ! applies a force of 100 units in the (–ve) Y direction at node 7 Once ANSYS is up and running, move your cursor within the direct command input window and type the following. /prep7 /show, x11 /input,filename.dat ! Puts ANSYS into the preprocessor module ! directs output to the screen ! Filename.dat is the name of your input file ! All of the commands in the input file will be ! executed. Remember 8 chars max for filename, 3 for extension. The following commands are then used to examine your model to see that it is correct and what you want. nlist ! gives a list of the nodes. Note the numbering and locations. elist ! lists the elements eplot ! plots the elements If the model is not correct, go to the editor and fix the input file, and re-enter it as above. Remember to clear out the old one before attempting to read in the new one. If correct, proceed as follows. finish exits prep7 /solu solve finish ! enters the solution phase ! runs the solution ! exits the solution phase Now enter the postprocessor and examine the results: /post1 pldisp,1 etable,sigtop,ls,2 etable,sigbot,ls,3 etable,smax,nmisc,1 etable,smin,nmisc,2 pletab, smax pletab, smin pletab, sigtop pletab, sigbot prdisp finish ! enter the postprocessing phase ! plot displacements over original geometry ! enter the element stresses on the top into a user defined table ‘sigtop’ ! enter the element stresses on the bottom into a user defined table ‘sigbot’ ! make table ‘smax’ using maximum stress ! make table ‘smin’ using maximum stress ! plots the stress values in the ‘smax’ table ! plots the stress values in the ‘smin’ table ! plots the stress values in the ‘sigtop’ table ! plots the stress values in the ‘sigbot’ table ! prints the displacements ! exits post1, the postprocessor