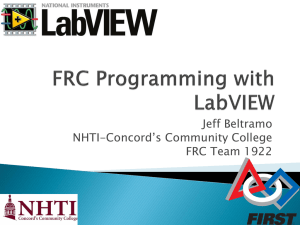Getting Results with CompactRIO and LabVIEW

Getting Results with
™
CompactRIO and LabVIEW
™
This tutorial demonstrates how to develop a CompactRIO application in
LabVIEW. The application uses a CompactRIO R Series Expansion system or a CompactRIO Reconfigurable Embedded system with LabVIEW to make a thermostat. While developing this simple application, you will learn the concepts and techniques necessary to develop your CompactRIO application.
Getting Started
This section lists the software and hardware used in the tutorial. This section also lists documents you may find helpful while completing the tutorial.
❑
Software
– CompactRIO R Series Expansion system
• LabVIEW 7.1 or later
• NI-RIO 1.1 or later
– CompactRIO Reconfigurable Embedded system
• LabVIEW Real-Time Module 7.1 or later
• NI-RIO 1.1.1 or later
– Both systems
• LabVIEW FPGA Module 1.1 or later
• LabVIEW FPGA Module Release Notes —for software installation instructions
❑
Hardware
Even if you do not have the hardware used in this tutorial, you can still follow the steps to learn concepts for using CompactRIO with
LabVIEW.
• CompactRIO R Series Expansion system
– PCI or PXI R Series device
– cRIO-9151 R Series Expansion chassis
– SH68-C68-S cable
– Getting started guide for your R Series device—for R Series device installation instructions
– CompactRIO R Series Expansion System Installation
Instructions —for information about installing the
CompactRIO system and modules
• CompactRIO Reconfigurable Embedded system
– cRIO-9002/9004 Intelligent Real-Time Embedded controller
– cRIO-9101, cRIO-9102, cRIO-9103, or cRIO-9104
(referred to inclusively as cRIO-910 x ) Reconfigurable
Embedded chassis
– Power supply
– Ethernet connection
– CompactRIO cRIO-9002/9004 Operating Instructions —for information about connecting the controller to a network and wiring power to the controller
– CompactRIO Reconfigurable Embedded System Installation
Instructions —for information about installing the
CompactRIO system
• Both systems
– cRIO-9211 thermocouple input module
– cRIO-9474 digital output module
– cRIO-9211 Operating Instructions —for information about connecting thermocouples to the cRIO-9211
– cRIO-9472/9474 Operating Instructions —for information about connecting devices to the cRIO-9474
Overview of the Application
The CompactRIO system reads the temperature of a thermocouple. If the current temperature is above the target temperature range, the system turns on a fan. If the data is below the target temperature range, the system turns on a heater. After completing this tutorial, you will be able to view the current temperature and set the target temperature range you want the thermostat to maintain.
Note You do not need an actual fan and heater to complete this tutorial.
Getting Results with CompactRIO and LabVIEW 2 ni.com
For this tutorial, you will create an FPGA VI and a host VI. The FPGA VI is the VI you download to the FPGA device which, in this application, is an
R Series device or a CompactRIO Reconfigurable Embedded chassis. You use the FPGA VI to read and write to the I/O channels of the CompactRIO modules. The FPGA VI also compares the actual temperature to the target temperature range and turns on either the fan or the heater.
The host VI communicates with the FPGA VI. You can run the host VI on a Real-Time (RT) target, such as a CompactRIO controller, or on a
Windows PC. You will use the host VI to convert data read by and written by the FPGA VI into engineering units. You also will use the host VI to enter the target temperature range and to view the actual temperature and the state of the fan and heater.
Hardware Configuration
1.
If you are using a CompactRIO R Series Expansion system, connect a
CompactRIO R Series Expansion chassis to an installed R Series device. If you are using a CompactRIO Reconfigurable Embedded system, connect a cRIO-9002/9004 controller to a cRIO-910 x chassis.
2.
Install a cRIO-9211 in Slot 1 of the cRIO-9151 chassis or the cRIO-910 x chassis and a cRIO-9474 in Slot 2 of the chassis.
3.
Connect a thermocouple to channel 0 of the cRIO-9211. Refer to the cRIO-9211 Operating Instructions , available by selecting
Start»All Programs»National Instruments»CompactRIO»
Search the CompactRIO Bookshelf , for information about connecting thermocouples to the cRIO-9211.
4.
Use channel 0 on the thermocouple input module to read the temperature.
5.
Use channel 0 on the digital output module to control the fan and channel 1 to control the heater.
♦
CompactRIO Reconfigurable Embedded system only
6.
Refer to the CompactRIO cRIO-9002/9004 Operating Instructions to make the power and Ethernet connections.
7.
Configure the IP address of the RT controller.
a.
With the controller powered off, set the Safe Mode switch to the
On position.
b.
Power on the controller and open Measurement & Automation
Explorer.
c.
In the Configuration pane, select Remote Systems»0.0.0.0
.
© National Instruments Corporation 3 Getting Results with CompactRIO and LabVIEW
d.
In the Device Identification window, verify that the Serial
Number matches that of your device.
e.
In the IP Settings window, you can choose to use a DHCP server to assign an IP address or specify a static IP address.
Figure 1. Assigning an IP Address
Note You must configure the IP address of the RT controller before you begin developing your LabVIEW application with the CompactRIO Reconfigurable Embedded system.
Refer to Measurement & Automation Explorer Help»Installed Products»
CompactRIO»Configuring CompactRIO Controllers in MAX»Configuring the IP
Settings in the Measurement & Automation Explorer Help for more information.
You are ready to develop the FPGA VI for your CompactRIO thermostat.
Developing the FPGA VI
Use the FPGA VI to read from and write to the I/O lines on the
CompactRIO modules. To develop and use an FPGA VI with
CompactRIO, you must create a LabVIEW Embedded Project (LEP) file, configure the CompactRIO system in LabVIEW, develop the FPGA VI, and build and download the VI to the FPGA device.
Complete the following sections to develop the FPGA VI for the
CompactRIO thermostat.
Getting Results with CompactRIO and LabVIEW 4 ni.com
Creating a LabVIEW Embedded Project File
FPGA VIs must be associated with an LEP file. The LEP file is a collection of VIs that make up your application. Use the Embedded Project Manager to organize VIs, configure settings for the VIs, configure CompactRIO devices, and configure channel aliases.
1.
Launch LabVIEW.
2.
Select the FPGA device that is connected to the CompactRIO R Series
Expansion chassis or the Reconfigurable Embedded chassis from the
Execution Target pull-down menu in the LabVIEW window.
If you are using a CompactRIO R Series Expansion system, the FPGA device appears in the Execution Target pull-down menu as
FPGA Device ( device ) RIO y ::INSTR , where device is the model of the device. If the FPGA device is not in the Execution Target pull-down menu, it may not be configured correctly. Refer to the
Accessing and Configuring FPGA Devices section of the LabVIEW
FPGA Module Release Notes for more information about configuring the R Series device.
If you are using a CompactRIO Reconfigurable Embedded system, the
FPGA device appears in the Execution Target pull-down menu as
FPGA Device ( device ) visa:// IP address /RIO y ::INSTR , where device is the model of the device and IP address is the IP address you configured for the RT controller.
If you are not using hardware with this tutorial, select
FPGA Device ( device ) <compile only> from the pull-down menu.
Note Do not select FPGA Emulator ( device ) RIO y ::INSTR when using the R Series device with CompactRIO. CompactRIO does not support emulation mode.
3.
LabVIEW automatically launches the Embedded Project Manager window. In the Embedded Project Manager window, select
File»New . The New dialog box appears.
4.
On the Projects tab, enter crio thermostat in the Project name text box.
5.
Click the Browse button. The Select project directory dialog box appears.
6.
Browse to the directory where you want to save the LEP file. Click the
Select Cur Dir button. The directory path appears in the Project location listbox.
© National Instruments Corporation 5 Getting Results with CompactRIO and LabVIEW
Figure 2. Creating a New Project
7.
Click the OK button.
Configuring a CompactRIO R Series Expansion System in Software
1.
In the Embedded Project Manager window, select
Hardware»Configure Target for CompactRIO . The Configure
Target for CompactRIO dialog box appears.
2.
Select the connector that is connected to the CompactRIO R Series
Expansion chassis.
3.
Place a checkmark in the Use Connector with CompactRIO checkbox.
4.
Select 1: <empty> , which is Slot 1 of the CompactRIO chassis. The
Module Configuration tab appears.
5.
Select cRIO-9211 from the Module Type pull-down menu. Enter thermocouple input in the Module Name text box.
6.
In the left pane, select Slot 2 of the CompactRIO chassis.
7.
On the Module Configuration tab, select cRIO-9474 from the
Module Type pull-down menu. Enter digital output in the
Module Name text box.
Getting Results with CompactRIO and LabVIEW 6 ni.com
Figure 3. Configuring the CompactRIO System
Tip You can export CompactRIO configuration settings to a RIO file . A RIO file is a
CompactRIO configuration file. You can import configurations from the RIO file into other
LEP files. Refer to the LabVIEW Help , available by selecting Help»VI, Function, &
How-To Help in the Embedded Project Manager window, for more information about importing and exporting CompactRIO configuration files.
8.
Click the OK button.
9.
Select File»Save Project in the Embedded Project Manager window. LabVIEW saves the configuration settings in the LEP file.
Configuring a Reconfigurable Embedded System in Software
1.
In the Embedded Project Manager window, select
Hardware»Configure Target for CompactRIO . The Configure
Target for CompactRIO dialog box appears.
2.
Select 1: <empty> , which is Slot 1 of the CompactRIO chassis. The
Module Configuration tab appears.
3.
Select cRIO-9211 from the Module Type pull-down menu. Enter thermocouple input in the Module Name text box.
© National Instruments Corporation 7 Getting Results with CompactRIO and LabVIEW
4.
In the left pane, select Slot 2 of the CompactRIO chassis.
5.
On the Module Configuration tab, select cRIO-9474 from the
Module Type pull-down menu. Enter digital output in the
Module Name text box.
Figure 4. Configuring the CompactRIO System
Tip You can export CompactRIO configuration settings to a RIO file . A RIO file is a
CompactRIO configuration file. You can import configurations from the RIO file into other
LEP files. Refer to the LabVIEW Help , available by selecting Help»VI, Function, &
How-To Help in the Embedded Project Manager window, for more information about importing and exporting CompactRIO configuration files.
6.
Click the OK button.
7.
Select File»Save Project in the Embedded Project Manager window. LabVIEW saves the configuration settings in the LEP file.
Getting Results with CompactRIO and LabVIEW 8 ni.com
Configuring Channel Aliases
You can configure aliases for the CompactRIO module channels.
Configuring aliases for the channels makes your VIs portable so that you can easily use the same VIs with different CompactRIO systems.
1.
In the Embedded Project Manager window, select Hardware»Alias
Manager . The Alias Manager dialog box appears.
2.
Select channel 0 of the thermocouple input module, thermocouple input/TC 0 .
3.
Click the Add/Edit Alias button. The Enter Alias Name dialog box appears.
4.
Enter actual temperature in the Alias Name text box. Click the
OK button.
5.
Repeat steps 2 to 4 for the following I/O resources.
I/O Resource digital output/DO 0 digital output/DO 1 fan control
Alias Name heater control
6.
To view only resources with aliases assigned to them, enable the
View by Alias button.
Figure 5. Confirming Channel Aliases
7.
Click the OK button.
8.
To view the aliases for the LEP file, select the Aliases tab in the
Embedded Project Manager window.
9.
Select File»Save Project .
© National Instruments Corporation 9 Getting Results with CompactRIO and LabVIEW
Tip The aliases you configure are saved with the LEP file. You can import aliases to and from other LEP files. Refer to the LabVIEW Help , available by selecting Help»
VI, Function, & How-To Help , for more information about importing and exporting aliases.
Developing the FPGA VI
1.
In the Embedded Project Manager window, select Project»Add to
Project»New . The New dialog box appears.
2.
Select Blank VI in the left pane. Enter crio thermostat (fpga) in the Filename text box. Verify that the Add to active project checkbox is selected.
Figure 6. Creating a New VI
3.
Click the OK button. The blank VI appears.
Reading the Temperature
1.
Place a While Loop on the block diagram. Right-click the conditional terminal and select Create Control from the shortcut menu.
2.
Place an Analog Input function in the While Loop. The Analog Input function is on the FPGA Device I/O palette.
Getting Results with CompactRIO and LabVIEW 10 ni.com
Figure 7. FPGA Device I/O Palette
3.
Right-click the Analog Input function and select Error Terminals from the shortcut menu.
Tip NI recommends that you use error terminals in FPGA VIs. However, if an FPGA VI is too large for the FPGA, you can disable error terminals to decrease the size of the VI.
4.
Double-click the function. The Configure Analog Input dialog box appears.
5.
Select actual temperature from the Alias pull-down menu.
Thermocouple input channel 0 is automatically selected in the
Terminal pull-down menu.
© National Instruments Corporation
Figure 8. Configuring the Analog Input Function
11 Getting Results with CompactRIO and LabVIEW
6.
To view the settings for the module you selected, click the cRIO
Configuration tab.
7.
Click the OK button.
8.
Right-click the actual temperature terminal of the Analog Input function and select Create»Indicator from the shortcut menu. Label the indicator actual temperature .
Reading the CJC and the Autozero Channels
To ensure accurate measurements, you must read the cold-junction compensation (CJC) and autozero channels for the CompactRIO thermocouple module. These channels are internal-only channels on the cRIO-9211. Read these channels the same way you read the temperature in the
Reading the Temperature section. You can use the same Analog Input
function that you used to read the temperature.
1.
Double-click the function. The Configure Analog Input dialog box appears.
2.
Click the Add Input button and select thermocouple input/Autozero from the Terminal pull-down menu.
3.
Click the Add Input button and select thermocouple input/CJC from the Terminal pull-down menu.
4.
Click the OK button.
5.
On the block diagram, right-click the thermocouple input/Autozero output and select Create»Indicator from the shortcut menu. Create an indicator for the CJC output as well. Label the indicators autozero and CJC , respectively.
Figure 9. Reading the Autozero and CJC Channels
You will use the autozero and CJC data in the host VI to convert the data read from the thermocouple input channel from binary values to temperature.
Controlling the Temperature
To control the temperature, the FPGA VI must compare a target temperature range to the actual temperature and then decide whether to turn on the fan or the heater.
Getting Results with CompactRIO and LabVIEW 12 ni.com
1.
Place two Numeric Controls on the front panel. Label the controls low target temperature and high target temperature .
The low target temperature control is for the lower limit of the target temperature range and the high target temperature control is for the upper limit of the target temperature range.
2.
Place a Less? function and a Greater?
function on the block diagram.
3.
Wire the actual temperature output of the Analog Input function to the x inputs of the Less? and Greater? functions.
4.
Wire the low target temperature control to the y input of the Less? function. Write the high target temperature control to the y input of the Greater?
function.
5.
Place a Digital Output function in the While Loop.
6.
Right-click the Digital Output function and select Error Terminals from the shortcut menu.
7.
Double-click the Digital Output function. The Configure Digital
Output dialog box appears.
8.
Select fan control from the Alias pull-down menu.
9.
Click the Add Output button.
10. Select heater control from the Alias pull-down menu.
11. Click the OK button.
12. Wire the x<y?
output of the Less? function to the heater control input of the Digital Output function. Wire the x>y?
output of the Greater? function to the fan control input of the Digital Output function.
13. Wire the Error Out output of the Analog Input function to the Error
In input of the Digital Output function.
© National Instruments Corporation
Figure 10. Controlling the Temperature
13 Getting Results with CompactRIO and LabVIEW
Reading the State of the Fan and the Heater
You can use the Digital Input function to read the state of CompactRIO digital output channels. The LEDs on the digital output module turn on and off to indicate the state of the channels. It is useful to confirm the state of the outputs in software as well.
1.
Place the Digital Input function in the While Loop.
2.
Right-click the Digital Input function and select Error Terminals from the shortcut menu.
3.
Double-click the Digital Input function. The Configure Digital Input dialog box appears.
4.
Select fan control from the Alias pull-down menu.
5.
Click the Add Input button.
6.
Select heater control from the Alias pull-down menu.
7.
Click the OK button.
8.
Create indicators for the fan control and heater control outputs of the
Digital Input function. Label the indicators fan on and heater on , respectively.
9.
Wire the Error Out output of the Digital Output function to the
Error In input of the Digital Input function.
10. Right-click the Error Out output of the Digital Input function and select Create»Indicator from the shortcut menu.
Tip In this application, the Digital Input function executes after the Analog Input and
Digital Output functions, so you can wire the error terminals between functions and only have one error indicator after the last function executes. However, if you have an application in which the I/O functions must execute simultaneously, create an Error Out indicator for each I/O function.
Getting Results with CompactRIO and LabVIEW 14 ni.com
Figure 11. CompactRIO Thermostat FPGA VI
You have finished developing the FPGA VI. You are ready to build and download the VI to the FPGA device.
Building and Downloading the FPGA VI
1.
In the Embedded Project Manager window, click the Build button.
2.
In the FPGA Project Builder dialog box, confirm that the VI Path is correct. Make sure that 40 MHz is selected in the Design Clock Rate pull-down menu.
3.
Place a checkmark in the Auto Run VI checkbox.
4.
Click the Build button.
5.
A dialog box appears stating that project options have changed and the top-level VI will be saved and built. Click the OK button.
6.
In the Warning: Beginning compile for FPGA dialog box, click the
OK button.
7.
When LabVIEW returns the Successful Compile Report dialog box, click the OK button.
8.
In the Embedded Project Manager window, click the Download button. Click the Run button when the VI has finished downloading.
If you are not using hardware with the tutorial, you cannot download and run the VI.
© National Instruments Corporation 15 Getting Results with CompactRIO and LabVIEW
The VI is now running on the FPGA of your device. Enter different target temperature ranges on the front panel of the VI. If the fan turns on, LED 0 on the cRIO-9474 and the fan on indicator on the front panel of the VI turn on. If the heater turns on, LED 1 on the cRIO-9474 and the heater on indicator on the front panel of the VI turn on.
Downloading the VI to Flash Memory
Now that the FPGA VI is compiled, you can download it to flash memory on an FPGA device and configure it to automatically load to the FPGA when the device powers on. You do not need LabVIEW or the LabVIEW
FPGA Module to download and configure the load settings for the VI. All you need is the LabVIEW Run-Time Engine for 7.1 or later. This makes
FPGA VIs easy to distribute after they have been developed and compiled.
Refer to the LabVIEW Help , available by selecting Help»VI, Function, &
How-To Help , for more information about downloading an FPGA VI to flash memory.
You can close the VI and the Embedded Project Manager window. If you have an application in which you want the CompactRIO thermostat to maintain the same target temperature range, your development is complete.
However, in this tutorial you are going to develop a host VI so you can monitor the temperature and change the target temperature range after the
FPGA VI is running on the FPGA device.
Developing the Host VI for CompactRIO
Use the host VI to communicate with the FPGA VI and to convert the data from the FPGA VI from binary values to engineering units. You can run the host VI on an RT target or on a Windows PC. Complete the following steps to develop the host VI for the CompactRIO thermostat.
1.
In the LabVIEW window, switch the LabVIEW execution target from your FPGA target to your host.
2.
If you are using a CompactRIO R Series Expansion system and the
PXI controller is running windows, select LabVIEW for Windows from the Execution Target pull-down menu and proceed to step 6.
Otherwise, select Select Target with Options from the Execution
Target pull-down menu.
3.
If you are using a CompactRIO Reconfigurable Embedded system, the
Select Execution Target dialog box appears. Select RT Target on
Network .
4.
In the Select Execution Target dialog box, enter your Machine
Name/IP and Password if you configured a password for the target.
Getting Results with CompactRIO and LabVIEW 16 ni.com
Figure 12. Selecting an Execution Target
5.
Click the OK button.
6.
Select File»New VI .
7.
Place the Open FPGA VI Reference function on the block diagram.
You will use this function to open a reference to the VI you downloaded to the FPGA device. Every host VI must use the Open
FPGA VI Reference function.
8.
Right-click the function and select Select Target VI from the shortcut menu. The Select Target VI dialog box appears.
9.
Browse to the crio thermostat (fpga) VI and click the OK button.
10. Right-click the Open FPGA VI Reference function and select
FPGA» device where device is the FPGA device you are using.
11. Place a While Loop on the block diagram.
12. Place the Close FPGA VI Reference function outside of the While
Loop. Every host VI must use the Close FPGA VI Reference function.
13. Place the Read/Write Control function inside the While Loop.
14. Wire the HW Exec Ref Out output of the Open FPGA VI Reference function to the HW Exec Ref input of the Read/Write Control function.
Reading and Converting the Actual Temperature
1.
Right-click the Unselected output of the Read/Write Control function and select actual temperature from the shortcut menu. This terminal corresponds to the actual temperature indicator you created in the
FPGA VI.
The actual temperature output returns binary data. Convert
CompactRIO data to engineering units in the host VI as opposed to in the FPGA VI.
© National Instruments Corporation 17 Getting Results with CompactRIO and LabVIEW
2.
Select Select a VI from the Functions palette. The Choose the VI to open dialog box appears.
3.
Browse to LabVIEW 7.1\examples\FPGA\CompactRIO\ cRIO-9211 and select cRIO-9211 Support Files . The File Dialog dialog box appears.
4.
Select Convert to Temperature (cRIO-9211).vi
and click the OK button. Place the VI inside the While Loop.
Tip Every analog CompactRIO module has an example VI you can use as a subVI to convert the data into engineering units. You can find these VIs in the LabVIEW 7.1\ examples\FPGA\CompactRIO directory.
5.
Wire the actual temperature output of the Read/Write Control function to the Thermocouple Channel input of the Convert to
Temperature (cRIO-9211) VI.
6.
Right-click the Read/Write Control function and select Add Control from the shortcut menu.
7.
Right-click the Unselected output and select CJC from the shortcut menu. Wire the CJC output of the Read/Write Control function to the
CJC Channel input of the Convert to Temperature (cRIO-9211) VI.
8.
Add the autozero output to the Read/Write Control function the same way you added the actual temperature and CJC outputs. Wire the autozero output of the Read/Write Control function to the Autozero
Channel input of the Convert to Temperature (cRIO-9211) VI.
9.
Create constants for the Temperature Units and Thermocouple
Type inputs of the Convert to Temperature (cRIO-9211) VI.
10. Right-click the Linearized Temperature output of the Convert to
Temperature (cRIO-9211) VI and select Create»Indicator from the shortcut menu. Rename the indicator actual temperature .
Figure 13. Reading and Converting the Actual Temperature
You can now read the temperature. Next, you need to write the target temperature range to the CompactRIO thermostat.
Getting Results with CompactRIO and LabVIEW 18 ni.com
Converting and Writing the Target Temperature Range
You must write binary values to CompactRIO output modules. If you want to enter the value to output in engineering units, you must convert the value to a binary value before the host VI writes the target temperature range to the FPGA VI.
1.
Select Select a VI from the Functions palette. The Choose the VI to open dialog box appears.
2.
Browse to LabVIEW 7.1\examples\FPGA\CompactRIO\ cRIO-9211 and select cRIO-9211 Support Files . The File Dialog dialog box appears.
3.
Select Convert to Binary (cRIO-9211).vi
and click the OK button.
Place the VI inside the While Loop.
4.
Place another Convert to Binary (cRIO-9211) VI inside the
While Loop.
5.
Right-click the Linearized Temperature input of one of the Convert to Binary (cRIO-9211) VIs and select Create»Control from the shortcut menu. Label the control low target temperature . Create a Linearized Temperature control for the other Convert to Binary
(cRIO-9211) VI and label it high target temperature .
6.
Wire the CJC and the autozero outputs of the Read/Write Control function to the CJC Channel and Autozero Channel inputs of the
Convert to Binary (cRIO-9211) VIs.
7.
Wire the Thermocouple Type and the Temperature Units constants to their respective inputs of the Convert to Binary (cRIO-9211) VIs.
8.
Place another Read/Write Control function inside the While Loop.
Wire the HW Exec Ref Out output of the first Read/Write Control function to the HW Exec Ref input of the second Read/Write Control function.
9.
Right-click the Unselected output and select low target temperature from the shortcut menu. Wire the Thermocouple Channel (Binary) output of the first Convert to Binary (cRIO-9211) VI to the low target temperature input of the Read/Write Control function.
10. Right-click the Read/Write Control function and select Add Control from the shortcut menu. Right-click the Unselected output and select high target temperature from the shortcut menu. Wire the
Thermocouple Channel (Binary) output of the second Convert to
Binary (cRIO-9211) VI to the high target temperature input of the
Read/Write Control function.
© National Instruments Corporation 19 Getting Results with CompactRIO and LabVIEW
11. Wire the Hardware Exec Ref Out output of the second Read/Write
Control function to the HW Exec Ref input of the Close FPGA VI
Reference function.
12. Wire the error in and error out clusters. Refer to the LabVIEW Help , available by selecting Help»VI, Function, & How-To Help , for more information about using error clusters.
Reading the State of the Fan and the Heater
1.
Right-click either Read/Write Control function and select Add
Control from the shortcut menu.
2.
Right-click the Unselected output and select fan on from the shortcut menu. Right-click the fan on output and select Create»Indicator from the shortcut menu.
3.
Right-click the Read/Write Control function and select Add Control from the shortcut menu. Create an output and an indicator for heater on .
Reading Errors from the FPGA VI
1.
Right-click either Read/Write Control function and select Add
Control from the shortcut menu.
2.
Right-click the Unselected output and select Error Out»
All Elements from the shortcut menu.
3.
Right-click the Error Out output of the Read/Write Control function and select Create»Indicator from the shortcut menu.
4.
Run the VI.
Handling Errors in the Host VI
Handle errors in the host VI as you would in any LabVIEW VI. Refer to the
LabVIEW Help for information about error handling in LabVIEW.
Figure 14 illustrates one possible solution.
Figure 14 shows the block diagram of the CompactRIO thermostat host VI using an R Series target. The block diagram for the host VI on a
CompactRIO controller is identical, except the Select Target VI outside of the While Loop is labeled with the name of the device you are using.
Getting Results with CompactRIO and LabVIEW 20 ni.com
Figure 14. CompactRIO Thermostat Host VI
You have finished developing your CompactRIO thermostat. Enter different target temperature ranges and see how the cRIO-9474 LED and the indicators on the front panel react. While the FPGA VI handles the I/O and the logic, you can use the host VI to view the current temperature and set the target temperature range.
Note This VI is running as a high-priority task. If you build a larger application based on this host VI in the LabVIEW Real-Time Module, NI recommends that you add sleep time using the Wait VIs or use a Timed Loop VI to prevent loop starvation.
What You Have Learned
This tutorial taught the following key points about developing a
CompactRIO application:
• A typical CompactRIO application consists of a LabVIEW Embedded
Project (LEP) file, an FPGA VI, and a host VI. The FPGA VI runs on the FPGA of an FPGA device such as an R Series device or a
CompactRIO controller. The host VI can run on an RT target or on a Windows PC.
– Use the Embedded Project Manager to organize VIs, configure settings for the VIs, configure the CompactRIO devices, and configure the channel aliases.
– Use the FPGA VI to read and write to the CompactRIO I/O channels and to implement logical operations in the FPGA.
– Use the host VI to communicate with the FPGA VI.
© National Instruments Corporation 21 Getting Results with CompactRIO and LabVIEW
• Use error terminals throughout a CompactRIO application. However, if the FPGA VI does not fit in the FPGA, disabling error checking decreases the size of the FPGA VI.
• CompactRIO modules communicate with FPGA VIs in binary values.
You must write binary data to CompactRIO output modules. Convert
CompactRIO data in the host VI as opposed to in the FPGA VI. Doing so helps prevent your FPGA VI from consuming too many FPGA resources.
• You can use the autoload and auto run features to deploy a stand-alone control system. You can download the compiled FPGA VI to flash memory on the R Series device or cRIO controller. You can configure the VI to load and run when the device powers on.
CompactRIO™, LabVIEW™, National Instruments™, NI™, and ni.com™ are trademarks of
National Instruments Corporation. Product and company names mentioned herein are trademarks or trade names of their respective companies. For patents covering National Instruments products, refer to the appropriate location: Help»Patents in your software, the patents.txt
file on your CD, or ni.com/patents .
© 2004 National Instruments Corp. All rights reserved.
371012B-01 Oct04