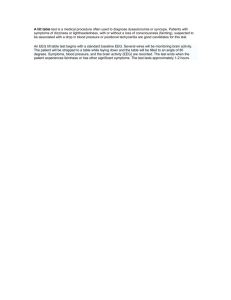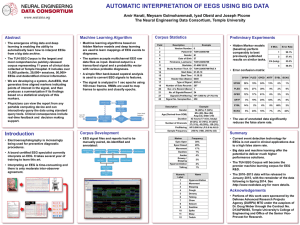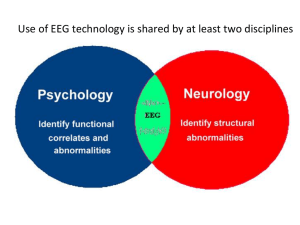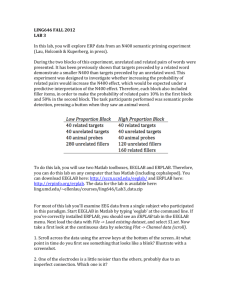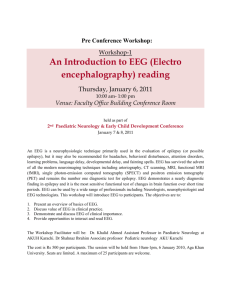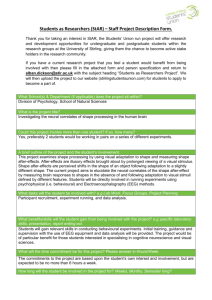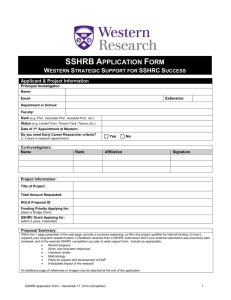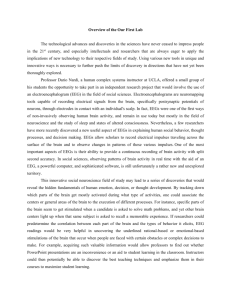EEGLAB Tutorial - Percepts and Concepts Laboratory
advertisement

EEGLAB Tutorial
Arnaud Delorme and Scott Makeig, February 24, 2004
Copyright, Swartz Center for Computational Neuroscience
I. Data Analysis Tutorial
Table of Contents
I. Data Analysis Tutorial....................................................................................................................................1
I.1. Loading data and visualizing data information.................................................................................1
I.1.1. Getting started...................................................................................................................1
I.1.2. Opening an existing dataset...............................................................................................2
I.1.3. Editing event fields............................................................................................................3
I.1.4 − Editing event values........................................................................................................5
I.1.5. About this dataset..............................................................................................................5
I.1.6. Scrolling through the data.................................................................................................6
I.2. Using channel locations...................................................................................................................11
I.2.1. Importing channel location for the tutorial dataset..........................................................11
I.2.2. Retrieve standard channel locations................................................................................16
I.2.3. Importing a measured channel location file....................................................................17
I.3. Plotting channel spectra and maps...................................................................................................21
I.4. Preprocessing tools..........................................................................................................................22
I.4.1. Changing the data sampling rate.....................................................................................22
I.4.2. Filtering the data..............................................................................................................23
I.4.3. Re−referencing the data...................................................................................................23
I.5. Extracting data epochs.....................................................................................................................24
I.5.1. Extracting epochs...........................................................................................................24
I.5.2. Removing baseline values..............................................................................................25
I.6. Data averaging.................................................................................................................................26
I.6.1. Plotting the ERP data on a single axis with scalp maps..................................................27
I.6.2. Plotting ERP traces in a topographic array......................................................................28
I.6.3. Plotting ERPs in rectangular array..................................................................................29
I.6.4. Plotting an ERP as a series of maps................................................................................30
I.7. Selecting data epochs and plotting data averages............................................................................33
I.7.1. Selecting events and epochs for two conditions..............................................................33
I.7.2. Computing Grand Mean ERPs........................................................................................35
I.7.3. Finding ERP peak latencies.............................................................................................37
I.7.4. Comparing ERPs in two conditions................................................................................38
I.8. Plotting ERP images........................................................................................................................40
I.8.1. Selecting a channel to plot...............................................................................................40
I.8.2. Plotting ERP images using pop_erpimage()....................................................................42
I.8.3. Sorting trials in ERP images............................................................................................44
I.8.4. Plotting ERP images with spectral options.....................................................................48
I.8.5. Plotting spectral amplitude in single trials and additional options..................................52
I.9. Performing Independent Component Analysis of EEG data...........................................................54
I.9.1. Running ICA decompositions.........................................................................................54
I.9.2. Plotting 2−D Component Scalp Maps.............................................................................56
I.9.3. Plotting component headplots.........................................................................................58
I.9.4. Studying and removing ICA components.......................................................................59
I.9.5. Subtracting ICA components from data..........................................................................64
I.9.6. Retaining multiple ICA weights in a dataset...................................................................65
I.9.7. Scrolling through component activations........................................................................65
I.10. Working with ICA components.....................................................................................................66
I.10.1. Rejecting data epochs by inspection using ICA............................................................66
I.10.2. Plotting component spectra and maps...........................................................................68
I.10.3. Plotting component ERPs..............................................................................................70
1
II. Importing/exporting data and event or epoch information into EEGLAB
Table of Contents
I. Data Analysis Tutorial
I.10.4. Plotting component ERP contributions.........................................................................71
I.10.5. Component ERP−image plotting...................................................................................74
I.11. Time/frequency decomposition.....................................................................................................76
I.11.1. Decomposing channel data............................................................................................76
I.11.2. Computing component time/frequency transforms.......................................................78
I.11.3. Computing component cross−coherences.....................................................................79
I.11.4. Plotting ERSP time course and topography..................................................................81
II. Importing/exporting data and event or epoch information into EEGLAB............................................82
II.1. Importing continuous data..............................................................................................................82
II.1.1. Importing a Matlab array...............................................................................................82
II.1.2. Importing Biosemi .BDF files........................................................................................83
II.1.3. Importing European data format .EDF files...................................................................84
II.1.4. Importing EGI .RAW continuous files..........................................................................84
II.1.5. Importing Neuroscan .CNT continuous files.................................................................84
II.1.6. Importing Neuroscan .DAT information files................................................................86
II.1.7. Importing Snapmaster .SMA files..................................................................................87
II.1.8. Importing ERPSS .RAW or .RDF data files..................................................................87
II.1.9. Importing data in other data formats..............................................................................87
II.2. Importing event information for a continuous EEG dataset..........................................................87
II.2.1. Importing events from a data channel............................................................................88
II.2.2. Importing events from a Matlab array or text file..........................................................88
II.2.3. Importing events from a Presentation file......................................................................90
II.3. Importing sets of single−trial EEG epochs into EEGLAB............................................................91
II.3.1. Importing .RAW EGI data epoch files...........................................................................91
II.3.2. Importing Neuroscan .EEG data epoch files..................................................................92
II.3.3. Importing epoch info Matlab array or text file into EEGLAB.......................................92
II.4. Importing sets of data averages into EEGLAB..............................................................................95
II.4.1. Importing data into Matlab.............................................................................................95
II.4.2. Concatenating data averages..........................................................................................95
II.4.3. Importing concatenated data averages in EEGLAB......................................................96
II.5. Exporting data and ICA matrices...................................................................................................97
II.5.1. Exporting data to an ASCII text file..............................................................................97
II.5.2. Exporting ICA weights and inverse weight matrices.....................................................98
III. Rejecting artifacts in continuous and epoched data...............................................................................99
III.1. Rejecting artifacts in continuous data...........................................................................................99
III.2. Rejecting artifacts in epoched data.............................................................................................101
III.2.1. Rejecting epochs by visual inspection........................................................................102
III.2.2. Rejecting extreme values............................................................................................102
III.2.3. Rejecting abnormal trends..........................................................................................104
III.2.4. Rejecting improbable data..........................................................................................105
III.2.5. Rejecting abnormally distributed data........................................................................108
III.2.6. Rejecting abnormal spectra.........................................................................................109
III.2.7. Inspecting current versus previously proposed rejections..........................................111
III.2.8. Inspecting results of all rejection measures................................................................112
III.2.9. Notes and strategy.......................................................................................................113
2
IV. Writing EEGLAB Matlab Scripts
Table of Contents
III. Rejecting artifacts in continuous and epoched data
III.3. Rejection based on independent data components......................................................................114
IV. Writing EEGLAB Matlab Scripts..........................................................................................................115
IV.1. Why write EEGLAB Matlab scripts?.........................................................................................115
IV.2. Using EEGLAB command history to perform basic EEGLAB script writing...........................115
IV.3. How do EEGLAB pop_functions work?....................................................................................118
VI.4. What is the structure of an EEGLAB dataset?...........................................................................119
IV.4.1. EEG............................................................................................................................119
IV.4.2. EEG.chanlocs.............................................................................................................120
IV.4.3. EEG.event...................................................................................................................121
IV.4.4. EEG.epoch..................................................................................................................123
IV.4.5. Modifying the EEG structure.....................................................................................124
IV.5. Sample scripts involving multiple datasets................................................................................126
IV.5.1. Performing time−frequency decompositions on multiple datasets............................126
IV.5.2. Creating a scalp topography animation......................................................................127
IV.5.3. Saving the ICA weight and sphere matrix of the current dataset...............................127
A1. Options to Maximize Memory and Disk Space.....................................................................................128
A1.1 Maximize memory menu............................................................................................................128
A1.2. The icadefs.m file.......................................................................................................................129
A2. DIPFIT plug−in: Equivalent dipole source localization of independent components.......................130
A2.1. Automated dipole fitting............................................................................................................130
A2.2. Setting up DIPFIT parameter values..........................................................................................132
A2.3. Initial coarse−grained fitting − Scanning on a grid...................................................................133
A2.4. Interactive fine−grained fitting..................................................................................................135
A2.5. Visualizing dipole models..........................................................................................................137
A2.6. Plotting dipole locations on scalp maps.....................................................................................141
A2.6. Using DIPFIT to fit EEG or ERP scalp maps............................................................................142
A2.7. DIPFIT structure and functions..................................................................................................143
A2.8. DIPFIT Validation study............................................................................................................144
A3. Equivalent dipole source localization of independent components using BESA...............................146
A3.1. Component localization by equivalent dipoles: A simple example...........................................146
A3.2. How to localize components using BESA.................................................................................147
A3.3. Exporting component information.............................................................................................148
A3.4. Importing BESA component locations......................................................................................149
A3.5. Visualizing dipole locations.......................................................................................................150
A3.6. Miscellany..................................................................................................................................151
3
I. Data Analysis Tutorial
Tutorial outline
This tutorial will demonstrate how to use EEGLAB to interactively preprocess, analyze and visualize
the dynamics of event−related EEG or MEG data using the tutorial EEG dataset "eeglab_data.set"
which you may download here (4Mb). For an overview outline of the whole tutorial, click here.
I.1. Loading data and visualizing data information
I.1.1. Getting started
To begin with, we change our working directory (folder) to one containing the EEGLAB dataset we
want to analyze. Then start Matlab. To increase Matlab stability, we advise using Matlab without its
java desktop, "> matlab −nodesktop" from the Unix or Dos command line. Then run EEGLAB (as
below).
The blue main EEGLAB window below should pop up, with its six menu headings:
File Edit Tools Plot
Datasets
Help
arranged in typical (left−to−right) order of use:
1
I. Data Analysis Tutorial
I.1.2. Opening an existing dataset
First, we load the sample EEGLAB dataset. To learn how to create EEGLAB datasets from your
own data, see the tutorial chapter on Creating datasets. Select menu item "File" and press
sub−menu item "Load existing dataset". In the rest of the tutorial, we will use the convention:
Menu_item > Submenu_item
to refer to selecting a menu choice (e.g., here select File > Load existing dataset). Under Unix, the
following window will pop up (the aspect of the window may be different under Windows):
Select the tutorial file "eeglab_data.set" which is distributed with the toolbox (available here − press
the right mouse button and select "save link as" if strange characters appear − or in the
"sample_data" sub−directory if you downloaded the full version of EEGLAB) and press " Open".
2
I. Data Analysis Tutorial
When the dataset is loaded by EEGLAB, the main EEGLAB window shows relevant information
about it −− the number of channels, sampling rate, etc...:
I.1.3. Editing event fields
This continuous EEG dataset file contains raw 32−channel data plus records of 154 events that
occured during the experiment. The main EEGLAB window (above) indicates that event information
has been loaded from the dataset file.
Event information for continuous EEGLAB data is stored in a set of fields that give relevant
information for each event. Menu item Edit > Event fields pops up a window that allows us to edit
the event fields. When using events in an EEGLAB dataset, there are two required event fields:
"type" and "latency", plus any number of additional user−defined information fields.
Here, let us add text descriptions explaining the meaning and values in each field of our sample
dataset. Note that in general, EEGLAB events require some level of understanding to use correctly.
See also the later EEGLAB epoch and event selection portion of the tutorial for more details.
Here, select menu item Edit > Event Fields
3
I. Data Analysis Tutorial
Events in this dataset have three event fields named "type", "position" and "latency". These three
pieces of information are attached to each event.
• As we will see later, in this experiment there were two types of recorded events, stimulus
presentations and subject button presses. The field "type" always indicates the type of the
event.
• For this experiment, the field "position" indicates the screen position (1 or 2) at which the
target stimulus was presented.
• The field "latency" always indicates the latency of the event in seconds from the beginning
of the continuous data.
We will give more details about this experiment below. It is important to understand here that the
names of the fields were defined by the user creating the dataset, and that it is possible to create,
save, and load as many event fields as desired.
Note also that "type" and "latency" (lowercase) are two keywords recognized by EEGLAB and that
these fields must be defined by the user unless importing epoch event information (Note: If only
field "latency" is defined, then EEGLAB will create field "type" with a constant default value of 1 for
each event). Unless these two fields are defined, EEGLAB will not be able to handle events
appropriately to extract epochs, plot reaction times, etc. The Creating datasets tutorial explains
how to import event information and define fields.
Under the column "Field Description" in the "Edit event fields" window (above), click on the
(empty) button to the right of the field name "position". Type in an appropriate description for this
field in the pop−up window that appears. Press Save when done.
4
I. Data Analysis Tutorial
Press SAVE in the event field window to save the new comment in the dataset structure and to
return to the main window. Note: The new comment has not yet been saved with the dataset to disk.
To do so, use menu item File > Save current dataset.
I.1.4 − Editing event values
The fields "type ", "position" and "latency" have different values for each of the 154 events in the
dataset. Select menu Edit > Event Values to read and/or edit these values:
Scroll through the events by pressing the ">", ">>", " < " and "<<" keys above.
We will now briefly describe the experiment that produced the sample dataset to motivate the
analysis steps we demonstrate in the rest of the tutorial.
Sample experiment description
In this experiment, there were two types of events "square" and "rt", " square" events
corresponding to the appearance of a green colored square in the display and rt to the reaction time
of the subject. The square could be presented at five locations on the screen distributed along the
horizontal axis. Here we only considered presentation on the left, i.e. position 1 and 2 as indicated
by the "position" field at about 3 degree and 1.5 degree of visual angle respectively. In this
experiment, the subject had to attend the selected location on the computer screen and had to
respond only when a square was presented at this location, and ignore circles when they were
presented either at the attended location or at unattended locations. To reduce the amount of data
to process, in this small dataset, we concentrated on targets (i.e. "square") presented at the two left
visual field attended locations mentioned above for a single subject. For more details about the
experiment see Makeig et al, Science, 2002, vol. 295, pp 690−694.
I.1.5. About this dataset
Selecting Edit > About this dataset, a text−editing window pops up allowing the user to
write/modify a description of the current dataset. For the sample data, we entered the following
description of the task. Press SAVE when done.
5
I. Data Analysis Tutorial
I.1.6. Scrolling through the data
To scroll through the dataset data, select the top Plot menu item, Plot > Channel data (scroll) .
This pops up the eegplot() scrolling data window below. Note that the sample data file does not
actually contain continuous EEG data. To reduce (your) download time, this "pseudo−continuous"
EEG dataset was actually constructed by concatenating 80 separate three−second data epochs.
6
I. Data Analysis Tutorial
To the right of the plotting window is the scale value (unit, i.e. microvolt). Changing the "Scale"
edit−text box value to about 50 (either by repeatedly clicking on the "−" button or by editing the text
value (use your keyboard "Backspace" button, type the characters "50," and press the "Enter" key)
displays magnified views of the EEG data channels. To adjust the time range shown, select
eegplot() menu item Settings > Time range to display, and set the desired window length to "10"
epochs as shown below
To adjust the number of channels displayed, select Settings > Number of channels to display
and enter the desired number of channels to display in the screen (for instance "16"). This will return
a scrolling eegplot() window with a vertical channel−set slider on the left of the plot. Use it to scroll
vertically through all the channels.
7
I. Data Analysis Tutorial
To zoom in on a particular area of a data window, select menu Settings > Zoom off/on > Zoom
both. Now using your mouse, drag a rectangle around an area of the data to zoom in on. The
scrolling window may now look similar to the following. Click the right button on the mouse to zoom
out again. Use menu Setting > Zoom off/on > Disable zoom to turn off the zoom option.
To display horizontal (x) and vertical (y) grid lines on the data, select Display > Grid > x axis or
Display > Grid > y axis. Repeat this process to turn off either set of grid lines.
8
I. Data Analysis Tutorial
Interestingly, the eegplot() window also allows you to reject (erase) arbitrary portions of the
continuous data. Actually, in the main EEGLAB menu, eegplot() is called both menu items Plot >
Scroll data and Tools > Reject continuous data but when call from Tools > Reject continuous
data a "REJECT" button appears on the bottom right corner: close the current eegplot() window
and call this menu. To erase a selected portion of the data, first drag the mouse along the area of
interest to mark it for rejection. It is possible to mark multiple regions. To undo a rejection mark, click
once on the marked region. Note: zoom must be disabled in order to select a portion of the data.
9
I. Data Analysis Tutorial
Now, to erase the marked data regions, click the (lower right) "REJECT" button (above). A new
dataset will be created with the marked regions removed. (Note: EEGLAB will also add new
"rejection boundary" events to the new dataset event list. These insure that subsequent epoch
selections will not cross non−contiguous rejection boundaries). For more details about rejecting
continuous data regions and data epochs, see the reject data tutorial.
Click "OK" (below) to create the new dataset with the marked data portions removed.
Since we only performed this rejection for illustrative purposes, switch back to the original dataset
by selecting main window menu item Datasets > Dataset 1 eeglab_data.
10
I. Data Analysis Tutorial
To delete the newly created second dataset, select File > Clear dataset(s) or Edit > Delete
dataset(s) and enter the dataset index, "2" as shown below, and press "OK".
The second dataset will now be removed from the Matlab workspace. Note: it is not necessary to
switch back to the first dataset before deleting the second. It is possible to delete several datasets
at once from this window by entering their indices separated by spaces.
I.2. Using channel locations
I.2.1. Importing channel location for the tutorial dataset
To plot EEG scalp maps in either 2−D or 3−D format, an EEGLAB dataset must contain information
about the channel locations. To load or edit channel location information contained in a dataset,
select Edit > Channel locations
11
I. Data Analysis Tutorial
If you imported a binary data file in Neuroscan or Biosemi formats, channel labels will be present in
the dataset (as of EEGLAB v4.31). When you call the channel editing window, a dialog box will
appear asking you if you want to use standard channel locations corresponding to the imported
channel labels (for example. Fz) from a channel location file based on the International 10−20
System. Otherwise, you must load a channel location file manually.
To load a channel location file, press the "Read Locations" button and select the sample
channel−locs file "eeglab_chan32.locs" (this file is located in the "sample_data" sub−directory of
the EEGLAB distribution).
In the next pop−up window, if you do not specify the file format, the pop_chanedit() function will
12
I. Data Analysis Tutorial
attempt to use the filename extension to assess its format. Simply press "OK" below. Press
button "Read help" in the main channel graphic interface window to view the supported formats.
Now the loaded channel labels and polar coordinates are displayed in the pop_chanedit()window.
Scroll through the channel field values using the "<" and ">" buttons (else 10x faster using "<<" and
">>"). .
Important: Press Ok in the channel editing window above to actually import the channel
locations! In the main EEGLAB window, the "channel location" flag now shows "yes".
Supported channel location file formats. Following are examples of ascii channel location data in
EEGLAB−supported formats:
Four channels from a polar coordinates file (extension .loc, no (blue) header line necessary):
#
Deg.
Radius
Label
1
−18
,352
Fp1
13
I. Data Analysis Tutorial
2
18
.352
Fp2
3
−90
,181
C3
4
90
,181
C4
The same locations, from a spherical coordinates file (.sph ):
#
1
2
3
4
Azimut
−63.36
63.36
32.58
32.58
Horiz.
−72
72
0
0
Label
Fp1
Fp2
C3
C4
The same locations from a Cartesian coordinates file (.xyz ):
#X
Y
Z
Label
1 −0.8355 −0.2192 −0.5039 Fp1
2 −0.8355 0.2192 0.5039 Fp2
3 0.3956 0
−0.9184 C3
4 0.3956 0
0.9184 C4
Note: in all the above examples, the first header line cannot be present in the file
Other supported channel location file formats
• Polhemus (.elp) files
• Neuroscan spherical coordinates (.asc, .dat)
• Besa spherical coordinates (.elp, .sfp)
• EETrak sofware files (.elc)
• EEGLAB location files saved by the pop_chanedit() function (.loc, .xyz, .sph, .ced)
Note that pop_chanedit() and readlocs() can also be called from the command line to convert
between location formats. For more details, see the readlocs() help message.
To visualize the 2−D locations of the channels, press "Plot 2−D" above the "Read Locations"
button. Else, at any time during an EEGLAB session you may refer to a plot showing the channel
locations by selecting Plot > Channel location > By name. Either command pops up a window like
that below. Note: In this plot, click on any channel label to see its channel number.
14
I. Data Analysis Tutorial
All channels of this montage are visible in the 2−D view above, since none of these channels are
located below the head center. If the montage contained locations for which the radius values (in
polar coordinates) were larger than 0.500, those locations would not naturally appear in the
top−down 2−D view. In this case, you may enter a 'shrink factor' in the pop_chanedit() window to
'shrink' the locations of all the electrodes towrd the vertex (Cz), allowing them to appear in the 2−D
view (above). Note: When a channel shrink factor is applied, EEGLAB still remembers the original
coordinates, so the channel locations will still be accurately converted to 3−D (spherical or XYZ).
'Shrinking' the channel locations is also reversible, so may be done temporarily to check on outlying
locations.
Shrinking the locations also affects the appearance of topoplot() scalp maps. For example, if an independent
component of your data isolates activity from a muscle located below the 0.5−radius cutoff, plotting the
component scalp map after shrinking the electrode montage will allow 2−D plotting of its projection.
(topoplot() is used by all EEGLAB functions that plot 2−D scalp maps).
To visualize the channel locations in 3−D, first convert the locations into spherical coordinates by pressing the
"polar−>sph" button on the right of the pop_chanedit() window (see above). Press "OK" when the warning
message appears. Then follow the same procedure using the "sph−>xyz" button, and finally press "Plot 3−D
(XYZ)". The window below will appear. The plotting box can be rotated in 3−D using the mouse:
15
I. Data Analysis Tutorial
I.2.2. Retrieve standard channel locations
This section is not related to the tutorial dataset. Its intent to provide guidelines for automatically
finding channel locations when channel names are known. For instance, when importing a
Neuroscan, an EGI, or a Biosemi file, channel names are often stored in the file header. EEGLAB
(as of version 4.31) will automatically read these channel labels. When you then call the channel
editing window, the function will look up channel locations (from the file
"Standard−10−20−Cap81.ced" in the "function/resources" sub−folder of the EEGLAB distribution;
you may add extra standard channels to this file if you wish). For instance, download the sample
file, TEST.CNT, then call the channel editing window. As an alternate example (not requiring a data
download), we will build a channel structure with channel labels only, then will call the channel
editing window. On the Matlab command window, type:
>> chanlocs = struct('labels', { 'cz' 'pz' 'fz' 'p3' 'p4' });
>> pop_chanedit( chanlocs );
The following window will pop−up
Press Yes. The function will automatically look up channel locations for these known channel
names. The following channel editing window will then pop up.
16
I. Data Analysis Tutorial
Press "Plot 2d" to plot the channel locations. You may then close the channel editing window (using
Cancel, discarding them) and proceed to the next section.
I.2.3. Importing a measured channel location file
As the previous section, this section is not related to the tutorial dataset. Its intent to provide
guidelines for importing channel location information measured using 3−D tracking devices such as
17
I. Data Analysis Tutorial
Polhemus. On the Matlab command line, type in
>> pop_chanedit([]);
An empty channel editing window appears
Press the "Read location" button and select the file "scanned72.dat" in the "sample_data"
subfolder of the EEGLAB distribution (this is a file scanned with the Polhemus system using
Neuroscan software, kindly sent to us by Zoltan Mari). Use autodetect when asked for the file
format. When the file has been imported, press the "Plot 2d" button and the following plot should
pop up.
18
I. Data Analysis Tutorial
As you can see, the channel coordinates are not accuratelly distributed on the 2−D head model. To
fix this problem, you must first find sphere center that best matches the imported electrode 3−D
coordinate information. To do so, press the "Opt. 3d center." The following window will pop up:
Some of the channels should not be included in the optimization process since they are not on the
head and/or do not have locations. Press the "Browse" button above and select channels R_Or,
REDC, LEDC, RFDS, RAPB Centroid, and REF. When you press OK in the browser window, the
channels indices will be copied, as shown in the window above. Then press Ok. After the
optimization has finished, press the "Plot 2d" button once more.
19
I. Data Analysis Tutorial
In the view above, some channels locations are still incorrect. For instance, you may expect channel
"Cz" to be at the center of the plot. To adjust this, press the "Rotate axis" button. The following
window pops up:
Simply press Ok to align channel Cz to the center position (default). Then, press the "Plot 2d"
button once more to re−plot the scalp map.
20
I. Data Analysis Tutorial
You may now close the channel editing window. This section intended to illustrate the type of
operations you may want to perform to adapt measured channel locations to EEGLAB. In the next
chapter, we will return to the tutorial dataset.
I.3. Plotting channel spectra and maps
To begin processing the data, we recommend first scrolling the data as shown before (rejecting
obviously 'bad' data portions or epochs), then studying their power spectra to be sure that the
loaded data are suitable for further analysis. Note that the Matlab signal processing toolbox is
required to use these functions.
To plot the channel spectra and associated topographical maps, select Plot > Channel spectra
and maps. This will pop up the pop_spectopo() window (below). Leave the default settings and
press "OK".
The function should return a spectopo() plot (below). Note that since we only sampled 15% of the
data trials ("Percent data..." edit box above), results slightly change for each call (this does not
happen if you enter 100 % in the edit box).
21
I. Data Analysis Tutorial
Each colored trace represents the spectrum of one electrode or data channel. The leftmost scalp
map shows the scalp distribution of power at 6 Hz, which in these data is concentrated above the
frontal midline. The other scalp maps indicate the power scalp map at 10 Hz and 22 Hz.
The pop_spectopo() window menu (above) allows the user to compute and plot spectra in specific
time windows in the data. The "Percent data..." argument can be used to speed the computation
(by entering a number less than the default) or to return definitive measures (by increasing it to
100).
Note: Functions pop_spectopo() and spectopo() can also work with epoched data.
Another menu item, Plot > Channel properties, plots the scalp location of a selected channel, its
activity spectrum, and an ERP−image plot of its activity in single−epochs.
The next tutorial section deals with preprocessing options available in EEGLAB.
I.4. Preprocessing tools
The upper portion of the Tools menu may be used to call three data preprocessing routines:
I.4.1. Changing the data sampling rate
The most common use for Tools > Change sampling rate is to reduce the sampling rate to save
memory and disk storage. A pop_resample() window pops up, asking for the new sampling rate.
The function uses Matlab resample() (in the Matlab Signal Processing toolbox−− If you do not have
this toolbox, EEGLAB will use the slow gridata function). We will not use this function now since
the tutorial EEG dataset is already at an acceptable sampling rate.
22
I. Data Analysis Tutorial
I.4.2. Filtering the data
To remove linear trends, it is sometimes necessary to high pass filter the data. To do so, select
Tools > Filter the data, enter "1" (Hz) as "Lower edge" and press "OK".
A pop_newset() window pops−up to ask for the name of the new dataset. Above, we choose to
modify the dataset name and to overwrite the parent dataset.
Another common use for data filtering is to remove 50 Hz or 60 Hz line noise. Note: we recommend
to filter continuous EEG data although epoched data can also be filtered, each epoch being filtered
separately. If the Matlab Signal Processing Toolbox is present, the called Matlab routine (filtfilt())
minimizes the appearance of artifacts at epoch boundaries (if the Matlab toobox is absent, EEGLAB
uses a simple filtering method involving a inverse fourrier transform).
I.4.3. Re−referencing the data
Converting data from fixed reference (earlobe or etc.) to average reference is advocated by some
researchers, particularly when the electrode montage covers nearly the whole head (as in some
high−density montages). Selecting Tools > Re−reference help convert the dataset to average
reference by calling the pop_reref() function. When you call this menu for the first time with a
dataset, the following window pops up.
23
I. Data Analysis Tutorial
The data above was recorded using a mastoid reference. Since we do not wish to include this
reference channel neither in the data nor in the average reference calculation, we will not click the
"Include current reference channel in data" checkbox (click the checkbox for references such as
Cz). Now, press the "Ok" button and the re−referencing window below appears.
Press the "Ok" button to compute the average reference. This fact is then indicated in the main
EEGLAB window (not shown).
After data has been average referenced, calling the Tools > Re−reference menu still allows you to
re−reference to any channel or group of channel (or undo average reference if you previously
choose to include the initial reference channel in the data). Note: this function also re−reference the
ICA weights if any.
The next tutorial deals with extracting data epochs from continuous or epoched datasets.
I.5. Extracting data epochs
I.5.1. Extracting epochs
To study the event−related EEG dynamics of continuously recorded data, we must extract data
epochs time locked to events of interest (for example, data epochs time locked to onsets of one
class of experimental stimuli). To extract data epochs from continuous data, select Tools > Extract
epochs. In the top text box of the resulting pop_epochs() window, enter event type "square"
(onsets of target stimuli in our experiment). Note: To review the available event types for the current
dataset, see Edit > Event values. Use the default epoch limits (from 1 second before to 2 seconds
24
I. Data Analysis Tutorial
after the time−locking event), and press "OK".
In this example, the stimulus−locked windows are 3 seconds long. It is often better to extract long
time windows, as in this case, to make time−frequency decomposition possible at low frequencies.
After the data has been epoched, a pop−up window asks for removing baseline values as shown
below.
I.5.2. Removing baseline values
Removing a mean baseline value from each epoch is useful when baseline differences between
data epochs (e.g., arising from low frequency drifts or artifacts) are not meaningful and might
otherwise dominate the data. The following window pops up automatically after the data has been
epoched. It is also possible to call it by selecting menu Tools > Remove baseline. Specify the
baseline period of each epoch (in ms or points) to remove the baseline from your dataset (the
original epoched dataset is automatically overwriten by the baseline−removed dataset). Note: There
is no uniformly 'optimum' method of selecting either the baseline period or the baseline value. Using
the mean value in the pre−stimulus period (the pop_rmbase() default) may be efficient for many
datasets. Press "OK" to subtract baseline ("Cancel" would preserve the original baseline).
Then another window pops up to query for the name of the new dataset. We choose to use the
default, "eeglab_data epochs". At this point, it is useful to edit the dataset comments to record the
exact nature of the new dataset (by pressing "Comments").
25
I. Data Analysis Tutorial
It may be better to save the epoched dataset under a new name (press "Browse"), for we will be
working extensively with these data epochs, but want to preserve the continuous dataset on the disk
separately to allow later arbitrary re−epoching. The file−browser window below appears. Enter a
name for the dataset (ending with .set) and press "SAVE" (below) and then "OK" (above). Note: To
save a dataset at any moment, select File > Save current dataset from the main EEGLAB window.
The next tutorial deals with averaging epoched datasets.
I.6. Data averaging
In a recent paper, we have argued that event−related EEG dynamics occurring in a set of data
epochs should not be confused with features of their time−locked average, the Event−Related
Potential (ERP). EEGLAB contains several functions for plotting 1−D dataset (ERP) averages. We
prefer to expand the study of 1−D (potential across times) ERPs of a set of event−related EEG
epochs by, first, studying 2−D (potential at times−by−epochs) 'ERP−image' transforms of epoched
data, in which potential data epochs are first sorted along some relevant dimension (for example,
subject reaction time, theta power, 'P300' amplitude, alpha−phase at stimulus onset, etc.), then
(optionally) smoothed and finally color−coded and visualized as a 2−D rectangular image.
26
I. Data Analysis Tutorial
I.6.1. Plotting the ERP data on a single axis with scalp maps
To plot the (ERP) average of all dataset epochs, with selected scalp maps, select Plot > Channel
ERP > With scalp maps. As a simple illustration, we keep the default settings in the resulting
pop_timtopo() window, entering only a plot title and pressing "OK".
A timtopo() figure (below) appears. Each trace plots the averaged ERP at one channel. The scalp
map shows the topographic distribution of average potential at latency 430 ms (the epoch latency
with maximum variance in the ERP). One or more latencies for plotting scalp maps can also be
specified in the pop−window above.
Function timtopo() plots show the relative time courses of the averaged ERP at all channels, plus
"snapshots" of the changing scalp potential distribution during the ERP epoch. Note: To visualize
all the scalp−map snapshots as an "ERP movie" (i.e., in native ERP format!), call function
eegmovie() from the command line.
27
I. Data Analysis Tutorial
I.6.2. Plotting ERP traces in a topographic array
To plot the ERP average of an epoched dataset as single−channel traces in topographic order,
select Plot > Average ERP > In scalp array. Using the default settings, adding a Plot title, and
pressing OK in the resulting pop_plottopo() window (below)
produces the following plottopo() figure.
You may visualize a specific channel time course by clicking on its trace (above) producing a
pop−up sub−axis view (as below)
28
I. Data Analysis Tutorial
Many EEGLAB plotting routines use toolbox function axcopy() to pop up a sub−axis plotting window
whenever the users clicks on the main plot window. Sub−axis windows, in turn, do not have
axcopy() enabled, allowing the user to use the standard Matlab mouse Zoom In/Out feature.
I.6.3. Plotting ERPs in rectangular array
To plot (one or more) average ERP data traces in a rectangular array, go to the menu Plot >
Average ERP > In rect. array. Choose to use the default settings from the resulting
pop_plotdata() window and press OK.
The resulting plotdata() figure (below) appears.
29
I. Data Analysis Tutorial
As for the previous plot, clicking on a trace above produces a pop−up sub−axis view.
I.6.4. Plotting an ERP as a series of maps
I.6.4.1. Plotting a series of 2−D ERP scalp maps
To plot ERP data for a series of 2−D scalp maps representing potential distributions at a selected
series of times during the epoch, select Plot > ERP map series > In 2−D. In the top text box of the
resulting pop_topoplot() window (below), type the desired latencies for the ERP scalp maps. Note:
In this or any other numeric text entry box, you may enter any numeric Matlab expression For
example, instead of "0 100 200 300 400 500", try "0:100:500 ". Expressions such as
"−6000+3*(0:20:120)" are also accepted.
The topoplot() window (below) appears containing ERP scalp maps at the specified latencies.
Here, the plot grid has 3 columns and 2 rows; other plot geometries can be specified in the
interactive window (above) via the Plot geometry text box.
30
I. Data Analysis Tutorial
I.6.4.2. Plotting ERP data as a series of 3−D maps
To plot ERP data as a series of 3−D scalp maps, go to the menu Plot > ERP map series > In 3−D.
The query window (below) should pop up, asking you to create and save a new 3−D spline file.
This process must be done only once for every montage. Click YES to begin this process.
Enter a spline file name (ending in .spl) in the resulting file−browser window (below).
31
I. Data Analysis Tutorial
Now pop_headplot(), the 3−D plotting function, will create the spline file. This process may require
several minutes or more. A progress bar will pop up to indicate when it will be done. When the
montage spline file has been generated, select Plot > ERP map series > In 3−D and now that the
spline file has been generated, a different interactive window appears. As for the 2−D scalp maps,
in the first row type in the desired latencies, and press OK.
The headplot() figure (below) appears
As usual, clicking on a head plot makes it pop up in a sub−axis window, where it can be rotated
using the mouse. To plot the heads at a specified angle, use the headplot() 'view' option as in the
example below.
32
I. Data Analysis Tutorial
The headplot() window (below) then appears
In the next tutorial, we show how to use EEGLAB to compare ERPs from two conditions.
I.7. Selecting data epochs and plotting data averages
I.7.1. Selecting events and epochs for two conditions
To compare event−related EEG dynamics for two or more conditions from the same experiment, it
is first necessary to create datasets containing epochs for each condition. In the experiment of our
sample dataset, half the targets appeared at position 1 and the other half at position 2 (see
experiment description). Select Edit > Select events. The pop_selectevent() window (below) will
appear. Select all epochs in which the target appeared in position "1" as below:
33
I. Data Analysis Tutorial
Press Yes in the resulting query window (below):
Now a pop_newset() window for saving the new dataset pops up. We name this new dataset
"Position 1" and press "OK".
Now, repeat the process to create a second dataset consisting of epochs in which the target
appeared at position 2. First, retrieve the original dataset in the Datasets menu. Select the 2nd
dataset ("eeglab_data epochs"). Select Edit > Select epoch/events. In the resulting
pop_selectevent() window, enter "2" in the text box to the right of the "position" field. Press OK,
then name the new dataset "Position 2".
About selecting events and epochs
Note that you can specify complex combinations of event field selections and ranges as the criterion
to select trials. For instance the window below would select epochs containing events of type rt, not
following stimuli presented at position 1, in which subject reaction time latency is between 0 and 400
ms from among the 40 first epochs of the parent dataset. Note the option set above the Cancel
34
I. Data Analysis Tutorial
button (below): "Remove epochs not referenced by any selected event". If this checkbox was left
unset and the checkbox "Keep only selected events and remove all other events", the function
would simply select the specified events but not remove epochs not containing those events. Note:
To select events outside the given range, check the "Select events NOT selected above" box to
the right of the field range entry. It is possible to rename the type of the selected events (while
keeping the old event type name in a new field (optional)) using the last two edit boxes.
Another function that can be useful for selecting a dataset subset is the function pop_select() called
by selecting Edit > Select data. The example below would select data sub−epochs with the epoch
time range from −500 ms to 1000 ms. It would, further, remove dataset epochs 2, 3 and 4 and
remove channel 31 completely
I.7.2. Computing Grand Mean ERPs
Normally, ERP researchers report results on grand mean ERPs averaged across subjects. As an
example, we will use EEGLAB to compute the ERP average of the two conditions above. Select
Plot > Plot/Compare ERPs. In the top text−entry boxes of the resulting pop_comperp() window
(below), enter the indices of datasets 3 and 4. On the first row, click the "avg." box to display grand
average, the "std." box to display standard deviation, and the "all ERPs" box to display ERP
averages for each dataset. Finally 0.05 for the t−test probability (p) value. Then press OK.
35
I. Data Analysis Tutorial
The plot below appears.
Now, click on the traces at electrode position FPz. Note: if you prefer to use negative up view for
the y scale, enter "'ydir', −1" in the "Plottopo options" field.
36
I. Data Analysis Tutorial
The ERPs for datasets 3 and 4 are shown in blue and red. The grand average ERP for the two
conditions is shown in bold black, and the standard deviation of the two ERPs in dotted black.
Regions which are significantly different from 0 are higlighted using a two−tailed t−test at each time
point. This test compares the current ERP value distribution with a distribution of the same variance
and 0 mean). Note that the t−test is not corrected for multiple comparisons. The p values at each
time point can be obtained from a command line call to the function pop_comperp().
I.7.3. Finding ERP peak latencies
Although EEGLAB currently does not have tools for automatically determining ERP peak amplitudes
and latencies, one can use the Matlab zoom facility to manually determine the latency of a peak in
any Matlab figure. For example, in the figure above select the magnifying−glass icon having the the
"+" sign. Then, zoom in on the main peak of the red curve as shown below (click on the left mouse
button to zoom in and on the right button to zoom out). Read the peak latency and amplitude to any
desired precision from the axis scale. Note: It may be desirable to first use the low pass filtering edit
box of the pop_comperp() interface to smooth average data peaks before measuring latency
peaks.
37
I. Data Analysis Tutorial
I.7.4. Comparing ERPs in two conditions
To compare ERP averages for the two conditions (targets presented in positions 1 and 2), select
Plot > Plot/Compare ERPs. In the top text−entry box of the resulting pop_comperp() window
(below), enter the indices of the datasets to compare. Click all boxes in the "avg." column. Enter
"35" for the low pass frequency and "'title', 'Position 1−2'" in the topoplot() option edit box. Then
press OK.
The plottopo() figure (below) appears.
38
I. Data Analysis Tutorial
Again, individual electrode traces can be plotted in separate windows by clicking on electrode
locations of interest in the figure (above). Note that here, since the two conditions are similar (only
the position of the stimulus on the screen changes), the ERP difference is close to 0.
This function can also compute and plot grand−mean ERP differences between conditions across
several subjects, and can assess significant differences between two conditions using a paired
t−test (two−tailed). To do so, load the datasets for the two conditions for each subject into EEGLAB
and enter the appropriate indices in the pop_comperp() window (Note: future versions of EEGLAB
will allow processing datasets directly from disk, without loading them, to minimize memory use).
39
I. Data Analysis Tutorial
Before pursuing, go back to the second dataset using the Datasets top menu. You may also
delete datasets number 3 and 4 by selecting File > Delete dataset(s). In the next tutorial chapter,
we show how to use EEGLAB to make 3−D ERP−image plots of collections of single−trial data.
I.8. Plotting ERP images
The field of electrophysiological data analysis has been dominated by analysis of 1−dimensional
event−related potential (ERP) averages. The ERP image is a related, but more general 2−D (values
at times−by−epochs) view of the data. 'ERP images' are 2−D image transforms of epoched data, in
which data epochs are first sorted along some relevant dimension (for example, subject reaction
time or alpha−phase at stimulus onset, etc.), then (optionally) smoothed (cross adjacent trials) and
finally color−coded and imaged.
As opposed to the ERP, which as usually defined exists in only one form (the time−locked
average). The number of possible ERP images of a set of single trials is quite large −− the trial data
can be sorted and imaged along any path through the space of trials. However, not all sorting
orders give equal insights into the brain dynamics expressed in the data. It is up to the user to
decide which ERP images to study (by default, trials are sorted in the order of appearance in the
experiment).
It is also easy to misinterpret or over−interpret an ERP image. For example, using phase−sorting at
one frequency (demonstrated below) can blind the user to the presence of other oscillatory
phenomena in the same data at different frequencies. Again, the responsibility is the user's to
correctly weight and interpret the evidence that a 2−D ERP image gives relative to the hypothesis of
interest −− just as it is the user's responsibility to correctly interpret 1−D ERP time series.
I.8.1. Selecting a channel to plot
To plot an ERP image of activity at one data channel in the single trials of our dataset, we must first
choose a channel to plot. Let us, for example, choose a channel with high alpha band power (near
10 Hz). Previously in the tutorial we obtained the spectopo() plot reproduced below.
40
I. Data Analysis Tutorial
The plot above shows that alpha band power (e.g., at 10 Hz) is concentrated over the central
occipital scalp. To find which electrodes are located in this region, we can simply plot the electrode
names and locations by selecting Plot > Channel locations > By name, producing the figure
below.
In the figure below, we see that electrode POz is the channel at which alpha power is largest. Click
on the POz channel label (below) to display its number (27). Note: It is also possible to plot
electrode locations in the spectral graph by entering " 'electrodes', 'on' " in the lowest text box
("Scalp map options") of the interactive pop_spectopo() window.
41
I. Data Analysis Tutorial
I.8.2. Plotting ERP images using pop_erpimage()
Now that we know the number of the channel whose activity we want to study, we can image its
activity in single trials in the form of an ERP−image plot. Select Plot > Channel ERP image . This
brings up the pop_erpimage() window (below). Enter the channel number (27), a trial−smoothing
value of "1", and press OK.
An ERP image is a rectangular colored image in which every horizontal line represents activity
occurring in a single experimental trial (or a vertical moving average of adjacent single trials). The
figure below (not an ERP image) explains the process of constructing ERP−image plots. Instead of
plotting activity in single trials such as left−to−right traces in which potential is encoded by the height
of the trace, we color−code their values in left−to−right straight lines, the changing color value
indicating the potential value at each time point in the trial. For example, in the following image,
three different single−trial epochs (blue traces) would be coded as three different colored lines
(below).
42
I. Data Analysis Tutorial
By stacking above each other the color−sequence lines for all trials in a dataset, we produce an
ERP image. In the standard erpimage() output figure (below), the trace below the ERP image
shows the average of the single−trial activity, i.e. the ERP average of the imaged data epochs. The
head plot (top left) containing a red dot indicates the position of the selected channel in the
montage. (Note: Both of these plotting features (as well as several others) can be turned off in the
pop_erpimage() pop−up window (above). See checkboxes "plot ERP" and "plot scalp map").
Since activity in single trials contains many variations, it may be useful to smooth the activity
(vertically) over trials using a (boxcar) moving average. Again call up the pop_erpimage()
43
I. Data Analysis Tutorial
interactive window and set the smoothing width to 10 instead of 1 (note that parameters from the
last call are remembered. If you experience a problem with this feature, type >> h(0) on Matlab
command line to clear the history). Now (see below) it is easier to see the dominant alpha−band
oscillations in single trials.
When plotting a large number of trials, it is not necessary to plot each (smoothed) trial as a
horizontal line. (The screen and/or printer resolution may be insufficient to display them all). To
reduce the imaging delay (and to decrease the saved plot file size), one can decimate some of the
(smoothed) ERP−image lines. Entering 4 in the "Downsampling" box of the pop_erpimage()
window would decimate (reduce) the number of lines in the ERP image by a factor of 4. If the
Smoothing width is greater than 2*4 = 8 , no information will be lost from the (smoothed) image.
Note: To image our sample dataset, it is not necessary to decimate, since we have relatively few
(80) trials.
I.8.3. Sorting trials in ERP images
In the ERP−image figures above, trials were imaged in (bottom−to−top) order of their occurrence
during the experiment. It is also possible to sort them in order of any other variable that is coded as
an event field belonging to each trial in the dataset. Below, we demonstrate sorting the same trials
in order of response time event latency (reaction time).
In the pop_erpimage() window again, first press the button "Sorting field", and select "Latency".
Next, press the button "Event type", and select rt as shown below. In the ensuing ERP image,
trials will be sorted by the latency of rt events (our sample data have one rt event per epoch (if it
had not been the case, erpimage() would only have plotted epochs with rt events). Enter Plotting
time limits of [−200 800] ms to plot activity immediately following stimulus onsets.
44
I. Data Analysis Tutorial
Note: In this and some other interactive pop−windows, holding the mouse cursor over the label
above a text−entry box for a few seconds pops up an explanatory comment. Now, the erpimage()
figure below appears.
In general, the user can sort on any event field value. For example call back the pop_erpimage()
window, press the "Sorting Field" button, and select position instead of latency. Remove rt from
the Event type box. Finally enter yes under the Rescale box. Press OK. In the
resulting erpimage() plot, trials are sorted by stimulus position (1 or 2, automatically normalized
45
I. Data Analysis Tutorial
values to fit the post−stimulus space for display). Note that the smoothing width (10) is applied to
both the single−trial data and to the sorting variable. This explains the oblique line connecting the
low (1) and high (2) sorting variable regions. Note: One can also enter a Matlab expression to
normalize the sorting variable explicitly (see erpimage() help).
Now, reselect the latency of the rt events as the trial−sorting variable (press the Sorting field
button to select "latency" and press the Event type button to select "rt"). Enter "no" under Rescale
(else, reaction times would be automatically normalized). The Time window input box allows you to
select a subset of events in a given time range. Here, input "0 350" to select event latencies (rt, in
our case) between 0 and 350 ms only.
Use the Align input to re−align the single−trial data on sorting variable and the change time limits.
The latency value given in Align will be used as time 0. To select the median of the trial−sorting
values (here, median reaction time) as the new time 0, input "Inf", the Matlab symbol for infinity in
this box (as below). Note: Temporal realignment of data epochs, relative to one another, will result
in missing data at the lower−left and upper−right "corners" of the ERP image. The ERP−image
function shows these as green (0) and returns these values as "NaN"s (Matlab not−a−number).
46
I. Data Analysis Tutorial
The ERP image figure (below) will be created. Here, the straight vertical line at time 0 indicates the
moment of the subject response, and the curving vertical line, the time at which the stimulus was
presented in each trial. Compare this figure with the previous non−aligned, RT−sorted ERP image
(next−to−last figure above).
47
I. Data Analysis Tutorial
I.8.4. Plotting ERP images with spectral options
Next, we will experiment with sorting trials by their EEG phase value in a specified time/frequency
window. Though rt values can be shown in phase−sorted ERP−image figures, we will omit them for
simplicity.
To do this, return to the pop_erpimage() window from the menu. Clear the contents of the Sorting
Field, Event type and Align inputs. Then, in the Sort trials by phase section, enter 10 (Hz) under
Frequency and 0 (ms) under Center time. Enter −200 800 next to "Time limits (ms)" to "zoom in"
on the period near stimulus onset. We then obtain the ERP−image figure below.
Note just before the stimulus onset the red oblique stripe: this is produced by phase sorting: the
phase (i.e., the latency of the wave peaks) is uniformly distributed across the re−sorted trials.
In this computation, a 3−cycle 10 Hz wavelet was applied to a window in each trial centered at time
0. The width of the wavelet was 300 ms (i.e., three 10−Hz cycles of 100 ms). Therefore, it extended
from −150 ms to 150 ms. After the wavelet was applied to each trial, the function sorted the trials in
order of the phase values (−pi to pi) and displayed an ERP image of the trials in this
(bottom−to−top) order. The dominance of circa 10−Hz activity in the trials, together with the 10−trial
smoothing we applied makes the phase coherence between adjacent trials obvious in this view.
Note that we could have applied phase−sorting of trials using any time/frequency window. The
results would depend on the strength of the selected frequency in the data, particularly on its degree
of momentum (i.e., did the data exhibit long bursts at this frequency), and its phase−locking (or not)
to experimental events. Phase−sorted ERP images using different time and frequency windows
represent different paths to "fly through" complex (single−channel) EEG data. (Note: Use keyword
'showwin' to image the time window used in sorting the data for any type of data−based sorting
48
I. Data Analysis Tutorial
(e.g., by phase, amplitude, or mean value).
To see the phase sorting more clearly, keep the same settings, but this time enter "50" under "% of
trials to ignore". Here, the 50% of trials with smallest 10−Hz (alpha) power in the selected time
window will be rejected; only the (40) others (larger−alpha 50%) will be imaged. Here (below), we
can better see how the alpha wave seems to resynchronize following the stimulus. Before time 0,
alpha phase is more or less random (uniformly distributed) and there is little activity in the average
ERP. At about 200 ms, alpha activity seems to (partially) synchronize with the stimulus and an N300
and P400 ERP appears.
Our interpretation (above) of these trials as representing phase synchronization need not be based
on visual impression alone. To statistically assess whether alpha activity is partially resynchronized
by (i.e., is partly phase−reset by) the stimuli, we need to plot the phase coherence (or
phase−locking factor) between the stimulus sequence and the post−stimulus data. This measure,
the Inter−Trial Coherence (ITC) in our terminology, takes values between 0 and 1. A value of 1 for
the time frequency window of interest indicates that alpha phase (in this latency window) is constant
in every trial. A value of 0 occurs when the phase values in all trials are uniformly distributed around
the unit circle. In practice, values somewhat larger than 0 are expected for any finite number of
randomly phase−distributed trials.
To plot the ITC in our ERP−image figure, we choose to enter the following parameters in the
pop_erpimage() window: we omit the "% of Trials to ignore" value and enter "9 11" under phase
sorting and "9 11" under "Coher freq.". Note that these two entries must be equal (the window
actually prevents the user from entering different values). Entering a frequency range instead of one
frequency (e.g., 10 as before) tells erpimage() to find the data frequency with maximum power in
the input data (here between 9 and 11 Hz). Finally enter "0.01" under "Signif. level" and press OK.
49
I. Data Analysis Tutorial
Two additional plot panels appear below the ERP panel. The middle panel shows mean changes in
power across the epochs in dB. Red lines indicate 1% confidence limits according to surrogate data
drawn from random windows in the baseline. Here, power at the selected frequency (10.13 Hz)
shows no significant variations across the epoch. The number "25.93 dB" in the baseline of this
panel indicates the absolute baseline power level. Note: To compare results, it is sometimes useful
to set this value manually in the main ERP−image pop−window.
The bottom plot panel shows the event−related Inter−Trial Coherence (ITC), which indexes the
degree of phase synchronization of trials relative to stimulus presentation. The value "10.13 Hz"
here indicates the analysis frequency selected. Phase synchronization becomes stronger than our
specified p=0.01 significance cutoff at about 300 ms. Note: The ITC significance level is typically
lower when based on more trials. Moreover, ITC is usually not related to power changes.
Does the ERP here arise through partial phase synchronization or reset following stimulus onset? In
a 'pure' case of (partial) phase synchronization:
• EEG power (at the relevant frequencies) remains constant in the post−stimulus interval.
• The ITC value is significant during the ERP, but less than 1 (complete phase locking).
In our case, the figure (above) shows a significant post−stimulus increase in alpha ITC
accompanied by a small (though non−significant) increase in alpha power. In general, an ERP could
arise from partial phase synchronization of ongoing activity combined with a stimulus−related
increase (or decrease) in EEG power.
It is important not to overinterpret the results of phase sorting in ERP image plots. For example, the
following calls from the Matlab commandline simulate 256 1−s data epochs using Gaussian white
noise, lowpass filters this below (simulated) 12 Hz, and draw the following 10−Hz phase sorted ERP
image plot of the resulting data. The figure appears to identify temporally coherent 10−Hz activity in
the (actual) noise. The (middle) amplitude panel below the ERP image shows, however, that
amplitude at (simulated) 10 Hz does not change significantly through the (simulated) epochs, and
50
I. Data Analysis Tutorial
the lowest panel shows that inter−trial coherence is also nowhere significant (as confirmed visually
by the straight diagonal 10−Hz wave fronts in the center of the ERP image).
% Simulate 256 1−s epochs with Gaussian noise
% at 256−Hz sampling rate; lowpass < 12 Hz
>> data = eegfilt(randn(1,256*256),256,0,15);
% Plot ERP image, phase sorted at 10 Hz
>> erpimage(data,zeros(1,256),1:256,'Phase−sorted Noise',1,1,...
'phasesort',[128 0 10],'srate',256,...
'coher',[10 10 .01], 'erp','caxis',0.9);
Taking epochs of white noise (as above) and adding a strictly time−locked 'ERP−like' transient to
each trial will give a phase−sorted ERP−image plot showing a sigmoidal, not a straight diagonal
wavefront signature. How can we differentiate between the two interpretations of the same data
(random EEG plus ERP versus partially phase reset EEG)? For simulated one−channel data, there
is no way to do so, since both are equally valid ways of looking at the same (simulated) data − no
matter how it was created. After all, the simulated data themselves do not retain any "impression" of
how they were created − even if such an impression remains in the mind of the experimenter!
For real data, we must use convergent evidence to bias our interpretation towards one or the other
(or both) interpretations. The "partial phase resetting" model begins with the concept that the
physical sources of the EEG (partial synchronized local fields) may ALSO be the sources of or
contributors to average−ERP features. This supposition may be strengthened or weakened by
examination of the spatial scalp distributions of the ERP features and of the EEG activity. However,
here again, a simple test may not suffice since many cortical sources are likely to contribute to both
EEG and averaged ERPs recorded at a single electrode (pair). An ERP feature may result from
partial phase resetting of only one of the EEG sources, or it may have many contributions including
truly 'ERP−like' excursions with fixed latency and polarity across trials, monopolar 'ERP−like'
51
I. Data Analysis Tutorial
excursions whose latency varies across trials, and/or partial phase resetting of many EEG
processes. Detailed spatiotemporal modeling of the collection of single−trial data is required to
parcel out these possibilities. For further discussion of the question in the context of an actual data
set, see Makeig et al. (2002). In that paper, phase resetting at alpha and theta frequencies was
indicated to be the predominant cause of the recorded ERP (at least at the indicated scalp site,
POz). How does the ERP in the figure above differ?
The Makeig et al. paper dealt with non−target stimuli, whereas for the sample EEGLAB dataset we
used epochs time locked to target stimuli from one subject (same experiment). The phase
synchronization might be different for the two types of stimuli. Also, the analysis in the paper was
carried out over 15 subjects and thousands of trials, whereas here we analyze only 80 trials from
one subject. (The sample data we show here are used for tutorial purposes. We are now preparing
a full report on the target responses in these experiments.)
Note: Altogether, there are five trial sorting methods available in erpimage():
• Sort by the sorting variable (default) − Sorts input data trials (epochs) by the 'sortvar,'
sorting variable (for example, RT) input for each epoch of the input data.
• Sort by value ('valsort')− Here, trials are sorted in order of their mean value in a given time
window. Use this option to sort by ERP size (option not available yet in the interactive
window).
• Sort by amplitude ('ampsort')−− Trials are sorted in order of spectral amplitude or power at
a specified frequency and time window. Use this option to display, for example, P300
responses sorted by alpha amplitude (option not available yet in the interactive window).
• Sort by phase ('phasesort')−− Trials are sorted in order of spectral phase in a specified
time/frequency window.
• Do not sort ('nosort')−− Display input trials in the same order they are input.
I.8.5. Plotting spectral amplitude in single trials and additional options
There are several other erpimage() options that we will briefly illustrate in the following example.
The "plotamp" entry on the pop_erpimage() window allows us to image amplitude of the signal (at
the frequency of interest) in the single trials, instead of the raw signals themselves. Check this box.
The "Spectrum plot limits" entry adds a small power spectrum plot to the top right of the figure.
Enter "2 50" to specify the frequency limits for this graph.
Change the "Sorting field" box back to "latency" and "Event type " back to "rt". Then enter "500"
under "Mark times" to plot a vertical mark at 500 ms (here for illustrative purpose only). Finally
enter "−500 1500 " under "Time limits" to zoom in on a specific time window, and "−3 3" under "
Amplitude limits (dB)".
52
I. Data Analysis Tutorial
The erpimage() figure below appears.
In the next tutorial, we show how to use EEGLAB to perform and evaluate ICA decomposition of
EEG datasets.
53
I. Data Analysis Tutorial
I.9. Performing Independent Component Analysis of EEG data
I.9.1. Running ICA decompositions
To compute ICA components of a dataset of EEG epochs (or of a continuous EEGLAB dataset),
select Tools > Run ICA. This calls the function pop_runica(). To test this function, simply press
OK.
ICA Algorithms: Note (above) that EEGLAB allows users to try different ICA decomposition
algorithms. Only "runica", which calls runica() and "jader" which calls the function jader() (from
Jean−Francois Cardoso) are a part of the default EEGLAB distribution. To use the "fastica"
algorithm (Hyvarinen et al.), one must install the fastica toolbox and include it in the Matlab path.
Details of how these ICA algorithms work can be found in the scientific papers of the teams that
developed them.
In general, the physiological significance of any differences in the results or different algorithms (or
of different parameter choices in the various algorithms) have not been tested −− neither by us nor,
as far as we know, by anyone else. Applied to simulated, relatively low dimensional data sets for
which all the assumptions of ICA are exactly fulfilled, all three algorithms return near−equivalent
components. We are satisfied that Infomax ICA (runica/binica) gives stable decompositions with up
to hundreds of channels (assuming enough training data are given, see below), and therefore we
can recommend its use, particularly in its faster binary form (binica()). Note about "jader": this
algorithm uses 4th−order moments (whereas Infomax uses (implicitly) a combination of
higher−order moments) but the storage required for all the 4th−order moments become impractical
for datasets with more than ~50 channels. Note about "fastica": Using default parameters, this
algorithm quickly computes individual components (one by one). However, the order of the
components it finds cannot be known in advance, and performing a complete decomposition is not
necessarily faster than Infomax. Thus for practical purposes its name for it should not be taken
literally. Also, in our experience it may be less stable than Infomax for high−dimensional data sets.
Very important note: We usually run ICA using many more trials that the sample decomposition
presented here. As a general rule, finding N stable components (from N−channel data) may require
more than 3*N^2 (according to Tony Bell, inventor of ICA Infomax) data sample points (at each
channel). In this example with 32 channels, we have 30800 data points and we needed more than
3*32^2=3072 points. Most persons that failed to find reliable component using ICA did not follow
this rule.
Supported Systems for binica: To use the optional (and much faster) "binica", which calls
binica() , the faster C translation of "runica()"), you must make the location of the executable ICA
file known to Matlab and executable on your system (Note: Edit the EEGLAB icadefs() Matlab
54
I. Data Analysis Tutorial
script file to specify the location of the binica() executable). The EEGLAB toolbox includes three
versions of the binary executable Informax ica routine, for linux (compiled under Redhat 2.4),
freebsd (3.0) and freebsd (4.0) (these are named, respectively ica_linux2.4 , ica_bsd3.0 and
ica_bsd4.0). Note that the executable file must also be accessible through the Unix user path
variable otherwise binica() won't work. Windows and sun version (older version of binary ICA
executable) are available here (copy them to the EEGLAB directory). Please contact us to obtain
the latest source code to compile it on your own system.
Running "runica" produces the following text on the Matlab command line:
Input data size [32,1540] = 32 channels, 1540 frames.
Finding 32 ICA components using logistic ICA.
Initial learning rate will be 0.001, block size 36.
Learning rate will be multiplied by 0.9 whenever angledelta >= 60 deg.
Training will end when wchange < 1e−06 or after 512 steps.
Online bias adjustment will be used.
Removing mean of each channel ...
Final training data range: −145.3 to 309.344
Computing the sphering matrix...
Starting weights are the identity matrix ...
Sphering the data ...
Beginning ICA training ...
step 1 − lrate 0.001000, wchange 1.105647
step 2 − lrate 0.001000, wchange 0.670896
step 3 − lrate 0.001000, wchange 0.385967, angledelta 66.5 deg
step 4 − lrate 0.000900, wchange 0.352572, angledelta 92.0 deg
step 5 − lrate 0.000810, wchange 0.253948, angledelta 95.8 deg
step 6 − lrate 0.000729, wchange 0.239778, angledelta 96.8 deg
...
step 55 − lrate 0.000005, wchange 0.000001, angledelta 65.4 deg
step 56 − lrate 0.000004, wchange 0.000001, angledelta 63.1 deg
Inverting negative activations: 1 −2 −3 4 −5 6 7 8 9 10 −11 −12 −13 −14 −15 −16 17 −18 −19 −20 −21 −22
−23 24 −25 −26 −27 −28 −29 −30 31 −32
Sorting components in descending order of mean projected variance ...
1 2 3 4 5 6 7 8 9 10 11 12 13 14 15 16 17 18 19 20 21 22 23 24 25 26 27 28 29 30 31 32
Note that the "runica" Infomax algorithm can only select for components with a supergaussian
activity distribution (i.e., more highly peaked than a Gaussian, something like an inverted T). If there
is strong line noise in the data, it is preferable to enter the option " 'extended', 1 " in the command
line option box, so the algorithm can also detect subgaussian sources of activity, such as line
current and/or slow activity.
Another option we often use is the stop option: try " 'stop', 1E−7 " to lower the criterion for stopping
learning, thereby lengthening ICA training but possibly returning cleaner decompositions,
particularly of high−density array data. We also recommend the use of collections of short epochs
that have been carefully pruned of noisy epochs (see Rejecting artifacts with EEGLAB).
In the commandline printout, the "angledelta" is the angle between the direction of the vector in
weight space describing the current learning step and the direction describing the previous step. An
intuitive view of the annealing angle ('angledelta') threshold (see above) is as follows: If the
55
I. Data Analysis Tutorial
learning step takes the weight vector (in global weight vector space) 'past' the true or best solution
point, the following step will have to 'back−track.' Therefore, the learning rate is too high (the
learning steps are too big) and should be reduced. If, on the other hand, the learning rate were too
low, the angle would be near 0 degrees, learning would proceed in (small) steps in the same
direction, and learning would be slow. The default annealing threshold of 60 degrees was arrived at
heuristically, and might not be optimum.
Important note: the "runica" Infomax function returns two matrices, a data sphering matrix (which
is used as a linear preprocessing to ICA) and the ICA weight matrix. For more information, refer to
ICA help pages (i.e. http://www.sccn.ucsd.edu/~arno/indexica.html). If you wish, the resulting
decomposition (i.e., ICA weights and sphere matrices) can then be applied to longer epochs drawn
from the same data, e.g. for time−frequency decompositions for which epochs of 3−sec or more
may be desirable.
The component order returned by runica/binica is in decreasing order of the EEG variance
accounted for by each component. In other words, the lower the order of a component, the more
data (neural and/or artifactual) it accounts for. In contrast to PCA, for which the first component
may account for 50% of the data, the second 25%, etc..., ICA component contributions are much
more homogeneous, ranging from roughly 5% down to ~0%. This is because PCA specifically
makes each successive component account for as much as possible of the remaining activity not
accounted for by previously determined components −− while ICA seeks maximally independent
sources of activity.
PCA components are temporally or spatially orthogonal − smaller component projections to scalp
EEG data typically looking like checker boards − while ICA components of EEG data are maximally
temporally independent, but spatially unconstrained −− and therefore able to find maps representing
the projection of a partially synchronized domain / island / patch / region of cortex, no matter how
much it may overlap the projections of other (relatively independent) EEG sources. This is useful
since, apart from ideally (radially) oriented dipoles on the cortical surface (i.e., on cortical gyri, not in
sulci), simple biophysics shows that the volume projection of each cortical domain must project
appreciably to much of the scalp.
Note: Run twice on the same data, ICA decompositions under runica/binica will differ slightly. That
is, the ordering, scalp topography and activity time courses of best−matching components may
appear slightly different. This is because ICA decomposition starts with a random weight matrix (and
randomly shuffles the data order in each training step), so the convergence is slightly different every
time. Is this a problem? At the least, features of the decomposition that do not remain stable across
decompositions of the same data should not be interpreted except as irresolvable ICA uncertainty.
Differences between decompositions trained on somewhat different data subsets may have several
causes. We have not yet performed such repeated decompositions and assessed their common
features − though this would seem a sound approach. Instead, in our recent work we have looked
for commonalities between components resulting from decompositions from different subjects.
I.9.2. Plotting 2−D Component Scalp Maps
To plot 2−D scalp component maps, select Plot > Component maps > In 2−D. The interactive
window (below) is then produced by function pop_topoplot() . It is similar to the window we used
for plotting ERP scalp maps. Simply press OK to plot all components. Note: This may take several
figures, depending on number of channels and the Plot geometry field parameter. An alternative is
to call this functions several times for smaller groups of channels (e.g., 1:30 , 31:60 , etc.). Below
56
I. Data Analysis Tutorial
we ask for the first 12 components (1:12) only.
The following topoplot() window appears, showing the scalp map projection of the selected
components. Note that the scale in the following plot uses arbitrary units. The scale of the
component's activity time course also uses arbitrary units. However, the component's scalpmap
values multiplied by the component activity time course is in the same unit as the data.
Learning to recognize types of independent components may require experience. The main criteria
to determine if a component is 1) cognitively related 2) a muscle artifact or 3) some other type of
artifact are, first, the scalp map (as shown above), next the component time course, next the
component activity power spectrum and, finally (given a dataset of event−related data epochs), the
erpimage(). For example an expert eye would spot component 3 (above) as an eye artifact
57
I. Data Analysis Tutorial
component (see also component activity by calling menu Plot > Component activations (scroll)).
In the window above, click on scalp map number 3 to pop up a window showing it alone.
I.9.3. Plotting component headplots
Using EEGLAB, you may also plot a 3−D head plot of a component topography by selecting Plot >
Component maps > In 3−D. This calls pop_headplot(). Select one ore more components (below)
and press OK.
The headplot() window below appears. You may use the Matlab rotate 3−D option to rotate these
headplots with the mouse. Else, enter a different 'view' angle in the window above.
58
I. Data Analysis Tutorial
I.9.4. Studying and removing ICA components
To study component properties and label components for rejection (i.e. to identify components to
subtract from the data), select Tools > Reject using ICA > Reject components by map . The
difference between the resulting figure(s) and the previous 2−D scalp map plots is that one can
here plot the properties of each component by clicking on the rectangular button above each
component scalp map.
59
I. Data Analysis Tutorial
For example, click on the button labeled "3". This component can be identified as an eye artifact for
three reasons: 1) The smoothly decreasing EEG spectrum (bottom panel) is typical of an eye
artifact; 2) The scalp map shows a strong far−frontal projection typical of eye artifacts; And 3) it is
possible to see individual eye movements in the component erpimage() (top−right panel). Eye
artifacts are (nearly) always present in EEG datasets. They are usually in leading positions in the
component array (because they tend to be big) and their scalp topographies (if accounting for lateral
eye movements) look like component 1 or perhaps (if accounting for eye blinks) like that of
component 6 (above). Component property figures can also be accessed directly by selecting Plot
> Component properties. (There is an equivalent menu item for channels, Plot > Channel
properties). Artifactual components are also relatively easy to identify by visual inspection of
component time course (menu Plot > Component activations (scroll) (not show here)).
60
I. Data Analysis Tutorial
Since this component accounts for eye activity, we may wish to subtract it from the data before
further analysis and plotting. If so, click on the bottom green "Accept" button (above) to toggle it into
a red "Reject" button (note that at this point components are only marked for rejection; to subtract
marked components, see next chapter I.9.5. Subtracting ICA components from data). Now press
OK to go back to the main component property window.
An other artifact example in our decomposition is component 31, which appears to be typical
muscle artifact component. This components is spatially localized and show high power at high
frequencies (20−50 Hz and above) as shown below.
61
I. Data Analysis Tutorial
Artifactual components often encountered (but not present in this decomposition) are
single−channel (channel−pop) artifacts in which a single channel goes 'off,' or line−noise artifacts
such as 23 (the ERP image plot below shows that it picked up some noise line at 60 Hz especially
in trials 65 and on).
62
I. Data Analysis Tutorial
Many other components appear to be brain−related (Note: Our sample decomposition used in this
tutorial is based on clean EEG data, and may have fewer artifactual components than
decompositions of some other datasets). The main criteria for recognizing brain−related
components are that they have 1) dipole−like scalp maps, 2) spectral peaks at typical EEG
frequence is (i.e., 'EEG−like' spectra) and, 3) regular ERP−image plots (meaning that the
component does not account for activity occurring in only a few trials). The component below has a
strong alpha band peak at about 10 Hz and a scalp map distribution compatible with a left occipital
cortex brain source. When we localize ICA sources using single−dipole or dipole−pair source
localization many of the 'EEG−like' components can be fit with very low residual variance (e.g.,
under 5%). See our BESA example for details. Note: If you have a copy of BESA software version
2.2 available, ask us for BESA localization and plotting routines under EEGLAB.
What if a component looks to be "half artifact, half brain−related"? In this case, we may ignore it, or
may try running ICA decomposition again on a cleaner data subset or using other ICA training
parameters. As a rule of thumb, we have learned that removing artifactual epochs containing
one−of−a−kind artifacts is very useful for obtaining 'clean' ICA components.
Important note: we believe an optimal strategy is to, 1) run ICA 2) reject bad epochs (see the
functions we developed to detect artifactual epochs (and channels, if any) in the tutorial on artifact
rejection). In some cases, we do not hesitate to remove more than 10% of the trials, even from
'relatively clean' EEG datasets. We have learned that it is often better to run this first ICA
composition on very short time windows. 3) Then run ICA a second time on the 'pruned' dataset. 4)
Apply the resulting ICA weights to the same dataset or to longer epochs drawn from the same
original (continuous or epoched) dataset (for instance to copy ICA weights and sphere information
from dataset 1 to 2. First, call menu Edit > Dataset info of dataset 2. Then enter
63
I. Data Analysis Tutorial
"ALLEEG(1).icaweights" in the "ICA weight array ..." edit box, "ALLEEG(1).icasphere" in the
"ICA sphere array ..." edit box, and press "OK").
I.9.5. Subtracting ICA components from data
We don't always subtract whole components from our datasets because we study individual
components' activity. However, when we want to remove components, we use menu Tools >
Remove components, which calls the pop_subcomp() function. The component numbers present
by default in the resulting window (below) are those marked for rejection in the previous Tools >
Reject using ICA > Reject components by map component rejection window (using the
"Accept/Reject" buttons). Enter the component numbers you wish to reject and press OK.
A window will pop up, plotting channel ERP before (in blue) and after (in red) component(s)
subtraction and asking you if you agree with the new data ERP.
Press Yes. A last window will pop up asking you if you want to rename the new data set. Give it a
name and again press OK.
64
I. Data Analysis Tutorial
Note that storing the new dataset in Matlab memory does not automatically store it permanently on
disk. To do this, select File > Save current dataset. Note that we will pursue with all components,
so you can appreciate the contribution of artifactual components to the ERP. Go back to the
previous dataset using the Dataset top menu.
Note: If you try to run ICA on this new dataset, the number of dimensions of the data will have
been reduced by the number of components subtracted. We suggest again 'baseline−zeroing' the
data (if it is epoched when some components have been removed, data epoch−baseline means
may change). To run ICA on the reduced dataset, use the 'pca' option under the Tools > Run ICA
pop−up window to reduce the data dimensions to the number of remaining components before
running ICA (see runica()). If the amount of data has not changed, ICA will typically return the
same (remaining) independent components −− which were, after all, already found to be maximally
independent for these data.
I.9.6. Retaining multiple ICA weights in a dataset
To retain multiple copies of ICA weights (e.g. EEG.weights and EEG.sphere), use the extendibility
property of Matlab structures. On the Matlab command line, simply define new weight and sphere
variables to retain previous decomposition weights. For example,
>> EEG.icaweights2 = EEG.icaweights;% Store existing ICA weights matrix
>> EEG.icasphere2 = EEG.icasphere; % Store existing ICA sphere matrix
>> [ALLEEG EEG] = eeg_store(ALLEEG, EEG, CURRENTSET); % copy to
EEGLAB memory
>> EEG = pop_runica(EEG);
% Compute ICA weights and sphere again using
% binica() or runica(). Overwrites new
weights/sphere matrices
% into EEG.icaweights, EEG.icasphere
>> [ALLEEG EEG] = eeg_store(ALLEEG, EEG, CURRENTSET); % copy to
EEGLAB memory
Both sets of weights will then be saved when the dataset is saved, and reloaded when it is
reloaded. See the script tutorial for more information about writing Matlab scripts for EEGLAB.
I.9.7. Scrolling through component activations
To scroll through component activations (time courses), select Plot > Component activations
(scroll). Scrolling through the ICA activations, one may easily spot components accounting for
characteristic artifacts. For example, in the scrolling eegplot() below, component 1 appears to
account primarily for blinks, components 7 and 31 for lateral eye movements, and component 25
possibly for muscle activity. Check these classifications using the complementary visualization
produced by Plot > Component properties .
65
I. Data Analysis Tutorial
In the next tutorial, we show more ways to use EEGLAB to study ICA components of the data.
I.10. Working with ICA components
I.10.1. Rejecting data epochs by inspection using ICA
To reject data by visual inspection of its ICA component activations, select Tools > Reject data
using ICA > Reject by inspection (calling pop_eegplot()). Note that marked epochs can be kept
in memory before being actually rejected (if the option "Reject marked trials (checked=yes)"
below is not set). Thus it is possible to mark trials for rejection and then to come back and update
the marked trials. The first option ("Add to previously marked rejections (checked=yes)") allows
us to include previous trial markings in the scrolling data window or to ignore/discard them. Since it
is the first time we have used this function on this dataset, the option to plot previously marked trials
won't have any effect. Check the checkbox to reject labeled trials immediately when the scrolling
window is closed. Press OK.
First, adjust the scale by entering "10" in the scale text edit box (lower right). Now, click on the data
epochs you want to mark for rejection. For this exercise, highlight two epochs. You can then
66
I. Data Analysis Tutorial
deselect the rejected epochs by clicking again on them. Press the "Reject" button when finished
and enter a name for the new dataset (the same dataset minus the rejected epochs), or press the
"Cancel" button to cancel the operation.
At this point, you may spend some time trying out the advanced rejection functions we developed to
select and mark artifactual epochs based on ICA component maps and activations. For directions,
see the Data rejection tutorial. Then, after rejecting 'bad' epochs, run ICA decomposition again.
Hopefully, by doing this you may obtain a 'cleaner' decomposition.
Important note: what do we mean by a cleaner ICA decomposition? ICA takes all its training data
into consideration. When too many types (i.e., scalp distributions) of 'noise' − complex movement
artifacts, electrode 'pops', etc −− are left in the training data, these unique/irreplicable data features
will 'draw the attention' of ICA, producing a set of component maps including many single−channel
or 'noisy'−appearing components. The number of components (degrees of freedom) devoted to
decomposition of brain EEG alone will be correspondingly reduced. Therefore, presenting ICA with
as much 'clean' EEG data as possible is the best strategy (note that blink and other stereotyped
EEG artifacts do not necessarily have to be removed since they are likely to be isolated as single
ICA components).
For this tutorial, we decide to accept our initial ICA decomposition of our data and proceed to study
the nature and behavior(s) of its independent components. First, we review a series of functions
whose purpose is to help us determine which components to study and how to study them.
67
I. Data Analysis Tutorial
I.10.2. Plotting component spectra and maps
It is of interest to see which components contribute most strongly to which frequencies in the data.
To do so, select Plot > Component spectra and maps. This calls pop_spectopo(). Its first input is
the epoch time range to consider, the second the percentage of the data to sample at random
(smaller percentages speeding the computation, larger percentages being more definitive). Since
our EEG dataset is fairly small, we choose to change this value to "100" (= all of the data). We will
then visualize which components contribute the most at 10 Hz, entering "10" in the "Scalp map
frequency " text box. We simply scan all components, the default in "Components to consider".
Press OK.
The spectopo() window (below) appears.
In the previous window, we plotted the spectra of each component. A more accurate strategy (for
technical reasons) is to plot the data signal minus the component activity and estimate the decrease
in power in comparison to the original signal at one channel (it is also possible to do it at all channel
68
I. Data Analysis Tutorial
but it requires to compute the spectrum of the projection of each component at each channel which
is computationally intensive). To do so, go back to the previous interactive window, choose explicitly
to plot component's contribution at channel 27 (POz) where power appears to be maximum at 10 Hz
using the "Plotting channel (number):" field, uncheck the checkbox "[checked] compute
component spectra...". Set percent to "100" as before. Finally we will display 6 component maps
instead of 5 (default) (note that all component spectra will be shown) and we will set the maximum
frequency to be plotted at 30 Hz using the "Plotting frequency range" option in the bottom panel
(below). Press OK when done.
The spectopo() figure appears (as below).
69
I. Data Analysis Tutorial
The following text is displayed
Component 1 percent variance accounted for: 3.07
Component 2 percent variance accounted for: 3.60
Component 3 percent variance accounted for: −0.05
Component 4 percent variance accounted for: 5.97
Component 5 percent variance accounted for: 28.24
Component 6 percent variance accounted for: 6.15
Component 7 percent variance accounted for: 12.68
Component 8 percent variance accounted for: −0.03
Component 9 percent variance accounted for: 5.04
Component 10 percent variance accounted for: 52.08
Component 11 percent variance accounted for: 0.79
....
"Percent variance acounted for" (pvaf) compares the variance of the data MINUS the
(back−projected) component to the variance of the whole data. Thus, if one component accounts for
all the data, the data minus the component back−projection will be 0, and pvaf will be 100%; If the
component has zero variance, it accounts for none of the data and pvaf = 0%. If a component
somehow accounts for the NEGATIVE of the data, however, pvaf will be larger than 100%
(meaning: "If you remove this component, the data actually get larger, not smaller!").
According to the variance accounted for output above, component 10 accounts for more than 50%
of power at 10 Hz for channel POz. (Note: A channel number has to be entered otherwise
component contributions are not computed).
I.10.3. Plotting component ERPs
After seeing which components contribute to frequency bands of interest, it is interesting to look at
which components contribute the most to the ERP. A first step is to view the component ERPs. To
Plot component ERPs, select Plot > Component ERPs > In rectangular array, which calls
function pop_plotdata(). Then press OK.
The plotdata() window below pops up, showing the average ERP for all 31 components.
70
I. Data Analysis Tutorial
Click on the component−1 trace (above) to plot this trace in new window (as below).
As for electrodes, use menu Plot > Plot/Compare comp. ERPs to plot component ERP differences
accross multiple datasets.
I.10.4. Plotting component ERP contributions
To plot the contribution of component ERPs to the data ERP, select Plot > Component ERPs > On
same axis (with maps), which calls pop_envtopo(). Simply press OK to plot the 7 components
71
I. Data Analysis Tutorial
that contribute the most to the average ERP of the dataset. Note artifactual components can be
subtracted from the data prior to plot the ERP using the "Indices of component to subtract ..." edit
box.
In the envtopo() plot (below), the black thick line indicates the data envelope (i.e. minimum and
maximum of all channel at every time point) and the colored show the component ERPs.
The picture above looks messy, so again call the pop_envtopo() window and zoom in on time
range from 200 ms to 500 ms post−stimulus, as indicated below.
72
I. Data Analysis Tutorial
We can see (below) that near 400 ms component 1 contributes most strongly to the ERP.
On the command line, the function also returns the percent variance accounted for by each
component:
Component 1 percent variance accounted for: 65.90
Component 2 percent variance accounted for: −6.59
Component 3 percent variance accounted for: 1.95
Component 4 percent variance accounted for: 0.65
Component 5 percent variance accounted for: 4.59
Component 6 percent variance accounted for: 9.19
Component 7 percent variance accounted for: −7.11
Component 8 percent variance accounted for: 9.14
Component 9 percent variance accounted for: −1.14
Component 10 percent variance accounted for: 5.35
73
I. Data Analysis Tutorial
Component 11 percent variance accounted for: −0.13
Component 12 percent variance accounted for: 22.17
...
I.10.5. Component ERP−image plotting
To plot ERP−image figures for component activations, select Plot > Component ERP image
(calling pop_erpimage()). This function works exactly as the one we used for plotting channel ERP
images, but instead of visualizing activity at one electrode, the function here plots the activation of
one component. Enter the following parameters in the interactive window to sort trials by phase at
10 Hz and 0 ms, to image reaction time, power and Inter−Trial Coherence (see the ERP−image
tutorial for more information).
For component 6 (below) we observe in the erpimage() figure that phase at the analysis frequency
(9.1 Hz) is evenly distributed in the time window −300 to 0 ms (as indicated by the bottom trace
showing the inter−trial coherence (ITC) or phase−locking factor). This component accounts for
much of the EEG power at 10 Hz, but for little if any of the average ERP. Overall, mean power at
the analysis frequency does not change across the epoch (middle blue trace) and phase at the
analysis frequency is not reset by the stimulus (bottom blue trace). Here again, the red lines show
the bootstrap significance limits (for this number of trials).
74
I. Data Analysis Tutorial
Note: As scale and polarity information is distributed in the ICA decomposition (not lost!) between
the projection weights (column of the inverse weight matrix, EEG.icawinv) and rows of the
component activations matrix (EEG.icaact), the absolute amplitude and polarity of component
activations are meaningless and the activations have no unit of measure (through they are
proportional to microvolt). To recover the absolute value and polarity of activity accounted for by
one or more components at an electrode, image the back−projection of the component activation(s)
at that channel. Go back to the previous ERP−image window, use the same parameters and set
"Project to channel #" to 27. Note that the ERP is reversed in polarity and that absolute unit for
power has changed.
75
I. Data Analysis Tutorial
In the next tutorial, we show how to use EEGLAB to perform and visualize time/frequency
decompositions of channel activities or independent component activations.
I.11. Time/frequency decomposition
Time/frequency analysis characterizes changes or perturbations in the spectral content of the data
considered as a sum of windowed sinusoidal functions (i.e. sinusoidal wavelets). There is a long
history and much recent development of methods for time/frequency decomposition. The methods
used in the basic EEGLAB functions are straightforward. Their mathematical details are given in a
reference paper (Delorme and Makeig, in press).
I.11.1. Decomposing channel data
To detect transient event−related spectral perturbation (ERSP) (Makeig, 1993) (event−related shifts
in the power spectrum) and inter−trial coherence (ITC) (event−related phase−locking) events in
epoched EEGLAB datasets, select Plot > Time frequency transforms > Channel
time−frequency (calling pop_timef()). Below, we enter "14" (Cz) for the "Channel number", ".01"
for the "Bootstrap significance level", and set the optional parameter " 'padratio' " to "16" as
below (a very high over−sampling factor for frequencies, giving a smooth looking plot at some
computational cost). We let the other defaults remain and press OK.
76
I. Data Analysis Tutorial
The timef() window below appears. The top image shows mean event−related changes in spectral
power (from pre−stimulus baseline) at each time during the epoch and at each frequency (< 50 Hz).
To inspect these changes more closely, click on the color image. A new window will pop up.
Enabling Matlab zoom allows zooming in to any desired time/frequency window. The ERSP image
shows a brief but significant decrease in power at about 370 ms at 8 Hz (click on the image to zoom
in and determine the exact frequency), a power increase centered at 13.5 Hz and starting at 300
ms, followed by a power increase at 20−28 Hz and 30−34 Hz. Note that the method used to asses
significance is based on random data shuffling, so the exact significance limits of these features
may appear slightly different.
The upper left panel shows the baseline mean power spectrum, and the lower part of the upper
panel, the ERSP envelope (low and high mean dB values, relative to baseline, at each time in the
epoch).
The lower image shows is the Inter−Trial coherence (ITC) at all frequencies. We previously
encountered the ITC when we explained the ERPimage function. A significant ITC indicates that the
EEG activity at a given time and frequency in single trials becomes phase−locked (not
phase−random with respect to the time−locking experimental event). Here, a significant ITC
appears briefly at about 10 Hz (at about the same time as the power increase in the upper panel),
but this effect might well become insignificant using a more rigorous significance threshold. Note
that the time/frequency points showing significant ITC and ERSP are not necessarily identical. In
this plot, ITC hardly reaches significance and cannot be interpreted. The help message for the
timef() function contains information about all its parameters, the images and curve plotted, and
their meanings.
77
I. Data Analysis Tutorial
I.11.2. Computing component time/frequency transforms
It is more interesting to look at time−frequency decompositions of component activations than of
separate channel activities, since independent components may directly index the activity of one
brain EEG source, whereas channel activities sum potentials volume−conducted from different parts
of the brain.
To plot a component time−frequency transform, we select Plot > Time/frequency transforms >
Component time−frequency (calling pop_timef()). Enter "10" for the "Component number" to
plot, "[−500 1000]" for the "Epoch time range", "0" (FFT) for "Wavelet cycles", and ".01" for the
Bootstrap significance level. We change 'padratio' to 16 and add the optional argument "
'maxfreq', '30' " to visualize only frequencies up to 30 Hz. Again, we press OK. Note: timef()
decompositions using FFTs allow computation of lower frequencies than wavelets, since they
compute as low as one cycle per window, whereas the wavelet method uses a fixed number of
cycles (default 3) for each frequency.
78
I. Data Analysis Tutorial
The following timef() window appears. The ITC image (lower panel) shows strong synchronization
between the component activity and stimulus appearance, first near 15 Hz then near 4 Hz. The
ERSP image (upper panel) shows that the 15−Hz phase−locking is followed by a 15−Hz power
increase, and that the 4−Hz phase−locking event is accompanied by, but outlasts, a 4−Hz power
increase. Note that the appearance of oscillatory activity in the ERP (trace under bottom ITC image)
before and after the stimulus is not significant according to ITC.
I.11.3. Computing component cross−coherences
To determine the degree of synchronization between the activations of two components, we may
plot their event−related cross−coherence (a concept first demonstrated for EEG analysis by
Rappelsberger). Even though independent components are (maximally) independent over the whole
time range of the training data, they may become transiently (partially) synchronized in specific
frequency bands. To plot component cross−coherence, select Plot > Time−frequency transforms
> Component cross−coherence, which calls pop_crossf(). Below, we enter components "4" and
"9" (Use any components in your decomposition), "Bootstrap significance level" to "0.01", set
"'padratio'" to "16". We again press OK.
79
I. Data Analysis Tutorial
In the crossf() window below, the two components become synchronized (top panel) around 11.5
Hz (click on the image to zoom in). The upper panel shows the coherence magnitude (between 0
and 1, 1 representing two perfectly synchronized signals). The lower panel indicates the phase
difference between the two signals at time/frequency points where cross−coherence magnitude (in
the top panel) is significant. In this example, the two components are synchronized with a phase
offset of about −120 degrees (this phase difference can also be plotted as latency delay in ms,
using the minimum−phase assumption. See crossf() help for more details about the function
parameters and the plotted variables).
One can also use Plot > Time−frequency transforms > Channel cross−coherence to plot
event−related cross−coherence between a pair of scalp channels, but here relatively distant
electrode channels may appear synchronized only because a large EEG source projects to both of
them. Other source confounds may also affect channel coherences in unintuitive ways. Computing
cross−coherences on independent data components may index transient synchronization between
80
I. Data Analysis Tutorial
particular cortical domains.
I.11.4. Plotting ERSP time course and topography
Recall that spectral perturbations at a single−analysis frequency and channel or component in the
single epochs (sorted by some relevant value) can be imaged using erpimage() or by selecting Plot
> Component|Channel ERP image.
Called from the command line (see EEGLAB script writing), the timef() and crossf() routines can
return the data for each part of their figures as a Matlab variable. Accumulating the ERSP and ITC
images (plus the ERSP baseline and significance−level information) for all channels (e.g., via an
EEGLAB script) allows use of another toolbox routine, tftopo() (currently not available from the
EEGLAB menu).
Concluding remark
This tutorial only gives a rough idea of the utility of EEGLAB for processing single−trial and
averaged EEG, The analyses of the sample dataset we presented here are by no way definitive.
One should examine the activity and scalp map of each independent component carefully, noting its
dynamics and its relationship to behavior, to begin to understand its function. Further questions may
be more important: How are the activations of pairs of maximally independent components
inter−related? How do their relationships evolve across time or change across conditions? Are
independent components of different subjects related, and if so, how? We believe that EEGLAB is a
suitable environment for exploring these and other questions about EEG dynamics.
81
II. Importing/exporting data and event or epoch
information into EEGLAB
II.1. Importing continuous data
II.1.1. Importing a Matlab array
We first construct a 2−D Matlab array 'eegdata' containing simulated EEG data in which rows are channels
and columns are data points:
>> eegdata = rand(32, 256*100);
% build a matrix of random test data (32 channels, 100 seconds at 256 Hz)
To import these data, select the menu item File > Import data > Read ascii/float data file or
array. Set the sampling frequency to 256 Hz, press "OK". Other dataset parameters will be
automatically adjusted.
Note on importing data from other file formats: To import continuous data from a Matlab .mat
file instead of from a Matlab array, scroll the list of choices in the box above that shows " Matlab
array ". Note: When reading a Matlab .mat file, EEGLAB assumes it contains only one Matlab
variable. For reading a (32−bit) binary float−format data file, two choices are available: 'float le'
("little−endian") and 'float be' ("big−endian") The correct choice here depends on operating system.
In case the bit ordering is unknown, try each of them. Note that the toolbox command line function
shortread() can also be used to read data from a (16−bit) short−integer file. The resulting Matlab
array may then be imported into EEGLAB as shown above.
Now is a good time to add some "Comments" about the dataset. A window will pop up containing a
text box for this purpose. Enter as much information about the dataset as possible. The information
you enter will be saved with the dataset for future reference by you or by others who may load the
data. You can add to or revise these comments later by selecting menu item "Edit > Dataset info".
It is also possible to save the newly created data into a new dataset, either retaining or overwriting
(in Matlab process memory) the old dataset. To also save the new dataset (with all its
accompanying information fields) to disk, enter a filename in the lower edit field. Press "OK" to
accept.
82
II. Importing/exporting data and event or epoch information into EEGLAB
Then use menu item Plot > EEG data (scroll) to visualize the imported data.
II.1.2. Importing Biosemi .BDF files
Biosemi has extended the 16−bit European standard "EDF" (European Data Format) to their 24−bit
data format, BDF (Biosemi Data Format). Select menu item File > Import data > Read Biosemi
.BDF file (calling function pop_readbdf()). A window will pop up to ask for a file name.
Press OPEN to import a file.
Press OK, then select menu item Plot > EEG data (scroll) to inspect the data. A sample .BDF file
is available −− TEST_256.BDF (use "save link as" in your browser). (More sample files and reading
functions are also available from the Biosemi ftp site). To extract event records from .BDF data,
83
II. Importing/exporting data and event or epoch information into EEGLAB
select menu item File > Import event info > From data channel as explained elsewhere in this
tutorial.
II.1.3. Importing European data format .EDF files
To import data collected in the joint European 16−bit data format (EDF), select menu item File >
Import data > Read European data format .EDF file (calling function pop_readedf()). A window
will pop up to ask for a file name. Then select menu item Plot > EEG data (scroll) to inspect the
data. A sample .EDF file is available −− TEST.EDF (use "save link as" in your browser). To extract
event records from .EDF data, select menu item File > Import event info > From data channel as
explained elsewhere in this tutorial.
II.1.4. Importing EGI .RAW continuous files
To read EGI (Electrical Geodesics Incorporated) .RAW data files, select menu item File > Import
data > Read EGI .RAW file. The following window will appear
The function pop_readegi() should be able to read EGI Version 2 and Version 3 data files. The
presence of events in the EGI format is recorded in an additional EGI data channel. Information
from this channel is automatically imported into the EEGLAB event table and this channel is then
removed by EEGLAB from the EEGLAB data. (If, for any reason this fails to occur, extract events
using menu item File > Import event info > From data channel as explained elsewhere in this
tutorial.)
II.1.5. Importing Neuroscan .CNT continuous files
Note: In our experience, importing Neuroscan files is not an easy matter and no universal read
function may exist. It seems that the EEGLAB function works properly in most cases, even for
recent (2002) data files. For more about how to read Neuroscan files under Matlab, see a helper
84
II. Importing/exporting data and event or epoch information into EEGLAB
page. A stand−alone Matlab function for reading this format is also available on the function index
page as loadcnt() (simply save the source code). You may import the EEG test file TEST.CNT and
use it to test the following tutorial steps.
Start by selecting the menu item File > Import data > Read .CNT data file, which calls the
pop_loadcnt() function. The following window will appear:
Select the file to input (after changing the filter to the correct directory if necessary), and press
"OPEN". The following window will pop up:
The first input field concerns the structure of the .CNT file. If the imported data don't look like
continuous EEG, try changing this number. Most often it should be 1 or 40, but other values may
work. Now press "OK".
Next, use menu item Plot > EEG data (scroll) to inspect the input data and menu item Edit >
Event values to inspect the input event field latencies. EEGLAB (from version 4.31) automatically
reads channel labels. If you call the menu Edit > Channel locations, EEGLABn will automatically
find the location of most channels (based on channel labels).
We will now illustrate how to import additional epoch event information contained in an
85
II. Importing/exporting data and event or epoch information into EEGLAB
accompanying Neuroscan .DAT file into the EEGLAB dataset. Before importing the .DAT file, you
must first epoch the loaded data (i.e., you must separate it into data epochs). To epoch the data,
select Tools > Extract epochs
Simply press "OK" to epoch the data based on the events contained in the .CNT file (here using a
time window extending from −1 s before to 2 s after events). The following window will appear:
Use this window to enter comments and save the new dataset. For computers with limited memory
(RAM), try overwriting the parent dataset (here, the continuous dataset we have just imported) by
checking the "Overwrite parent" box in this window. One may also save the dataset to disk. Press
"OK" when done. Data epochs have now been extracted from the EEG data.
II.1.6. Importing Neuroscan .DAT information files
To import the .DAT file linked to a previously loaded .CNT file, select menu item File > Import
epoch info > Import .DAT info file (calling function pop_loaddat()). The sample .DAT file
associated with the continuous .CNT file we used above is available for download −− TEST.DAT
Select the file to import in the resulting window. A second window will then appear:
86
II. Importing/exporting data and event or epoch information into EEGLAB
In .DAT files, there must be a reaction time (in milliseconds) for each epoch. However, depending
on experiment design there may be no reaction time in a given epoch. Then one has to use a code
value for reaction time latencies in these epochs. For instance, you might decide that a value of
"1000" (ms) would indicate that the subject did not respond. (If all the epochs of the experiment
already have a reaction time, do not enter anything here.)
II.1.7. Importing Snapmaster .SMA files
Select menu item File > Import data > Read Snapmaster .SMA file (calling function
pop_snapread()). A window will pop up to ask for a file name. Then select menu item Plot > EEG
data (scroll) to inspect the data and item Edit > Event values to inspect event latencies and types.
A sample .SMA data file is available −− TEST.SMA (use "save link as" in your browser).
II.1.8. Importing ERPSS .RAW or .RDF data files
To read ERPSS files (Event−Related Potential Software System, JS Hansen, Event−Related
Potential Laboratory, University of California San Diego, La Jolla, CA, 1993), select menu item File
> Import data > Read ERPSS .RAW or .RDF file (calling function pop_read_erpss()). A window
will pop up to ask for a file name. Then select menu item Plot > EEG data (scroll) to inspect the
data and item Edit > Event values to inspect event latencies and types. A sample .RDF data file is
available −− TEST.RDF (use "Save link as" in your browser). A header file for the ERPSS format is
also available here.
II.1.9. Importing data in other data formats
The home page of Alois Schlolg contains links to functions to read other EEG data formats under
Matlab (see also biosig.sf.net). We are also willing to add other data importing functions to
EEGLAB. Please send us a sample raw data file together with a Matlab function to read it and a
README file describing the origin of the data and its format. We will attempt to include such
functions in future releases of EEGLAB. Contributing authors will retain all rights to the functions
they submit, and the authors' name(s) will be displayed in the function header. See our page on how
to contribute to EEGLAB.
II.2. Importing event information for a continuous EEG dataset
EEGLAB counts records of the time and nature of experimental events to analyze the EEG data.
This section details how to load in event information eith coded in one of the data channels, stored
in a Matlab array or separate ascii file. When event information is read in, (as of v4.2) EEGLAB
copies the resulting EEG.event structure to a back−up ("ur") copy, EEG.urevent and creates links
from each event to the corresponding urevent. This allows the user to select events based on the
preivous (or future) event context, even after data containing some events has been rejected from
the data. Currently (4.3), EEGLAB contains just one commandline function that uses urevent
information (eeg_time2prev()).
NOTE: Datasets created under EEGLAB 4.1 and loaded into 4.2 had an EEG.urevent structure created
automatically. IF some data containing events had been rejected BEFORE this time, then the urevent structure
information IS INCOMPLETE (i.e. to some degree wrong!). Most new datasets created under 4.2 had the
urevent structure saved correctly when the event information was first added. Therefore, be cautious about
using urevent information from legacy 4.1 datasets. Version 4.3 creates urevent information only when events
87
II. Importing/exporting data and event or epoch information into EEGLAB
are read in, and not for legacy datasets with event information. For more details see the script writing tutorial
II.2.1. Importing events from a data channel
Often, information about experimental events are recorded onto one of the rows (channels) of the
EEG data matrix. Once more we create simulated data to illustrate how to import events from a data
channel. Assuming an EEG dataset with 33 rows (channels), out of which the first 32 are channels
and the last (33) is an event channel with values 1 (stimulus onset), 2 (subject response), and 0
(other), Matlab code for generating such data follows (to test, copy and paste the code to the Matlab
command line):
>> eegdata = rand(32, 256*100); % 32 channels of random activity (100 s sampled
at 256 Hz).
>> eegdata(33,[10:256:256*100]) = 1; % simulating a stimulus onset every second
>> eegdata(33,[100:256:256*100]+round(rand*128)) = 2; % simulating reaction
times about 500 ms after stimulus onsets
After copying the code above to Matlab and importing the array "eegdata" into EEGLAB as a test
dataset (see import a Matlab array in this section), select menu item File > Import event info >
Import events from data channel to call function pop_chanevent() .
Enter "33" as the event channel and set the edge−extract type to "leading" (Note: place the mouse
over the text " Edge type to extract" to see contextual help). Press "OK". Now, the event
information will have been imported into the test EEGLAB dataset. At the same time, channel 33 will
have been deleted from the test data. Select menu item Edit > Event values to inspect the
imported event types and latencies.
II.2.2. Importing events from a Matlab array or text file
Using the random EEG dataset created above, we import event information stored in an ASCII text
file, tutorial_eventtable.txt. This text file is composed of three columns, the first containing the
latency of the event (in seconds), the second the type of the event, and the third a parameter
describing the event (for example, the position of the stimulus). For example, the top lines of such a
file might be:
Latency Type
Position
88
II. Importing/exporting data and event or epoch information into EEGLAB
1
target
1
2.3047
response 1
3
target
4.7707
response 2
5
target
6.5979
response 1
2
1
...
Select menu item File > Import event info > Import Matlab array or ASCII file
Browse for the tutorial text file, set the number of header lines to 1 (for the first line of the file, which
gives the column field names) and set the input fields (i.e., the names associated with the columns
in the array) to "latency type position". If these field names are quoted or separated by commas,
these extra characters are ignored. NOTE: It is NECESSARY to use the names "latency" and
"type" for two of the fields. These two field names are used by EEGLAB to extract, sort and display
events. These fields must be lowercase since Matlab is case sensitive.
In this interactive window the input "Event indices" and checkbox "Append events?" can be used
to insert new events or replace a subset of events with new events (for instance for large EEG files
which may have several event files).
Important note about aligning events
An essential input above is "Align event latencies to data events" which aligns the first event
latency to the existing event latency and checks latency consistency. A value of NaN (Matlab for
not−a−number) indicates that this option is ignored (as in the example above). However, for most
EEG data, the EEG is recorded with basic events stored in an event channel (see Import events
from a data channel above) for instance. Detailed event information is recorded separately in a text
file: as a consequence the events recorded in the text file have to be aligned with the events
recorded in the EEG.
To do so, set the input for "Align event latencies to data events " to 0 if the first event in the text
file correspond to the first event recorded in the EEG (i.e., if the offset between the two is 0). Setting
this value to 1 indicates that event 1 in the event text file corresponds to event number 2 in the EEG
data. Here, negative values can also be used to indicate that events in text file start before those
89
II. Importing/exporting data and event or epoch information into EEGLAB
recorded in the EEG).
When aligning events, as shown in the following section, the function displays the latencies of the
two event types, so the user can check that they are aligned based on his knowledge of the
experiment (for instance, there may be more events in the text file than recorded in the EEG).
The last checkbox allow to automatically adjust the sampling rate of the new events so they best
align with the closest old event. This may take into account small differences in sampling rates that
could lead to big differences by the end of the experiment (e.g., a 0.01% clock difference during
would lead to a 360−ms difference after one hour if not corrected).
II.2.3. Importing events from a Presentation file
EEGLAB can also import events saved using the Presentation software. Sample files are available
for download here: TEST.SMA (a SnapMaster .SMA file) and TEST.LOG (a Presentation event log
file).
To test the use of these sample files, first import the .SMA data file using menu item File > Import
data > Read .SMA data file. Then select File > Import event info > Import events from a
Presentation file to import events from the Presentation log file as shown below
Then the following window pops−up
90
II. Importing/exporting data and event or epoch information into EEGLAB
Scroll file fields to select which field (i.e., file column) contain the event type and which column
contain the event latency. The default is fine with this specific file, so simply press OK. Matlab then
returns
Replacing field 'Event Type' by 'type' for EEGLAB compatibility
Replacing field 'Time' by 'latency' for EEGLAB compatibility
Renaming second 'Uncertainty' field
Reading file (lines): 6
Check alignment between pre−existing (old) and loaded event latencies:
Old event latencies (10 first): 10789 21315 31375 41902 51962 62489 ...
New event latencies (10 first): 10789 21315 31376 41902 51963 62489 ...
Best sampling rate ratio found is 0.9999895. Below latencies after adjustment
Old event latencies (10 first): 10789 21315 31376 41902 51963 62488 ...
New event latencies (10 first): 10789 21315 31375 41902 51962 62489 ...
Pop_importevent warning: 0/6 have no latency and were removed
eeg_checkset: value format of event field 'Duration' made uniform
eeg_checkset: value format of event field 'Uncertainty2' made uniform
eeg_checkset note: creating the original event table (EEG.urevent)
Done.
The function aligs the first event latency recorded in the Presentation file to the first event latency
recorded in the EEG in the SnapMaster file. Check that the events recorded in the SnapMaster file
have the same latencies as the ones recorded in the .LOG presentation file. The function then
computes the best sampling rate ratio: this may account for small differences in sampling rate that
could lead to big differences at the end of the experiement (e.g., 0.01% clock difference during half
an hour would lead to a 360−ms difference after one hour if not corrected). Note that if the events
are shifted (with respect to events from the binary EEG file), it is always possible to suppress events
manually or to import the presentation file as a text file, as described in the previous section. Note
that some Presentation files that contain comments at the end of the file may not be supported. If
you are not able to import a Presentation file, try removing any comments from the end of the file. If
it still does not work, try importing the Presentation file as a text file as described in the previous
section.
II.3. Importing sets of single−trial EEG epochs into EEGLAB
II.3.1. Importing .RAW EGI data epoch files
Select File > Import data > Read EGI .RAW file. A window will pop up to ask for the file name.
Then select menu item Plot > EEG data (scroll) to inspect the imported data.
91
II. Importing/exporting data and event or epoch information into EEGLAB
II.3.2. Importing Neuroscan .EEG data epoch files
Select File > Import data > Read .EEG data file, calling function pop_loadeeg(). A first window will
pop up to ask for the file name and a second window (below) will query for data format (16 or 32
bits) and for data range. See the pop_loadeeg() function for more details.
Then select menu item Plot > EEG data (scroll) to inspect the imported data. In this case, epoch
events have also been imported from the file and can be visualized using menu item Edit > Event
values.
II.3.3. Importing epoch info Matlab array or text file into EEGLAB
Importing epoch information means that data epochs have already been extracted from the
continuous EEG data, and that the Matlab array or text epoch information file has one entry per
epoch. To illustrate how to import such a file or array, we will once more create some simulated
EEG data.
>> eegdata = rand(32, 256, 10);
epochs
% 32 channels, 256 time points per epoch, 10
Select menu item File > Import data > Read ascii/float data file or Matlab array.
Press "OK" in this window (Note: If you select a data importing format different from "Matlab
variable", be sure to click on it to actually select the option). Then, a second window will pop up.
92
II. Importing/exporting data and event or epoch information into EEGLAB
Press "OK" in this window (see importing a Matlab array at the beginning of this page for more
information). Note that the Matlab array, being 3−D, is automatically imported as data epochs: the
first dimension is interpreted as data channels, the second as data points and the third as data
epochs or trials (e.g., our sample data matrix above contains 10 epochs).
Let us imagine that our simulated EEG data came from a simple stimulus/response task, with
subject responses being either "correct" or "wrong" and response latencies recorded in
milliseconds. Then the epoch event file might look something like this:
Epoch Response Response_latency
1
Correct
502
2
Correct
477
3
Correct
553
4
Correct
612
5
Wrong
430
6
Correct
525
7
Correct
498
8
Correct
601
9
Correct
398
10
Correct
573
This file tutorial_epoch.txt can be downloaded or copied from the array above in a text file. Then
select menu item File > Import epoch info > Import Matlab array or ascii file, bringing up the
following window:
Above, browse for the "tutorial_epoch.txt" file, set the input fields to "epoch response rt" (where rt
93
II. Importing/exporting data and event or epoch information into EEGLAB
is an acronym for "reaction time"). The only one of these fields that contains latency information is
"rt", so it is entered as input to the next query field. This file (see above) has 1 header line, as we
need to specify in the "File header line box". Finally the reaction times are recorded in
milliseconds, which we indicate as "1E−3" (i.e., one−thousandth of a second). Note that the last
entry, "Clean previous events", allows the user to import other information later if it is unset. Press
"OK" when done. Now select Edit > Event fields.
It is a good idea to click each of the "Field description" buttons above to add detailed descriptions
of the meaning of each of the fields and the coding of the field values (for example: 1 = correct, 2 =
wrong, etc.). This information is stored along with the event field values when the dataset is saved
(very useful for later analysis by you or others!).
Above, there are now four fields, not three as for the file data. Also note that the field "rt" is not
present. All of this is normal because EEGLAB does not store epoch information as such, but
converts it into fields in its events structure. Though this seems a bit complicated in the beginning, it
helps avoid redundancy and inconsistencies between epoch and event information. It also means
that new data epochs can be re−extracted from data epochs based on the stored events. Now
select menu item Edit > Event values to inspect what happened to the reaction time information:
94
II. Importing/exporting data and event or epoch information into EEGLAB
As shown above, when epoch information was imported, events with type named rt were created
and assigned a latency. If we had had several columns containing latency information, the function
would have created several types. (Programming note: For convenience, standard epoch
information is available from the command line in the variable EEG.epoch. Also, event information
available in EEG.event can be used for script or command line data processing. See the script
writing tutorial for more information.)
II.4. Importing sets of data averages into EEGLAB
EEGLAB was made to process and visualize single−trial data. Event−related potential (ERP)
averages can also be processed and visualized, but they should not be imported directly. Note that
in our current practice, we perform averaging over trials after applying ICA and not before (see
Makeig et al. Science, 2002).
However, an increasing number of ERP researchers find it of interest to apply ICA to related sets of
ERP grand averages (see Makeig et al, J. Neuroscience, 1999 and Makeig et al., Royal Society,
1999). To import data grand−average epochs into EEGLAB, stack the different conditions in a
single array as explained below.
II.4.1. Importing data into Matlab
First, the data averages for different conditions must be imported to Matlab. For example, one may
export these averages in text format and then use the standard Matlab function
>> load −ascii filename.txt
Note that to import ASCII files to Matlab, all column names and row names must be removed. For
Neuroscan user, we have also programmed the function loadavg() which can read most binary
.AVG Neuroscan files.
II.4.2. Concatenating data averages
For example, from a three−condition experiment, we may derive three ERP averages with a
sampling rate of 1000 Hz, covering from −100 to 600 ms with respect to stimulus onsets (Note that
we always process each subject individually and then compare the results across subjects at the
end of the analysis).
For instance typing >> whos under Matlab might return
Name
avgcond1
avgcond2
avgcond3
Size
31x600
31x600
31x600
Bytes Class
148800 double array
148800 double array
148800 double array
Grand total is 55800 elements using 446400 bytes
Note: If necessary, transpose the arrays using
95
II. Importing/exporting data and event or epoch information into EEGLAB
>>avgcond1 = avgcond1';
Then concatenate the arrays
>> allconds = [ avgcond1 avgcond2 avgcond3 ] ;
II.4.3. Importing concatenated data averages in EEGLAB
Start Matlab, then start EEGLAB
>> eeglab
Select menu item File > Importing data > Read ascii/float file or Matlab array
Enter the information as indicated above. The following window pops up and allows you to add
comments and/or save the new dataset immediately. Press OK to create a new dataset.
Select Plot > ERP plots> ERP in rect. array and set the last option Plot single trials to YES to
visualize the three condition ERPs.
It is possible to process the three average−ERP epochs as if they were single−trial epochs
96
II. Importing/exporting data and event or epoch information into EEGLAB
(although in this case some EEGLAB functions may not be meaningful). See the Data analysis
tutorial for more information.
II.5. Exporting data and ICA matrices
II.5.1. Exporting data to an ASCII text file
EEGLAB datasets can be exported as ASCII files using menu item File > Exports> Data and ICA
activity to text file. Enter a file name (mydata.txt, for instance). Check the second checkbox to
export the average ERP instead of the data epochs. By default, the electrode labels are saved for
each row (4th check box) and the time values are saved for each column (5th checkbox). Time units
can be specified in the edit box closest to the time values checkbox. Finally, check the third
checkbox to transpose the matrix before saving.
The file written to disk may look like this
−1000.0000
−992.1880
−984.3761
−976.5641
−968.7521
−960.9402
−953.1282
−945.3162
−937.5043
−929.6923
−921.8803
−914.0684
−906.2564
−898.4444
−890.6325
−882.8205
−875.0085
−867.1966
−859.3846
−851.5726
−843.7607
−835.9487
−828.1367
−820.3248
−812.5128
−804.7009
...
FPz
−1.1091
0.6599
1.8912
0.5129
−0.0322
0.1491
−1.9682
−3.7540
−2.4367
−2.8487
−2.8535
−3.9531
−3.9945
−4.4166
−3.0948
−3.1907
−1.7072
−1.8022
−3.1016
−1.7027
−0.2382
0.7006
−0.2056
0.3797
−0.8168
−0.7432
EOG1
2.0509
1.7894
1.3653
−0.5399
−0.4172
0.0898
−1.5161
−2.1106
−0.1690
−0.3114
0.1097
−0.4527
−0.1054
−0.8894
0.5812
0.7619
2.5182
1.7044
−0.1176
0.7413
0.5779
0.4125
−0.3509
−0.3791
−1.4683
−0.3581
F3
0.1600
0.3616
−0.6887
−1.4076
−0.9411
−0.0828
−1.2022
−2.6597
−0.9962
−1.6495
−1.5272
−1.8168
−1.8921
−3.3775
−2.5386
−3.6440
−3.2136
−2.6813
−3.6396
−3.3635
−1.9576
−0.4827
0.4829
0.9267
−0.3252
−0.9168
Fz
−0.1632
0.6354
−0.0437
−1.2616
−0.6027
0.3378
−0.8192
−2.4203
−1.7021
−2.6636
−2.0674
−2.2164
−2.8029
−3.8089
−1.7772
−2.1976
−2.4219
−3.2165
−4.3637
−3.8541
−2.6630
−1.7712
−0.6850
0.2139
−0.8263
−0.8350
F4
−0.4848
0.8656
0.2176
−0.8667
−0.9955
0.0312
−1.1344
−2.2365
−2.8847
−4.0906
−3.8161
−3.4805
−3.5642
−3.8068
−1.8601
−1.4996
−1.3372
−2.7036
−3.9712
−3.5940
−1.8187
−2.0397
−1.1222
−0.6116
−1.5868
−1.7733
EOG2
−1.3799
−2.9291
−0.9767
−3.5189
−2.3535
−2.4982
−3.3198
−3.5267
−2.1883
−1.7708
−3.1058
−2.1490
−3.4692
−1.7808
−2.8900
−0.6483
−1.5834
0.0279
−3.5499
−1.3157
−1.1834
0.2534
0.0394
−0.7612
−0.7416
−0.4928
FC5
−0.0254
−0.0486
−0.6973
−1.5411
−1.6068
−0.9694
−1.6298
−1.9910
−0.2790
−1.2317
−0.8083
−1.0269
−1.1435
−2.5074
−2.0421
−3.4281
−2.9586
−2.5038
−3.4217
−2.9060
−1.4307
0.2594
1.4929
1.3307
−0.2708
−0.7747
FC1
...
−0.4788 ...
−0.4564 ...
−1.5856 ...
−1.9671 ...
−1.0640 ...
−0.0787 ...
−0.9119 ...
−2.7470 ...
−1.5198 ...
−2.3702 ...
−1.5088 ...
−1.3791 ...
−2.2091 ...
−3.5267 ...
−2.0238 ...
−2.7645 ...
−2.8805 ...
−3.4211 ...
−4.5840 ...
−3.8355 ...
−2.4980 ...
−1.2367 ...
0.7069 ...
1.5108 ...
−0.1987 ...
−0.6256 ...
97
II. Importing/exporting data and event or epoch information into EEGLAB
The first column contains the time axis and the other the data for each electrode. This file might, for
example, be imported into SPSS or BMDP.
II.5.2. Exporting ICA weights and inverse weight matrices
Use menu item File > Export> Weight matrix to text file to export the ICA unmixing matrix
(weights*sphere). Simply enter a file name in the pop−up window and press Save.
The text file on disk then contains the weight matrix. It may be re−imported into another EEGLAB
dataset using menu item Edit > Dataset info. As shown below, enter the filename in the ICA
weight array edit box. Leave the sphere edit box empty, or empty it if it is not empty. See the ICA
decomposition tutorial for more details on sphere and weight matrices.
98
III. Rejecting artifacts in continuous and epoched
data
Strategy: The approach used in EEGLAB for artifact rejection is to use statistical thresholding to
suggest epochs to reject from analysis. Current computers are fast enough to allow easy
confirmation and adjustment of suggested rejections by visual inspection, which our eegplot() tool
makes convenient. We therefore favor semi−automated rejection coupled with visual inspection,
as detailed below. In practice, we favor applying EEGLAB rejection methods to independent
components of the data, using a seven−stage method outlined below.
Examples: In all this section, we illustrate EEGLAB methods for artifact rejection using the same
sample EEG dataset we used in the main data analysis tutorial. These data are not perfectly
suited for illustrating artifact rejection since they have relatively few artifacts! Nevertheless, by
setting low thresholds for artifact detection it is was possible to find and mark outlier trials. Though
these may not necessarily be artifactual, we use them here to illustrate how the EEGLAB data
rejection functions work. We encourage users to make their own determinations as to which data to
reject and to analyze using the set of EEGLAB rejection tools.
III.1. Rejecting artifacts in continuous data
Rejecting portions of continuous data can only be performed visually using function pop_eegplot().
Select Tools > Reject continuous data. Select data for rejection by dragging the mouse over a
data region. After marking some portions of the data for rejection, press "REJECT" and a new data
set will be created with the rejected data omitted. EEGLAB will adjust the EEG.event structure fields
and will insert "rejection boundary" events where data has been rejected. Thus, rejection on
continuous data must be performed before separating it into data epochs. Note: To "de−select" a
portion of the data, simply click on the selected region. This allows re−inspection of the data
portions marked for rejection in two or more passes, e.g., after the user has developed a more
consistent rejection strategy or threshold. See the section on Visualizing EEG data under the main
tutorial for more information about how to use this interactive window.
99
III. Rejecting artifacts in continuous and epoched data
Note: to select portions of data that extend out of the plotting window, simply drag the mouse over
the new region and connect it to a previously marked region. For instance, in the following plotting
window which already had the time interval 2.2 seconds to 4 seconds selected (as show above),
drag the mouse from 6 seconds back to 4.
100
III. Rejecting artifacts in continuous and epoched data
III.2. Rejecting artifacts in epoched data
In contrast to continuous EEG data, we have developed several functions to find and mark for
rejection those data epochs that appear to contain artifacts using their statistical distributions. To
call the main window for epoched data rejection, select Tools > Reject data epochs > Reject data
(all methods). The window below will pop up. We will describe the fields of this window in
top−to−bottom order. First, change the bottom multiple choice button reading "Show all trials
marked for rejection by the measure selected above or checked below" to the first option,
"Show only the new trials marked for rejection by the measure selected above". We will come
back to the default option at the end.
101
III. Rejecting artifacts in continuous and epoched data
III.2.1. Rejecting epochs by visual inspection
As with continuous data it is possible to use EEGLAB to reject epoched data simply by visual
inspection. To do so, press the "EEGPLOT" button on the top of the interactive window. A scrolling
window will pop up. Epochs are shown delimited by blue dashed lines and can be
selected/deselected for rejection simply by clinking on them. Rejecting parts of an epoch is not
possible.
III.2.2. Rejecting extreme values
During "threshold rejection", the user sets up bounding values the data should not exceed. If the
data (at the selected electrodes) exceeds the given limits during a trial, the trial is marked for
rejection. Enter the following values under Threshold rejection (which calls function
pop_eegthresh() ), and press "CALC/PLOT". The parameters entered below tell EEGLAB that
EEG values should not exceed +/−75 µV in any of the 32 channels (1:32 ) at any time within the
epoch (−1000 to 2000 ms).
102
III. Rejecting artifacts in continuous and epoched data
Marked trials are highlighted in the eegplot() window (below) that then pops up. Now epochs
marked for rejection may be un−marked manually simply by clicking on them. Note that the activity
at some electrodes is shown in red, indicating the electrodes in which the outlier values were found.
Press "Update Marks" to confirm the epoch markings.
At this point, a warning will pop up indicating that the marked epochs have not yet been rejected
and are simply marked for rejection. When seeing this warning, press "OK" to return to main
rejection window.
Also note that several thresholds may be entered along with separate applicable time windows. In
the following case, in addition to the preceding rejection, additional epochs in which EEG potentials
went above 25 µV or below −25 µV during the −500 to 0 ms interval will be marked for rejection.
103
III. Rejecting artifacts in continuous and epoched data
III.2.3. Rejecting abnormal trends
Artifactual currents may cause linear drift to occur at some electrodes. To detect such drifts, we
designed a function that fits the data to a straight line and marks the trial for rejection if the slope
exceeds a given threshold. The slope is expressed in microvolt over the whole epoch (50, for
instance, would correspond to an epoch in which the straight−line fit value might be 0 µv at the
beginning of the trial and 50 µ v at the end). The minimal fit between the EEG data and a line of
minimal slope is determined using a standard R−square measure. To test this, in the main rejection
window enter the following data under Rejection of stable activity (which calls function
pop_rejtrend()), and press "CALC/PLOT".
The following window will pop up. Note that in our example the values we entered are clearly too
low (otherwise we could not detect any linear drifts in in this clean EEG dataset). Electrodes
triggering the rejection are again indicated in red. To deselect epochs for rejection, click on them. To
close the scrolling window, press the "Update marks" button.
104
III. Rejecting artifacts in continuous and epoched data
Note: Calling this function (pop_rejtrend()) either directly from the command line, or by selecting
Tools > Reject data epochs > Reject flat line data, allows specifying additional parameters.
III.2.4. Rejecting improbable data
By determining the probability distribution of values across the data epochs, one can compute the
probability of occurrence of each trial. Trials containing artifacts are (hopefully) improbable events
and thus may be detected using a function that measures the probability of occurrence of trials.
Here, thresholds are expressed in terms of standard deviations of the mean probability distribution.
Note that the probability measure is applied both to single electrodes and the collection of all
electrodes. In the main rejection window, enter the following parameters under Probability
rejection (which calls function pop_jointprob()), then press "PLOT".
The first time this function is run on a dataset, its computation may take some time. However the
trial probability distributions will be stored for future calls. The following display shows the probability
measure value for every trial and electrode (each number at the bottom shows an electrode, the
105
III. Rejecting artifacts in continuous and epoched data
blue traces the trial values). On the right, the panel containing the green lines shows the probability
measure over all the electrodes. Rejection is carried out using both single− and all−channel
thresholds. To disable one of these, simply raise its limit (e.g. to 15 std.). The probability limits may
be changed in the window below (for example, to 3 standard deviations). The horizontal red lines
shift as limit values are then modified.
It is also possible to look in detail at the trial probability measure for each electrode by clicking on its
sub−axis plot in the above window. For instance, by clicking on plot for electrode number two, the
following window would pop up (from left to right, the first plot is the ERPimage of the square values
of EEG data for each trial, the second plot indicates which trials were labeled for rejection (all
electrodes combined) and the last plot is the original probability measure plot for this electrode with
limits indicated in red).
106
III. Rejecting artifacts in continuous and epoched data
Close this window and press the "UPDATE" button in the probability plot window to add to the list of
trials marked for rejection.
Now, back in the main rejection window, note that adjustments to the thresholds in the trial
probability window have been automatically updated.
Now press the "EEGPLOT" button to obtain the standard scrolling data window. Inspect the trials
marked for rejection, make any adjustments manually, then close the window by pressing "UPDATE
MARKS".
107
III. Rejecting artifacts in continuous and epoched data
III.2.5. Rejecting abnormally distributed data
Artifactual data epochs sometimes have very 'peaky' activity value distributions. For instance, if a
discontinuity occurs in the activity of data epoch for a given electrode, the activity will be either close
to one value or the other. To detect these distributions, a statistical measure called kurtosis is
useful. Kurtosis is also known as the fourth cumulant of the distribution (the skewness, variance and
mean being the first three). A high positive kurtosis value indicates an abnormally 'peaky'
distribution of activity in a data epoch, while a high negative kurtosis value indicates abnormally flat
activity distribution. Once more, single− and all−channel thresholds are defined in terms of standard
deviations from mean kurtosis value. For example, enter the following parameters for
kurtosis−based rejection (which calls function pop_rejkurt()), then press "PLOT".
As with probability rejection, these limits may be updated in the pop−up window below, and pressing
"EEGPLOT" in the main rejection window (above) brings up the standard data scrolling window
display which may be used to manually adjust the list of epochs marked for rejection.
108
III. Rejecting artifacts in continuous and epoched data
III.2.6. Rejecting abnormal spectra
According to our analysis (Delorme, A., Makeig, S., Jung, T.P., Sejnowski, T.J. (2001), "Automatic
rejection of event−related potential trials and components using independent component analysis"),
rejecting data epochs using spectral estimates may be the most effective method for selecting data
epochs to reject for analysis. In this case, thresholds are expressed in terms of amplitude changes
relative to baseline in dB. To specify that the spectrum should not deviate from baseline by +/−50
dB in the 0−2 Hz frequency window, enter the following parameters under reject abnormal spectra
(which calls function pop_rejspec()), then press "CALC/PLOT".
Computing the data spectrum for every data epoch and channel may take a while. We use a
frequency decomposition based on the slepian multitaper (Matlab pmtm() function) to obtain more
accurate spectra than using standard Fourier transforms. After computing the trial spectra, the
function removes the average power spectrum from each trial spectrum and tests whether the
remaining spectral differences exceed the selected thresholds. Here, two windows pop up (as
below), the top window being slaved to the bottom. The top window shows the data epochs and the
bottom window the power spectra of the same epochs. When scrolling through the trial spectra, the
109
III. Rejecting artifacts in continuous and epoched data
user may use the top window to check what caused a data trial to be labeled as a spectral outlier.
After further updating the list of marked trials, close both windows by pressing "UPDATE MARKS"
in the bottom window.
110
III. Rejecting artifacts in continuous and epoched data
As with standard rejection of extreme values, several frequency thresholding windows may be
defined. In the window below, we specify that the trial spectra should again not deviate from the
mean by +/−50 dB in the 0−2 Hz frequency window (good for catching eye movements) and should
not deviate by +25 or −100 dB in the 20−40 Hz frequency window (useful for detecting muscle
activity).
III.2.7. Inspecting current versus previously proposed rejections
To compare the effects of two different rejection thresholds, the user can plot the currently and
previously marked data epochs in different colors. To do this, change the option in the long
rectangular tab under Plotting options. Select Show previous and new trials marked for
rejection by this measure selected above. For instance, using kurtosis rejection, enter the
following parameters and press "EEGPLOT".
The scrolling window appears and now shows that at trial 57 the blue window is actually divided into
two, with dark blue on the top and light blue on the bottom. Dark blue indicates that the trial is
currently marked as rejected. The light blue indicates that the trial was already rejected using the
previous rejection threshold.
111
III. Rejecting artifacts in continuous and epoched data
Note that pressing "UPDATE MARKS" only updates the currently rejected trials and optional visual
adjustments. Previously rejected trials are ignored and can not be removed manually in the plot
window.
III.2.8. Inspecting results of all rejection measures
To visually inspect data epochs marked for rejection by different rejection measures, select Show
all trials marked for rejection measures by the measure selected above or checked below in
the long rectangular tab under Plotting options. Then press "CALC/PLOT" under Threshold
frequency. Rejected windows are divided into several colored patches, each color corresponding to
a specific rejection measure. Channels colored red are those marked for rejection by any method.
112
III. Rejecting artifacts in continuous and epoched data
When visually modifying the set of trials labeled for rejection in the window above, all the current
rejection measure are affected and are reflected in the main rejection window after you press the
"UPDATE MARKS" button.
III.2.9. Notes and strategy
−− The approach we take to artifact rejection is to use statistical thresholding to suggest epochs to
reject from analysis. Current computers are fast enough to allow easy confirmation and adjustment
of suggested rejections by visual inspection. We therefore favor semi−automated rejection
coupled with visual inspection.
−− All the functions presented here can also be called individually through Plot > Reject data
epochs or from the Matlab command line.
−− After labeling trials for rejection, it is advisable to save the dataset before actually rejecting the
marked trials (marks will be saved along with the dataset). This gives one the ability go back to the
original dataset and recall which trials were rejected.
−− All these rejection measures are useful, but if one does not know how to use them they may be
inefficient. Because of this, we have not provided standard rejection thresholds for all the measures.
In the future we may include such information in this tutorial. The user should begin by visually
rejecting epochs from some test data, then adjust parameters for one or more of the rejection
measures, comparing the visually selected epochs with the results of the rejection measure. All the
measures can capture both simulated and real data artifacts. In our experience, the most efficient
measures seem to be frequency threshold and linear trend detection.
113
III. Rejecting artifacts in continuous and epoched data
−− We typically apply semi−automated rejection to the independent component activations
instead of to the raw channel data, as described below.
III.3. Rejection based on independent data components
We usually apply the measures described above to the activations of the independent
components of the data. As independent components tend to concentrate artifacts, we have found
that bad epochs can be more easily detected using independent component activities. The functions
described above work exactly the same when applied to data components as when they are applied
to the raw channel data. Select Tools > Reject data using ICA > Reject data (all methods). We
suggest that the analysis be done iteratively in the following seven steps:
1. Visually reject unsuitable (e.g. paroxysmal) portions of the continuous data.
2. Separate the data into suitable short data epochs.
3. Perform ICA on these epochs to derive their independent components.
4. Perform semi−automated and visual−inspection based rejection on the derived
components.*
5. Visually inspect and select data epochs for rejection.
6. Reject the selected components and data epochs.
7. Perform ICA a second time on the pruned collection of short data epochs −− This may
improve the quality of the ICA decomposition, revealing more independent components
accounting for neural, as opposed to mixed artifactual activity. If desired, the ICA unmixing
and sphere matrices may then be applied to (longer) data epochs from the same continuous
data. Longer data epochs are useful for time/frequency analysis, and may be desirable for
tracking other slow dynamic features.
*Note: After closing the main ICA rejection window, select Tools > Reject data using ICA > Export
marks to data rejection and then Tools > Reject data epochs > Reject by inspection to
visualize data epochs marked for rejection using ICA component activities.
114
IV. Writing EEGLAB Matlab Scripts
IV.1. Why write EEGLAB Matlab scripts?
EEGLAB is a collection of Matlab functions called from a main graphic interface. Writing EEGLAB
Matlab scripts simply involves calling these functions from a script file or from command line instead
of causing them to be called interactively by EEGLAB. EEGLAB's history mechanism eases the
transition from menu−based to script−based computing. It allows the user to perform exploratory
signal processing on a sample data set, then to use the accumulated commands issued from
EEGLAB windows to be written to a script file and modified using any script editor.
Writing Matlab scripts to perform EEGLAB analyses allows the user to largely automate the
processing of one or more datasets. Because advanced analyses may involve many parameter
choices and require fairly lengthy computations, it is often more convenient to write a custom script,
particularly to process multiple data sets in the same way.
IV.2. Using EEGLAB command history to perform basic EEGLAB
script writing
Every time the user calls a function from the EEGLAB menus, the function call is saved in EEGLAB
history. Thus, basic script writing simply involves copying and pasting the function history called by
EEGLAB. Typing:
>> h
under Matlab displays the EEGLAB history on the Matlab command line. For instance, after
performing the first step of the main tutorial (opening an existing data set), typing h on the command
line may return the following text:
[ALLEEG EEG CURRENTSET ALLCOM] = eeglab;
EEG = pop_loadset( 'ee114squares.set', '/home/arno/tutorial/');
[ALLEEG EEG CURRENTSET] = eeg_store(ALLEEG, EEG);
The first command (eeglab) runs EEGLAB and initializes several EEGLAB variables. The second
command (pop_loadset()) reads the dataset into the EEG structure variable, and the last
(eeg_store()) stores the dataset in the ALLEG structure variable. For more detailed information,
read the Matlab help messages for these functions:
either (1) via the EEGLAB menu selections
For pop_loadset(): via Help > EEGLAB functions > Interactive pop_functions or Help >
EEGLAB menus
For eeg_store(): via Help > EEGLAB advanced > Admin functions
Or (2) using Matlab command line help
>> help [functioname]
115
IV. Writing EEGLAB Matlab Scripts
Now use menu item File > Save history to save the command history into an ascii−text Matlab
script file. Save the file in the current directory, or in a directory in the Matlab command path (i.e., in
the list returned by >> path). Selecting the "Save history" menu will pop up the window below:
Clicking "Save" in the window above will cause the command history to be saved into the Matlab
script file "eeglabhist.m" (you can choose any name for this file, as long as it ends in the standard
Matlab script file extension, ".m"). Now try closing the current Matlab session, restart Matlab, and
run the script saved above by typing
>> eeglabhist
The main EEGLAB window is created and the data set is read. Now open the script file
"eeglabhist.m" in any text editor. Note: when the file was saved, an extra command, ">> eeglab
redraw " was added at the bottom of the file to insure that the main graphic interface would be
updated after the data set was (re)read.
Building and running short or long EEGLAB Matlab scripts saved by EEGLAB history can be that
simple. Simply perform the EEGLAB steps desired via the EEGLAB menu, save the EEGLAB
command history, and re−run the saved script file to have Matlab repeat all the steps performed
manually. For instance, following the first several steps of the main tutorial, the command >> h
would return (with Matlab−style comments in black and bold added for clarity):
[ALLEEG EEG CURRENTSET ALLCOM] = eeglab; % start EEGLAB under Matlab
EEG = pop_loadset( 'ee114squares.set', '/home/payton/ee114/'); % read in the
dataset
[ALLEEG EEG CURRENTSET] = eeg_store(ALLEEG, EEG); % copy it to ALLEEG
EEG = pop_editeventfield( EEG, 'indices', '1:155', 'typeinfo', 'Type of the
event'); % edit the dataset event field
[ALLEEG EEG] = eeg_store(ALLEEG, EEG, CURRENTSET); % copy changes to
ALLEEG
116
IV. Writing EEGLAB Matlab Scripts
EEG.comments = pop_comments('', '', strvcat( 'In this experiment, stimuli can
appear at 5 locations ', 'One of them is marked by a green box ', 'If a square
appears in this box, the subject must respond, otherwise he must ignore the
stimulus.', ' ', 'These data contain responses to (non−target) circles appearing
in the attended box in the left visual field ')); % update the dataset comments field
[ALLEEG EEG] = eeg_store(ALLEEG, EEG, CURRENTSET); % copy changes to
ALLEEG
pop_eegplot( EEG, 1, 0, 1); % pop up a scrolling window showing the component
activations
EEG.chanlocs=pop_chanedit(EEG.chanlocs, { 'load',
'/home/payton/ee114/chan32.locs'},{ 'convert',{ 'topo2sph', 'gui'}},{ 'convert',{
'sph2cart', 'gui'}}); % read the channel location file and edit the channel location
information
figure; pop_spectopo(EEG, 0, [−1000 237288.3983] , 'percent', 20, 'freq', [10],
'icacomps', [1:0],'electrodes','off');
% plot RMS power spectra of the ICA component activations; show a scalp map of
total power at 10 Hz plus maps of the components contributing most power at the
same frequency
Important note that functions called from the main EEGLAB interactive window display the name of
the underlying pop_function in the window title bar. For instance, selecting File > Load an existing
dataset to read an existing data set uses EEGLAB function "pop_loadset()".
The next steps in learning to use EEGLAB Matlab scripts involve learning to change EEGLAB
function parameters and adding loops to perform multiple analyses.
117
IV. Writing EEGLAB Matlab Scripts
IV.3. How do EEGLAB pop_functions work?
When an EEGLAB pop_function is called without a minimum number of parameter arguments,
either from the EEGLAB menu or from the Matlab command line, it pops up an interactive window to
collect the required parameter values from the user. Otherwise, the function simply executes using
the given parameters without popping up an interactive window. This allows EEGLAB−based Matlab
scripts to run without requiring additional user input.
For instance open a new Matlab session and try
>> [ALLEEG EEG CURRENTSET ALLCOM] = eeglab;
>> EEG = pop_loadset;
An interactive window now pops up to ask for the dataset name, just as it would do if the
pop_loadset() command were issued from the EEGLAB menu. If, on the other hand, the user
provides two string arguments, one for the filename and one for the file path, to the pop_loadset()
function, no interactive window appears and the data set is read automatically. All the interactive
EEGLAB pop_functions work this way!
Also, most of the data−processing pop_functions (each named pop_[funcname]() call the
processing function [funcname] . In fact the pop_funcname() function is a graphic−user interface
function that operates on the EEG data structure using the standalone processing function
funcname() that has no knowledge of the EEG dataset structure (described in the next paragraph).
For instance, pop_erpimage() calls the general data plotting function erpimage(). To study the
input parameters to these functions, either use EEGLAB help menu or Matlab help, for example:
>> help erpimage
>> help pop_erpimage
Note: only pop_funcname() functions and eeg_funcname() functions process the EEG dataset
structure described in the next paragraph (in contrast to pop_funcname() functions,
eeg_funcname() functions do not pop up interactive windows).
Important note: if pop_funcname() is a plotting function, then a new figure is created automatically
only when the function is called in pop−up window mode. Otherwise, a pop_funcname() command
should be preceded by a Matlab "figure;" command (see the pop_spectopo() example above).
One can then create compound figures using Matlab ">> subplot" or the more advanced EEGLAB
sbplot() function.
What do pop_functions return?
When called from the EEGLAB interface, pop_functions do not return variables. Instead, they alter
(when called for) the EEG data structure itself. However, many of the visualization functions in the
EEGLAB toolbox do return variables when useful (e.g., the data plotted after processing, etc.). In
almost all cases, the EEGLAB calling pop_functions can return the same variables when they are
called from a script or the commandline. For example:
>> [outdata, outvar, outtrials] = erpimage( EEG.data(12,:), zeros(1,EEG.trials),
EEG.times, '', 1, 1, 'nosort')
118
IV. Writing EEGLAB Matlab Scripts
% or the equivalent
>> [outdata, outvar, outtrials] = pop_erpimage(EEG,1,12); % ERP−image plot of
channel 12
VI.4. What is the structure of an EEGLAB dataset?
IV.4.1. EEG
EEGLAB variable "EEG" is a Matlab structure that contains all the information about the current
EEGLAB dataset. For instance, again follow the main tutorial file until data epochs have been
extracted and the ICA decomposition computed. Then type
>> EEG
This will produce the following command line output:
EEG =
setname:'Epoched from "ee114 continuous"'
filename:'ee114squaresepochs.set'
filepath:'/home/arno/ee114/'
pnts:385
nbchan:32
trials:80
srate:128.087
xmin :−1
xmax:1.9998
data:[32x385x80 double]
icawinv:[32x32 double]
icasphere:[32x32 double]
icaweights:[32x32 double]
icaact:[]
event:[1x157 struct]
epoch:[1x80 struct]
chanlocs:[1x32 struct]
comments:[8x150 char]
eventdescription:{'Type of the event' ' ' 'The latency at which the event occurred' ''}
epochdescription:{}
specdata:[]
specica:[]
averef:'no'
reject:[1x1 struct]
stats:[1x1 struct]
splinefile:[]
times:[1x385 double]
Above, we have highlighted several important fields. See the help message of the eeg_checkset()
function (which check data set consistency) for the meaning of all the fields.
119
IV. Writing EEGLAB Matlab Scripts
Most fields contain single values or an array of values. However three important fields themselves
contain structures: "EEG.chanlocs", "EEG.event" and " EEG.epoch". These are described below.
IV.4.2. EEG.chanlocs
This EEG structure field stores information about the EEG channel locations and channel names.
For example, typing
>> EEG.chanlocs
now returns
ans =
1x32 struct array with fields:
labels
theta
radius
X
Y
Z
sph_theta
sph_phi
sph_radius
Here, EEG.chanlocs is a struct array of length 32 (one structure for each of the 32 channels in this
dataset). Typing
>> EEG.chanlocs(1)
returns
ans =
labels:'FPz'
theta:0
radius:0.46
X:[]
Y:[]
Z:[]
sph_theta:[]
sph_phi:[]
sph_radius:[]
These values store the channel location coordinates and label of the first channel ('FPz'). Note that
the X, Y, Z and three spherical coordinate fields have not been computed yet, so they are empty).
Use pop_chanedit() to compute them or menu item Edit > Channel locations. The value of any
EEG structure field may also be modified manually from the Matlab command line (but see the
cautions under Modifying the EEG structure below).
120
IV. Writing EEGLAB Matlab Scripts
IV.4.3. EEG.event
This EEG structure field contains records of the experimental events that occurred while the data
were being recorded. Typing
>> EEG.event
returns
ans =
1x157 struct array with fields:
type
position
latency
epoch
urevent
There is also a separate "ur" (German for "original") event structure, EEG.urevent, (in EEGLAB
v4.2 and above) which holds all the event information originally loaded into the dataset −− even if
some of the original data points were later removed by epoching and/or artifact rejection. The
"urevent" field above contains the index of the event in the urevent structure array. For example: If
data containing urevent number 2 were removed from a dataset during artifact rejection, the second
event would not be in the EEG.event structure, but would remain in the EEG.urevent structure.
Now, the second event would be linked to the third EEG.urevent, i.e., >> EEG.event(2).urevent
ans =
3
One function that uses the urevent structure is the commandline−only function eeg_time2prev().
WARNING: Datasets created under EEGLAB 4.1 and loaded into 4.2 had an EEG.urevent
structure created automatically. IF some data containing events had been rejected BEFORE this
time, then the urevent structure information IS INCOMPLETE (i.e. to some degree wrong!). Most
new datasets created under 4.2 had the urevent structure saved correctly when the event
information was first added. Be cautious about using urevent information from legacy 4.1 datasets.
This dataset contains 157 events. In our example, each EEG.event structure contains four types of
user−defined information: "EEG.event.type", the type of event, "EEG.event.position", the position
at which the target appeared, "EEG.event.latency", the position (frame offset) in the continuous
(whole) data matrix (EEG.data) at which the event occurred, and "EEG.event.epoch", the number
of the data epoch in which the event occurred. Note that for events occurring at specific latencies,
the field "EEG.event.latency" must be present and the user should take care to enter event latency
information for continuous data as a field named "latency". The field "EEG.event.type" is a field
used by the function pop_epoch() to extract event−related data epochs from continuous EEG data,
so it is best to define it as well. For example, to inspect the stored information about the first event,
type
>> EEG.event(1) % note the use of parentheses
121
IV. Writing EEGLAB Matlab Scripts
returning
ans =
type:'square'
position:2
latency:129
epoch:1
The first event was of type "square". It appeared at position "2" (see the main tutorial for
interpretation) at data point "129" of epoch "1". Note that the menu item Edit > Event values
(calling function pop_editeventvals()) displays the latency of this event in milliseconds relative to
the epoch time−locking event (i.e., for this event as "0 ms ", since this is a time−locking event). Use
functions eeg_lat2point() and eeg_point2lat() to convert between event latencies in data points in
milliseconds. Note that in future EEGLAB releases, "latency" information may be stored internally in
second in the EEG.event structure for alignment with fMRI data in our FMRILAB toolbox .
Simple Matlab commands can be used to manipulate EEGLAB data structures. For example, the
following command lists the types of events contained in this dataset:
>> unique({EEG.event.type}) % note the use of curly braces
'square'
'rt'
EEGLAB function cell2mat() is useful for processing numeric event values. For example, the
following command returns the array of positions of each event in an integer array.
>> cell2mat({EEG.event.position}); % note again the use of curly braces
ans =
Columns 1 through 20
2
2
2
2
2
2
2
2
2
2
2
1
1
1
1
1
1
1
1
1
2
2
2
2
2
1
1
2
1
2
2
1
1
1
Columns 21 through 40
1
2
2
2
2
2
...etc...
The following script or commandline code illustrates how to manipulate a dataset event list using the
sample (epoched) dataset, by adding a new class of (pseudo) events to an existing dataset. We
want the new event latencies to be 100 ms before existing type−'square' events. (Note: We might
want to do this to allow sub−epoching relative to the new event latencies).
% Add new events to a loaded dataset
nevents = length(EEG.event);
for index = 1 : nevents
122
IV. Writing EEGLAB Matlab Scripts
if strcmpi(EEG.event(index).type, 'square') % Add events relative to existing events
EEG.event(end+1) = EEG.event(index); % Add event to end of event list
EEG.event(end).latency = ... % Specify the event latency (in real data points)
EEG.event(index).latency−0.1*EEG.srate; % before the referent event
EEG.event(end).type = 'cue'; % Make the type of the new event 'P'
end;
end;
EEG = eeg_checkset(EEG, 'eventconsistency'); % Check all events for consistency
EEG = pop_editeventvals( EEG, 'sort', { 'epoch', [0], 'latency', [0] } ); % Re−sort events
[ALLEEG EEG CURRENTSET] = eeg_store(ALLEEG, EEG, CURRENTSET); % Store
dataset
eeglab redraw % Redraw the main eeglab window
IV.4.4. EEG.epoch
This structure is similar to the EEG.event structure, except that there is one entry per epoch. Note
that EEGLAB functions never use this structure internally. It is computed from the EEG.event
structure by eeg_checkset() (with flag 'eventconsistency') as a convenience for the user who may
wish to use it in writing more advanced EEGLAB scripts.
>> EEG.epoch
ans =
1x80 struct array with fields:
event
eventtype
eventposition
eventlatency
eventepoch
Note that this dataset contains 80 epochs (or trials). Now type
>> EEG.epoch(1)
ans =
event:[1 2 3]
eventlatency:{[0] [695.2650] [1.0823e+03]}
eventposition:{[2] [2] [2]}
eventtype:{'square' 'square' 'rt'}
The first field "EEG.epoch.event" contains the indices of all dataset events that occurred during this
epoch. The fields "EEG.epoch.eventtype", "EEG.epoch.eventposition" and
"EEG.epoch.eventlatency" are arrays containing values for each of the events (EEG.epoch.event)
that occurred during the epoch. Note that the latencies in "EEG.epoch.eventlatencies" have been
recomputed in units of milliseconds with respect to the epoch time−locking event. When there is
only one event in an epoch, the epoch table is more readable. For instance, selecting "rt" type only
in the pop−up window below (produced by menu item Edit > Select events) and pressing OK to
123
IV. Writing EEGLAB Matlab Scripts
create a new data set
Then typing
>> EEG.epoch(1)
gives
ans =
event:1
eventlatency:1.0823e+03
eventposition:2
eventtype:'rt'
This means that epoch number "1" contains a single event of type "rt" at latency 1082.3 ms. Here,
to extract an array of reaction times in every epoch, simply type
>> cell2mat({EEG.epoch.eventlatency}) % again using curly braces
Of course, making a new dataset as we just did simply to obtain an array containing the reaction
time in each epoch is inefficient. EEGLAB function eeg_getepochevent() can achieve the same
result more directly, even when the dataset structures contain multi−valued "EEG.event. epoch"
and/or "EEG.epoch.event" arrays. For example, achieve the same result at above on the original
sample dataset (with multiple events per epoch) by typing
>> eeg_getepochevent(EEG, 'rt', [], 'latency')
IV.4.5. Modifying the EEG structure
It is possible to add or directly modify EEG structure values from a script or the Matlab command
line as long as one respects some simple rules:
1) If the EEGLAB option to process multiple data sets (selected via the File > Maximize
Memory menu item) is on, then all available EEGLAB datasets are stored in the struct array
124
IV. Writing EEGLAB Matlab Scripts
ALLEEG, so the user should copy the current EEG dataset into ALLEEG each time the
dataset is modified. Thus, after modifying the EEG structure (where CURRENTSET number
is 1), to create a new dataset one might simply type
>> ALLEEG(2) = EEG;
>> CURRENTSET = 2;
This command might work as expected (if the new dataset is internally consistent
and there is no previous dataset 2). However, in this case it would better to use the
command eeg_store() which performs extensive dataset consistency checks before
storing the modified dataset.
>> [ALLEEG EEG] = eeg_store(ALLEEG, EEG, 2);
If the option to maintain multiple data sets is off (File > Maximize Memory menu
item), the variable ALLEEG is not used and EEG is the only variable that contains
the dataset information. Any changes made by the user to the EEG structure are
thus applied instantaneously and are irreversible. In this case, use eeg_checkset()
to check the internal consistency of the modified data set.
>> EEG = eeg_checkset(EEG);
or
>> EEG = eeg_checkset(EEG, 'eventconsistency');
The second command above runs extra checks for event consistency (possibly
taking some time to complete) and regenerates the EEG.epoch structures from the
EEG.event information.
2) New EEG fields added to the EEG structure by users will not be removed by
EEGLAB functions. For instance, extra information about a dataset might be stored
in the user−added field:
>> EEG.analysis_priority = 1;
3) The following are the reserved variable names used by EEGLAB
EEG − the current EEG data set
ALLEEG − all the EEG data sets
CURRENTSET − the index of the current data set. Thus,
>> EEG = ALLEEG(CURRENTSET);
LASTCOM − the last command used
ALLCOM − Matlab commands issued from the EEGLAB menu
during this EEGLAB session
Note that EEGLAB does not use global variables. The above variables are ordinary
variables in the global Matlab workspace. All EEGLAB functions (with the exception
of the main interactive window function eeglab() and a few other display functions)
process one or more of these variables explicitly as input parameters.
125
IV. Writing EEGLAB Matlab Scripts
We have tried to make EEG structures as simple and transparent as possible so that
advanced users can use them to efficiently process their EEGLAB datasets.
IV.5. Sample scripts involving multiple datasets
Using EEGLAB data processing functions may involve understanding some subtleties about how
they work and are called. Users should read carefully the documentation provided with each
function (and even occasionally look in the script files to see exactly how data processing is
performed, if desired).
IV.5.1. Performing time−frequency decompositions on multiple datasets
For example, when computing event−related spectral perturbation (ERSP) transforms for sets of
data epochs from two or more experimental conditions, the user may want to subtract the same
(log) power baseline in all conditions. The pop_timef() function and the toolbox timef() function it
calls both return spectral baseline values that can be used in subsequent timef() computations. For
instance, assuming that three sets of data epochs from three experimental conditions have been
stored for each of 10 subjects in EEGLAB dataset files named 'subj[1:10]data[1:3].set' in directory
'/home/user/eeglab ' and that the three datasets for each subject contain the same ICA weights, the
following Matlab code would plot the ERSPs for the three conditions using a common spectral
baseline for each of the 10 subjects:
eeglab;
% Start eeglab
figure;
% Open a blank Matlab figure
for S = 1:10 % For each of the ten subjects
for s =1:3 % Read in three existing EEGLAB datasets
setname = ['subj' int2str(S) 'data' int2str(s) '.set']; % Build dataset name
EEG = pop_loadset(setname,'/home/user/eeglab/'); % Load the dataset
[ALLEEG EEG] = eeg_store(ALLEEG, EEG, s);
% Store the dataset in ALLEEG
[ersp,itc,powbase{s}] =pop_timef( ALLEEG(s), ...
0, 1, [−100 600], 0, 'plotitc', 'off', 'plotersp', 'off' );
% Run simple timef() for each dataset − Note curly braces after powbase
% No figure is created because of options 'plotitc', 'off', 'plotersp', 'off'
end % End condition
% Average the baseline spectra from the three conditions
mean_powbase = mean([powbase{1}; powbase{2}; powbase{3}], 1);
% Recompute and plot the ERSP transforms using the same baseline
figure; % Create a new figure (optional figure('visible', 'off'); would create
% an invisible figure)
for s = 1:3 % For each of the three conditions
sbplot(1,3,s); % Select a plotting region
pop_timef( ALLEEG(s), 0, 1, [−100 600], 0, 'powbase', mean_powbase, ...
'title', ['Subject ' int2str(S)]); % Compute ERSP using
mean_powbase
end % End condition plot
126
IV. Writing EEGLAB Matlab Scripts
plotname = ['subj' int2str(S) 'ersp' ]; % Build plot name
eval(['print −depsc ' plotname]); % Save plot as a color .eps file
close; % Close the Matlab figure
end % End subject
The computation above is repetitive, and may be time consuming if there are many epochs in each
dataset. Therefore it may be best performed by an EEGLAB Matlab script. Writing scripts using
EEGLAB functions makes keeping track of data parameters and events relatively easy, while
maintaining access to the flexibility and power of the Matlab signal processing and graphics
environment.
Notes:
• Normally, the user might want to accumulate and save the ERSPs and other variables
returned by timef() above to make possible quantitative comparisons between subjects.
• In the current version of EEGLAB the cross−coherence function crossf() can calculate
significance of differences between coherences in two conditions.
• In the future, timef() will be extended to compare multiple ERSP and ITC transforms directly.
• The same type of iterative normalization (illustrated above) may be applied for the
"baseamp" parameter returned by pop_erpimage().
IV.5.2. Creating a scalp topography animation
The first solution to create scalp topography animations is to use the toolbox function eegmovie()
from the command line. A second solution is to dump a series of images to disk, then to assemble
them into a movie using an other program. For instance, type in
counter = 0;
for latency = −100:10:600 %−100 ms to 1000 ms with 10 time steps
figure; pop_topoplot(EEG,1,latency, 'My movie', [] ,'electrodes', 'off'); % plot
print('−djpeg', sprintf('movieframe%3d.jpg', counter)); % save as jpg
counter = counter + 1;
end;
Then use " % convert movieframe*.jpg mymovie.mpg" under Unix to assemble the images into a
movie.
IV.5.3. Saving the ICA weight and sphere matrix of the current dataset
To save, the ICA weight and the sphere matrix of the current dataset as text files, type in
W = EEG.icaweights;
S = EEG.icasphere;
save −ascii icaweights.txt W
save −ascii icasphere.txt S
To save the a weight matrix that includes sphering (i.e. the global ICA weights*sphere matrix), type
WS = EEG.icaweights * EEG.icasphere;
save −ascii icaweights.txt WS
127
A1. Options to Maximize Memory and Disk Space
A1.1 Maximize memory menu
This section is intended for users who use large EEGLAB datasets and need to optimize their use of
main memory (RAM) and disk space. To modify the relevant EEGLAB options, select File >
Maximize memory. If you cannot modify the file eeg_options.m in the toolbox distribution, the
window below will pop up.
Simply press Yes. A copy of eeg_options.m will be stored in the local directory and modified when
you change any of the EEGLAB options. (Note: For EEGLAB to use this file, the current directory (.)
must appear BEFORE the EEGLAB toolbox directory in the Matlab path; see path()). If the
original eeg_option.m file is writable, EEGLAB will modify it instead.
If the original distribution copy of the options file is modified, the new options will affect all EEGLAB
sessions using that file. If, however, EEGLAB (or the user from the Matlab or shell commandline)
copies the options file to the current working directory, then only EEGLAB sessions having this
directory in their Matlab path (before the EEGLAB distribution directory) will follow the modified
options. Now the following window will pop up.
If the top option is set, all the ICA activitations (time courses of activity) will be pre−computed each
time the ICA weights and sphere matrices are specified or changed. This may nearly double the
main memory (RAM) required to work with the dataset. Otherwise, ICA activitations will be
computed by EEGLAB only as needed, e.g. each time EEGLAB calls a function that requires one or
more activations. In this case, only the activations needed will be computed, thus using less main
memory.
When the middle option is set, EEGLAB can hold in memory more than one dataset at a time. New
datasets are created by most of the operations called under the Tools menu. With this option set,
users can undo dataset changes immediately by going back to working with the parent (previous)
dataset. Processing multiple datasets may be necessary when comparing datsets from separate
subjects or experimental conditions.
128
A1. Options to Maximize Memory and Disk Space
If the bottom option is set, all dataset information, including the data, is saved in a 64−bit
double−precision Matlab .mat−format file with extension .set or .sets. If this option is unset,
EEGLAB saves datasets using two files: one .set or .sets file containing dataset parameters and
event information, plus a second .fdt file containing the data in 32−bit float format (with little−endian
byte order). Unsetting this option minimizes the disk space required to save large numbers of
EEGLAB datasets.
A1.2. The icadefs.m file
Using a text editor, you should edit file "icadefs.m" in the distribution before beginning to use
EEGLAB. This file contains EEGLAB constants used by several functions. In this file, you may:
• Specify the filename directory path of the EEGLAB tutorial. Using a local copy of this
EEGLAB tutorial (available online at sccn.ucsd.edu/eeglab/eeglabtut.html requires a
(recommended) Tutorial Download.
TUTORIAL_URL = 'http://sccn.ucsd.edu/eeglab/eeglab.html'; % online version
• Reference the fast binary version of the runica() ICA function "ica" (see the Binica
Tutorial).This requires another (recommended) download from
http://sccn.ucsd.edu/eeglab/binica/
ICABINARY = 'ica_linux2.4'; % <=INSERT name of ica executable for binica.m
You can also change the colors of the EEGLAB interface using other options located in the icadefs
file.
129
A2. DIPFIT plug−in: Equivalent dipole source
localization of independent components
A major obstacle to using EEG data to visualize macroscopic brain dynamics is the
underdetermined nature of the inverse problem: Given an EEG distribution from any number of
scalp channels, any number of distributions of brain sources can be found that would produce it.
The problem of finding the locations of many active dipoles simultaneously is for practical purposes
unsolvable, and "best fit" solutions will differ depending on the initial conditions given to the source
inversion algorithm. For this reason, inverse modelers have tended to focus their attention on cases
in which a single dipolar scalp map is observed and expected −− often, very early peaks in ERP (or
magnetic ERF) response averages arising in early sensory cortex.
Others attempt to fit multiple dipoles to longer portions of ERP waveforms based on "prior
knowledge" (or guess) as to where the sources should be located. This approach has often been
criticized for not being based wholly on the observed data and thus subject to bias or other error.
Using ICA to un−mix the unaveraged EEG is a radically different approach. ICA identifies temporally
independent signal sources in multi−channel EEG data, and their projections to the scalp surface.
These have been shown to be significantly more "dipole−like" (or dipolar) than the raw EEG, even
though neither the locations of the electrodes nor the biophysics of volume propagation figure into
the infomax algorithm (manuscript in preparation). Many independent EEG components have scalp
maps that nearly perfectly match the projection of a single equivalent brain dipole. This finding is
consistent with their generation through partial synchrony of local field potential (LFP) processes in
a connected patch or domain of cortex. The problem of finding the location of a single 3−D
equivalent dipole generating a given dipolar scalp map is well posed − though the equivalent dipole
location will in general not be in the center of the active cortical patch (if the patch is radially
oriented, the equivalent dipole will be deeper than it).
EEGLAB may localize equivalent dipole locations of independent component scalp maps using two
plug−ins: directly within Matlab, using DIPFIT by Robert Oostenveld, or by linking to older, external
versions of the BESA program (Megis Software, GmBH) using the BESAFIT plug−in (see A3).
DIPFIT is an EEGLAB plug−in based on functions written and contributed by Robert Oostenveld,
and ported to EEGLAB by Robert in collaboration with Arnaud Delorme. DIPFIT can performs dipole
localization using various methods including residual variance minimization and linear constrained
minimum variance using an N−shell spherical model (R. Kavanagh, T. M. Darccey, D. Lehmann,
and D. H. Fender. "Evaluation of methods for three−dimensional localization of electric sources in
the human brain." IEEE Trans Biomed Eng, 25:421−429, 1978).
A2.1. Automated dipole fitting
To fit dipole models to ICA components in an EEGLAB dataset, you first need to perform ICA
decomposition and then select the components to be fitted.
To use DIPFIT to fit independent component maps for an EEGLAB dataset, you must first build or
load the dataset, import a channel location file (see the EEGLAB tutorial on Importing a Channel
Location File) and compute an ICA decomposition of your data (see Performing Independent
Component Analysis of EEG data).
130
A2. DIPFIT plug−in: Equivalent dipole source localization of independent components
To follow the dipole fitting example used in this tutorial, download a 69−channel sample dataset for
DIPFIT and BESA dipole localization here: eeglab_dipole.set (>1 MB). This sample dataset contains
a channel location file and pre−computed ICA weights. (Note: To save space, this dataset has been
reduced to only a single trial, after performing ICA on about 800 similar trials; You should not try to
apply ICA to this dataset but should use the pre−processed ICA weight matrix to test dipole
localization). Load the dateset into EEGLAB using menu item File > Load Dataset.
First, you must select which component to fit. Component 5 of the sample dataset is a typical alpha
rhythm component (to plot component scalp map, use menu Plot > Component maps > In 2−D,
enter 5 for the component number and option "'electrodes', 'pointlabels'" to obtain the plot below).
Note that the channel location file for this subject has been scanned using the Polhemus system, so
electrode locations are not exactly symmetrical.
To find the equivalent dipole for the component above, select the EEGLAB menu item Tools >
Locate dipoles using DIPFIT > Autofit components to automatically fit selected ICA components.
Set the "Component indices" to "5", enter "100" in the "rejection threshold" edit box (so the
iterative solution is computed regardless of the residual variance for the coarse fit), and check the
"Plot dipoles" checkbox to plot component dipoles at the end of fitting. Then, press OK.
131
A2. DIPFIT plug−in: Equivalent dipole source localization of independent components
The function starts by scanning positions on a grid to determine an acceptable starting position.
Then it uses an optimization algorithm to find the exact position for each dipole. At the end of the
fitting procedure, the following window pops up.
The residual variance is shown by the component number on the right top corner "C 5 (2.52)"
indicates that the component being plotted is component 5 and that the residual variance is 2.52%.
The diplot() function above allows you to rotate the head model in 3−D with the mouse, plot MRI
slices closest to the equivalent dipole, etc... (See the dipplot() visualization tutorial in A2.5. for more
details.)
A2.2. Setting up DIPFIT parameter values
In A2.1. we used default DIPFIT settings for finding a component scalp map equivalent dipole.
132
A2. DIPFIT plug−in: Equivalent dipole source localization of independent components
Other DIPFIT menus allow users to fine tune fitting parameters. Select the EEGLAB menu item
Tools > Locate dipoles using DIPFIT > Head model and settings to modify DIPFIT settings. This
will pop up the window below:
The top edit box, "Shell radii (mm)," specifies the radius of the spherical shells used in the model.
The default is a four−shell model simulating brain, dura, skull, and skin. (You might try removing one
or more of these to localize dipoles using only a 3−shell or 2−shell model, etc.). The second edit
box, "Shell conductances (uf)," gives model conductance values for each of these shells. Default
parameters corresponds to typical parameters for 4−shell model, which were also implemented as
defaults in BESA 3.0 (Megis Software, GmBH). The last edit box, "Omit channels for dipole fit,"
allows dipole fitting using a subset of the data channels (for example, excluding eye channels). If
you have imported scanned electrode coordinates and do not know the coordinates of the center of
the model head sphere, use the channel editing function to find the center location based on best fit
of the Cartesian electrode coordinates to a sphere (press "Cancel," select menu item Edit >
Channel location to optimize the center location, then call the DIPFIT settings function again).
Press OK to accept these settings.
A2.3. Initial coarse−grained fitting − Scanning on a grid
Before you perform interactive dipole fitting (below), allow DIPFIT to scan for single equivalent
dipoles on a uniform grid, so that it may find acceptable starting 3−D locations for locating
equivalent dipoles (see A2.4. for fine tuning). To scan dipoles on a grid, select menu item Tools >
Locate dipoles using DIPFIT > Coarse fit (grid scan). The window below will pop up if you use
the sample dataset.
133
A2. DIPFIT plug−in: Equivalent dipole source localization of independent components
The first edit box "Component(s)" allows you to select a subset of components (Note: Selecting a
component subset does not increase the speed of the computation since the forward model still
need to be computed at each location on the grid). The "Grid in X−direction," "Grid in
Y−direction," and "Grid in Z−direction" edit boxes allow you to specify grid limit and spacing. By
default, DIPFIT uses 10 steps equally spaced between −radius and +radius of the sphere that best
match electrode position (in the Z direction, since equivalent−dipoles are unlikely to be present in
the lower hemi−sphere, by default DIPFIT only scans for positive Z values). The last edit box
"Rejection threshold RV(%)" allows you to set a threshold on the residual variance, and to ignore
equivalent dipole localization for non−dipolar components.
Press OK and a bar will pop up to show the progress of grid scanning. Note that prior to dipole
localization, electrode positions are constrained to a sphere model (though the electrode positions
saved in the dataset are not altered). During grid scan, DIPFIT starts by excluding all 3−D locations
on the grid that are not within the outer sphere (skin surface). It then computes the forward model at
each of these locations.
When the process is completed, use menu item Tools > Locate dipoles using DIPFIT > Plot
component dipoles to call the window shown below.
Simply press OK
134
A2. DIPFIT plug−in: Equivalent dipole source localization of independent components
Here, 21 components were plotted as their fits had a residual variance below 40%. Note that some
components end up having the same x and y coordinates because of the coarseness of the grid.
You may view individual components by pressing the "Plot one" button. The component index and
its residual variance are then indicated in the top−left corner (see the dipplot() visualization tutorial
in A2.5. below for further details).
A2.4. Interactive fine−grained fitting
To scan dipoles interactively (after choosing DIPFIT settings and optionally scanning components
on a grid as above), call menu item Tools > Locate dipoles using DIPFIT > Fine fit (iterative).
The following windows pop up. Enter a component index (here, 3) in the "Component to fit" edit
box.
135
A2. DIPFIT plug−in: Equivalent dipole source localization of independent components
Prioir to fitting the component, press the "Plot map" button to show the component scalp map. The
following window pops up.
This component, showing a clear left−right symmetric activity, cannot be accurately modeled using
a single dipole. To fit this component using two dipoles constrained to be located symmetrically
across the (corpus callosum) midline, set both dipole 1 and 2 to Active and Selected (by checking
the relevant checkboxes in the pop window). Then press the "Fit selected dipole(s) position"
button. When fitting is done, note the low residual variance for the dual−dipole model on the top
right corner of the interactive interface (0.45 %). Then, press the "Plot dipole(s)" button. The
following plot pops up (see the dipplot() visualization tutorial in A2.5. below).
136
A2. DIPFIT plug−in: Equivalent dipole source localization of independent components
Note that the polarity of components is not fixed (through their solid angle is): the product of the
component scalp map value and the component activitation value (i.e., the back−projected
contribution of the component to the scalp data) is in the origina ldata units (e.g., microvolts), but the
polarities of the scalp map and of the activation values are undetermined. For example, you may
multiply both the scalp map and the component activity by −1 while preserving the component
back−projection to the scalp (since the two negative factors cancel out). As a result, you may
choose to flip the visualized dipole orientations (use the pop−up window for fitting, then press the
"Flip dipole" button and then the "Plot dipole(s)" button to re−plot the dipoles with indicated
orientations reversed.
Important note: when you are done, press the OK button in the interactive interface for dipole
fitting. Do not press Cancel or close the window − if you do, all the dipole locations that you have
computed using this interface will be lost! Also, this dipfit menu is the only one that does not
generate EEGLAB history (the first menu Tools > Locate dipoles using DIPFIT > Autofit
component uses the same method for dipole fitting and generates EEGLAB history that can be
re−used in batch scripts).
A2.5. Visualizing dipole models
Use menu item Tools > Locate dipoles using DIPFIT > Plot component dipoles and select
component number 3 and 5 to produce the plot shown below (assuming you have fitted components
3 and 5 as described above). Select all options except the "Summary mode" and enter "'view', [51
18]" in the "Additional dipplot() options" text box to set the initial 3−D view; the function will print
the component indices.
137
A2. DIPFIT plug−in: Equivalent dipole source localization of independent components
The following plot pops up.
Press the "Plot one" button. You may scroll through the components by pressing the "Next/Prev"
buttons. Then press the "Tight view" button to vizualize average MRI slices closest to the dipole
location. Try moving the 3−D perspective of the tight view plot with the mouse, and/or selecting the
three cardinal viewing angles (sagittal, coronal, top) using the lower left control buttons.
138
A2. DIPFIT plug−in: Equivalent dipole source localization of independent components
Note that it is not yet possible to toggle the dipole "stems" or "projection lines" on and off from within
the graphic interface. You need to use the EEGLAB menu again, voiding the relevant checkboxes, if
you want to remove them. Also, it is not yet possible to use the subject's own MR image as
background (it will be possible in the future upon completion of a EEG/MRI co−registration function
as described below).
Finally, again call menu item Tools > Locate dipoles using DIPFIT > Plot component dipoles.
Select "Summary mode" and enter "'num', 'on'" in the "Additional dipplot() options" to display
component numbers.
139
A2. DIPFIT plug−in: Equivalent dipole source localization of independent components
Note: co−registration of the average MRI with electrode landmark positions. To plot dipole
locations in the average MRI image (as in the dipplot() plots above), we co−registered the MNI
average brain image with electrode landmark positions. For the average MRI image, we used the
publicly available average brain images (average of 152 T1−weighted stereotaxic volumes made
available by the ICBM project) from the MNI database (Montreal Neurological Institute (MNI),
Quebec). The co−registration process for the MNI brain and the standard EEG landmarks was done
manually. We built a basic co−registration function (see screen capture below) allowing us to scroll
through MRI slices, to manually mark EEG landmarks (nasion, inion, ears and vertex), and to
rescale and rotate the measured electrode positions. Electrodes positions are displayed along with
the segmented head surface on the left (we used standard Matlab tools to segment the head
surface). We also used a 32−electrode cap with standard coordinates to check visually the position
of the electrodes. Two EEG and fMRI researchers (Arnaud Delorme and JR Duann) agreed on the
final co−registration.
You may also see the co−registered model head sphere plotted over the MNI brain in the dipplot()
function above by pressing the "Mesh on" button.
Note: Future versions of EEGLAB will contain some form of the function below so that users may co−register
scanned electrode coordinates with individual MR images (the dipplot() function will also accept subject MR
images). This function will allow users to optimize the fit between the imaged head surface and electrode
positions.
140
A2. DIPFIT plug−in: Equivalent dipole source localization of independent components
A2.6. Plotting dipole locations on scalp maps
Use menu item Plot > Component maps > In 2−D, enter "1:20" in the component index edit box
(component dipoles are pre−stored in the sample dataset; if you are processing another dataset,
first use menu item Tools > Locate dipoles using DIPFIT > Autofit components to automatically
fit ICA components from 1 to 20 as described in section A1.1. above). Check the "Plot dipole"
checkbox, as shown below, and press OK (Note: You may enter dipole fitting options in the last edit
box; press the Help button for details).
The following plot will pop up.
141
A2. DIPFIT plug−in: Equivalent dipole source localization of independent components
A2.6. Using DIPFIT to fit EEG or ERP scalp maps
Though the implementation of the DIPFIT plug−in has not been expressly designed to fit dipoles to
raw ERP or EEG scalp maps, EEGLAB provides a command−line function to do so. Fitting can only
be performed at selected time (or time−frequency) points and not throughout a time window. For
example, to fit the ERP at 100 ms from the main tutorial data set (use preprocessed dataset
eeglab_data_epochs_ica.set), use the following Matlab commands. Click here to download script
below.
% point corresponding to 100 ms
latency = 0.100;
pt100 = round((latency−EEG.xmin)*EEG.srate);
% find the equivalent dipole position for the scalp map at this timepoint
erp = mean(EEG.data(:,:,:), 3);
[ dipole model ] = dipfit_erpeeg(erp(:,pt100), EEG.chanlocs);
% show dipole information
dipole
142
A2. DIPFIT plug−in: Equivalent dipole source localization of independent components
% plot the dipole in 3−D
dipplot(dipole, 'image', 'mri', 'sphere', max(model.vol.r), 'normlen', 'on');
% plot the dipole plus the scalp map
dipolefortopoplot = [ dipole.posxyz(1,1:2) dipole.momxyz(1,1:3) ]/max(model.vol.r);
figure; topoplot(erp(:,pt100), EEG.chanlocs, 'dipole', dipolefortopoplot, 'dipnorm', 'on',
'electrodes', 'off');
title([ 'ERP 100ms, fit with a single dipole (RV ' num2str(dipole.rv*100,2) '%)']);
A2.7. DIPFIT structure and functions
Like any other EEGLAB functions, DIPFIT functions are standalone and may also be called from the
command line. Note that, whenever you call the DIPFIT menu from EEGLAB, a text command is
stored in the EEGLAB history as for any other EEGLAB command (type "h" on the Matlab
command line to show your command history).
DIPFIT creates a "EEG.dipfit" sub−structure in the main EEG dataset structure. This structure has
several subfields:
EEG.dipfit.chansel
array of selected channel indices to fit (for
instance ECG or EYE channels might be
excluded).
EEG.dipfit.current
index of dipole being currently fitted.
EEG.dipfit.vol.r
array of radii (for the 4−shell model, 4 radii have
to be defined). Default is [71 72 79 85] (also
BESA(3.0) default).
EEG.dipfit.vol.c
array of radii (for 4−shell model, 4 radii have to be
defined). Default is [0.33 1.00 0.0042 0.33] (also
BESA(3.0) default).
EEG.dipfit.vol.o
center of the sphere (default is [0 0 0]). Note that
this feature of DIPFIT is not currently used by
EEGLAB. We advise users to optimize the center
of the best matching sphere using EEGLAB
channel−location tools (call menu item Edit >
Channel locations).
EEG.dipfit.model
structure array containing dipole information.
EEG.dipfit.model.posxyz
3−D position(s) of the dipole(s). If a dual−dipole
model is used for a given component, each row of
this array contains one 3−D dipole location.
EEG.dipfit.model.posxyz
3−D moment(s) of the dipole(s). If a dual−dipole
model is used for a given component, each row of
this array contains one 3−D dipole moment.
EEG.dipfit.model.rv
dipole residual variance (from 0 to 1).
EEG.dipfit.model.active
which dipole was active when the component
model was last fitted.
EEG.dipfit.model.select
which dipole was selected when the component
model was last fitted. Note: If two dipoles are
143
A2. DIPFIT plug−in: Equivalent dipole source localization of independent components
active, one can be selected for fitting without the
other (which remain present but stationary in the
model).
The main DIPFIT functions are:
pop_dipfit_settings
DIPFIT settings (head model radii and conductances).
pop_dipfit_batch
DIPFIT grid scan to find acceptable starting positions for
final fit (below).
pop_dipfit_manual
DIPFIT final scan and interactive interface using
non−linear optimization procedures (Note: This function
cannot be used from the command line for automated
processing; instead, see the function below).
pop_multifit
Command the DIPFIT modeling process from a single
function. This function allows the user to set parameters,
run batch modeling, then perform final non−linear
optimization as above. This can be used to automate a
batch fitting of components from many subjects, etc.
Auxiliary DIPFIT functions used by the functions above include:
dipfitdefs
default values for DIPFIT settings.
dipfit_batch
same as pop_dipfit_batch, but do not provide a pop−up
window and assume that the data is the EEGLAB EEG
structure.
dipfit_manual
same as pop_dipfit_manual(), but does not provide a
pop−up window and assumes that the data is the EEGLAB
EEG structure.
Note: There is no auxiliary "dipfit_settings" function since selecting DIPFIT settings mostly involves
copying default values to "EEG.dipfit" fields.
A2.8. DIPFIT Validation study
We (AD) checked the results of fitting equivalent dipoles with DIPFIT against results of BESA(3.0)
for independent components of data recorded in a working memory task in our laboratory. There
were 72 channels, out of which 69 were used for dipole fitting −− we excluded EOG channels and
did not use the reference channel. On datasets from three subjects, we performed ICA and fit all 69
components with single dipoles using BESA (see BESAFIT Appendix) and DIPFIT. We then
compared only those dipoles whose residual variance was below 15% (see plot below).
144
A2. DIPFIT plug−in: Equivalent dipole source localization of independent components
Distances between equivalent dipole locations returned by DIPFIT and BESA(3.0) were less than 3
mm (left panel) (Note: The outliers were infrequent failures to converge by either algorithm). Dipole
angle differences were below 2 degrees (middle panel), and residual variances (mismatch between
the component scalp map and the model pole projection) were near equal (right panel). A few
dipoles were localized with residual variance below 15% by DIPFIT but not by BESA (4 out of 213
components); a few other components were localized with residual variance below 15% by BESA
but not by DIPFIT (8 out of 213 components). Optimization nonlinearities may account for these
small differences between the two algorithms, as the solution models used in the two programs are
theoretically identical.
The main advantage of using DIPFIT over BESA for localization of equivalent dipoles for
independent component scalp maps is that it is integrated into Matlab and EEGLAB, and can be
used in batch processing scripts (see A2.6 and A2.7). BESA has additional capabilities not relevant
to DIPFIT.
145
A3. Equivalent dipole source localization of
independent components using BESA
A3.1. Component localization by equivalent dipoles: A simple
example
Equivalent dipole source localization by BESA (MEGIS Software GmbH, Munich) can be applied to
independent component maps under EEGLAB. The following window shows five independent
component scalp maps from five different subjects. Each of these components was labelled by the
experimenters as representing a left−occipital alpha rhythm generator.
BESA dipole localization applied to these component maps, accounted for each map with a single
equivalent dipole in a three−shell spherical model with low residual variance (R.V.) Note that unlike
in many BESA analyses, we rarely need to ignore signals at some scalp electrodes since ICA
typically isolates artifactual signals into separate independent components, and independent
components likely account mainly for activity with a connected synchronous cortical domain whose
scalp projection should match that of a single equivalent dipole. (Note: This does not mean,
however, that some independent components may be generated by tightly linked bilateral activity in
domains joined through e.g. corpus callosum. In this case, the source may often be well modelled
by two symmetricly placed equivalent dipoles).
146
A3. Equivalent dipole source localization of independent components using BESA
A3.2. How to localize components using BESA
BESA is a commercial software (www.besa.de) developed by Michael Scherg and colleagues for
localizing brain source equivalent dipoles using a three−shell spherical model.
We have developed Matlab functions to automatically export/import and display BESA dipole
information. To localize components, you must run BESA 2.x, 3.x, 99 or BESA 2000 Since BESA 99
and 2000 do not support macro files, if you use these versions you must also download BESA 3.0
(the previous version running macros) from the BESA web site (see below) .
BESA 3.0 installation for BESA 2000 and BESA 99 users
1 − Download BESA30 DOS−Window Upgrade from 2.x from the BESA web site
(even if you don't have BESA 2.x)
2 − Install the hardlock driver for BESA 2000 (on the BESA 2000 CD. Note: you must
usually go through the whole installation of BESA 2000 to install the hardlock driver).
3 − Download the BESA30 for BESA2000−Hardlock file and place it in the BESA
3.0 directory (if you only have a BESA 99 license, you should download BESA30 for
BESA99−EEG−Hardlock or BESA30 for BESA99−MEG+EEG−Hardlock).
4 − Click on the file downloaded in (3) to start BESA3.0
5 − The BESA3.0 manual is not provided on the Internet. We use the BESA 2.2
Manual and find that most of the commands also work in version 3.0.
Install EEGLAB plugin
147
A3. Equivalent dipole source localization of independent components using BESA
Then download the BESA plugin for EEGLAB (go to the plugin page, download the
BESA plugin, and uncompress it in the EEGLAB plugin folder). EEGLAB BESA
functions can also be used with BESA 2.x.
However, BESA 2.x cannot import more than 66 channels, and has some restrictions about path
lengths under Windows, we strongly recommend the use of BESA 3.0.
A3.3. Exporting component information
You must first restart EEGLAB with the BESA−function menu included by typing
>> eeglab besa
Note that this call will not erase your current dataset(s), but will simply add a new item to the Tools
menu: Tools > Localize dipoles using BESA.
After ICA components have been computed, select menu item Tools > Localize dipoles using
BESA > Export components to BESA. This calls the function besaexport(). The following window
will appear:
In the first edit box, enter the indices of the components to be localized using BESA. The other edit
boxes are self explanatory. In case you choose to export the electrode locations from EEGLAB (by
leaving blank the 4th edit box), it is very important to check that the polar coordinates have not been
shrunk by any other program (e.g., the Fz radius value should be 0.25). If you imported a file with
148
A3. Equivalent dipole source localization of independent components using BESA
3−D coordinates into EEGLAB, that should not be an issue. Note that under Windows the last edit
box will not appear. After pressing OK, the following text will be displayed on the command line:
Accessing directory...
Exporting electrode locations ...
Exporting component maps...
Exporting parameter file...
Writing macro file...
NOW RUN BESA, PRESS "A" (for automatic processing) and enter filename
"E:\besatmp\macro"
Now, run BESA on your Windows machine. In BESA, type "A" and then enter the filename given
above ("E:\besatmp\macro"). Dipole localization will be performed automatically. Since the number
of characters in each BESA macro file is limited, the EEGLAB Matlab function generates many
macro files that are called by parent macro files. In this way, up to 900 components can be localized
at a time. Also note that minimizing the BESA window will greatly speed up the computation.
Occasionally BESA will not optimize the dipole location (e.g., when residual variance remains 98%
or more). If this happens, simply rerun the macro corresponding to the badly localized component
(for instance macro10.aut for component 10).
A3.4. Importing BESA component locations
Select menu item Tools > Localize dipoles using BESA > Import dipoles from BESA (calling the
function besaimport()). The following interactive window will pop up.
In the upper edit box, you must provide the location of the directory in which the dipole information
has been saved by BESA. In the lower edit box, you can either (1) import dipoles and erase all
previous information ("no" option), (2) append the newly computed information ("yes" option), or (3)
only import dipoles for components that do not have yet associated dipoles ("componly" option).
Press OK and the function will return information about the components that have been imported:
Reading component 1 (1 dipoles) residual variance 2.09 %
Reading component 2 (1 dipoles) residual variance 15.67 %
Reading component 3 (1 dipoles) residual variance 1.94 %
Reading component 4 (1 dipoles) residual variance 1.23 %
Reading component 5 (1 dipoles) residual variance 3.49 %
149
A3. Equivalent dipole source localization of independent components using BESA
Reading component 6 (1 dipoles) residual variance 12.88 %
Note: We usually only trust dipole locations with low residual variance (e.g., below 5%, though this
figure may vary with number of channels, montage, etc.).
A3.5. Visualizing dipole locations
There are four menu items that visualize equivalent dipole locations. They all call the same function
dipplot() with different options. Here, we illustrate two of these four menu items: First, Tools >
Localize dipoles using BESA > Plot dipoles on BESA head.
Here, the dipoles are plotted in 3−D (Note: Use the buttons on the bottom−left to select a specific
view). Note that the background images were captured from BESA and the scaling was adjusted
manually using visual fitting of a sphere mesh and of the BESA images (press the "Mesh on" button
(lower left) to display the mesh sphere). Note that the barlength of the dipole varies with the
absolute component amplitude.
We also fit the head sphere model to an average−brain MRI average images (available for
download from the ICBM project). MRI images were first shrunk along the X or Y axis to match the
3−D sphere mesh. We then changed the aspect ratio of the axis so that the MRI images' original
aspect ratio was preserved (and the sphere mesh became an ellipsoid). A dipole location summary,
plotted on the top of the MRI image, can be shown using menu item Tools > Localize dipoles
using BESA > Plot dipoles on BESA head.
150
A3. Equivalent dipole source localization of independent components using BESA
Finally, by calling the plotting function from the command line
>> dipplot(EEG.sources);
many more options can be specified and one or more equivalent dipoles can be plotted individually
for each component.
A3.6. Miscellany
Using other dipole localization software
You may use the besaexport() function to export the electrode localization file and the component
activations, then try to localize dipoles using some other localization software. If you succeed in
doing this, or if you write dedicated functions for this, please contact us.
Localizing dipoles from ERP averages or continuous EEG
Because of the theoretical and practical advantages of using ICA for source localization, we have
only implemented equivalent dipole localization for independent components. However, localizing
ERP or EEG time series would simply involve exporting the data to BESA. For instance, to export
an ERP raw data file that BESA can read, type in
151
A3. Equivalent dipole source localization of independent components using BESA
>> ERP = mean(EEG.data,3);
>> save −ascii ERP.raw ERP
You may also use the electrode location file generated by besaexport().
152