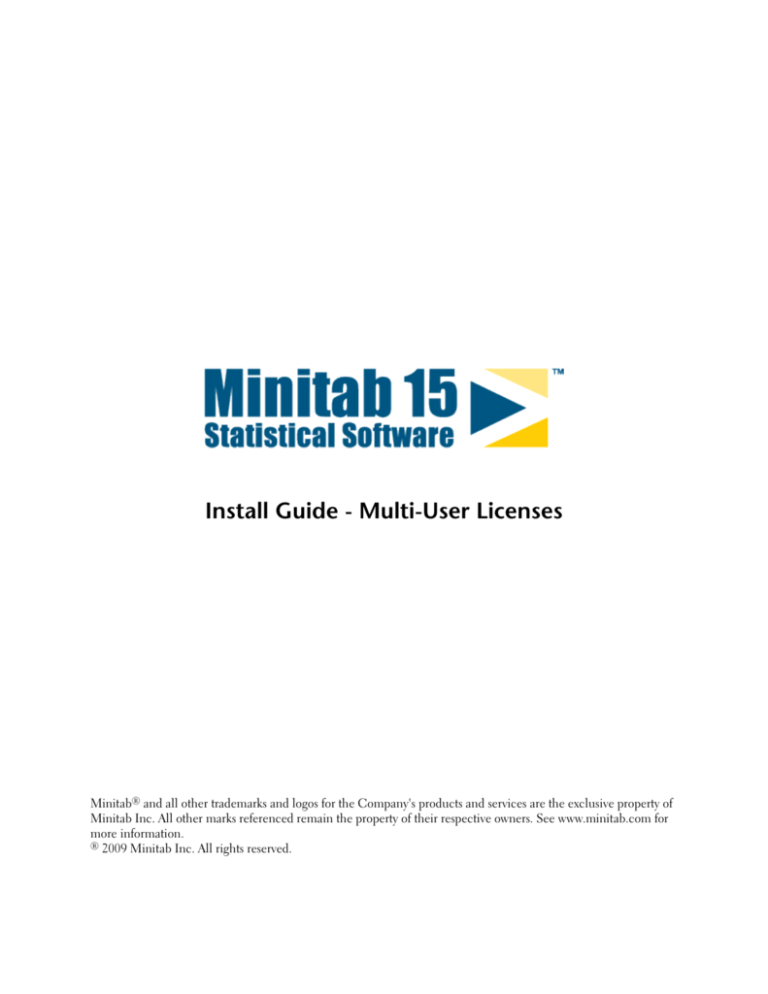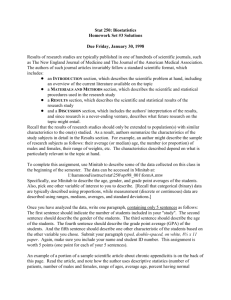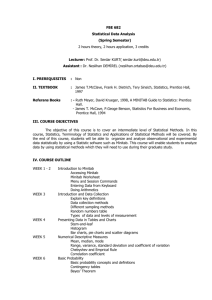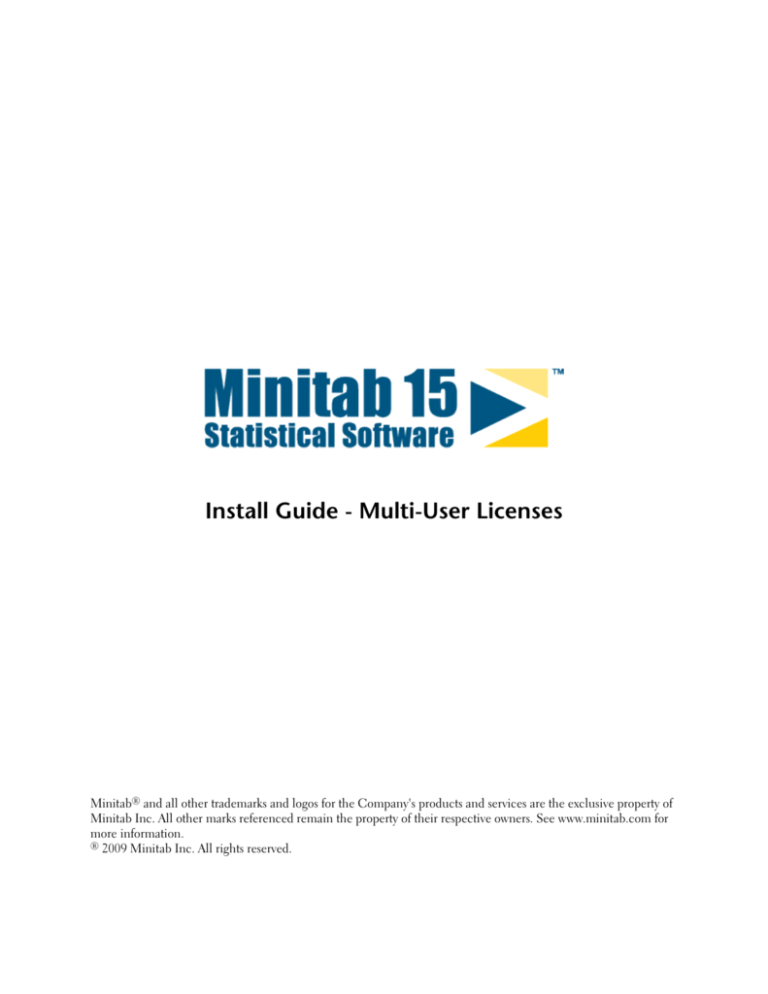
Install Guide - Multi-User Licenses
Minitab® and all other trademarks and logos for the Company's products and services are the exclusive property of
Minitab Inc. All other marks referenced remain the property of their respective owners. See www.minitab.com for
more information.
® 2009 Minitab Inc. All rights reserved.
Contents
Contents
Basic Installation.......................................................................................................................4
Obtaining License Files....................................................................................................4
Installing the Minitab License Manager.........................................................................4
Installing Minitab 15........................................................................................................5
Minitab License Manager Advanced Topics...........................................................................6
License Manager Overview .............................................................................................6
License Manager Command Line Installation..............................................................6
Advanced Tools and Procedures......................................................................................7
Troubleshooting................................................................................................................9
Minitab 15 Advanced Topics..................................................................................................14
Command Line Installation..........................................................................................14
Administrative Installation ............................................................................................14
Update Service.................................................................................................................16
Identical Settings on Multiple Machines.....................................................................17
Installation Tips.......................................................................................................................18
Use the Command Line.................................................................................................18
Generate an Installation Log.........................................................................................18
Find Online Installation Resources...............................................................................19
Minitab 15 Install Guide
ii
Install Guide - Multi-User Licenses
Install Guide - Multi-User
Licenses
Installation guide for multi-user licenses of Minitab
Versions: Minitab 15.1.1 and forward
License Type: Multi-user
Platform: Windows®
Last Updated: 5/1/2009
This guide provides instructions for installing Minitab 15 in multi-user environments
covered by a multi-user license. These instructions do not apply to single-user copies. For
single-user copies, see the instructions that accompanied your CD or downloaded file.
The installation procedures have changed since the last release of this software.
Minitab 15 Install Guide
3
Obtaining License Files
Basic Installation
Basic Installation
Your multi-user license allows you to install Minitab 15 on as many client machines as needed.
The Minitab License Manager (powered by FLEXnet™) ensures that the number of concurrent
users never exceeds the licensed number of seats. You can install the Minitab License Manager
on a single machine and serve all of your seats on a single network, or you can distribute your
seats across multiple networks. At least one copy of Minitab License Manager must be running
on each network served.
Three Steps
Deploying Minitab 15 for multiple users is a three-step process:
1. Obtain license files from the Minitab Customer Center.
2. Install Minitab License Manager and license files.
3. Install Minitab 15 on client machines.
Note on
Upgrading
In general, we recommend always uninstalling before upgrading.
Obtaining License Files
The first step is to obtain one or more license files (minitab.lic) specifying how many
concurrent users are allowed on each network. Your company’s designated Minitab License
Coordinator has been given information about how to access the Minitab Customer Center
and to create license files.
You need the following information to create a license file:
• The maximum number of simultaneous users that will be served by the license.
• The host ID (MAC address) of the machine that will host the license. (This ID is the
machine’s physical address obtained using the DOS command, "ipconfig /all". See
www.minitab.com/support/documentation/determining-host-id.aspx for more information.)
Installing the Minitab License Manager
To start successfully on a client machine, Minitab 15 must query the Minitab License Manager
to verify an available seat. The license manager service can be running on the same computer
or on a networked computer. Each installation of the license manager must be accompanied
by a valid license file.
Note
System
Requirements
To update an existing license file or to configure it for multiple Minitab applications,
see To Update or Renew a License on page 8.
You can find the latest system requirements for Minitab products at www.minitab.com/products.
Minitab 15 Install Guide
4
Installing Minitab 15
Before You
Begin
To Install
Basic Installation
• Make sure that you have administrator privileges on the license manager machine.
• Disable virus-checking software and network-security applications. Remember to enable
these applications after the installation is complete.
1. Insert the disk.
2. From the installation splash screen, choose the option to install the Minitab License
Manager, and follow the prompts. If the splash screen does not appear, double-click the
setup.exe file in the License Manager folder on the disk.
3. Copy the appropriate license file to the folder you specified during installation.
4. Restart the computer or start the Minitab License Manager service manually. (Choose
Services or Administrative Tools ➤ Services from the Windows Control Panel.)
5. If the license manager machine is protected by one or more firewalls, you may need to
modify the firewall settings to allow communication with the license manager program
(lmgrd.exe), and possibly the daemon program (minitab.exe). You may also need to
specify the port number(s) in the license file.
6. Repeat these steps for each machine that will host a license file.
Installing Minitab 15
System
Requirements
You can find the latest system requirements for Minitab products at www.minitab.com/products.
Before You
Begin
• Make sure that you have administrator privileges on the client machine. In addition, if you
are installing from an installation image on a server, make sure you can access the image.
• Disable virus-checking software. Remember to enable these applications after the installation
is complete.
• Note the name of the appropriate license manager machine(s).
• If you use a custom profile, include it with the installation files. See Identical Settings on
Multiple Machines on page 17.
To Install
1. Insert the disk.
2. From the installation splash screen, choose the option to install Minitab 15 and follow the
prompts. If the splash screen does not appear, double-click the setup.exe file in the Minitab
folder on the disk.
3. Enter the license server information:
• Use port number 27000 (for example, 27000@hostname) unless you have specified
another port number in the SERVER line of the license file or have multiple license
managers installed.
• If the Minitab License Manager and Minitab 15 are installed on the same machine (also
called a stand-alone installation) use "27000@localhost".
Minitab 15 Install Guide
5
License Manager Overview
Minitab License Manager Advanced Topics
Minitab License Manager
Advanced Topics
License Manager Overview
The Minitab License Manager allows software licenses to be available (or float) anywhere on
a network, instead of being tied to specific machines. Floating licenses benefit both users and
license coordinators. Users make more efficient use of fewer licenses by sharing them on the
network. License coordinators can control the number of users who use a Minitab FLEXenabled
application and make sure their organization complies with the license agreement.
The Minitab License Manager must be installed on a machine prior to running the application,
and the application must be installed on client machines that can access the license manager.
When a user starts the application, it communicates with the license manager to determine if
a license is available from the pool of network licenses. If a license is available, permission to
use the application is granted.
Here are more details about the licensing system components.
Component
File Name
Role
Minitab application
executable
example:
mtb.exe or
qc.exe
The Minitab application on the client looks for
the license file on the network.
Minitab license file
minitab.lic
The license file contains Minitab licensing
information for Minitab applications.
license manager
lmgrd.exe
Using the information in the license file, the
application communicates with the license
manager specifying which daemon is associated
with the application.
Minitab daemon
minitab.exe
The application then communicates with the
Minitab daemon. The Minitab daemon keeps
track of the number of licenses available and
grants or denies access to the application.
License Manager Command Line Installation
For general installation instructions, please refer to Installing the Minitab License Manager on
page 4.
You can use the command line to install the Minitab License Manager on the license manager
machine. To do so, you must specify the installation location and the path to the license file
using the appropriate command line syntax.
From the license manager machine, execute the following commands as one continuous line
of text, substituting your information for italicized text:
Minitab 15 Install Guide
6
Advanced Tools and Procedures
Minitab License Manager Advanced Topics
• msiexec.exe /i
• "path to installation files\License Manager\Minitab License Manager.msi"
/qn
• INSTALLDIR="path to where you want to install the license manager" (If you
do not specify a location, the Minitab License Manager uses C:\Program
Files\Minitab\License Manager.)
• LICENSEDIR="path to location of the license file" (If you do not specify a location,
the Minitab License Manager uses C:\Program Files\Minitab\License Manager. We
recommend you use the default location. If you change the value for INSTALLDIR above
and you want to install the license file to the same location, you must change the LICENSEDIR
value to match.)
Your command line might appear similar to this example without line breaks:
msiexec.exe /i "D:\License Manager\Minitab License Manager.msi" /qn
INSTALLDIR="C:\Program Files\Minitab\License Manager" LICENSEDIR="C:\Program
Files\Minitab\License Manager"
Advanced Tools and Procedures
License
Manager
Debug File
The Minitab License Manager produces a debug file. The debug log file contains status and
error messages that are useful for debugging, such as to whom and when licenses were checked
out, checked in, or denied. The Minitab License Manager’s debug file, minitab.dl, is located
in the license manager folder. To read this file, open it in a plain text editor, such as Notepad.
For more information on the debug log file, please refer to the FLEXnet Licensing End User
Guide distributed by Acresso.
To Reload a
License File
If you modify the license file, you need to reload it so the license manager can recognize the
changes.
1. Navigate to the license manager folder and double-click lmtools.exe.
2. Click the Start/Stop/Reread tab.
3. In FLEXnet license services installed on this computer, ensure the license service is
highlighted.
4. Click ReRead License File.
To Check
Status
You can check the status of the license manager to help you monitor network licensing activities,
such as the number of licenses in use and who is using them.
1. Navigate to the license manager folder.
2. Double-click lmtools.exe.
3. Click the Server Status tab.
4. Click Perform Status Enquiry.
Minitab 15 Install Guide
7
Advanced Tools and Procedures
To Use an
Options File
Minitab License Manager Advanced Topics
You do not need an options file. However, you might want to use some options to control
various license system options, such as allowing features, denying features, reserving licenses,
restricting the number of licenses, or controlling the amount of information logged about
license usage.
Note
This procedure involves modifying the license file after you have created the options
file. Before beginning, we recommend you make a backup version of the license file.
1. Open a new file in any plain text editor, such as Notepad.
2. To construct your options, use the appropriate options and the syntax documented in the
FLEXnet Licensing End User Guide distributed by Acresso.
You can include comments in your options file by starting the line with the pound sign (#).
Option files are restricted to 2048 characters. Each line of the file controls one option.
The following is an example of an options file:
# Excludes user tjones from using Minitab
EXCLUDE Minitab USER tjones
# Excludes user tjones from using Companion
EXCLUDE qualitycompanion USER tjones
3. Save the options file to the same folder as the license file and give it the name
“minitab.opt”.
Note
Make sure you change the Save as type to All files and the Encoding to ANSI.
4. In the plain text editor, navigate to and open minitab.lic.
5. To the end of the VENDOR line, add a space and options="minitab.opt". Make sure
options is in lowercase characters because the license file is case-sensitive.
The following is an example of a license file that references an options file:
SERVER this_host host_id
VENDOR minitab options="minitab.opt"
USE_SERVER
INCREMENT….
6. Save the file.
7. Reload the license file. See To Reload a License File on page 7.
To Update or
Renew a
License
If you are renewing or adding users to your license, you will receive text from Minitab (starting
with the keyword INCREMENT) to append to the end of the existing license file.
Note
Before you begin, we recommend that you make a backup version of the license file.
1. From your Minitab correspondence, copy everything from the start of the word INCREMENT
to the end of the text.
2. Open a plain text editor, such as Notepad.
3. In the plain text editor, navigate to and open minitab.lic.
4. Go to the end of the file and start a new line.
5. On the new line, paste the new text.
6. Save the file.
7. Reload the license file. See To Reload a License File on page 7.
Minitab 15 Install Guide
8
Troubleshooting
Minitab License Manager Advanced Topics
Example of License File With Multiple INCREMENT Statements
The following is an example of a license file with four INCREMENT statements:
The first INCREMENT enables 10 simultaneous users of Quality Companion 3, and expires
on February 28, 2010.
The second adds 5 more users of Quality Companion 3 and also expires February 28,
2010.
The third INCREMENT enables 20 simultaneous users of Minitab 15, and expires November
30, 2009.
The fourth adds 15 more users of Minitab 15 and also expires November 30, 2009.
SERVER this_host host_id
VENDOR minitab
USE_SERVER
INCREMENT qualitycompanion minitab 3 28-feb-2010 10
XXXXXXXXXXXXXXXXXXXXXXXXXXXXXXX
XXXXXXXXXXXXXXXXXXXXXXXXXXXXXXX
XXXXXXXXXXXXXXXXXXXXXXXXXXXXXXX
INCREMENT qualitycompanion minitab 3 28-feb-2010 5
XXXXXXXXXXXXXXXXXXXXXXXXXXXXXXX
XXXXXXXXXXXXXXXXXXXXXXXXXXXXXXX
XXXXXXXXXXXXXXXXXXXXXXXXXXXXXXX
INCREMENT Minitab minitab 15 30-nov-2009 20 XXX
XXXXXXXXXXXXXXXXXXXXXXXXXXXXXXX
XXXXXXXXXXXXXXXXXXXXXXXXXXXXXXX
XXXXXXXXXXXXXXXXXXXXXXXXXXXXXXX
INCREMENT Minitab minitab 15 30-nov-2009 15 XXX
XXXXXXXXXXXXXXXXXXXXXXXXXXXXXXX
XXXXXXXXXXXXXXXXXXXXXXXXXXXXXXX
XXXXXXXXXXXXXXXXXXXXXXXXXXXXXXX
To Uninstall
the License
Manager
1. Stop the service. (Choose Services or Administrative Tools ➤ Services from the Windows
Control Panel.)
2. Uninstall the Minitab License Manager.
Troubleshooting
Note
You can also find solutions to installation issues in the Minitab Answers Knowledgebase
at www.minitab.com/support/answers/
This section covers troubleshooting tips for Minitab License Manager errors that are encountered
with the following:
• Minitab License Manager Service on page 10
• License Check Out on page 11
• Lost Connections on page 12
• Cannot Find License Data on page 13
Minitab 15 Install Guide
9
Troubleshooting
Minitab
License
Manager
Service
Minitab License Manager Advanced Topics
You might encounter any of the following Minitab License Manager issues:
• Cannot start service
• Debug file resets after restarting service
Problem: Cannot Start Service
If you cannot start the Minitab License Manager service, you will probably get the following
error message:
The Minitab License Manager service on Local Computer started and then
stopped. Some services stop automatically if they have no work to do, for
example, the Performance Logs and Alerts Services.
Use the following table to troubleshoot the problem:
Question
Tip
Did you copy the license file (minitab.lic) to Copy the license file to this location.
the folder designated during the Minitab
License Manager installation?
Is the license file named correctly?
If Windows is configured to hide extensions of
known file types, it is possible to inadvertently
save the license file with a hidden ".txt"
extension. To avoid this problem in Notepad,
be sure to change the Save as type to All files
before saving. (Also, make sure the Encoding
is set to ANSI.) To verify that the extension is
correct, right-click the file, choose Properties,
and verify that Type of file is License and not
Text Document.
Is there extra text in the license file?
Some editors, such as WordPad, may add
unwanted content to your file. See Example of
License File With Multiple INCREMENT Statements
on page 9 for an example of a license file with
no unnecessary text. Open the file in a plain
text editor, such as Notepad, to verify that
there is no unwanted text.
Can the Minitab License Manager create the
debug file (minitab.dl)?
The license manager creates a debug file that
contains status and error messages. By default,
the file is in the license manager folder. Ensure
the account that runs the service has write
access to this folder.
Does the license manager machine have
non-ANSI characters in its machine name?
For best results, install the Minitab License
Manager to a machine with only ANSI
characters in its name.
Minitab 15 Install Guide
10
Troubleshooting
Minitab License Manager Advanced Topics
Problem: Debug file resets after restarting service
This debug file reset is expected behavior when you run the Minitab License Manager as a
service. To change this behavior, run the Minitab License Manager as an application with the
following command line:
lmgrd -c "path and name of license file" -L "+path and name of debug log"
-z
Your command line might look similar to this example without line breaks:
lmgrd -c "C:\Program Files\Minitab\License Manager\minitab.lic" -L
"+C:\Program Files\Minitab\License Manager\minitab.dl" -z
License Check
Out
If a user cannot check out a license for Minitab 15 , the user will probably get the following
error message:
FLEXnet License Error error_code: Check out failed.
Use the following table to troubleshoot the problem:
Question
Tip
Have you installed the Minitab License Manager Your license file is issued for the machine that
on the machine for which the license file
you registered as part of the fulfillment of your
license entitlement. Its host ID is part of the
(minitab.lic) was issued?
license file in encrypted and unencrypted text
and cannot be modified. To check the host ID
in the license file, open the license file in a plain
text editor such as Notepad, and check the
SERVER line:
SERVER this_host host_id
If you installed the Minitab License Manager to
another machine, you can reinstall the license
manager to the originally registered machine,
move the registered network card to the new
machine, or request that a new license be
issued that reflects the new machine. If you
have installed the Minitab License Manager on
the initially registered machine but the license
file is incorrect, please contact Minitab for a
new license file.
Has the license expired?
The expiration date for each group of seats and
each Minitab product are specified in the
license file. After this date, the license must be
renewed to reactivate the seats.
Does the MAC address in the license file match The MAC address provided when the license
the MAC address of the license manager
file is created must match the machine hosting
machine?
the license.
Is the network adaptor on the license manager For example, if the Minitab License Manager
machine disabled?
and minitab.lic file are installed on a laptop,
the laptop's network adaptor card must be
Minitab 15 Install Guide
11
Troubleshooting
Minitab License Manager Advanced Topics
Question
Tip
enabled for the license manager to verify the
MAC address.
Is your license manager machine protected by You may need to modify the firewall settings
one or more firewalls?
to allow communication with the license
manager program (lmgrd.exe), and possibly
the daemon program (minitab.exe) as well.
You may also need to specify the port
number(s) in the license file.
Lost
Connections
Does the date differ in excess of 24 hours
between the client machine and the license
manager machine?
Reset the clock on the client machine. If the
date difference is greater than 24 hours, the
Minitab License Manager will refuse to grant
the license.
Is the license manager machine information
that you provided during the installation of
Minitab 15 on the client machine valid?
If the application cannot validate the machine
information, it prompts you for valid
information.
Is the Minitab License Manager running?
Check that the Minitab License Manager service
has been started on the host machine. (See
Installing the Minitab License Manager on page
4.)
Can the client machine access the Minitab
License Manager?
Verify that the client machine can reach the
Minitab License Manager. For example, use the
telnet command to query the license manager
machine on the appropriate port. If the client
cannot access the Minitab License Manager,
correct any routing or machine name resolution
errors.
Do you have an error code from the FLEXnet
License Error message?
You can refer to the FLEXnet Licensing End User
Guide that is distributed by Acresso for a
description of error codes that may help you
debug the problem.
Have you checked the debug file?
The Minitab License Manager produces a
debug file (minitab.dl) that contains status
and error messages that may help you debug
the problem. To view the debug file, see License
Manager Debug File on page 7.
Have you checked the Event Viewer?
The Minitab License Manager writes
information and error messages to the Windows
Event-Log. You can access it by choosing Start
➤ Settings ➤ Control Panel ➤ Administrative
Tools ➤ Event Viewer. These messages can
help you troubleshoot Minitab License Manager
issues.
When the connection between Minitab 15 and the Minitab License Manager is lost, the
application displays the following error message:
Minitab 15 Install Guide
12
Troubleshooting
Minitab License Manager Advanced Topics
FLEXnet License Error error_code: Connection to the license server has
been lost. Minitab will close after you are given the opportunity to save
your work.
Save your work immediately and close the application.
If a user’s machine crashes or disconnects from the network while the user is running Minitab
15, the Minitab License Manager automatically checks in the license in two to three hours.
Cannot Find
License Data
If Minitab 15 cannot find the license data, the application prompts you to specify the license
server system or the license file. This condition occurs for one of the following reasons:
• The Minitab License Manager and Minitab 15 are installed to the same machine, as in a
stand-alone configuration. You should specify the license server as localhost.
• If this is not a stand-alone configuration, possible causes are the license data was entered
incorrectly during installation or corrupted by a prior version. You should choose Specify
the License File and browse to the license file on the machine.
Minitab 15 Install Guide
13
Command Line Installation
Minitab 15 Advanced Topics
Minitab 15 Advanced Topics
Command Line Installation
For general installation instructions, please refer to Basic Installation on page 4.
You can use the command line to install Minitab 15 on the client machine. To do so, you must
specify the license information for each installation using the appropriate command line syntax.
You do not need a license for the Dashboard.
From the client machine, execute the following commands as one continuous line of text,
substituting your information for italicized text:
• msiexec.exe /i
• "path to installation files\Minitab\Minitab 15 Language.msi" /qn
• MINITAB_LICENSE_FILE="port@machine" (for example, 27000@hostname where hostname
is the name of the license manager machine)
• INSTALLDIR="path to where you want to install application" (If you do not specify
a location, Minitab 15 uses C:\Program Files\Minitab 15.)
• DEFFILELOC="path to Minitab’s working directory" (If you do not specify a location,
Minitab 15 uses the My Documents folder in the current user’s profile. You can include
"UserProfile" at the beginning of the value, and Minitab 15 will translate it to be the
current user’s profile, C:\Documents and Settings\username.)
• SHORTCUT="1" to install the desktop shortcut or SHORTCUT="" to not install. (Minitab 15
installs the desktop shortcut by default.)
• UPDATE="1" to enable notifications and updates, or UPDATE="2" to disable notifications and
updates. (Minitab 15 enables notifications and updates by default.)
Your command line might look similar to this example without line breaks:
msiexec.exe /i "D:\Minitab\Minitab 15 English.msi" /qn
MINITAB_LICENSE_FILE="27000@hostname" INSTALLDIR="C:\Program Files\Minitab
15" DEFFILELOC="UserProfile\My Documents" SHORTCUT="1" UPDATE="1"
Administrative Installation
For general installation instructions, please refer to Basic Installation on page 4.
You can create a server installation image on the network and deploy Minitab 15 to clients by
running the server installation image. You only need to specify the license information one
time when you create the server installation image.
You can create the server installation image by using the administrative installation interface.
After you create the server installation image, you can deploy Minitab 15 in at least one of two
ways:
• Use the server installation image interface.
Minitab 15 Install Guide
14
Administrative Installation
Minitab 15 Advanced Topics
• Use the command line.
Create Server
Installation
Image Using
the Interface
To create the server installation image using the server installation interface:
1. If installing from the installation CD, insert the disk into the CD-ROM drive of your
workstation.
Note
If the installation splash screen appears, choose the option to exit.
2. To invoke the server installation interface, execute the following commands as one
continuous line of text, substituting your information for italicized text:
msiexec.exe /a "path to installation files"\Minitab\Minitab 15
Language.msi"
Your command line might look similar to this example:
msiexec.exe /a "D:\Minitab\Minitab 15 English.msi"
3. Follow the prompts in the dialog boxes. During the installation, you will:
• Enter the network location where you want to store the server installation image.
• Enter the port number and name of the license manager machine with the following
syntax: port@machine.
• Determine if you want a shortcut to Minitab 15 on the desktop.
• Determine if you want to allow users to download and install updates.
Deploy from
Image Using
the Interface
To deploy from the server installation image using the interface, perform the following steps:
1. From the client machine, navigate to the server installation image that you created on the
network.
2. Double-click the .MSI file.
3. Follow the prompts on the screen. During the course of the installation, you will:
• Accept the terms of the license agreement.
• Accept the default installation folder (C:\Program Files\Minitab 15 ) or choose a
different folder.
Deploy from
Image Using
the Command
Line
From the client machine, execute the following commands as one continuous line of text,
substituting your information for italicized text:
• msiexec.exe /i
• "path to server installation image\Minitab 15 Language.msi" /qn
• optional property INSTALLDIR
Your command line might look similar to this example without line breaks:
msiexec.exe /i "\\Server1\Shared Image\Minitab 15\Minitab 15 English.msi"
/qn INSTALLDIR="C:\Program Files\Minitab 15"
Minitab 15 Install Guide
15
Update Service
Minitab 15 Advanced Topics
Update Service
To disable application notifications and updates, use the command line installation or
administrative installation. Note that you should enable update notifications on at least one
machine so that somone is notified when updates are available.
If you enabled software notifications and updates during installation, you need to educate your
users on the following steps:
• Get Automatic Updates on page 16
• Hide Automatic Update Notifications on page 16
• Restore Automatic Update Notifications on page 16
Get Automatic
Updates
The Software Manager is a third-party utility that manages updates to Minitab 15. To get
automatic updates, perform the following steps:
1. Choose Help ➤ Check for Updates .
If updates exist, the Software Manager opens with a list of new updates.
2. Close Minitab 15.
The Software Manager remains open.
3. Under New updates and messages, choose the update that you want to install, and then
click Install. (To download the software and install it later, click Download Only.)
4. When the installation is finished, close the Software Manager and restart Minitab 15.
Hide
Automatic
Update
Notifications
To hide automatic update notifications, perform the following steps:
1. With the Software Manager open, look under New updates and messages to find the update.
2. Click the update notification text (not the checkbox).
Text appears below the update notification.
Note
Different versions of the Software Manager may have slightly different interfaces.
3. Click Don’t show this update again.
The update notification disappears from the list.
Restore
Automatic
Update
Notifications
To restore automatic update notifications, perform the following steps:
1. From the Control Panel, choose Program Updates to open the Software Manager.
2. Click Restore hidden updates.
The update notifications are listed under Restore hidden updates.
3. Check the box next to the update notification to restore.
4. Click Restore.
5. Click Check for Updates to see the updated list under New updates and messages.
You can now install the update.
Minitab 15 Install Guide
16
Identical Settings on Multiple Machines
Minitab 15 Advanced Topics
Identical Settings on Multiple Machines
Profiles in Minitab 15 store any changes to Minitab 15 factory default settings made using Tools
➤ Options and Tools ➤ Customize, as well as custom date/time formats and value-order
settings. Each time you modify a setting, Minitab 15 stores the change in a user profile so that
it is in effect for the next Minitab session. All settings you change during a session are stored
in the uppermost profile located under Active Profiles in Tools ➤ Manage Profiles.
To ensure that multiple machines have identical Minitab 15 settings, you can use Tools ➤
Manage Profiles to create and export a preinstall profile as a registry file named OrgDefs.reg
and include it with the installation files:
• For administrative installations, store this file in the server installation image folder at the
same level as the .MSI file.
• For nonadministrative installations, copy the installation files to a network location and
store the preinstall file with the installation files before installing Minitab 15.
The installation places the file in the user’s Minitab 15\Language\Profiles folder.
Note
If the custom profile is not included with the installation files, you must copy it to each
user’s Minitab 15\Language\Profiles folder after installing but before opening
Minitab 15 for the first time. We recommend including the profile with the installation
files and allowing the installation to install it for you. On Vista machines, the Program
Files folder is protected. If you have installed Minitab 15 to this protected area (which
is the default), the profile must be copied to the Minitab 15\Language\Profiles
folder by a user with administrative-level access in order for all system users to have
access to it.
When a user opens Minitab 15 for the first time, the file is imported. The imported profile is
named $$OrganizationDefaults, which shows up as the second profile in Active profiles. For
more information on profiles, type Profiles in the Minitab 15 Help index.
To create a preinstall profile, perform the following steps:
1. Install Minitab 15 on any machine.
2. Open Minitab 15. Adjust any settings you want to share on multiple machines.
3. Choose Tools ➤ Manage Profiles.
4. Move MyProfile from Active profiles to Available profiles by clicking the left-pointing
arrow. (To be exported, profiles must be under Available profiles.)
5. With the profile selected, click Export.
6. In Save In, browse to the network folder that contains the Minitab 15 installation files.
7. In File name, rename MyProfile to OrgDefs.reg. Click Save.
Minitab 15 Install Guide
17
Use the Command Line
Installation Tips
Installation Tips
Use the Command Line
You can execute commands via the command line in at least one of the following ways:
• Use the Run dialog box.
• Create a batch file.
To Execute
Commands
from the Run
Dialog Box
1. From the Windows Taskbar, choose Start ➤ Run.
2. In Open, type in the commands.
3. Click OK.
Note
To Create and
Execute a
Batch File
The Run dialog box is a simple way to execute commands; however, it has a
255-character limit and may not be suitable for all operations.
1. Open a new file in a plain text editor, such as Notepad.
2. Type the commands.
3. Save the file choosing All Files for the file type. Type the name of the file in quotation
marks with .BAT extension (for a batch file).
4. From the appropriate machine, locate the batch file and double-click the batch file. A DOS
Command Prompt window opens during execution.
Generate an Installation Log
If you are having trouble installing, you can use the command line to generate a log file. This
file can be attached to an e-mail and sent to Technical Support, so that Minitab can assist you
more efficiently. To generate the log file, append the following to your installation command:
/L*v "%TEMP%\SetupLog.txt"
Your command line might look similar to this example without line breaks:
msiexec.exe /i "\\Server1\Shared Image\ProductFolder\Minitab 15 English.msi"
/L*v "%TEMP%\SetupLog.txt"
Note
To Find the
Log File
There must be a space before and after /L*v.
1. From the Windows Taskbar of your workstation, choose Start ➤ Run.
2. Type %TEMP%.
3. Click OK.
4. Browse to SetupLog.txt.
Minitab 15 Install Guide
18
Find Online Installation Resources
Installation Tips
Find Online Installation Resources
The following online resources may be helpful to you:
• Microsoft MSIEXEC.EXE Command Line Options
http://msdn2.microsoft.com/en-us/library/aa372024.aspx
• Acresso
http://www.acresso.com
Note
Minitab does not maintain the above sites, and URLs are subject to change.
• You can find latest install guides for Minitab products at
www.minitab.com/support/documentation
• You can also find answers to customer support questions in the Minitab Answers
Knowledgebase at www.minitab.com/support/answers/
Minitab 15 Install Guide
19
Index
A
administrative installation 14
advanced topics
Minitab 14
Minitab License Manager 6
anti-virus software 5
B
basic installation 4
C
command line installation 6, 14
Minitab License Manager 6
custom profiles 5, 14, 17
D
daemon 6
debug file 7, 10, 11, 12
DEFFILELOC 14
E
event viewer 12
expired license 11
F
firewalls 5, 12
FLEXnet 4
I
INCREMENT 8
installation image 15
installation tips 18
find online installation
resources 19
generate an installation log 18
use the command line 18
INSTALLDIR 14, 15
Minitab 15 Install Guide
L
license check out
troubleshooting 11
license file 6
obtaining 4
renew or update 8
troubleshooting 10, 11
license manager
see Minitab License Manager
LICENSEDIR 7
lmgrd.exe 6
lmtools.exe 7
lost connections 12
M
MAC address 11
Minitab 5
administrative installation 14
advanced topics 14
basic installation 5
before you install 5
command line installation 14
update service 16
Minitab License Manager 6
advanced topics 6
basic installation 4
before you install 5
command line installation 6
debug file 7
license, renew or update 8
troubleshooting 9
uninstall 9
MINITAB_LICENSE_FILE 14
minitab.dl 7, 10, 11, 12
minitab.exe 6
minitab.lic 6
N
network adaptor 11
O
obtaining license files 4
P
permissions
for Minitab License Manager
installation 5
profiles 5, 14, 17
R
renew or update license file 8
S
server installation image 15
Settings repeating on multiple
machines 17
SHORTCUT 14
system requirements 4, 5
T
troubleshooting
cannot find license data 13
debug file 10, 11, 12
event viewer 12
expired license 11
firewalls 12
license check out 11
license file 10, 11
lost connections 12
MAC address 11
Minitab License Manager 9
Minitab License Manager
service 10, 12
minitab.dl 10, 11, 12
network adaptor 11
U
uninstall Minitab License Manager 9
UPDATE 14
update or renew license file 8
update service
get automatic updates 16
hide update notifications 16
I-1
update service (continued)
Minitab 16
restore update notifications 16
Software Manager 16
upgrading 4
V
virus-checking software 5
Minitab 15 Install Guide
I-2