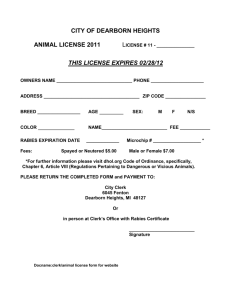Minitab License Manager powered by FLEXnet
advertisement

Minitab License Manager powered by FLEXnet Fulfilling multi-user licenses for Minitab software products The information contained in this document applies to the licensing and use of Minitab 15 and Quality Companion 2.2 The following instructions apply only to multi-user licenses including: Minitab License Code Description ANN, EVL Annual license PSL Perpetual license AEL Annual enterprise license PEL Perpetual enterprise license The following instructions do not apply to single-user licenses including: Minitab License Code UCL, MUP, PAO Description Perpetual individual license The instructions in the multi-user license management online process are in currently available in English. The detailed instructions within this document follow the online process and are available in multiple languages. Document translations are located at http://www.minitab.com/support/docs/mlm Minitab License Manager powered by FLEXnet Definitions Minitab License Manager The Minitab License Manager is a multi-user license management tool located online in the Minitab Customer Center. The Minitab License Manager guides license coordinators through the process of creating Minitab software license files. The Minitab License Manager is powered by FLEXnet Publisher from Macrovision, the software industry’s leading license management application. License File A License file controls the number of concurrent Minitab software users and / or the duration of their Minitab license. A single license file may govern a single user of a Minitab product on their local machine, or may govern hundreds of users in a networked environment, allowing users to automatically check product licenses in and out when needed. A license coordinator defines the number of users per license file when each license file is created in the Minitab License Manager. License Coordinator Multi-user license holders of Minitab software products must assign one or more employees as license coordinators. The license coordinator is the primary contact for all activity related to managing the organization’s Minitab licenses. License coordinators manage multi-user licenses in the Minitab License Manager area of the Minitab Customer Center. Minitab Customer Center The Minitab Customer Center (MCC) at http://customer.minitab.com is an online resource for Minitab customers that includes tools for multi-user license management. Minitab automatically creates MCC accounts for license coordinators and sends them access instructions by e-mail or postal mail. Coordinators access their company’s multi-user license information by logging in to the MCC and navigating to ‘Multi-user License’. Entitlements An entitlement is created during the purchase of Minitab product(s). An order is considered an entitlement. Entitlements have unique IDs. Activations Minitab product(s) with available user seats in an entitlement can be activated. A product is considered an activation. Activations have unique IDs. Fulfillments When a product is activated, available user seats can be fulfilled to create license file(s). A license file is a fulfillment. Fulfillments have unique IDs. Minitab License Manager powered by FLEXnet Process Overview Minitab license files are created in a three-tiered process: Entitlements > Activations > Fulfillments An entitlement may have many activations. An activation may have many fulfillments. Fulfillments create license files. License files govern access to Minitab software products. (Example) Minitab entitlement Activation #1: Minitab 300 users License file destination Fulfillment 1 200 Fulfillment 2 1 Laptop 1 Fulfillment 3 1 Laptop 2 Fulfillment 4 50 Remote group on private network 48 Available for future fulfillments Activation #2: Quality Companion 25 users Networked machine License file destination Fulfillment 1 1 Laptop 1 Fulfillment 2 1 Laptop 2 Fulfillment 3 1 Non-networked PC 1 Fulfillment 4 1 Laptop 3 Fulfillment 5 15 Networked machine 6 Available for future fulfillments Minitab License Manager powered by FLEXnet Process Details Entitlements The purchase of one or more Minitab products—regardless of the number of language versions purchased— creates a new entitlement. The entitlement is sent electronically to the organization’s license coordinator and contains the details of the purchase. The license coordinator logs in to the Minitab Customer Center (MCC) and finds their entitlement details in the Minitab License Manager by clicking on the Multi-user License link. On-screen directions guide the license coordinator through the process of activating and fulfilling license files. Activations Every entitlement contains one or more products which must be activated by a license coordinator. Activation occurs within the MCC. Every Minitab product purchased—regardless of the number of language versions associated with the purchase—with a multi-user license type will be assigned an activation code (for example: purchase Minitab 15 in English and French and receive one activation code). Each product may have one or more user seats. Once a product is activated, the user seats may be fulfilled. Fulfillments Fulfillments are created by license coordinators in the MCC. Fulfillments result in license files which reside on machines that govern access to Minitab software. If a license file is defined to allow a single user to access a local copy of a Minitab software product then the license file and the Minitab software both are installed directly on the user’s computer. If a license file is defined to allow many users (minimum of 5 users) to access their local copy of a Minitab software product, the software is installed directly on each computer while the license file is placed on a machine within the shared network. (Each user’s computer must reside on the same network.) License coordinators may create any combination of license files as long as the total number of seats associated with the license files for the product do not exceed the number of seats the organization has licensed from Minitab. Note about Perpetual and Annual Enterprise licenses Activations associated with Enterprise licenses of Minitab software will display the related number of users as ‘unlimited’. Enterprise license coordinators are still required to specify a number of users that will access Minitab software per networked or local machine. Minitab License Manager powered by FLEXnet Detailed Instructions http://customer.minitab.com Every Minitab license coordinator has a Minitab Customer Center (MCC) account. If you have logged in to the MCC before, enter your email address and password to access your account information. If you have logged in to the MCC before but have forgotten your password, click the link for ‘Forgot Password?’ If you have never logged in to the MCC before, you must establish a secure password. Click “Forgot Password?” Using “Forgot Password?”: Enter your email address. Minitab will send you an email message with a link to help you establish a new password. Be sure to set your e-mail filter to allow e-mail from ‘@minitab.com’. After logging in to the MCC, select the Multi-user License option on the left side of the page. If the Multi-user License link does not appear, please contact your Minitab Sales Representative. http://www.minitab.com/contacts.aspx Click the link to enter the Minitab License Manager area of the MCC. Please note: Navigating through the Minitab License Manager is best accomplished using the Next, Back and Cancel buttons within each page. Avoid using the Web browser’s navigation buttons. In the Minitab License Manager you may view orders, activate products, set the number of users per network server and receive license files. Because some steps in this process are technical in nature, you may wish to allow your System or Network Administrator to manage your licenses in the MCC. If so, please contact your Minitab Sales Representative for assistance. http://www.minitab.com/contacts.aspx When ready, click Next to begin the process to create license files. The first step in this process is to select an entitlement in the Manage Minitab Orders / Entitlements view. Every multi-user product order placed with Minitab creates an entitlement. If your company places many orders for Minitab products, you will see many entitlements in this view. The Entitlement ID is the unique identifying value. Be sure you are selecting the correct entitlement before continuing. Entitlements are sorted by Order Date with the most recent orders appearing at the top of the list. The Ship To information belongs to the license coordinator associated with the order. The value of Users? indicates whether seats are available for products purchased in the order. Select an entitlement and click Next. Activate Minitab Products displays the Minitab products – regardless of language – purchased at the time of the order. A product has a single, unique activation ID for all language versions of that product. Activating a product will make it available for one or more fulfillments. Select the product you wish to activate and click Next. Fulfill Minitab Licenses guides you through the creation of license files. Minitab license files must reside on local or networked machines allowing access to Minitab products. If you're on a network, create a license file for each license hosting machine to manage wide-scale use. If you don't use a network, create an individual license file for each Minitab user. If you have both networked and remote users, create any combination of license files. The top of this view displays the selected entitlement and the product to be activated. If Available Users is greater than 0 and the Exp. Date is greater than the current date, a new fulfillment may be added. One or more fulfillments may already exist for this activation. To review the fulfillment, select a row and click View Fulfillment. (see smaller image). Enterprise license holders have an unlimited number of Total Users but must still identify the number of users per license file in order to complete the license file creation process. Before you can begin, be sure to know the number of users to be managed by each of the license files you plan to create. You must also know the Host ID – also known as the MAC address – of each machine that is to host a Minitab License Manager and related file. Learn how to locate a machine’s Host ID / MAC address: http://www.minitab.com/support/docs/mlm/hostidinstructions.aspx When you are ready to create a new fulfillment, click Add Fulfillment. Create a Fulfillment & License File accepts the details required to create a license file. [Configuration = Single Host] Enter the MAC address associated with the machine that is to host the license file you are creating. MAC addresses are 12 characters in length and may be entered as a single 12-character string into the field for MAC Address. Enter the number of simultaneous users that will access the host machine to check out a license and be allowed to access Minitab products. When creating a local license for a single user, enter the MAC Address of their local machine and set the number of users to “1”. Once the license file is created, the Available Users value for the activation will be reduced by the total number of users in all of the license files belonging to that activation. [Entry example for Single Host configuration] These values will result in a license file allowing up to 25 simultaneous users to access Minitab. Each accessing user’s Minitab license will be checked out from the machine with the Ethernet Local Area physical address of ’12:34:56:78:90:ab’. Create a Fulfillment & License File accepts the details required to create a license file. [Configuration = 3 Redundant Hosts] Enter each MAC addresses associated with the three machines on a single network that are to host the license files you are creating. Redundancy will help you achieve more consistent license availability for your Minitab users. Enter the number of simultaneous users that will access any of the host machines in order to check out a license and be allowed to access Minitab products. Once the license file is created, you can copy it to each of the three machines. The Available Users value for the activation will be reduced by the number of users in the license files belonging to that activation. For additional instructions on managing redundant licenses, please refer to the FLEXnet Licensing End User Guide distributed by Macrovision (www.macrovision.com). [Entry example for 3 Redundant Host configuration] These values will result in a license file that can be copied to the three identified machines and will allow up to 100 total simultaneous users to access Minitab. The Available Users value for this activation will be reduced by 100. Confirm Fulfillment Details displays all of the information that has been selected or entered including: The selected entitlement The product being activated The license file configuration details Confirm all of the details before clicking Next. The action of creating a license file cannot be undone. To change any information, click Back. To continue, click Next. View License File displays the details of the new license file and provides an updated account of the number of Available Users remaining on the activated product. The license file may be e-mailed. The E-mail To: field is automatically populated with the e-mail address of the current user. This address may be edited if another person should receive the file. When ready, click the button to Email License File. The license file may be copied. The License File: field contains the complete license file. Highlight the text within the box, copy it and then paste it into a plain text file. Save the file with the name ‘minitab.lic’ and click on the Installation Guide link to locate the instructions for installing the new license file to the designated license manager host machine. For questions, click Minitab Technical Support. To continue creating license files, click Fulfill More Licenses. To exit the Minitab License Manager, click Done. You will return to the Minitab Customer Center homepage. Sending a license file by e-mail Ensure the email address in the Email To: field belongs to the person to receive the file. Click the Email License File button. An on-screen message will indicate the license file has been sent to the address indicated. Sample e-mailed license file This text is a sample e-mailed license file. The actual license file appears below the notation line and must be copied exactly as displayed and saved as a text file named ‘minitab.lic’. The line breaks and formation of the license file data must be retained in order for the license file to work properly. With the license file, please refer to the Minitab Installation Guide for step-by-step instructions for application deployment. The guide may be found at http://www.minitab.com/support/docs and is available in multiple languages.