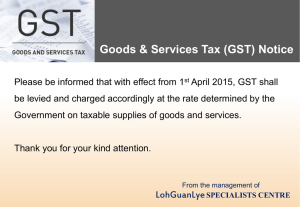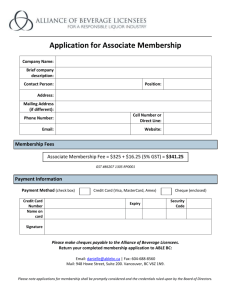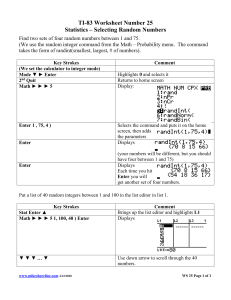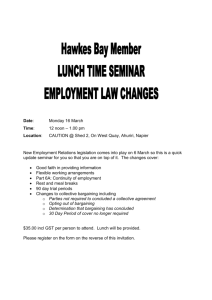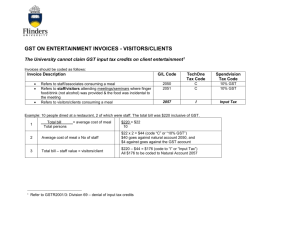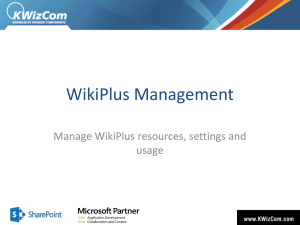Chapter 2: Clients, charts of accounts, and bank accounts
advertisement

Chapter 2: Clients, charts of accounts, and bank accounts Most operations in BankLink Practice are client specific. These include all work on coding transactions, reporting, and maintaining chart of accounts and bank accounts. Before you can work on a client file: • the client needs to be created in BankLink Practice • the client’s bank account(s) need to be attached • the transactions for each bank account need to be downloaded All these are Administrator tasks. The Administrator chapters give details on creating client files, attaching bank accounts and downloading monthly data into BankLink Practice. However, there are some client maintenance tasks that every user can do: Editing client details Updating the client file with new transactions Maintaining the client’s chart of accounts Editing bank account details Creating payees This Chapter covers all these tasks, and explains the Home page, which you can use to schedule and track client activities and communications. 107 BankLink Practice Guide for Australia The Home page When you open a client file BankLink Practice displays the Home page, giving you an overview of the client's position. You can also view the Home page by clicking the Home button, or pressing Shift+F11 when you have the client file open at another window. The Home page is in two sections: • In the main section you can see which bank accounts are attached to your client file and whether you've entered journals in the months displayed. You can tell at a glance what stage the transactions have reached - whether there is No Data, or the transactions are Available, Uncoded, Coded, Finalised, or Transferred • The second section is the group bar to the left of the window, which is divided into four sub-menus: • The first is Client Tasks, where you see menu options to perform common tasks that either require attention, or can't be performed directly from the toolbar • The Client Details sub-menu contains information about the client; if you have entered an email address for the client you can email directly from here, or update their details • The Report Schedule sub-menu displays details of the scheduled reporting set up for the client. • In Options you can choose to show or hide the Legend that appears above the accounts When you are working in a client file the Home page remains open - you can click the Home button at any time to return to it. When you return, any other open windows for the client can be accessed by using the tabs at the bottom of the window. For example, if you are working on a bank account in the Code Entries Screen, and you also have a budget open, the bank account details and the budget name will appear on tabs. You can click the tabs to return to whichever area you are working in, or if you prefer, you can press Ctrl+Tab or use the Window menu to make your selection. When you close the Home page, BankLink Practice returns you to the Clients page, ready to select another file to work on. 108 Chapter 2: Clients, charts of accounts, and bank accounts Bank accounts, journals and GST In the Home page you can see which bank accounts are attached to the client file and whether you've entered journals in the months displayed. For each bank account and journal you can see the account number and name, or journal name, the processing status, the date of the last entry, and for bank accounts only, the balance. If the client is set up for GST processing, you can see the processing status of the reporting periods and if entered, you can see Financial Year Opening and Year End Adjustments. You can tell at a glance where you've got to with the transactions - whether they are Available (for retrieval), Uncoded, Coded, Finalised, or Transferred. The Legend helps you to decode the processing indicators: When you hover your mouse over the processing indicators for each period hints appear, showing the type of data, for example whether it's a bank account or a journal, the period represented, and the status. To access the data represented by a single indicator: • Double-click a processing indicator or • Right click the indicator and click View To access the data represented by a range of indicators: • For bank accounts only, left click and drag the mouse to select a range of processing indicators, then right click and select View Mmm YYYY to Mmm YYYY, where Mmm represents the months and YYYY represents the year(s) included in the selection or • For bank accounts and journals, click on the first processing indicator in the range you want to view, press and hold Shift while you tab to select a range, then press Enter You can also add a journal from the Home page. To add a journal to the period represented by a single indicator: • If there are no journal for the month, double-click the processing indicator or • If there are journals present for the month, right click the indicator and click Add Entry BankLink Practice displays the Select Date for Journals window • Complete as required See Chapter 10: Journals for more information. 109 BankLink Practice Guide for Australia Changing the range of processing data displayed The range of data displayed defaults to the last 12 calendar months, based on your PC's clock. You can change the range displayed by clicking on the arrows at either end of the year or month lines. 110 Chapter 2: Clients, charts of accounts, and bank accounts Client Tasks The group bar to the left of the Home page is divided into four sub-menus. The first is Client Tasks, where BankLink Practice provides links to perform common tasks that either require attention, or can't be performed directly from the toolbar. Examples are shown below - in each case all you need to do is click the link to be taken to the area in BankLink Practice where the task can be carried out. Retrieving data When new transactions are available BankLink Practice displays a prompt - click the link to retrieve the data to the client file. Invalid Memorisations This warning appears when a chart code which has been used in a memorisation is deleted. When you click the link BankLink Practice displays the Maintain Memorised Entries window with the warning symbol next to the invalid memorisation. Uncoded entries In the example above, BankLink Practice reminds you that 'There is 1 uncoded entry in Feb 2007'. Click the link to access the Code Entries Screen and code the uncoded entries. Transferring entries When one or more months are fully coded BankLink Practice displays this link, telling you how many entries are available for transfer to your main accounting system, and the period they cover. Click the link to access the Extract Data window and carry out the transfer. 111 BankLink Practice Guide for Australia Tasks The Tasks section shows whether there are open or overdue tasks associated with the client file. • If there are no open tasks, you see the Task icon and the word Tasks • If there are open tasks and none are overdue, you see the Task icon and There are x Tasks due • If there are open tasks and x are overdue, you see the Task icon and There are x Tasks overdue Click the link to either add a new task or view existing tasks For more information on Tasks, see Chapter 1: Opening BankLink Favourite Reports You can set up, add to or run Favourite Reports by clicking the link displayed. For more information on Favourite Reports see Chapter 13: Producing reports. Print Click Print to produce a Client Home Report, showing the information presented in the client's Home page. In the report, the date range is displayed in the processing column heading. The processing status of each account, journal or BAS is represented by letters: blank No Data U Uncoded Data C All Data Coded F All Data Finalised T All Data Transferred A Available Any Notes attached to the client are displayed at the end of the report. 112 Chapter 2: Clients, charts of accounts, and bank accounts To print a Client Home Report: 1 In the Client Tasks menu, click Print BankLink Practice displays the Client Home Report window 2 Select from: • Preview to display a print preview on screen • File to save a report in csv, txt, Microsoft Excel®, or PDF format • Print to send a report to your default printer • Cancel if you no longer require a report Help Click Help to access the BankLink Practice Guide section on the client Home page. You can also press F1. 113 BankLink Practice Guide for Australia Client Details Your client's name, address and contact details are displayed in the Client Details section of the Home page. You can send an email to your client, or edit their details. You can view, add or edit Notes to the client file which can be displayed when the file is opened. To send an email to your client: 1 Click the client's email address BankLink displays the Send Mail window with the email address entered in the To field 2 Type the email address of any other person you want to send the client file to in the Cc field, or click the Cc button to select an email address from those entered into BankLink Practice which may include: • the Practice Contact details as seen by this client • the Practice email address (if different to the Practice Contact details) • the client's email address • the email address for BankLink Support 3 If your practice is set up (via File Preferences) to use Internet mail, the Send Client File(s) window has a Reply to field - click in this field and enter the email address of the person to receive the reply 4 Click in the Subject field and enter the subject of the email 5 Click the Client File button if you want to attach a client file 6 BankLink Practice displays the Select client file(s) to Send window 7 Click on the client file(s) you want to send To select a range of client files, click on the first file then hold down the Shift key and click on the last file in the range. To select multiple files, hold down the Ctrl key and click on each file you want to select. 114 Chapter 2: Clients, charts of accounts, and bank accounts 8 Click OK 9 Click in the Message field and enter any message you want to send with the file 10 You can use the toolbar to choose Font, Font Size, Font Colour, Background Colour, Font Style (Bold, Italic, Underlined) and Alignment, and you can Undo, Cut, Copy, Paste, Delete Text, Find and Replace 11 Right-click to insert a Picture or a Field You can use image files with the following formats: .bmp, .jpg or .jpeg. You can insert the following merge fields: Body - lets you specify where the body text of the email appears, as well as the formatting User_Name - the name of the BankLink Practice user sending the email User_Email - the email address of the BankLink Practice user sending the email User_DDI - the phone number of the BankLink Practice user sending the email Client_Name - the client name in the file associated with the email you're sending Client_Code - the client code of the file associated with the email you're sending Practice_Name - the practice name set up under System, Practice Details Practice_Email - the practice email address set up under System, Practice Details Date - adds the date based on your computer settings to the email you're sending Time - adds the time based on your computer settings to the email you're sending You can also access Undo, Cut, Copy, Paste, Delete Text, Find and Replace from the Shortcut menu by pressing right-click. 12 If you do not want to check out a file when you send it, make sure the Check Out attached client files before sending check box is disabled 13 Click Send 115 BankLink Practice Guide for Australia To send additional files: 1 Click the Other button before sending BankLink Practice displays the Insert File window 2 Browse to the folder where the file(s) are located 3 Select the file(s) required 4 Click Open 5 Repeat steps 1-4 as required For more information about sending emails to clients see E-mailing from within BankLink To edit client details: 1 Click Edit Client Details BankLink Practice displays the Client Details window 2 Make changes as required and click OK For more information about editing client details see Editing client details 116 Chapter 2: Clients, charts of accounts, and bank accounts To view, add or edit Notes: 1 Click Notes BankLink Practice displays the Client Details window with the Notes tab selected 2 View, add or edit the Notes as required 3 Click to select Show notes when opening this client (Alt+G) if you want these notes to display each time the file is opened 4 Click OK BankLink Practice displays the Notes Notes shorter than 255 characters will show in full in the Client Details sub menu. Longer notes will show only the first 255 characters followed by an ellipsis to indicate that there is more text. You can view the whole note by clicking the Notes link. 117 BankLink Practice Guide for Australia Report Schedule The Report Schedule sub menu on the Home page displays details of the scheduled reporting set up for the client. If you want to check or change the details you can use the link to access the Report Schedule window. If no report schedule has been created for the client, you can use the link displayed here to go to the Report Schedule window where you can carry out the set up. To access the Report Schedule set up window from the Home page: • Click the link on the Report Schedule menu of the Home page BankLink displays the Report Schedule window For information on setting up scheduled reporting, see Scheduled Reports in Chapter 8: BankLink Coding Reports, BankLink Notes and Queries. For information on running Scheduled Reports, see Chapter A8: Scheduled reports. 118 Chapter 2: Clients, charts of accounts, and bank accounts Options The last sub-menu on the Home page is the Options menu. It is collapsed by default and contains the Show Legend option. To hide the Home page Legend: 1 Click the Options heading BankLink displays the Show Legend check box 2 Click to disable the check box BankLink removes the Legend from above the processing area of the client Home page To show the Home page Legend: 1 Click the Options heading BankLink displays the Show Legend check box 2 Click to enable the check box BankLink displays the Legend above the processing area of the client Home page 119 BankLink Practice Guide for Australia Maintaining client files This section covers: Updating a client file with new transactions Client file information Editing client details Saving a client file Closing a client file 120 Chapter 2: Clients, charts of accounts, and bank accounts Updating a client file with new transactions By default, BankLink Practice prompts you to update the file with new transactions if they are available, when you open the file. To retrieve new transactions into the client file: 1 Open the client file you want to work on BankLink Practice displays the client Home page 2 When BankLink Practice displays the There are new transactions available task, click the link to retrieve the transactions to the client file If you don't click the link, the task will still be displayed the next time you open the file. If your BankLink Administrator has chosen at practice level to automatically retrieve new transactions when client files are opened you won't see this prompt - the transactions will just appear in the client files when you open them. If the file has been checked in from another practice, an Administrator must synchronise the file before you can update it - see Synchronising client files in Chapter A9. 121 BankLink Practice Guide for Australia Client file information To view client file information at any time: 1 Click File, Information BankLink Practice displays the Client File Information window The General tab displays: • The Client Name and Client Code • The Bank Accounts attached to this client • The number of entries and dates per bank account • Type of Journals created in this client • The date the client’s chart was last updated (if applicable) 2 Enable the Show this dialog when opening client? check box if you want to see the window each time you open a client - this is for all client files, not just the file you are opening 3 Click on the Statistics tab to find the assigned staff member, number of account codes, payees, bank accounts, transactions, memorised transactions and budgets in this client file. BankLink Practice also tells you the time that it takes to load the client file, and the size of the file. 4 Click Close To show client file information each time you open a client file: 1 If the Client File Information window is not open, click File, Information 2 Enable the Show this dialog when opening client? check box 3 Click Close 122 Chapter 2: Clients, charts of accounts, and bank accounts Editing client details To edit client details: 1 Open the client file 2 In the Home page • Click Edit Client Details or: • Click Other Functions, Client Details In the Client Details tab: • Client Code: (Mandatory) - the unique code assigned to this client. • Client Name (Mandatory), Address, Salutation, Contact Name, Telephone and Fax Numbers and E-mail address If you have System access, you can update your client's contact details by importing a .csv file - see Importing contact details for more information. Financial Year Start Date: (Mandatory) -the accounting year start date; you must update this yearly so it reflects the client’s current financial year. • Password: You may want to allocate a password to restrict access to the client data. If you allocate a password to a client: • BankLink Practice asks for the password from any user attempting to open, edit or delete the client file • BankLink Practice’s report schedule facility does not print the client file - see Chapter 8: BankLink Coding Reports and BankLink Notes In the Options tab: • Check for New Transactions when Client file is opened? - If there is new data waiting to be added to the client file BankLink Practice can inform you as you open the client file - you should only disable this function for training files or for those files where you will definitely no longer receive data. • In the BankLink Books Clients section: • Force Check Out on Send - if you enable this check box, the client file will be checked out every time your client sends it to your practice • Disable Check Out - enable this check box only if you want to prevent the client checking the file out - they will be able to send a copy of the file only • Allow client to generate financial reports - disable the check box if you don't want your client to be able to produce Cash Flow, Profit & Loss, Trial Balance and Balance Sheet reports 123 BankLink Practice Guide for Australia • Restrict chart to basic - enable this check box if you want your client to see and use only the basic chart of accounts (see Editing_the_chart_of_accounts for more information) • Allow client to unlock entries and clear transfer flags - enable this check box if you want to prevent your client from unlocking transactions in periods you have finalised or transferred • Allow client to edit chart of accounts - enable this check box if you want to allow your BankLink Books client to edit the chart of accounts • Allow client to edit memorisations - disable this check box if you don't want your client to be able to edit memorisations • Allow client to download directly via BankLink Secure? - This check box should only be altered by an Administrator. If you are an Administrator, see Chapter A2 for full information about BankLink Books clients In the Administration tab: • Assigned To (Optional) - the BankLink Practice user in your practice who deals with this client - see Chapter A1: Installing BankLink for more on setting up user profiles • Practice Contact Details as seen by this client (this is only relevant for BankLink Books and BankLink Notes clients) - select one: • Practice Details to have the client see the details set via System, Practice Details • Staff Member Details to have the client see the details set up for the Assigned To staff member via System, Users • Custom to have the client see the details you set via this window • Web-site details for this client If your practice has a web site, then select Practice to inform clients to go to the default web address set up for your practice. Select Custom if you require them to log in to a different page • Archive this client You can enable the check box to assign an Archived status to client files. Archived files are displayed in a separate list at the bottom of the Clients page - see Archiving client files in Chapter A9 for more information In the Notes tab: • Notes Enter any information about the client you feel noteworthy • Show Notes when opening this client Enable this check box to have the Notes displayed when the file is opened 124 Chapter 2: Clients, charts of accounts, and bank accounts Saving a client file You can save your client file while working on the data. BankLink Practice saves your work and remains at the same place. To save a client file: • Click File, Save or click the Save button ( ) on the toolbar Auto-save BankLink Practice automatically saves a copy of the client file you are working on. By default this occurs every 5 minutes, but you can change the timing if you require. This feature is very useful in the event of system failure. Because BankLink Practice has been regularly saving to a copy, it has a version of the client file that may be later than the last one you manually saved when the failure occurred. If this is the case, BankLink Practice displays the Recover file window the next time you try to open the file. You have the choice of opening the last one you saved, or the one that BankLink Practice auto-saved for you. The default interval is 5 minutes, but the Administrator can change this via System Options. Saving a duplicate copy of a client file This option saves a duplicate copy of the client file together with all transactions and associated attributes such as budgets and payee lists. This is useful for taking a copy of a client file at year-end. 125 BankLink Practice Guide for Australia To save a duplicate copy of a client file: 1 Open the client file you want to make a copy of 2 Click File, Save As BankLink Practice displays the Save As window, confirming the existing client file’s code and name 3 Enter a new client code and name 4 Enable the Check for new transactions field only if you want retrieve data in to this version of the file 5 Click OK 126 Chapter 2: Clients, charts of accounts, and bank accounts Closing a client file You can choose to: • Close the client file and save your work • Close the client file and abandon any work since the last manual or auto save To close the client file and save changes: • Click File, Close This saves your work and closes the client file returning you to the BankLink Practice Clients window 127 BankLink Practice Guide for Australia To close the client file and abandon changes: 1 Click File, Abandon changes 2 Click Yes to confirm you want to close the client file without saving any changes made since the last time you saved the client file If the auto-save function is disabled or the auto-save time has not elapsed, BankLink Practice displays this window If the auto-save function is enabled and the auto-save time has elapsed, BankLink Practice displays this window This works with the Auto-save feature to give you choice of abandoning all changes BankLink Practice last saved for you (the window displays the time this occurred), or abandoning all changes since you last saved (the manual save) If you have a client file open and try to open another client, BankLink Practice automatically saves and closes the client you are working on before you select another client file to open. 128 Chapter 2: Clients, charts of accounts, and bank accounts Maintaining client chart of accounts information In this section you can find out more about maintaining chart information if you have a direct link to the accounting system and how to refresh the chart. If you do not have a direct link you need to read about how you set up your chart in BankLink Practice, as well as: Merging charts of accounts Editing the chart of accounts Deleting from a chart of accounts Converting chart of accounts codes 129 BankLink Practice Guide for Australia Direct link to the accounting system In most practices, BankLink Practice is set up with a direct link to your clients’ chart of accounts within your accounting system. This makes coding consistent, simple and efficient, and enables accurate cash flow reporting. If you have such a link then you need to set up your client as follows: To link the accounting system client chart to BankLink Practice: 1 Open the client file you want to work with 2 Click Other Functions, Accounting System BankLink displays the Maintain Accounting System window 3 Check that the System Used field contains the name of the accounting system for this client - the accounting system set up for the practice appears by default If you select a new accounting system, BankLink Practice checks if there is a direct link to this accounting system’s chart of accounts and disables the Load Chart From field if there is no direct link. 4 Click the Account Mask field, and enter a hash symbol (#) for each digit and other punctuation symbols such as / and - to reflect the format of the account codes in the chart of accounts (for example 230/01 = ###/##) - BankLink Practice then inserts the punctuation for you in all Account code fields 5 Check that the Lock Chart of Accounts check box is not ticked - only set this to locked if you have altered the chart of accounts in BankLink Practice and do not want the chart to be refreshed from your main accounting system and override your alterations 6 Click the Browse button next to the Load Chart From field to locate the drive and folder where your exported chart is stored, for example F:\BK5\, and click OK 7 Click the Browse button next to the Save Entries To field to locate the drive and folder where BankLink Practice has been installed, for example F:\BK5\ and click OK 8 If you have a separate accounting product for tax, select the Tax Interface Used, and click in the Export Tax File To field, and enter the folder where the tax export is saved 9 Check that the Web Export Format field contains the name of the product that allows your clients to report on their bank statement transactions in a web environment. The Web Export Format set up for the practice appears by default. 10 Click OK See the Appendices for the exact steps for your practice's system. 130 Chapter 2: Clients, charts of accounts, and bank accounts Refreshing a chart The Refresh Chart option is used for those practices that have a direct link to their accounting or superfund system’s chart of accounts. Select Refresh Chart each time a change is made to your client chart in your accounting or superfund system to keep BankLink Practice complete and up to date. It is good practice to refresh the chart each time you start a coding session for a client. For more information on using the chart of accounts in a coding session, see Chapter 3: Start coding. Some accounting or superfund systems require you to export the chart before you can refresh it in BankLink Practice. To see if this is the case with your system, see Appendix 1: Accounting system interfaces or Appendix 4: Superfund system interfaces. To refresh a chart of accounts into a client file: 1 Open the client file whose chart you want to refresh 2 Click Other Functions, Refresh Chart BankLink Practice confirms that the chart has been refreshed BankLink Practice reads the chart from your accounting system when the link is established at client level, and again each time the Refresh Chart option is selected. You are able to modify BankLink Practice’s copy of the chart. However, any changes that you make in BankLink Practice are not reflected in your accounting system. Whenever you alter your chart in any way, it is better to do it in your main accounting system and then use the Refresh Chart facility to bring the updated chart into BankLink Practice, rather than updating the chart within BankLink Practice itself. To check when the chart was last refreshed into BankLink Practice: • Click File, Information BankLink Practice advises the date the chart was last refreshed 131 BankLink Practice Guide for Australia Unlocking the chart of accounts When you update any of the fields in a client's chart that are refreshed from the main accounting system - Code, Description, GST Class, Posting - BankLink Practice prompts you to lock it to prevent further changes being made: Clicking Yes means that you will not be able to refresh the chart from your main accounting system, although you can still edit it manually. BankLink Practice greys out the option to Refresh Chart on the Other Functions menu. If you later decide that you need to refresh the client's chart of accounts, you must unlock the chart first. The chart is usually locked after changes have been made in BankLink Practice that the user does not want to be overridden by a chart refresh from the practice's main accounting system. If you are not the person who normally updates the chart, you should check with them before proceeding. To unlock a client's chart of accounts: 1 Open the client file 2 Click Other Functions, Accounting System BankLink Practice displays the Main Accounting System window 3 Click to remove the tick from the Lock Chart of Accounts checkbox 4 Click OK BankLink Practice unlocks the client's chart 132 Chapter 2: Clients, charts of accounts, and bank accounts Entering a chart of accounts directly into BankLink Practice If there is no link between your main accounting system chart of accounts and BankLink Practice, you can create a standard chart of accounts directly within BankLink Practice. You can create a chart of accounts for each client individually or create one chart and merge it to other client files. To create a chart of accounts: 1 Click Other Functions, Chart of Accounts, Maintain Chart BankLink Practice displays the Maintain Chart of Accounts window 2 Click New (Insert) BankLink Practice displays the Add Chart Account window 3 Enter the Account Code and Account Description 4 The Posting Allowed check box is ticked by default - this allows you to post entries to this code but you can remove the tick if you don’ t want to post entries to this code this usually means that the code is being entered for narrative purposes only 5 The Show in Basic Chart check box is ticked by default - this means that all users will see and be able to use the code - remove the tick if you don’ t want to send the code to BankLink Books or BankLink Notes users, or on the Chart of Accounts listing sent as part of scheduled reporting 6 Click in the GST Class field and select the required GST class - see Chapter A4 for more information on GST Classes 133 BankLink Practice Guide for Australia 7 Click in the Report Group field and select the required report group - see Chapter 12 for more information on report groups 8 Click in the Sub group field and select the required sub-group - see Chapter 12 for more information on sub-groups 9 Click in the Division field and select the required division - see Chapter 12 for more information on divisions 10 Click OK When you create a chart of accounts in BankLink Practice you must remember to mirror in BankLink Practice any changes made to the chart in your main accounting system to make your coding consistent, enable accurate cash flow reporting, and ensure that the coded transactions can be transferred without error. 134 Chapter 2: Clients, charts of accounts, and bank accounts Merging charts of accounts Once you have created a chart of accounts for one client, you can merge this to another client, instead of creating an individual chart for each client. Once you have merged charts you can edit the chart to suit the client. The merge function copies a chart from an existing client file updating the current client file only where it finds no data. When you merge a chart from another client, the following rules apply: • New chart codes are added with all their settings • For existing chart codes: • Basic chart settings are always updated • Report groups, if they aren't already allocated, are added • Sub-groups and divisions are added when flagged in the Merge Chart of Accounts from window • Posting settings are ignored in the merge process, but determined when the chart is refreshed from your main accounting system 135 BankLink Practice Guide for Australia To merge a chart of accounts from one client to another: 1 Open the client file that you want to merge a chart of accounts to 2 Click Other Functions, Chart of Accounts, Maintain Chart BankLink Practice displays the Maintain Chart of Accounts window 3 Click Merge BankLink Practice displays the Merge chart of Accounts from window 4 Click on the client whose chart you want to merge from 5 Enable the Merge Sub-groups check box if you want to bring over the reporting subgroups - this brings over the sub-group numbers but not the descriptions, see Assigning sub-groups by merging charts of accounts in Chapter 12 for more information 6 Enable the Merge Divisions check box if you want to bring over the reporting divisions - this brings over the division numbers but not the descriptions, see Assigning divisions by merging charts of accounts in Chapter 12 for more information 136 Chapter 2: Clients, charts of accounts, and bank accounts 7 Click OK BankLink Practice updates the chart of accounts for the open client file with the chart from the client file selected If your main accounting system supports the Refresh Chart option, BankLink Practice displays the Lock Client Chart window when you change any of the fields that can be refreshed - Code, Description, GST Class, Posting. 8 Click Yes to lock the chart and prevent your changes from being overwritten BankLink Practice displays an Information window stating that the client's chart has been locked 9 Click OK 137 BankLink Practice Guide for Australia Editing the chart of accounts When you select the chart of accounts option, BankLink Practice lists the current version of the chart. As well as being able to add and delete codes from this window, you are able to edit account code details. You can also assign the Report Group, Sub-group and GST class to multiple codes using the Quick Set feature. If your chart has a direct link to your main accounting system, edit only the Report Group, Sub-group, Divisions and Show in Basic Chart flag in BankLink Practice, and do any Code, Description, GST class or Posting flag changes in your main accounting system. To edit an account code: 1 Click Other Functions, Chart of Accounts, Maintain Chart BankLink Practice displays the Maintain Chart of Accounts window 2 Click on the account code you want to edit 3 Click the Edit button BankLink Practice displays the Edit Account window Double-clicking the account both selects it and carries out the edit command at the same time. 138 Chapter 2: Clients, charts of accounts, and bank accounts 4 Change the fields where required The Show in Basic Chart check box is set by default - if the check box is ticked the code will be included in the Chart of Accounts listing sent as part of scheduled reports, as well as in the charts included with BankLink Books and BankLink Notes files. If you remove the tick the code will not be included and so reserved for Practice use. 5 Click OK 6 Close the Maintain Chart of Accounts window If your main accounting system supports the Refresh Chart option, BankLink Practice displays the Lock Client Chart window when you edit these fields - Code, Description, GST Class, Posting. 1 Click Yes to lock the chart and prevent your changes from being overwritten BankLink Practice displays an Information window stating that the client's chart has been locked 2 Click OK 139 BankLink Practice Guide for Australia To edit multiple account codes using the Quick Set feature: 1 Click Other Functions, Chart of Accounts, Maintain Chart BankLink Practice displays the Maintain Chart of Accounts window 2 Click Show Quick Set BankLink Practice displays the Quick Set panel to the left of the window 3 Use Shift+Click and Ctrl+Click in the list of codes to select the accounts you want to edit The values in the Quick Set panel reflect all the codes you select - if a value does not reflect all the codes, BankLink Practice greys it out. 4 Use the fields in the Quick Set panel to select the values you want to apply to all the codes 5 Click Close to save your changes and close the Maintain Chart of Accounts window 140 Chapter 2: Clients, charts of accounts, and bank accounts Deleting from a chart of accounts To delete an account code: 1 Click Other Functions, Chart of Accounts, Maintain Chart 2 Click on the code you want to delete 3 Click the Delete button 4 Click Yes If your main accounting system supports the Refresh Chart option, BankLink Practice displays the Lock Client Chart window. 1 Click Yes to lock the chart and prevent your changes from being overwritten BankLink Practice displays an Information window stating that the client's chart has been locked 2 Click OK To delete a whole chart of accounts: 1 Click Other Functions, Chart of Accounts, Maintain Chart 2 Press Ctrl+A BankLink Practice highlights every account code 3 Click the Delete button 4 Click Yes 141 BankLink Practice Guide for Australia Converting chart of accounts codes There are two ways in BankLink Practice to change in bulk a chart of accounts code applied to coded transactions from one code to another: • Finding and replacing a chart of account code with another in coded transactions • Converting the chart of accounts in a client file from one chart of accounts to another chart of accounts including, if required, GST rates Finding and replacing a chart of accounts code is the equivalent to manually recoding each transaction. Converting a chart of accounts changes all codes applied within the client file from the old codes to the new codes along with any changes made to the GST rates. This means: 142 • the chart of accounts will change to the new codes and the old codes will no longer exist • all coded transactions will be coded to the new codes in all bank accounts and all journals • all payees and memorisations will be edited to contain the new codes • all budgets will be updated with the new codes • contras will be updated with the new codes for bank accounts and journals • control accounts will be updated with the new codes in the GST Rates tab Chapter 2: Clients, charts of accounts, and bank accounts Find and replace a chart of account code In some circumstances, a chart of account code may change. Instead of having to recode all of the transactions the chart of account code is applied to, you can find a chart of account code in coded transactions and replace it with another chart of account code. To find and replace a chart of account code: 1 Open the client file 2 Click Data Entry, Find and Replace BankLink Practice displays the Find and Replace in Coding window 3 Click in the Find what field and enter the code you want to find - you can click the Chart button to look up the chart of accounts 4 Click in the Replace with field and enter the code you want to replace the existing code with - you can click the Chart button to look up the chart of accounts 5 By default, BankLink Practice sets the date as Selected 6 • Enter the From and To dates for the period you want to replace the code for you can use the date selection buttons OR • Select All to replace the code for all data Click the Advanced tab for further set up options 143 BankLink Practice Guide for Australia Advanced tab By default, BankLink Practice includes all bank accounts with entries in the specified date range - to replace codes for specific accounts: 7 • Click Clear All to de-select all accounts • Enable the check box next to the account to select that account • Click Select All to select all accounts and restore the default Click OK BankLink Practice displays the Find and Replace window 8 9 Click: • Yes to replace the existing code • No to cancel replacing the code If you click Yes, BankLink Practice displays a message confirming how many chart of accounts codes were updated - click OK BankLink Practice does not replace any codes for transactions that have been finalised or transferred. Replacing a code is the equivalent to typing a code manually - memorisations and payees will still need to be edited to apply to any other transactions. Any coded transactions where changes were made to the GST rate or GST amount will retain the overridden GST details. Use the GST overrides report to review any transactions you want to check the GST rate or amount for. 144 Chapter 2: Clients, charts of accounts, and bank accounts Converting a chart of accounts In some instances you may need to change the individual chart of accounts codes or the entire chart of accounts and all associated coding within a client file, including updating the chart of accounts with the new codes, editing memorisations and payees, updating codes in budgets and updating control accounts. If you need to do this you can convert the chart of accounts, which can include a change to the GST rates, if required. There are three methods you can use to convert the chart of accounts: • Manually type the chart of account codes and GST IDs you want to change • Load the existing chart of account codes and GST IDs and make manual adjustments • Prepare and load a .csv file which contains the old and new information for the chart of account codes and the GST IDs Converting a chart of accounts is different from using Find and Replace: • Find and Replace only affects coded transactions by replacing a code with another in a specified period and does not change finalised or transferred entries - it is the equivalent to manually typing a different code. All codes remain in the chart of accounts • Converting a chart code or chart of accounts removes the old codes and replaces them with new codes anywhere the codes exist in the client file, including all coded entries regardless as to whether they have been finalised or transferred • Converting a GST ID removes the old IDs and replaces them with new IDs anywhere the IDs exist in the client file, including all IDs applied to coded entries regardless as to whether they have been finalised or transferred 145 BankLink Practice Guide for Australia Converting individual codes Rather than converting the entire chart of accounts, you can just convert a code or a selection of codes. You can also convert individual GST IDs. Consider using Find and Replace instead of converting part of a chart of accounts, as converting a chart code will convert a code anywhere it appears in the client file including coded transactions that have been transferred or finalised. It will also replace the old chart code with the new chart code in the chart of accounts, so the old chart code will no longer exist. Do not update the chart of accounts in Maintain Chart or new GST in the GST Set Up until after the convert chart process has been completed. The convert chart process does not update the Master Memorisations at System level. It will just recode any coded transactions where a Master Memorisation has already been applied. Refer to Master memorised entries for details on how to edit Master Memorisations. To convert individual chart of account codes: 1 Open the client file 2 Click Other Functions, House Keeping, Convert Chart BankLink Practice displays the Convert Chart of Accounts for ... window 3 146 Click in the Old Code field and type the chart of account code you want to convert or click the drop down arrow to select the code from the list of codes Chapter 2: Clients, charts of accounts, and bank accounts 4 Press Enter BankLink Practice populates the Old Code, Old Description, New Code and New Description columns with the details of the chart of account code 5 Click in the New Code field and type the new code and press Enter BankLink Practice displays the new code in bold 6 If required, click in the New Description field and type the new description and press Enter BankLink Practice displays the new description in bold 7 To enter an additional code, press Insert BankLink Practice adds another line To remove a line, select the line you want to remove and press Delete. 8 Repeat steps 3 - 7 until all the codes you require are added 9 Click Save As if you want to create a .csv file with the changes you have made 10 Click OK to convert the chart of accounts BankLink Practice displays the Are you sure window 11 Click either: • Yes to convert the chart of accounts or • No to return to the Convert Chart of Accounts for ... window BankLink Practice displays an Information window confirming the chart has been converted 147 BankLink Practice Guide for Australia 12 Click OK Click Cancel to exit the Convert Chart of Accounts for ... window without converting the chart. If you have saved a .csv file, when you are ready to convert the chart of accounts you can load the .csv file. Refer to Converting the chart of accounts from a .csv file. To convert individual GST IDs: 1 Open the client file 2 Click Other Functions, House Keeping, Convert Chart BankLink Practice displays the Convert Chart of Accounts for ... window 3 Click the GST tab 4 Click in the Old ID field and type the GST ID you want to convert or click the drop down arrow to select the GST ID from the list of IDs 5 Press Enter BankLink Practice populates the Old ID, Old Class Description, New ID and New Class Description columns with the details of the GST ID 6 Click in the New ID field and type the new GST ID and press Enter BankLink Practice displays the new ID in bold 7 If required, click in the New Class Description field and type the new class description and press Enter BankLink Practice displays the new class description in bold 8 To enter an additional GST ID, press Insert BankLink Practice adds another line To remove a line, select the line you want to remove and press Delete. 9 Repeat steps 4 - 8 until all the IDs you require are added 10 Click Save As if you want to create a .csv file with the changes you have made 11 Click OK to convert the GST IDs BankLink Practice displays the Are you sure window 148 Chapter 2: Clients, charts of accounts, and bank accounts 12 Click either: • Yes to convert the GST IDs or: • No to return to the Convert Chart of Accounts for ... window BankLink Practice displays an Information window confirming the GST IDs have been converted 13 Click OK Click Cancel to exit the Convert Chart of Accounts for ... window without converting the GST IDs. If you have saved a .csv file, when you are ready to convert the GST IDs you can load the .csv file. Refer to Converting the chart of accounts from a .csv file. You may need to change your BAS template file. Refer to About template files to find out how to load and save BAS template files or contact BankLink Support for assistance. If you have both the chart of accounts and GST IDs populated at the same time, when you press OK to convert the chart, both the chart and the GST will be converted. To sort by column headers: • Click on a heading to display the items sorted in ascending order or: • Click on the heading again to display the items in descending order 149 BankLink Practice Guide for Australia Converting the chart of accounts using the existing chart In some cases, you may need to convert the entire chart of accounts and the GST IDs. You can use the original chart of accounts in the client file as the basis for converting the chart, and the original GST IDs as the basis for converting the IDs. Do not update the chart of accounts in Maintain Chart or new GST in the GST Set Up until after the convert chart process has been completed. The convert chart process does not update the Master Memorisations at System level. It will just recode any coded transactions where a Master Memorisation has already been applied. Refer to Master memorised entries for details on how to edit Master Memorisations. To convert the chart of accounts using the existing chart: 1 Open the client file 2 Click Other Functions, House Keeping, Convert Chart BankLink Practice displays the Convert Chart of Accounts for ... window 3 Click the Chart button BankLink Practice displays the chart of accounts with each line containing the original chart of accounts code in the Old Code and New Code columns and the original description in the Old Description and New Description columns 4 Click in the New Code field and type the new code and press Enter BankLink Practice displays the new code in bold 150 Chapter 2: Clients, charts of accounts, and bank accounts 5 If required, click in the New Description field and type the new description and press Enter BankLink Practice displays the new description in bold 6 Repeat steps 4 - 5 until all the required codes have been updated 7 Click Save As if you want to create a .csv file with the changes you have made 8 Click OK to convert the chart of accounts BankLink Practice displays the Are you sure window 9 Click either: • Yes to convert the chart of accounts or • No to return to the Convert Chart of Accounts for ... window BankLink Practice displays an Information window confirming the chart has been converted 10 Click OK Click Cancel to exit the Convert Chart of Accounts for ... window without converting the chart. If you have saved a .csv file, when you are ready to convert the chart of accounts you can load the .csv file. Refer to Converting the chart of accounts from a .csv file. To remove a line, select the line you want to remove and press Delete. To convert GST IDs using the existing GST set up: 1 Open the client file 2 Click Other Functions, House Keeping, Convert Chart BankLink Practice displays the Convert Chart of Accounts for ... window 3 Click the GST tab 151 BankLink Practice Guide for Australia 4 Click the GST button BankLink Practice displays the GST IDs with each line containing the original GST ID in the Old ID and New ID columns and the original description in the Old Class Description and New Class Description columns 5 Click in the New ID field and type the new GST ID and press Enter BankLink Practice displays the new ID in bold 6 If required, click in the New Class Description field and type the new description and press Enter BankLink Practice displays the new class description in bold 7 Repeat steps 5 - 6 until all the required IDs have been updated 8 Click Save As if you want to create a .csv file with the changes you have made 9 Click OK to convert the GST IDs BankLink Practice displays an Information window confirming the GST IDs have been converted 10 Click OK Click Cancel to exit the Convert Chart of Accounts for ... window without converting the GST IDs. If you have saved a .csv file when you are ready to convert the GST IDs you can load the .csv file. Refer to Converting the chart of accounts from a .csv file. To remove a line, select the line you want to remove and press Delete. You may need to change your BAS template file. Refer to About template files to find out how to load and save BAS template files or contact BankLink Support for assistance. If you have both the chart of accounts and GST IDs populated at the same time, when you press OK to convert the chart, both the chart and the GST will be converted. To sort by column headers: • Click on a heading to display the items sorted in ascending order or: • 152 Click on the heading again to display the items in descending order Chapter 2: Clients, charts of accounts, and bank accounts Converting the chart of accounts from a .csv file Using a .csv file import lets you extract data from another system. If you plan on converting the chart of accounts and the GST IDs you will require two .csv files. Converting the chart of accounts BankLink Practice expects the file to have four columns with data in the following order: Column Number BankLink Practice Field Mandatory or Optional Description 1 Old Code Mandatory The existing chart of account code 2 Old Description Optional The description of the existing chart of account code 3 New Code Optional The new chart of account code 4 New Description Optional The description of the new chart of account code If fields in the Old Description and New Description columns are left blank, they will be populated with the old chart of account code description on import. If fields in the New Code column are left blank, they will be populated with the old chart of account code on import. Any new codes that do not have an equivalent old code will not be added during the convert chart process. You will need to add the new codes after the chart conversion process has taken place either by manually adding the new code or by refreshing the chart of accounts. Any old codes in the .csv file that do not exist in the client's chart of accounts will appear in red text when the .csv file is loaded and will be ignored. Do not update the chart of accounts in Maintain Chart or new GST classes in the GST Set Up until after the convert chart process has been completed. The convert chart process does not update the Master Memorisations at System level. It will just recode any coded transactions where a Master Memorisation has already been applied. Refer to Master memorised entries for details on how to edit Master Memorisations. 153 BankLink Practice Guide for Australia To convert the chart of accounts from a .csv file: 1 Open the client file 2 Click Other Functions, House Keeping, Convert Chart BankLink Practice displays the Convert Chart of Accounts for ... window 3 Click the Browse button to select your .csv file BankLink Practice loads the .csv file Bold text indicates either a new code is different from the old code or a new description is different from the old description. 4 If required, make any further changes to the new codes or new descriptions 5 Click Save if you want to update the changes you have made to the .csv file or click Save As if you want to create a new .csv file with the changes you have made 154 Chapter 2: Clients, charts of accounts, and bank accounts 6 Click OK to convert the chart of accounts BankLink Practice displays the Are you sure window 7 Click either: • Yes to convert the chart of accounts or • No to return to the Convert Chart of Accounts for ... window BankLink Practice displays an Information window confirming the chart has been converted 8 Click OK Click Cancel to exit the Convert Chart of Accounts for ... window without converting the chart. To remove a line, select the line you want to remove and press Delete. The convert chart process only converts old codes to new codes - it does not add new codes. You can create a master .csv file with your master codes. If you load this .csv file in a client file, only the old codes that exist in the client's file will be updated with the new codes. Any codes that do not exist in the client's current chart of accounts will be ignored. 155 BankLink Practice Guide for Australia Converting the GST ID details from a .csv file BankLink Practice expects the file to have four columns with data in the following order: Column Number BankLink Practice Field Mandatory or Optional Description 1 Old ID Mandatory The existing GST ID 2 Old Class Description Optional The description of the existing GST ID 3 New ID Optional The new GST ID 4 New Class Description Optional The description of the new GST ID If fields in the Old Class Description and New Class Description columns are left blank, they will be populated with the old GST ID description on import. If fields in the New ID column are left blank, they will be populated with the old GST ID on import. Any new GST IDs that do not have an equivalent old ID will need to be added to the GST Rates tab after the chart conversion process has taken place. Any old IDs in the .csv file that do not exist in the client's file as GST will appear in red text when the .csv file is loaded and will be ignored. To convert the GST .csv file: 1 Open the client file 2 Click Other Functions, House Keeping, Convert Chart BankLink Practice displays the Convert Chart of Accounts for ... window 3 Click the GST tab 4 Click the Browse button to select your .csv file BankLink Practice loads the .csv file Bold text indicates either a new ID is different from the old ID or a new class description is different from the old class description. 5 If required, make any further changes to the new IDs or new class descriptions 6 Click Save if you want to update the changes you have made to the .csv file or click Save As if you want to create a new .csv file with the changes you have made 7 Click OK to convert the GST IDs BankLink Practice displays the Are you sure window 156 Chapter 2: Clients, charts of accounts, and bank accounts 8 Click either: • Yes to convert the GST IDs or • No to return to the Convert Chart of Accounts for ... window BankLink Practice displays an Information window confirming the GST IDs have been converted 9 Click OK Click Cancel to exit the Convert Chart of Accounts for ... window without converting the GST IDs. To remove a line, select the line you want to remove and press Delete. You may need to change your BAS template file. Refer to About template files to find out how to load and save BAS template files or contact BankLink Support. If you have both the chart of accounts and GST IDs populated at the same time, when you press OK to convert the chart, both the chart and the GST will be converted. To sort by column headers: • Click on a heading to display the items sorted in ascending order or: • Click on the heading again to display the items in descending order 157 BankLink Practice Guide for Australia Payees Payees are used in BankLink Practice for several reasons: • To enhance the quality of transaction data by automatically adding payee details to a cheque transaction’s narrative fields • To allow reporting on spending by payee. The summarised or detailed payee spending reports are a useful tool for determining how a client spends money across a range of creditors (payees) or for detailing client spending with one payee. For more information on payee spending reports, see Chapter 13 You can maintain the client’s payee list to suit your client’s particular needs by: Adding new payees to the list Merging a payee list from one client file to another Editing the details of those payees already added Deleting those payees no longer required 158 Chapter 2: Clients, charts of accounts, and bank accounts Adding a payee You can use payees to apply a code to all transactions for the payee. You can dissect (split) the transactions across a number of codes if required. To add a payee to the payee list: 1 Open the client you want to add payees to 2 Click Other Functions, Payees BankLink Practice displays the Maintain Payee List window 3 Click New (or press Insert) BankLink Practice displays the Add New Payee window and inserts the next available Payee Number 4 Overwrite the Payee Number if required 5 Click in the Payee Name field and enter the name of the payee - BankLink Practice enters this into the relevant narrative field of the transaction when you code an entry from the payee list 6 Click the Super button (F11) BankLink Practice displays the Superfund Details window 7 Add or edit information in the Superfund Details window as required 159 BankLink Practice Guide for Australia 8 Click OK BankLink Practice closes the Superfund Details window and displays the Add New Payee window 9 To code this payee's transactions, click in the first Code field and enter the first account code for this payee (see the special information below) - click the Chart button (F2) to look up the chart 10 BankLink Practice defaults the Narration field to the payee name; click in the field and change the narration if required - the narration appears against each transaction for the payee and can hold up to 200 characters. If you remove the details and leave the Narration field blank the transaction's original narration will be preserved, even if that was itself blank. 11 BankLink Practice defaults the GST field, click in the field and change it if required 12 The Amount column defaults to 100% to allocate the entire value of the transaction to this code - you can also dissect payee transactions - see below 13 Click OK You do not have to enter account codes for payees; you can leave the code blank and only enter a narration. This means that when you select the payee number in the Code Entries Screen, BankLink Practice enters the narration automatically, but leaves the code field blank for you to enter the code of your choice. Transactions for a payee can be coded to one or more account code - in fact, you can allocate up to 250 account codes using percentage or percentage and dollar splits to one payee. To dissect a payee's transactions: 1 Follow the steps 1-5 above 2 Enter the first of the Codes you want to allocate the transactions to 3 Edit the Narration to reflect this portion of the transaction 4 Enter a dollar value in the Amount field or a percentage value in the Percent field relating to the portion You can use a combination of amounts and percentages - BankLink Practice sorts the lines when you save the payee so that the fixed amounts appear first, followed by the percentages. BankLink displays either a $ or % symbol in the %/$ column to indicate whether the amount is a dollar amount or a percentage value 5 Repeat steps 2-4 of this procedure until the percentages total 100.00 6 Click OK 160 Chapter 2: Clients, charts of accounts, and bank accounts Merging a payee list Once you have created a payee list for one client, you can merge it with another client file, instead of creating an individual payee list for each client. This is appropriate where clients have broadly similar charts of accounts. Once you have merged the payee lists you can then edit the list to suit each client. To merge a payee list from one client to another: 1 Open the client you want to merge a payee list to 2 Click Other Functions, Payees 3 Click Merge 4 Click on the client whose payee list you want to merge from 5 Click OK BankLink Practice adds new payees from the selected file if that payee number is not already in use 161 BankLink Practice Guide for Australia Editing a payee To edit a payee: 1 Open the client whose payee you want to edit 2 Click Other Functions, Payees 3 Click on the payee you want to edit 4 Click Edit (press Enter) to edit any of the fields (see Adding a payee for more information) 5 Click OK 162 Chapter 2: Clients, charts of accounts, and bank accounts Deleting a payee To delete a payee: 1 Open the client whose payee you want to delete 2 Click Other Functions, Payees 3 Click the payee you want to delete 4 Click Delete (press Delete) 5 Click Yes to confirm deletion of this payee When you delete a payee it does not affect data already coded using the payee, but you can no longer report on that payee's spending. 163 BankLink Practice Guide for Australia Jobs In BankLink Practice jobs are used to provide an extra layer of reporting. When you create a job, and then allocate that job to relevant transactions when coding, you can produce reports that focus on the project, job or division for which the job code was created. Jobs are specific to individual clients, and so are created and accessed from within the client files. You can maintain each client's job list to suit their particular needs by: • Adding new jobs • Editing jobs • Completing jobs • Reopening jobs • Deleting jobs The job list can be accessed from the Code Entries Screen, Dissections, Journals, Historic Data Entry and Manual Data Entry. You can print a list of the jobs you've set up for a client - see List jobs in Chapter 13: Producing Reports. The Custom Cash Flow and Profit and Loss reports can be set up to include Job information - see Chapter 13: Producing Reports, Cash Flow Custom and Profit & Loss Custom for more information. 164 Chapter 2: Clients, charts of accounts, and bank accounts Adding new jobs To set up a new Job: 1 Click Other Functions, Jobs BankLink Practice displays the Maintain Jobs window 2 Click New BankLink Practice displays the Job Details window 3 Enter the Code and Job Name 4 Click OK BankLink Practice displays the Job you created in the Maintain Jobs window BankLink Practice sorts the Maintain Jobs window in ascending Code order by default • Click Code to reverse the sort or click Description to sort by Job Name 165 BankLink Practice Guide for Australia Editing jobs To edit a Job: 1 Click Other Functions, Jobs BankLink Practice displays the Maintain Jobs window 2 Click to select the Job you want to edit 3 Click Edit BankLink Practice displays the Job Details window 4 Edit the Code or Job Name field as required 5 Click OK BankLink Practice updates the Job and displays the updated list in the Maintain Jobs window Jobs cannot be edited to the same Code or Job Name as another Job, regardless of whether the pre-existing Job is completed. Editing a Job Name updates the Job wherever it is used, unless the Job is completed, or the transactions have been transferred or finalised. 166 Chapter 2: Clients, charts of accounts, and bank accounts Completing jobs To complete a Job: 1 Click Other Functions, Jobs BankLink Practice displays the Maintain Jobs window 2 Click to select the Job you want to complete 3 Click Edit BankLink Practice displays the Job Details window 4 Enable the Complete check box 5 Click OK BankLink Practice completes the Job and hides it from the list in the Maintain Jobs window • If you enable the Show Completed check box BankLink Practice displays completed jobs, with Yes in the Completed field Completed Jobs are excluded from the Job lookups in the Code Entries Screen, Dissections, Journals, Historical Data Entry and Manual Data Entry. 167 BankLink Practice Guide for Australia Reopening jobs To reopen a Job: 1 Click Other Functions, Jobs BankLink Practice displays the Maintain Jobs window 2 Click to select the Job you want to reopen 3 Click Edit BankLink Practice displays the Job Details window 4 Disable the Complete check box 5 Click OK BankLink Practice reopens the Job Reopened Jobs are included in the Job lookups in the Code Entries Screen, Dissections, Journals, Historical Data Entry and Manual Data Entry. 168 Chapter 2: Clients, charts of accounts, and bank accounts Deleting jobs To delete a Job: 1 Click Other Functions, Jobs BankLink Practice displays the Maintain Jobs window 2 Click to select the Job you want to delete 3 Click Delete BankLink Practice displays the Delete Job window with the selected Job Code and Name 4 Click Yes BankLink Practice deletes the Job and displays the updated list in the Maintain Jobs window Note that if you delete a job this does not remove the job code where used in the Code Entries Screen, Dissections, Journals, Historical Data Entry or Manual Data Entry. However, you cannot report on the job as it is no longer part of the job list. 169 BankLink Practice Guide for Australia Bank Accounts In your client files you can • Attach bank accounts • Edit bank account details • Add manual bank accounts • Edit manual bank accounts • Transfer manual account entries • Combine bank accounts • Delete bank accounts 170 Chapter 2: Clients, charts of accounts, and bank accounts Attaching bank accounts From time to time clients may open new bank accounts which you need to sign up to the BankLink service, and subsequently attach to their client file. You can only do this once you have received a download of data for the bank account. If no data has been received, you can create a manual account to enter historical data and transfer this to the live bank account once you receive it. See Adding manual bank accounts for further information. You need Administrator rights in order to attach bank accounts. To attach bank accounts to client files: 1 Click Other Functions, Bank Accounts BankLink Practice displays the Maintain Bank Accounts window 171 BankLink Practice Guide for Australia Click Attach (Insert) 2 BankLink Practice displays the Add New Bank Accounts window The left panel lists all bank accounts attached to this client file The right panel lists all the bank accounts available 3 You can enable the Include Attached check box to include accounts that are already attached to other clients 4 You can enable the Include Deleted check box to include accounts that have been deleted 5 Click on the bank account(s) in the right panel which you want to attach to your client file and click Attach 6 Click Close when you have attached all required bank accounts to this client file If there are new transactions available for the client, BankLink Practice asks if you want to retrieve them into the client file. 7 Click Yes to update the client file This symbol means that the bank account is protected with a password. This symbol means that the bank account was downloaded for the first time with the latest data download. This symbol means that the bank account has not yet been attached to a client. This symbol means that the bank account has already been attached to a client. This symbol means that the bank account has been marked as deleted. 172 Chapter 2: Clients, charts of accounts, and bank accounts Once you have attached the bank account(s) to a client file, you can at a later date make changes to the bank accounts: Use Other Functions, Bank Accounts to: • edit most bank account details • delete a bank account from a client file (Administrator only) Use System, Bank Accounts to: • set a password for a bank account • mark it as deleted 173 BankLink Practice Guide for Australia Editing bank account details This topic deals with editing bank accounts that have been attached to client files - you need Administrator rights to attach and delete bank accounts - see Chapters A5: Creating client files and attaching bank accounts and A9: The System menu for more details. To edit bank account details: 1 Click Other Functions, Bank Accounts 2 Click on the bank account you want to edit 3 Click Edit (Enter) BankLink Practice displays the Edit Bank Account Details window 4 Click in the Account name field and alter as required 5 Click in the Contra Code field and enter the account code in your client’s chart of accounts that corresponds to this particular bank account - when you transfer this bank account’s transactions to your accounting system, BankLink Practice assigns a contra value for all transactions to this account code BankLink Practice colours the Contra Code red if the account is not assigned to the Cash on Hand report group - see Chapter 12 for details on how to assign report groups 6 Disable Use Master Memorised Entries to if you do not want to use Master Memorisations, for example: because the client has a non-standard chart of accounts Note that client memorisations take precedence over master memorisations - see Chapter 5 for more information on Memorisations. 7 Bank balance Most banks provide the bank balance with the monthly data - where the bank balance is not downloaded with the data you must enter an initial bank balance if you want to generate bank reconciliations Contact the client to get a bank balance (for all the data in the file - including historical entries) and enter the date and value When the bank balance is known, BankLink Practice updates it automatically when new transactions are downloaded into the file 8 174 Click OK Chapter 2: Clients, charts of accounts, and bank accounts To enter a bank balance: 1 Open the client whose bank balance you want to enter 2 Click Other Functions, Bank Accounts 3 Click on the bank account you want to edit and click Edit Double-clicking the account both selects it and carries out the edit command at the same time. 4 Click the Calculator button 5 Enter a bank balance in the Balance field 6 Click IF if the balance is In Funds or OD if the balance is Overdrawn 7 Enter the date of the bank balance in the as at beginning of field 8 Click Calculate BankLink Practice calculates the current bank balance and enters it in the Calculated Current Balance field 9 Click Update to confirm this bank balance 10 Click OK to save changes 175 BankLink Practice Guide for Australia Combining system bank accounts This feature allows a user with Administrator access to combine system bank accounts following a change to the account number. After the accounts have been combined only one account will show in the client file, with the new account number. The contra code, Use Master Memorised Entries flag, memorisations and selected status of the bank account in the Advanced tab for Scheduled Reporting will be copied from the old bank account to the new combined bank account. Bank accounts can only be combined if there are no overlapping transaction dates this is to prevent accounts being incorrectly combined. If a bank account is attached to more than one client file the combine must be done in each of those client files. After you have combined the bank accounts, BankLink Notes or Acclipse files sent out prior to combining cannot be imported back into the client file in BankLink Practice - you may want to postpone combining the files but if not, coding done in these files will need to be entered manually. To combine system bank accounts: 1 Click Other Functions, Housekeeping, Combine System Bank Accounts BankLink Practice displays the Combine System Bank Accounts window 2 Click Old Bank Account Number and select the original account from the drop down list 3 Click New Bank Account Number and select the new account from the drop down list BankLink Practice displays the number of entries in each account and the from and to date ranges of transactions - you cannot combine accounts if the ranges overlap 4 Click OK BankLink Practice displays the Combine Accounts window Memorisations are automatically copied from the old account to the new account. They are inserted in their existing order but before all of the memorisations in the new accounts, ensuring that new memorisations are given greater priority. Duplicate memorisations are not copied across. 5 Click Yes BankLink Practice displays the Information window 176 Chapter 2: Clients, charts of accounts, and bank accounts 6 Click OK Once the accounts have been combined the old account is marked as deleted when you view it under System, Maintain Bank Accounts. This is so that it doesn't appear as an unattached account in the list that you select from when creating new clients or attaching new accounts to existing clients. 177 BankLink Practice Guide for Australia Adding manual bank accounts You can add manual bank accounts to client files. These accounts can be used to enter transactions for accounts that are not available as yet on the BankLink service. Manual accounts are valid for 4 months, expiring after that time if no live BankLink data is received into any account attached to the client. Transactions can be added for any date, and if the account becomes available for download the manual entries can be combined with delivered transactions to allow full account history. You need Administrator rights in order to add manual bank accounts. To add a manual bank account to a client file: 1 Click Other Functions, Bank Accounts BankLink Practice displays the Maintain Bank Accounts window 2 Click New BankLink Practice displays the Create Manual Bank Account window 3 Click Yes BankLink Practice displays the Add Manual Bank Account window 4 Type in the Account No, Account Name, Contra Code or click the chart icon to select from your chart of accounts, enter the Current Balance if your client has supplied it, choose whether the account is In Funds or Overdrawn, select an Account Type and enter the Institution name If you create a manual bank account for a credit card in BankLink Practice, for which you want to be able to send transactions to Notes Online, please make sure you mask the credit card number. BankLink Notes Online, in order to comply with payment card industry security standards, will mask any credit card number it receives, therefore you will only be able to import the data back into BankLink Practice if you mask the credit card number as shown below, otherwise the numbers will no longer match. When you set up a manual bank account for a credit card in the Add Manual Bank Account window you should mask the credit card number in the Account No field. Please use this format ............1234 (twelve dots and the last four digits of the card number) which is displayed as M............1234 in any fields that the Account No is displayed in. Send Institution and Account Type to BankLink is ticked by default - this is so that BankLink can use the information gathered to approach financial institutions to supply transaction information. If you do not want to send the information you can click to remove the tick. 178 Chapter 2: Clients, charts of accounts, and bank accounts 5 Click OK BankLink Practice adds the account and displays the Maintain Bank Accounts window BankLink prefixes the manual bank account number with an M so that you can easily distinguish between manual and delivered bank accounts. 6 Click New to add another account or Close to exit 179 BankLink Practice Guide for Australia Editing manual bank account details This topic deals with editing manual bank accounts. All fields are editable. To edit bank account details: 1 Click Other Functions, Bank Accounts 2 Click on the bank account you want to edit 3 Click Edit (Enter) BankLink Practice displays the Edit Bank Account Details window 4 All the fields are editable so change details as required 5 Click OK To edit a bank balance: 1 Click Other Functions, Bank Accounts 2 Click on the bank account you want to edit and click Edit Double-clicking the account both selects it and carries out the edit command at the same time. 3 Click the Calculator button 4 Enter a bank balance in the Balance field 5 Click IF if the balance is In Funds or OD if the balance is Overdrawn 6 Enter the date of the bank balance in the as at beginning of field 7 Click Calculate BankLink Practice calculates the current bank balance and enters it in the Calculated Current Balance field 8 Click Update to confirm this bank balance 9 Click OK to save changes 180 Chapter 2: Clients, charts of accounts, and bank accounts Combining manual bank accounts This feature allows a user with Administrator access to combine manual bank accounts. After the accounts have been combined only one account will show in the client file, with the new account number. The contra code, Manual memorisations and selected status of the bank account in the Advanced tab for Scheduled Reporting will be copied from the old bank account to the new combined bank account. Manual bank accounts can only be combined if there are no overlapping transaction dates - this is to prevent accounts being incorrectly combined. To combine manual bank accounts: 1 Click Other Functions, Housekeeping, Combine Manual Bank Accounts BankLink Practice displays the Combine Manual Bank Accounts window 2 Click Old Bank Account Number and select the original account from the drop down list 3 Click New Bank Account Number and select the new account from the drop down list BankLink Practice displays the number of entries in each account and the from and to date ranges of transactions - you cannot combine accounts if the ranges overlap 4 Click OK BankLink Practice displays the Combine Accounts window Memorisations are automatically copied from the old account to the new account. They are inserted in their existing order but before all of the memorisations in the new accounts, ensuring that new memorisations are given greater priority. Duplicate memorisations are not copied across. 5 Click Yes BankLink Practice displays the Information window 6 Click OK 181 BankLink Practice Guide for Australia Combining manual and system bank accounts You can add manual bank accounts in BankLink Practice to enter data for the period before you start receiving downloaded transactions, or for accounts which are not yet available to download. Once the data is downloaded you can combine the manual bank account with the system bank account (delivered transactions) to ensure you have complete account history. You need Administrator rights in order to combine manual and system bank accounts. Import transactions from BankLink Notes or BankLink Notes Online before combining manual and system bank accounts, otherwise you will be unable to combine the bank accounts. To combine manual and system bank accounts: 1 Click Other Functions, House Keeping, Combine Manual & System Bank Accounts BankLink Practice displays the Combine Manual & System Bank Accounts window 2 Click Manual Bank Account to select the account you want to transfer 3 Click System Bank Account to select the account you want to transfer the entries to 4 Enter the From and To dates for the range of entries you want to transfer 5 Click OK BankLink Practice displays the Transfer Entries confirmation window 6 Click Yes BankLink Practice transfers the entries and displays an Information window 7 Click OK BankLink Practice displays the Delete Manual Bank Account window 8 182 Click Yes Chapter 2: Clients, charts of accounts, and bank accounts Deleting a bank account from a client file When a bank account is deleted from a client file it is removed from the client file but not deleted from BankLink Practice. BankLink Practice stores a copy of the uncoded transactions in the transaction archive. This function is useful if you have accidentally attached the account to the wrong client file, or have set up a new client file when receiving a new bank account, and then realise that it belongs to an existing client. To delete a bank account from a client file: 1 Click File, Open and open the client from which you want to delete the bank account 2 Click Other Functions, Bank Accounts 3 In the Maintain Bank Accounts window, click the bank account you want to delete 4 Click Delete (Delete) BankLink Practice displays the Delete Client Bank Account window 5 Click Yes to confirm you want to delete this bank account 6 BankLink Practice displays the Enter Password window asking you to enter the word DELETE 7 If the account has a password assigned, enter the password, otherwise enter DELETE 8 BankLink Practice deletes the selected bank account from the client file 183