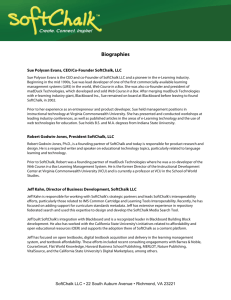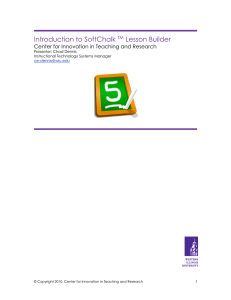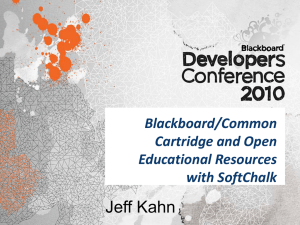SoftChalk and Blackboard 9
advertisement

SoftChalk and Blackboard 9 Objectives: This guide will cover how to upload your SoftChalk lessons into Blackboard 9. After creating your lesson in SoftChalk, you’ll need to decide if you want student scores automatically recorded in the Blackboard Grade Center. If you will be recording grades, use the Publish Lesson With Scoring section. Turn on SoftChalk Building Block Turn on Tool • Activate Access Code Publish Lesson Without Scoring Publish Lesson With Scoring Publish lesson from SoftChalk • Publish lesson from Blackboard Turn on SoftChalk Building Block 1.1. Turn on SoftChalk Tool in Blackboard: 1.1.1. Log into Blackboard. 1.1.2. Select the Course where you will publish your SoftChalk Lesson. 1.1.3. Under the Control Panel select Customization > Tool Availability . 1.1.4. Place a check in the boxes next to the following: • SoftChalk Course Content • SoftChalk Lesson Content • SoftChalk Publish ScoreCenter • SoftChalk ScoreCenter Content 1.1.5. Click Submit. 1.2. Activate Unique Access Code: In Blackboard 1.2.1. 1.2.2. 1.2.3. 1.2.4. . Revised 5-Oct-15 Select Course Tools > SoftChalk Publish with ScoreCenter. On the SoftChalk Access Code Configuration screen click Submit. You will be given a unique access code. Copy the access code. 1 irt.austincc.edu/IDS. 1.2.5. 1.2.6. 1.2.7. 1.2.8. Open SoftChalk. Select File > Manage Publish Accounts. Click New at the bottom of the Publish Accounts window. For Account Type select Blackboard. Enter the following information: • Descriptive name: ACC Blackboard . • Server Address: https://acconline.austincc.edu • Access code: paste the access code you copied from Blackboard. 1.2.9. Click OK. Your SoftChalk program will be linked to your Blackboard identity and you may publish to any of your Blackboard courses. You will only need to repeat this process if you use SoftChalk on additional computers. Publish Lesson Without Scoring 2.1. Publish Lesson Before publishing a lesson you must turn on the SoftChalk tool in Blackboard and activate your Access code as described in Section 1. 2.1.1. Open your lesson in SoftChalk. 2.1.2. Select File > Save to LMS. 2.1.3. Click Connect to connect to your Blackboard site. Revised 5-Oct-15 2 irt.austincc.edu/IDS. 2.1.4. Select your course and content area where you would like the lesson deployed. 2.1.5. Under Publish select Zip. 2.1.6. Give your lesson a name in the Item Name box. 2.1.7. Select whether you want to have the lesson Launch in new window or open in the Blackboard window. 2.1.8. Chick the Visible box to make the lesson visible and the Track number of views box to track views. 2.1.9. Click Publish. SoftChalk will publish the lesson to your Blackboard site. Publish Lesson With Scoring 2.2. Publish Lesson from SoftChalk 2.2.1. Open your lesson in Softchalk. 2.2.2. Select File > Save to LMS. 2.2.3. Click Connect to connect to your Blackboard site. 2.2.4. Select your course and content area where you would like the lesson deployed. 2.2.5. Under Publish, select ScoreCenter. 2.2.6. Enter the Item Name (This will be the display name the students see and the column name in the Grade Center). 2.2.7. Set the Maximum Attempts and Scoring Option. 2.2.8. Set the Launch in new window, Visible and Track number of views options. 2.2.9. Click Publish. Your lesson will be published in Blackboard. A column in the grade center is automatically created when the scored lesson is published to BB. Revised 5-Oct-15 3 irt.austincc.edu/IDS.