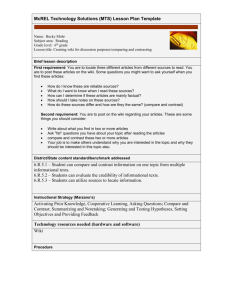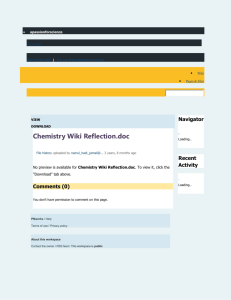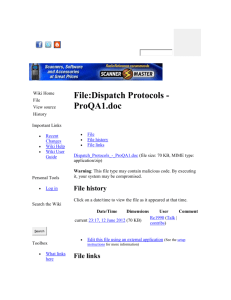Creating Wikis
advertisement

WIKIS A Wiki is a Web page(s) where people can work collaboratively. What makes a wiki unique is that multiple students can share and collaborate on one or more pages of content. The instructor can access the wiki content and collaborate, too. Pages can be created and edited quickly, while tracking changes and additions. Instructors can create one or more wikis for all course members to contribute to and wikis for specific groups to use. Wikis can also be used to record information and serve as a repository for course information and knowledge. 4. Instructors can view all changes to all pages in the wiki. You can view changes at a high level and then drill down to retrieve information about the development and contributions for any individual. 6. You choose whether to assign grades to student contributions to a wiki. After a wiki is set to be graded, a grade column is created automatically in the Grade Center. Individual student and group contributions then can be graded inside the wikis tool, where all pages and edits can be referenced as the grade is determined. 5. 7. 8. Creating Wikis 2. 3. WIKIS Select Wikis. On the Wikis listing page, click Create Wiki on the Action Bar. Attachments added using the Text Editor can be launched in a new window and have alternate text added to describe the attachment. Select the Yes option to make it available to users. Use the Display After and Display Until date and time fields to limit availability of the wiki. Select the Display After and Display Until check boxes in order to enable the date and time selections. Display restrictions do not affect the content in the wiki, only the appearance of the wiki. Select the Student Access option. Student Access can be changed at any time. 1. Closed to Editing: Select this option when the instructor will be the only one contributing pages or to disallow further page editing by users, such as when the wiki pages are set to be graded. Wikis can still be viewed when Closed to Editing is selected. 2. Open to Editing: Allows users to modify any wiki page. In a group wiki, a user must be a member of the group to edit a wiki page. Select No grading or the Grade option and type the number of Points possible. Points possible will apply to one or more pages added and all edits by the user. Once a wiki is set to be graded, a column is created for it in the Grade Center. It is permanently gradable and cannot be set to No grading. Group wikis can be read by any course member, but the user must be a member of the group to edit a page or make a comment on a group wiki page. Instructors can change the default setting to allow only group members to view a group wiki. Instructors can create one or more wiki for use by students in their courses. Wikis must be created before students can add their entries. 1. In the Control Panel, expand the Course Tools section. On the Create Wiki page, type a name for the Wiki. Type optional instructions for the Journal. Format the text and add images, links, multimedia, Mashups, and attachments using the functions in the Text Editor, if needed. 9. BLACKBOARD@OLEMISS.EDU ! FTDC: 662-915-7918 WIKIS 10. Optionally, select the box and the number of Page Saves required to show participants in Needs Grading status. Applying this setting will show the Needs Grading icon in the Grade Center and place the entries in the queue on the Needs Grading page after the specified number of Page Saves have been made. 11. Click Submit. The wiki topics appear in alphabetical order on the Wikis listing page. Columns can be sorted by clicking the column title or caret. Making Wikis Available Wikis can be made available in several areas of the course. Wikis are automatically available in the Tools -> Wikis. However you can create more direct routes to access Wikis. Create a menu link/button by selecting the plus icon at the top of the menu, and then selecting Create Tool Link. Title the link. Choose Wikis from the drop-down list and make available to students. It is also possible to insert wikis within content areas, folders, and modules. In any content area, choose Add Interactive Tool, then select Wikis. From this view you can create a new wiki topic or link to one that is already created. Comparing Blogs, Journals, Wikis, and Discussion Boards BLOG JOURNAL WIKI DISCUSSION BOARD Common Uses: A shared online diary for Personal writing space for use in class. self-reflection and private communication with the instructor. A collaborative space where all students can view, contribute and edit content. Online discussions that are organized hierarchically with forums, threads and replies. Potential Uses: “What we did / will do in class” saves instructor having to answer individual inquiries; online discussions about related topics; a place to hand in evidence of class participation. Reflect on personal growth throughout semester; record things learned on field trip; express oneself; document clinical experiences; all are private. Creative writing; group research projects; studentfilled study guide for test (Instructor provides the outline and students collaboratively fill it in.) Since we’ve had the discussion board in Blackboard since the beginning, this is a tool you might be comfortable with for online discussions. Notes: Blogs are less structured than the Discussion Board, and they’re chronological. The format is more open and conversational in style. If you set Permit course users to view journal, the journal will not be private, making it more like a blog with commenting turned off. When a student is updating a wiki page, the rest of the students are locked out of it until it is released. This is the only Bb tool that allows multiple students to collaborate within the same text entry area. Discussion boards are easily collapsed, expanded and searched. Users can Subscribe to a forum or thread and receive an email update every time someone adds to it. WIKIS B ! LACKBOARD@OLEMISS.EDU FTDC: 662-915-7918 WIKIS How to Create a Wiki Page Each newly created course or group wiki requires a first page, which is the home page. The instructor or any course or group member can create the home page. The home page cannot be deleted, but if the wiki is open to editing, it can be edited by any course or group member. The home page and all subsequent pages are created following the same steps. 1. 2. 3. 4. 5. On the Wikis listing page, select a wiki title. On the wiki’s topic page, click Create Wiki Page on the Action Bar. On the Create Wiki Page, type a Name. Type text in the Content text box. Click Submit. Note: You can delete an entire wiki or pages within a wiki, but you cannot delete the wiki home page by itself. Students do not have the ability to delete wiki pages. grade the wiki pages; however, the instructor will still be able to edit student pages. All course members, including instructors, edit the same way. When a wiki page is being edited by one user, it is locked to prevent others from editing the same page. If a user tries to edit a page someone else is editing, he or she is informed that the page is currently being edited by another user. 1. 2. 3. 4. 5. Access the wiki. The wiki topic page appears. Select the page to review and edit. The wiki page opens in the content frame. In the side panel, click the page’s Action Link to access the contextual menu and select Edit Properties -orClick Edit Wiki Content next to the page’s title in the content frame. On the Edit Wiki Page, changes can be made to the name and content of the page. Additional content can be added also. Use the functions in the Text Editor to format existing text or add links, images, multimedia, Mashups, attachments, and link to other wiki pages. 6. How to Edit a Wiki Page Any course member can edit a course wiki page and any group member can edit a group wiki page, unless the instructor has disabled this function. An instructor might disable editing when it is time to WIKIS Click Submit. Note: Select History from a page’s contextual menu to see how the page has been modified, view any version, and compare two versions side by side. The Page History page allows instructors to retrieve information about the development of any page and see who contributed content. The most recent version of the page appears first. Instructors can delete one or more wiki page versions from the Page History page, but students cannot. Pages may be deleted because of offensive, inaccurate, or flawed content. When a version is deleted, all participation history for that version is deleted. If the latest version BLACKBOARD@OLEMISS.EDU ! FTDC: 662-915-7918 WIKIS is deleted, then the version next in line becomes the most current version and is the page viewed in the wiki. How to View the Participation Summary How to Link to Other Wiki Pages On the Participation Summary page, you can view a list of all student participation for the current wiki being viewed. The information provided can help Instructors understand how students contributed to the overall wiki content. This information can be especially useful when determining individual grades for gradable wikis. When wiki pages are created, users may need to reference another page in the wiki. If the wiki consists of many pages, it can be helpful to insert a link to that page right on the page currently being viewed. When creating or editing a wiki page, users can use the Link to Wiki page function in the Text Editor to link to another wiki page within the current wiki. Links to other wiki pages can be created when at least two pages exist. 1. 2. 3. 4. 5. 6. 7. 8. 9. WIKIS Access the wiki. On the wiki topic page, click Create Wiki Page. On the Create Wiki Page, type a Wiki Name and Content. In the Content text box, position the mouse pointer where a link will be added to another wiki page. Click the Link to Wiki page function in the Text Editor, represented by several sheets of paper. If there is only one page in the wiki, this function is disabled. In the pop-up window, select the wiki page to link to from the drop-down list. Optionally, type a name for the link in the Rename Wiki Page Link text box. If the link is not renamed, the original page title is used as the link. Click Submit. The link appears in the Text Editor. Click Submit. The new page with the link to the other page is added to the wiki. 1. Access the wiki. 2. On the wiki topic page’s Action Bar, click Participation and Grading for graded wikis or Participation Summary for wikis with no grading. 3. On the Participation Summary page, view participation for the students who have contributed to the wiki. 4. In the side panel, view information about the wiki and select a user to view his or her Participant's Contribution page. BLACKBOARD@OLEMISS.EDU ! FTDC: 662-915-7918 WIKIS ◦ Page Versions: The Page Version column displays all pages created and edited by the user. This allows the Instructor to see precisely how and what content the user contributed and edited. If many pages appear, narrow what is shown using the Display Pages drop-down list on the Action Bar. A new version is created each time a page is edited. When versions are compared, the difference between any version and its previous version are shown on the Page Comparison page. Click the Legend tab to understand the differences in how one version was changed in comparison to the other version. The Legend tab provides an explanation of the formatting used to communicate version differences. ◦ Words Modified: Tally of any words added, deleted, or edited in all pages and each page’s version of the wiki. ◦ Page Saves: Tally of any time Submit is clicked on the Edit Wiki Page in the wiki, regardless of whether or not content has been changed. If the wiki is deleted, yet the Grade Center column is retained, the column can be deleted from the Grade Center at any time. • Select the check boxes: The grade column in the Grade Center AND the wiki are deleted. No record of the grades remain. Click Remove to complete the deletion. How to Delete a Gradable Wiki If a gradable wiki is no longer needed, it can be deleted. It is permanently deleted and the action cannot be undone. On the Wikis listing page, select Delete from the contextual menu for the item and the Delete Confirmation page appears. There are two options on the Delete Confirmation page: • WIKIS Do not select check boxes: The wiki will be deleted, but the Grade Center column and scores assigned are retained. BLACKBOARD@OLEMISS.EDU ! FTDC: 662-915-7918