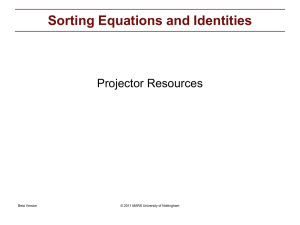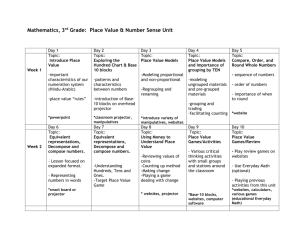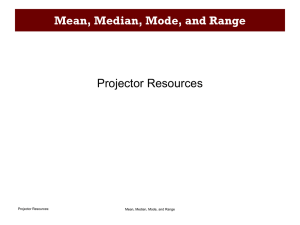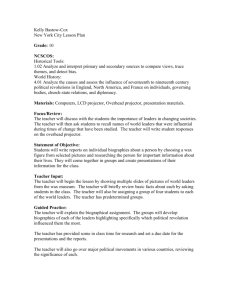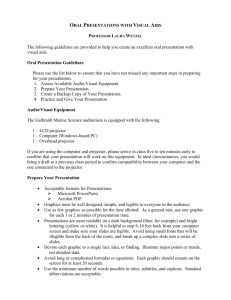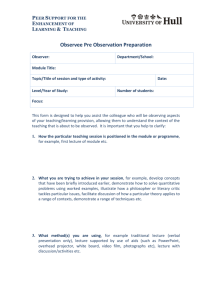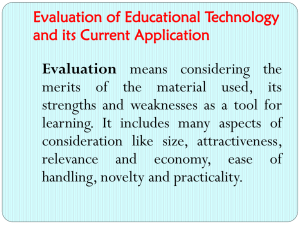Firmware Update Manual (Ver.2.0)
advertisement

Firmware Update Manual (Ver.2.0) for DLA-X70R This manual describes how to update the firmware for the DLA-X70R. **CAUTION** Do not unplug unit while firmware is being updated. Please carry out the update in the order shown below: 1. Install Software 2. Projector LAN Settings 3. Projector Software Update 1. Install Software First download the projector update software from the JVC website to your desktop on your computer. This example uses the DLA-X70R (1) Double-click the downloaded file on the desktop. This will start the installer. (2) The dialog box shown on the right will appear. Click the [Next] button. (3) The dialog box shown on the right will appear. Click the [Next] button. (4) The dialog box shown on the right will appear. Click the [Next] button with the destination unchanged. (5)The dialog box shown on the right will appear. Click the [Next] button. (6) The dialog box shown on the right will appear. Click the [Install] button. Please wait until the installations is complete. (7) The dialog box shown on the right will appear. After installation is complete, click the [Finish] button to exit the wizard. 2. Projector LAN Settings (1) Turn off the projector, then unplug the power cord. (2) Connect the projector to a PC with a LAN cable. (Use a straight LAN cable, not crossover). (3) Connect the power cord to the projector and turn on. (4) Set "Communication Terminal" under the "Function" tab in the menu to "LAN". (5) Open "Network" item under the "Function" tab in the menu. (5) Projector Network Settings Set the "DHCP Client" to "Off". Set the"IP Address" of projector to an address different from that of the PC. [ 192 168 0 1 ] Recommended No.: PC [ 192 168 0 2 ] Projector Set the "Subnet Mask" and "Default Gateway" of projector to the same values as the PC. Press "Set" followed by OK to apply the new settings. [ 255 255 255 0 ] Recommended No.: Subnet Mask Default Gateway [ 192 168 0 254 ] Press [SET] by followed OK. The dialog box shown below will appear. Press [Yes] to apply the new setting. Are you sure you want to apply the network connection? Yes No *Please make sure that the IP address chosen for the projector is unique. This is essential for correct operation. Make sure the PC is directly connected to the projector. Except for the PC and the projector, there should be no other devices on the (LAN) network. Do not use any routers or switches between the PC and the projector. Make sure the PC uses a static IP address, and that it is different than the IP address set on the projector. 3. Projector Software Update (1) Turn off the projector and wait for it to go into STAND-BY Mode. In STAND-BY Mode, the STAND-BY light will light a solid red. The others will be off. For example DLA-X70R (2) Click "Start" on PC →Select "ILA-FPJ X70R" from "ALL programs" This will start the ILA-FPJ Updater. Note: Press [Update Firmware] Set IP Address to projector's IP address if required. If a Windows Firewall warning message appears, please select "Unblock". (3) The software update will start. Please wait until it is finished. Caution: Do not unplug the cable while the update is in progress. The first part of the update (Main Firmware) will proceed quickly. The second part of the update (Sub Firmware) will proceed very slowly. The entire update process will take over 10 minutes. Please continue to wait. The STANDBY indicator display lights Orange when starting the update. Then the three LEDs will light up. Close Up LEDs After the progress bar reaches 100%, the three LEDs will begin flashing. Please continue to wait. After a while, the STAND-BY light will light Red. The others will be off. Close Up LEDs (4) The update has been completed. Close the update program. (5) After updating, remove the power cable from the projector, wait until all lights go out, then reconnect power. Close Up LEDs Please check that the software version: 28.056 has been updated after finishing the update. The version number is available in the Information tab of the projector menu.