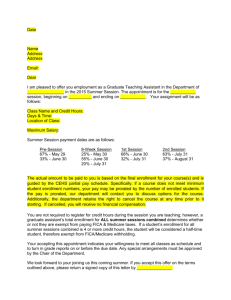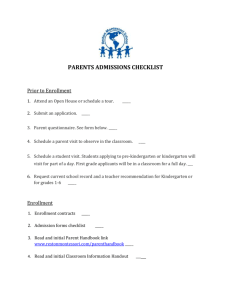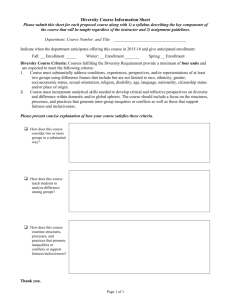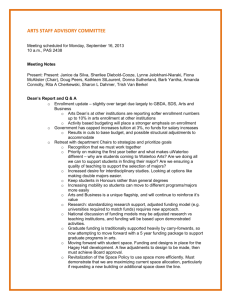Add a Class with PeopleSoft Student Center 9
advertisement

Technology Help Desk 412 624-HELP [4357] technology.pitt.edu Add a Class With PeopleSoft Student Center Overview Students can self-enroll using the PeopleSoft Student Center, which provides online access to add classes, drop classes, and edit class enrollments. There are three steps you need to take before self-enrolling. This document explains how to add classes using your Student Center. Are You Prepared to Self-Enroll? Students must complete the following steps before they can self-enroll: 1. Log in to your Student Center through My Pitt (the my.pitt.edu Web portal ) 2. View details about your enrollment appointment 3. Meet with your academic advisor For details, refer to the help sheet Preparing for Self-Enrollment, available in My Pitt. Access your Student Center Log in to My Pitt with your University Computing Account username and password. Next, click the Student Center pass-through link to the right of this home page. Next, click Self Service and then click Student Center. Your Student Center information will be displayed as shown in the example below. Student Center Items Just before the add/drop period for each term begins, these items will display in your Student Center to help you prepare for online self-enrollment: • Academic Advisement Required Hold. Students who have an advisement (ADV) hold placed on their student record will see an “Academic Advising Required” hold displayed at the top right of the Student Center. You must meet with your academic advisor to have this hold removed before you can register for classes. • Enrollment Appointment. The start date of your enrollment appointment displays on the right side of your Student Center. Once your appointment begins, you can continue self-enrolling through the add/drop period. Note: To prevent delays in your ability to self-enroll, arrange to meet with your academic advisor before your enrollment appointment begins. • Enroll Link. This link displays at the top left of your Student Center below Academics. After you have completed the self-enrollment preparation steps, you will use this link to register for classes. Add a Class Overview Self-enrollment enables students to add, drop, and edit class enrollments. From your Student Center, click the Enroll link. Term Selection If this is your first term of enrollment, the system will select your admit term for you as the term for which you will enroll. In this case, skip to the next section: Steps to Add a Class. When this is not your first term of enrollment, you are presented with a term selection page. Select the term for which you wish to enroll, and then click Continue. 2 Steps to Add a Class Once a term has been selected, add your first class. This procedure involves three steps: 1. 2. 3. Add classes to your enrollment shopping cart. Review and confirm your cart. Accept the terms and finish enrolling. Step 1—Add a Class to Your Shopping Cart The Select Classes to Add page displays after you have selected your term. Use the top half of this page to add classes to your enrollment shopping cart and the bottom part of the page to view classes that you are already enrolled in for the selected term. 1. Enter the class number or click Search to find an appropriate class number. Note: For more instructions on using Class Search, refer to the Searching for Classes and Course Information Online help sheet. Click Learn More just below the Student Center link. Enter class number Use Class Search If you know it To find a class number Action a. Click Search. b. Find a class number by course subject, campus, etc. c. Click Select Class. The system will populate that class number in the Enter Class Number field (at left). d. Then press Enter. Action a. Enter the class number. b. Click Enter. If you are enrolling in a group of classes (such as a lecture-recitation combination), enter the class number for the lecture in the class number field or select the lecture portion of the class from the Class Search results list. Note: Class numbers are five digits in length and are recycled each term. For example, 12534 represents a Math 1180 class. However, that same class number was used by the previous fall term for a Statistics 0200 class. 3 2. If a related class is available (optional or required), you are presented with the Related Classes page. Select a related class for each type (such as a lab and a recitation). Then click Next. 3. Depending on how the class is set up, the Enrollment Preferences may include options to enter a class permission number or select a grading option, units (credits) option, and/or independent study instructor. Permission number If permission is required, enter the Class permission number. Class permission is required to enroll in any class that is outside a student’s career of study, is closed, is restricted, or requires department or instructor consent. Grading If the class has a grade option available, then you may select your option using the dropdown menu. This should only be done after consulting with your advisor. Units If this class is a variable credit class, you will have the option of selecting the number of credits using the drop-down menu. Determine the appropriate credits with your class instructor. Instructor If multiple instructors are available, please select your instructor from the drop-down menu. 4. Click Next to add the class to your enrollment shopping cart. 5. Repeat these steps to add more classes. When you are finished, continue. 4 Step 2—Review and Confirm Your Cart Review the classes listed in your shopping cart. To remove a class, click the trashcan . To add another class, repeat step one on the previous page. When you are finished reviewing the cart, click Proceed to step 2 of 3 to confirm all of the classes in your cart. Step 3—Register and Agreement to Pay The third and final step in the Add a Class process is to review the promissory note and complete your class registration(s). Here is a copy of the note text that will appear on this page: 5 1. Click Accept Terms and Register. 2. Check the status of each class. a. A green checkmark means that you have successfully enrolled. 6 b. A red X shows there were errors during the enrollment process. If errors appear, the enrollment was not successful and you are not enrolled in the class. Note: Click the Add tab to return to your shopping cart. Empty your cart, and then select another class or click the class number from the cart to change your Related Class and/or Enrollment Preferences. 3. Once all classes show successful enrollment, click My Class Schedule to view a list of successful enrollments by term, click Add Another Class to continue enrolling, or return to your Student Center. Return to Your Student Center Use the Go To options list at the top right or bottom left of any details page to return to your Student Center. Click the drop-down menu to select Student Center, then click the double arrows (>>). Need Help? If you experience any trouble enrolling online, visit your local Office of the Registrar during normal business hours. You can also refer to the interactive demonstration (iDemo) video that is posted in My Pitt. Click Learn More just below your Student Center link. For technical assistance, contact the Technology Help Desk at 412 624-HELP [4357]. 7