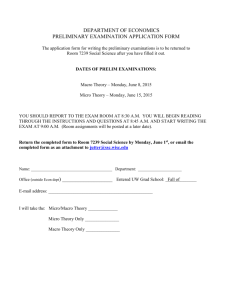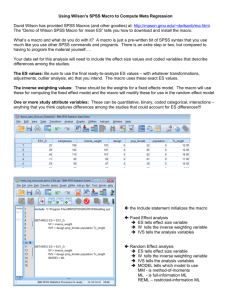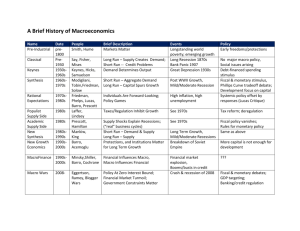Computer Lab Session 4 - Albert Banal
advertisement

Quantitative Techniques: Laboratory 4 Revision Overview In this lab your tasks are: 1. Complete Lab 3 (learn how put a loop into macros) 2. Practice with summary statistics 3. Binomial distribution Task 1 - Adding loops to a macro [Skip this task if you completed it already last week] On the Excel menu bar, click on Tools, Add-ins…., then make sure that Analysis ToolPak, Analysis ToolPak-VBA, and Solver are all ticked. 1. First two macros from Lab 3 Open the Excel file you used last week or download the file Lab3.xls from http://www.staff.city.ac.uk/a.banal-estanol/ and save it in your directory. When you open the spreadsheet, a window will pop up asking whether you want to enable or disable macros. Choose ‘enable’.1 Last week we asked you to record two macros. The first copied the value of a sample mean (of varying sample size) to D2 (‘test’). The second moved the accumulated set of sample means down by one line (‘test2’). Sub test() ' ' test Macro ' ' ' Range("B2").Select Selection.Copy Range("D2").Select Selection.PasteSpecial Paste:=xlPasteValues, Operation:=xlNone, SkipBlanks _:=False, Transpose:=False End Sub Sub test2() ' 1 If Excel does not enable the macros, you may need to change the security settings of Excel. Go to Menu, Tools, Macro, Security and choose “Medium”. City University 1 ' test2 Macro' ' Range(Selection, Selection.End(xlDown)).Select Selection.Copy ActiveCell.Offset(1, 0).Range("A1").Select ActiveSheet.Paste End Sub To create 60 sample means you then had to invoke these macros 60 times. 2. Third macro from Lab 3 If you did not record the third macro, here is a more gradual way to do it. Record a new macro that simply runs your other two macros once. In order to do it, you will need to: 1. As for Lab3, make sure that you have data in B2 (formula to calculate the average), D2 and D3 (values you have pasted previously) 2. Click on B2 3. Choose “record new macro” from the Menu (Tools, Macro…) 4. Once it is recording, run your two macros (e.g. ‘test’ and ‘test2’) 5. Stop recording This macro is already saved in Lab3.xls as ‘test3’ and it looks as follows:2 Sub test3() ' ' test3 Macro ' ' Application.Run "Lab3.xls!test" Application.CutCopyMode = False Application.Run "Lab3.xls!test2" End Sub The macro runs also without the line Application.CutCopyMode = False. A loop in a program makes set of instructions run several times. To get a set of 60 sample means, you need to edit ‘test3’. In order to do this, you need to open “Visual Basic Editor”3, if it is not already open from previous macros.4 In the editor, you need to create a new macro (in Lab3.xls, this macro is called ‘CopyPaste’). 1. Paste the commands from ‘test3’ 1. Change the name of the macro from ‘test3’ into the name you want to give to the new macro 2. Add lines at the beginning and end of the instructions (see code in bold below), so the program looks as follows:5 2 “Lab3.xls!” is simply the name of the Excel file containing the first two macros. If you want the macro to run within the current worksheet after you save the file with another name delete this from the code. 3 Choose Menu, Tools, Macro, Visual Basic Editor. 4 If it is already open from previous macro, just start writing below the last macro. City University 2 Sub CopyPaste() ' ' CopyPaste Macro ' For i = 1 To 58 Step 1 Application.Run "test" Application.Run "test2" Next i Application.Run "test" End Sub IMPORTANT: the above macro would still require B2, D2 and D3 not to be empty, as before. The program starts with j=1 and increases j and goes back to the beginning of the loop when it gets to the command “Next j”. When j reaches 59 the program goes on to the next statement, which in this case is to end the subroutine. The reason why we run ‘test’ as the last macro is that otherwise you would have the same values in D2 and D3. 5 It is good programming practice to indent the contents of a loop. This is especially important for programs that contain loops within loops. City University 3 Task 2 – Summary Statistics We will review the functions you have already used in Excel and try some new ones. 1) Generate data from a normal distribution which we will use for our practice: 1. Open a new file and save it in your directory (e.g. Lab4.xls) 2. Put headings “Probability” and “Normal” in B1 and A1. 3. Click on A2 4. From the Menu, choose “Insert, Function” 5. You will get a dialog box: type “random” in “Search for a function” and then click “Go” 6. Select “RAND” and click OK.6 7. Click on B2 8. From the Menu, choose “Insert, Function” 9. You will get a dialog box: type “normal” in “Search for a function” and then click “Go” 10. Select “NORMINV” and click OK.7 11. You will get a dialog box “Function Arguments”: a. Probability: type A2 b. Mean: 10 c. Standard deviation: 2 12. Copy cells A2 and B2 down so that you have 1,000 observations. 13. Copy Column B and paste it on itself using Paste Special, Values. This way, you will “freeze” the data. 2) Generate data from another normal distribution: Repeat the steps above to create a normal distribution with mean 0 and standard deviation 1 (i.e. a standard normal distribution) in Column C Hint: you will need the function ‘=NORMSINV(A2)’ 3) Create a histogram using the observations from the normal distribution in Column B (see previous labs). 4) Calculate the mean and the standard deviation for the variables in Column B and in Column C.8 5) Calculate the covariance and the correlation between Column B and Column C.9 6) Verify that the correlation was calculated correctly by Excel. 6 This function generates a random number between 0 and 1, e.g. probabilities. Given the probability, the mean and the standard deviation, this function returns the value of the random variable X which is normally distributed, with given mean and standard deviation. 8 Use the standard functions to calculate mean (Average) and standard deviation (STDEV) for the normal distributions. 9 Use the functions “COVAR” and “CORREL” from Insert, Function. You could also use Menu, Tools, Data Analysis. 7 City University 4 Task 3 – Binomial distribution (from Lab 2) 1. Try to reproduce the table below. You will need to “Insert, Function” and find the binomial distribution. The dialog box will require the following information: 1. Number_s: number of successes in trials 2. Trials: total number of trials 3. Probability_s; probability of success in a single trial 4. Cumulative: 0 – if you require the probability distribution 1 – if you require the cumulative distribution N of tosses 5 Number of heads Probability of Head 0 0.1 0.2 0.3 0.4 0.5 0.6 0.7 0.8 0.9 1 0 1 0.59049 0.32768 0.16807 0.07776 0.03125 0.01024 0.00243 0.00032 1E-05 0 1 0 0.32805 0.4096 0.36015 0.2592 0.15625 0.0768 0.02835 0.0064 0.00045 0 2 0 0.0729 0.2048 0.3087 0.3456 0.3125 0.2304 0.1323 0.0512 0.0081 0 3 0 0.0081 0.0512 0.1323 0.2304 0.3125 0.3456 0.3087 0.2048 0.0729 0 4 0 0.00045 0.0064 0.02835 0.0768 0.15625 0.2592 0.36015 0.4096 0.32805 0 5 0 0.00001 0.00032 0.00243 0.01024 0.03125 0.07776 0.16807 0.32768 0.59049 1 2. Inspect the table. Is it symmetric? Does it look valid as a table of the binomial distribution? 3. Now copy all this to the next sheet in the file and change the last parameter in the formula from 0 to 1 (i.e. FALSE to TRUE). You should get the following (Cumulative binomial): N of tosses 5 Number of heads Probability of Head 0 0.1 0.2 0.3 0.4 0.5 0.6 0.7 0.8 0.9 1 0 1 0.59049 0.32768 0.16807 0.07776 0.03125 0.01024 0.00243 0.00032 1E-05 0 1 0 0.91854 0.73728 0.52822 0.33696 0.1875 0.08704 0.03078 0.00672 0.00046 0 2 0 0.99144 0.94208 0.83692 0.68256 0.5 0.31744 0.16308 0.05792 0.00856 0 3 0 0.99954 0.99328 0.96922 0.91296 0.8125 0.66304 0.47178 0.26272 0.08146 0 4 0 0.99999 0.99968 0.99757 0.98976 0.96875 0.92224 0.83193 0.67232 0.40951 0 5 0 1 1 1 1 1 1 1 1 1 1 4. Does the table above look correct? City University 5 Now answer the following questions: 5. What is the probability that there will be 0 or 1 heads a) if the coin is fair ? b) if the true probability of heads on a single trial is 0.4 ? City University 6