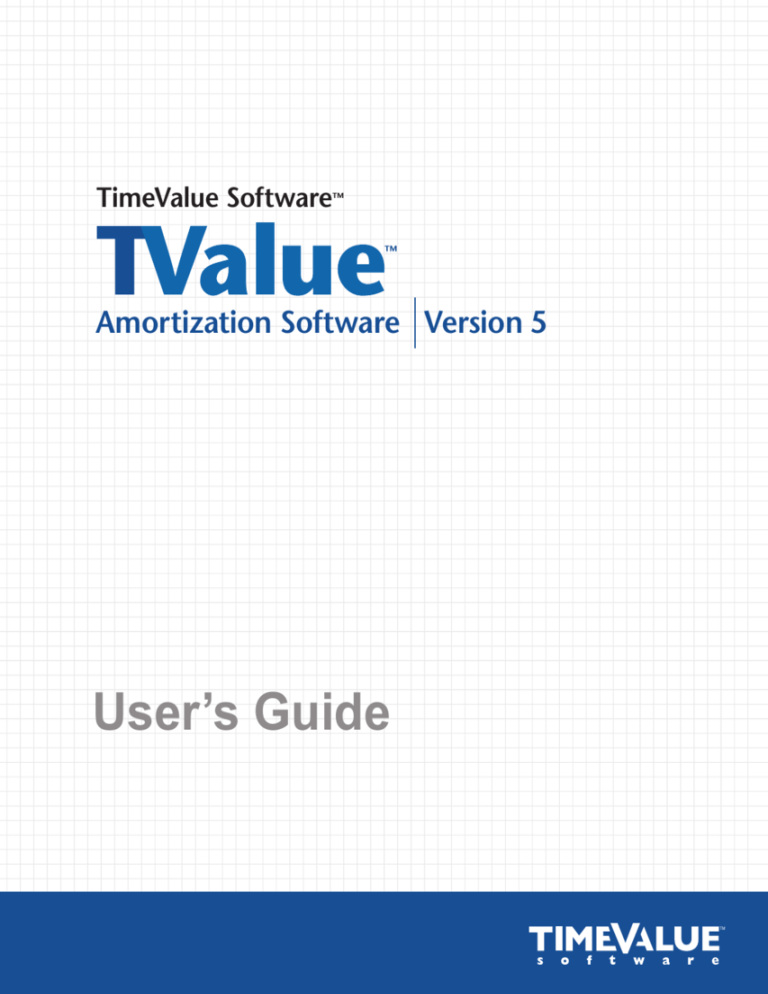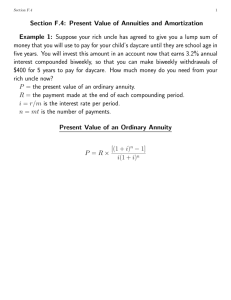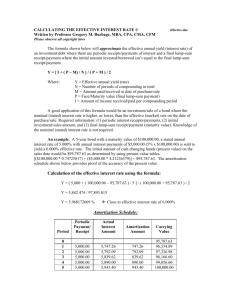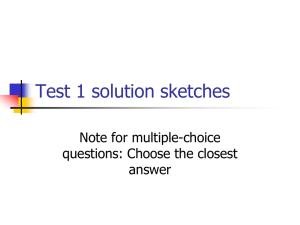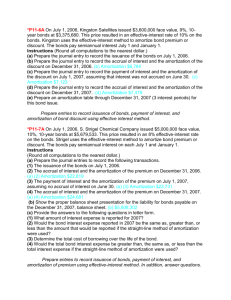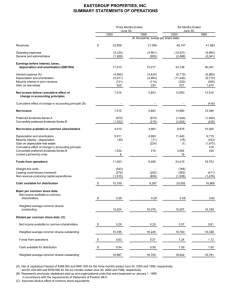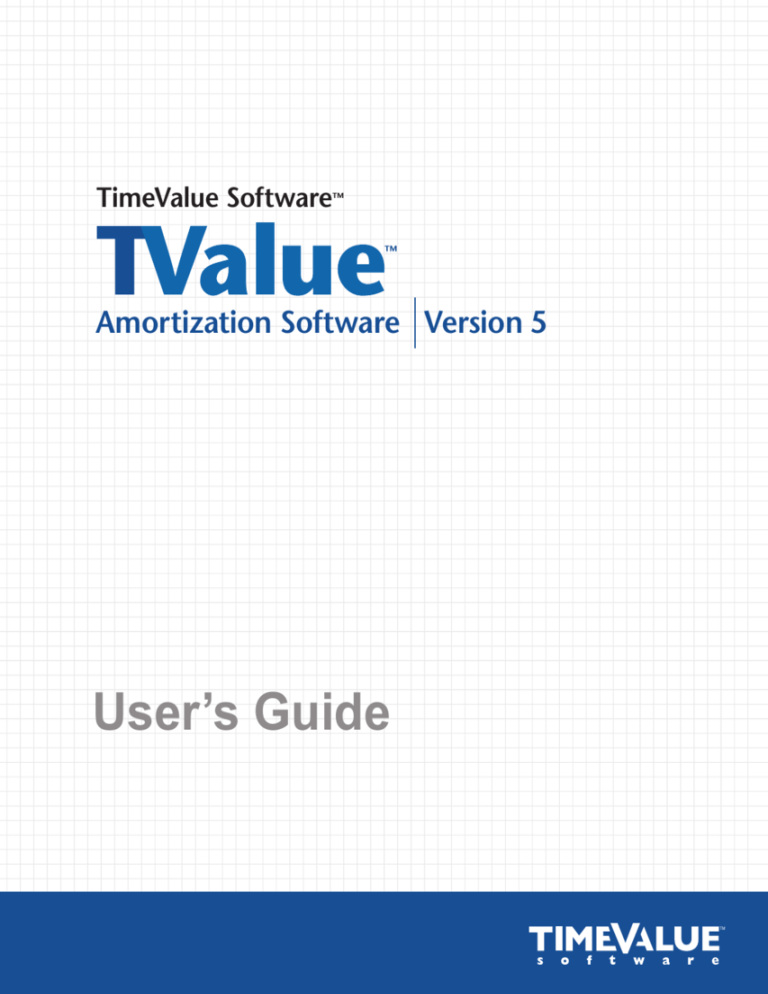
TimeValue Software™
™
Amortization Software Version 5
User’s Guide
™
s
o
f
t
w
a
r
e
User's Guide
TimeValue Software™
™
Amortization Software Version 5
™
s
ii
o
f
t
w
a
r
e
ii
TValue™ Amortization Software, Version 5 User's Guide
Copyright
TimeValue Software, Inc. (a California corporation) 1984-2010, all rights
reserved. All trademarks and registered trademarks mentioned herein are
property of their respective companies.
When you purchase a copy of TValue software, you are authorized to use
it according to the terms of your license. You may make backup copies for
your own use only. Please respect the rights of TimeValue Software and refrain from distributing copies of this software. Such practices are in violation
of copyright laws.
TimeValue Software licenses TValue amortization software on a per seat
basis. This means that each TValue user must pay for a copy of TValue.
For additional copies, contact TimeValue Software.
.
TimeValue Software
22 Mauchly
Irvine, CA 92618
Phone: 1-949-727-1800
1-800-426-4741 (within USA)
Fax: 1-949-727-3268
Web: TimeValue.com
Email: info@TimeValue.com
Support
If you have questions about TValue software that you cannot resolve with the
user’s guide or on-line help, call Customer Support at 1-949-727-1800 or
1-800-426-4741 (within USA). Hours are Monday through Friday from 7:00
am to 6:00 pm Pacific time. You can also send your questions via email to support@TimeValue.com. We try to respond to all email support on a daily
basis. Our customer support policy is subject to change at any time.
Guarantee
If the program doesn't fit your needs, licensed users may return their software
within one year of purchase. TimeValue Software will promptly refund the
purchase price.
Considerations
TValue amortization software is a general purpose tool. It can produce
results at variance with legal, contract, or trade practice requirements. As
with any software tool, it’s up to you to use it appropriately.
ii
iii
Welcome to TValue Amortization Software
Since 1984, TimeValue Software™ TValue™ amortization software has set
the standard for time value of money calculations. With TValue software,
you’ll solve your most complex interest problems quickly and easily. You
can do more than routine loans. TValue software handles balloon payments,
multiple interest rates, fixed principal payments, skip payment loans, and
much more. In addition to normal (compound) amortization, there’s,
U.S. Rule (simple interest - no compounding), Rule of 78, and Canadian
amortization. When you’re finished, TValue software prints amortization
schedules that provide full documentation.
How to Use This User’s Guide
Refer to the Getting Started chapter to get the program up and running.
Work through the TValue Amortization Software Tour. This will show you
the overall operation of the program.
For more information about the operation of TValue software, refer to
the TValue Amortization Software Basics chapter. The Calculating and
Creating Amortization Schedules chapter covers how to produce and print
amortization schedules.
Work through a few examples. After you’ve learned how things work, this
user’s guide will serve as a useful reference.
iv
iii
Notes
iv
v
CONTENTS
GETTING STARTED________________________________ 1
Registration and System Requirements__________________________
2
Registering your Copy of TValue Amortization Software______
2
Checking Your System Requirements___________________________
2
Installing TValue Amortization Software____________________
3
Installing TValue Amortization Software on a Network________
3
Upgrading from a Previous Version of TValue Software_______
4
Starting and Exiting TValue Amortization Software_________________
5
Starting TValue Amortization Software_____________________
5
Closing the Schedule and Exiting TValue Software_ _________
5
TValue amortization software TOUR________ 7
A Simple Loan Example_______________________________________
8
Entering Sample Loan Information________________________
8
Solving for the Unknown________________________________ 11
Displaying and Printing the Amortization Schedule_ _________ 13
Saving Your Work______________________________________ 14
Creating a New TValue Software Schedule_________________ 14
Opening a TValue Software File_ _________________________ 15
Deleting a TValue Software File___________________________ 15
Changing the Default Directory___________________________ 16
Getting Help_ _________________________________________ 16
vi
v
Contents
TValue amortization software BASICS______ 17
Overview of the TValue Amortization Software Environment_________ 19
The TValue Software Schedule__________________________ 19
Adding and Editing a Label_ ___________________________________ 22
Entering Interest Information_ __________________________________ 23
Choosing a Compound or Rate Period_ __________________ 23
Entering an Interest Rate_______________________________ 24
Entering Cash Flow Information_________________________________ 26
Choosing an Event____________________________________ 26
Entering the Date_ ____________________________________ 29
Entering the Amount___________________________________ 30
Entering the Number of Events__________________________ 32
Choosing the Period___________________________________ 33
End Date_ ___________________________________________ 33
Entering a Rate Change Event__________________________ 34
Arranging Cash Flow Lines____________________________________ 36
Inserting and Deleting Cash Flow Lines___________________ 37
Expanding and Sorting Cash Flow Lines__________________ 38
Creating a Special Series______________________________________ 41
Normal Payments_____________________________________ 42
Interest Only__________________________________________ 42
Fixed Principal + Interest_ ______________________________ 43
Amount Step_________________________________________ 44
Percent Step_________________________________________ 45
Monthly Skip_________________________________________ 47
Skip Series___________________________________________ 48
Existing Fixed_________________________________________ 49
Principal First_________________________________________ 51
vi
vii
Contents
Entering Points and Fees for APR Calculations____________________ 52
Calculating an Annual Percentage Rate___________________ 54
CALCULATING AND CREATING AMORTIZATION
SCHEDULES_____________________________________ 55
Calculating and Restoring Unknowns____________________________ 56
Calculating Unknowns_________________________________ 57
Rounding Amounts____________________________________ 57
Restoring Unknowns_ _________________________________ 59
Displaying a Totals Summary____________________________ 59
Calculating a Balance or Balance Date___________________________ 60
Compute and Input Settings___________________________________ 61
Compute Setup_______________________________________ 61
Input Setup_ _________________________________________ 64
Displaying and Printing an Amortization Schedule_ ________________ 67
Displaying an Amortization Schedule_____________________ 68
Printing an Amortization Schedule_ ______________________ 68
Exporting an Amortization Schedule_____________________________ 69
Exporting the Amortization Schedule to Word or Excel______ 69
Exporting the Amortization Schedule to a File______________ 70
Changing the Report Setup____________________________________ 71
COMMON EXAMPLES ____________________________ 77
Monthly Payment Amount _____________________________________ 78
Loan With Balloon Payment____________________________________ 79
Monthly Skip Payment Loan_ __________________________________ 80
Lease Payment With Residual__________________________________ 82
Implicit Rate on a Lease_______________________________________ 85
Interest Only and Normal Payments_____________________________ 86
viii
vii
Contents
Present Value of an Existing Note_______________________________ 87
Accelerated Pay Down of a Mortgage___________________________ 88
Return on an Investment_ _____________________________________ 92
Future Value_________________________________________________ 93
APPENDIX_______________________________________ 95
Appendix A: Keyboard Shortcuts / Right-click Menu_______________ 96
Appendix B: TValue Software Help System Information_____________ 98
Appendix C: Changes From TValue Software, Version 4____________ 99
INDEX__________________________________________ 102
PRODUCTS FROM TIMEVALUE SOFTWARE_______ 111
viii
ix
GETTING STARTED
Registration and System Requirements_____________ 2
Registering Your Copy of TValue Software_ __________________2
Checking Your System Requirements_______________________2
Installing TValue Software__________________________ 3
Installing TValue Software_________________________________3
Upgrading From a Previous Version of TValue Software________4
Starting and Exiting TValue Software________________ 5
Starting TValue Software__________________________________5
Closing the Schedule and Exiting TValue Software_ ___________5
x 1
1
Registration and System Requirements
Registering Your Copy of TValue Amortization Software
As a registered user of TimeValue Software™ TValue™ amortization
software, you will receive technical support from the experts at TimeValue
Software. You will also receive product upgrade notifications and special
offers for other TimeValue Software products.
To receive these customer services from TimeValue Software, please register
your software immediately. If you purchased TValue amortization software
directly from TimeValue Software, you are already registered.
You can register your TValue software by any of the following methods:
• Call TimeValue Software at 1-949-727-1800 or call 1-800-426-4741
(within USA)
• Register on-line at www.TimeValue.com
Note For the privacy of our customers, TimeValue Software does not sell or
otherwise distribute customer information to any third party.
Checking Your System Requirements
Your computer and operating system must meet the following minimum
requirements to run TValue amortization software, version 5.
TValue amortization software, version 5 is a 32-bit Windows application.
The software supports Windows 7, Vista, XP, 2000, ME, and Windows
Server 2008, 2003, and Terminal Services. Citrix is being used successfully
by TimeValue Software customers with no known issues in this environment.
TValue amortization software requires 10MB or more of available RAM and
5MB of hard disk space.
2
Getting Started
xi
Installing TValue Amortization Software
Installing TValue Amortization Software
When you install TValue amortization software on your computer or server,
installing it in the default directory is recommended.
To install TValue Amortization Software
1. Insert the TValue software CD into the CD drive. The TValue software
installation screen will appear. This may take a few minutes.
2. Follow the on-screen instructions.
The install program will set up a directory named TValue5 (or directory of
your choice) on your hard drive. All of the TValue software program files
will be copied into this directory. A Windows program group will be created
and a shortcut called "TValue 5" will be placed on your Windows desktop. If
you are experiencing any difficulty installing TValue amortization software
please contact support for assistance at 1-949-727-1800, 1-800-426-4741
(within USA), or support@TimeValue.com.
If you are installing the network edition of TValue software, be sure to install
the program to your network drive and refer to the following guidelines.
TValue Amortization Software on a Network
Your Network Edition of TValue software is designed to operate efficiently
on your local area network. It supports multiple users running the program
from the same directory and individual setup files for each user. After installing TValue software on your network drive, please refer to the following
steps to create an icon for each user/workstation.
To setup network workstations for TValue software
(Perform the following setup from each workstation after you install the software on your network server.)
1. Go to the directory where TValue is installed (e.g., F:\TVALUE5).
2. Run TValue5 Client Setup.exe from the TValue program directory.
3. Follow the on-screen instructions.
Getting
xii Started
3
Installing TValue Amortization Software
Upgrading From a Previous Version of TValue Software
TValue amortization software, version 5 will automatically convert and read
files from earlier versions. You can convert a file by simply opening it with
TValue software, version 5. When you save the file in version 5, it is saved
in a TValue 5 format with a .tv5 extension on the file name. The original
TValue software, version 3 or 4 file (with a .tv3 or .tv4 extension) is undisturbed.
Note to TValue Report™ software, version 4 users
TValue Report software, version 4 does not recognize the TValue software,
version 5 file format. You can save files from TValue software, version 5 in a
TValue software, version 4 format so they can be read by TValue Report, version 4. For more information about saving files, refer to the TValue Amortization Software Tour chapter.
Strategies for Users Working With Different Versions
Open TValue software version 4 schedules in version 5
You can open schedules created in TValue software, version 4 directly in
TValue software, version 5. All data and formatting created in this version of
TValue software is fully supported in TValue software, version 5.
Share schedules with version 4 users
To share a TValue software, version 5 schedule with users of TValue software, version 4, the schedule must be saved in the version 4 format.
1. From the File menu, select Save As.
2. In the Save As dialog box click the Save as type drop down menu.
3. Select TValue 4 Files (*.tv4) and save.
When you save, TValue software warns you of settings or features that will
not be supported by TValue software, version 4. It then replaces the settings
that are not supported by version 4 with settings that are supported by that
version. For more information about saving files, refer to the TValue Amortization Software Tour chapter.
4
Getting Started
xiii
Starting and Exiting TValue Amortization Software
Starting TValue Software
After installing TValue software on your hard drive, you can start the program by double clicking on the shortcut icon that was placed on your desktop.
OR
1. Click Start and select Programs.
2. From the Programs list, select the TValue 5 menu and choose the TValue
5 menu item.
The startup display appears temporarily. It shows the program name, version,
and copyright information.
After a few moments, TValue software will open a new schedule that displays the Cash Flow Data and Amortization Schedule tabs.
Closing the Schedule and Exiting TValue Software
If you’re ready to work on another problem, you can save your current schedule and close its window to remove it from your screen. You can also open
another schedule without closing the current schedule.
When you’re finished working with TValue software, you can exit the program.
Closing a TValue Software Schedule
1. From the File menu, choose Close.
If you haven’t saved the schedule before you close the file or quit, TValue
software will ask whether you want to save changes to the schedule.
2. Click Yes to save the schedule, No to close the schedule without saving,
or Cancel to return to the TValue software schedule without saving.
Exiting TValue Software
1. From the File menu, choose Exit.
If you haven’t saved your work, TValue will ask whether you want to save
changes to the schedule. Click the button of your choice.
Getting
xiv Started
5
Notes
6
Getting Started
xv
TVALUE AMORTIZATION SOFTWARE
TOUR
A Simple Loan Example___________________________ 8
Entering Sample Loan Information_______________________
8
Solving for the Unknown_______________________________ 11
Displaying and Printing the Amortization Schedule_ _______ 13
Saving Your Work_ ____________________________________ 14
Creating a New TValue Software Schedule_ ______________ 14
Opening a TValue Software File_________________________ 15
Deleting a TValue Software File_ ________________________ 15
Changing the Default Directory__________________________ 16
Getting Help__________________________________________ 16
TValue Amortization Software Tour
7
A Simple Loan Example
This chapter is designed to quickly familiarize you with the features of TimeValue
Software TValue amortization software. Along the way, you'll learn the basics
of structuring a simple loan and printing an amortization schedule so you
can get started right away. The ideas and procedures mentioned here are
described in greater detail in subsequent chapters of the user's guide.
Entering Sample Loan Information
Facts Lockwood borrows 21,646 to finance the purchase of an auto on
April 15, 2007. The annual interest rate is 8 percent, and the loan is to be
repaid in 60 equal monthly payments beginning June 1, 2007.
Needed The monthly payment amount and an amortization schedule.
Entering a Label
The label is an optional field that lets you enter a description of the note you
are working on. The description you type in the label field will appear on
printed reports unless you choose to omit it.
1. Type Lockwood automobile loan and press Tab or Enter.
If you make a mistake, click the Label field and edit the text. To enter
additional lines of text, click the >> to the right of the Label field.
Selecting a Compounding Period
1. Click the Compounding period field to display available choices.
2. Select Monthly as the Compounding period and press Tab or Enter.
8
TValue Amortization Software Tour
A Simple Loan Example
Entering an Interest Rate
1. At the Nominal Annual Rate field, type 8.
2. Click the >> to the right of the Nominal Annual Rate field to display the
Interest Rate dialog.
Note that TValue amortization software has calculated three other interest
rates based on the compounding period chosen. You can enter any of the
rates first and TValue software will compute the others.
3. Click OK or press Enter to close the Interest Rate dialog. Move to the
the first cash flow line by pressing Tab or clicking on line 1.
Entering the Loan Event, Date, and Amount
The details of the loan and payments are entered on individual cash flow lines
which are numbered on the left hand side of the Cash Flow Data window.
You can enter and arrange information on cash flow lines in a logical progression.
The first cash flow line automatically appears in the Cash Flow Data window.
The Date defaults to your system date.
1. Select Loan as the event for the first cash flow line.
Events include Loan, Payment, Deposit, Withdrawal, Rate Change, and
User events. User events can be named to suit your needs by selecting
Event Names from the Setup menu or right-click menu. The right-click
menu is explained in more detail on pages 41 and 97.
Note If you work with events other than loans, such as deposits or leases,
you can change the initial default event by choosing Input Setup from the
Setup menu.
2. Press Tab or click the Date field and type 041507.
This is the date the auto loan starts to accrue interest. TValue amortization software will display 04/15/07 when you move to the next field. You
can also input dates with separators between characters such as 4-15-07
or 4/15/07. The year can also be entered as four digits.
3. Press Tab or click the Amount field and type 21646. This is the amount
of the auto loan.
4. Press Tab again and TValue software will display 21,646.00.
TValue Amortization Software Tour
9
A Simple Loan Example
Tip From the loan amount field, you can display the Points and Fees dialog
for entering loan charges and prepaid interest that are used to compute the
Annual Percentage Rate. To display the dialog, use any of the following
methods: (1) Press "P" from the Amount field, (2) Click in the far right
untitled column of the first cash flow line, or (3) Right-click the first line and
choose Points and Fees.
The Number field shows the number of times the event occurs at regular
intervals. For loans, the default is 1 since loans usually occur one time.
5. Press Tab or Enter to accept 1 as the number of loans.
The number 1 will remain in the Number column. The Period and End
Date fields are skipped because there is only one loan. A second cash
flow line will be created.
Your Cash Flow Data window should now appear as shown below.
Entering the Payment Dates and Amounts
Payment is the default event on the second cash flow line because Loan is the
first event. If Deposit were the first event, Withdrawal would default here.
1. Press Tab or click the start Date field and type 060107. This is the date
of the first payment.
2. Press Tab to move to the Amount field.
3. Press U to designate the payment amount as unknown. The word "Unknown" will appear in the Amount field.
10
TValue Amortization Software Tour
A Simple Loan Example
Tip From the payment Amount field, you can display the Special Series
dialog to create special payments such as interest only or fixed principal. To
display this dialog, use any one of the following methods: (1) Press "S" or F2
from the payment amount field, or (2) Click in the far right untitled column
on the cash flow line, or (3) Right-click the line and choose Special Series.
4. Press Tab to move to the Number field.
5. Type 60 in the Number field and press Tab. This is the number of
monthly payments during the 5 year period.
The word Monthly will appear in the Period field. The period is the
length of time between the events on a given cash flow line. The End
Date, in this case 05/01/2012, is the date of the last payment in the series
and is calculated automatically.
Your Cash Flow Data window should now appear as shown below.
Solving for the Unknown
Once you enter the details of the loans and payments, you can quickly calculate the value of any unknown.
Calculating the Payment Amount
1. Click Calculate on the tool bar or choose Calculate Unknowns from the
Compute menu to compute the unknown payment amount.
Solution The monthly payment amount of 440.44 will appear in the
Amount field.
TValue Amortization Software Tour
11
A Simple Loan Example
2. Click Rounding on the tool bar to check rounding.
This displays the Rounding dialog and gives you a chance to deal with
any leftover rounding amounts.
TValue software has internally checked the amortization schedule for any
rounding adjustments. A balance of 9 cents remains.
3. Click the Ignore button to ignore the rounding adjustment, and click OK
to close the dialog.
TValue amortization software will change the interest included in the last
payment from 2.92 to 2.83 in order to make the final balance zero.
If you select Last Payment, the last payment will increase by 9 cents.
12
TValue Amortization Software Tour
A Simple Loan Example
Displaying and Printing the Amortization Schedule
You can produce a detailed amortization schedule from the cash flow data
you enter in the TValue amortization software. The amortization schedule shows the details of interest and principal and can be modified for your
needs.
Displaying and Printing the Amortization Schedule
1. Click the Amortization Schedule tab.
The amortization schedule is displayed as shown on the following page.
2. Use the scroll bars or arrow keys to move to the end of the report. You
will see the grand totals and the message “Last interest amount decreased
0.09 due to rounding.”
3. To print the amortization schedule, click Print on the tool bar.
4. If you had entered any points or fees for the loan, the APR disclosure
would appear at the end of the amortization schedule.
You can also view the amortization schedule in Excel or Word by clicking the appropriate button at the top of the amortization schedule. This
action would automatically open Excel or Word with the data already
exported in that format.
TValue Amortization Software Tour
13
A Simple Loan Example
Saving Your Work
To save your data, you must give the file a name and save to drive.
Saving a TValue Software File
1. From the File menu, choose Save, or click Save on the tool bar.
If you are saving the schedule for the first time, TValue amortization
software displays the Save As dialog.
2. The text you typed in the Label field has defaulted in the File name field
in the Save As dialog. The file will be saved in the open directory as
Lockwood automobile loan.tv5. TValue amortization software will automatically add the .tv5 extension.
To save the schedule so it can be read by version 4 of TValue software,
you can choose TValue 4 Files (*.tv4) from the Save as type field.
3. Click Save.
Creating a New TValue Software Schedule
1. From the File menu, choose New, or click New on the tool bar.
TValue amortization software opens a new schedule in a window over the
existing schedules. The new schedule is named Schedule#, where # is the
number of schedules opened since starting TValue software. You can change
the name when you save.
14
TValue Amortization Software Tour
A Simple Loan Example
Opening a TValue Software File
1. From the File menu, choose Open, or click Open on the tool bar.
The directory dialog that appears will list all TValue software version 5
files in the current directory. To show version 3 or version 4 files, select
the appropriate type from the Files of type field.
2. Double-click a file name in the list or select it and click Open.
Deleting a TValue Software File
1. From the File menu, choose Open.
2. Select the drive and directory where the file is located. Right-click on the
file name you wish to delete.
3. Select Delete from the drop-down menu. Click Yes to delete the file.
4. Click Cancel to close the Open dialog.
The deleted file will be placed in the Windows Recycle Bin where it will
remain until you empty the Recycle Bin.
TValue Amortization Software Tour
15
A Simple Loan Example
Changing the Default Directory
When you choose Save or Open from the File menu, TValue software will
use the default directory in the Open and Save dialog boxes. The initial
directory that appears can be changed from the Input Setup window on the
Setup menu. Afterwards, when you use the Save or Open command, TValue
software will automatically access the directory you have specified.
1. From the Setup menu, select Input Setup or press F5.
2. In the Initial Directory field, click the Browse button and select the drive
and directory where TValue software looks for files when you save and
open. You can also type the path directly in the Initial Directory field.
3. Select the Save settings from ALL tabs as the default for new
schedules checkbox at the bottom of the dialog.
4. Click OK or press Enter.
Getting Help
Using the Input Assistance
The help box in the Cash Flow Data window displays information about
most fields. This information is especially helpful for first time users of the
software. You can turn this help box off from the View menu.
Getting Help about a Particular Field
From almost any field, the F1 key brings up a help message based on where
you are in the program.
1. From most fields, press the F1 key. A window will appear on the screen
with a message that explains the field.
Getting Help for a Particular Topic
1. Choose TValue Help Contents from the Help menu.
The Help Index displays a list of help subjects.
2. Click any topic to display information for that topic.
3. Click any underlined items to display information specific to that item.
16
TValue Amortization Software Tour
TVALUE AMORTIZATION SOFTWARE
BASICS
Overview of the TValue Software Environment______ 19
The TValue Software Schedule__________________________ 19
Adding and Editing a Label________________________ 22
Entering Interest Information______________________ 23
Choosing a Compound or Rate Period___________________ 23
Entering an Interest Rate_______________________________ 24
Entering Cash Flow Information___________________ 26
Choosing an Event____________________________________ 26
Entering the Date______________________________________ 29
Entering the Amount___________________________________ 30
Entering the Number of Events__________________________ 32
Choosing the Period___________________________________ 33
End Date_____________________________________________ 33
Entering a Rate Change Event__________________________ 34
Arranging Cash Flow Lines________________________ 36
Inserting and Deleting Cash Flow Lines_ _________________ 37
Expanding and Sorting Cash Flow Lines_ ________________ 38
TValue Amortization Software Basics
17
TValue Amortization Software Basics Contents
Creating a Special Series_ ________________________ 41
Normal Payments_____________________________________ 42
Interest Only__________________________________________ 42
Fixed Principal + Interest_______________________________ 43
Amount Step_ ________________________________________ 44
Percent Step_ ________________________________________ 45
Monthly Skip_ ________________________________________ 47
Skip Series___________________________________________ 48
Existing Fixed_________________________________________ 49
Principal First_________________________________________ 51
Entering Points and Fees for APR Calculations_____ 52
Calculating an Annual Percentage Rate__________________ 54
18
TValue Amortization Software Basics
Overview of the TValue Amortization Software Environment
Regardless of whether you are working on an investment, mortgage, present
value, or future value, you can enter the facts in TimeValue Software TValue
amortization software. Most interest calculations involve relationships
between amounts, dates, and interest rates. You tell the program what
happens and when. TValue amortization software does the rest.
This chapter explains the TValue software working components so you can
quickly get started on your projects. If you are familiar with Windows and
perhaps even an earlier version of TValue software, you will quickly feel
comfortable with TValue software, version 5.
It’s easy to move around in TValue software. Commands and functions are
accessed from the main screen and from the menu bar at the top of the screen.
Use the right mouse button to conveniently access many functions. You can
move between fields in a schedule by pressing the Tab or Enter key.
The TValue Software Schedule
The TValue software Schedule consists of four sections. The menu bar and
tool bar appear at the top of the TValue software schedule. The Cash Flow
Data window appears below the tool bar and contains areas to enter interest
rates and cash flow information. The Amortization Schedule window displays the results from the information entered in the Cash Flow Data window.
Menu Bar
The menu bar is visible on the top line of the TValue software schedule. The
commands available from these menus include basic file and edit operations,
such as opening and closing files and cutting and pasting. They also include
functions available from the Cash Flow Data window, such as adding a cash
flow line or specifying points and fees for a loan.
You can choose to use keyboard equivalents for many commands, such as
calculating and sorting cash flow lines. These shortcuts appear in the menus
to the right of the commands.
TValue Amortization Software Basics
19
Overview of the TValue Amortization Software Environment
Tool Bar
Just under the menu bar is a row of buttons called the tool bar. These buttons
let you quickly choose commonly used commands. They perform the same
actions as the corresponding commands in the Edit, Compute, and File
menus.
Cash Flow Data Window
The Cash Flow Data window is where you record the facts of the problem
that you are working on. These facts usually include interest rates, loan or
deposit amounts, and number of payments or withdrawals.
As you move through the fields in the Cash Flow Data window, you can
enter information or choose an option from a drop-down menu. If you don’t
know a particular variable, type “U” in the appropriate field to declare it as
unknown.
The Label provides a description of the problem you are working on. The
Compounding and Nominal Annual Rate fields specify the compound
period and interest rate for the problem.
The details of loans, payments, deposits, withdrawals, and interest rate
changes are entered on individual cash flow lines. The Event specifies the
type of activity on a cash flow line and the direction of the cash flow.
20
TValue Amortization Software Basics
Overview of the TValue Amortization Software Environment
The Date indicates when the first event on a cash flow occurs. The Amount,
Number, and Period specify the amount of each event and how many times
it occurs at regular intervals. This allows you to enter a series, such as 360
monthly mortgage payments, on a single cash flow line. The End Date indicates when the last event in a series occurs.
The compute settings for the current schedule are displayed at the bottom left
of the TValue amortization software schedule. You can click on the displayed
settings to quickly access the Compute Setup dialog where you can change
the settings.
Amortization Schedule Window
The Amortization Schedule window displays the amortization schedule for
the information that is entered in the Cash Flow Data window. When you
click on the Amortization Schedule tab, the window is displayed after any
necessary calculations are made. Any changes you make while the schedule
is displayed are dynamically changed on the displayed schedule.
You can return to the cash flow information after viewing the amortization
information by clicking on the Cash Flow Data tab. The F4 key will also
alternate between the Cash Flow Data tab and the Amortization Schedule tab.
Further Information About TValue Software
This user's guide contains the basic information to get you started using
TValue amortization software. It also contains a number of examples that
focus on some specific applications for the program.
If you have questions that are not answered in these pages, we encourage you
to use the TValue software Help system. The TValue software Help contains
much more detailed information about the features in TValue amortization
software, as well as explanations of many calculations and definitions of
frequently used terms.
The Help system can be accessed from the Help menu. You can also display
help from individual fields in the program by pressing F1.
TValue Amortization Software Basics
21
Adding and Editing a Label
The Label field lets you enter a description of the schedule you are working
on. It is an optional field and you are not required to enter a description here.
When you enter a description in the Label field, the label can be printed on
the amortization schedule. If you do not want to print it, leave the Label field
blank or deselect the Label check box in the Report Setup dialog.
When you save a TValue software schedule, the first 50 characters from
the Label field will default as the file name in the Save As dialog. You can
change the name of the file before you save.
To add a Label to the schedule you are working on
1. Click the Label field and enter the description of the schedule you are
working on. If the length of your description extends beyond the length
of the Label field, a text box will appear to accept a longer description as
shown below.
2. Click OK when you are finished with the Label text box.
To edit the Label
1. Click within the Label field and edit the text you wish to change.
To replace the existing text in the Label field, double-click to highlight
all the text and type a new description. If the description of the schedule
you are working on extends beyond the length of the Label field, click on
the >> symbol at the right of the Label field to display the Label text box.
2. Click OK when you are finished with the Label text box.
Along with the label, you can create a header and a footer for amortization schedules. Headers and Footers are discussed in detail in the Help
about Headers and Footers.
22
TValue Amortization Software Basics
Entering Interest Information
Several factors are important when computing the time-value-of-money.
These factors include the method used to compute interest, the rate at which
interest is charged, and the frequency of compounding. You can specify
the method TValue software uses to compute interest by choosing Compute Setup from the Setup menu. The rate and frequency of compounding
are specified by the Nominal Annual Rate and Compounding fields on the
TValue software schedule.
Choosing a Compounding or Rate Period
The Compounding field controls how often interest is compounded. Compounding usually occurs at the same frequency that payments are made. It
may also occur more frequently than payments, such as with daily compounding and monthly payments.
Compounding cannot, however, occur less frequently than payments.
Monthly payments, for example, cannot be combined with an annual compound period.
The Compounding field is renamed Rate Period automatically when U.S.
Rule (Simple Interest) amortization is selected. The Rate Period determines
the way interest is calculated (e.g., Exact days vs. Monthly).
To choose a compounding period
1. Click on the Compounding field to display a drop-down list of compounding periods.
The compounding period currently in effect will be highlighted.
2. Click on a compounding period or press the first letter of your choice.
To change the default compounding or rate period
1. To change the default compounding period that appears when you begin
new schedules, choose Input Setup from the Setup menu and select a
default Compounding or Rate Period.
2. Select the Save settings from ALL tabs as the default for new schedules checkbox at the bottom of the dialog.
3. Click OK.
TValue Amortization Software Basics
23
Entering Interest Information
Entering an Interest Rate
The interest rate shown on the main screen is the Nominal Annual Rate. This
is the rate quoted for most financial arrangements.
Click the >> to the right of the Nominal Annual Rate field to enter or view
corresponding interest rates, such as the effective, periodic, and daily rate.
If the interest rate is known, it is entered as a percentage (e.g., 8.5 percent is
entered as 8.5). If you are trying to solve for the interest rate, you can declare
it as unknown by typing U in any of the interest rate fields. TValue amortization software uses the other variables to calculate the interest rate.
To enter an interest rate
1. Enter the rate as a percentage in the Nominal Annual Rate field.
Interest rates can be entered with up to five digits to the right of the
decimal. They are stored as entered but are displayed rounded to the
third decimal place. If you enter a nominal rate of 12.34567 percent, it
will be displayed as 12.346 percent but will calculate using 12.34567
percent. When you edit the rate, it will display all digits.
To view or enter an effective, periodic, or daily rate, click the >> at the
right of the field to display the Interest Rate dialog. In the Interest Rate
dialog, you can enter up to 10 digits to the right of the decimal.
To calculate an interest rate
1. Press U at the Nominal Annual Rate field or any of the rate fields in the
Interest Rate dialog. The word Unknown will appear in the Nominal
Annual Rate field.
2. Enter the information for the schedule and click Calculate on the tool
bar. The calculated rate will appear in the Nominal Annual Rate field.
24
TValue Amortization Software Basics
Entering Interest Information
Nominal Annual Rate
The nominal annual rate is what is typically quoted when talking about
interest rates. If the compound period is annual, the nominal annual rate is
equal to the effective annual rate, which is also equal to the periodic rate. If
the compound period is monthly, the nominal annual rate is equal to 12 times
the periodic rate.
Effective Annual Rate
The effective annual rate is equal to the nominal annual rate if the compound
period is annual. In all other cases, (where the interest rate is positive) the
effective annual rate is greater than the nominal annual rate because of the
effects of compounding.
Periodic Rate
The periodic rate (rate per compound period) is the rate that is multiplied
times the balance at the beginning of a compound period. This rate times the
number of compound periods per year gives the nominal annual rate. For
example, if compounding is monthly and the periodic rate is 1 percent, the
nominal annual rate is 12 percent.
Daily Rate
The daily rate is defined as 1/365 of the nominal annual rate for a 365-day
year, 1/364 of the nominal annual rate for a 364-day year, or 1/360 of the
nominal annual rate for a 360-day year. This rate is used for computing
interest for odd days or stub periods, and for daily interest calculations. Yearlengths are described on page 63 of this user's guide.
For further discussion about the nominal annual, effective annual, periodic,
and daily rates, refer to the TValue amortization software Help.
TValue Amortization Software Basics
25
Entering Cash Flow Information
Specify the details of loans, payments, deposits, withdrawals, and interest
rate changes on cash flow lines within the Cash Flow Data window.
Most problems include regular patterns of payments. A home loan, for
example, calls for 360 equal monthly payments. This payment series can be
entered on a single cash flow line. Choose the event, date, amount, number
of payments, and payment period once to specify the entire series.
TValue software provides dialogs to enter loan charges or special payment
series like interest only payments or fixed payments to principal.
Choosing an Event
An event describes the activity on a cash flow line. Choose the event that
best describes the cash flow you are working on. If needed, you can create
new event names for your own terminology.
If you are unsure whether to use loans and payments or deposits and withdrawals, experiment with the combination that seems to make sense. The
Deposit event, for example, works best for many investments. The Loan
event works well for mortgages because it allows you to enter points and
fees. In most cases, both events will give the same results.
To choose an event for a cash flow line
1. From the Event field on a cash flow line, press the first letter of the event
name and press Tab. You can also choose an event from the drop down
list by clicking on the desired event.
If an event is not available from the event field, delete all but the first cash
flow line from the Cash Flow Data window. This will make other event
types available. If some events still do not appear in the event list, go to the
Setup menu and choose Event Names. Select the desired event groups.
26
TValue Amortization Software Basics
Entering Cash Flow Information
Once you select an event on line 1, the list of available events on the following lines will only include the events that correspond with the event on line 1.
For example, if you select a Loan on line 1, you will only see Loan, Payment,
and Rate Change as event choices on succeeding cash flow lines of your
schedule.
The default event name that automatically appears on the first cash flow line
can be changed by selecting Input Setup from the Setup menu, and setting
the Event field to the desired default.
Loan
A loan event is typically the first event in lending transactions, although it’s
possible to lead off with a payment. In TValue software, a loan is simply a
cash flow that goes in the opposite direction of a payment.
Loans are associated with payments in the same way that deposits are associated with withdrawals. In most cases, you can use loans and payments or
deposits and withdrawals to get the same results. The functional difference
between a loan and a deposit in the software, is that you can enter finance
charges (points, etc.) for a loan, but you can’t have a special series for a loan
(percent step, etc.). With deposits, you can have special series, but you can’t
have finance charges and annual percentage rate calculations.
Payment
In the program, a payment is a cash flow in the opposite direction of a loan.
It is used in conjunction with the loan event. Payments occur individually or
as part of a series (e.g., 36 monthly payments). Payments can have any of the
special series, such as Fixed Principal + Interest and Percent Step.
Deposit
With TValue software, a deposit is a cash flow in the opposite direction of a
withdrawal. Deposits can be used with special event series except Interest
Only and Fixed Principal + Interest. Deposits should not be used if you are
entering finance charges or computing the annual percentage rate.
Withdrawal
In TValue software, a withdrawal is a cash flow in the opposite direction of
a deposit. It is used in the same problems as the deposit event. Withdrawals
support all special series.
TValue Amortization Software Basics
27
Entering Cash Flow Information
Rate Change
A Rate Change establishes a new interest rate effective on the date shown
in the Date field. The Rate Change event triggers compounding unless you
specify the compound period to be none. The amount, number, payment
period, and end date columns are skipped. You can set a new compound
period along with the new interest rate.
User Events
User events allow you to create new descriptions for events. For example,
if you work with leases, you can create lease, commission, lease payment,
and residual events to use on cash flow lines. You can create these events by
assigning new names to the user loan and payment events. When used in a
schedule, these new events will appear as lease, lease payment, etc., but will
function exactly like loans and payments. When user event names are used,
they will appear on the amortization schedule.
To create a new user event name
1. From the Setup menu, choose Event Names or press F8. The Event
Names dialog will appear.
2. Add or edit the event names you want to use in a schedule. Each name
can contain 30 characters.
28
TValue Amortization Software Basics
Entering Cash Flow Information
If you want to return the event names to the original TValue software
defaults, click the Reset button.
If you edit event names that are being used on the active TValue software
schedule, the new names will be reflected in the Cash Flow Data window.
3. Select the event name groups that will be included as choices on schedules by checking the appropriate check box.
To use the selected event names as defaults for new schedules, be sure to
select Save settings from ALL tabs as settings for new schedules.
4. Click OK when you are finished adding event names.
Entering the Date
The Date field on a cash flow line shows when the event takes place. It also
specifies when interest starts to accrue for the period. The date represents the
date of a single event or the date of the first event in a series. The last event
in a series is indicated by an End Date at the right of the cash flow line.
You can enter events out of chronological order if needed. TValue software
will accept dates in any order. The events must be sorted, however, before
calculations can be done or an amortization schedule can be produced.
To enter the date for a cash flow line
1. Tab to or click on the Date field.
2. Type the date in any of the following formats: 061507, 6-15-07, or
6/15/07. TValue software adds the separators that are defined in the Windows Control Panel after you move to the next field.
3. Press the Tab or Enter key.
The default date on the first cash flow line will be the current date. Default
dates on later cash flow lines will be one payment period after the end date
on the previous line, or one compound period later if no payment period has
been established. The start date for a Rate Change event will default to the
end date of the previous cash flow line.
TValue Amortization Software Basics
29
Entering Cash Flow Information
When the start date of a series is the last day of a month (e.g., November 30
or February 28), the events in that series will all fall on the last day of each
month. If you want events to fall on a particular date (e.g., November 30
start date with payments on the 30th of each month), separate these events
from the rest of the events in a series. Then start a series for the remaining
payments beginning on a date that is not a month-end (e.g., December 30).
To enter dates out of order
1. Enter events in any order. If an alert box appears when you enter dates
out of order, click OK to allow entry of dates out of order. After you
enter the events, you can use the Sort command to place them in order.
Entering the Amount
The Amount field on a cash flow line specifies the amount of the event. Unknown amounts can be entered by typing U in the Amount field.
To enter the loan, payment, withdrawal, or deposit amount
1. Tab to or click on the Amount field of a cash flow line.
2. Enter an amount with or without decimals. TValue software will automatically add commas.
TValue software has two amount-entry modes: default and whole dollar. The
default mode lets you enter amounts with dollars and cents. Whole dollar
mode is primarily used for entering very large amounts without cents. To
set this option, choose Input Setup from the Setup menu and select Whole
Dollar.
Depending on the event on a cash flow line, pressing F2 or clicking in the far
right column displays a dialog for entering information, such as points and
fees or type of payment series for that cash flow line. For more information
about entering points and fees and special payment series, refer to the Special
Series section in this chapter.
To calculate the amount
1. Press U in the Amount field.
2. Enter all the variables for the schedule you are working on.
3. Click Calculate on the tool bar. The calculated amount will be displayed
in the Amount field that was designated Unknown.
30
TValue Amortization Software Basics
Entering Cash Flow Information
Weighted Unknowns
Weighted unknowns let you calculate an amount that is a product of an
unknown amount and a specified multiplier. With weighted unknowns you
can specify the relationship that each payment has to another. For example,
you may solve for two unknown payments where one is an unknown amount
and the other is twice the unknown amount.
Weighted unknowns are useful where you have 2 payments up front followed
by a series of regular periodic payments. Typing 2x in the amount field
would specify the two up front payments. On the next cash flow line, the
remaining periodic payments would be specified by typing 1x or U in the
Amount field.
When calculated, the first payment would be twice the amount of the
remaining payments.
TValue Amortization Software Basics
31
Entering Cash Flow Information
Entering the Number of Events
The Number field on a cash flow line indicates the number of times the event
occurs. For loans, the number is usually 1 because there is usually only 1
loan. For payments, this will be the number of payments that will be made
(e.g., 360 monthly mortgage payments).
To specify the number of events
1. Tab to or click the Number field on a cash flow line.
2. Enter the number of loans, payments, deposits, or withdrawals. If more
than one (e.g., 360 monthly mortgage payments), enter the number that
occurs before the event on the next cash flow line.
To calculate the number
1. Press U at the Number field.
The word Unknown will appear in the field as shown below.
When you choose unknown as the number of events, the End Date field
will display Pending. The End Date will be calculated and displayed
when you solve for the number of events.
2. Enter all the remaining variables for the schedule you are working on.
3. Click Calculate on the tool bar. The calculated number will be displayed
in the Number field that was designated unknown. The End Date will
also be calculated.
Many times when solving for the Number, the answer is not an even
result. TValue software will automatically display the Rounding dialog
in order to address the odd amount.
32
TValue Amortization Software Basics
Entering Cash Flow Information
Choosing the Period
The period is the time between the events on a given cash flow line. The
period is usually the same as the compound period. This field is used if the
number on a cash flow is greater than one. Otherwise, it is skipped.
To set the event period
1. Click on the Period field on a cash flow line to display a drop-down list
of event periods as shown below.
2. Click the event period you want.
Some periods may not be compatible with the compound period in effect.
This occurs if you choose a period on a cash flow line that is shorter than the
compound period. TValue software will display an alert if there is a conflict.
Note Canadian computations often involve events that occur more
frequently than the compounding period. TValue software handles these
types of calculations when the computation mode is Canadian. The Canadian
setting is explained later in this chapter.
End Date
The End Date indicates the day of the last event in the series. This date is
computed automatically. To enter dates in order, the starting date on each
cash flow line must fall on or after the End Date of the preceding series.
When the number of payments on a cash flow line is unknown, the End Date
will show Pending until the unknown number has been computed.
TValue Amortization Software Basics
33
Entering Cash Flow Information
Entering a Rate Change Event
The Rate Change event allows you to add an interest rate change at any point
in the schedule. When you select the Rate Change event, the Rate Change
dialog will appear.
The Rate Change dialog lets you enter the date the rate change takes effect,
the new interest rate, and the compounding of the interest that occurs from
the rate change date forward.
To view or enter the effective annual, periodic, or daily rate, click the >> in
the Rate Change dialog.
The date for a Rate Change event will default to the last date of the preceding
cash flow line. You can edit this date.
A Rate Change event will not affect the interest rate of the cash flow lines
with dates prior to the date of the rate change. The new rate will take effect
on the date of the Rate Change cash flow line.
To enter a rate change event
1. From the Event field on a cash flow line, select Rate Change.
2. In the Rate Change dialog that appears, enter the new interest rate. You
can also edit the date of the rate change and compounding period.
To view or enter the effective annual, periodic, or daily rate, click the >>
in the Rate Change dialog. These rates are entered as described earlier in
this chapter under Entering an Interest Rate.
34
TValue Amortization Software Basics
Entering Cash Flow Information
To change the compounding for a rate change
When you have a rate change, you can change the compounding. This new
compounding period will be in effect from the start date of the cash flow line
and will not affect the cash flow lines that occur before it.
1. Display the Rate Change dialog from a Rate Change cash flow line. You
can do this by (a) clicking the far right of a Rate Change cash flow line,
(b) right-clicking on a Rate Change cash flow line and selecting Rate
Change, or (c) pressing F2 from a Rate Change line.
2. From the Compounding field, select the desired period.
The compounding period chosen here must be compatible with subsequent payment periods. Compounding usually happens when payments
occur. It may also occur more frequently than payments, such as with
daily compounding. You cannot, however, combine a compounding
period with payments that occur more frequently, such as Annual
compounding with Monthly payments. In addition, you can't mix
week-based compounding with month-based payments.
The Daily, Exact Days, and Continuous compounding periods are
compatible with any payment period.
3. Click OK to close the Rate Change dialog.
To enter a rate change with no compounding
1. Display the Rate Change dialog from a Rate Change cash flow line. You
can do this by (a) clicking the far right of a Rate Change cash flow line,
(b) right-clicking on a Rate Change cash flow line and selecting Rate
Change, or (c) pressing F2 from a Rate Change line.
2. From the Compounding field, select None.
3. Click OK to close the Rate Change dialog.
Choosing None for Rate Change compounding establishes a new interest
rate effective on the event date but does not cause compounding. When you
choose None for the compound period, it only applies to the Rate Change
event and does not affect the compound period of other cash flow lines.
You would usually use None for the compound period for loans where payments are regular but the interest rate changes at odd times based on market
rates. The overall compound period stays constant, and compounding is not
triggered by interest rate changes.
TValue Amortization Software Basics
35
Arranging Cash Flow Lines
The top half of the Edit menu contains commands that are common to many
Windows applications. The Undo, Cut, Copy, and Paste commands work as
described in the Windows User’s Guide. These commands are primarily
used to copy cash flow lines and edit headers, footers, and text fields.
You can quickly arrange the order of the cash flow lines with the commands
in the lower half of the Edit menu. The Insert Line and Delete Line commands let you add or remove lines. The Expand and Sort commands let you
easily consolidate and organize cash flows. To use these commands, you can
select them from the Edit menu or tool bar.
The buttons in the middle of the tool bar carry out many of the same
commands listed in the lower portion of the Edit menu.
Cut, Copy, and Paste Commands
You can use the Cut and Paste commands in the Edit menu to move the
location of a cash flow line or move text in a text field. To copy cash flows
or text while leaving the original intact, use the Copy and Paste commands.
You select lines to Copy or Cut by clicking on the number at the left of the
line(s).
The Paste command puts the contents of the Clipboard into the active schedule. If a cash flow line is selected when Paste is chosen, the contents of the
Clipboard will be placed before the selected cash flow line. If no cash flow
line is selected, then the cash flow lines from the Clipboard will be added to
the end of the cash flow data. If text is selected when Paste is chosen, the
selected text will be replaced with the contents of the Clipboard.
36
TValue Amortization Software Basics
Arranging Cash Flow Lines
Inserting and Deleting Cash Flow Lines
The Insert Line and Delete Line commands let you add or remove lines
from the Cash Flow Data window. When you need to insert a cash flow line
between two existing lines, use the Insert Line command from the Edit menu
or click Insert on the tool bar. This inserts a cash flow line that can then be
edited.
To insert a cash flow line
1. Select a cash flow line by clicking the number at the left of the line.
2. Click Insert on the tool bar or choose Insert Line from the Edit menu.
A new line will be inserted above the selected line. If no line was
selected before the insert, then a new line will be added at the end of the
cash flow data.
The default event will depend on the events already used in the schedule.
This new line will have an amount of 0 and number of 1. Any subsequent cash flow lines will move down one row after the line is inserted.
3. Enter the needed information on this new cash flow line.
To delete a cash flow line
1. Click any field of the cash flow line you want to delete.
If you want to select multiple lines, click the number at the left of
the line. Use the Shift key to select a range of lines or Ctrl to select
individual lines.
2. Click Delete on the tool bar or choose Delete Line from the Edit menu.
The selected line(s) will be deleted without affecting the remaining lines.
Any subsequent cash flow lines will move up one row.
TValue Amortization Software Basics
37
Arranging Cash Flow Lines
Expanding and Sorting Cash Flow Lines
If you need to see the individual monthly payments of a 30 year loan, you can
enter the payments as a series and let TValue software expand the cash flow
line into 360 individual payments. On the other hand, if your work requires
that you enter individual cash flows, you can let TValue software sort them
by date and consolidate them into a manageable series.
Expanding a Cash Flow Line
When you choose the Expand command, TValue software will expand the
selected cash flow lines or all cash flows in the active schedule, and each cash
flow line will represent a single event.
For example, if you have a cash flow line that specifies a series of 36
monthly payments and you choose the Expand command, 36 individual
payment cash flow lines will be created one month apart.
Note A TValue software schedule can contain up to 4,000 cash flow lines.
This may limit your ability to expand all cash flows at once. If so, expand
and compress each series individually to avoid exceeding 4,000 lines.
To expand a cash flow series
1. Select the cash flow line to expand as shown below. To select a cash
flow line, click the number to the left of the cash flow.
Click here to
select the cash
flow line
If no line is selected, TValue software will expand all cash flows in the
active schedule.
38
TValue Amortization Software Basics
Arranging Cash Flow Lines
2. Click Expand on the tool bar or choose Expand from the Edit menu.
The cash flows in the schedule shown on the previous page will appear as
shown below after choosing the Expand command.
Expanded
cash flows
If you do not like the results of the Expand command, choose Undo Expand
from the Edit menu.
TValue Amortization Software Basics
39
Arranging Cash Flow Lines
Sorting Cash Flow Lines Chronologically
You can enter cash flows out of chronological order. Cash flows are out of
order when start dates overlap as shown below or when a start date overlaps
with the end date on a prior cash flow line.
If you enter cash flows out of order, you can use the Sort command to sort
and consolidate them into a manageable series.
To sort all cash flow lines
1. Click Sort on the tool bar or choose Sort from the Edit menu.
The schedule shown above is shown below after clicking the Sort button.
Note how the series of four cash flows is split to arrange all the cash flow
lines in order. This eliminates the overlapping of dates. If two or more
events occur on the same date, they will remain in the order they were
entered in the schedule.
40
TValue Amortization Software Basics
Creating a Special Series
In contrast to equal and regular payments or withdrawals, some schedules
call for increases, decreases, skips, or even payment allocation to interest or
principal. TValue software will generate these types of payments or cash
flow series through the use of the Special Series. The Special Series can be
used to generate interest only, percent step, amount step, skip payments, and
others.
To enter a Special Series for a cash flow line, click the untitled column to the
right of the cash flow line, or right-click the line and choose Special Series.
You can also choose the Special Series command from the Compute menu.
If you prefer keyboard commands, you can access the Special Series dialog
from the Amount field by pressing "S" or F2.
Right-click anywhere on a line to display the
drop-down menu and choose Special Series
OR...
Click this column to
choose a Special Series
Once you select a special series, it will be indicated in the far right column of
the cash flow line. If no words appear (as above) the series is normal.
This indicates a Monthly
Skip series
Use the Special Series dialog to create a special series of payments, deposits,
or withdrawals. The special series options will apply only to the events on
the cash flow line you are working on. Any Special Series you have specified
on other cash flow lines will be unaffected.
TValue Amortization Software Basics
41
Creating a Special Series
Normal Payments
Normal payments are the most common type of payments. A Normal payment series is used for payments or withdrawals that are the same amount
each period.
Normal Payments are the default type of payment series. When you enter
payment amounts on the main screen, you are entering normal payments
unless a special series is selected. Click the far right column on a cash flow
line to change from normal payments to a special series or to change from a
special series back to normal payments.
To change back to normal payments
1. Click the far right untitled column on a cash flow line or right-click on
the cash flow line and select Special Series.
2. Choose Normal as the series. The Normal dialog will appear.
3. Enter the payment amount in the dialog that appears. Press U if you
want to calculate the payment amount.
4. Select Activate normal payments for the currently highlighted event.
5. Click OK to close the dialog.
Interest Only
An Interest Only series is used to generate a series of cash flows equal to the
amount of interest that has accrued since the last payment or withdrawal.
TValue software will calculate the interest payment amounts. Do not use this
type of series if you wish to specify the amount of the payment.
To calculate payments that cover interest only
1. Click the far right untitled column on a cash flow line or right-click on
the cash flow line and select Special Series.
2. Choose Interest Only as the series. The Interest Only dialog will appear
as shown on the following page.
42
TValue Amortization Software Basics
Creating a Special Series
3. Select Activate Interest Only series for the currently highlighted
event.
4. Click OK to close the dialog.
The word "Interest Only" will appear in the Amount field on the Cash
Flow Data window.
TValue software will automatically calculate interest only payment amounts
when the amortization schedule is prepared. After you select the Interest
Only series as shown above and click OK, you can enter the number of
interest only payments in the Number field on the Cash Flow Data window.
Fixed Principal + Interest
A Fixed Principal + Interest series generates a series of payments or
withdrawals with a fixed amount applied to principal, plus an amount to
cover accrued interest. You can use the Fixed Principal + Interest series
when setting up a new note that calls for payments of principal plus interest.
To enter payments with a fixed amount applied to principal
1. Click the far right untitled column on a cash flow line or right-click on
the cash flow line and select Special Series.
2. Choose Fixed Principal + Interest as the series. The Fixed Principal +
Interest dialog will appear.
3. Enter the amount to be applied to principal in the dialog that appears.
Press U if you want to solve for the principal payment amount.
TValue Amortization Software Basics
43
Creating a Special Series
The amount you want
applied to principal
4. Click OK to close the dialog.
After you close the dialog, the principal payment will be displayed in the
Amount field on the Cash Flow Data window. You can then enter the number
of payments in the series in the Number field. TValue amortization software
automatically calculates the appropriate interest and adds it to each principal
payment when the amortization schedule is prepared.
Amount Step
An Amount Step series generates a series of amounts that increase or
decrease by a fixed dollar amount after a specified number of payments.
This is sometimes referred to as a dollar step series.
To enter payments that increase or decrease by a set amount
1. Click the far right untitled column on a cash flow line or right-click on
the cash flow line and select Special Series.
2. Choose Amount Step as the series. The Amount Step dialog will
appear.
3. Enter the first payment amount in the Starting amount field. If the
amount is unknown, type U.
4. Enter the change amount in the Amount change per level field. For
example, if you want the payment amount to increase by $50 after three
payments, enter 50 here. If you want it to decrease, precede it with a
minus (-) sign.
44
TValue Amortization Software Basics
Creating a Special Series
5. Enter the number of payments that occur at each level. For example, if
you want three payments and then an increase, enter 3 in the Number
made before change field.
The first payment
amount
The amount added to
each payment each
step
How many payments
occur before it
changes
6. Click OK when you are finished to close the dialog.
After you close the dialog, the figure from the Starting amount field will be
displayed in the Amount field on the Cash Flow Data window. You can then
enter the total number of payments in the series in the Number field. TValue
amortization software will automatically calculate the payment amounts
when the amortization schedule is prepared.
The series indicated above will create a series of payments that increase
by $50 every third period. The following series will be produced if nine
payments are made.
700
700
700
750
750
750
800
800
800
Percent Step
In some financial arrangements, payments rise or fall each year. These
periodic increases are often due to a Cost of Living Adjustment (COLA).
The Percent Step series accommodates these payments by generating a series
of amounts that increase or decrease by a given percentage each year or after
a specified number of payments or withdrawals.
TValue Amortization Software Basics
45
Creating a Special Series
To enter payments that increase or decrease by a set percentage
1. Click the far right untitled column on a cash flow line or right-click on
the cash flow line and select Special Series.
2. Choose Percent Step as the series. The Percent Step dialog will appear.
3. Enter the first payment amount in the Starting amount field. If the
amount is unknown, type U.
4. Enter the percentage of each increase or decrease. For example, if you
want the payment amount to increase by 10 percent after three payments,
enter 10 here. For a decrease, precede the percent with a minus (-) sign.
5. Enter the number of payments that occur before each change. For
example, if you want 3 payments and then an increase, enter 3 in the
Number made before change field.
The beginning
payment amount
The percentage
of each periodic
increase
The number of
payments between
each increase
6. Click OK when you are finished to close the dialog.
After you close the dialog, the amount from the Starting amount field will be
displayed in the Amount field on the Cash Flow Data window. You can then
enter the total number of payments in the series in the Number field. TValue
amortization software will automatically calculate the payment amounts
when the amortization schedule is prepared.
The series indicated in the dialog above will create a series of payments
that increase by 10 percent every third period. The following series will be
produced if nine payments are made:
46
1,000 1,000 1,000 1,100 1,100 1,100 1,210 1,210 1,210
TValue Amortization Software Basics
Creating a Special Series
Monthly Skip
A Monthly Skip series generates a series that skips selected months. This
situation commonly occurs when you want to match payments or withdrawals with seasonal cash flow patterns.
To generate a series with regularly skipped monthly payments
1. Click the far right untitled column on a cash flow line or right-click on
the cash flow line and select Special Series.
2. Choose Monthly Skip as the series. The Monthly Skip dialog will
appear.
3. Enter the monthly payment amount (if known) in the Regular monthly
amount field. If the amount is unknown, type U.
4. Enter the amount to be made on skipped months in the Amount on
"skipped" months field. This amount is usually 0 but can be any amount
you choose.
5. Select the months to skip during the series. Click again on a month to
de-select it.
6. Click OK to close the dialog.
After you close the dialog, the figure from the Regular monthly amount field
will be displayed in the Amount field on the Cash Flow Data window. You
can then enter the total number of payments in the Number field. Be sure to
include skipped months in this total.
TValue Amortization Software Basics
47
Creating a Special Series
Skip Series
A Skip Series generates a series that skips certain payments, withdrawals, or
deposits. This situation usually occurs when you want to match payments or
withdrawals with seasonal cash flow patterns.
To generate a series with regularly skipped payments
1. Click the far right untitled column on a cash flow line or right-click on
the cash flow line and select Special Series.
2. Choose Skip Series. The Skip Series dialog will appear.
3. Enter the number of payments (or deposits or withdrawals) to make
before the first skipped payment in the Number to make field. For
example, if you want to make three payments and then skip two, enter 3
in this field.
4. Enter the regular payment amount in the Amount when made field. If the
amount is unknown, type U.
5. Enter the number of payments (or deposits or withdrawals) to skip in the
Number to skip field. For example, if you want to make three payments
and then skip two, enter 2 in this field.
6. Enter the amount (if any) to be made on skipped periods in the Amount
when skipped field. This amount is usually zero.
The number of
payments before the
first skipped payment
Regular payment amount
The number of
payments to skip
The amount to be paid
during skipped periods
48
7. Click OK when you are finished to close the dialog.
TValue Amortization Software Basics
Creating a Special Series
After you close the dialog, the figure from the Amount paid when made field
will be displayed in the Amount field on the Cash Flow Data window. You
can then enter the total number of payments in the series.
The series indicated in the dialog on the previous page will create three regular 1,000 payments followed by two 0 payments. The following series would
be produced if eight payments are entered in the Number field on the schedule:
1,000
1,000
1,000
0
0
1,000
1,000
1,000
Use the Amount paid when skipped field in the Skip Payment dialog to enter
an amount for skipped payments other than zero. If you enter 50 in the
Amount to Skip field, the following series will be produced:
1,000
1,000
1,000
50
50
1,000
1,000
1,000
Existing Fixed
An Existing Fixed series is used to generate cash flows for an existing fixed
principal or interest only series at any date in the life of the loan.
Use this type of series to value an existing fixed payment to principal note at
a different rate than that specified in the note. It is also useful when you are
discounting a series of interest only payments at a different rate.
Note An Existing Fixed series is used to compute the value of an existing
loan. Do not use it to set up a new loan. Use the Fixed Principal + Interest
or Interest Only series (discussed earlier) for the original setup of a principal
plus interest loan.
To generate cash flows from an existing fixed principal series
1. Click the far right untitled column on a cash flow line or right-click on
the cash flow line and select Special Series.
2. Choose Existing Fixed. The Existing Fixed dialog will appear.
3. In the Note balance field, enter the balance that is remaining on the
existing note. This balance will be used to compute the interest for each
period.
4. In the Rate for note field, enter the note rate. This rate will be used to
calculate the total payment amount.
TValue Amortization Software Basics
49
Creating a Special Series
5. In the Principal payment field, enter the principal payment that will be
made each period. The total payment for each period is the combination
of the entered principal amount and the computed interest for each payment.
The balance remaining
on the existing note
The interest rate for
the existing note
The principal payment
amount
6. Click OK when you are finished to close the dialog.
After you close the dialog, the principal payment will be displayed in the
Amount field on the Cash Flow Data window. You can then enter the total
number of payments in the Amount field. TValue amortization software will
automatically calculate the payment amounts when the amortization schedule
is prepared.
TValue amortization software uses the note balance, principal payment, and
rate for the note to generate the cash flows. With five payments specified in
the Number field, the following series will be generated:
50
1,050 1,040 1,030 1,020 1,010
TValue Amortization Software Basics
Creating a Special Series
Principal First
You can select Principal First payments to allocate payments towards principal first even if there is outstanding interest due. This allocation of payments
is only available with U.S. Rule (simple interest) amortization.
To allocate payments to principal
1. Click the far right untitled column on a cash flow line or right-click on
the cash flow line and select Special Series.
2. Choose Principal First. The Principal First dialog will appear.
3. Enter the payment amount in the Total payment amount field. If the
amount is unknown, type U.
4. Select Activate Principal First series for the currently highlighted
events.
5. Click OK to close the Special Series dialog.
TValue Amortization Software Basics
51
Entering Points and Fees for APR Calculations
For many loans, especially mortgages, there may be up-front charges that
need to be included for purposes of computing the annual percentage rate
(APR). If points or other charges are included in a mortgage, the computed
APR will be higher than the nominal annual rate.
You can enter charges in TValue software by clicking the right column of a
loan cash flow line or by right clicking a cash flow line and choosing Points
and Fees. The dialog for entering points and fees appears below.
The dollar value of points on loan
The number of prepaid interest days
TValue software calculates this
amount and uses it to compute
the APR
The Points and Fees dialog can only be used with a loan event on the first
cash flow line. There can only be one loan with points and fees.
To enter points and fees for a loan
1. Click the far right untitled column of a loan cash flow line or right click a
loan cash flow line and choose Points and Fees.
2. Enter the points, prepaid interest, and other changes in the Points and
Fees dialog.
3. Click OK when you have entered all the loan charges.
The following are descriptions of the various fields in this dialog.
Amount of Loan
This field represents the amount of the loan without points, prepaid interest,
or finance charges. This is the same amount that is displayed in the Amount
field of the cash flow line for the loan. If you have not entered the loan
amount, you can do so here.
52
TValue Amortization Software Basics
Entering Points and Fees for APR Calculations
Points Paid on Loan
This field displays the number of points charged on the original loan amount.
Points are up-front charges generally computed as a percentage of the loan
amount. For example, if a $100,000 note is negotiated with “two points” or
2 percent, as shown in the previous dialog, the lender will charge 2,000 as a
finance charge.
Enter the number of points in the field. TValue software will calculate the
corresponding dollar amount from the number of points entered. You can
also enter the dollar amount and let TValue software calculate the number of
points.
Prepaid Interest Days
This field is used to enter the number of days between the close of escrow
and the date when the first interest period begins.
For example, if escrow closes on January 10 and payments start February 15,
you would enter 5 in the Prepaid interest days field. The payment due on
February 15 would then include interest for exactly one month. The interest
for the five days from January 10 to January 15 will be counted as part of the
total finance charge.
Enter the number of days in the field. TValue software will calculate the corresponding dollar amount from the number of days entered.
TValue software will not allow you to enter payment dates that are within the
prepaid interest period.
Other Charges
This field is used to enter other charges that are required to get the loan.
These charges are counted as part of the total amount financed that is used
when calculating the APR for the loan.
Enter the total amount of other charges required to get the loan.
Amount Financed
The amount in this field is automatically calculated from the information in
the other fields. It is the amount of the loan, minus points, prepaid interest,
and other finance charges.
TValue Amortization Software Basics
53
Entering Points and Fees for APR Calculations
Calculating an Annual Percentage Rate
TimeValue Software TValue amortization software will calculate the
Annual Percentage Rate (APR) for the note and display it at the end of the
amortization schedule for disclosure purposes. The disclosure you see is in
compliance with the specifications in Regulation Z. It will appear as shown
here (in reduced size):
You can choose to display or hide the APR calculation from the schedule.
To calculate and display the Annual Percentage Rate (APR)
1. From the Setup menu, choose Report Setup.
2. Select APR Information and click OK.
3. Enter the cash flow information for the problem and click the
Amortization Schedule tab. Adjust for rounding if needed. The
Amortization Schedule window will then be displayed.
4. Scroll to the bottom of the amortization schedule to see the APR
disclosure information.
54
TValue Amortization Software Basics
CALCULATING AND CREATING
AMORTIZATION SCHEDULES
Calculating and Restoring Unknowns______________ 56
Calculating Unknowns_________________________________ 57
Rounding Amounts____________________________________ 57
Restoring Unknowns_ _________________________________ 59
Displaying a Totals Summary_ __________________________ 59
Calculating a Balance or Balance Date_____________ 60
Compute and Input Settings_______________________ 61
Compute Setup_______________________________________ 61
Input Setup___________________________________________ 64
Displaying and Printing an Amortization Schedule__ 67
Displaying an Amortization Schedule_ ___________________ 68
Printing an Amortization Schedule_______________________ 68
Exporting an Amortization Schedule_______________ 69
Exporting an Amortization Schedule to Word or Excel______ 69
Exporting an Amortization Schedule to a File_ ____________ 70
Changing the Report Setup_ ______________________ 71
Calculating and Creating Amortization Schedules
55
Calculating and Restoring Unknowns
When provided with enough information, TValue software can compute an
unknown value. This unknown might include an interest rate, the loan or
payment amount, or the number of payments. You give TValue software the
information you know and it does the rest. TValue software takes into account all the relationships between amounts, dates, and interest rates.
If you don’t know the value of a particular variable, such as a payment
amount, set it to Unknown by typing "U" in the field. Only one type of field
can be designated as unknown at a time. If you don’t specify an unknown,
but there is a discrepancy between the amount of the loan and the payments
made, TValue software will calculate the remaining balance and display the
choices you have for dealing with the leftover amount. Usually, this discrepancy can be resolved by changing the dates or amount of cash flows or by
altering the interest rate.
After you compute an unknown, TValue software can restore the unknown(s)
to allow you to change other variables and recompute if needed. TValue
software will also compute the balance on a loan as of a given date.
You can choose the commands to calculate and restore unknown values from
the Compute menu or use the keyboard equivalents. You can also compute
unknowns by clicking Calculate on the tool bar.
The Compute menu also includes commands that let you specify loan charges
for APR calculations. This command is covered in detail in the TValue
amortization software Basics chapter.
56
Calculating and Creating Amortization Schedules
Calculating and Restoring Unknowns
Calculating Unknowns
When TValue software calculates, it computes the value of any field that
contains the entry "Unknown." If no fields are designated as unknown when
a calculation is performed, TValue software will determine if any balance
remains unaccounted for.
The fields that can be designated as unknown include interest rate, amount,
and number of events. To enter an unknown, type U in one of these fields.
Only one type of field can be designated as unknown at a time. You can,
however, designate more than one unknown amount or rate. For example,
you can designate multiple payment amounts as unknown in the same
schedule. You cannot, however, designate both a payment amount and the
number of payments as unknown.
To calculate an unknown
1. Enter the information for the schedule you are working on. Declare any
unknown values as Unknown by typing U in those field(s).
2. Click Calculate on the tool bar or choose Calculate Unknowns from the
Compute menu. You can also press F9 or Ctrl+U to calculate.
The calculated value will replace the Unknown on the schedule.
Rounding Amounts
If any amount remains unaccounted for after computing, TValue software
refers to it as a Rounding amount. This amount will be displayed in the
Rounding dialog. If no unknown values exist when the Calculate command
is chosen, any remaining balance, positive or negative, will be accounted for
in the Rounding dialog.
To calculate and account for the rounding amount
1. From the Compute menu, choose Rounding, or click Rounding on the
tool bar.
The Rounding dialog will appear as shown on the following page.
Calculating and Creating Amortization Schedules
57
Calculating and Restoring Unknowns
Negative amounts, usually indicating an overpayment, are followed by a
minus (-) sign.
2. Choose an option and click OK to adjust the rounding amount. Click
Cancel to return to the cash flow data without making any changes.
The choices in the Rounding dialog allow you to account for any rounding
amount. Descriptions of these fields follow.
Last Payment or Last Withdrawal Applies any rounding amount to the
last payment or withdrawal. If the last payment is entered as part of a series,
it will be placed on a separate cash flow line with the rounding amount added
to or subtracted from it.
First Loan or First Deposit Adjusts the first loan amount to eliminate the
rounding amount. This option may not entirely eliminate a rounding amount
since you are adjusting the loan. It may create a new rounding amount.
Balloon Creates a new payment or withdrawal one period after the last
event. The amount of the event will equal the rounding adjustment plus any
accrued interest for the period.
Specific Line Adjusts the cash flow line you specify to eliminate the
rounding amount. It may create a new rounding amount.
Open Balance Leaves the rounding amount as an open balance. This
balance will be shown on the amortization schedule. You cannot do APR
calculations if you select this option.
Ignore Adjusts the last interest amount in the amortization schedule so that
the balance equals zero.
58
Calculating and Creating Amortization Schedules
Calculating and Restoring Unknowns
Restoring Unknowns
If you want to restore the unknown value(s) after calculating, you can choose
the Restore Unknowns command from the Compute menu, or simply type U
in the calculated field again.
To restore unknowns
1. From the Compute menu, choose Restore Unknowns, or press Ctrl+K.
Displaying a Totals Summary
After calculating, you can display a totals summary. These totals include
loans, payments, deposits, withdrawals, and interest. If a rounding amount
has been left as an open balance, the Totals window will display the amount
of the open balance. You can reconcile the balance by clicking Calculate.
Note If the schedule you are working on contains loan charges for Annual Percentage Rate (APR) calculations, TValue amortization software can
generate the disclosures you need for truth-in-lending requirements. Commonly called a Reg Z disclosure, this summary is seen at the bottom of the
amortization schedule if you have APR Information selected in the Report
Setup dialog.
To display a totals summary
1. From the Compute menu, choose Totals, or click the Totals button on
the Amortization Schedule tab. The Totals dialog will appear as shown
below.
The Totals dialog will display User event names if you have used them in
the schedule. If you want to summarize the User event totals into User
Loan/Payment or User Deposit/Withdrawal categories only, you can
select that option in the Report Setup dialog.
Calculating and Creating Amortization Schedules
59
Calculating a Balance or Balance Date
TimeValue Software TValue amortization software can calculate the balance
on an investment or loan as of a given date. TValue software will also calculate the date when a certain balance is reached.
When you choose Balance from the Compute menu, the Balance dialog will
appear.
Between payment dates, the balance is computed using a stub-period
approach. The stub-period approach is equivalent to removing all payments
after the balance date and solving for a single unknown payment at that date.
For Rule of 78 computations, the balance is calculated using a prorated
approach. Refer to the TValue software Help for more information about this
method.
To calculate a balance as of a particular date or the date when a
specified balance is reached
1. Choose Balance from the Compute menu.
2. Enter the date or the amount of the balance.
3. Type U in the field you would like to calculate or leave the field blank.
4. Click the Calculate button in the dialog and the date or balance will be
calculated and displayed.
If the date you enter falls after the last cash flow, the Create Balloon button will be enabled. If you click that button, TValue software will add a
final payment or withdrawal, one period later, that will pay off the loan or
withdraw the final balance.
60
5. To close the Balance dialog, choose Done.
Calculating and Creating Amortization Schedules
Compute and Input Settings
TValue software comes preset to handle the majority of financial calculations.
You may never have to alter any of the standard settings for your work. If,
however, you work with calculations that vary from normal compound interest, you will find that TValue software will accommodate most any situation.
Additional variables besides the compounding, interest rate, or loan and
payment amounts may affect calculations in TValue software. They include
the compute method (Normal, U.S. Rule, Rule of 78, or Canadian) and the
year length. In TValue software, these variables are collectively referred to
as the Compute Setup and can be changed to meet your requirements.
TValue software also lets you change input default settings. These settings
control the default compound period, event type, first payment default date,
and default directory for File Save and Open. These items are collectively
referred to as the Input Setup.
The settings that initially appear in the Input Setup window are the default
settings. You can change these settings and save them as the new defaults by
using the Save settings from ALL tabs as the default for new schedules
check box at the bottom of the Setup window.
Compute Setup
When choosing Compute Setup from the Setup menu, TValue software
displays a dialog of variables that affect how the product computes interest.
When saving a TValue software file, the compute settings are included in the
saved file.
The settings in the dialog pictured above are the default settings.
Calculating and Creating Amortization Schedules
61
Compute and Input Settings
To change the Compute Setup
1. From the Setup menu, choose Compute Setup.
The Compute Setup dialog will appear with the current settings.
2. Change settings by clicking on a field and choosing a selection from the
drop-down menu that appears.
To save any changes to the Compute Setup (and other Setup windows) as
default values for new schedules, select Save settings from ALL tabs as
the default for new schedules.
3. Click OK when done or Cancel to ignore changes made in the dialog.
The Reset button can be used to reset all the settings in the Setup dialogs
to the original TValue amortization software defaults.
The settings in the Compute Setup dialog are described below.
Compute Method
The Compute Method controls how TValue amortization software computes
interest. Choose Normal (compound interest), U.S. Rule (simple interest - no
compounding), Canadian, or Rule of 78.
To change the compute method, choose an option from the drop-down menu.
The current method will be highlighted.
Normal (compound interest) This is ordinary compound interest. This
method is also known as the actuarial method. At the end of each compound
period, the unpaid interest for the period is added to principal and becomes
subject to interest in the following compound period. Payments are applied
first to interest and then to principal.
U.S. Rule (simple interest - no compounding) With U.S. Rule,
interest is never charged on interest. Any unpaid interest is held as a separate
non-interest bearing balance. With U.S. Rule, you have the option to make
payments to principal first even if there is outstanding unpaid interest. The
U.S. Rule compute method is often referred to as “simple interest.”
62
Calculating and Creating Amortization Schedules
Compute and Input Settings
Rule of 78 A method of allocating interest over time. The total amount
of interest on a loan is computed in advance. This interest total is then
considered earned in proportion to the periodic time balances.
Restrictions on use of Rule of 78: Cannot be used with special series, such
as fixed-principal + interest and percent step series. Interest rate changes,
multiple loans, open balances, or deposits/withdrawals are also not allowed.
Canadian Payments are generally made monthly or quarterly, but interest
is usually compounded semiannually. When producing an amortization
schedule, an equivalent monthly rate of somewhat less than 1/6 the
semiannual rate is used to apportion interest. This is the only setting that
allows compound intervals greater than the payment interval.
Year Length
The year length affects how TValue software computes the daily interest
amount for exact days and daily compounding, and odd day periods. To
change the year length, click the Year Length field and choose an option from
the drop-down list. The current choice will be highlighted.
365 Choose 365 to compute daily interest for odd periods using 1/365 of
the nominal annual rate.
364 Choose 364 to compute daily interest for odd periods using 1/364 of
the nominal annual rate. This method is useful when you are working with
weekly payments and want your daily rate for stub periods to be exactly 1/7
of the weekly rate.
360 Choose 360 to compute daily interest for odd periods using 1/360 of
the nominal annual rate. This method is useful when you are working with
monthly compounding and want to treat odd days as 1/30 of a month.
Canadian Options
You can set the Canadian Options when you choose Canadian as the
Compute Method.
Calculating and Creating Amortization Schedules
63
Compute and Input Settings
Canadian Basis This determines the compounding or calculation basis.
The Canadian Basis is either annual or semiannual. Choose Annual to
calculate interest on an annual basis. Except for mortgages, the annual basis
is used in nearly all cases. Choose Semiannual to compute interest on a
semiannual basis. This is commonly used for Canadian mortgages.
Odd Days This setting controls the calculation of interest for odd days
or stub periods. The Straight-line method computes interest for each day
without compounding. This is similar to exact days compounding. The
Compounded method compounds interest for each odd day. This is similar
to daily compounding.
Input Setup
When you choose Input Setup from the Setup menu, the Input Setup dialog
displays the input defaults. Use this dialog to specify defaults, such as
compound period, event type, date, or default save and open directory.
The settings in the dialog pictured above are the default settings.
To change the Input Setup
1. From the Setup menu, choose Input Setup.
The Input Setup dialog will display the current settings.
64
2. Select the options you want.
Calculating and Creating Amortization Schedules
Compute and Input Settings
To save any changes to the Input Setup (and other Setup windows) as
default values for new schedules, select Save settings from ALL tabs as
the default for new schedules.
3. Click OK when done or Cancel to ignore changes made in the dialog.
The Reset button can be used to reset all the settings in the Setup dialogs
to the default settings that are originally shipped.
The settings in the Input Setup dialog are described in detail below.
Compounding
This setting determines the compounding period that will appear when
starting a new schedule. Select the desired period from the drop-down menu.
Event
This setting determines which event will appear on the first cash flow line of
a new schedule. If you choose Loan, the default event for the first cash flow
line will be Loan, and subsequent cash flow lines will default to Payment.
If you select Deposit, the default event for the first cash flow line will be
Deposit, and later lines will default to Withdrawal. If you select User Loan
or User Deposit, they operate in the same fashion as described for Loan and
Deposit, respectively.
Date of second cash flow line
This setting determines whether the default date of the second cash flow line
is in advance or arrears on a new TValue software schedule.
One period after first cash flow line Select this option if you want
the first payment or withdrawal date to default one period after the loan or
deposit - commonly known as "in arrears." This is the default choice for
most loans and mortgages.
Same date as first cash flow line Select this option if you want the
first payment or withdrawal date to default to the same date as the loan or
deposit on the first cash flow line. This is the choice for a payment that is
made "up front" or "in advance." This default is common for leases.
Calculating and Creating Amortization Schedules
65
Compute and Input Settings
Whole Dollar
The Whole Dollar setting determines if amounts are entered as whole
amounts (i.e., no cents).
If selected, all entered amounts will be rounded and displayed to the nearest
dollar amount. For example, if you enter 100 or 100.49, you get 100. If you
enter 100.50, you get 101. In most cases you will not need to use the Whole
Dollar mode. This mode is useful when amounts are over 100,000,000 and
cents are just a distraction.
Show warning if line one has multiple loans
When this is selected, TValue amortization software will notify you if you
have more than one Loan on the first cash flow line. Many first time users
make the mistake of entering the number of payments there. Experienced
TValue software users may want to turn this option off.
Default Directory (for File Open and Save)
This setting determines the directory that TValue amortization software will
display for saving and opening files.
Click the Browse button and select the drive and directory or type the path
directly.
To save this directory as the default for future sessions of the software, select
Save settings from ALL tabs as the default for new schedules from the
bottom of the Setup window before clicking OK.
66
Calculating and Creating Amortization Schedules
Displaying and Printing an Amortization Schedule
After you calculate for any unknowns in TValue software, you can produce
an amortization schedule. This schedule displays details about the interest
and principal components of the events.
The amortization schedules produced will vary depending on the type of
events you are working with. TValue software automatically chooses between reports that show loans/payments and reports that show deposits/withdrawals. If you have multiple loans in a single schedule, the format is also
automatic.
The contents of the report, such as when to show totals or whether to display
the interest rate can be controlled. A sample amortization schedule is shown
here as it would appear on your screen.
The buttons along the top of the Amortization Schedule window give you
quick access to setup options, headers and footers, fonts, and even exporting
to Microsoft Word and Microsoft Excel.
Calculating and Creating Amortization Schedules
67
Displaying and Printing an Amortization Schedule
Displaying an Amortization Schedule
TimeValue Software TValue amortization software lets you see what the
amortization schedule looks like on your screen before you print. You must
first compute any unknowns to view an amortization schedule.
To display an amortization schedule on the screen
1. After entering all the information in the Cash Flow Data window, click
the Amortization Schedule tab or press F4.
2. If the Rounding dialog appears, choose an option and click OK.
The amortization schedule will display on the screen.
3. To return to the Cash Flow Data window to make changes, click the
Cash Flow Data tab or press F4.
Printing an Amortization Schedule
You can print an amortization schedule at any time. It is not necessary to
display the amortization schedule on your screen before printing.
To print an amortization schedule
1. After entering all the information in the Cash Flow Data window, click
the Print button or choose Print from the File menu. It is not necessary
to have the Amortization Schedule window displayed to print an
amortization schedule.
2. If the Rounding dialog appears, choose an option and click OK.
3. Click Print on the tool bar or choose Print from the File menu.
The Print dialog is displayed. The information in the dialog is determined
by the printer driver that you are using and may vary from printer to
printer. To change the default settings that appear here, choose Print
Setup from the File menu.
4. Choose the Printer and Print Range. Enter the number of copies to print.
5. Click OK to begin printing the amortization schedule or click Cancel to
close the Print Dialog and return to TValue amortization software.
68
Calculating and Creating Amortization Schedules
Exporting an Amortization Schedule
You can export the contents of an amortization schedule so you can use it
in other applications. Once exported, these files cannot be read or imported
back into TValue software. To have the data available for future modification
in TValue software, you should first save it as a TValue software file.
When you export files to a spreadsheet program like Excel, the files created
contain no calculation formulas
Exporting an Amortization Schedule to Word or Excel
If you have Microsoft Excel or Word (Version 97 or above) you can automatically export the amortization schedule information to both these applications. Excel and Word give you additional flexibility for displaying and
printing schedules.
Note The automatic export feature is not compatible with versions prior
to Excel 97 or Word 97. If you are using Microsoft Word 95 or Excel 95,
or a word processor or spreadsheet application from another manufacturer,
you can save the amortization schedule to a file that you can edit with your
application.
To automatically export an amortization schedule to Microsoft
Word or Excel
1. After entering all the information for a schedule in the Cash Flow Data
window, click the Amortization Schedule tab or choose Amortization
Schedule from the Compute menu.
2. If the Rounding dialog appears, choose an option and click OK.
3. Click either the Send to Word or Send to Excel button. Microsoft Word
or Microsoft Excel will automatically start and a new document will be
created in the application for the exported schedule. This process may
take a few moments.
Calculating and Creating Amortization Schedules
69
Exporting an Amortization Schedule
Exporting an Amortization Schedule to a File
You can save the amortization schedule from TValue software in a file format
of your choice. This file can then be opened for use in other applications.
To export an amortization schedule to a file
An exported amortization schedule cannot be read by TValue software. Save
a copy of the TValue software file with the Save command if you need to edit
it in TValue amortization software.
1. Choose Export Schedule from the File menu. Select the file type from
the Export Schedule dialog and click OK.
All the information entered on the amortization schedule, including
special series and points and fees information, will be exported.
2. Type a name in the File Name field of the Save As dialog. TValue software will add the appropriate three-character extension to your file name
when you save it.
3. Select the location of where you want to save the file and click OK.
Exporting an Amortization Schedule to XML
You can save the amortization schedule from TValue software as an XML
document.
For more information about creating an XML document with TValue software, contact TimeValue Software at 1-949-727-1800, 1-800 426-4741, or
support@TimeValue.com.
To export an amortization schedule to XML
1. Choose Export Schedule from the File menu.
2. Select XML as the file type from the Export Schedule dialog and click
OK.
3. Type a name in the File Name field of the Save As dialog. TValue software will add the ".xml" extension to your file name when you save it.
4. Select the location of where you want to save the file and click OK.
70
Calculating and Creating Amortization Schedules
Changing the Report Setup
The Report Setup dialog indicates which items and totals are included on the
amortization schedule.
When you create a new TValue software schedule, the settings that appear
in the Report Setup dialog are the default settings. You can change these
settings and save them as the defaults for new schedules by selecting "Save
settings from ALL tabs as the default for new schedules" at the bottom of the
Setup window. Each schedule stores its own report setup. The values can be
different from one schedule to the next.
To change the Report Setup
1. From the Setup menu, choose Report Setup.
The Report Setup dialog will display the current settings. The default
settings in the Report Setup dialog are shown below.
2. Select the options you want.
To save any changes to the Report Setup (and other Setup windows) as
default values for new schedules, select Save settings from ALL tabs as
the default for new schedules.
3. Click OK when done or Cancel to ignore changes made in the dialog.
The Reset button can be used to reset all the settings in the Setup dialogs
to the original TValue amortization software defaults.
Calculating and Creating Amortization Schedules
71
Changing the Report Setup
Information to Include
The Information to Include check boxes in the Report Setup dialog let you
specify which items will be included on the amortization schedule.
Date
Places the system date at the top of the amortization schedule.
Time Places the current time at the top of the amortization schedule.
Label Prints the text from the Label field at the top of the amortization
schedule. If you add a header to the schedule, the label will print below the
header.
Compounding Includes the compound period on the first page of the
amortization schedule.
Page Break before Amortization Forces a page break between the last
line of the cash flow information (compound period, rates, and cash flow
data) and the amortization detail. The amortization schedule starts on a new
page.
Totals Only Includes only the selected totals on the schedule. The
individual details of the loans, payments, and other events will not be
included on the report when this option is selected.
Quarterly Totals
Annual Totals
Includes quarterly totals on the amortization schedule.
Includes annual totals on the amortization schedule.
You can change the fiscal year-end month to change the annual total
breaks. For example, a March fiscal year-end will show the annual totals
after the March activity. Use the Fiscal Year-end setting in this dialog.
Grand Totals
Includes grand totals on the amortization schedule.
APR Information Controls whether an annual percentage rate (APR)
summary is printed on the amortization schedule. If selected, the summary
prints at the end of the schedule on a separate page. If an open balance
occurs in the TValue software schedule, "Undefined" will appear in the APR
field on the schedule.
Rate Information to Include
The Rate Information check boxes in the Report Setup dialog let you specify
the interest rate information included in the report.
Nominal Rate Includes the nominal annual rate on the first page of the
amortization schedule.
72
Calculating and Creating Amortization Schedules
Changing the Report Setup
Effective Rate Includes the effective annual rate on the first page of the
amortization schedule.
Periodic Rate
tion schedule.
Daily Rate
schedule.
Includes the periodic rate on the first page of the amortiza-
Includes the daily rate on the first page of the amortization
Rate Changes
Includes rate change events on the amortization schedule.
User Event Columns
If you are using user event names, select this option to combine the user
events into two columns on the amortization schedule. If this option is not
selected, the user events that are used in the cash flow data window will be
displayed in individual columns on the amortization schedule.
Fiscal Year-end
When you include quarterly and annual totals on an amortization schedule,
TValue software defaults to show these totals based on a calendar year-end (e.g.,
December). You can choose to display these totals based on a different fiscal
year-end.
Rounding Message
If any amount remains unaccounted for after computing, TValue amortization
software refers to it as a Rounding amount. If this amount is unaccounted for
before printing an amortization schedule, it will be displayed as a Rounding
message on the schedule. If you have chosen to leave an open balance after
computing, the rounding message will reflect this.
The Rounding Message buttons in the Report Setup dialog let you specify the
placement or omission of the rounding message on the amortization schedule.
End of Report Prints the rounding message at the end of the last page of
the amortization schedule.
Separate Page
None
Prints the rounding message on a separate page.
Omits the rounding message from the amortization schedule.
Calculating and Creating Amortization Schedules
73
Changing the Report Setup
Cash Flow Data
The cash flow data is the information you entered in the Cash Flow Data
window of a TValue software schedule. The information includes events,
dates, amounts, etc. The Cash Flow Data buttons let you specify the
placement or omission of the cash flow data on the amortization schedule.
Start of Report Prints the cash flow data before the amortization
information, normally on the first page of the report.
End of Report
information.
None
Prints the cash flow data after the amortization
Omits the cash flow data from the amortization schedule.
Header & Footer
A header is descriptive text that prints at the top of the first page of the
amortization schedule. A footer is descriptive text that prints in the bottom
margin of each page on an amortization schedule. For example, you could
include a company name and address in a header, and information about the
preparer of the report in the footer.
You can create or retrieve a header and footer for the active schedule by
clicking the Headers & Footers button in the Report Setup dialog or on the
Amortization Schedule window. The Header & Footer dialog will appear.
If one header or footer is common to most of the schedules you produce, you
can create a default header and footer setup that automatically applies to new
schedules.
74
Calculating and Creating Amortization Schedules
Changing the Report Setup
Use the Template A and Template B to store two headers and two footers
that you can retrieve instead of typing in a new header for each report. You
can change the stored headers and footers by clicking on Edit Templates.
The Alignment field and Font button on the Header & Footer dialog let you
control the position and appearance of the header and footer on the report.
Select Show On Report to include the displayed header and footer on the
amortization schedule.
Fonts
Click the Fonts button from the Report Setup dialog to open the Fonts
dialog. From this dialog you can change the font and style of the text on
reports. This determines how characters appear on the screen and in print.
Margins
Margins are the space around the edges of the page where nothing is printed.
In general, the amortization schedule appears in the printable area inside the
margins. Use the Margins settings to determine how much empty border you
want when the amortization schedule is printed. The Margin settings do not
effect how the schedule is displayed in the Amortization Schedule window.
Click the Margins button in the Report Setup dialog to open the Margins
dialog where you can specify the width of the margins around the page. The
margins you select will apply to all pages of the current schedule.
Report Range
Click the Report Range button from the Report Setup dialog to display
the Report Range dialog where you can specify the first and last date you
want included on the amortization schedule. The periodic totals (quarterly,
annually, etc.) shown on the report will display amounts for the time period
selected.
Calculating and Creating Amortization Schedules
75
Notes
76
Calculating and Creating Amortization Schedules
COMMON EXAMPLES
Monthly Payment Amount_________________________ 78
Loan With Balloon Payment_______________________ 79
Monthly Skip Payment Loan_______________________ 80
Lease Payment With Residual_____________________ 82
Implicit Rate on a Lease_ _________________________ 85
Interest Only and Normal Payments________________ 86
Present Value of an Existing Note__________________ 87
Accelerated Pay Down of a Mortgage______________ 88
Return on an Investment__________________________ 92
Future Value_ ____________________________________ 93
Common Examples
77
Monthly Payment Amount
Background Normal amortization, functionally known as compound or
actuarial amortization, computes interest at the end of every compound
period. If a payment is received at that point, it is applied first to interest and
then to principal. If not all of the interest for the compound period is paid,
the unpaid interest is added to the principal and becomes part of the basis for
calculating the interest due for the next compound period.
Facts Miller Equipment Co. sells machinery to Wendland on June 11,
2007, for $27,000. They allow a trade-in of $4,000 on used equipment and
take a 9 percent note calling for 28 equal monthly payments beginning
August 3, 2007.
Needed The monthly payment amount.
Settings This example assumes Normal amortization, 365 day year.
1. Enter the information as shown below.
You could have subtracted the 4,000 trade-in from the initial loan amount
to arrive at a 23,000 loan amount. You then could have omitted the payment on line 2.
2. Click Calculate on the tool bar to compute the payment amount.
Solution The monthly payment will be 918.72.
78
Common Examples
Loan With Balloon Payment
Facts Samuel borrows $100,000 from Kingston Finance on November
24, 2007. The loan bears interest at 7.29% and calls for 120 equal monthly
payments beginning December 24, 2007. Samuel plans to pay off the
remaining balance with a balloon payment after 60 payments
Needed The monthly payment amount and the balloon payment amount.
Settings This example assumes Normal amortization, 365 day year.
1. Enter the information for the original loan as shown below.
2. Click Calculate on the tool bar to calculate the payment amount.
The monthly payment based on a 10 year (120 months) amortization is
1,176.09.
3. Change the number of payments on line 2 from 120 to 60. This represents the number of payments made before the balloon payment.
4. Enter a payment for an unknown amount on the date of the balloon as
shown below.
5. Click Calculate on the tool bar to calculate the balloon payment amount.
Solution The payment amount amortized over 120 months is 1,176.09.
The balloon payment on November 24, 2012 will be 58,985.98.
Common Examples
79
Monthly Skip Payment Loan
Facts Consolidated Equipment is providing financing for Kennamer, who
is purchasing a $185,000 harvester on March 1, 2007. The down payment is
$30,000 and the nominal annual interest rate is 7 percent. The loan is to
be paid in equal monthly installments over a five-year term, with payments
beginning April 15, 2007. To accommodate Kennamer’s seasonal cash flow
problems, no payments are due in January, February, or March.
Needed The monthly payment for the months when payments are made.
Settings
This example assumes Normal amortization, 365 day year.
1. Enter the information as shown here:
2. Right-click anywhere on the second cash flow line and choose Special
Series. Choose Monthly Skip as the type of series. Enter the skip
payment information in the dialog as shown below.
80
Common Examples
Monthly Skip Payment Loan
3. Click OK when you are finished with the dialog.
The right column of the Cash Flow Data window will display “Monthly
Skip” to indicate the Skip Payments.
Your schedule should look like this:
4. Click Calculate on the toolbar.
Solution The monthly payment will be 4,067.95.
Comment The amortization schedule will show payments of 0.00 in January, February, and March of each year to represent the skipped payments.
Common Examples
81
Lease Payment With Residual
Background The event names and weighted unknown features in TValue
amortization software, version 5 are particularly useful for leasing scenarios.
You can label the various events for commission, first and last payment,
residual, and other nonstandard events. You can use weighted unknowns to
easily calculate the amount of two unknown advance payments. Both these
features are illustrated in the following example.
Facts Cirrus Industries leases a printing press with a fair market value of
$168,440 to Martel Printing on July 1, 2007. Terms of the lease call for two
payments to be made at inception followed by 58 monthly payments. The
annual interest rate is 8.29%. The payments are to be calculated assuming a
20% residual at the end of the lease term of $33,688.
Needed The monthly payment amount.
Settings This example assumes Normal Amortization, 365 day year.
First, create event names called Lease, Lease Payment, and Residual to use in
this problem.
1. Press F8 or right-click the first cash flow line and select Event Names.
2. Select the Loan and Payment User events. Enter Lease as User Loan
Name 1, Lease Payment as User Payment Name 1, and Residual as
User Payment Name 2. These event names are the default names and
can also be reset by clicking the Reset button in the Event Names window.
The Event Names window will look like this:
If you would like these events to be available for schedules in the future,
check Save settings from ALL tabs as the default for new schedules.
82
Common Examples
Lease Payment With Residual
3. Click OK to close the Event Names window.
You can now choose Lease, Payment and Residual as events.
4. From the Setup menu, choose Input Setup or press F5.
5. Select Same date as first cash flow line for the Date of second cash flow
line setting.
6. Click OK to close the Input Setup window.
7. Enter Martel Printing press lease in the Label field. Choose Monthly as
the compounding and enter 8.29 as the Nominal Annual Rate.
8. On the first cash flow line, choose Lease as the event, type 070107 as the
date, and enter the amount of 168,440.
9. On the second cash flow line, choose Lease Payment as the event, be sure
the date is 07/01/2007, and type 2x in the Amount field.
Your screen will look like this:
The 2.000x in the Amount field represents the two unknown payments
at the lease inception. (The use of weighted unknowns such as 2x are
described more on page 31.)
10. Enter the remaining information for the lease as shown on the following
page.
Common Examples
83
Lease Payment With Residual
Note Notice the date of the Residual on line 4 has been advanced two
months to occur at the end of the lease term since two payments were
taken upon inception. This date may vary for your situation.
11. Click Calculate on the tool bar to calculate the payment amount.
Solution
5,886.72.
84
The monthly payment is 2,943.36. Two payments up front total
Common Examples
Implicit Rate on a Lease
Facts Christopher is considering leasing a new automobile through PML
Leasing. The fair market value of the automobile in October 15, 2007 is
$35,948.40. The lease calls for $5,008.83 due on the date of the lease and 60
monthly payments of $401.06 beginning November 15, 2007. The estimated
value of the vehicle at the end of the term (October 15, 2012) is $19,411.92.
Needed
The rate (implicit rate) on the lease.
Settings
This example assumes Normal Amortization, 365 day year.
First, create events called Lease, Lease Payment, and Residual to use in this
problem.
1. Press F8 or right-click the first cash flow line and select Event Names.
2. Select to include the Loan and Payment User events. Enter Lease as
User Loan Name 1, Lease Payment as User Payment Name 1, and
Residual as User Payment Name 2.
These event names are the default names and can also be reset by
clicking the Reset button in the Event Names window.
3. Click OK to close the Event Names dialog.
Lease, Lease Payment, and Residual should now be available as choices
from the Event field.
4. Enter the lease information as shown below.
Notice that in this example the date of the Residual is the same as the end
date of the lease payments.
5. Click Calculate on the tool bar.
Solution
Common Examples
The implicit rate on the lease is 9.742 percent.
85
Interest Only and Normal Payments
Facts Santos accepts a note from Kelley in payment for his business. The
note, dated September 5, 2007, has a face amount of $500,000. Monthly
interest only payments at 9 percent start October 1, 2007 and continue
through July 1, 2012 (58 payments). The remaining balance is to be paid off
in 60 regular monthly payments beginning August 1, 2012.
Needed The amount of the interest only and regular monthly payments.
Settings This example assumes Normal amortization, 365 day year.
1. Enter the information on the first two cash flow lines as shown below.
2. Click the far right untitled column of the second cash flow line and select
Interest Only as the series. Click OK to exit the Special Series window.
3. On the third cash flow line, choose Payment as the event and enter
080112 as the date. Enter U for unknown in the Amount field.
4. Enter 60 in the Number field and choose Monthly as the period.
5. Click Calculate on the tool bar then click the Amortization Schedule tab.
Solution The payment during the payoff phase is 10,379.18. The interest
only payment amounts will display on the amortization schedule.
86
Common Examples
Present Value of an Existing Note
Background A common present value calculation is to compute the
current value of the remaining payments in a payment stream. To do so with
TValue amortization software, you first enter a loan with an unknown amount
on the present value (valuation) date, then enter payments remaining after
that date. When you are calculating a present value, only the cash flows
that remain are used in the calculation. Those that have already occurred
are not considered.
This method is useful for discounting a mortgage or trust deed. You can use
these steps to determine what to pay for a note in order to receive a predetermined yield on the investment. These steps are also useful for determining
the value of a structured settlement.
Facts Fleury holds a note from Applegate calling for the payment of
$5,000 per year for seven years beginning January 17, 2008. A final payment
of $3,284.39 is due January 17, 2014. Fleury plans to sell his note to
Lockwood on September 5, 2007. The note is to provide an annual yield of
15.5 percent to Lockwood.
Needed
The value of the note at September 5, 2007.
Settings
This example assumes Normal Amortization, 365 day year.
1. Enter the information as shown below. Note that only the payments
remaining after the valuation date of September 5, 2007 are important.
2. Click Calculate on the tool bar to compute the value of the remaining
payments on September 5, 2007.
Solution The calculated loan amount of 21,712.19 represents the present
value of the remaining payments on September 5, 2007. Fleury should sell
the note to Lockwood for this amount to yield 15.5 percent.
Common Examples
87
Accelerated Paydown of a Mortgage
Background In this example, we will show you the difference between a
30-year conventional loan and two methods of paying off the loan faster by
making additional principal payments.
Scenario One
We will solve for the payment on a 30-year mortgage.
Scenario Two We structure a biweekly mortgage. We will take the
payment amount from the 30-year mortgage and divide the monthly payment
in half. This amount will be paid biweekly (every two weeks).
Making biweekly payments is a popular way of cutting the term of a mortgage. Since there are 26 biweekly periods in a year, you end up making the
equivalent of one extra payment each year (26 biweekly half payments is the
same as 13 regular monthly payments).
Scenario Three We will make monthly payments with a small addition
to our regular monthly amount. The additional monthly amount will be
equal to one monthly payment divided by 12. This method will accelerate
the paydown of the mortgage, similar to a biweekly plan, but with fewer
individual payments.
Scenario One Facts Azevedo borrows $275,350 on July 1, 2007 to buy
a new home. The loan calls for 360 monthly payments starting August 1,
2007. The annual interest rate is 7.125%.
Needed The monthly payment amount and the total interest that will be
paid over the 30-year term.
Settings
This example assumes Normal Amortization, 365 day year.
1. Enter the information for the loan as shown below.
2. Click Calculate on the tool bar to compute the monthly payment amount.
The monthly payment on this 30-year loan is 1,855.08.
88
Common Examples
Accelerated Paydown of a Mortgage
3. From the Compute menu, select Totals. TValue amortization software
will display the following totals:
Solution If you make all 360 payments of 1,855.08, you will end up
paying 392,478.80 in interest over the term of the loan.
Scenario Two Dividing the monthly payment on a 30-year mortgage in
half and using that amount to make biweekly payments is a popular way of
cutting the term of the mortgage. Since 26 half-payments (13 full payments)
are made instead of 12 full payments, the loan will be paid off faster. So, the
reason a biweekly loan works, stems from the fact that one extra payment is
made each year.
Scenario Two Facts Take the monthly payment for the Azevedo loan of
1,855.08 and divide that payment in half. The biweekly payment works out
to be 927.54 (1,855.08 / 2).
Needed The new term of the loan and the total interest that will be paid
on the loan.
1. Enter the biweekly mortgage payment information as shown below.
Notice that the compounding is changed to Biweekly and an unknown has
been entered for the number of payments. Common Examples
89
Accelerated Paydown of a Mortgage
2. Click Calculate on the tool bar to compute the number of biweekly payments.
3. From the Rounding dialog that appears, select Balloon and click OK.
4. From the Compute menu, select Totals. TValue amortization software
will display the following totals:
Solution The Biweekly loan will be paid in full on January 12, 2031. The
term of the loan will reduce from 360 months (30 years) to 614 biweekly
payments (23.62 years). The total interest paid on the biweekly loan will be
293,852.54.
Scenario Three Making an additional principal payment with the regular
monthly mortgage payment will save interest and reduce the term of a
mortgage. TValue software will automatically apply the additional payment
amount to principal.
Scenario Three Facts Take the monthly payment for the Azevedo
loan of 1,855.08 and divide that payment by 12. The result is 154.59. We
will add that amount to the regular monthly payment of 1,855.08. The total
monthly payment will then be 2,009.67.
Needed The new term of the loan and the total interest that will be paid
on the loan.
90
1. Enter the additional principal payment information as shown below.
Common Examples
Accelerated Paydown of a Mortgage
2. Click Calculate on the tool bar to compute the number of monthly
payments.
3. From the Rounding dialog that appears, select Balloon and click OK.
4. From the Compute menu, select Totals. TValue amortization software
will display the following totals:
Solution The additional principal payment loan will be paid in full on
March 1, 2031. The term of the loan will be reduced from 360 monthly
payments (30 years) to 284 monthly payments (23.67 years). The total
interest paid will be 294,761.00.
Summary
30-year mortgage
Total Interest
Loan Payoff Term
392,478.80
30 years*
Biweekly mortgage
293,852.54
23.62 years*
Additional principal
mortgage
294,761.00
23.67 years*
* The annual payments on the 30-year mortgage are 22,260.96 (1,855.08 x
12). The annual payments on both the biweekly mortgage and additional
principal mortgage are 24,116.04.
Common Examples
91
Return on Investment
Background There are many ways to evaluate the performance of an
investment. The most common is the Internal Rate of Return (IRR) calculation. The IRR is the annualized yield calculated from a series of cash flows.
The TValue amortization software IRR is represented by the calculated
Nominal Annual Rate.
Facts Alexander Oil is planning on building a new derrick in the Alaskan
Wilderness at a total cost of $30,000,000. This amount must be paid by
January 2, 2007. The estimated yearly cash flows from the oil obtained is
$4,500,000 per year for the first ten years, $3,000,000 per year for the second
ten years, and $2,000,000 per year for the third ten years. They plan on
selling the project for $10,000,000 on January 2, 2038.
Needed
The IRR on the estimated cash flows.
Settings
The problem asumes Normal Amortization, 365 day year.
1.
Enter the cash flow information as shown below.
2. Click Calculate on the tool bar to compute the Nominal Annual Rate.
Solution
The Nominal Annual Rate displays the IRR of 13.208%.
What If?
What would the final selling price have to be for a 13.3% return?
1. Change the Nominal Annual Rate to 13.3%.
2. Type U for the final Return amount on line 5.
3. Click Calculate on the tool bar.
Solution To get a 13.3% return, Alexander Oil would need to negotiate a
final selling price for the project of 17,983,269.10.
92
Common Examples
Future Value
Background One of the most common questions asked of Financial
Planners is, “How much money will I have in the future?” Future value
calculations with TValue amortization software provide a way to answer that
question.
Facts P. Pincher has managed to save $1,000. He is going to deposit that
money in a savings bond yielding 5%, on July 10, 2007. He would like to
know how much that investment will be worth in 25 years.
Needed The balance on July 10, 2032.
Settings This example assumes Normal Amortization, 365 day year.
1. Enter the following cash flow information.
Solution
3,386.35.
The amount available for withdrawal on July 10, 2032 is
Proof P. Pincher is a skeptical man. He does not believe that he can more
than triple his money over that time period using such a modest growth rate.
He would like to see the details of the interest accruals during the time
period.
1. Click on line 3 of the existing schedule to create a new cash flow line.
Enter the information as shown below. Click OK when asked if you
would like to temporarily suspend date checking.
2. Click Sort on the tool bar.
Common Examples
93
Future Value
3. Click the Amortization Schedule tab to display the amortization of the
withdrawal amounts.
You will notice that for each of the 0.00 withdrawals, TValue amortization
software displays the amount of interest calculated since the last withdrawal
date.
Caution It is possible to alter calculations by inserting 0.00 payments on
dates other than regular payment dates. The 0.00 payments can cause
compounding of interest on the odd days. In this case, the calculation was
not altered by inserting the 0.00 payments because these payments occurred
on the same date as the annual compound. For more details, see “Odd-days”
in the TValue amortization software on-line help.
94
Common Examples
APPENDIX
Appendix A: Keyboard Shortcuts/Right-click Menu____ 96
Appendix B: TValue Software Help System____________ 98
Appendix C: Changes From TValue Software V4_______ 99
Appendix
95
Appendix A: Keyboard Shortcuts / Right-click Menu
Function Keys and Ctrl Key Combinations
F1 Help
F2 Drop-down menu or dialog for current field
F4 Toggle between Cash Flow Data and Amortization Schedule
F5 Input Setup
F6 Compute Setup
F7 Report Setup
F8 Event Names
F9 Calculate unknowns
Ctrl+A Select all
Ctrl+B Calculate a balance
Ctrl+C Copy
Ctrl+D Delete cash flow line
Ctrl+E Expand cash flow lines
Ctrl+F Sort cash flow lines
Ctrl+I Insert cash flow line
Ctrl+K Restore Unknowns
Ctrl+N Create a new schedule
Ctrl+O Open a saved schedule
Ctrl+P Print
Ctrl+R Check Rounding
Ctrl+S Save
Ctrl+T Totals
Ctrl+U Calculate unknowns
Ctrl+V Paste
Ctrl+X Cut
Ctrl+Z Undo
96
Appendix
Appendix A: Keyboard Shortcuts / Right-click Menu
Special Keys
K or T (In an amount field) Multiplies amount by 1,000
H (In an amount field) Multiplies amount by 100,000
M (In an amount field) Multiplies amount by 1,000,000
1x, 2x, 3x, etc. (In an amount field) Weighted unknowns
d or m or y (In a date field) Adds one day or month or year
D or M or Y (In a date field) Subtracts one day or month or year
Event menu Type the first letter of an event to choose that event
Compound Type the first letter of a compound period to choose that compound period
period
Period Type the first letter of a period to choose that period
Right-click Menu
When you click your right mouse button on a cash flow line the following
drop-down menu will appear:
Right-clicking on
a cash flow line
displays the dropdown menu
Use this menu to quickly insert or delete cash flow lines, select a Special
Series, access custom Event Names, and enter Points and Fees for APR
calculations.
The menu above will appear when you right click on a cash flow line that has
a Payment, Deposit, or Withdrawal event. If the first event is a loan, the
drop-down menu for that line would contain a Points & Fees selection.
Appendix
97
Appendix B: TValue Software Help System
Many topics touched upon in this user's guide are explained in greater detail
within the TValue amortization software Help system. The help system is
available by selecting TValue Help Contents from the Help menu or by
pressing F1 from most fields in TValue amortization software.
Some topics that are expanded on in the TValue software Help include the
following:
• Add-on interest
• Annual Percentage Rate (APR)
• Annual Percentage Yield (APY)
• Balance calculations
• Compounding periods: Monthly, Quarterly, Semiannual, Annual, Exact
Days, Daily, Weekly, Biweekly, Half-month, 2-month, 4-month, 4-week,
and Continuous.
• Interest computation methods: Normal (Compound interest), U.S. Rule
(Simple interest), Canadian, and Rule of 78.
• Internal rate of return (yield)
• Multiple loans
• Negative amortization
• Odd days and stub periods
• Simple interest
• And much more...!
98
Appendix
Appendix C: Changes from TValue Software Version 4
For those who are accustomed to using TValue software, version 4, we welcome
you to TValue software, version 5. Version 5 delivers a host of new and
enhanced features and an improved, easier-to-use interface. We have listed
the changes you should know about within this document. This is not an exhaustive list of differences between TValue software, version 5 and previous
versions, but it describes the changes that will be noticed by the experienced
TValue software user.
For a more complete look at the new and enhanced features in TValue
software, version 5, go to the TValue software Help menu and choose What's
new in TValue.
Click the Amortization Schedule tab to calculate and amortize
Instead of clicking on Calculate and Amortization buttons, now just click
on the Amortization Schedule tab or press the F4 key to calculate and
display the amortization schedule.
You'll notice the All, Part, or Totals only choices have been removed for
quicker access to the schedule. To print only a portion of the shedule,
click the Report Range button in the Report Setup dialog. Totals Only
can be selected from the Report Setup dialog also.
Use long file names for your saved schedules
Use as many characters as you need to give file names to your saved
schedules. And, if you wish to change the default Save and Open
directory, choose Input Setup from the Setup menu and select the
default directory.
Right-click menu from a cash flow line
Use the right mouse button on a cash flow line to access editing
commands as well as Special Series, and Points and Fees.
SS and PF buttons replaced by right-click
The Special Series, and Points and Fees dialogs are available by using
the right mouse button or clicking on the far right column of a cash flow
line. Two new special series have been added: Monthly Skip and Principal First.
Where are the Setup menus?
Appendix
The Input, Compute, and Report Setup dialogs have been consolidated
onto the Setup menu.
99
Appendix C: Changes from TValue Software Version 4
Custom event names have moved to the Event Names dialog
To create event names such as Lease, Investment, Savings, Bond, etc.,
you can use the new Event Names dialog. You can create up to three
custom names for each user event, You can reach the Event Names
dialog by choosing Event Names from the Setup menu or by pressing F8.
Label field defaults as file name
The first 50 characters you enter in the Label field will default as the file
name when you Save. You will be able to edit the final file name before
saving.
Principal First payment allocation is now a special series
You no longer have to allocate a Normal payment to make a principal
first payment when interest is accrued. Now just right-click the payment
line, choose Special Series, and select Principal First.
New Sort command replaces Merge All and Compress
The Sort command on the tool bar allows you to enter events without
being concerned whether the dates are in order. This command will also
perform the same function as the Compress command did in version 4.
Totals command now on the Amortization Schedule window
The Totals button has been moved to the Amortization Schedule window.
You can also access the Totals command from the Compute menu.
Delete cash flow lines without selecting the entire line
Just click on any field in a cash flow line and then click the Delete button
on the tool bar.
Detail Lines replaced by Totals Only in the Report Setup
To turn off the details of the individual payments in an amortization
schedule, select Totals Only in the Report Setup dialog.
100
Appendix
Appendix C: Changes from TValue Software Version 4
Export schedules directly to Microsoft Excel and Word
The Send to Excel and Send to Word buttons on the Amortization
Schedule window will instantly export the schedule for editing. For
versions of Excel and Word earlier than '97, choose Export Schedule
from the File menu.
Delete unwanted saved TValue software files easily
Version 4 users will appreciate the ability to easily delete unwanted
TValue amortization software files. Just choose Open from the TValue
software File menu and locate the file(s) you want to delete. Right-click
the file you want to delete and choose Delete.
Availability for up to 3,999 events per cash flow line
This limit has been lengthened from 999 to allow even more options
when structuring loans or investments that cover prolonged time periods.
Enter up to 4,000 cash flow lines
The version 4 limit of 400 cash flow lines has been increased so now
you can enter the individual payments for a 30-year loan with weekly
payments.
New, Open, and Save commands on the tool bar
Now it couldn't be easier to perform these common file functions. No
more hunting through the File menu when you want to save or open a file.
Display and print over 15,000 lines of information
For greater levels of detail on reports over longer periods of time, you
now have the benefit of expanded amortization schedules.
Input and calculate larger dollar amounts up to 9.99 billion
Appendix
Now you can enter up to 9,999,999,999.99 in normal display mode and
up to 999,999,999,999 in whole dollar mode.
101
INDEX
2-month compounding 98
360 day year 63
364 day year 63
365 day year 63
4-month compounding 98
4-week compounding 98
A
102
Accelerated pay down of mortgage—
88
Accrued interest - example 93-94
Action bar See Tool bar
Actuarial See Normal amortization
Additional principal payment - example 88-91
Amortization schedule window 21, 68
Amortization schedules
See also Report
compute method 62
creating 67
displaying on the screen 68
exporting
to a file 70
to Microsoft Excel 69
to Microsoft Word 69
font 75
footers 74-75
headers 74-75
printing 68
report range 75
samples 13, 67
saving 14
setup 71-75
totals only 72
tutorial 13
Amortize command F4
Amount
calculating 30
deposit 30
entering 30
loan 30
payment 30
unknown 11, 30
user events 30
weighted unknown 31
withdrawal 30
Amount financed 53
Amount step series 44-45
Annual compounding 98
Annual percentage rate (APR)
calculating 54
explanation 98
including APR information on report 54, 72
points & fees 52
Annual percentage yield (APY) 98
Annual totals 72
Annuity 98
Appendixes
appendix A 96-97
appendix B 98
appendix C 99-101
APR See annual percentage rate
APY See annual percentage yield
Arranging cash flow lines 36-40
ASCII See Exporting an amortization schedule
B
Balance calculations 60
Balance date 60
Index
Balloon payment
Balloon payment
example 79-80
rounding option 57-58
Biweekly compounding 98
Biweekly mortgage—example 88-91
Bond calculations 98
Buttons - tool bar 20
C
Calculate
See also Compute
amount 30
APR—example 52-54
balance 60
calculate unknowns command 57
interest rate 24
number 32
rounding amount 57
unknowns 56-57
unknowns—tutorial 11-12
Canadian
amortization 63-64
options
Canadian basis 64
odd days 63-64
Cash flow data window 20-21
Cash flow lines
arranging 36-40
compressing See Sorting
copying 36
definition 26
deleting 37
entering 26-35
expanding 38-39
inserting 37
introduction 26
moving 36
sorting 40
Changes from TValue version 4 99-101
Index
Charges See Points and Fees
Choosing
compound period 23
event 26
period 33
rate period 23
Close command 5
Closing a schedule 5
Commission Event See User events
Common examples 77-94
Comparing mortgage interest costs—
example 88-91
Compound interest 62
Compounding period
choosing 8, 23, 98
default 23
explanation 23
for a rate change 34-35
TValue tour 8
Compressing cash flow lines See Sorting
Compute
See also Calculate
menu 56
method 62-63
settings 56-57 See Also Compute setup
unknown 56-57
Compute setup
Canadian options
Canadian basis 63-64
odd days 63-64
changing 62
compute method
Canadian 63-64
Normal (compound) 62
Rule of 78 63
U.S. Rule (simple interest) 62
default 61-62
overview 61
year length 63
Computing See Calculate
Contents v
Continuous compounding 98
103
Exact days compounding
Copy
cash flow line 36
command 36
text 36
Copyright ii
Cut command 36
D
Daily rate See Interest Rate
Date
counting 98
end date 33
entering 29-30
out of order 30
sorting 40
TValue tour 9-11
Default
compute setup 61-62
directory 16, 66
input setup 64-65
report setup 71
Delete
button 37
cash flow line 37
command 37
TValue files 15
Deposit
amount 30-31
event
choosing 26
definition 27
Discounting a mortgage or trust deed—
See present value example 87
Displaying
amortization schedule 13, 67-68
fiscal year totals 73
totals summary 59
Dollar step payment See Amount step payment
104
E
Edit menu 36
Effective annual rate See Interest rate
End date 33
Entering data
amount 9-11, 30-31
compound period 8, 23
date of event 9, 29-30
schedule label See herein label
interest information 9, 23-25
interest rate 9, 24-25
interest rate for a rate change 34
label 8
loan charges See herein points and fees
loan fees See herein points and fees
number of events 32
overview 19-21
points and fees 52
rate change 34
rate period 23
sample loan information—tutorial 8-12
special payment series See Special series
unknown
amounts 31
interest rate 25
number of events 32
Event
choosing 26-28
deposit 27
loan 27
payment 27
period 33
rate change 28
selecting See herein choosing
user events
choosing 26-27
creating 28-29
withdrawal 27
Event names See User events
Exact days compounding 98
Index
Examples
Examples
balloon payment 79
common 77-94
investment 92-94
leasing 82-85
mid-loan activity 79
mortgage 88-91
special series 80-81, 86
TValue tour 8-16
Existing fixed series
explanation 49-50
generating 49-50
Exiting TValue 5
Expand
button 36, 38
command 36, 38
expanding cash flow lines 38-39
explanation 37-38
Exporting an amortization schedule
to a file 69-70
to Excel 69
to Word 69
to XML 70
F
4-month compounding 98
4-week compounding 98
Fees See Points and fees
File See Schedule
Finance charges See Points and fees
Fiscal year totals 73
Fixed principal + interest payments 43-44
Font for report text 75
Footers 74-75
Formatting text See Font for report text
Function keys 96
Future value—example 93
Index
G
Geometric series See Percent step payments
Guarantee ii
H
Half-month compounding 98
Headers 74-75
Help
about a particular field 16
about a particular topic 16
for more information about TValue 21, 98
I
Icons See Buttons
Input assistance window 16
Input setup
changing 64-65
compounding 65
date of second cash flow line 65
default settings 64-65
event 65
initial directory 66
overview 61, 64
show warning if line has multiple loans 66
whole dollar 66
Insert
button 37
command 37
cash flow line 37
Inserting a cash flow line 37
Installing TValue 3
Interest computation methods 62-63
Interest on interest See Normal amortization
and U.S. Rule
Interest only series
entering 42-43
example 86
105
Number of events
Interest rate
calculating 24
daily rate
entering 24
explanation 25
including on schedule 72-73
effective annual rate
entering 24
explanation 25
including on schedule 72-73
nominal annual rate
entering 24
explanation 25
for a rate change 34
including on schedule 72-73
periodic rate
entering 24
explanation 25
including on schedule 72-73
Interest rate—tutorial 9
Invest event See User events
Investment examples 92-94
Internal rate of return (IRR)—example 92
Loan
amount 30-31
event
choosing 26
definition 27
charges See Points and fees
fees See Points and fees
K
N
Keyboard shortcuts 96-97
Negative amortization 98
Network installation 3
New schedule 14
Nominal annual rate See Interest rate
None - no compound rate change 35
Normal amortization
example 78
explanation 62
setting compute method 62
Normal payments 42
Number of events
calculating 32
entering 32
unknown 32
L
Label 30
adding 22
editing 22
Lease
event See User events
examples 82-85
Lease payment event See User events
106
M
Margins 75
Menu bar 19
Menus 19
Month-based compound periods 98
Monthly compounding 98
Monthly skip series
entering 47
example 80-81
Mortgage example 88-91
Moving
cash flow line 36-37
text 36
Index
Odd days
O
Odd days
Canadian calculations 64
computing interest on 98
explanation 98
Open balance 58
Open command 15
Opening
default directory 16
file 15
new 22
Opening a file—tutorial 15
Other charges 53
P
Paste command 36
Payment
amount 30-31
event
choosing 26
definition 27
period 33
series See Special series
Percent step series 45-46
Period 33
Periodic rate See Interest Rate
Points 52-53
Points and fees
command 52
dialog box
amount financed 53
amount of loan 52
other charges 53
points paid on loan 53
prepaid interest days 53
entering 52
Reg. Z disclosure 54
Preferences See Settings
Prepaid interest days 53
Present value—example 87
Index
Principal first series 51
Print button 68
Print command 68
Printing
amortization schedule 13, 68
APR totals 54 See also herein totals
footers See Footers
headers See Headers
part of a report See Report range
report setup 71-75
totals only 72
Q
Quarterly compounding 98
Quitting TValue See Exiting TValue
R
Rate change
event
compounding period 35
definition 28
entering 34
Rate period 23
Registering TValue 2
Report setup
cash flow data 74
changing 71
default settings 71
footer 74-75
header 74-75
margins 75
rate information to include
daily rate 73
effective rate 73
nominal rate 72
periodic rate 73
rate changes 73
report range 75
107
Sorting cash flow lines
Report setup (continued)
rounding message
description 73
end of report 73
none 73
separate page 73
information to include
annual totals 72
APR information 72
compounding 72
date 72
grand totals 72
label 72
page break before amortization 87
quarterly totals 72
time 72
totals only 72
Report range 75
Report setup dialog 71
Reports See Amortization schedules
Restore unknowns command 59
Retrieve file See Opening
Return on an investment example 92
Right-click menu 97
Rounding amount
calculating 12, 57-58
description 57
Rounding message
end of report 73
none 73
separate page 73
Rule of 78 63
S
Sample problems See TValue tour and
Examples
Save As command 14
Save command 14
108
Saving
defaults See herein settings
documents See herein files
files 14
default directory 16
different file format See Exporting an
amortization schedule
preferences See herein settings
schedules 14
settings 62, 65
Saving a TValue file—tutorial 14
Schedule
closing 5
deleting 15
new 14
opening 15
printing See Printing
saving 14
Selecting cash flow lines 38
Semiannual compounding 98
Series See Special series
Settings
compute setup 62-64
fiscal year 73
font/style 75
header/footer 74-75
input setup 64-66
report setup 71-75
user events 28-29
Simple interest See U.S. Rule
Simple loan example 8-16
Skip series
entering 48-49
monthly skip series 47
Solving for
See also Calculate
unknowns 56-57
unknowns—tutorial 11
Sort command 40
Sorting cash flow lines 38, 40
Index
Special series
Special series
creating 41
entering
amount step series 44-45
existing fixed payments 49-50
fixed principal + interest series 43
interest only series 42
monthly skip series 47
normal series 42
percent step series 45-46
principal first series 51
skip series 48-49
examples 80-81, 86
overview 41
points and fees 64-65
Spreadsheet See Exporting an amortization
schedule
Start date See Date
Starting TValue 5
Stub period 98
Summary of totals See Totals
Support Call 800.426.4741 or 949.727.1800
System requirements 2
T
2-month compounding 98
360 day year 63
364 day year 63
365 day year 63
Technical support ii Call 800.426.4741
Text file See Exporting an amortization
schedule
Tool bar 20, 36
Totals button 59
Totals command 59
Totals summary 59
Tutorial See TValue tour
TValue tour 7-18
Index
U
Undo command 36
Unknown
entering
amount 31
interest rate 25
number of events 32
entering—tutorial 10
restoring 59
solving for 57
solving for—tutorial 11
weighted 31
Upgrading from an earlier version 4, 99-101
U.S. Rule (no compounding - simple interest) 62
User events
choosing 26-29
creating 28-29
explanation 28-29
V
Value
future - example 93
present - example 87
Version 5 changes 99-101
Viewing an amortization schedule See
Displaying, amortization schedule
W
Weekly compounding 98
Weighted unknowns 31
Withdrawal
amount 30-31
event
choosing 26
definition 27
period 33
series See Special series
109
Yield
Word processing See Exporting an amortization
schedule
Working directory See Default directory
X
XML - exporting 70
Y
Year
fiscal 73
length 63
Yearly totals See Annual totals
Yield See Internal rate of return
110
Index
Products from TimeValue Software
Solutions for
Financial Professionals
TValue™
Amortization Software, Version 5
TimeValue Software™ TValue™ amortization software is the industry standard for accurately amortizing
loans, leases, and any time value of money calculation. All the top 100 accounting firms and more than
500,000 financial professionals worldwide rely on the ease-of-use, accuracy, and flexibility of TValue
amortization software. With TValue amortization software, you can solve any time value of money
calculations and print amortization schedules in seconds. If you deal with loans that have irregular
payments, balloons, or rate changes, then TValue amortization software is the tool you need. No matter how
simple or complex, TValue amortization software makes it easy and saves you time.
TValue Engine™
Software Development Kit
TimeValue Software™ TValue Engine™ development software is the same calculation engine that powers
TValue™ amortization software and is a proven source for software developers. The TValue Engine software is
an ActiveX (COM), dynamic link library (DLL) that easily links to your front-end application to create accurate
calculations. With the TValue Engine development software, you can integrate numerous financial calculations
into your application while substantially reducing your development time.
TCalc™
Online Financial Calculators
Your website should reflect the level of service and value you provide to your clients/customers. With
easy-to-use TCalc™ online financial calculators from TimeValue Software,™ you can instantly professionalize your website with customizable, user-friendly online financial calculators that will give your clients/
customers a tool for everyday financial decisions. Research shows that Internet-based financial calculators
are one of the most popular pages on a website. TCalc online financial calculators provides a complete set
of calculators that are professional, informative, educational, and easy-to-use. TimeValue Software TCalc
online financial calculators can be up and running in minutes and seamlessly integrates into the exact look
and feel of your website. Your clients/customers will benefit from using TCalc online financial calculators
to help answer everyday financial questions (e.g., mortgage, investment, retirement, personal, and leasing).
To see a complete list of TCalc calculators please visit www.TimeValue.com/tcalc.aspx
Index
111
Products from TimeValue Software
Solutions for
Tax Professionals
TaxInterest™
IRS/State Interest and Penalty Software
Accurately calculate interest and penalties on federal income taxes, calculate interest on state income taxes, and
perform FIN 48 interest calculations. When you prepare an amended or late return, do you guess at the penalty
amount and tell your client to wait for the penalty notice from the IRS? When a notice of penalties and interest
arrives, do you glance at it to see if it “looks right”? If so, there is a better way. Let TimeValue Software™
TaxInterest™ IRS/State interest & penalty software be your interest and penalties expert.
PayrollPenalty™
Failure to Deposit Penalty Abatement Software
As a tax professional, you are bound to see IRS payroll deposit penalties. One in three businesses pays a penalty each
year for not making their deposits on time. The shocking fact is that taxpayers are being significantly overcharged
by the IRS. TimeValue Software™ PayrollPenalty™ failure to deposit penalty abatement software can help you
instantly and substantially reduce IRS failure-to-deposit payroll penalties for 940, 941, 943, and 945 filings, with
100% acceptance by the IRS. By using allocation methods allowed by tax law (REV. PROC 99-10), PayrollPenalty
software can save your clients thousands of dollars per filing. Ask us about our special bundle pricing discount when
you also purchase Tax941 software.
Tax941™
IRS Payroll Tax Interest, Penalty, and Forms Software
Accurately predict and verify IRS payroll tax interest and penalty calculations, and reliably print error-free IRS
payroll tax forms. Each year, the IRS sends out more than 4 million payroll penalty notices. Until Tax941™ IRS
payroll penalty, interest, and forms software from TimeValue Software, there was no easy way to see if a penalty
was right. With Tax941 software, you can double check an IRS notice in minutes. Tax941 software also gives you
peace of mind in knowing that the IRS forms you produce are error-free. Comprehensive error-checking assures
accuracy that is second to none. Ask us about our special bundle pricing discount when you also purchase PayrollPenalty software.
File In Time™
Due Date Tracking and Task Management Software
Easily and efficiently track all due dates and manage every task in your office. Keeping track of all the time sensitive
jobs in your office, your staff workloads, and filing dates can be overwhelming to manage. Index cards, calendars, tax
software, and spreadsheets all eventually fall short. TimeValue Software™ File In Time™ due date tracking and task
management software is guaranteed to make your task tracking easier and help your firm run smoother. You’ll easily see
the progress of your office workflow and be assured that no deadlines will slip through the cracks.
112
Index
TimeValue Software
22 Mauchly
Irvine, CA 92618
Phone:1-949-727-1800
1-800-426-4741 (within USA)
Fax: 1-949-727-3268
Web: TimeValue.com
Technical Support
Phone:1-949-727-1800
1-800-426-4741 (within USA)
Email: support@TimeValue.com
Customer Service
Phone:1-949-727-1800
1-800-426-4741 (within USA)
Email: info@TimeValue.com
Guarantee
If you don’t have a need for any TimeValue Software product, you may return it within one year
of purchase and TimeValue Software will promptly refund the purchase price, less shipping and
handling charges.
Copyright © 2010 TimeValue Software, Inc. All rights reserved. Printed in the United States of America.
TimeValue Software, TimeValue, TValue, TValue Engine, Tax941, PayrollPenalty, TCalc, TaxInterest, TaxInterest Engine, and File In Time
are trademarks of TimeValue Software, Inc. and its affiliates in the U.S. and other countries. All other names may be trademarks of
their respective owners. When you purchase a product of TimeValue Software, you are authorized to use it according to the terms of
the license agreement. You may not make backup copies at anytime. Please respect the rights of TimeValue Software and refrain from
distributing copies of this software. Such practices are in violation of copyright laws. TimeValue Software licenses its software on a
per user basis. This means that each user must pay for their own copy of TimeValue Software products.
The product described in this document is distributed under licenses restricting its use, copying, and decompilation/reverse engineering.
TIMEVALUE SOFTWARE SHALL NOT BE LIABLE FOR INCIDENTAL OR CONSEQUENTIAL DAMAGES IN CONNECTION
WITH THE FURNISHING, PERFORMANCE, OR USE OF THIS DOCUMENTATION. THE INFORMATION CONTAINED IN THIS
DOCUMENTATION IS SUBJECT TO CHANGE WITHOUT NOTICE.
™
s
o
f
t
w
a
r
e
03.10.TV.TD.UG.001