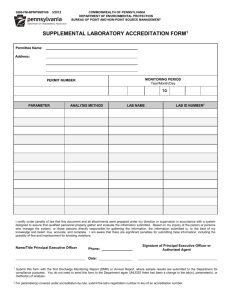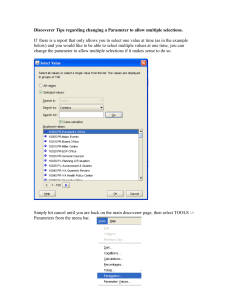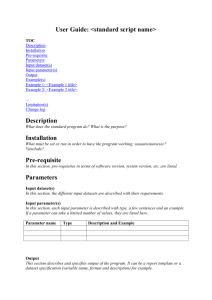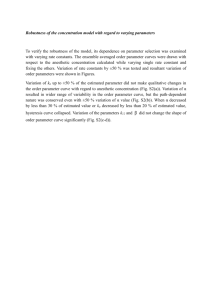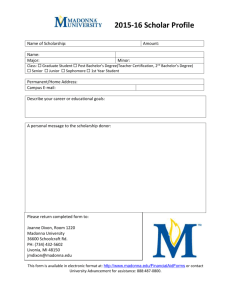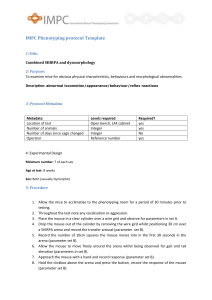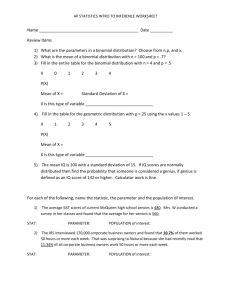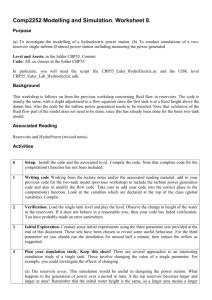Demonstration of Berkeley Madonna
advertisement

Demonstration of Berkeley Madonna Interpretation of biomonitoring data using physiologically based pharmacokinetic modeling Center for Human Health Assessment September 25-29, 2006 Part 1. Build a simple model using the equation editor Build a simple model using the equation editor • • Launch Berkeley Madonna Type in the following equations to the equation window, C0 = 10 k = 0.5 C = C0 * exp(-k*time) display C ;for plot window display C0,k ;for parameter window Choose Run from the Compute menu, or click the Run button. – Berkeley Madonna runs your model and plots the results for variable C 10 9 8 7 6 C • 5 4 3 2 1 0 0 1 2 3 4 5 TIME 6 7 8 9 10 Parameter window and graph window • Open the parameter window (Parameter/Parameter Window) • Select k and change it to 1. Run the model again. • Click the (Overlay Plots) button in the graph window. – Change k to 0.5 in the parameter window, and RUN • Other buttons in the graph window Table: displays the numerical results in Tables, which can be saved and copied to the clipboard. Readout: displays coordinates of the selected point where the mouse is clicked. Grid: shows/hides the grid lines • To change the scaling for axes, you can – Choose Axis Settings from the Graph menu and selecting the Scales tab. – Double-click on any of the plot’s axes. Define sliders 1. Parameter/Define Sliders 2. Select a parameter and add it to the sliders list by clicking Add. – Add k and C0 3. To adjust single parameter, drag one of the sliders and release it – The parameter value is adjusted and your model is run automatically 4. To adjust two parameters at the same time, hold down the control key while releasing the first slider – The parameter value is adjusted, but your model will not be run – Now you can adjust the second slider by following Step 3 ** To remove old runs from the graph window while leaving Overlay Plots enabled, use the “Discard Last Run” and “Discard All Runs” commands in the Graph menu. Part 2. Build a visual model Reservoirs and formulas • • • • Open a new flowchart model (File/New Flowchart) Create a reservoir by dragging from the toolbar to the flowchart Change the name of the reservoir to “C” by clicking the reservoir if it is not already selected and typing the new name. To create a flow to drain reservoir C – – – – – • Click (flow tool) Move the mouse over the C reservoir Press the mouse button and drag the mouse to the right Release the mouse button. Change the name of the flow to “RateOfChange” by typing the new name. To create a formula, drag to the flowchart (approximately halfway between the reservoir and flow icons) – Change the name of the formula icon to “k”. Create dependency relationships • To create dependency relationships – Click (arc tool) – Move the mouse over the C reservoir – Press the mouse button and drag the mouse to the right till it reaches RateOfChange icon – Release the mouse button. – Repeat these steps for an arc going from the formula icon (k) to the flow icon (RateOfChange). Setting model parameters • Double-click the “C” reservoir – Enter 10 for “init C” (initial value for the reservoir) – Click OK • Double-click the “k” formula – Enter 0.5 for the formula’s right-hand side – Click OK • Double-click the “RateOfChange” flow – Enter the following formula for the right-hand side: k*C – Click OK – Note that “C” and “k” are required inputs, which means that these variables must be used in the right-hand side of the equation defining the icon’s value. • Run your model by choosing Run from the Compute menu. Visual model and equations • Examine the equations generated by Berkeley Madonna (Model/Equations) • If you select any icon in the flowchart with the mouse, Berkeley Madonna will highlight the equation(s) associated with the icon in the equation window. Equations can only be edited in the icon dialog (double-clicking the icons or choosing Icon Info… from the Flowchart menu. • Batch Runs • Open Batch Run window (Parameters/Batch Runs) • Select “k” for Parameter box • Enter 11 for # of runs • Enter 0 and 1 for initial and final values, respectively, of k • Check “Arithmetic” box for Series Type • Check Keep Run Separate in Mode box • Click OK ** To hide unwanted results, click on the variable buttons in the graph window 10 9 8 7 C 6 5 4 3 2 1 0 0 1 2 3 4 5 TIME 6 7 8 9 10 Part 3. Use chemical reaction module Use chemical reaction module • • • Open a new model (File/New) Open Chemical Reactions window (Model/Modules/Chemical Reactions…) To create the reaction: A Æ B – – – – • Enter “A” for Reactants, and “B” for Products Enter 10 for Kf, and 0 for Kr Click Add Select “init A = 0” (Initial Concentrations box), and change the value to 20 Add the reaction: B Æ C – Kf = 5, Kr = 0 • Add the reaction: C Æ D – Kf = 2, Kr = 0 • • Click OK Run the model Show/Hide results in graph window • Toggle the variable buttons at the bottom of the graph window to show/hide the results – Show results of A, B, C, and D – To move one variable from one Y axis to the other, hold the shift key and click on that variable button. Change Stoptime to 2 in the parameter window, and Run 20 12 18 10 16 14 8 10 6 8 4 6 4 2 2 0 0 0 0.2 0.4 0.6 0.8 1 TIME 1.2 1.4 1.6 1.8 2 B, C 12 A, D • Create a new graph window 1. Graph/New Window 2. Graph/Choose Variables (while the new graph window is selected) 3. Select a variable and add it to the Y axis list by clicking Add – Select B and C 12 4. Click OK 5. Run 10 B, C 8 6 4 2 0 0 0.2 0.4 0.6 0.8 1 1.2 1.4 1.6 1.8 2 TIME ** Berkeley Madonna plots TIME on the X axis by default. You can change this to another variable using the X axis control in the Choose Variables dialog. Parameter plot • We will use Parameter Plot to calculate the peak concentration of C as a function of k3f Open Parameter Plot window (Parameters/Parameter Plot…) – – – – – – Select “k3f” for Parameter box Enter 100 for # of runs Enter 0.01 and 10 for initial and final values, respectively, of k3f Check “Geometric” box for Series Type Add “C” to Y-axis box, and check “maximum” box RUN 20 18 16 14 C(max) • 12 10 8 6 4 0 1 2 3 4 5 K3f 6 7 8 9 10 Typical elements in a Berkeley Madonna model • Parameter assignments: BW = 0.3 • Variable calculations: CVL = CL / PL • State variable definitions: AUCL’ = CL init AUCL = 0 • Exposure control: ci = cix * (mod(time,24.)<=length) • Simulation control: method stiff starttime = 0 stoptime = 24 dtmin = 0.0001 dtmax=1 tolerance=0.0001 ;Rosenbrock stiff system solver ;minimum (and initial) step size ;maximum step size ;error tolerance for stiff solver • Output Control: display cv, cx, ca, cf, ci, am display conc, length, bw, qp, qc, pb ;for plot window ;for parameter window Identifying state variables in a Berkeley Madonna model The most important elements in the model definition are the "state variables" which are to be integrated. They can be identified by using a prime (‘) in the equation defining their derivative, and their initial values must be provided in an “init” statement. For example, in the code below, AI is defined to be a state variable which is calculated by integrating the equation defining the variable AI’, using an initial value of AI0. (A semicolon indicates that the rest of the line is a comment) ; Concentration in inhaled air (mg/L) AI’ = (RATS*QP*(CA/PB-CI)) - (KL*AI) ; Derivative equation init AI = AI0 ; Initial value of AI CI = (AI/VCH) ; Concentration in air Taking advantage of Berkeley Madonna’s automatic sorting: Typical “Ramseyan” Code for the Liver AL' = (QL • (CA − CVL )) + RAO − RAM init AL = 0.0 RAM = ((VMAX • CVL ) / (KM + CVL )) + (KF • CVL • VL ) RAO = KA • MR CL = AL / VL CVL = CL / PL AUCL' = CL init AUCL = 0.0