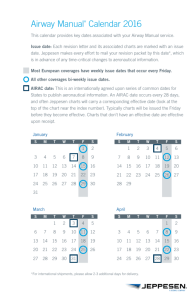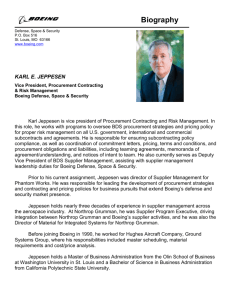Using Jeppesen Mobile FliteDeck—Using the Map
advertisement

Jeppesen Mobile FliteDeck Setting Up—Updating Charts Whenever you see a red badge on the upper right corner of the JeppFD logo on your iPad home screen, or on the Settings icon within Jeppesen Mobile FD, you have a chart or application update that needs to be loaded. To update your chart information: 1. Tap JeppFD. Setting Up—Updating Charts Whenever you see a red badge on the upper right corner of the JeppFD logo on your iPad home screen, or on the Settings icon within Jeppesen Mobile FD, you have a chart or application update that needs to be loaded. To update your chart information: 1. Tap JeppFD. 2. Tap the Settings icon. Setting Up—Updating Charts Whenever you see a red badge on the upper right corner of the JeppFD logo on your iPad home screen, or on the Settings icon within Jeppesen Mobile FD, you have a chart or application update that needs to be loaded. To update your chart information: 1. Tap JeppFD. 2. Tap the Settings icon. 3. Tap Updates. Setting Up—Updating Charts Whenever you see a red badge on the upper right corner of the JeppFD logo on your iPad home screen, or on the Settings icon within Jeppesen Mobile FD, you have a chart or application update that needs to be loaded. To update your chart information: 1. 2. 3. 4. Tap JeppFD. Tap the Settings icon. Tap Updates. Tap Update. Setting Up—Updating Charts Whenever you see a red badge on the upper right corner of the JeppFD logo on your iPad home screen, or on the Settings icon within Jeppesen Mobile FD, you have a chart or application update that needs to be loaded. To update your chart information: 1. 2. 3. 4. 5. Tap JeppFD. Tap the Settings icon. Tap Updates. Tap Update. When the update is complete, tap Done to return to Jeppesen Mobile FD. Next: Exiting and Closing Jeppesen Mobile FliteDeck Setting Up—Exiting and Closing Jeppesen Mobile FliteDeck You can exit Jeppesen Mobile FD at any time by clicking the iPad Home button. Setting Up—Exiting and Closing Jeppesen Mobile FliteDeck To close Jeppesen Mobile FD after you’ve exited: 1. Double click the iPad Home button. Setting Up—Exiting and Closing Jeppesen Mobile FliteDeck To close Jeppesen Mobile FD after you’ve exited: 1. Double click the iPad Home button. 2. Tap and hold the JeppFD icon at the bottom of the screen. Setting Up—Exiting and Closing Jeppesen Mobile FliteDeck To close Jeppesen Mobile FD after you’ve exited: 1. Double click the iPad Home button. 2. Tap and hold the JeppFD icon at the bottom of the screen. 3. Tap the minus sign on the JeppFD icon. Setting Up—Exiting and Closing Jeppesen Mobile FliteDeck To close Jeppesen Mobile FD after you’ve exited: 1. Double click the iPad Home button. 2. Tap and hold the JeppFD icon at the bottom of the screen. 3. Tap the minus sign on the JeppFD icon. 4. Tap anywhere to return to the iPad Home screen. Setting Up—Exiting and Closing Jeppesen Mobile FliteDeck To close Jeppesen Mobile FD after you’ve exited: 1. Double click the iPad Home button. 2. Tap and hold the JeppFD icon at the bottom of the screen. 3. Tap the minus sign on the JeppFD icon. 4. Tap anywhere to return to the iPad Home screen. Jeppesen Mobile FD closes and you’re returned to the Home screen. Next: Using Jeppesen Mobile FliteDeck Using Jeppesen Mobile FliteDeck—Introduction In this topic, you will learn how to perform tasks in Jeppesen Mobile FD by exploring: • Basic functionality. • Creating a route. • Using the map. • Searching. • Working with airports and charts. • Accessing Jeppesen Airway Manuals. Next: Basic Functionality Using Jeppesen Mobile FliteDeck—Basic Functionality Viewing Help To view the Jeppesen Mobile FD Help file: 1. Tap the Settings icon. Using Jeppesen Mobile FliteDeck—Basic Functionality Viewing Help To view the Jeppesen Mobile FD Help file: 1. Tap the Settings icon. 2. Select Help. Using Jeppesen Mobile FliteDeck—Basic Functionality Viewing Help To view the Jeppesen Mobile FD Help file: 1. Tap the Settings icon. 2. Select Help. 3. Scroll through the Help file to find the information you need. Using Jeppesen Mobile FliteDeck—Basic Functionality Viewing Help To view the Jeppesen Mobile FD Help file: 1. Tap the Settings icon. 2. Select Help. 3. Scroll through the Help file to find the information you need. 4. Tap Done to exit Help. Using Jeppesen Mobile FliteDeck—Basic Functionality Adjusting Brightness To adjust brightness from within Jeppesen Mobile FD: 1. Tap the Brightness icon. Using Jeppesen Mobile FliteDeck—Basic Functionality Adjusting Brightness To adjust brightness from within Jeppesen Mobile FD: 1. Tap the Brightness icon. 2. Move the Brightness slider to adjust brightness levels. Using Jeppesen Mobile FliteDeck—Basic Functionality Adjusting Brightness To adjust brightness from within Jeppesen Mobile FD: 1. Tap the Brightness icon. 2. Move the Brightness slider to adjust brightness levels. 3. Tap anywhere to dismiss the Brightness slider. Using Jeppesen Mobile FliteDeck—Basic Functionality Changing Modes Jeppesen Mobile FD features two modes: • • Terminal Charts Mode Enroute Mode To switch to Terminal Charts mode, tap the Terminal Charts icon in the control bar. Using Jeppesen Mobile FliteDeck—Basic Functionality Changing Modes Jeppesen Mobile FD features two modes: • • Terminal Charts Mode Enroute Mode To switch to Terminal Charts mode, tap the Terminal Charts icon in the control bar. Use Terminal Charts Mode to view terminal charts and to set both airport and chart favorites. To switch to Enroute Mode, tap the Enroute icon in the control bar. Using Jeppesen Mobile FliteDeck—Basic Functionality Changing Modes Jeppesen Mobile FD features two modes: • • Terminal Charts Mode Enroute Mode To switch to Terminal Charts mode, tap the Terminal Charts icon in the control bar. Use Terminal Charts Mode to view terminal charts and to set both airport and chart favorites. To switch to Enroute Mode, tap the Enroute icon in the control bar. Use Enroute Mode to view the enroute map, plan a route, change enroute themes, declutter the map, and search and view enroute notes. Using Jeppesen Mobile FliteDeck—Basic Functionality Panning the Map To pan the map, touch the map, and without removing your finger from the screen, drag in any direction. The map pans in the direction of your swipe. Using Jeppesen Mobile FliteDeck—Basic Functionality Panning the Map To pan the map, touch the map, and without removing your finger from the screen, drag in any direction. The map pans in the direction of your swipe. Using Jeppesen Mobile FliteDeck—Basic Functionality Zooming the Map To zoom in or out on the map, touch the map with your thumb and index finger, and then close or spread them. To zoom in, spread your fingers. The farther you expand your fingers, the more the map will zoom in. Using Jeppesen Mobile FliteDeck—Basic Functionality Zooming the Map To zoom in or out on the map, touch the map with your thumb and index finger, and then close or spread them. To zoom in, spread your fingers. The farther you expand your fingers, the more the map will zoom in. To zoom out, pinch your fingers together. The farther apart your fingers start and the closer together you pinch them, the more the map will zoom out. Using Jeppesen Mobile FliteDeck—Basic Functionality Zooming the Map To zoom in or out on the map, touch the map with your thumb and index finger, and then close or spread them. To zoom in, spread your fingers. The farther you expand your fingers, the more the map will zoom in. To zoom out, pinch your fingers together. The farther apart your fingers start and the closer together you pinch them, the more the map will zoom out. Using Jeppesen Mobile FliteDeck—Basic Functionality The Flight Information Drawer Use the Flight Information Drawer to view, create, or edit these characteristics of your route: • • • • Origin airport. Destination airport. Alternates. Route properties, such as Navaids, Waypoints, and Airways. Using Jeppesen Mobile FliteDeck—Basic Functionality The Flight Information Drawer Use the Flight Information Drawer to view, create, or edit these characteristics of your route: • • • • Origin airport Destination airport. Alternates Route properties, such as Navaids, Waypoints, and Airways. To close the Flight Information Drawer, tap the triangle. Using Jeppesen Mobile FliteDeck—Basic Functionality The Flight Information Drawer Use the Flight Information Drawer to view, create, or edit these characteristics of your route: • • • • Origin airport Destination airport. Alternates Route properties, such as Navaids, Waypoints, and Airways. To close the Flight Information Drawer, tap the triangle. To open the Flight Information Drawer, tap the triangle. Using Jeppesen Mobile FliteDeck—Basic Functionality The Flight Information Drawer Use the Flight Information Drawer to view, create, or edit these characteristics of your route: • • • • Origin airport Destination airport. Alternates Route properties, such as Navaids, Waypoints, and Airways. To close the Flight Information Drawer, tap the triangle. To open the Flight Information Drawer, tap the triangle. Next: Creating a Route Using Jeppesen Mobile FliteDeck—Creating a Route Create a Route To create a route in Jeppesen Mobile FD: 1. Enter at least two letters into the Origin field to begin a search for the departure airport. You can search by name or ICAO identifier. Using Jeppesen Mobile FliteDeck—Creating a Route Create a Route To create a route in Jeppesen Mobile FD: 1. Enter at least two letters into the Origin field to begin a search for the departure airport. You can search by name or ICAO identifier. 2. Tap Search. Using Jeppesen Mobile FliteDeck—Creating a Route Create a Route To create a route in Jeppesen Mobile FD: 1. Enter at least two letters into the Origin field to begin a search for the departure airport. You can search by name or ICAO identifier. 2. Tap Search. 3. Select the origin airport from the list. Using Jeppesen Mobile FliteDeck—Creating a Route Create a Route To create a route in Jeppesen Mobile FD: 1. Enter at least two letters into the Origin field to begin a search for the departure airport. You can search by name or ICAO identifier. 2. Tap Search. 3. Select the origin airport from the list. 4. Enter two or more letters into the Destination field. Using Jeppesen Mobile FliteDeck—Creating a Route Create a Route To create a route in Jeppesen Mobile FD: 1. Enter at least two letters into the Origin field to begin a search for the departure airport. You can search by name or ICAO identifier. 2. Tap Search. 3. Select the origin airport from the list. 4. Enter two or more letters into the Destination field. 5. Tap Search. Using Jeppesen Mobile FliteDeck—Creating a Route Create a Route To create a route in Jeppesen Mobile FD: 1. Enter at least two letters into the Origin field to begin a search for the departure airport. You can search by name or ICAO identifier. 2. Tap Search. 3. Select the origin airport from the list. 4. Enter two or more letters into the Destination field. 5. Tap Search. 6. Select the destination airport from the list. Using Jeppesen Mobile FliteDeck—Creating a Route Create a Route To create a route in Jeppesen Mobile FD: 1. Enter at least two letters into the Origin field to begin a search for the departure airport. You can search by name or ICAO identifier. 2. Tap Search. 3. Select the origin airport from the list. 4. Enter two or more letters into the Destination field. 5. Tap Search. 6. Select the destination airport from the list. 7. If an alternate is required, enter two or more letters into one or both of the Alternates fields. Using Jeppesen Mobile FliteDeck—Creating a Route Create a Route To create a route in Jeppesen Mobile FD: 1. Enter at least two letters into the Origin field to begin a search for the departure airport. You can search by name or ICAO identifier. 2. Tap Search. 3. Select the origin airport from the list. 4. Enter two or more letters into the Destination field. 5. Tap Search. 6. Select the destination airport from the list. 7. If an alternate is required, enter two or more letters into one or both of the Alternates fields. 8. Tap Search. Using Jeppesen Mobile FliteDeck—Creating a Route Create a Route To create a route in Jeppesen Mobile FD: 1. Enter at least two letters into the Origin field to begin a search for the departure airport. You can search by name or ICAO identifier. 2. Tap Search. 3. Select the origin airport from the list. 4. Enter two or more letters into the Destination field. 5. Tap Search. 6. Select the destination airport from the list. 7. If an alternate is required, enter two or more letters into one or both of the Alternates fields. 8. Tap Search. 9. Select the alternate airport from the list. Using Jeppesen Mobile FliteDeck—Creating a Route Create a Route To create a route in Jeppesen Mobile FD: 1. Enter at least two letters into the Origin field to begin a search for the departure airport. You can search by name or ICAO identifier. 2. Tap Search. 3. Select the origin airport from the list. 4. Enter two or more letters into the Destination field. 5. Tap Search. 6. Select the destination airport from the list. 7. If an alternate is required, enter two or more letters into one or both of the Alternates fields. 8. Tap Search. 9. Select the alternate airport from the list. 10. Enter navaids, waypoints, or airways in the Route field (separated by a space). You cannot search for these elements, so you must enter the correct identifiers. Using Jeppesen Mobile FliteDeck—Creating a Route Create a Route To create a route in Jeppesen Mobile FD: 1. Enter at least two letters into the Origin field to begin a search for the departure airport. You can search by name or ICAO identifier. 2. Tap Search. 3. Select the origin airport from the list. 4. Enter two or more letters into the Destination field. 5. Tap Search. 6. Select the destination airport from the list. 7. If an alternate is required, enter two or more letters into one or both of the Alternates fields. 8. Tap Search. 9. Select the alternate airport from the list. 10. Enter navaids, waypoints, or airways in the Route field (separated by a space). You cannot search for these elements, so you must enter the correct identifiers. 11. Tap Apply. Using Jeppesen Mobile FliteDeck—Creating a Route Create a Route To create a route in Jeppesen Mobile FD: 1. Enter at least two letters into the Origin field to begin a search for the departure airport. You can search by name or ICAO identifier. 2. Tap Search. 3. Select the origin airport from the list. 4. Enter two or more letters into the Destination field. 5. Tap Search. 6. Select the destination airport from the list. 7. If an alternate is required, enter two or more letters into one or both of the Alternates fields. 8. Tap Search. 9. Select the alternate airport from the list. 10. Enter navaids, waypoints, or airways in the Route field (separated by a space). You cannot search for these elements, so you must enter the correct identifiers. 11. Tap Apply. Your route appears on the map. Using Jeppesen Mobile FliteDeck—Creating a Route Edit a Route You can add, delete, or change items in any route you’ve already created. To edit a route: 1. Tap the field you want to change. Using Jeppesen Mobile FliteDeck—Creating a Route Edit a Route You can add, delete, or change items in any route you’ve already created. To edit a route: 1. Tap the field you want to change. 2. Enter the new information. NOTE: If you’re adding an item to the Route field, place your cursor before or after the previous entry, depending on where you want the new entry to appear on the route. Using Jeppesen Mobile FliteDeck—Creating a Route Edit a Route You can add, delete, or change items in any route you’ve already created. To edit a route: 1. Tap the field you want to change. 2. Enter the new information. NOTE: If you’re adding an item to the Route field, place your cursor before or after the previous entry, depending on where you want the new entry to appear on the route. 3. Tap Apply. Using Jeppesen Mobile FliteDeck—Creating a Route Edit a Route You can add, delete, or change items in any route you’ve already created. To edit a route: 1. Tap the field you want to change. 2. Enter the new information. NOTE: If you’re adding an item to the Route field, place your cursor before or after the previous entry, depending on where you want the new entry to appear on the route. 3. Tap Apply. Your modifications appear in the route on the map. Using Jeppesen Mobile FliteDeck—Creating a Route Invalid Routes If you enter information that would create an invalid route, such as entering a typo in the Route field: Using Jeppesen Mobile FliteDeck—Creating a Route Invalid Routes If you enter information that would create an invalid route, such as entering a typo in the Route field: 1. A warning appears that explains the invalid route detail. Jeppesen Mobile FD ignores the information in the Route box and changes the route on the map accordingly. Tap OK. Using Jeppesen Mobile FliteDeck—Creating a Route Invalid Routes If you enter information that would create an invalid route, such as entering a typo in the Route field: 1. A warning appears that explains the invalid route detail. Jeppesen Mobile FD ignores the information in the Route box and changes the route on the map accordingly. Tap OK. 2. Fix the invalid element. Using Jeppesen Mobile FliteDeck—Creating a Route Invalid Routes If you enter information that would create an invalid route, such as entering a typo in the Route field: 1. A warning appears that explains the invalid route detail. Jeppesen Mobile FD ignores the information in the Route box and changes the route on the map accordingly. Tap OK. 2. Fix the invalid element. 3. Tap Apply. Using Jeppesen Mobile FliteDeck—Creating a Route Invalid Routes If you enter information that would create an invalid route, such as entering a typo in the Route field: 1. A warning appears that explains the invalid route detail. Jeppesen Mobile FD ignores the information in the Route box and changes the route on the map accordingly. Tap OK. 2. Fix the invalid element. 3. Tap Apply. Jeppesen Mobile FD updates the route on the map with the valid elements. Using Jeppesen Mobile FliteDeck—Creating a Route Click here to view a video clip on “Creating a Route.” You must have Internet connectivity and have access to YouTube. Next: Using the Map Using Jeppesen Mobile FliteDeck—Using the Map Filters In Enroute Mode, Jeppesen Mobile FD automatically filters certain elements, depending on map scale, to declutter the map for better viewing. You can also add or remove elements yourself by using filters. Using Jeppesen Mobile FliteDeck—Using the Map Filters In Enroute Mode, Jeppesen Mobile FD automatically filters certain elements, depending on map scale, to declutter the map for better viewing. You can also add or remove elements yourself by using filters. When an element is being displayed on the map, the filter icon for that object is dark. Using Jeppesen Mobile FliteDeck—Using the Map Filters In Enroute Mode, Jeppesen Mobile FD automatically filters certain elements, depending on map scale, to declutter the map for better viewing. You can also add or remove elements yourself by using filters. When an element is being displayed on the map, the filter icon for that object is dark. To remove an element, tap the icon for that element. Using Jeppesen Mobile FliteDeck—Using the Map Filters In Enroute Mode, Jeppesen Mobile FD automatically filters certain elements, depending on map scale, to declutter the map for better viewing. You can also add or remove elements yourself by using filters. When an element is being displayed on the map, the filter icon for that object is dark. To remove an element, tap the icon for that element. To add an element, tap the icon for that element. Using Jeppesen Mobile FliteDeck—Using the Map Filters In Enroute Mode, Jeppesen Mobile FD automatically filters certain elements, depending on map scale, to declutter the map for better viewing. You can also add or remove elements yourself by using filters. When an element is being displayed on the map, the filter icon for that object is dark. To remove an element, tap the icon for that element. To add an element, tap the icon for that element. The filter options are: • Airports. Using Jeppesen Mobile FliteDeck—Using the Map Filters In Enroute Mode, Jeppesen Mobile FD automatically filters certain elements, depending on map scale, to declutter the map for better viewing. You can also add or remove elements yourself by using filters. When an element is being displayed on the map, the filter icon for that object is dark. To remove an element, tap the icon for that element. To add an element, tap the icon for that element. The filter options are: • Airports. • Airways. Using Jeppesen Mobile FliteDeck—Using the Map Filters In Enroute Mode, Jeppesen Mobile FD automatically filters certain elements, depending on map scale, to declutter the map for better viewing. You can also add or remove elements yourself by using filters. When an element is being displayed on the map, the filter icon for that object is dark. To remove an element, tap the icon for that element. To add an element, tap the icon for that element. The filter options are: • Airports. • Airways. • Waypoints. Using Jeppesen Mobile FliteDeck—Using the Map Filters In Enroute Mode, Jeppesen Mobile FD automatically filters certain elements, depending on map scale, to declutter the map for better viewing. You can also add or remove elements yourself by using filters. When an element is being displayed on the map, the filter icon for that object is dark. To remove an element, tap the icon for that element. To add an element, tap the icon for that element. The filter options are: • Airports. • Airways. • Waypoints. • Navaids. Using Jeppesen Mobile FliteDeck—Using the Map Filters In Enroute Mode, Jeppesen Mobile FD automatically filters certain elements, depending on map scale, to declutter the map for better viewing. You can also add or remove elements yourself by using filters. When an element is being displayed on the map, the filter icon for that object is dark. To remove an element, tap the icon for that element. To add an element, tap the icon for that element. The filter options are: • Airports. • Airways. • Waypoints. • Navaids. • Airspace. Using Jeppesen Mobile FliteDeck—Using the Map Filters In Enroute Mode, Jeppesen Mobile FD automatically filters certain elements, depending on map scale, to declutter the map for better viewing. You can also add or remove elements yourself by using filters. When an element is being displayed on the map, the filter icon for that object is dark. To remove an element, tap the icon for that element. To add an element, tap the icon for that element. The filter options are: • Airports. • Airways. • Waypoints. • Navaids. • Airspace. • Terrain. Using Jeppesen Mobile FliteDeck—Using the Map Filters In Enroute Mode, Jeppesen Mobile FD automatically filters certain elements, depending on map scale, to declutter the map for better viewing. You can also add or remove elements yourself by using filters. When an element is being displayed on the map, the filter icon for that object is dark. To remove an element, tap the icon for that element. To add an element, tap the icon for that element. The filter options are: • Airports. • Airways. • Waypoints. • Navaids. • Airspace. • Terrain. Using Jeppesen Mobile FliteDeck—Using the Map Enroute Themes Map themes in Jeppesen Mobile FD are the same as the themes on paper charts: • HIGH • LOW To change themes: 1. Tap the Enroute Themes button in the control panel at the bottom of the screen. Using Jeppesen Mobile FliteDeck—Using the Map Enroute Themes Map themes in Jeppesen Mobile FD are the same as the themes on paper charts: • HIGH • LOW To change themes: 1. Tap the Enroute Themes button in the control panel at the bottom of the screen. 2. Select a theme from the Enroute Themes list. Using Jeppesen Mobile FliteDeck—Using the Map Enroute Themes Map themes in Jeppesen Mobile FD are the same as the themes on paper charts: • HIGH • LOW To change themes: 1. Tap the Enroute Themes button in the control panel at the bottom of the screen. 2. Select a theme from the Enroute Themes list. The map displays the Enroute Theme that is active. Using Jeppesen Mobile FliteDeck—Using the Map Orientation The map features two orientation options: • • NORTH UP orients the map so the top points toward True North. TRACK UP orients the map in relation to the aircraft’s heading. To change orientation, tap the orientation button in the control panel at the bottom of the screen. Tap the orientation button again to return to the previous option. Using Jeppesen Mobile FliteDeck—Using the Map Present Position Jeppesen Mobile FD can track your present position and show it on the map with an aircraft symbol. To track your present position: 1. Tap the Present Position icon in the control panel. Using Jeppesen Mobile FliteDeck—Using the Map Present Position Jeppesen Mobile FD can track your present position and show it on the map with an aircraft symbol. To track your present position: 1. Tap the Present Position icon in the control panel. 2. If you did not enable present positioning in the Settings, a message appears. Tap Enable. Using Jeppesen Mobile FliteDeck—Using the Map Present Position Jeppesen Mobile FD can track your present position and show it on the map with an aircraft symbol. To track your present position: 1. Tap the Present Position icon in the control panel. 2. If you did not enable present positioning in the Settings, a message appears. Tap Enable. 3. An aircraft symbol appears to show your present position. Anytime you tap the Present Position icon, the map centers the aircraft symbol on the map. Using Jeppesen Mobile FliteDeck—Using the Map Present Position Jeppesen Mobile FD can track your present position and show it on the map with an aircraft symbol. To track your present position: 1. Tap the Present Position icon in the control panel. 2. If you did not enable present positioning in the Settings, a message appears. Tap Enable. 3. An aircraft symbol appears to show your present position. Anytime you tap the Present Position icon, the map centers the aircraft symbol on the map. To disable Present Position, turn it off in the JeppFD Settings. Using Jeppesen Mobile FliteDeck—Using the Map Object Details To view details for a map object, tap and hold that object. The object turns magenta, and a box appears with details about that object. Using Jeppesen Mobile FliteDeck—Using the Map Object Details To view details on a map object, tap and hold that object. The object turns magenta, and a box appears with details about that object. NOTE: If you tap a congested area of the map, a Multiple Objects box might appear. Select the appropriate object from the list. Using Jeppesen Mobile FliteDeck—Using the Map Object Details To view details on a map object, tap and hold that object. The object turns magenta, and a box appears with details about that object. NOTE: If you tap a congested area of the map, a Multiple Objects box might appear. Select the appropriate object from the list. Tap anywhere on the map to close the object details box. Using Jeppesen Mobile FliteDeck—Using the Map Notes To view Operational, Regional, or References Notes: 1. Tap NOTES in the control bar. Using Jeppesen Mobile FliteDeck—Using the Map Notes To view Operational, Regional, or References Notes: 1. Tap NOTES in the control bar. 2. Select the type of notes you want to see. Using Jeppesen Mobile FliteDeck—Using the Map Notes To view Operational, Regional, or References Notes: 1. Tap NOTES in the control bar. 2. Select the type of notes you want to see. 3. Select the note you want to view. Using Jeppesen Mobile FliteDeck—Using the Map Notes To view Operational, Regional, or References Notes: 1. Tap NOTES in the control bar. 2. Select the type of notes you want to see. 3. Select the note you want to view. The notes you accessed appear. IMPORTANT: When you tap the Notes button, you see only the notes that pertain to the current screen view. Using Jeppesen Mobile FliteDeck—Using the Map Click here to view an “Overview” video clip including Using the Map. You must have Internet connectivity and have access to YouTube. Next: Searching Using Jeppesen Mobile FliteDeck—Searching To search for airports, navaids, or waypoints on the enroute map: 1. Tap in the Search field to access the keyboard. Using Jeppesen Mobile FliteDeck—Searching To search for airports, navaids, or waypoints on the enroute map: 1. Tap in the Search field to access the keyboard. 2. Select the type of search you want to perform. Using Jeppesen Mobile FliteDeck—Searching To search for airports, navaids, or waypoints on the enroute map: 1. Tap in the Search field to access the keyboard. 2. Select the type of search you want to perform. 3. Enter two or more digits into the Search field. Using Jeppesen Mobile FliteDeck—Searching To search for airports, navaids, or waypoints on the enroute map: 1. Tap in the Search field to access the keyboard. 2. Select the type of search you want to perform. 3. Enter two or more digits into the Search field. 4. Tap Search. Using Jeppesen Mobile FliteDeck—Searching To search for airports, navaids, or waypoints on the enroute map: 1. Tap in the Search field to access the keyboard. 2. Select the type of search you want to perform. 3. Enter two or more digits into the Search field. 4. Tap Search. 5. A list of options based on your search appears, with each object highlighted on the map in magenta. Select an option from the list. Using Jeppesen Mobile FliteDeck—Searching To search for airports, navaids, or waypoints on the enroute map: 1. Tap in the Search field to access the keyboard. 2. Select the type of search you want to perform. 3. Enter two or more digits into the Search field. 4. Tap Search. 5. A list of options based on your search appears, with each object highlighted on the map in magenta. Select an option from the list. The Object Details box appears, and indicates the location of the object on the map. Tap anywhere on the map to close the Object Details box. Using Jeppesen Mobile FliteDeck—Searching To search for airports, navaids, or waypoints on the enroute map: 1. Tap in the Search field to access the keyboard. 2. Select the type of search you want to perform. 3. Enter two or more digits into the Search field. 4. Tap Search. 5. A list of options based on your search appears, with each object highlighted on the map in magenta. Select an option from the list. The Object Details box appears, and indicates the location of the object on the map. Tap anywhere on the map to close the Object Details box. Using Jeppesen Mobile FliteDeck—Searching Clearing Search Results To clear your search results from the map: 1. Tap the x in the Search field. Using Jeppesen Mobile FliteDeck—Searching Clearing Search Results To clear your search results from the map: 1. Tap the x in the Search field. 2. Close the keyboard. Using Jeppesen Mobile FliteDeck—Searching Clearing Search Results To clear your search results from the map: 1. Tap the x in the Search field. 2. Close the keyboard. 3. Tap anywhere on the map. Using Jeppesen Mobile FliteDeck—Searching Clearing Search Results To clear your search results from the map: 1. Tap the x in the Search field. 2. Close the keyboard. 3. Tap anywhere on the map. Using Jeppesen Mobile FliteDeck—Searching Click here to view a video clip on “Searching.” You must have Internet connectivity and have access to YouTube. Next: Working with Airport and Terminal Charts Using Jeppesen Mobile FliteDeck—Working with Airport and Terminal Charts Displaying Charts To view terminal charts for airports on your current route: 1. Tap the Terminal Charts icon. Using Jeppesen Mobile FliteDeck—Working with Airport and Terminal Charts Displaying Charts To view terminal charts for airports on your current route: 1. Tap the Terminal Charts icon. 2. Select an airport. Using Jeppesen Mobile FliteDeck—Working with Airport and Terminal Charts Displaying Charts To view terminal charts for airports on your current route: 1. Tap the Terminal Charts icon. 2. Select an airport. 3. Select a chart to view. Using Jeppesen Mobile FliteDeck—Working with Airport and Terminal Charts Displaying Charts To view terminal charts for airports on your current route: 1. 2. 3. 4. Tap the Terminal Charts icon. Select an airport. Select a chart to view. The chart displays. Drag the red slider along the bottom to display a different chart for the airport you selected. Using Jeppesen Mobile FliteDeck—Working with Airport and Terminal Charts Displaying Charts To view terminal charts for airports on your current route: 1. 2. 3. 4. Tap the Terminal Charts icon. Select an airport. Select a chart to view. The chart displays. Drag the red slider along the bottom to display a different chart for the airport you selected. Using Jeppesen Mobile FliteDeck—Working with Airport and Terminal Charts Displaying Airport Lists To view all airports instead of only those on your current route, tap All Airports while in the airport list. Using Jeppesen Mobile FliteDeck—Working with Airport and Terminal Charts Displaying Airport Lists To view all airports instead of only those on your current route, tap All Airports while in the airport list. To see only the route airports again, tap Route Apts. Using Jeppesen Mobile FliteDeck—Working with Airport and Terminal Charts Displaying Airport Lists To view all airports instead of only those on your current route, tap All Airports while in the airport list. To see only the route airports again, tap Route Apts. Using Jeppesen Mobile FliteDeck—Working with Airport and Terminal Charts Favorite Airports To make it easier to access those airports and charts you use most frequently, you can set them as favorites. To set a favorite airport, tap the star next to the airport you want to label as a favorite. Using Jeppesen Mobile FliteDeck—Working with Airport and Terminal Charts Favorite Airports To make it easier to access those airports and charts you use most frequently, you can set them as favorites. To set a favorite airport, tap the star next to the airport you want to label as a favorite. To view a list of your favorite airports, tap Favorites. Using Jeppesen Mobile FliteDeck—Working with Airport and Terminal Charts Favorite Airports To make it easier to access those airports and charts you use most frequently, you can set them as favorites. To set a favorite airport, tap the star next to the airport you want to label as a favorite. To view a list of your favorite airports, tap Favorites. A list of your favorite airports appears. Using Jeppesen Mobile FliteDeck—Working with Airport and Terminal Charts Favorite Charts You can also set specific charts as favorites. To set a favorite chart, tap the star next to the chart. Using Jeppesen Mobile FliteDeck—Working with Airport and Terminal Charts Favorite Charts You can also set specific charts as favorites. To set a favorite chart, tap the star next to the chart you want to label as a favorite. To view a list of your favorite charts, tap Favorites. Using Jeppesen Mobile FliteDeck—Working with Airport and Terminal Charts Favorite Charts You can also set specific charts as favorites. To set a favorite chart, tap the star next to the chart you want to label as a favorite. To view a list of your favorite charts, tap Favorites. A list of your favorite charts appears. Using Jeppesen Mobile FliteDeck—Working with Airport and Terminal Charts Editing Favorites To remove a favorite chart or airport from your favorites list: 1. Tap Edit. Using Jeppesen Mobile FliteDeck—Working with Airport and Terminal Charts Editing Favorites To remove a favorite chart or airport from your favorites list: 1. Tap Edit. 2. Tap the minus sign. Using Jeppesen Mobile FliteDeck—Working with Airport and Terminal Charts Editing Favorites To remove a favorite chart or airport from your favorites list: 1. Tap Edit. 2. Tap the minus sign. 3. Tap Remove. Using Jeppesen Mobile FliteDeck—Working with Airport and Terminal Charts Editing Favorites To remove a favorite chart or airport from your favorites list: 1. 2. 3. 4. Tap Edit. Tap the minus sign. Tap Remove. Tap Done to exit edit mode. Using Jeppesen Mobile FliteDeck—Working with Airport and Terminal Charts Editing Favorites To remove a favorite chart or airport from your favorites list: 1. 2. 3. 4. Tap Edit. Tap the minus sign. Tap Remove. Tap Done to exit edit mode. NOTE: You can also remove a favorite by tapping a chart’s yellow star while in the charts list for a particular airport. You cannot do this while in the favorites list. Using Jeppesen Mobile FliteDeck—Working with Airport and Terminal Charts Editing Favorites To remove a favorite chart or airport from your favorites list: 1. 2. 3. 4. Tap Edit. Tap the minus sign. Tap Remove. Tap Done to exit edit mode. NOTE: You can also remove a favorite by tapping a chart’s yellow star while in the charts list for a particular airport. You cannot do this while in the favorites list. Using Jeppesen Mobile FliteDeck—Working with Airport and Terminal Charts Chart Groups There are often a large number of charts associated with each airport. To access charts of a particular type: 1. Tap Groups. Using Jeppesen Mobile FliteDeck—Working with Airport and Terminal Charts Chart Groups There are often a large number of charts associated with each airport. To access charts of a particular type: 1. Tap Groups. 2. Select the type of chart you’re looking for. Using Jeppesen Mobile FliteDeck—Working with Airport and Terminal Charts Chart Groups There are often a large number of charts associated with each airport. To access charts of a particular type: 1. Tap Groups. 2. Select the type of chart you’re looking for. 3. Tap the appropriate chart to view it. Using Jeppesen Mobile FliteDeck—Working with Airport and Terminal Charts Chart Groups There are often a large number of charts associated with each airport. To access charts of a particular type: 1. Tap Groups. 2. Select the type of chart you’re looking for. 3. Tap the appropriate chart to view it. Using Jeppesen Mobile FliteDeck—Working with Airport and Terminal Charts Notices To view chart change notices for a chart: 1. With the chart displaying, tap the Manuals icon. Using Jeppesen Mobile FliteDeck—Working with Airport and Terminal Charts Notices To view chart change notices for a chart: 1. With the chart displaying, tap the Manuals icon. 2. Tap Notices. Using Jeppesen Mobile FliteDeck—Working with Airport and Terminal Charts Notices To view chart change notices for a chart: 1. With the chart displaying, tap the Manuals icon. 2. Tap Notices. Change notices for the displayed chart appear. Using Jeppesen Mobile FliteDeck—Working with Airport and Terminal Charts Click here to view a video clip on working with “Airport & Terminal Charts.” You must have Internet connectivity and have access to YouTube. Next: Accessing Jeppesen Airway Manual Information Using Jeppesen Mobile FliteDeck—Accessing Jeppesen Airway Manual Information Before you can view a Jeppesen Airway Manual, you must load it into Jeppesen Mobile FD. To load manuals: 1. Tap the Settings icon. Using Jeppesen Mobile FliteDeck—Accessing Jeppesen Airway Manual Information Before you can view a Jeppesen Airway Manual, you must load it into Jeppesen Mobile FD. To load manuals: 1. Tap the Settings icon. 2. Tap Updates. Using Jeppesen Mobile FliteDeck—Accessing Jeppesen Airway Manual Information Before you can view a Jeppesen Airway Manual, you must load it into Jeppesen Mobile FD. To load manuals: 1. Tap the Settings icon. 2. Tap Updates. 3. Tap Manuals. Using Jeppesen Mobile FliteDeck—Accessing Jeppesen Airway Manual Information Before you can view a Jeppesen Airway Manual, you must load it into Jeppesen Mobile FD. To load manuals: 1. 2. 3. 4. Tap the Settings icon. Tap Updates. Tap Manuals. Select the manuals you want to load. Using Jeppesen Mobile FliteDeck—Accessing Jeppesen Airway Manual Information Before you can view a Jeppesen Airway Manual, you must load it into Jeppesen Mobile FD. To load manuals: 1. 2. 3. 4. 5. Tap the Settings icon. Tap Updates. Tap Manuals. Select the manuals you want to load. Tap Updates. Using Jeppesen Mobile FliteDeck—Accessing Jeppesen Airway Manual Information Before you can view a Jeppesen Airway Manual, you must load it into Jeppesen Mobile FD. To load manuals: 1. 2. 3. 4. 5. 6. Tap the Settings icon. Tap Updates. Tap Manuals. Select the manuals you want to load. Tap Updates. Tap Update. Using Jeppesen Mobile FliteDeck—Accessing Jeppesen Airway Manual Information Before you can view a Jeppesen Airway Manual, you must load it into Jeppesen Mobile FD. To load manuals: 1. 2. 3. 4. 5. 6. Tap the Settings icon. Tap Updates. Tap Manuals. Select the manuals you want to load. Tap Updates. Tap Update. When the manuals are loaded into Jeppesen Mobile FD, tap Done to exit Updates. Using Jeppesen Mobile FliteDeck—Accessing Jeppesen Airway Manual Information To view a Jeppesen Airway Manual: 1. Tap the Manuals icon. Using Jeppesen Mobile FliteDeck—Accessing Jeppesen Airway Manual Information To view a Jeppesen Airway Manual: 1. Tap the Manuals icon. 2. Select the manual you want to view. Using Jeppesen Mobile FliteDeck—Accessing Jeppesen Airway Manual Information To view a Jeppesen Airway Manual: 1. Tap the Manuals icon. 2. Select the manual you want to view. 3. Select an e-reader. Using Jeppesen Mobile FliteDeck—Accessing Jeppesen Airway Manual Information To view a Jeppesen Airway Manual: 1. Tap the Manuals icon. 2. Select the manual you want to view. 3. Select an e-reader. The Jeppesen Airway Manual displays in the e-reader you selected. Using Jeppesen Mobile FliteDeck—Accessing Jeppesen Airway Manual Information While viewing a Jeppesen Airway Manual, you can access specific information in a number of ways. You can scroll through the manual page by page by swiping right (forward) or left (backward). Using Jeppesen Mobile FliteDeck—Accessing Jeppesen Airway Manual Information While viewing a Jeppesen Airway Manual, you can access specific information in a number of ways. You can scroll through the manual page by page by swiping right (forward) or left (backward). To use the Table of Contents (from within GoodReader): 1. Tap anywhere to open the control panel. Using Jeppesen Mobile FliteDeck—Accessing Jeppesen Airway Manual Information While viewing a Jeppesen Airway Manual, you can access specific information in a number of ways. You can scroll through the manual page by page by swiping right (forward) or left (backward). To use the Table of Contents (from within GoodReader): 1. Tap anywhere to open the control panel. 2. Tap the book icon. Using Jeppesen Mobile FliteDeck—Accessing Jeppesen Airway Manual Information While viewing a Jeppesen Airway Manual, you can access specific information in a number of ways. You can scroll through the manual page by page by swiping right (forward) or left (backward). To use the Table of Contents (from within GoodReader): 1. Tap anywhere to open the control panel 2. Tap the book icon. 3. Tap Outlines. Using Jeppesen Mobile FliteDeck—Accessing Jeppesen Airway Manual Information While viewing a Jeppesen Airway Manual, you can access specific information in a number of ways. You can scroll through the manual page by page by swiping right (forward) or left (backward). To use the Table of Contents (from within GoodReader): 1. Tap anywhere to open the control panel. 2. Tap the book icon. 3. Tap Outlines. 4. Tap the arrow next to toc. Using Jeppesen Mobile FliteDeck—Accessing Jeppesen Airway Manual Information While viewing a Jeppesen Airway Manual, you can access specific information in a number of ways. You can scroll through the manual page by page by swiping right (forward) or left (backward). To use the Table of Contents (from within GoodReader): 1. Tap anywhere to open the control panel. 2. Tap the book icon. 3. Tap Outlines. 4. Tap the arrow next to toc. 5. Tap the arrow next to the manual you want to view. Using Jeppesen Mobile FliteDeck—Accessing Jeppesen Airway Manual Information While viewing a Jeppesen Airway Manual, you can access specific information in a number of ways. You can scroll through the manual page by page by swiping right (forward) or left (backward). To use the Table of Contents (from within GoodReader): 1. Tap anywhere to open the control panel. 2. Tap the book icon. 3. Tap Outlines. 4. Tap the arrow next to toc. 5. Tap the arrow next to the manual you want to view. 6. Continue tapping the arrow next to the content you want to view until you access the specific information in the manual. Using Jeppesen Mobile FliteDeck—Accessing Jeppesen Airway Manual Information Bookmarks If you frequently access the same information, using bookmarks makes it easier to locate that information. To use bookmarks (from within GoodReader): 1. Access the page you want to bookmark. Using Jeppesen Mobile FliteDeck—Accessing Jeppesen Airway Manual Information Bookmarks If you frequently access the same information, using bookmarks makes it easier to locate that information. To use bookmarks (from within GoodReader): 1. Access the page you want to bookmark. 2. Tap the book icon. Using Jeppesen Mobile FliteDeck—Accessing Jeppesen Airway Manual Information Bookmarks If you frequently access the same information, using bookmarks makes it easier to locate that information. To use bookmarks (from within GoodReader): 1. Access the page you want to bookmark. 2. Tap the book icon. 3. Tap Bookmarks. Using Jeppesen Mobile FliteDeck—Accessing Jeppesen Airway Manual Information Bookmarks If you frequently access the same information, using bookmarks makes it easier to locate that information. To use bookmarks (from within GoodReader): 1. Access the page you want to bookmark. 2. Tap the book icon. 3. Tap Bookmarks. 4. Tap Add Bookmark. Using Jeppesen Mobile FliteDeck—Accessing Jeppesen Airway Manual Information Bookmarks If you frequently access the same information, using bookmarks makes it easier to locate that information. To use bookmarks (from within GoodReader): 1. Access the page you want to bookmark. 2. Tap the book icon. 3. Tap Bookmarks. 4. Tap Add Bookmark. 5. Enter a name for the bookmark. Using Jeppesen Mobile FliteDeck—Accessing Jeppesen Airway Manual Information Bookmarks If you frequently access the same information, using bookmarks makes it easier to locate that information. To use bookmarks (from within GoodReader): 1. Access the page you want to bookmark. 2. Tap the book icon. 3. Tap Bookmarks. 4. Tap Add Bookmark. 5. Enter a name for the bookmark. 6. Tap OK. Using Jeppesen Mobile FliteDeck—Accessing Jeppesen Airway Manual Information Bookmarks If you frequently access the same information, using bookmarks makes it easier to locate that information. To use bookmarks (from within GoodReader): 1. Access the page you want to bookmark. 2. Tap the book icon. 3. Tap Bookmarks. 4. Tap Add Bookmark. 5. Enter a name for the bookmark. 6. Tap OK. Your bookmarked section is now available from the bookmark list. Using Jeppesen Mobile FliteDeck—Accessing Jeppesen Airway Manual Information Click here to view a video clip on “Accessing Manual Information.” You must have Internet connectivity and have access to YouTube. Next: Program Guidelines Program Guidelines—Introduction In this topic, you’ll learn about your organization’s operational guidelines, including: • • • • Class 1 EFB authorization. Understanding and mitigating solar gain. Re-starting the iPad. Technical specifications. Program Guidelines—Authorizations and Limitations Class 1 EFB Authorization The iPad and Jeppesen Mobile FliteDeck hardware/software combination is considered a Class 1 EFB with Type B applications. This means that the iPad must be secured and viewable during critical phases of flight. One method of securing the iPad is by using a kneeboard. This configuration is allowed only on aircraft on which a kneeboard does not interfere with flight control movement. Program Guidelines—Authorizations and Limitations Understanding and Mitigating Solar Gain The primary cause of unintended shutdown is an effect called “solar gain,” which is heat generated within the device as a result of solar energy absorbed through the display. Similar to most electronic devices, the iPad operates properly within a specified temperature range. The device uses an automatic shutdown routine if the device temperature exceeds this range. In the event of a shutdown, recovery is straightforward – allow the iPad to change temperature until it is back in the specified range. The iPad is a low power-consumptive device, and its operation does not generate heat that would typically result in a shutdown. Program Guidelines—Authorizations and Limitations Re-starting the iPad The iPad is an inherently stable computing platform. In the unlikely event that you need to restart your iPad, (for example, if it gets into a locked state) follow these steps: 1. Press and hold the power button for three seconds. The screen should go blank, and a rectangular box should appear with an arrow pointing to the right. 2. Slide the arrow to the right. The iPad should shut down on its own. 3. Wait 10-15 seconds, and then press the power button again for 3 seconds. The iPad should restart. Program Guidelines—Authorizations and Limitations Technical Specifications Operator PC or Mac system requirements: • iTunes store account • Internet access Connectivity requirements: • Jeppesen Mobile FD must be updated via a Wi-Fi or cellular Internet connection. iPad specifications: • Operating temperature: 32° to 95°F (0° to 35°C) • Non-operating temperature: -4° to 113°F (-20° to 45°C) • Relative humidity: 5% to 95% noncondensing • Battery and power: Built-in 25-watthour rechargeable lithium-polymer battery. Up to 10 hours of battery life. Charging via power adapter or USB to computer system. Source: http://www.apple.com/ipad/specs/