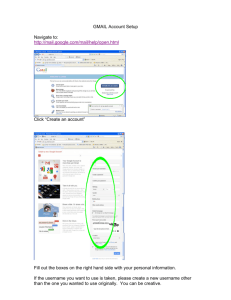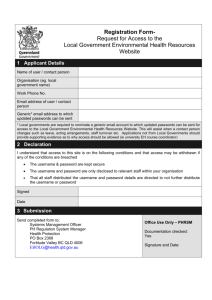Orientation - West Virginia Wesleyan College
advertisement

Orientation Technology Handbook Computing Services Computing Services Helpdesk Contact Information Location: Haymond Hall, Room 22 On-campus phone extension: 8877 Off-campus phone: 304-473-8877 Email: helpdesk@wvwc.edu Web Site: http://helpdesk.wvwc.edu Hours: Monday – Friday, 8:00AM – 8:30PM *This document is available in PDF format at http://helpdesk.wvwc.edu/downloads.php 2014 - 2015 Table of Contents Your WVWC Username and Password ................................................................................................................... 1 Disabling Internet Protocol Version 6 (IPv6) .......................................................................................................... 1 Network Registration (Campus Wi-Fi / Students Connection) ................................................................................ 2 Network Registration (Ethernet Wired Connections) ............................................................................................. 3 Logging on to the WVWC Portal ............................................................................................................................. 4 Changing Your WVWC Password............................................................................................................................ 5 Identify Your Computer’s Operating System Type ................................................................................................. 6 Naming Your Computer ......................................................................................................................................... 7 Installing Antivirus Software .................................................................................................................................. 8 Installing Microsoft Office 365 ............................................................................................................................... 8 E-mail Configuration and Intro to Google Apps .................................................................................................... 10 Changing Your E-mail Password ........................................................................................................................... 11 Configuring Microsoft Outlook for Accessing your WVWC E-mail ........................................................................ 12 Adding a Device to Check Your Email ................................................................................................................... 12 Installing Network Printers .................................................................................................................................. 13 Accessing Blackboard Learning Management System .......................................................................................... 15 Accessing Web Advisor ........................................................................................................................................ 16 Using Secondary Devices on the WVWC Network ................................................................................................ 16 Sign up for WVWC Alert ....................................................................................................................................... 17 West Virginia Wesleyan College Computer Resources Acceptable Use Policy ...................................................... 18 Your WVWC Username and Password Your username in most cases is your LastName_FirstInitialMiddleInitial. For example, John Q. Doe would have the username doe_jq. Some extra rules to remember include: If you do not have a middle name, simply omit that character in the username. If you have hyphens, apostrophes, or spaces in your last name, your username will not have hyphens, apostrophes, or spaces included. In the event of a username that is already taken on the WVWC network, we will apply a digit to the end of the username to provide the next available username. Referring to the example above, Jane Q. Doe could have the username doe_jq1. Your initial password was set to your two-digit birth month and two-digit birth day, and the last four digits of your SSN. For example, if you were born Feb. 14th and your SSN is 123-45-6789, then your password would be 02146789. International students enter the year 2014 in place of the SSN digits. Note: In this document, where step by step instructions are provided, ensure that you are viewing the instructions for the correct operating system. Some steps may begin with “For Windows 7” or “For Windows 8”. Where there is no specific reference, the step applies to both Windows 7 and 8. Disabling Internet Protocol Version 6 (IPv6) To ensure full compatibility with the WVWC network, you need to disable IPv6 for both your wired and wireless network connections. For Windows 7, click the Control Panel button in your start menu. For Windows 8, from the Windows Modern UI desktop, type Control Panel, then click the Control Panel icon that appears in the search results under Apps. (Graphic is from Windows 7, but applies to 8) Click Network and Sharing Center. Right-click the connection and select Properties from the popup menu. The Local Area Connection is your wired Ethernet port (Windows 8 simply calls it Ethernet), and the Wireless Network Connection is your wireless card (Windows 8 simply calls it Wi-Fi). For each of these two connections, follow the steps below. In the connection’s Properties dialog box, uncheck the box next to Internet Protocol Version 6 (TCP/IPv6), and then click OK to save the changes. Make sure to do this for both the Ethernet and Wi-Fi connections by repeating the steps above for the other connection. 1 Network Registration (Campus Wi-Fi / Students Connection) Ensure that your laptop’s Wi-Fi adapter is on. (This is generally done through a switch or a special key on the keyboard.) Use the Wireless Networks tool on your laptop to view available wireless networks. In Windows 7 and Windows 8 Desktop, the wireless tool is usually available in the system tray when the Wi-Fi is turned on. In Windows 8 Modern UI, the tool can be found by opening the Charms bar from the right side of the screen (Windows key+C) and clicking the Settings link. Connect to the Students network. Make sure to check the box for Connect automatically, and then click the Connect button. Open a web browser (Internet Explorer) and log in using your WVWC username and password combination. If you are prompted with a security warning referring to a Security Certificate, opt to connect anyway. Click the button for Launch Cisco NAC Windows Agent… (This application installs to your laptop and helps maintain your network connection.) If prompted for security confirmation, approve the application. Note: If security settings are too high, or if Java is not installed on your computer, you may receive prompts that the installation failed followed by a link to “Download the Cisco NAC Windows Agent.” (See graphic below.) If so, please download the agent and then opt to run the program. Choose to Continue or Accept for any security prompts that occur during this process. If downloaded, the file will be named Update.exe and is generally located in your Downloads folder. 2 On the installer window for the NAC client, click the Next button, opt to accept the terms and conditions and click the Next button. Leave the option for the “Complete installation”, and click the Next button. If prompted for allowing the install, opt to allow the program to make changes. Click the Finish button when it completes. When the client opens, provide your WVWC username and password combination and check the box to “Remember the password.” Click OK. You should receive confirmation that you have full network access. Network Registration (Ethernet Wired Connections) *Note: Please note that Ethernet connectivity is not required since the campus wireless network is available in all dorm rooms. If you elect to use Ethernet, you will need a Category 5 (CAT5/CAT5e) or higher Ethernet cable to connect to the network port in your dorm room. These are available at the WVWC Bookstore, Wal-Mart, Lowes, etc. Generally a 14’ cable is sufficient, but you may need a longer cable dependent upon port location and furniture arrangement. The Helpdesk may have junction connectors that can be used for connecting two cables end-to-end. Check with us if needed. The first time you connect to the WVWC Ethernet network, you will need to register your computer. To register your computer for the campus network using your wired connection, do the following: *Note: Before attempting to register on wired Ethernet, you must disable the Wi-Fi on your laptop. 1. Connect your computer to the Ethernet jack in your room and turn on the computer. Be sure your AC adapter is connected and plugged in to the wall outlet. 2. When the computer is fully booted, open your web browser—Internet Explorer, Firefox, Chrome. You should be redirected immediately to the registration page. If not, you can type the address for the registration page: http://netreg.wvwc.edu in the browser address box. If you receive a certificate error, choose Continue to this website. 3 3. Read the registration information carefully. Type your WVWC username (lastname_FirstInitialMiddleInitial)—lastname_fm and your WVWC network password into the appropriate fields, and then click the Accept button. You will be prompted to reboot the computer after registration is complete. Logging on to the WVWC Portal The URL for the WVWC Portal is http://my.wvwc.edu . The West Virginia Wesleyan College Portal is a site that brings together the many online resources used by the members of the West Virginia Wesleyan College community. By having these resources in a centralized, easy to access location, you will find that it is much easier to manage your content and quickly access the information that you need. You will find most of the content in the WVWC Portal to be intuitive, and in the upper left portion of the page is a link for a tutorial video titled “Learn about the Portal.” The video is less than 10 minutes long and provides a guided tour of the site. We highly recommend viewing it. 4 Changing Your WVWC Password One of the features that you will find on the portal is a link to change your WVWC Network Password. **Important** Changing your WVWC password does not change the password to your e-mail. It is highly recommended that you do not change your password until you have everything, including e-mail, working properly. Information on changing your e-mail password is provided in that section. Log into the WVWC Portal at http://my.wvwc.edu. Once logged in: 1) Click the Applications tab located on the right/upper portion of the page. 2) Click the WVWC Network Password Reset link from the “Applications” section. The “Domain” field in the password change utility refers our network domain and is always wvwc.edu, so type: wvwc.edu. 3) Type your username: lastname_fm in the “Account” field and current network password in the “Old Password” field. 4) Create a new password that you have not used before, consisting of at least eight characters. Type the new password into the “New Password” and “Confirm New Password” fields. 5) Click the OK button. You will receive a notification if the password has been changed successfully. (Avoid the Reset button, as it resets or clears the form, not your password.) Your WVWC username and password combination is used for the campus network access, Blackboard Learning Management System, the WVWC Portal, your Microsoft Online account for Office 365, and Web Advisor. Please do not share your WVWC network password with anyone. 5 Identify Your Computer’s Operating System Type To identify your computer’s operating system type: For Windows 7: Right-click Computer from the Start Menu, then select Properties from the popup For Windows 8: (see graphic below) 1) From the Windows Modern UI desktop, type the word system, then press then Enter key. 2) Click Settings in the search results. 3) Click System from the settings search results. You should record your operating system’s Windows edition and System type in the space below for future reference. Given a few seconds to populate the data, the system page will list the operating system, including either the 32 or 64 bit system type. Record this information in the space provided below. Windows Edition:________________________________________________________________ System type:____________________________________________________________________ Note: Do not close the system window, because we will be using it on the next page. 6 Naming Your Computer While you have the System window open to identify your operating system, you should change the name of your computer to match your WVWC username and join the campus workgroup. To do this, click the Change Settings link under the Computer Name and Workgroup Settings category. Click the Change button. In the Computer name field, type your WVWC username lastname_fm, and in the Workgroup field, type WVWCMASTER. Click the OK button to save your changes. You will be prompted that you need to restart your computer for the changes to take effect. Opt to restart later. 7 Installing Antivirus Software Since many students have already purchased antivirus software and there are numerous high-quality, free antivirus solutions available to students, West Virginia Wesleyan College no longer provides licensing for antivirus software for students. However, our staff is available to assist in the process of selecting, downloading, and installing antivirus software. Currently, we offer this advice: Most retail systems come preloaded with some form of antivirus software. You should check the subscription dates to know when it expires. Antivirus software must update its definitions to remain effective, and expired software will not update. We have personally experienced difficulties with compatibility and functionality with prior editions of McAfee Internet Security, and we do not recommend it as a solution for use on the WVWC network. The free Antivirus applications that we most commonly recommend have consistently placed very high in consumer reviews, even in comparison with their competitor’s retail products. Those products are AVG Antivirus Free 2014 and Avast! Free Antivirus 2014. You may download either from http://www.download.com . (“The Best Antivirus for 2014,” http://www.pcmag.com/article2/0,2817,2372364,00.asp, April 21, 2014, Rubenking, Neil J.) We recommend that current antivirus applications are removed and the system restarted prior to installing new software, but you should download the new program while still under the protection of the older software that is being replaced. (Download Remove Restart Install) Installing Microsoft Office 365 All WVWC students are now eligible for an annual subscription to Microsoft Office 365. There are many benefits that you will experience with this product including: The product will be Microsoft Office 2013 Professional for PC and Microsoft Office 2011 for Mac. You will automatically be upgraded to the latest editions of Microsoft Office as they become available. You may install Microsoft Office 365 on up to five systems, including PCs, Macs, iPads, iPhone, and Android phones. You can install office from off-campus! (Instructions are on the next page.) You can manage your installations, meaning you can remove the license from one device and then add it to another. Licensing will be provided while actively enrolled at WVWC and for 30 days beyond graduation. 8 Office 365 Installation instructions: 1. Go to http://portal.microsoftonline.com 2. Log in, using your full WVWC e-mail address as the username and your WVWC password. 3. Click the “Software” link on the left side of the page. 9 4. Select your language, and then click the install button. 5. Microsoft Office applications will be usable within a few minutes, but please ensure that your system remains connected to the Internet and powered on until the full installation is complete. E-mail Configuration and Intro to Google Apps You have access to a WVWC / Google Apps account while you are an active student at WVWC. In addition to a very flexible and robust email system provided by Gmail, Google Apps contains Word Processing, Spreadsheet, and Presentation applications, shared calendaring, and 30GB of backed-up storage space and shared workspaces that support collaborative work via Google Drive. For example, you can work on a document simultaneously with others, such as members of a class project group. To access your WVWC / Google Apps account from within the WVWC Portal, simply click the New Messages link at the top of the main page. Alternatively, from the web, you can also go to http://email.wvwc.edu. Your username is the same format, lastname_fm, as your WVWC network account. Your full email address will be lastname_fm@wvwc.edu, for example John L. Smith would be smith_jl@wvwc.edu. Your initial password was also set to match your initial WVWC network password, mmddssss, where ‘mm’ and ‘dd’ are the two-digit month and two-digit day of your birthdate, and ‘ssss’ represents the last 4 digits of your social security number. (International students ‘ssss’ = 2014) During your first logon, you will be prompted to accept the terms and conditions for site use and fill in a security text box. This requirement is only for the first logon, but it is necessary to fully activate the account. 10 By default, Gmail is a robust web mail application with a powerful search feature, but it also offers the flexibility to allow you to decide how you wish to access your e-mail, by the web, by mail client such as Outlook, by smart phone, or all of the above! There are a few features that you should be aware of, and a few terms that you should know. Gmail groups your mail by conversation (subject line), so e-mails that have been replied to back and forth stay together as a conversational group in Gmail. Gmail uses “labels” in lieu of folders. Your inbox may be filtered based on labels, and messages can have more than one label. Term: IMAP – (Internet Message Access Protocol) is an email retrieval protocol. With IMAP, changes made to your mail account with one device are synchronized to reflect on all devices. (For example, if you checked your mail via your phone, and deleted a junk mail message, that message would show as deleted when the account is checked via the web or mail client.) *The WVWC Helpdesk recommends the use of IMAP access when configuring other clients and devices for email access. Term: POP – (Post Office Protocol) is an email retrieval protocol that does not synchronize an account across access methods. (As mail is downloaded, moved or copied, to one client, changes like deleting or storing in a folder are not reflected on other access methods. Changing Your E-mail Password **IMPORTANT** This account password is not maintained through your WVWC network account; therefore, a change in one, does not automatically change the other. The Helpdesk recommends that you use the same password on both accounts for clarity purposes. To change your Google Apps account password, you must log into your account at http://email.wvwc.edu . Once logged on, make sure you are in the Gmail section of your Google Apps account by clicking the Mail link in the upper left corner of the page. Click your email address in the top-right area of the page, and then click the Account link from the drop down menu. Click the Security link on the left side of the page, and then click the Change Password link at the top of the page. 11 Configuring Microsoft Outlook for Accessing your WVWC E-mail Configuring Microsoft Outlook for use with your WVWC email account is easy with the Google Apps Sync tool available at https://tools.google.com/dlpage/gappssync . Important: Office 365 is a “Click-to-Run” version of Microsoft Office. If using Office 365, click the link that is circled below for a compatible edition of GoogleAppsSync. Download the program from the site and run it. When it installs, it will prompt you to enter your email address and prompt you that it is launching a default browser window for account access. When your browser launches and prompts for a login to your mail account (as shown previously), scroll to the bottom of the page and click the Accept button. You should then return to the Google Apps Sync window, Click Create Profile, and then click the Open Outlook button. That’s it; you’re done! Adding a Device to Check Your Email From within your Google Apps account mail window, click Settings from the top-right of the page, and then click the Forwarding and POP/IMAP tab. You first must enable your Gmail to use POP or IMAP. WVWC recommends the use of IMAP in most cases. Select the Enable IMAP option, and click the Save Changes button. Finally, click the Configuration instructions link, and follow the instructions for the device of your choice. Remember that anywhere Google’s help files prompt you for “your_domain.com”, you should enter wvwc.edu, and when prompted for username, enter your full email address. (See illustration on the following page.) 12 Installing Network Printers *Note: MacBook users will require assistance from the Helpdesk staff to have the public printers installed on their system. You must bring your MacBook to the Helpdesk to have this service performed. WVWC provides limited public printing for students. Basically, students receive a 500 page print quota for both the fall and spring semesters, and 200 page quotas for May and summer terms. Unused portions of your quota will rollover to the following semesters that you are enrolled, but they will not carry over to the next academic year. You can purchase additional printing capability in 250 page blocks from the Student Accounts office. The full policy is available online at http://helpdesk.wvwc.edu/printpolicy.php or the IT/Helpdesk page in the WVWC Portal. Windows 8 users will need to be in the Windows desktop screen, so if you are in Windows Modern UI, simply press the Windows key + D once or click the Desktop tile. Create a shortcut on your desktop to the print server by right-clicking on your desktop, and then choose New, then Shortcut. In the location window type: \\PrintServer, and then click the Next button. You will be prompted to name the shortcut. Just hit the Enter key or click the Finish button. 13 Double click the shortcut to PrintServer on your desktop. You will be prompted to log on to the server. Again, you must enter your full e-mail address in the username field. Type lastname_fm@wvwc.edu and type your WVWC network password into the password field. Important: Check the box for Windows to remember the password. Scroll down the list of icons until you see WVWCPrint. Double click the WVWCPrint icon. The necessary drivers for your system will be installed. You will have to log into the print server before using the WVWCPrint network queue. You do this by double clicking the PrintServer icon and logging in if necessary. Once logged in, you can close the window. (If you open the shortcut and can see the printers, you are logged in.) Note: Once the printer is installed, you do not need to double-click the printers again when you log in. Doing so will install another copy of the printer. When you print to WVWCPrint, your print job will be available at any of the print release stations. They are located in the Library, the Helpdesk, SunnyBuck's, and the Writing Center. Also, the printers in Fleming and Dunn Halls, that are available during RA duty hours, are included in the WVWCPrint queue. To release a print job from the print monitor, log in to the laptop located by the printer using your WVWC username, lastname_fm, and password. Your print jobs will be displayed. Select the jobs that you wish to print by checking the box to the left of the title. Click the Print button. The selected jobs will print out at your location. 14 Accessing Blackboard Learning Management System You have likely already had the opportunity to log into Blackboard to purchase your books. Blackboard is the sole Learning Management System used by West Virginia Wesleyan College. You can access Blackboard from within the WVWC portal by clicking the Blackboard image on the main page. Alternatively, you can use the URL http://blackboard.wvwc.edu . Your instructors will use Blackboard to share course content, host electronic assessments, and for course communication. In addition, the Blackboard Store now serves as our online Bookstore. Once logged in, you will see a list of your courses in the appropriate section of the landing page. You can always return to this main page by clicking the “My Institution” link in the main navigation bar. Additionally, if you scroll down, you will find a section entitled “On Demand Help and Learning Catalog”. This section contains useful video instruction for using Blackboard, and we encourage you to review these to familiarize yourself with the environment. Help is also available in the main menu from within any of our courses. 15 Accessing Web Advisor Students use Web Advisor to check their final course grades, get copies of their class schedules, and access financial aid and student account information, among other tasks. Web Advisor is now more accessible than ever! Simply log into the WVWC Portal at http://my.wvwc.edu and the links to your information are in the lower left corner of the main page. Web Advisor is grouped into logical categories as shown in the image. Click the appropriate link to expand the group or access the information. Using Secondary Devices on the WVWC Network The devices listed below may access the WVWC network, but because of our security software and network configuration, they must be logged in, registered, or pre-configured to function properly. Most Smart Phones, iPod Touches, Tablets, and E-Readers: may be used by connecting to the Students Wi-Fi connection. Then, open a browser and log on using your WVWC Network username and password. We can also manually register those items at the Helpdesk, and by doing so, logon prompts prior to use will not be required. Please note that our first priority of a new semester is to ensure that all student laptop and/or network problems are resolved as soon as possible. For this reason, we only offer limited resources for secondary device registration during the first two weeks of an academic semester, and a wait should be expected. Gaming Consoles and audio visual equipment: require the completion of a Network Registration form. You can pick up a form at the Helpdesk, or download a PDF copy from the WVWC Portal. Our portal page is under the Campus Service IT Services/Helpdesk in the menu. On the bottom right corner of the page is an area of IT Documents & Guides that contains the network registration form. Once completed, submit the document to the Helpdesk. (If you’re not sure how to find the MAC address for your device, simply Google it. (i.e. “Find MAC address Xbox360”) 16 Wi-Fi Printers: To utilize your printer wirelessly, you will need to make arrangements with the Helpdesk to have the printer custom configured. Some models can be done over the network, while others must be brought in to the Helpdesk. If you rarely use the printer, it may be best just to use a USB cable to connect. Wireless Access Points: Personal Wireless Access Points are prohibited from the WVWC Network Sign up for WVWC Alert The WVWC Alert system is used to notify you via text message in the event of a campus emergency. You may also opt to add secondary phones to your account, so if you wish to include a parent’s phone, for example, you may. From the WVWC homepage http://www.wvwc.edu , select Campus Life Campus Security from the main menu system. At the top right corner of the Campus Security page, click the icon for WVWC Alert. The WVWC Alert landing page provides more specific information about the service and how to register. To sign up, click the “Sign Up Now” link in the main menu on the left side of the page. Enter your WVWC username (Lastname_FirstInitialMiddleInitial) and your WVWC password, then follow the on-screen instructions. Each summer, these accounts are removed, so you need to register at the beginning of each academic year. 17 West Virginia Wesleyan College Computer Resources Acceptable Use Policy March 28, 2008 This policy covers all college-owned computer resources including hardware, software and network equipment, from here on referred to as the “computer system.” The computer system of West Virginia Wesleyan College is available to the students, faculty, and staff in support of the mission of the college. It is expected that users of these resources will engage in activities such as academic work, communicating with others, and accessing various information sources in the performance of normal college-related job responsibilities. Using college computers on an occasional basis for personal use, such as corresponding with friends or family through electronic mail, may also be considered appropriate, but in all cases usage should defer to college related activities. The computer system may not be used for commercial or solicitation purposes without the express written consent of appropriate school officials. The computer resources provided by the College are the sole and exclusive property of the College and may not be moved or altered without the permission of the Computer Center, which bears sole responsibility for computer installation and maintenance of the college-owned computers and network equipment. It is expected, in return, that users must respect the rights and privacy of others, and must obey school policies and state and federal laws that may apply to their activities while using the computer system. Although the college, in its official capacity, will make every effort to respect the privacy and civil rights of users of the computer system, it should be understood by all users that the computer system is owned and operated by the College. The institution reserves the right, in its sole discretion, to monitor any and all aspects of the activities on the system, and to take appropriate action when necessary to uphold legal, moral, or ethical standards. Use of the college computer system means that you agree to abide by the rules and responsibilities set forth in this policy. Legal Responsibilities There are several legal obligations for users of the computer system. The examples provided here are the most significant, but should not be considered a complete list. It is the responsibility of users to be aware of and respect state and federal statutes that may regulate their activities. Users must obey copyright laws, including the Digital Millennium Copyright Act of 1998, and respect the intellectual property of others. This includes but is not limited to music and other downloads. Software license agreements must be honored. The college makes every effort to properly purchase and license all software installed on the institution’s computer systems. There is no stated or implicit consent given to users to copy any of the programs or data residing on these systems. Users must have approval from the Computer Center before installing any software on a college-owned computer. This includes but is not limited to programs downloaded from the Internet. Unlicensed software 18 will be removed as found unless a license is provided. Unsupported software may be removed by the Computer Center as needed to improve computer performance. It is a violation of West Virginia law to access a computer system without authorization, or to gain access to a computer system for the purposes of fraud or malicious activities such as the destruction of files or programs. It is a civil offense to make false statements about another person (libel), especially if it results in the loss of that person’s good name (defamation). The creation or knowing distribution of a computer virus or “worm” is a violation of federal statute. The creation or knowing distribution of a chain letter is a violation of federal statute. No user may alter or upgrade the operating system of any college-owned computer without purchasing a license and scheduling the installation with the Computer Center. Ethical Responsibilities Although certain activities of users may not be strictly illegal, there may be cases where a user might violate the ethical standards of the college. Guidelines for appropriate behavior as found in the campus handbooks and catalogues apply to the use of the computer system. Common sense and a personal sense of responsibility are important here. Users of the college computer system will refrain from accessing or electronically transferring text or graphics images that would be deemed hateful, demeaning, or pornographic by the prevailing standards of the college community. The computer system, especially the electronic mail capabilities, will not be used to create offensive or disruptive messages. This includes messages which contain sexual implications, racial slurs, gender-specific comments, or any other comment that offensively addresses someone’s age, sexual orientation, religious or political beliefs, national origin, or disability. The privacy of other user’s files and electronic mail messages is to be respected at all times. No user, with the exception of authorized system administrators, shall access, or attempt to access, another user’s files or electronic mail messages without the explicit consent of that user. In addition, no unauthorized attempt shall be made to obtain the passwords or access codes of any other user, and no use of another person’s user ID or password is allowed unless specifically approved by a computer system administrator. No attempt will be made by any user to secure unauthorized access to system files or confidential academic or administrative records. No College-owned computer, computer component, projector, printer, or other related items shall be removed from campus for any reason except when issued for mobile or remote use. Any user who causes damage, takes a computer off campus for repair or other reasons or incurs charges in other ways without approval from the Computer Center will be responsible for damages and expenses incurred. The intentional destruction of any work-related files or other resources used in the course of your job is strictly prohibited upon your departure or at any other time. All files, programs, and other tools used for work whether licensed software or freeware placed on College-owned computers are the property of West Virginia Wesleyan College and may not be removed or copied. All users must register any peripheral device before connecting it to the network. This includes, but is not limited to: wireless routers, switches, hubs and network printers. Good Citizen Responsibilities Beyond the legal and ethical guidelines in this policy, responsible users of the college’s computer systems should recognize the fact that they are members of a larger electronic community. As good citizens of this community, 19 users can take several steps to make utilization of the college’s resources a rewarding experience for themselves and others. The College’s electronic mail system should be used primarily for communicating college-related messages. Employees should not forward chain letter, junk mail, jokes, or other messages that distract or interfere with the work of themselves and others. This also greatly increases your chance of receiving and spreading a virus. Send mail only to the person(s) who should receive it. Sending something to everyone on the address list uses unnecessary server resources and clutters many mailboxes. Report improper use or vandalism of any computer resource. Limit time on shared computers in the library, and defer to non-recreational users. Clean old files and documents off of shared resources such as file servers and electronic mail boxes. Make considerate use of computer resources in public areas. Refrain from accessing programs that produce loud noises or contain graphic material that may offend others. Network printers should be used primarily for academic printing. Please refrain from printing large numbers of copies for personal use. Users will make every attempt to avoid the unintentional spread of computer viruses through awareness of the problem and by consulting the Helpdesk website on a regular basis for recommended virus safeguard procedures. If abuse by a user under these guidelines is discovered, the Computer Center may at its discretion restrict user privileges on the relevant machine. Users and all College units and divisions developing web pages must have the web page design approved by the Office of Marketing and Communications. Abuse of Privileges If disciplinary action is required for violations of this policy, sanctions may range from loss of computer privileges to expulsion or job termination. Disciplinary actions for students will be addressed by the Vice-President for Student Affairs, for faculty by the Vice-President for Academic Affairs, and for staff by the Vice-President for Administration. Grievances and appeals may be filed in accordance with the respective guiding policy documents for students, faculty, and staff. Adding Additional Network Devices Additional network devices are defined as an additional computer, network printer, hub, router, game, or any other device that requires a connection to the network. Although additional devices are permitted by WVWC and Computing Services, they must be registered with our department prior to connecting them to the network. In addition, there is the possibility that limitations may prevent the connection of some devices. WVWC guarantees a "port-per-pillow" network access in all of the dorm residences, which provides access for all students. If you have a system that requires a static IP address, an address will be provided for you when you register the device with our office. The staff at the Helpdesk will help you configure wireless routers and access points for your use. It is important to note that wireless devices that do not limit access to specific users through configuration will allow connections to all computers within range and result in a bottleneck of network traffic through a single port. Network registration forms are available at the Helpdesk, or you can download a copy from http://helpdesk.wvwc.edu/assets/pdf/Network_Registration_form_UPDATED.pdf 20