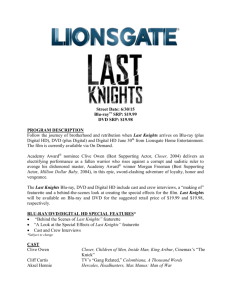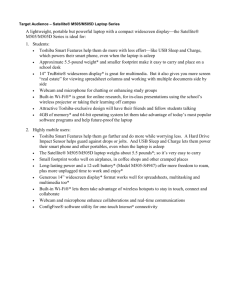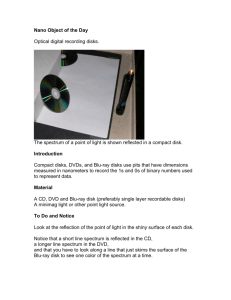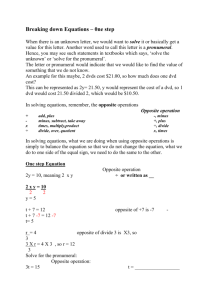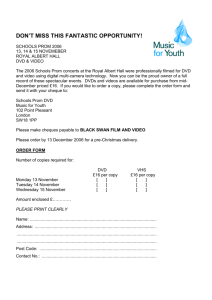. In This Issue . Blackboard Collaborate
advertisement

Follow us on Twitter @RCGCIT March 2015 Issue 16 . In This Issue . + Blackboard Collaborate find out how RCGC is using this powerful web conferencing tool page 1 +New Phone System introducing RCGC’s new Cisco phone system page 2 + CIO Blog the RCGC transition page 2 + Maintenance Calendar Spring & Summer dates page 3 + Bb Grader App Blackboard’s new app for grading assignments page 3 + Team Dynamix New ticketing system and Knowledge Base page 4 + New Faces in IT meet our new staff page 5-6 Technical Support Instructional Center 449a MTWR 7:30a-6p MTWR 6p-9p in IC 435 Friday 7:30a-5p Saturday 7:45a-1p in IC 435 Sunday CLOSED 856-415-2298 ts@rcgc.edu Blackboard Collaborate RCGC is using Blackboard Collaborate, a robust web conferencing tool, in many ways to better serve our students. Collaborate is Blackboard’s verCollaborate so they can offer imcourses, or if you’ve seen it used sion of a web conferencing tool. portant, private, and personal adin another capacity that you With Collaborate, users can utilize vising sessions to students who thought was interesting, please various features to communicate may never set foot on our camlet us know! We feel confident with one another from almost pus. Our technical support technithat Collaborate can be used anywhere in the world using their cians have their own private Colto accomplish nearly anything computer or mobile device. Some laborate rooms so they can offer you can think of, and we’d like of the key features of Blackboard remote support to users who are to hear about the creative ways Collaborate are: built-in phone experiencing issues that are hardyou have found to use the tool. conferencing, mobile collaboer to diagnose. As always, you can reach us by ration, integration with eLearnemailing elearning@rcgc.edu. ing, powerful moderator tools, an interactive Though Collaborate was built with teaching in mind, its whiteboard, application sharing, multi-point vid- tool set offers other members of the RCGC community a chance to bring some of their services online as well. eo, and the ability to record sessions. A screenshot of a Collaborate session can All faculty who are using eLearnbe seen to the right. ing can utilize the Collaborate tool, but by default, Though Collaborate was built with the tool is not available in teaching in mind, its tool set ofall courses. So, if you are fers other members of the RCGC interested in using any or community a chance to bring all of the features Collabsome of their services online as orate has to offer, please well. As the college takes its final contact eLearning Supsteps towards establishing a fully port so you can attend a online degree, it has been importtraining session and get ant to make sure all on-campus the tool enabled in your resources will be available to our course. online students as well. For example, our team of advisors have If you’ve used Collabbeen trained to use Blackboard orate in any of your Instructional Technology Instructional Center 435 MTWR 7:30a-9p Friday 7:30a-5p Saturday 7:45a-1p Sunday CLOSED 856-415-2298 media@rcgc.edu 438 Open Computer Lab Instructional Center 438 MTWR 7:30a-7p Friday 7:30a-5p Saturday CLOSED Sunday CLOSED openlab@rcgc.edu Library Open Computer Lab MTWR 8a-9p Friday 8a-5p Saturday 10a-4p Sunday CLOSED openlab@rcgc.edu Introducing RCGC’s New Cisco Phone System - At a Desk Near You Over the summer, the Office of Technology overhauled RCGC’s entire phone system. The new system went live in August. By now, you’ve had some time to get to know your new Cisco phone. Over the past summer, the Office of Technology performed a campus-wide upgrade of RCGC’s phone system. The old Avaya phone system utilized POT (Plain Old Telephone) lines which means they were based on analog signal transmission and were hooked up using conventional phone lines. The new Cisco phone system is VoIP, which stands for Voice Over IP. This means that it utilizes the RCGC network the same way your computer does. An ethernet cable comes out of the wall and into your phone, and a second line comes out of the phone and into the back of your computer. The move to the new system was necessary because the old system had many limitations, utilized outdated technology, and was entering a period of limited vendor support. The new Cisco phone system is VoIP, which stands for Voice Over IP. This means it utilizes the RCGC network the same way your computer does. The new Cisco phones bring with them a new set of features that make for a better experience. There is now a speech-enabled directory search that allows you to call someone by dialing *5101 and then saying the person’s name. If they are listed in the directory, the call will be placed automatically. Security and emergency services will receive a notice on their phone if an emergency call has been placed. The phone/location the call was placed from will also be displayed. This is hugely important for Security so they can always be aware of any emergencies on campus. You may also have noticed that you now receive emails whenever a voicemail has been left for you. You can click on the email attachment to listen to the voicemail on your computer, or you can use your phone to retrieve the voicemail. You can also easily forward this voicemail email to anyone at RCGC. If you’ve ever wanted to reach someone’s voicemail directly, or transfer a call directly to someone’s voicemail, you can do that with the new system. Just dial the * button before the person’s extension. In the coming months a campus-wide Instant Messaging tool will be introduced that will integrate with your computer, Cisco desk phone, Smart phone, and tablet. All of the phone menus have been reworked and made more efficient so the right locations are receiving the right calls. If you want to find out more about the phone system or about how to use your phone, user guides have been made available on SharePoint. To access these guides, visit intranet.rcgc.edu/CiscoPhoneSystem and type in your RCGC username and password when prompted. If you have any issues with your new phone, please make sure you contact Technical Support by emailing ts@rcgc.edu or by calling us at 856-415-2298. CIO’s Blog Welcome to the latest edition of the Educational Technology Review. I hope you like the fresh new look that Beth Beecroft has created. For more than a year the Office of Technology has been working at a fever pitch to migrate all of our technology assets, like email and our website, from Gloucester County College to Rowan College at Gloucester County. In June we’ll finish this massive migration by moving to a new Portal that will be easier to use. This new Portal will capitalize on mobile responsive design which means the new Portal will automatically reconfigure itself to look beautiful on any device, ranging from your smart phone to your tablet to your computer. In the next month or two, the Office of Technology will launch an updated version of the RCGC website that is even slicker than the current version, and easier to use, especially on a mobile device like a smart phone. Chibueze Okechukwu, our new Web Master working under Dave Comfort’s leadership, has come up with an amazing design which really captures the spirit of RCGC! Finally, I want to congratulate Nayibe Lopez, our college’s Banner Programmer Analyst, who recently received the honor of Employee of the Month. Nayibe works harmoniously with every department on campus to make sure Banner is meeting the ever-evolving needs of our college, which is not an easy job. Congrats, Nayibe! Josh R. Piddington Chief Information Officer P.S. Just a friendly reminder: In June your GCCNJ.edu email address will no longer work! Make sure everyone is using your RCGC.edu email address. Page 2 . IT Maintenance . Bb Grader Blackboard’s new grading app allows iPad users the ability to grade on the go. April 19, 2015 8am - 4pm May 14, 2015 (eLearning only) 8am - 8pm In October of 2014, Blackboard released a brand new (and free!) app for grading. The purpose of the Bb Grader iOS app is to provide instructors with a tablet-based mobile solution for reviewing, providing feedback, and ultimately grading student submissions to Blackboard Learn Assignments. May 17, 2015 8am - 4pm Tablet requirements: June 26, 2015* 8am - 4pm June 30 - July 1, 2015 10pm - 8am July 17, 2015* 8am - 4pm August 28, 2015 (eLearning only) 6am - 9pm *These dates are pending approval of the College being closed on Fridays during the summer by the Board of Trustees. If not approved by the Board of Trustees, the alternative dates would be June 28th and July 19th. The up-to-date Calendar can always be found at www.rcgc.edu/ITMaintenance ◊ iOS 7 or above ◊ iPad 2 (and newer) and iPad mini are supported Here are some of the features: ◊ First-time users will see a quick tutorial that will introduce the features of the app ◊ Grade student assignment submissions ◊ Inline viewing of student submissions ◊ The option of using your iPad’s microphone and camera to record feedback ◊ Features from the Retention Center allow you to stay on top of students’ progress Here are some restrictions: ◊ You cannot access your Grade Center from the app ◊ You can grade only regular assignments via the app, which means you won’t be able to grade Discussion Boards, Tests, or SafeAssignments. This app is currently available to iPad users only. As such, you will not be able to get this app on your iPhone, Android phone, Android tablet, Windows tablet, Kindle, or Nook. Blackboard has assured its clients that they will be creating an Android-friendly version of the app (to work on Android tablets) in the near future. Below are two screen shots of what the app looks like. Example: All gradable items Example: Grading a Word document Page 3 TeamDynamix - RCGC’s New Technical Support Ticketing System The Office of Technology’s new Ticketing System allows all users the ability to keep track of the status of their issue and refer back to the ticket at any time for any reason. If you have reached out to Technical Support for any reason over the last two semesters, you will have noticed that we have a new ticketing system to track support issues. This new system is called TeamDynamix and it is far more robust than our previous system, TrackIt! As you may remember, TrackIt sent you an email with a ticket number whenever you reached out to Technical Support with a problem, but if you ever tried to use that number to look up your ticket, you wouldn’t have been successful. Create a Technical Support ticket by logging into the RCGC Portal, clicking the IT Support tab, and then selecting the appropriate form from the list of options. TeamDynamix, on the other hand, makes it incredibly easy for all users to keep up-to-date on the status of their ticket at any time. To create a new ticket for any technology-related issue you experience, or any question you have regarding technology here at RCGC, all you need to do is fill out a form on the RCGC Portal. You can access the forms by logging into the Portal, clicking on the IT Support Tab, and then selecting the appropriate form from the list of options. You are also able to create a support ticket by emailing ts@rcgc.edu directly if you are unable to access the forms for some reason. From the IT Support tab where you access the various support forms, you also have access to view all of the tickets you’ve opened with the Office of Technology (at the top right where it states My Tickets). This is handy for when you want to check on the status of a ticket, or when you can’t remember a ticket number for a case you opened previously. Sometimes technicians who help you with your issue may include important and/or informative links in your ticket that you may want to refer to again in the future, and this is the quickest way to get to that info. We hope that you find TeamDynamix to be easy, useful, and a much better solution to our Technical Support ticket management than our old system. Please let us know if you experience any issues submitting support forms or accessing your ticket history. You can email ts@rcgc.edu or call us at 856-415-2298. TeamDynamix’s Knowledge Base A key feature of TeamDynamix is its Knowledge Base filled with informative articles created by us for you. One of our department’s favorite new features in TeamDynamix is its Knowledge Base. In short, the Knowledge Base is a place where we can store information and files for others to search and access when that information is needed. For our department, we are able to create articles about known issues or important processes that everyone needs to be aware of, and for our end users (that’s you), the Knowledge Base can act as a resource for walkthroughs and tutorials. For example, whenever a new Section Creation Form is filled out by a faculty member, a new support ticket is created to kick off the process (read the article above for more information about submitting support forms). When the course is created in eLearning, the ticket is closed by one of our eLearning technicians and the ticket is updated with a link to a Knowledge Base article that walks the faculty member through the process of copying content from one course to another. This update to the ticket is also sent via email to the faculty member as well. The screenshot (to the right) is a preview of what the Knowledge Base article looks like. Another way we’re using the TeamDynamix Knowledge Base is to create articles whenever we have scheduled maintenance or when we experience larger issues that our end users need to be made aware of. This way we have documentation we can link to from oth- er locations (like Twitter or email) that gives details about these situations. The Knowledge Base articles are time stamped with a Created date, as well as an Edited date in case changes need to be made to the article later. These articles allow us to communicate with all of you without us having to flood your inbox. With the Knowledge Base, you can locate articles that adress your own specific needs. So, you may be wondering how you can access this Knowledge Base on your own so you can search for useful information. The easiest way to get to the Knowledge Base is to access the IT Support tab in the RCGC Portal. Once you’re on the page (pictured in the screenshot in the article above), you will see a link in the top right that says Knowledge Base Articles. Just click that link to be taken to the Knowledge Base where you can explore articles in the categories listed, use the search bar at the top right to search keywords, or use the list of tags (you may need to scroll down) to find articles that will be useful to you. Please note that you may need to login to TeamDynamix to access all articles, so just check the top right corner of your screen to see if you’re already logged in or not. We hope you find the Knowledge Base to be a useful tool, and please be sure to let us know if you have any issues or questions: ts@rcgc.edu Page 4 Meet the Staff We’ve gotten a bit behind on introducting you to our staff. Take a few minutes to get to know some new faces, and find out more about the staff you already know and love. Elsie Alvarez Shaun Burns Instructional Technology Tech, Student Instructional Technology Tech, Student Elsie is our newest student worker. Hired in March of 2015, her training is in SMART classroom technology as well as the general maintenance of equipment. She is enrolled at Rowan College at Gloucester County as a Liberal Arts major. Shaun has been with the Office of Technology since September, 2013. His duties include the training and instruction of SMART technologies, as well as assisting with SMART classroom support. He also works with the IASTE Stage Hand Union in the TD Bank Arts Center in his spare time. He is currently a student worker and is pursuing a degree in Computer Science. Riker Cross Sam Emmett Technical Support Tech, Student Instructional Technology Tech, Student Riker has been employed with the College since October of 2013. He has already graduated with an A.A. degree in Art from RCGC and is currently seeking a Bachelor’s degree in History from Rowan University. Sam is a technician in the Department of Instructional Technology, where he has been employed since September, 2013. His primary duties are training in SMART technology as well as the maintenance and upkeep of equipment. He is enrolled at Rowan College as a Computer Information Systems major. Jeff Frye Rachel Hanstein Applications and Systems Administrator Instructional Technology Tech, Student Jeff is part of the team responsible for the day to day operations of RCGC’s server systems and network infrastructure equipment. Jeff has been a full time employee of RCGC since January, 2014. Prior to joining RCGC, Jeff worked as the Systems Administrator for a Sporting Goods Manufacturing/Distribution company. He enjoys using his skills in the education sector at RCGC. Rachel has been with the Office of Technology since November of 2014. Her duties include the training and instruction of SMART technologies, as well as assisting with SMART classroom support and maintaining equipment. She is attending RCGC as a Communications major and plans to transfer to Rowan University in pursuit of a degree in Radio, Television, and Film. Carlos Jimenez Technical Support Technician You already know Carlos since he has worked in the OoT since 2012, but what you may not know is that he was recently hired full-time at Technical Support. He now provides service and support for all campus computers and applications. He will soon be receiving his computer science degree at RCGC and plans to transfer to Drexel University to further develop his programming knowledge. Chris Kennedy Instructional Technology Tech, Student Chris has been a technician in the Instructional Technology department since July, 2014. He is majoring in Computer Science at RCGC. His knowledge and various experiences allow him to provide technical support in and out of the classroom. Page 5 Rob Lore Carlos Lugo Applications and Systems Administrator Applications and Systems Administrator Rob works as part of RCGC’s Network & Systems Administration team. Rob has been a full-time employee of the College since April of 2012. Rob previously served as the systems administrator for a managed services provider that focused on providing IT services support to pharmaceutical companies in the Northeast. Carlos is an applications and system administrator within Rowan College’s Network & Systems Administration team. He joined the College in March 2012. Before that time, Carlos worked in the health information technologies field as a technical support engineer in Long Beach, CA where he was involved in numerous projects. He enjoys using his skills in the education sector at RCGC. Ken Mattison Chib Okechukwu Network Administrator, RCGC & GCEC Web Developer Ken is a Network Administrator at both RCGC and the Gloucester County Educational Campus. He has over 30 years experience in IT working mainly on network communications issues. Ken holds an A.A. degree in Humanities from Morris County College, has a senior standing at Rowan University in Management Information Systems, and has a CCNA certificate. Chibueze (Chib) Okechukwu earned a degree in Web Development for e-Commerce at Rowan College in 2011 and began working for the College in 2014. He has been designing and maintaining websites since 2008. Chib intends to continue working for the College and also further his education. Whenever he isn’t developing websites, you’ll usually find him watching or playing soccer. Justin Weaver Technical Support Technician Justin joined the College in 2011 as a computer graphics art major. He has worked for Technical Support since 2012 but was hired full-time in 2014. He provides computer technical support for all students, faculty, and staff at the College and plans to attend a local four-year college to further his degree in Advanced Game Design at Wilmington University. You can always find out more about our staff on the IT Site, located at www.rcgc.edu/IT 1400 Tanyard Road • Sewell, New Jersey 08080 • 856-468-5000 RCGC.edu Page 6 GCC - Classrooms with Technology The Smart Classrooms listed below have permanent technology installed. Each room has (minimally) a computer, projector, screen and DVD/VCR combo unit unless otherwise specified. If you need technology in a room that is not listed, please email media@gccnj.edu Building College Center Police Academy/PEC Instructional Center Health Sciences Room 202 203 204 205 301 302 303 Screen Type Smart Board Smart Board Pull-Down Screen Widescreen Smart Board Smart Board Pull-Down Screen Smart Board Additional Details Blu-ray/DVD player (no VCR) Interactive Pen Display + Blu-ray DVD player (no VCR) 304 Pull-Down Screen Interactive Pen Display + DVD/VHS combo unit + Laptop conversion lab 308 309 310 400 401 Pull-Down Screen Pull-Down Screen Pull-Down Screen Pull-Down Screen Widescreen Smart Board Interactive Pen Display + DVD/VHS combo unit Interactive Pen Display + DVD/VHS combo unit Interactive Pen Display + DVD/VHS combo unit Blu-ray/DVD player (no VCR) + Dual Cassette Deck Blu-ray DVD/VHS combo unit 401a Pull-Down Screen Interactive Pen Display + Blu-ray DVD/VHS combo unit + Laptop conversion lab 403 404 405 Widescreen Smart Board Widescreen Smart Board Widescreen Smart Board Blu-ray DVD/VHS combo unit Blu-ray DVD/VHS combo unit Blu-ray DVD/VHS combo unit 405a Pull-Down Screen Interactive Pen Display + Blu-ray DVD/VHS combo unit + Laptop conversion lab 407 420 421 422 Widescreen Smart Board Pull-Down Screen Widescreen Smart Board Widescreen Smart Board Blu-ray DVD/VHS combo unit Interactive Pen Display + Blu-ray DVD player (no VCR) Blu-ray DVD/VHS combo unit Blu-ray/DVD player (no VCR) 427 Pull-Down Screen Interactive Pen Display + Blu-ray DVD player (no VCR) + Laptop conversion lab 430 Powered Screen Lecture Hall, Podium-based Interactive Pen Display Lecture Capture Capabilities via Camtasia HDMI & Displayport connections for additional mobile connectivity 431 437 439 441 442 443 444 445 447 500 502 503 504 Pull-Down Screen Smart Board Smart Board Smart Board Smart Board Smart Board Widescreen Smart Board Pull-Down Screen Smart Board Pull-Down Screen Smart Board Widescreen Smart Board Smart Board 505 NO SCREEN 506 509 510 511 512 513 Smart Board Smart Board Widescreen Smart Board Widescreen Smart Board Smart Board Smart Board ITV Classroom Blu-ray/DVD player (no VCR) Laptop Conversion Lab Lecture Hall, Podium-based Interactive Pen Display Laptop Conversion Lab Blu-ray/DVD player (no VCR) Laptop Conversion Lab (6 Laptops) **no projector** Blu-ray/DVD player (no VCR) Please turn this page over to see the technology available in Scott Hall and the University Center. PAGE 7 GCC - Classrooms with Technology The Smart Classrooms listed below have permanent technology installed. Each room has (minimally) a computer, projector, screen and DVD/VCR combo unit unless otherwise specified. If you need technology in a room that is not listed, please email media@gccnj.edu Building Scott Hall University Center Room Screen Type Additional Details 705 706 707 708 709 710 711 712 714 715 716 717 721 722 728 731 732 737 740 741 748 751 752 755 901 Widescreen Smart Board Smart Board Smart Board Widescreen Smart Board Smart Board Smart Board Pull-Down Screen Pull-Down Screen Pull-Down Screen Pull-Down Screen Pull-Down Screen Pull-Down Screen Pull-Down Screen Pull-Down Screen Smart Board Smart Board Smart Board Smart Board Smart Board Smart Board Widescreen Pull-Down Screen Widescreen Pull-Down Screen Widescreen Pull-Down Screen Widescreen Pull-Down Screen Widescreen Pull-Down Screen Blu-ray/DVD player (no VCR) 902 Widescreen Pull-Down Screen Interactive Pen Display + Blu-ray/DVD player (no VCR) + Laptop conversion lab 903 Widescreen Pull-Down Screen Interactive Pen Display + Blu-ray/DVD player (no VCR) + Laptop lab 904 Widescreen Pull-Down Screen Interactive Pen Display + Blu-ray/DVD player (no VCR) 905 Widescreen Pull-Down Screen Interactive Pen Display + Blu-ray/DVD player (no VCR) + Laptop lab 906 907 908 909 951 952 953 954 955 956 957 958 959 Widescreen Pull-Down Screen Widescreen Pull-Down Screen Widescreen Pull-Down Screen Widescreen Pull-Down Screen Widescreen Pull-Down Screen Widescreen Pull-Down Screen Widescreen Pull-Down Screen Widescreen Pull-Down Screen Widescreen Pull-Down Screen Widescreen Pull-Down Screen Widescreen Pull-Down Screen Widescreen Pull-Down Screen Widescreen Pull-Down Screen Interactive Pen Display + Blu-ray/DVD player (no VCR) Interactive Pen Display + Blu-ray/DVD player (no VCR) Interactive Pen Display + Blu-ray/DVD player (no VCR) Interactive Pen Display + Blu-ray/DVD player (no VCR) Interactive Pen Display + Blu-ray/DVD player (no VCR) Interactive Pen Display + Blu-ray/DVD player (no VCR) Interactive Pen Display + Blu-ray/DVD player (no VCR) Interactive Pen Display + Blu-ray/DVD player (no VCR) Interactive Pen Display + Blu-ray/DVD player (no VCR) Interactive Pen Display + Blu-ray/DVD player (no VCR) Interactive Pen Display + Blu-ray/DVD player (no VCR) Interactive Pen Display + Blu-ray/DVD player (no VCR) Interactive Pen Display + Blu-ray/DVD player (no VCR) Graphics Arts Lab Graphics Arts Lab Interactive Pen Display + Blu-ray DVD/VHS combo unit Tabletop-based Interactive Pen Display Tabletop-based Interactive Pen Display Interactive Pen Display + Blu-ray DVD/VHS combo unit Interactive Pen Display + Blu-ray DVD/VHS combo unit Interactive Pen Display + Blu-ray DVD/VHS combo unit Interactive Pen Display + Blu-ray/DVD player (no VCR) Interactive Pen Display + Blu-ray/DVD player (no VCR) Interactive Pen Display + Blu-ray/DVD player (no VCR) Interactive Pen Display + Blu-ray/DVD player (no VCR) Interactive Pen Display + Blu-ray/DVD player (no VCR) Please turn this page over to see the technology available in Scott Hall and the University Center. PAGE 8