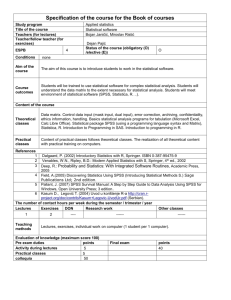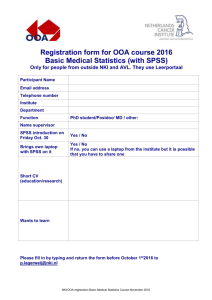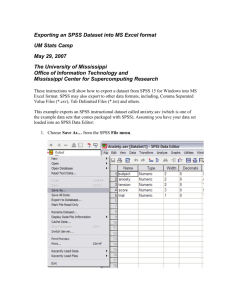Resolve common problems when installing SPSS

IT Services
SPSS
Resolve common problems when installing SPSS
Document Purpose
This guide will show you how to fix some common problems when installing SPSS.
Version number: R01.1
www.le.ac.uk/its
UNIVERSITY OF LEICESTER 2 IT SERVICES
Table of contents
Common problems when installing SPSS
This document contains guidelines to assist in the most common problems with installing SPSS on a
Windows personal computer. In most cases, these workaround solutions will work, but if you are still having problems please phone the IT Service Desk on 0116 252 2253 (or email ithelp@le.ac.uk
).
IT Services is not responsible for the maintenance of your personal computer and cannot guide you on how to use your computer.
Disable anti-virus software
A number of common problems with SPSS are due to anti-virus software running during the installation of
SPSS. When you install SPSS, ensure that you have disabled all anti-virus software. Visit the website of your antivirus provider for instructions on how to do this.
UNIVERSITY OF LEICESTER 3 IT SERVICES
When installing SPSS 20 on Mac OSX 10.8 (Mountain Lion)
When installing SPSS 20 on a Mac which has OSX 10.8 (Mountain Lion) for the first time, you may encounter an issue with the Gatekeeper security feature. See this article for how to resolve it: http://www-01.ibm.com/support/docview.wss?uid=swg21606447
When upgrading to Mac OSX 10.8 which has SPSS 20 already installed
If you are upgrading your Mac to OSX 10.8 (Mountain Lion) and have previously installed SPSS 20 then you may encounter a problem when you next run SPSS. Follow this guide, which will show you how to resolve the problem. http://www-01.ibm.com/support/docview.wss?uid=swg21607184
Problems with graphical output for Mac OS X 10.6 (Snow
Leopard)
Here is a possible workaround solution for individuals who have Mac OS X 10.6 (Snow Leopard) that is unable to produce a graphical output from SPSS data.
Refer to following external website: http://www.phil-hudson.com/workaround-spsspasw-18-error-in-osx-snow-leopard-uncaught-exception-inmain-method-java-lang-abstractmethoderror/
The website contains details of downgrading to a previous version of Java so to enable graphical outputs in
SPSS.
UNIVERSITY OF LEICESTER 4 IT SERVICES
Error 7002
Problem
When I try to launch SPSS for Windows I encounter the following error:
Error 7002
There appears to be a license for SPSS for Windows, but it is invalid.
This command not executed.
Specific symptom number: 26
Solution
SPSS has detected that your computer's system date and time has not been set correctly. You should correct the system date and time and try again. To do this you must be logged on to your computer as the
Administrator :
1.
Right click on the time displayed in the Notification Area at the bottom of the screen
2.
Select the Adjust Date/Time option
3.
Click on Change date and time…
4.
Change the settings to the correct date and time
5.
Check that the time set is correct to GMT London standard .
6.
Click on OK to finish
7.
Try to launch SPSS again.
UNIVERSITY OF LEICESTER 5 IT SERVICES
Error 52029
Problem
When I submit a request for licence I encounter the following error:
Error 52029
Internet cannot connect.
The server may be down. Re-try at a later time.
Please contact technical support.
Lock code: *****
Authorisation code: ******
Solution
You should check you are connected to the internet. Visit any external web site to see whether a page loads. If not check your Internet connection or network settings on your computer.
Once you are connected to the Internet you should be able to submit a request for licence.
Error 101
Problem
I am attempting to license my SPSS application by entering the authorisation code in the SPSS License
Authorisation Wizard. When I submit the license request, I encounter the following error:
Error 101
You have not been authorised to receive a license.
Please make sure the Authorisation Code is entered correctly.
Solution
SPSS has processed your license request and determined the submitted authorization code is not valid.
You should ensure the authorization code is entered correctly and submit the request again. If you copied and pasted the authorization code from an email, make sure that there are no trailing spaces at the end of the authorization code. The authorization should not be entered with dashes.
If this fails:
1.
Go to the SPSS folder e.g. c:\Program Files\SPSS
2.
Locate and remove the file LSERVRC.
3.
Reopen SPSS and re-enter the authorization code
UNIVERSITY OF LEICESTER 6 IT SERVICES
Error 1317 & 1320
Problem
I am attempting to install SPSS for Windows on a PC running Windows Vista. During the installation, I encounter one of the following errors:
Error 1317
Cannot create directory.
C:\ProgramData\Application Data\SPSS
Error 1320
The specified path is too long.
C:\ProgramData\Application Data\SPSS
Solution
Remove the Application Data shortcut (junction) from the C:\ProgramData directory:
1.
Click on your Start button, select Computer
2.
Choose the Organize menu located in the upper left-hand corner and select Folder and Search Options
3.
Choose the View tab, select the following options, and click OK :
Select/Check Show hidden files and folders
De-select/Uncheck Hide protected operating system files
Click OK .
4.
Navigate to C:\ProgramData
5.
Locate the Application Data shortcut
6.
Click and drag the Application Data shortcut to another location. For example, your Desktop.
Note: If you can’t move the Application Data shortcut, rename it e.g. AppData and continue to step 7.
7.
Install SPSS.
Note: From Step 6 - After a complete install of SPSS, return the name for Application Data shortcut to Application Data and do not continue with the rest of the solution.
8.
When the installation is complete, move the Application Data shortcut to its original location.
9.
Click on your Start button, select Computer
10.
Choose the Organize menu located in the upper left-hand corner and select Folder and Search Options
11.
Choose the View tab, select the following options, and click OK :
De-select/Uncheck Show hidden files and folders
Select/Check Hide protected operating system files
Click OK .
12.
Close the Window
UNIVERSITY OF LEICESTER 7 IT SERVICES
If you have issues restoring the settings that were in place prior to the resolution process, please perform the following steps:
1.
Click on your Start button, select Computer
2.
Choose the Organize menu located in the upper left-hand corner and select Folder and Search Options
3.
Choose the View tab, select the following options, and click OK :
Select the Do not show hidden files and folders option.
Select the Hide protected operating system files option.
Select the Apply button.
Select the OK button.
Close Computer window.
4.
Your original settings will now be restored.
Error 7003 Specific symptom number: 213
Problem
I am trying to use SPSS for Windows and I receive the following errors:
The current license does not permit this job to continue.
Followed by….
Error 7003
The license for SPSS for Windows has expired.
This command not executed.
Specific symptom number: 213
Solution
If SPSS was working previously before this error, check the date and times settings on your computer. If they are incorrect, reset them to the correct date and time . See the solution in Error 7002
If your system date and time is correct or if correcting your system date and time does not remove the error:
1.
Delete (or rename) the file named lservrc found in the SPSS installation directory
2.
License your SPSS product using the SPSS License Authorization Wizard .
If your SPSS product was recently licensed (within the last 14 days) and then began presenting this error confirm that you are using the correct license code to authorize your version of SPSS. This error has been known to occur when a SPSS Module code has been used instead of a SPSS Base code to license the product.
UNIVERSITY OF LEICESTER 8 IT SERVICES
Error 7001 Specific symptom number: 18
Problem
After I install and run SPSS Statistics 18 I receive the following error:
Error # 7001
There is no license for SPSS for Windows.
This command not executed.
Specific symptom number: 18
Solution
This error means that your application is unable to find a valid license. Confirm that you authorized your
SPSS program using the License Authorization Wizard that was installed during the installation process:
3.
Run the License Authorization Wizard installed with your product to activate the temporary license.
To license your product, you need write permission to the installation directory to create/update your license file, called lservrc .
1.
2.
Run the License Authorization Wizard installed with your product which is located in the Windows
Start menu program group
Example: START --> ALL PROGRAMS --> SPSS Inc --> PASW Statistics 18.0 --> PASW Statistics 18
3.
4.
5.
License Authorization Wizard
Click Start
Click Next on the License Status screen
Select License my product now (recommended), on the Product Authorization screen and click
6.
7.
Next
Enter either your Authorization Code or your License Code , click Next
When the License Installation Status has processed your codes, click Next
You will be presented the Licensing Completed screen, click Finish.
8.
4.
For Windows Vista or Windows 7: (if your operating system is not Windows Vista or Windows 7, go to
Step 3 if the error has not been resolved)
You will need to configure the Privilege Level and Compatibility settings for running PASW Statistics 18.
1.
2.
Right-click on your application shortcut in the program list, e.g. Start>>All Programs >>SPSS Inc>>
PASW Statistics 18 and right-click PASW Statistics 18 and select Properties
In the dialog window that displays click on the compatibility tab
UNIVERSITY OF LEICESTER 9 IT SERVICES
3.
Within the Compatibility Mode section check the box Run the program in compatibility mode and
4.
in the drop down field select Windows XP (Service Pack 2)
Finally, within the Privilege Level section, check the box for Run the program as an administrator and click OK .
5.
Steps to set the folder permission for the SPSS install directory:
The SPSS Statistics folder permissions will need to be modified so that the user has Full Control of this folder. To set the folder permissions please use the following instructions:
1.
Check that the user has Administrative rights to modify the folder permissions
-> Right click on My Computer and select Manage and click on the Local users & groups in the left
2.
frame.
Then click on Administrators and the list of users in the admin group will be displayed.
Check to see that the user logged is within this group.
Right click on the PASW Statistics 18 folder and choose Properties . In the dialog window that display select the Security tab i.
Add the user by clicking on the Add button, type in the user name and click on Check Names button. Once the name is verified click OK.
ii.
Select the user you added in the Groups or User name list and check the Full Control box. iii.
Click on the Apply button to apply the setting. iv.
Close the Properties windows. Full access permissions are set for that user.
UNIVERSITY OF LEICESTER 10 IT SERVICES
Error - The application has failed to start because its side-by side configuration is incorrect
Problem
I installed PASW Statistics 18 on a Windows Vista or Windows 7 machine. After the upgrade to 18.0.1 or
18.0.2 Patch, the program doesn't open any more and I receive this message:
C:\Program Files\SPSSInc\PASWStatistics18\paswstat.exe
The application has failed to start because its side-by side configuration is incorrect. Please see the application event log or use the command-line sxtrace.exe tool for more detail
Solution
On Windows Vista and Windows 7 you must install the patch as administrator .
If this does not work, try the following:
The problem is to execute the Microsoft Visual C++ 2005 SP1 Redistributable Package (x86).
1.
From the link below, download the file named vcredist_x86.exe
http://www.microsoft.com/downloads/details.aspx?familyid=200b2fd9-ae1a-4a14-984d-
389c36f85647&displaylang=en
2.
Save vcredist_x86.exe
to your Desktop
3.
Right click on 'vcredist_x86.exe
' and choose Run as Administrator.
UNIVERSITY OF LEICESTER 11 IT SERVICES
Further Information
If you need to obtain a SPSS licence over the telephone due to problems with authorisation over the
Internet or no Internet access .
1.
Contact IBM SPSS on Tel: 08700101952
2.
Provide the following details:
1.
2.
Customer Number: 291648
Lock code
3.
Authorisation code provided by IT Service Desk
IBM SPSS will provide a SPSS licence to be used on a PC or your laptop.
If you need further help or if you have a query regarding the installation of SPSS on your computer please contact the IT Service Desk:, phone: 0116 252 2253 or email ithelp@le.ac.uk
.