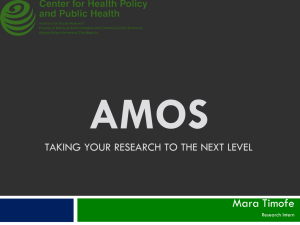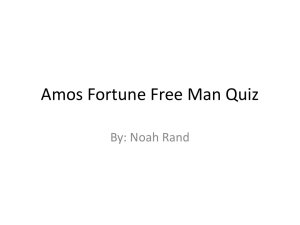SPSS AMOS Installation Guide
advertisement

IBM SPSS Amos Faculty/Staff Installation Guide IBM SPSS Amos download & installation instructions 1 Get your Authorized Software Code. 2 Minimum System Requirements. 3 Download the Software. Software Trial: SPSS Amos (CSUs official and FULL VERSION of SPSS Amos software) 4 Create an Account. 5 Installing your Software. 6 Authorize your Software. NEED MORE DETAILS? KEEP READING! Information Technology | Faculty/Staff Software Request Updated: 1 October 2015 - DBH Page 1 of 11 IBM SPSS AMOS Faculty/Staff Installation Guide 1 Get your Software Authorization Code Steps Images Step One Go to http://www.fullerton.edu/it/ services/software. Click Get Adobe or SPSS Amos Software Codes. Step Two Type your Portal username and password in the Faculty/Staff Login section. Then click Login. Step Three Find SPSS Amos and click Add to Cart. Information Technology | Faculty/Staff Software Request Updated: 1 October 2015 - DBH Page 2 of 11 IBM SPSS AMOS Faculty/Staff Installation Guide Steps Images Step Four Click on View your Cart. You can also click on View Cart & Place Order at the top left of this page. Step Five Review your order at the top of the page, read the user agreement. Scoll down the page. Step Six Place a check mark indicating you have read and understand the agreement. Verify the email address you want to use then click Place your Order. Step Seven Click OK to submit your order. Information Technology | Faculty/Staff Software Request Updated: 1 October 2015 - DBH Page 3 of 11 IBM SPSS AMOS Faculty/Staff Installation Guide Steps Images Step Eight You will receive a display window and an email confirmation with your SPSS Amos License Serial Number/ Redeem Code. 2 Minimum System Requirements See the following IBM link for more detail on a specific system or other operating system: SPSS Statistics System Requirements. Steps Images Step One Click on the following link SPSS Statistics System Requirements or copy and paste this URL (http://www01.ibm.com/software/analytics/s pss/products/statistics/requireme nts.html) in your browse. Select your Operating System. Information Technology | Faculty/Staff Software Request Updated: 1 October 2015 - DBH Page 4 of 11 IBM SPSS AMOS Faculty/Staff Installation Guide Steps Images Step Two Click on Operating Systems and Hardware to ensure your system meets the minimum requirements before installing the SPSS software. NOTE: Listed are the minimum operating system requirements. Windows7, Windows8 and Windows 8.1 are supported systems (these are considered *above systems). However your hardware components must also meet the minimum requirements to run properly. - Operating System: o Windows XP / Windows Vista and *above (PC) o Mountain Lion 10.8 and above (MAC) Hardware: o Available Disk space – 2GB (PC/MAC) o Memory – 4GB of RAM (PC/MAC); 8GB of RAM (64bit PC) o Free disk space – 2GB (PC/MAC) 3 Download the Software Steps Images Step One Go to http://www.spss.com and click on the Downloads link. Step Two From the Downloads page, click on Software Trial: SPSS Amos. This is CSUs official This is the FULL VERSION of SPSS Amos. SPSS software. Information Technology | Faculty/Staff Software Request Updated: 1 October 2015 - DBH Page 5 of 11 IBM SPSS AMOS Faculty/Staff Installation Guide 4 Create Account Steps Images Step One You will need to create an account with IBM before proceeding, click Get an IBM ID. Note: If you already have an account you can log in with that information under Returning Visitors. Click Sign in. (This account is NOT affiliated with your CSUF account or password.) Step Two Select I agree to begin the installation process. Information Technology | Faculty/Staff Software Request Updated: 1 October 2015 - DBH Page 6 of 11 IBM SPSS AMOS Faculty/Staff Installation Guide Steps Images Step Three Click Save File. 5 Installing your Software The instructions for this guide were done on a PC; however the installation screens will be the same for a Mac. Steps Images Step One After confirming the agreement from the previous step, you will see the IBM SPSS Amos – InstallShield Wizard window. Click Next. NOTE: Maintain the selection of Single user license for the purchased copy of the product. Information Technology | Faculty/Staff Software Request Updated: 1 October 2015 - DBH Page 7 of 11 IBM SPSS AMOS Faculty/Staff Installation Guide Steps Images Step Two Accept the license agreement then click on Next. Step Three Enter your IBM account username. Enter CSU Fullerton as your organization. Click Next. Step Four Click Next. Information Technology | Faculty/Staff Software Request Updated: 1 October 2015 - DBH Page 8 of 11 IBM SPSS AMOS Faculty/Staff Installation Guide Steps Images Step Five Click to Install. Step Six Installation process will take a few minutes. Step Seven Click on OK. Information Technology | Faculty/Staff Software Request Updated: 1 October 2015 - DBH Page 9 of 11 IBM SPSS AMOS Faculty/Staff Installation Guide 6 Authorize your Software Once the software has been installed, you will be prompted to authorize it. OMG I can’t find my Authorization Code! Don’t panic! First, check your Faculty/Staff email account. You should have received an email with the license serial number when you placed the order. I think I deleted that email! Okay. Go to https://apps.fullerton.edu/E-Licensing and select Faculty/Staff. Log on with your Portal username and password. Click View Purchased License on the left. Voila! There are all of the serial numbers for software that you ordered through CSUF. Steps Images Step One On the Product Authorization window, select the License my product now option and click Next. NOTE: You must be connected to the internet before you can authorize your software. Step Two Enter the Authorization Code that you received in your email and click Next. Information Technology | Faculty/Staff Software Request Updated: 1 October 2015 - DBH Page 10 of 11 IBM SPSS AMOS Faculty/Staff Installation Guide Steps Images Step Three Once your software has been authorized, you will see this window. Click on Next. Step Four Click on Finish. Need More Help? Visit the Faculty/Staff Academic Technology Center located on the second floor of Pollak Library South (PLS-237). Contact the CSUF, Information Technology Help Desk at 657-278-7777 or e-licensing@fullerton.edu For Technical Support please contact IBM SPSS Customer Support Customer Support CSUF Site# (3280711) / CSUF Customer# (1363353) Information Technology | Faculty/Staff Software Request Updated: 1 October 2015 - DBH Page 11 of 11