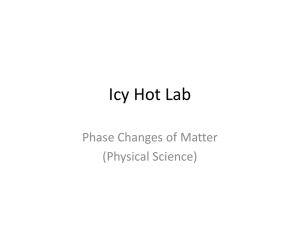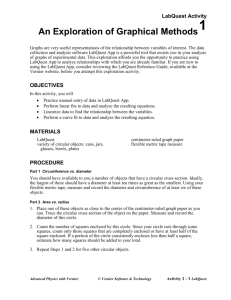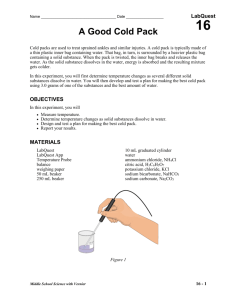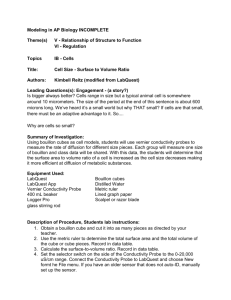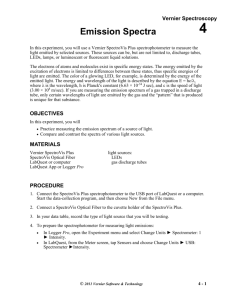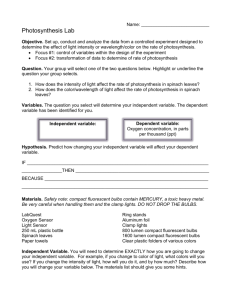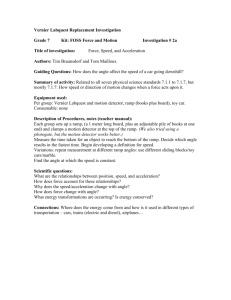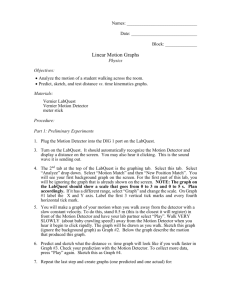Vernier LabQuest™ Reference Guide
advertisement

Vernier LabQuest™ Reference Guide An updated version of this Reference Guide, with screen shots, is available at http://www.vernier.com/labquest/updates July 26, 2007 LabQuest Reference Welcome to Vernier LabQuest This is the LabQuest Reference Guide. It is an extended guide to using the Vernier LabQuest. Also available is the shorter LabQuest Quick-Start Guide, included in print in the LabQuest box. An updated version of this Reference Guide, with screen shots, is available at http://www.vernier.com/labquest/updates This guide is written for the first release of the LabQuest Application, first available in August 2007. There will be updates to the LabQuest Application and the LabQuest operating system. See Install LabQuest Updates later in this guide for instructions. Items Included with LabQuest LabQuest unit Printed LabQuest Quick-Start Guide A CD or CDs containing • computer software • LabQuest Reference Guide • flash introduction USB cable Power adapter Stylus (2) Stylus tether kit Quickly Collect Data with LabQuest Here’s how to quickly collect some data with your new LabQuest. 1. Wake up your LabQuest by pressing the silver power button on the upper left corner. Using the stylus, choose New from the File menu, and discard any existing data. 2. Connect an analog sensor (auto-ID capable) to one of the ports on the top edge of LabQuest. Something simple like a temperature, light or force sensor is best. LabQuest will set itself for data collection with that sensor. Note the live readout on the Meter screen. 3. Press the Collect button just below the LabQuest screen. Data collection will begin, and a graph shows your data being plotted in real time. The LabQuest Application 2 LabQuest Reference The LabQuest is both hardware and software. The software called LabQuest Application is the data collection heart of your LabQuest. When you wake a LabQuest using the silver power button, the LabQuest Application is started if it is not already running. Take some data using the steps above, and then try some LabQuest analysis features. Use the Stylus to Examine Your Data Tap on the graph itself, near some feature of interest on your graph. The Examine cursor jumps to the nearest data point of the x-value you tapped. Cursor lines highlight the xand y-axis values, and the right-side readouts display the associated numerical values of the point. You can make fine adjustments to the cursor location by using the left and right cursor keys below the screen. The Analyze menu enables additional ways to inspect your data. Tap Analyze, then tap Tangent. Now tap near an interesting point on your graph; a tangent line is drawn in addition to the examine cursors. On the right side of the graph the numerical value of the slope is shown. To turn off the Tangent function, choose it again from the Analyze menu. Select a Region for Statistics Some analysis functions allow you to select a range of data. To select a range, use the stylus to drag across the region of interest. Now you can perform tasks like integrals, statistics, or curve fits. Try this: Drag across a feature on your graph, and then select Statistics from the Analyze menu, choosing the particular sensor or column if necessary. The graph now shows the selected region, and descriptive statistics are displayed to the right of the graph. You can remove the statistics display by choosing Statistics again from the Analyze menu. Select a Region for Curve Fit Curve fits can also start with a selection. To perform a curve fit, optionally drag across a region of the graph. Then choose Curve Fit from the Analyze menu. In the new screen, you’ll see your graph, as well as a menu of fit equations. Display the equations by tapping the down-arrow to the right of the list. Tap Linear to perform a linear fit to your data. The fit coefficients are shown. To place the fit on your main graph, tap OK. The fit and its statistics are shown on the main screen. Once you have performed a curve fit, you can use the Interpolate function to read values off of the fitted function. Choose Interpolate, and tap on the graph. The examine lines now locate a position on the fitted function, and coordinates are shown to the right of the graph. To remove the fit, choose Curve Fit again from the Analyze menu. 3 LabQuest Reference Multiple Runs You can collect several runs for comparison. Tap the Store Run icon; the run will be stored, and the graph cleared. Collect another run by pressing the Collect button. Your new run is displayed on the graph. To see your first run, tap the button reading Run 2, and select either Run 1 or All Runs. In this way you can gather multiple runs for comparison, and view just the ones you want. Use LabQuest with a Computer Software Requirements Your LabQuest comes with computer software. You can use either Logger Lite 1.4 (or newer) or Logger Pro 3.6 (or newer) with LabQuest. Install the software from the included CD if you have not already done so. If you already own Logger Pro 3, updates to Logger Pro are available for free download at http://www.vernier.com/tech/lpupdates.html A compatible version of computer software is included on the LabQuest CD. Connect the LabQuest to your computer using the included USB cable. The mini end connects to LabQuest, and the full-size end connects to an available USB port on your computer. The LabQuest can be used with a computer in two ways. Data can be collected directly to Logger Pro or Logger Lite, or you can retrieve previously collected data from the LabQuest to either program. Collect Data with LabQuest and Logger Lite or Logger Pro • Connect a sensor to LabQuest. To start, try something simple like force or temperature1. • Launch Logger Pro or Logger Lite. The computer will detect the LabQuest and the attached sensor, and display a graph ready for data collection. • Click the Collect button to gather data. Automatically Transfer Data from LabQuest to the Computer If you collect data in LabQuest Application, and you then connect the LabQuest to a computer, Logger Lite or Logger Pro will automatically detect the presence of the remote data and offer to retrieve it. You can also save multiple data sets on LabQuest, and then later retrieve the data using the LabQuest browser feature in Logger Lite or Logger Pro. Collect some data on LabQuest so you can try this. Then, connect the LabQuest to your computer and launch Logger Lite or Logger Pro. The computer application will detect the LabQuest and its data, and display a dialog indicating that remote data are available. Follow instructions in that and subsequent dialogs to download data to the computer. 1 The sensor used must be auto-ID-capable. 4 LabQuest Reference LabQuest Browser Logger Pro and Logger Lite allow you to copy files back and forth between the LabQuest and your computer, as well as delete files on the LabQuest unit. Access these functions from the LabQuest Browser, found on the File menu. Manually Transfer Data from LabQuest to Computer In addition to the automatic detection of recent data in LabQuest by Logger Pro or Logger Lite (described above) you can also download any saved data from LabQuest to the computer. After an experiment is complete on LabQuest, choose Save from the LabQuest File menu. Give the experiment an identifying name. You may save multiple LabQuest files on LabQuest this way. On the computer, choose Open from the LabQuest Browser. Select the desired file from the LabQuest, and open it. Your LabQuest session will be opened on the computer, including any data, notes, and data collection configuration. Only one file can be opened at a time. You may choose to subsequently save the data as a Logger Pro or Logger Lite file. Another option is to Import data from the LabQuest. Import differs from Open in that only the data in the LabQuest file are added to the current computer session. This allows you to compile data from multiple LabQuest sessions into a single computer session for graphing and comparison. Manually Move Data from Computer to LabQuest Data and/or sensor configurations can be saved to the LabQuest. Open a computer file, or set up the computer for the data collection details you desire. Choose Save As… from the LabQuest browser, and enter a descriptive file name. Any data, and the sensor configuration, will be stored on the LabQuest. Any features in the computer file not existing on LabQuest (such as embedded images, video analysis, or graph annotations, will be ignored on LabQuest. Delete Data on LabQuest The LabQuest Browser includes a Delete function. Choose Delete from the LabQuest Browser, and select the file you want to remove from LabQuest. Printing from LabQuest LabQuest will print to many Hewlett-Packard printers, including: LaserJet 1160 LaserJet 1200 LaserJet 2420 LaserJet 2015 Deskjet 4160 Deskjet 460 Officejet Pro K550 5 LabQuest Reference DeskJet 6940 DeskJet 930C See www.vernier.com/labqprinters for an up-to-date list of compatible models. Connect a compatible printer to the full-size USB port on LabQuest, and turn on the printer. The Print menu item is located in the File menu. From Print you can choose to print just the graph, the data table, your own notes, the lab instructions, or the screen as it is currently displayed. Additional LabQuest Application Features The LabQuest Application Screen There are four tabs across the top of the LabQuest screen: the Meter, Graph, Table, and Notes tabs. Tap a tab to display its screen. Across the bottom of the screen are icons for Collect, Home, Calculator, Keyboard, Sounds, Battery, and the current time. The tabs are part of LabQuest Application, and are described now. All four tabs share the same File menu, used to open existing files, save data into file, print, and perform other tasks. All tabs share a common File Menu. Some of the functions there are: • New • Open, Save, and Delete items are used to manage LabQuest experiment files. • View Lab Instructions will open one of the more than fifty experiment guides provided on LabQuest. • Print will print to most HP printers. File Menu The File menu is similar to the File menu on a computer. Here you can save and open files, print, change settings, and quit the application. LabQuest Application can read and write files to its memory, a sort of virtual hard disk. Files contain experimental setup, data, analysis, and notes. Files allow you to retain a collection of past work, either for later referral on the LabQuest, or for download to a computer. If you only want to download the current LabQuest session to computer, it is not necessary to save a file. New will reset data collection mode and calibrations to defaults, and will clear any existing data. You will be prompted to save any unsaved data. Open displays a list of the files available on your LabQuest. Initially this list is empty. Choose a file by tapping it, and then tap OK. Save lets you give the current LabQuest session a name, and then writes it to flash memory. Delete displays the same list as Open, but instead allows you to choose a file for deletion. You can delete only one file at a time. 6 LabQuest Reference Export… is used to create text files for use with other applications. A typical use of this is to save a text file to an SD card or a USB flash drive, in order to open later in a computer spreadsheet. An exported file contains all column values from all runs in the current session. View Lab Instructions will display a list of the built-in laboratory instructions. Print Graph, Table, My Notes, Screen. These options send the chosen category to an attached HP printer. Settings… controls options for the current session; these settings are saved with a LabQuest. Calculated columns may use trigonometric calculations, and settings allows you to choose degrees or radians. The default is radians. Derivative functions, which are part of the automatic setup for Motion Detectors, can be set to use a varying number of points for the calculation. The default of 7 points is good for many experiments, but you may want to choose a larger number for human-scale experiments, or a smaller number for cart-based experiments. Both settings return to the default on New from the File menu. Quit will exit the LabQuest Application. This is needed by advanced users only, as other applications can be run simultaneously. Use an External SD Card or USB Flash Drive with LabQuest LabQuest will recognize additional storage space in a connected SD (Secure Digital) card or a USB flash drive. The drive or card may be formatted in FAT16, FAT32 or HFS+ (the most common Windows and MacOS formats) for reading and writing. LabQuest can only read from NTFS-formatted drives. In the Save, Open or Export dialogs, additional storage space will show up as an external disk drive icon. Tap that icon to switch to the external space. You will see any existing directories on the device. Double-tap to open a directory. Tap the up arrow to go up a directory. Tap a drive icon to jump to the top level. Tap the internal hard disk icon to switch back to the internal storage space. The Meter Screen The Meter screen displays a digital meter for each sensor, the current mode and data collection parameters. Several shortcuts are available on the Meter screen. Tap on a meter to zero, calibrate, reverse, or change units on its sensor. Tap the Mode field to adjust data collection details. Sensors Menu The Sensors menu gives access to detailed setup controls. 7 LabQuest Reference Use Sensor Setup to configure the internal microphone and internal temperature sensors, as well as legacy non-autoID sensors. For each channel in use, select a sensor name, then select new units as desired. Most sensors are autoID, and so you will not need to set them up. The Data Collection menu allows you to set data collection mode and parameters. Choose between time-based, events with entry, and other data collection modes. For time-based experiments, set the experiment length and data rate. You can get to the same settings by tapping the Mode, Length, or Rate fields on the Sensor screen. Time-Based Data Collection Time-based data collection is the default mode, where sensor readings are recorded at regular time intervals. The rate and duration of the experiment can be set. The total number of samples to be collected is displayed; if this number is large, such as more than 5000, performance of the LabQuest Application will suffer. Events with Entry Sometimes experiments do not depend on time, but depend on the setting of some other quantity. For example, in a Boyle’s law experiment one wants to know the pressure as a function of the volume of gas. In this case the Events with Entry mode is used. When setting up this mode, you can enter a name and units for the entry column, such as “Volume.” Once data collection is started with the collect button, a Keep button appears. Click the Keep button to record the sensor value, and then LabQuest will prompt for the Entry value. Sensor values are plotted versus the Entry values. Selected Events Selected Events is like Events with Entry, except that entries of 1, 2, 3… are entered automatically for you. Photogate Timing Photogates require a different set of timing options. When a photogate is detected, LabQuest switches to Photogate Timing mode. Within Photogate Timing there are additional modes. End collection settings in Photogate Timing have two choices: either the collection runs until the user taps stop, or the collection can be set to end after a defined number of events. A block/unblock pair counts as two events. Various photogate modes are available to set what LabQuest calculates from the raw block and unblock times. The mode labeled None will generate a table only of the raw block and unblock times. Motion Timing 8 LabQuest Reference Motion Timing is used for picket fences and ultra pulley experiments, and yields position, velocity and acceleration data. The distance between block events can be set; default values for common objects are already defined for you. Gate Timing A speed can be calculated from knowing the block to unblock time from an object of known length passing through a photogate. In Gate Timing you enter a length in meters, and LabQuest Application finds the speed from the block to unblock time. Pulse Timing If you know the distance between a pair of photogates, the block to block time can be used to find a speed. Pulse timing finds a speed based on the block to block time, and a distance entered. Pendulum Timing The period of a pendulum can be accurately determined if the pendulum bob passes through the gate. LabQuest reports the time from a block event to the third block event, ignore the one in between, so that a complete period is measured. Drop Counting Drop counting mode is a combination digital/analog mode. Each time a drop through a Vernier Drop Counter is detected, a counter is incremented, and any analog sensors, such as a pH sensor, are read. In this way the pH as a function of volume can be plotted. Triggering Triggering is available in Time Based mode. When enabled, LabQuest will wait for a condition to be met before beginning data collection. For example, you might wait to collect data until a force sensor is rising over 2 N. The sensor name, the level, and the direction of change (increasing or decreasing) can all be set here. A limited number of points before the trigger condition is met can also be saved with your data. Advanced Settings The Advanced field allows you to enable Oversampling, which samples the sensor at a rate higher than the number of samples per second you set, and then averages those readings. Also, you can enable Repeat mode, which starts a new run as soon as the current run has ended. In any dialog that requires the entry of either text or numbers, a keyboard will pop up as needed. Tap the field into which you want to place text or numbers, and tap the needed keys. Change Units Each sensor has its own set of available units for display. To see the available choice, choose Change Units, choosing the sensor in question. Choosing a new unit will change all existing runs for that sensor to the new unit, as well as any subsequent runs. 9 LabQuest Reference Calibrate Most sensors do not need to be calibrated, as a factory calibration for that sensor is read from the sensor when LabQuest identifies it. Calibration requires that you have two reference conditions available for a sensor. For example, for a pH sensor you might have buffers of pH 4 and 10. We will use that as an example here. Choose calibrate, selected the particular sensor as necessary. You will see the calibration dialog. Tap the Calibrate Now button to begin. Place the pH sensor in the pH 4 solution. Let the reading stabilize a few seconds, or until you see only small variations. Use the keyboard to enter a 4 in the Reading 1 known value field, and tap Keep. Place the pH sensor in the pH 10 solution. Enter 10 in the Reading 2 field. After the reading settles, tap Keep. Tap OK to complete the calibration. The one-point calibration option allows you to calibrate with only one reference. This only introduces an offset in the reading, but this is sometimes adequate. The Units menu allows you to alter the units of your calibration. There are additional tabs on the Calibration dialog. Equation lets you view or alter the numerical calibration information. Tap Apply if you make changes to use the new values. Storage lets you choose how the new calibration will be saved. For example, if you perform a calibration and want to go back to it later, have the storage option checked to save the calibration with the LabQuest file. Tap OK; save the LabQuest file. Later, open that file, and the calibration will be used. The Sensor Info tab contains information from the autoID chip on the sensor, if present. Zero Zero will set the current sensor reading to zero by adding an offset to the current reading. Not all sensors allow zeroing. Reverse Some sensors read both positive and negative. For example, the Force sensor reads positive when it is pulled, and negative when compressed. Choosing the Reverse option will swap the sign of the readings. Graph Screen LabQuest Application automatically switches to the Graph screen when data collection begins. There are several important shortcuts on the Graph screen. After collecting data, tap on the graph itself to read values from the examine cursors. Read values in the readouts to the right. Tap the file cabinet icon to store a run; choose between stored runs with the menu to the left of the cabinet icon. 10 LabQuest Reference Graph Menu In the Graph menu itself, you can choose what is plotted, how the graph is scaled, choose point protectors or connecting lines, and choose data to ignore by striking through the values. You can choose to display two graphs if desired. For full control over how the data are graphed, choose Graph Options. Here you can choose the columns used for the X and Y axes and the top/bottom and left/right limits. Selecting Autoscale will cause the graph range to adjust to the data range after data collection ends. Autoscale from 0 does the same, but additionally includes the origin. Manual scaling will respect values entered in the range limits, unless incoming data falls outside the range. In this case the range will expand to include the data. To enter range limits, tap in each field and use the keyboard to enter numeric values. Dismiss the keyboard by tapping the keyboard icon. The Point Protector option will mark some, but not all, of the points with a mark such as a circle or diamond. This allows easy identification of a trace by the corresponding mark in the graph legend. On by default, turning off the point protectors may be desirable if only one trace is being viewed. Connecting lines connect data points with straight line segments. These lines help the eye follow the data trend, but in some cases are not appropriate. On by default, unchecking Connecting Lines will leave only the actual points on the graph. LabQuest can display either one or two graphs. The two graphs share a common X axis column and range. Tap the diamond next to Graph 1 Y-Axis or Graph 2 Y-Axis to show or hide the settings for that axis. If no column is selected for Graph 2, only one graph will be drawn. When you are done setting Graph Options, tap OK to return to the Graph screen. The Show Graph menu item lets you quickly jump between the two graphs. The Strike Through Data option allows you to ignore selected data. Struck data are ignored for analysis and graphing. Select a region on the graph, then choose Strike Through Data. The data are ignored. To reverse this action, select the region again, and choose Restore Data. Autoscale Once will set the graph ranges so that all points are plotted. You can view a smaller region of the graph by dragging across it to select, and choosing Zoom In. Zoom Out will reverse that zoom. 11 LabQuest Reference Analyze Menu The Analyze menu gives access to additional tools such as tangent lines, statistics and curve fits. The Tangent mode enhances the Examine cursor by adding a tangent line and numeric display of slope as you tap locations on the graph. The next four choices, Integral, Statistics, Curve Fit, and Model, will operate on either the whole graph or just portion of the data, as selected by dragging the stylus across the graph. To use any of them, select a region if needed, and then choose the function. Curve Fit allows you to automatically fit a chosen function to your data. If a region of the graph is selected, only that region is used for fitting. If there is no selection, the entire width of the graph is used. Choose the desired fit equation from Proportional, Linear, Quadratic, Power, and Natural Exponent. On choosing the fit equation, LabQuest will perform the fit and display the coefficients and Root Mean Square Error (RMSE). Tap OK to return to the main Graph screen. Choose Curve Fit again to remove the fit. Once you have a fit on the main graph, you can choose Interpolate from the Analyze menu. Tap on the graph to read values from the fitted curve (as opposed to reading from the data) as a function of the X-Axis value. Turn off Interpolate by selecting it again. Model allows you to manually fit a chosen function to your data. Choose Model, and then choose a function. The parameters A, B and C are adjustable. Change them by direct entry or by using the up and down arrows to the right of the values. Tap OK to place the model on your main graph. The Draw Prediction choice gives you a free-hand sketch tool superimposed over a graph. This can be used for a variety of purposes, but most often is used to sketch a prediction of how a graph will appear once data are subsequently collected. Choose Draw Prediction, and then Graph 1 or 2 as desired. You’ll get to a sketching screen. Drag the stylus across the screen for smooth curves, or tap the screen to connect the taps with straight-line segments. The Reset button will remove your sketch if you need to start over. Tap OK to place your sketch on the main graph. To remove a prediction, choose Draw Prediction again from the Analyze menu. The Motion Match menu item is only available if a Motion Detector is connected. You have a choice of a new Position or Velocity match. In each case LabQuest generates a random target graph for matching exercises. Only the selected graph, Position or Velocity, is shown in match mode. You may collect data over the target graph as many times as you like. To see a new target graph, choose New Position Match or New Velocity Match again. Remove Match removes the target graph. 12 LabQuest Reference Table Screen The Table screen shows a data table view of your experiment. There are several shortcuts on this screen. • • Tap the run name field, initially called Run 1, Run 2, and so forth, to edit the name of the run. Tap a column header to change the column name, display precision, or units. The Table menu allows you to create, modify, or delete columns of data. • New Manual Column creates an empty column into which you can enter values directly. • New Calculated Column creates a new column whose values are based on other columns by a mathematical formula. For example, you might define a calculated column as the inverse square of another column. A calculated column can be used in graphs or in further calculated columns. • Delete Column, Run and Clear All Data allow you to remove columns, runs, or all of your data. • Strike Through and Restore Data allow you to non-destructively ignore and restore data. Select a row or rows in the data table, and then use these commands. • The Edit item allows you to copy and paste values from one place to another. In particular you might copy a range of values and paste them into notes on the next screen, called the Notes screen. Notes Screen The Notes screen is a place to enter and view text and images. LabQuest includes over fifty prepared activities for use by students, and you can enter your own notes as you perform an experiment. To open one of the prepared activities, choose View Lab Instructions… from the File menu, and select the desired file. More than fifty popular experiments in Chemistry, Physics, Biology, Earth Science, and Water Quality are available. The Notes menu allows you to toggle between the Lab Instructions and your own notes, called My Notes. The menu also gives access to standard edit commands of Cut, Copy, Paste, and Clear All. To enter text in My Notes, tap the keyboard icon on the bottom row of the screen. You can also attach a standard USB keyboard to the LabQuest, and use that to enter text. Additional LabQuest Tools Across the bottom of the screen are icons for Collect, Home, Scientific Calculator, Keyboard, Sounds, Battery, and the current time. These icons are always available. Tapping the Home icon displays a menu for launching applications. Periodic Table and Stopwatch applications are also available. You do not need to quit LabQuest Application to launch another application. 13 LabQuest Reference • • • • The LabQuest Application can be relaunched if needed. The Periodic Table displays the full table of elements at first; to see data on any element, tap its symbol. Tap the close button in the upper right corner to dismiss screens. The Stopwatch application has buttons to start and stop timing, reset, and copy the time to the clipboard. The Control Panel gives access to minor settings on LabQuest. In each case you can dismiss the control panel by tapping the X in the upper right corner of the screen. o Calibrate Screen: Use this if it seems that the screen does not respond to taps in the locations you expect. o Light & Power: controls time to dim screen and automatic sleep. o Reboot: Restarts LabQuest. o Sound: controls sound output volumes for both the internal speaker and for any externally connected speakers. o System Information: Displays the version numbers of installed software. o Time & Date: Settings for time and date; usually not needed since the LabQuest clock is set by the host computer. A standard scientific calculator is called by tapping the Calculator icon. The calculator uses algebraic notation. You can use this calculator at any time; to dismiss it, tap the Calculator icon again. A QWERTY keyboard is called and hidden by tapping the keyboard icon. Often you will not need to summon the keyboard, as it will be displayed whenever alphanumeric input is required. The Speaker icon allows you to adjust the volume of sounds produced by LabQuest. Tap the Battery icon to see a status report of battery power. Set the time and date by tapping the time display at lower right. Usually this is not necessary as LabQuest time is synced to the computer’s clock on connecting to Logger Lite or Logger Pro. Accessory Applications Several accessory applications can be launched from the Home menu. It is not necessary to leave the LabQuest Application to use these accessories; to return to LabQuest Application, either close the accessory using the close button in the upper right corner of the screen, or switch to the LabQuest Application using the window button in the upper left coner. 14 LabQuest Reference Periodic Table The Periodic Table contains standard reference information on the elements. Tap an element to see details; close the detail window using the upper right close button. Stopwatch The Stopwatch Application is a simple timer. Tap the start button to begin timing; tap it again to stop. Subsequent taps will continue to start and stop the timer. Tap the middle reset button to return the timer to zero. The copy button will place the current time on the clipboard for pasting into the Notes screen of LabQuest Application. Sound Recorder The sound record is used to capture short audio clips, typically for voice notes. To record a clip, tap the red record button. To stop, tap the square stop button. Play the clip back using the green play button. The disk button allows you to save the clip, which can later be opened using the open file folder icon. The blank page icon clears out any current audio clip. Hardware Keys on LabQuest The front panel of LabQuest contains keys that allow you to perform many tasks without a stylus. The Collect button duplicates the on-screen collect button. The remaining buttons are: • • • • • • Escape. Dismisses a menu or dialog and takes no action. Screens. Cycles through the screens of LabQuest Application. Menu. Pulls down the first menu available; to see additional menus use the right arrow key. Home. Displays the Home menu. OK. Executes the selected action. Cursor keys. Use these arrow keys to move through a menu or between menus, or to move the examine cursor across a graph. Care of LabQuest LabQuest Battery The LabQuest screen will dim after a few minutes of no use, even during data collection. If not collecting data, LabQuest will go into a low-power state after a few more minutes. To wake, press the silver power button. Use only the supplied AC adapter to charge the LabQuest battery. The LabQuest uses a high-quality lithium ion battery. This is the same chemistry used in premium laptop and cell phone batteries, and you can expect similar performance. There is never a need to condition the battery by regular full discharge/charge cycles. 15 LabQuest Reference The battery takes about eight hours to completely charge. It is safe to leave the battery charging indefinitely, and there is no need to fully discharge the battery before charging. Battery life will depend on the sensors used, but in most cases you can expect eight or more hours of use of the LabQuest between charging. For use with a computer either the battery must be charged or the LabQuest must be connected to AC power. The LabQuest cannot operate on USB power alone. When the LabQuest is turned off, the USB connection will, however, slowly charge the battery. The long-term life of the battery will vary, but you can expect about three hundred to four hundred full charge/discharge cycles before the battery will need to be replaced. In this count a charge from half- way to full charge would count as half of a charge cycle. Exposure to temperatures over 35°C will significantly reduce battery life. As a battery reaches the end of its useful life, the run time will become shorter and shorter. Eventually the run time will be too short for your application, and you will want to replace the battery. Rechargeable batteries are considered a consumable, and as such are warranted for one year. In typical school use, howver, the batteries will last for three years or more. Replacement batteries are available from Vernier at low cost. LabQuest Case and Screen The LabQuest is water and shock resistant. Do not submerge in liquids. Wipe clean with a damp cloth only; do not use any solvents including ammonia or glass cleaners. Stylus Tether LabQuest includes two styli and a tether. If desired, you can attach the tether to a stylus and the LabQuest. Additional styli are available from Vernier. The LabQuest Emulator A LabQuest Emulator will be available for download from www.vernier.com/labquest/ updates The emulator will run on your computer, which can be projected using ordinary computer projection hardware. The Emulator will be available in late 2007. Update LabQuest Internal Software The LabQuest is a computer running its own version of the Linux operating system, and the LabQuest Application, the Periodic Table and other features are programs that run in the operating system. 16 LabQuest Reference The LabQuest Application will be updated from time to time to introduce new features and to improve performance. Most users will want to run the latest version available. Free updates are available from www.vernier.com/labquest/updates Determine Internal Software Version From the Home menu, choose Control Panel System Information. Install LabQuest Updates Consult instructions at www.vernier.com/labquest/updates for details. Specifications See www.vernier.com/labquest for detailed specifications. LabQuest device * 7 cm x 5.3 cm (8.89 cm diagonal) screen * 320 x 240 pixel color graphic display * Weighs 350 g * 416 MHz Application Processor * LED backlight * Easily visible outdoors * Excellent graphing and analysis capabilities * Stylus and touch screen for navigation and user input * 4 push buttons for quick function access * 5-button navigation cluster * On/off switch * On-screen keyboard, plus easy ability to take notes during experiments * 50 embedded experiments * Periodic table application * Software stopwatch application Data Acquisition * Works with existing Vernier sensors * 100k samples per second collection rate * 40 MB on-board data storage with expansion through SD/MMC card, or USB drive * 12-bit resolution * Built-in air temperature sensor, microphone, and sound sensor Connectors * Six channels for Vernier sensors * USB Standard-A port * USB mini-AB port * DC power jack * SD/MMC expansion slot * Audio In/Microphone/Out 17 LabQuest Reference Power * Rechargeable, high-capacity battery * DC charging/powering through external adapter (included) Curriculum Resources from Vernier Software & Technology See www.vernier.com/cmat for a complete list of curricular materials available for LabQuest. In most cases, the laboratory activity books contain multiple versions of activities, prepared for LabQuest, computer-based data collection using Logger Pro, and other data collection platforms. Get Additional Help Additional help on using your LabQuest is available at www.vernier.com/labquest You may also contact Vernier directly at 888-837-6437 in the United States, or using info@vernier.com. Reset Your LabQuest If your LabQuest stops responding, reset it. Use the stylus to press and hold the reset button on the underside of your LabQuest next to the stylus slot. Hold the button down for about five seconds and release. LabQuest will take several minutes to reboot. If a reset does not restore your LabQuest, disconnect the AC adapter. Remove the battery cover and disconnect the battery; wait five seconds, and reconnect the battery. LabQuest will begin to reboot. Replace the battery cover. Connect the AC adapter, and allow the battery to charge. Vernier Software & Technology 13979 S.W. Millikan Way • Beaverton, OR 97005-2886 Toll Free (888) 837-6437 • (503) 277-2299 • FAX (503) 277-2440 info@vernier.com • www.vernier.com Revised 7/26/07 Logger Pro, Logger Lite, Vernier LabQuest, Vernier LabPro, Go! Link, Vernier EasyLink and other marks shown are our trademarks or registered trademarks in the United States. All other marks not owned by us that appear herein are the property of their respective owners, who may or may not be affiliated with, connected to, or sponsored by us. 18