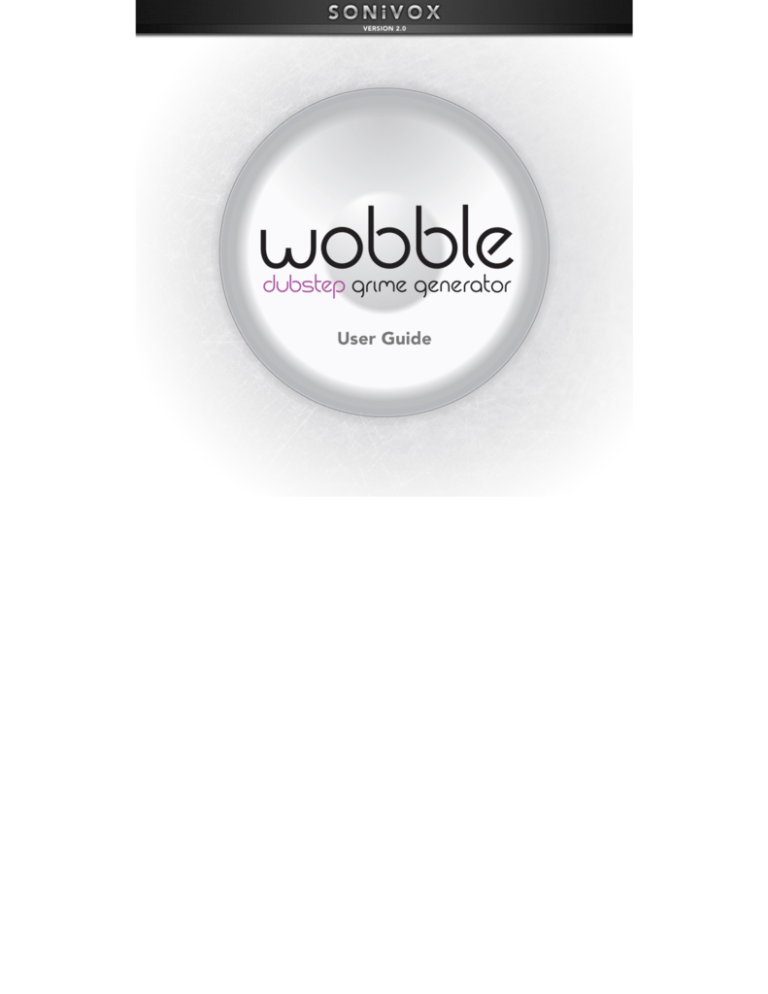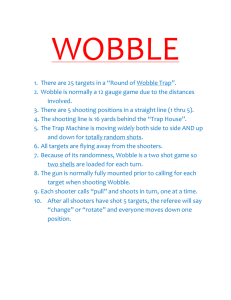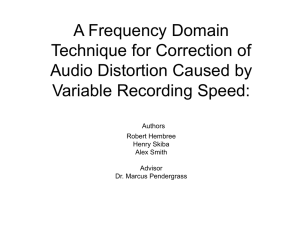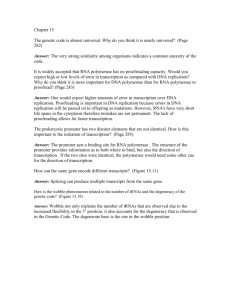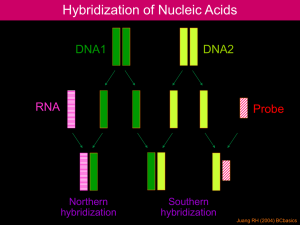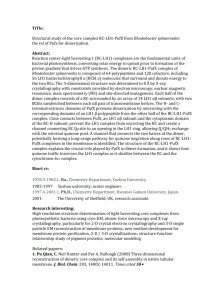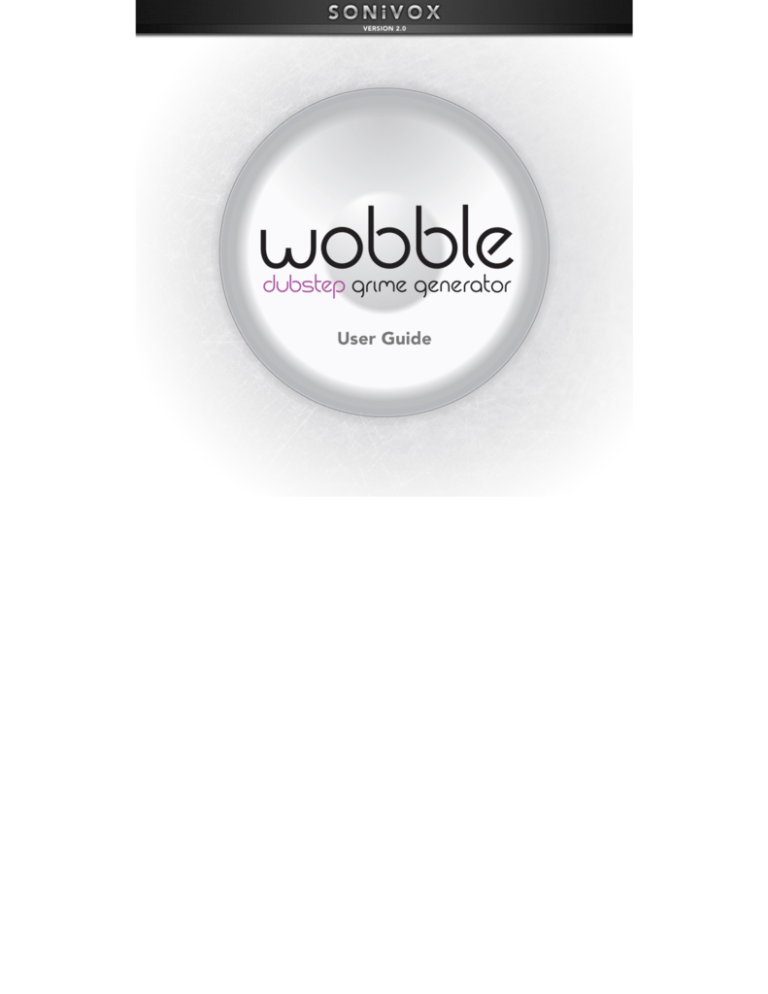
Introduction
Wobble 2.0 combines SONiVOX's Spectral Morphing Synthesis technology with a bevy of
intuitive, real-time performance features. Wobble is designed to make the craziest, most
pulsating and different sounds ever to grace your speakers' soon-to-be-aching cones.
Wobble's sonic backbone, its Spectral Morphing Synthesis engine, is a state-of-the-art
approach to sound creation. Its sound is best characterized as a constantly evolving unique
blend of organic and digital elements. To help you control this powerful engine, SONiVOX has
designed an elegantly simple user interface that still offers extreme tweak-ability.
In addition, Wobble comes equipped with a next-generation tempo-locked Pattern Generator
that not only modulates the note values but also its synth parameters. Create tempo-locked
Patterns to automatically modulate your pitch offset, LFO rate, depth, and sync, as well as
some of Wobble's core synth controls for some of the most insane sounds you've heard to date.
Credits
Jack O'Donnell, Executive Producer
Jennifer Hruska
Ryan Pietras
Scott Stepenuck
Ishaan Chhabra
Colman O'Reilly
Bobby Zlatkov
Feuler Tovar
David Szebeda
Jason Jordan
Jeremy Bridge
John Teele
Andrew Tomasello
Erik Pearson
Chris Rudzinski
Jamie Billings
Aaron Hachen
Samara Winterfeld
Bryce Kanzer
Katy Cone
System Requirements and Product Support
For complete system requirements, compatibility information, and product registration, visit the
SONiVOX website: sonivoxmi.com.
For technical support, please contact us through the Support page of our website:
sonivoxmi.com/support.
2
Installation
Important: If you are using a version of Wobble that is older than Wobble 2.0, this installation
will not overwrite or uninstall that version. Also, any files you use or save with either version are
neither backward-compatible nor forward-compatible—you cannot use files from Wobble 1.0
with Wobble 2.0 and vice versa.
Windows
1.
Right-click the .zip file you downloaded and select Extract All.
2.
Follow the on-screen instructions. By default, Windows will show you the extracted files
when it has finished extracting them.
3.
Double-click the .exe installer file
4.
Follow the on-screen instructions.
Note: Wobble uses PACE copy protection, so it will install the PACE InterLok driver on your
system if you do not already have it. As most audio software uses PACE copy protection,
though, this is probably already installed on your system.
Mac OS X
1.
Double-click the .zip file you downloaded. The archive utility will extract the files and put
them in a folder in the same location as the .zip file.
2.
Open the Wobble folder.
3.
Double-click the .pkg installer file.
4.
Follow the on-screen instructions.
3
Getting Started
The Wobble graphical interface has three distinct sections depicted below.
1
2
3
1.
Section 1 shows you the output level of Wobble (at the far left) as well as icons (at the far
right) that allow you to load and save Wobble sounds. The output meters display the realtime level of Wobble's stereo output. Use these meters to gauge how "hot" your signal is.
Change the volume knob in Section 3 to adjust Wobble's output level. This section also
displays the name of the currently loaded Patch as well as buttons to load and save
Wobble Patches.
2.
Section 2 is the main editing window where you will modify your sounds and program
your patterns. This section changes based on which page (Sound, Pattern, Effects, or
Browser) you have selected. This is where most of your attention will be focused while
working with Wobble.
4
3.
Section 3 contains the Master Volume, Glide control (also known as portamento), a
virtual keyboard, and three buttons to switch to the different pages.
• The Sound Page is the window with the six big knobs. Move the knobs to change the
sound of the Patches.
• The Pattern Page contains a full-featured step sequencer, which call the Pattern
Generator since it functions a bit differently than standard step sequencers.
• The Effects Page has all the controls for setting up your reverb, chorus, and delay
effects.
• The Browser Page is where you can view and load your available Patches.
5
Using Patches
Patches are the sounds or instruments inside Wobble. Over 200 Patches are included for you
to play with, and any of these can be edited using the knobs and sliders and saved as new
Patches. Any Wobble file with the extension .svx is a Patch file.
Loading a Patch
To play Wobble Patches, you must first load one into the interface.
To load a Patch:
1.
Click the Load button (folder icon).
2.
Choose Load SVX File.
3.
Locate and select the Patch file (.svx) you want to play (in the
Wobble Patches folder), and click Open.
Tip: You can also use the up and down arrows ( and ) to the left of the Folder
button to move between all the Patches in your content folder. These buttons will scroll
up and down through Patches alphabetically in the content folder, including any
custom Patches you have saved as well. This is useful when you are exploring
Wobble's different Patches for the first time or if you are "auditioning" Patches for a
session.
Tip: You can also select Patches from the Browser Page. Please see the Browser Page
section for more information.
Saving a Patch
To save your own custom Patches, click the Save button (disk
icon), and select Save SVX File. This will open a dialog asking you
where and with what name you would like to save your Patch.
6
MIDI Learn: Assigning MIDI Controllers to Wobble's Controls
Learn
Wobble's MIDI Learn feature lets you to assign or "map" Wobble's knobs to any hardware MIDI
controller. To do this:
1.
Click the Learn button to enter Learn Mode, which lets you to assign hardware
MIDI controls to Wobble's parameters.
2.
While in Learn Mode, adjust a parameter in Wobble and then move a knob or slider on
your hardware MIDI controller. That knob or slider will now control that parameter.
3.
Click the Learn button again to exit Learn Mode.
Remove
If you want to change or clear a MIDI assignment, you will need to "remove" it. To do that,
follow these steps:
1.
Right-click the knob you wish to reassign or unlearn.
2.
Select one of the two options:
• Remove Learn: Clears the hardware control assignment
for the selected parameter only.
• Remove Learn [All]: Clears the hardware control
assignments for all Wobble parameters.
You can now assign that knob to any other MIDI hardware control (described above in the
Learn section).
7
Operation
These sections and controls are visible regardless of which tab you are viewing.
Global Controls
Level Meters
The level meters in the window's upper left
corner indicate Wobble's audio output
volume—both left and right channels.
Adjust the audio output level with the Volume knob next to the virtual keyboard.
Patch and Preset Controls
You can load or save Patches, MIDI Learn Presets, or Pattern Presets by using the buttons in
the upper right corner of the window.
The name of the current Patch is shown to the left of the
buttons.
Click the up or down (
or
) arrows to move to the previous or next Patch.
Click the Load button (folder icon) to load a file:
• Load SVX File: Select this to find a Patch (.svx) to
load.
• Load MIDI Learn: Select this to load a MIDI Learn
Preset (.sml).
• Load Pattern Preset: Select this to load a Pattern Preset (.spg).
8
Click the Save button (disk icon) to save a file:
• Save SVX File: Select this to name and save your
current Patch (.svx).
• Save MIDI Learn: Select this to name and save your
current MIDI Learn Preset (.sml).
• Save Default MIDI Learn: Select this to save your current MIDI Learn settings as the
default.
• Save Pattern Preset: Select this to name and save your current Pattern Generator
settings as a Pattern Preset (.spg).
Important: The Pattern Presets do not save the Pattern Generator's On/Off button state,
nor do they save the IRC value. These values are saved only with your DAW's project.
See the Using Patches and Using Pattern Presets section for step-by-step instructions of
how to use these controls.
MIDI Learn Button
Wobble's MIDI Learn feature lets you to assign or "map" Wobble's knobs to any
hardware MIDI controller. To do this:
1.
Click the Learn button to enter Learn Mode, which lets you to assign hardware
MIDI controls to Wobble's parameters.
2.
While in Learn Mode, adjust a parameter in Wobble and then move a knob or slider on
your hardware MIDI controller. That knob or slider will now control that parameter.
3.
Click the Learn button again to exit Learn Mode.
To "unlearn" an assignment, see the Remove section in this manual's MIDI Learn section.
9
Settings
The Settings Page lets you configure
various settings related to the application
itself. Click the Settings button (gear
icon) in the upper right corner of the main
window to open the Settings Page.
•
Sample Content Directory: This is
the file path for your audio samples.
Click Change to set a new file path.
•
Rebuild Browser Database: Click this button to rescan your Patches.
•
Tooltips: Set this switch to On to activate Tooltips, information boxes that appear when
you "mouse-over" (hover the cursor over) an element of Wobble's interface.
•
Pattern Dialogue: Set this switch to On to allow Wobble to display a dialogue message
each time you enable the Pattern Generator. This message reminds you that editing the
Pattern Generator changes the sound of your Patch.
•
Polyphony: Set the number of voices (notes) that can be sounding simultaneously, from 4
to 128. If Wobble triggers a voice beyond this limit, it will sound, but another voice (usually
the one triggered first) will be muted to "make room" for the new voice within the
polyphonic limit.
Click OK to save your changes and close the Settings Page, or click Cancel to close the
Settings Page without saving your changes.
10
Keyboard
At the bottom of the interface is a virtual keyboard and a few additional knobs and sliders.
•
Volume: This adjusts Wobble's main volume.
•
Glide (portamento): When this slider is all the way at the bottom, portamento is off and
Wobble operates as a multiphonic instrument. Once you move the Glide slider up, Wobble
becomes a monophonic instrument and any two notes that are played legato will glide (to
play legato, hold the first note down and release it only after pressing the second note).
The higher the slider's setting, the faster the glide occurs. This works fabulously on lead
Patches, but try it on anything!
•
Pitch: Bend the pitch of the keyboard in real time with the Pitch wheel.
•
Mod: Adjust the amount of modulation applied to the notes with the Mod (modulation)
wheel.
The three buttons to the right of the keyboard are the Page Selection knobs.
•
Sound: Opens the Sound Page, the main knob window. See the Sound Page section for
more information.
•
Pattern: Opens the Pattern Page, the Pattern Generator window. See the Pattern Page
section for more information.
•
Effects: Opens the Effects Page, where all of Wobble's effects are. See the Effects Page
section for more information.
•
Browser: Opens the Browser Page, where you can view and load your available Patches.
See the Browser Page section for more information.
11
Sound Page
The Sound Page is the heart and soul of Wobble. Wobble is divided into two channels of
sound. Each channel produces a stereo output which sum together to create some of the
newest and most interesting sounds youʼve ever heard.
Wobble uses two different channels of spectral harmonic control. Each of the two channels is
controlled by three large knobs (for harmonic and filter control), five smaller knobs (for LFO
control), a Sync switch, and an on/off switch.
The combination of these two channels let you create endless combinations of unheard-of
sounds for your project. And remember that each of these knobs is easily assignable to any
hardware MIDI controller (see the MIDI Learn section for more information).
Channel 1 Controls
Channel 2 Controls
Channel Activation Control
•
The On/Off switch turns the channel on or off.
12
Harmonic and Filter Controls
•
Width: The outermost knob for each channel is a harmonic width control,
which determines harmonic frequency related to the fundamental pitch.
Moving the knob from left to right will push the harmonics' frequency from
low to high in the harmonic spectrum.
•
Filter f (Frequency): This knob sets the filter cutoff frequency. Each Patch
has a built-in filter envelope. We decided to leave the shape of this
envelope to the professionals, but you have the choice of when to use it.
In most Wobble Patches, it is a low-pass filter, but there are a number of
patches that use a high-pass filter.
•
Filter Q (Resonance): This knob affects the filter's resonance—
frequencies just before the cutoff frequency set by the Filter f knob. The
higher the setting, the more those frequencies will be boosted.
Tip: Automating the filter cutoff while the filter's resonance is enabled is a
great way to get professional-sounding filter sweeps!
13
LFO Controls
The low-frequency oscillator (LFO) is a fundamental tool sound designers use to create their
sounds. Wobble's LFO lets you control its rate, depth, and resolution if it is synchronized to the
host DAW's tempo. These controls are at the top of the interface.
LFO Depth
This knob controls how much LFO affects the signal's filter frequency. When this
knob is set to 0, the LFO is off. When it is set to 127, the LFO will modulate the filter
between its lowest and highest settings. (In some Patches, the LFO may be
assigned to amplitude instead of filter. In this case, the LFO will modulate volume.)
LFO Res / LFO Rate
When the Sync button is on, the Res (resolution) knob affects the rate by
examining your host DAW's tempo settings and adjusting the LFO timing to
match any value ranging from whole notes (1) to 32nd notes (1/32). This
parameter is also automatable, so you can change Wobble's pulse in real
time.
When the Sync button is off, the Rate knob controls the rate.
LFO Shape
Wobble has four different LFO shapes—sine, triangle, square, and saw-tooth
waves—letting you use the LFO anyway you'd like. Like other parameters on this
page, this control is fully automatable, letting you morph your LFO effects throughout
your projects.
LFO Ramp
Each LFO's Ramp parameter fades the full effect of the LFO settings overtime (in
seconds). With a Depth of 127 and a Ramp setting of 5, the LFO effect will slowly
fade in over 5 seconds.
LFO Tune
This knob lets you offset each LFO's pitch up to 50 cents up or down.
14
Pattern Page
Pattern Generator
The Pattern Page provides access to Wobble's Pattern Generator, which is very similar to a
standard step sequencer. With the ability to control both pitch and velocity, you can create jawdropping sequences with ease.
Pattern Generator Basics
The Pattern Generator's grid is divided into "steps." Each rectangle, going from left to right,
constitutes one step. With each step, you can set a pitch and a velocity. (See below for more
details on this.)
The Pattern Generator works like an arpeggiator in that your Pattern starts playing (is triggered)
once you play a note on the keyboard. Each consecutive keyboard note plays through the
Pattern again. In this way, you can play chords that all follow the Pattern or have Patterns
overlapping one another if you play more than one note at different times. The tabs above the
grid let you change each Patch's sound parameters with your Pattern.
15
Sound Parameter Tabs
The Sound Parameter Tabs at the top of the Pattern Generator control the different parameters
on the Sound Page. The Note Offset tab is the most important one as it sets the pitch of the
note played on each step (see the Note Offset section for more information).
To enable a Sound Parameter Tab, click the button under the desired tab. The enabled tab
button will then be lit.
Important:
•
Enabling the tabs will change the sound of your Patch. When you stop playback, the
parameters on the Sound Page will stay on whatever the last sound was that was set the
Pattern Generator on the Pattern Page, even if you turn the Pattern Generator off. If you
want to be able to revert back to your original Patch's settings, remember to save your
patch before enabling the tabs.
•
All Sound Parameter Tabs work identically to the Velocity section (described in the
Velocity section). The only exception is the LFO Sync tab. Its values are similar to the
Note Offset tab in that you can set discrete values. When a step is drawn at its maximum
value, the LFO is synced to 32nd-notes (1/32). At its minimum value, the LFO is synced
with whole notes (1/1).
16
Note Offset
The top half of the grid is where you set each step's pitch. Pitches are set as "note offsets"
(transpositions) from the pitch you play on the keyboard. The range is 24 semitones, or one
octave up and one octave down.
Tip: To "copy" the same note offset across multiple steps, click and drag on the step until you
reach the desired value. With the mouse still pressed, hold your keyboard's Shift button and
drag across the steps you want to copy it to.
Velocity
The bottom half of the grid is where you set each step's velocity—how "hard" each step is
played in the sequence. If the first step's velocity is 0, that step will be silent but will still play.
Tip: To "copy" the same velocity across multiple steps, click and drag on the step until you
reach the desired value. With the mouse still pressed, hold your keyboard's Shift button and
drag across the steps you want to copy it to.
17
Duration
The bottom half of the grid also allows you to set the duration of notes, sustaining them for as
long as you like within the pattern. To do this, simply Control-click (Windows) or Commandclick (Mac OS X) a step, and drag the mouse to the right. The steps will merge together to
show the note in the first step will be sustained across the merged steps.
To break steps apart, reverse this operation: Control-click (Windows) or Command-click
(Mac OS X) the right-most step, and drag the mouse to the left.
You can do this on every tab except for the Note Offset tab.
In the example below, Step 8 is sustained for five steps, and Step 21 is sustained for five steps.
Glide (Portamento)
Wobble's Pattern Generator has the ability to respect your
Patches' Glide setting. When Glide is enabled on a given step
(indicated by the
symbol below it), it will glide into the next note
in the Pattern Generator. To enable Glide for a step of an
extended duration (i.e., merged with adjacent steps), enable it
below the first step of that note.
Note: If you enable Glide between two notes with same the Note
Offset value, the second note will not play. You can use Glide only
between two notes with different Note Offset values.
18
Number of Steps
To change the number of steps in the Pattern, click the Steps field on the righthand side of the Rhythm Page, and drag the number up or down until you've
reached the desired number of steps.
If you have more steps drawn in the grid than are allowed by your Steps setting,
the extra steps will be grayed out to indicate they will be skipped.
Resolution
The Resolution knob changes the duration of each step in the Pattern Generator.
For example, if this knob is set to 1/16, each step of the Pattern Generator will
trigger 16th-notes based on your host DAW's tempo.
On/Off
This may be obvious, but make sure the On/Off button is set to On, or your pattern
will not play.
Reset
The Reset button contains several options to reset only certain elements of the
Pattern Generator, giving you a lot of flexibility as you create and edit your
Patterns:
•
Reset [Tab Name]: Resets the parameters of the currently shown
tab only, excluding the steps' velocities and Glide.
•
Reset Velocity: Resets only the velocities.
•
Reset Glide: Resets Glide values.
•
Reset Current Page: Resets the parameters of the currently shown
tab only, including the steps' velocities and the Glide.
•
Reset All: Resets all values on every page to the Pattern Generator's default settings.
Tip: Right-click (Windows) inside a step to reset it. (If you are using a single-button mouse on
a Mac computer, Control-click will not reset the step as described above.)
19
Using Pattern Presets
Wobble includes a variety of Pattern Presets for you to use in your projects. You can also save
your own Patterns for later use.
To load a Pattern Preset:
1.
Click the Folder button and select Load Pattern Preset.
2.
Open the Wobble Pattern Presets folder in your Wobble
content directory, and load any of the Preset (.spg) files.
To save a Pattern Preset:
1.
Click the Folder button and select Save Pattern Preset.
2.
Select a location and enter a name for the Preset (.spg) file.
Important: The Pattern Presets do not save the Pattern
Generator's On/Off button state, nor do they save the IRC value.
These values are saved only with your DAW project.
20
IRC: Intelligent Rhythm Control
If you've written music with MIDI before, you know how
difficult the concept of time can be to realizing an effective
and artistically rewarding piece of music, especially if you're
capturing a performance or creating a track in real time.
What is IRC?
IRC is a rhythm-enabling device that automatically adjusts and corrects your playing to make it
"in-time" in "real-time," based on your host DAW's tempo and beat setting. IRC also lets you
"humanize" your performance by letting some notes play out of time (a little or a lot) based on
your preference.
How IRC Works
IRC uses the beat resolution you set as a guideline for controlling incoming MIDI notes and
pushing "late hits" to the next beat. For example, when Wobble's IRC is set to 1/4, each time
you trigger a MIDI note, IRC will look at where this note falls in relation to quarter-note intervals.
If you miss the quarter-note, IRC will push it to the next note interval so that it plays in time.
IRC Gate ("Who Said Being Late Is a Bad Thing?")
It's not. Being a little late is a good thing; it's what good musicians do. This is where the IRC
Gate comes in. You can be as late as you want and still let these notes play in place (not
really—it will only let you be as late as a 16th note.)
To set the gate, right-click (Windows) or Control-click (Mac OS X) on the IRC panel and select
the desired setting.
21
Effects Page
Wobble offers three fantastic effects—tempo-synced delay, chorus, and reverb—to open up
even more sonic possibilities.
Effects settings are saved with each Wobble Patch. If you edit the settings of a default Wobble
Patch, remember to save it if you want to use it again. We recommend saving it with a new
name to keep the factory default instruments intact.
If you have a hardware controller that sends MIDI continuous control (CC) messages, you can
assign them to control the effects' parameters in real time. Simply assign these knobs to a CC,
and write in or record automation as you would any other parameter. (See the MIDI Learn
section for more information.)
Please consult your DAW's reference manual for specific instructions on automating plug-in
parameters.
Delay
The tempo-synced delay includes all the standard
parameters of a delay including: Mix, Feedback,
Low-Pass Filter (LPF), High-Pass Filter (HPF),
Time (Left Channel), Time (Right Channel), and
Sync options.
If the Sync button is on, the Time L and Time R
values will not affect the delay times; your host
DAW's tempo will determine them.
If the Sync button is off, the Time L and Time R
values will take effect.
22
Chorus and Reverb
The chorus and reverb effects
are great tools for filling out
your sounds or adding an extra
dimension to them. They
include standard parameters
like Wet mix, Dry mix,
Feedback, Size (room size),
and Width. These effects will
give your Patches extra
sweetness.
23
Browser Page
The Browser Page lets you view and load your available Patches (.svx) and sort them
according to their Attributes.
Load a Patch by double-clicking it from the Filename list.
Click various Attributes in the Genre, Color, and Character lists to show only the Patches with
those characteristics.
To change a Patch's Attributes:
1.
Double-click it to load it.
2.
Click the Attributes button.
3.
Click any Attribute(s) you want to
select or deselect.
4.
To save these Attributes to the
Patch, click the Save (disk icon)
button.
To clear any unsaved Attribute selections, click the Refresh (circular arrow) button.
24
Automation
Many of Wobble's parameters can be automated inside your DAW. This section has a few tips
about automating Wobble. If you haven't used automation in your tracks before, though, consult
your DAW's reference manual for specific instructions on automating plug-in parameters.
When automating Wobble parameters, select the desired parameter from the list of Wobble's
automation parameters and either draw the automation in with your mouse or use a hardware
controller to record it. When you start playback, you will see Wobble's parameters change in
the interface in real time.
You can automate the following parameters:
Ch. 1 Width
Ch. 2 Width
Master Volume
Ch. 1 Filter Frequency
Ch. 2 Filter Frequency
Glide
Ch. 1 Filter Q
Ch. 2 Filter Q
All Delay Parameters (except tempo sync values)
Ch. 1 LFO Rate
Ch. 2 LFO Rate
All Chorus Parameters
Ch. 1 LFO Sync
Ch. 2 LFO Sync
All Reverb Parameters
Ch. 1 LFO Depth
Ch. 2 LFO Depth
Ch. 1 LFO Ramp
Ch. 2 LFO Ramp
Ch. 1 LFO Shape
Ch. 2 LFO Shape
Ch. 1 Tune
Ch. 2 Tune
Ch. 1 On-Off
Ch. 2 On-Off
Tip: If you have a hardware controller that sends MIDI continuous control (CC) messages, you
can assign them to control your effects' parameters in real time. Simply assign these knobs to a
CC, and record automation as you would any other parameter. (See the MIDI Learn section for
more information.) It's common to use a combination of recording and drawing the automation
in your DAW to get a good feel or to edit things after you've recorded them.
25
FAQ: Frequently Asked Questions
Through our intensive testing and the feedback we've received from our beta team and users
like you, we've compiled a list of some helpful tips in troubleshooting problems. If this guide isn't
helpful in solving your issues, please first check sonivoxmi.com for the latest updates and
information regarding this product. If this doesn't solve your issue, please contact our support
team at sonivoxmi.com/support, and we'll get back to you as soon as possible.
Issue: Wobble's sound is distorted and/or playback drops out.
Solution: Your CPU may be overloading. Try the following:
• Low sound card buffers (low latency settings) strain your CPU more, so it may be helpful
to increase the buffer size. This is found in your sound card setup in your host software.
• If you are running a lot of Wobble's built-in effects and running multiple instances of
Wobble's (or other processor-intensive applications), this could be the case. If this isn't the
case, then your computer may be running other processes that are using resources
Wobble needs for real-time audio processing.
Windows users: Check the Task Manager by pressing Ctrl, Alt, and Delete
simultaneously.
Mac OS X users: Check your Activity Monitor in your Applications/Utilities.
Quitting processes using a lot of CPU power will free up resources for Wobble. Please
note that we do not recommend force-quitting applications. Your DAW may also let you
bounce Wobble tracks down to audio tracks and/or "freeze" Wobble tracks to free up CPU
cycles. Check with your DAW's reference manual on how to do this.
26
Issue: When I trigger a note with my MIDI controller, there is a noticeable delay in hearing
sound.
Solution: The audio buffer is set too high. Select a lower audio buffer. This is found in your
sound card setup in your host software.
Windows users: We recommend ASIO drivers for optimal low-latency performance (many
sound cards have these). If your particular sound card does not, you can find a generic, free
ASIO driver for your system online.
Also, check to see if IRC is enabled (see the IRC section for more information). If your DAW's
transport is stopped and IRC is enabled, Wobble will generate its own timing information
instead of having the host provide the information. This would result in an apparent delay that is
really just IRC doing its job.
27
Issue: My plug-in does not show up.
Solution: Before proceeding, make sure that you have the latest Wobble updates installed.
Once you have the latest updates, try the following for your software:
• Steinberg Cubase™ or Nuendo™: From the Devices menu, open the plug-in
information window. Make sure that the installed plug-in can be seen. Click the checkbox
next to the plug-in name to activate it. Restart Cubase or Nuendo and the changes should
take effect.
• Apple Logic : Make sure that the plug-in was installed correctly by checking the local
plug-ins folder ([your hard drive]
Library
Audio
Plug-ins
Components) for
installed items. Start the Logic AU Manager from Logic Menu
Preferences. Rescan
individual plug-ins or reset and rescan all plug-ins. After scanning, you may need to
activate a plug-in by clicking the checkbox next to it.
®
®
• Ableton™ Live: If you are using a custom VST/AU folder, make sure you installed
Wobble into the same folder as the rest of your plug-ins. Also, make sure that in Live's
Preferences, you have directed Live to search that folder for plug-ins.
• MOTU Digital Performer : Rescanning all the plug-ins often solves this problem. To
force Digital Performer to rescan all plug-ins, delete the plug-in preference file AudioUnit
info cache from this folder: [your hard drive]
Users
[your home directory]
Library Preferences Digital Performer.
®
®
• Cakewalk SONAR™ X1 or X2: SONAR's VST plug-in folder is stored inside the
program's preferences. To edit these preferences, create a new project, go to Edit
Preferences. Click VST Settings in the sidebar (to the left under the File sub-heading). At
the top of that window, there is a list of folders that SONAR searches for VST plug-ins. If
you do not see the folder that you installed in that list, click Add and navigate to the folder
in which you installed Wobble. Highlight the folder and click OK and then click the Scan
VST Folders button (under the VST Scan heading).
®
28
Trademarks and Licenses
Copyright © 2011 Sonic Network, Inc.
This SONiVOX product and all its individual components referred to in this document are
protected under United States and international copyright laws, with all rights reserved. Wobble
Spectral Morphing Synthesizer is provided as a license to you, the customer. Ownership of
Wobble is maintained solely by Sonic Network, Inc.
All terms of use for Wobble are documented in the Wobble End-User License Agreement found
in the product installer. If you have any questions regarding this license, please contact us
through our Support page at sonivoxmi.com/support.
®
SONiVOX is a registered trademark of Sonic Network Inc. Other names used in this
publication may be trademarks and are acknowledged.
Ableton is a trademark of Ableton AG.
Apple, FireWire, Logic, Mac, and OS X are trademarks of Apple Inc., registered in the U.S. and
other countries.
ASIO, Cubase, Nuendo, and VST are trademarks of Steinberg Media Technologies GmbH.
Cakewalk and SONAR are trademarks or registered trademarks of Cakewalk, Inc.
MOTU and Digital Performer are registered trademarks of Mark of the Unicorn, Inc.
Windows is a registered trademark of Microsoft Corporation in the United States and other
countries.
All other product or company names are trademarks or registered trademarks of their
respective owners.
29
sonivoxmi.com
Manual Version 1.0