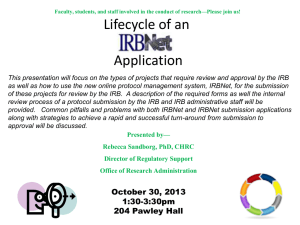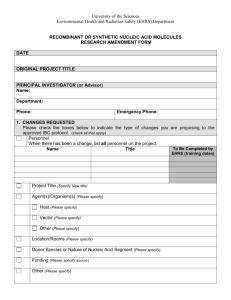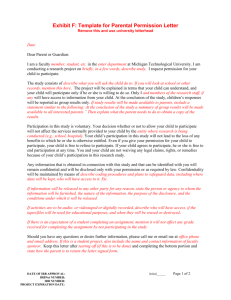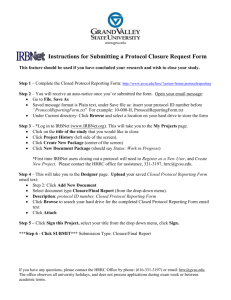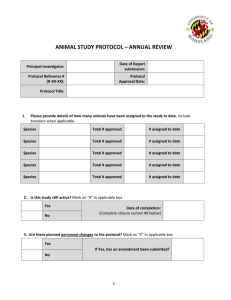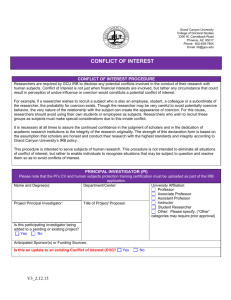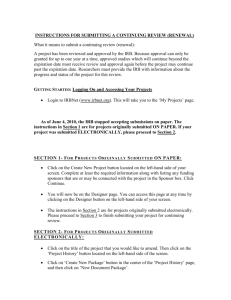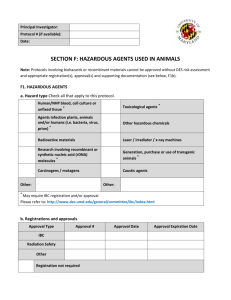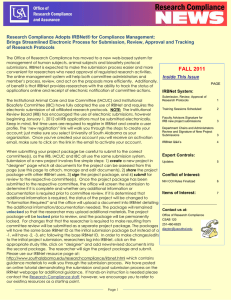Top Ten Questions About IRBNet.org
advertisement

Top Ten Questions About IRBNet.org Top Ten Questions About IRBNet.org 1. How do I register? Registration is easy. To register, simply navigate your web browser www.irbnet.org. The login area for IRBNet is in the upper right corner of the page. Click the New User Registration icon and navigate through the prompts entering providing your information. It is recommended that if you are a Genesis employee, that you use your Genesis email. If you are not affiliated with Genesis, use an email address that you check frequently. IRBNet will send you notices via email prompting you to check IRBNet and notifying you of changes in status to your package. Also when registering, you’ll be asked to choose an affiliation. Please select “Genesis Health System, Davenport, IA”. To finalize your registration, IRBNet will send an email to the address you provided. Open the email and click the link inside to finalize the registration process. 2. Is there any special IRBNet jargon I should know about before I begin? Of course, but there is one particular area that has proven over time to be most confusing. There is a difference between a New Project and a New Package. Think of creating a New Project as creating an empty filing cabinet for your study. The only information that can go into this cabinet is information pertaining to this study. To start a new study, create a New Project to create a new cabinet. New Project – Package 1 New Package – Package 2 New Package – Package 3 New Package – Package 4 New Package – Package 5 After your initial submission is reviewed, eventually you are going to need to add more information to keep the IRB up to date. This is called Creating a New Package. It is the equivalent to adding a folder to your filing cabinet. 2 Top Ten Questions About IRBNet.org 3. How Do I Create A New Project? To Create A New Project, click the Create New Project button. IRBNet will ask you for your project title, name of your principal investigator (PI), etc. You must provide information in all fields marked with a red asterisk. Also, note that the information you provide for your study and PI will be exactly what is printed in on IRB agenda, minutes and letters provided to you by the IRB. Now that you have built your cabinet, it’s time to start adding documents that can be submitted to the IRB. 4. How Do I Upload Documents To IRBNet? IRBNet is simply a receptacle to store completed documents. Once your document(s) are completed it is very simple to upload documents from your C:, H:, or P: Drives. To upload documents open IRBNet and then open the project you wish to add documents. Please note IRBNet will not be able to pull documents out of GHS Connect via Citrix. By default, IRBNet will take you to a page it calls Project Overview. To add documents you’ll need to navigate to a page called Designer. IRBNet gives you multiple ways to access this page. I recommend clicking the Designer button within the blue bar on the left side of the page. Once you arrive on the designer page, you’ll see that the page is split into two steps. Step 1, provides access to our GHS-IRB’s Forms Library. Here you can download the IRB forms and complete them, save them to your computer or network drive and then upload them back to IRBNet. Note: In the example below the library is not shown. However, this is where it can be found. 3 Top Ten Questions About IRBNet.org Under step 2, there is a button called “Add New Document”, click this button to begin the process of uploading a document. A page called “Attach Document” will appear. Using the dropdown menu select a document type that best suits your submission. Type a brief description of the document in the middle field, before clicking the browse button. Once you locate the document you wish to upload, highlight it and click “Open”. The file name will appear in the “File Name” field within the IRBNET Attach Document page. Click Attach to save. Keep repeating the process until all documents are uploaded. 4 Top Ten Questions About IRBNet.org 5. How do other members of my research team see these documents? It is now required by GHSIRB that all members of the research team have access to all documentation in IRBNet for a given study. This means that all research team members must have a registered IRBNet account and be granted access to the project by the person whom initially created the project in IRBNet. To share the project, click the “Share this Project” button. A Share Project page will pop up, click the blue word “Share”. You will then be asked to select an organization. Select Genesis and click the “Select Organization” button. A list similar to the one above will appear that will allow you to grant each team member access to the project. We recommend that “Read” access be given to most team members. Once access has been given, click the “Save” button. 5 Top Ten Questions About IRBNet.org 6. Now that I uploaded and shared, am I done? No. The final step in the submission process is to sign and submit the package. First, to sign the package, click the sign this package button. A Sign Package page will appear. There are two ways to sign, for yourself or on behalf of the PI. If you are signing for yourself, simply select the appropriate title from the drop down menu and click the sign button. If you are signing for someone else, click the blue words “designee signer mode”. Then select the appropriate tile of the person you are signing for and type their name in the box provided and then click the sign button. The last step is to submit the package. To submit, click the Submit this Package button. Search for “Genesis”, highlight “Genesis Heath System IRB, Davenport, IA” and click “Continue”. Select an appropriate “Submission Type” from the drop down menu, and click the “Submit” button. The package has now been submitted. 7. How do I create a New Package on an existing Project? This is a great question. With the project you want to add to open, click the Designer button. Then under “Step 2” on the Designer page, click the “Add New Document” button”. You’ll receive a message like the one above that basically says ‘Are you sure that you want to create a new package?’ and if action has already been taken on your previous submission then the answer is definitely yes. We’ll assume that this is the case here. Click the “Create New Package” button. A new Project History page will appear. Click the blue words “New Document Package” to access the Designer for this new package. You should now upload documents and then sign and submit the package to the IRB when you are ready. 6 Top Ten Questions About IRBNet.org 8. I received a notice from IRBNet that my project was approved. How can I access my approval letter and other documents? Once you are logged into IRBNet and have the project open that you wish to review, these documents can best be viewed by using the Reviews button located within the blue bar of the left side of the screen. The Reviews page will show every letter and board document prepared by the IRB over the entire life cycle of the project. 9. Is there any way I can quickly review my project’s history? Yes, via the Project History button. Not only can you view the entire life cycle of the project quickly, but by clicking the blue words pertaining to each package you can open individual packages and see what documents were submitted for review, the IRB’s action and any documents and letters the IRB prepared in response. 7 Top Ten Questions About IRBNet.org 10. I still have questions. Where do I go for help? It’s normal to have questions. Please contact us for any of your IRB or IRBNet related concerns. Our contact information is given below: Sarah Castro 563.421.7957 castros@genesishealth.com Joy Lemmon 563.421.7956 lemmonjoy@genesishealth.com RGA Mainline 563.421.7955 Research@genesishealth.com 8