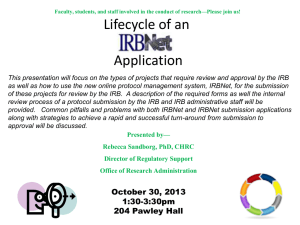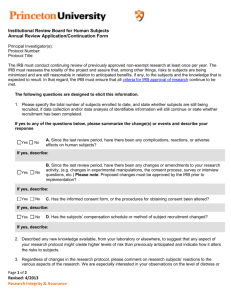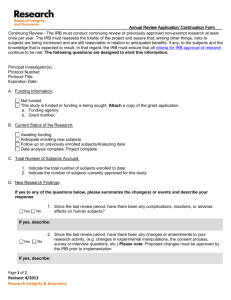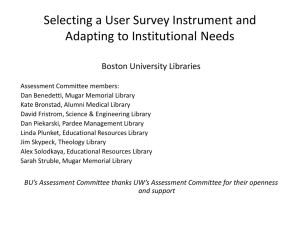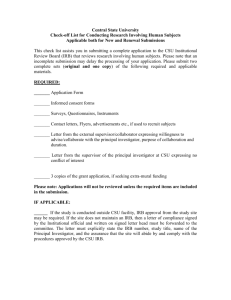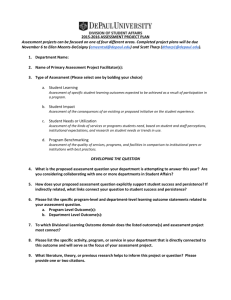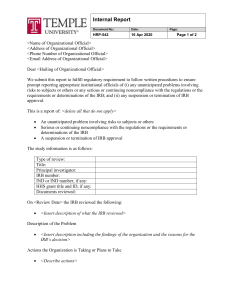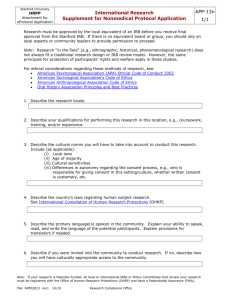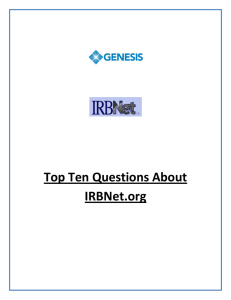Continuing Review Guide - University of Rhode Island
advertisement

INSTRUCTIONS FOR SUBMITTING A CONTINUING REVIEW (RENEWAL) What it means to submit a continuing review (renewal): A project has been reviewed and approved by the IRB. Because approval can only be granted for up to one year at a time, approved studies which will continue beyond the expiration date must receive review and approval again before the project may continue past the expiration date. Researchers must provide the IRB with information about the progress and status of the project for this review. GETTING STARTED: Logging On and Accessing Your Projects Login to IRBNet (www.irbnet.org). This will take you to the ‘My Projects’ page. As of June 4, 2010, the IRB stopped accepting submissions on paper. The instructions in Section 1 are for projects originally submitted ON PAPER. If your project was submitted ELECTRONICALLY, please proceed to Section 2. SECTION 1- F O R P R OJ E C T S O RI GI NA L L Y S UB M I T T E D ON PAPER: Click on the Create New Project button located on the left-hand side of your screen. Complete at least the required information along with listing any funding sponsors that are or may be connected with the project in the Sponsor box. Click Continue. You will now be on the Designer page. You can access this page at any time by clicking on the Designer button on the left-hand side of your screen. The instructions in Section 2 are for projects originally submitted electronically. Please proceed to Section 3 to finish submitting your project for continuing review. SECTION 2- F O R P R OJ E C T S O RI GI NA L L Y S UB M I T T E D ELECTRONICALLY: Click on the title of the project that you would like to amend. Then click on the ‘Project History’ button located on the left-hand side of the screen. Click on ‘Create New Package’ button in the center of the ‘Project History’ page, and then click on ‘New Document Package’. You are now on the Designer page. You can access this page at any time by clicking on the Designer button on the left-hand side of your screen. SECTION 3- F O R A L L P R OJ E CT S , S UB M I T T E D ELECTRONICALLY ON PAPER: OR Select ‘University of Rhode Island IRB, Kingston, RI’ from the ‘Select a Library’ drop-down menu. From the ‘Select a Document’ drop-down menu, select the ‘IRB Continuing Review Form’ and click ‘Download’. From here, fill in the necessary information on the form. Once you’ve completed the form, choose File>'Save As' to save the document to your computer or flash drive. From the Designer screen, upload documents for your project by clicking on 'Add New Document'. Browse for your completed IRB Continuing Review Form and click ‘Attach’. If you are planning on amending your original project in any way, you will also need to complete the ‘IRB Amendment Request Form’. To do so, select the ‘IRB Amendment Request Form’ from the ‘Select a Document’ menu previously used. Note: If the amendments you are requesting will affect other documents that you’ve previously submitted (i.e. narrative, informed consent document, etc.) you must include these other amended documents along with your IRB Amendment Form. To upload any other amended documents you might have, start from the Designer page. As before, navigate to ‘Add New Document’. Browse for your amended document(s) and click ‘Attach’. PLEASE MAKE SURE THAT ALL AMENDMENTS TO YOUR DOCUMENTS ARE HIGHLIGHTED. This makes it faster and easier for the IRB to locate the amendments within your document(s). Please note that studies will not be scheduled for review unless the amendments are highlighted. SECTION 4- F O R A L L P R OJ E CT S : IF YOU HAVE NOT DONE SO ALREADY… Share The Project With Your Research Team Click the ‘Share this Project’ button located on the left-hand side of your screen. Click on the blue ‘Share’ link within the text to grant access to this project to other members of your research team. Select members of your research team: From the Organization box, select ‘University of Rhode Island, Kingston, RI.’ Click ‘Continue’. NOTE: IF THE INDIVIDUAL IS NOT AFFILIATED WITH URI, SELECT THE ORGANIZATION UNDER WHICH THEY REGISTERED WITH IRBNET. Search for registered users with whom you’d like to share this project (i.e., your Faculty Sponsor, co-PIs, research assistants, consultants). Grant each user a level of access: o Full: user may add/edit/delete project documents, share the project with other users, and submit the project. Individuals with full access to a project will receive auto-notification when an action has been taken regarding the project. *It is recommended that student and nonaffiliated PIs give this level of access to their Faculty Sponsors.* o Write: user may add/edit/delete project documents, but cannot share the project with other users or submit the project. o Read: user may only view project documents. Selected users will be notified automatically via email that the project has been shared with them. You may enter comments to be included in this email in the ‘Your Comments’ section. Click ‘Save’. Note: If the individuals you are seeking are not in the list of registered users, PLEASE ASK THEM TO REGISTER WITH IRBNET. Instructions on registration may be found here: http://www.uri.edu/research/tro/about/IRB/IRBNetinstructs.html Signing The Project *NOTE: PIS (AND FACULTY SPONSORS, IF THE PI IS A STUDENT OR NOT AFFILIATED WITH URI) MUST SIGN THE PROJECT BEFORE IT IS SUBMITTED. * Click on the Sign this Package button located on the left-hand side of your screen. Select your role, and click ‘Sign’. The Lead Researcher should sign as “Principal Investigator”. A designee MAY NOT sign for the PI. The Faculty Sponsor should sign as the “Advisor.” It is the student’s responsibility to contact their Faculty Sponsor when the project is ready for his/her signature. NOTE: STUDIES WILL NOT BE SCHEDULED FOR REVIEW IF REQUIRED SIGNATURES ARE MISSING. Submitting Your Project Once you have attached all of your necessary documents and signed your project, you should be ready to submit your project. Click on the Submit this Project button located on the left-hand side of your screen. Make sure that University of Rhode Island IRB, Kingston, RI is highlighted in the ‘Select Organization’ box. If it’s not, type in the word “URI” in the Search for an Organization box and click ‘Search’. In the ‘Submission Type’ drop-down menu, select ‘Modification/Amendment.’ Click ‘Submit’. **My Projects (from the left-hand side menu) will show you the list of studies to which you have access – those you have created and those which have been shared with you at any level of access. Studies which have not been submitted are labeled “Work in Progress” in the Status column. Studies which have been submitted but not yet reviewed by the IRB are labeled “Pending Review”. ** **For those who previously submitted their projects ON PAPER: Once your project has been submitted, the coordinator will notice that you have submitted a first package (12345-1) for revision, which indicates that the project originated using the paper process. Your original paper project will then be uploaded to your project by Research Compliance. Once this has been done, you may find a PDF document labeled ‘Other’ with the description of “archived documents” listed under ‘Documents from University of Rhode Island IRB’ within the Designer page. ** If you need further assistance with this process please contact Research Compliance at 401-874-4328 or compliance@ds.uri.edu