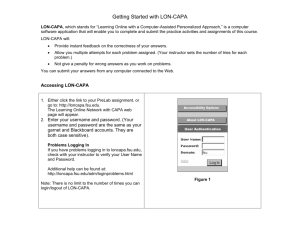Learning Online Network with CAPA
advertisement

Learning Online Network with CAPA Course Management Manual January 6, 2009 LON-CAPA Group Michigan State University 1 2 CONTENTS Contents 1 System Overview 7 2 Help 2.1 Where to find additional help . . . . . . . . . . . . . . . . . . . . . . . . . . 2.2 Requesting New Features and Submitting Suggestions . . . . . . . . . . . . . 8 8 8 3 Logging In 3.1 Roles Screen . . . . . . . . . . . . . . . . . . . . . . . . . . . . . . . . . . . . 3.2 Remote Control and Menu Mode . . . . . . . . . . . . . . . . . . . . . . . . 8 8 9 4 Setting Preferences 4.1 Change Password . . . . . . . . . . . . . . . . . . . 4.2 Nickname and Anonymous Discussion Screen Name 4.3 Message forwarding and email notification addresses 4.4 The ’About Me’ Personal Information Screen . . . . 4.5 Color Scheme . . . . . . . . . . . . . . . . . . . . . 4.6 Language Preferences . . . . . . . . . . . . . . . . . 4.7 Clicker Registration . . . . . . . . . . . . . . . . . . 5 Exploring Your Course 5.1 Course Initialization Helper 5.2 Help . . . . . . . . . . . . . 5.3 Navigation Screen . . . . . . 5.4 Edit Syllabus . . . . . . . . . . . . . . . . . . . . . . . . . . . . . . . . . . . . . . . . . . . . 6 DOCS - Course Documents 6.1 Main Course Documents . . . . . . . . . . . 6.2 Adding Material to Your Course . . . . . . . 6.3 Special Documents: Folders . . . . . . . . . 6.4 Imported Documents: Import . . . . . . . . 6.5 Imported Documents: Search . . . . . . . . 6.6 Imported Documents: Load Map . . . . . . 6.7 Special Documents: Templates . . . . . . . . 6.7.1 Special Documents: Syllabus . . . . . 6.7.2 Special Documents: Simple Page . . 6.7.3 Special Documents: Bulletin Board . 6.7.4 Special Documents: My Personal Info 6.7.5 Alternatives . . . . . . . . . . . . . . 6.8 Special Documents: Navigate Content . . . 6.9 Special Documents: External Resource . . . 6.10 Special Documents: Score Upload Form . . . 6.11 Special Documents: Simple Problem . . . . 6.11.1 1 out of N Multiple Choice . . . . . . 6.11.2 Option Response . . . . . . . . . . . 6.11.3 Essay . . . . . . . . . . . . . . . . . 6.11.4 Short String Response . . . . . . . . . . . . . . . . . . . . . . . . . . . . . . . . . . . . . . . . . . . . . . . . . . . . . . . . . . . . . . . . . . . . . . . . . . . . . . . . . . . . . . . . . . . . . . . . . . . . . . . . . . . . . . . . . . . . . . . . . . . . . . . . . . . . . . . . . . . . . . . . . . . . . . . . . . . . . . . . . . . . . . . . . . . . . . . . . . . . . . . . . . . . . . . . . . . . . . . . . . . . . . . . . . . . . . . . . . . . . . . . . . . . . . . . . . . . . . . . . . . . . . . . . . . . . . . . . . . . . . . . . . . . . . . . . . . . . . . . . . . . . . . . . . . . . . . . . . . . . . . . . . . . . . . . . . . . . . . . . . . . . . . . . . . . . . . . . . . . . . . . . . . . . . . . . . . . . . . . . . . . . . . . . . . . . . . . . . . . . . . . . . . . . . . . . . . . . . . . . . . . . . . . . . . . . . . . . . . . . . . . . . . . . . . . . . . . . . . . . . . . . . . . . . . . . . . . . . . . . . . . . . . . . . . . . . . . . . . . . . . . . . . . . . . . . . . . . . . . . . . . . . . . . . . . . . 9 9 9 10 11 11 12 12 . . . . 15 15 15 15 16 . . . . . . . . . . . . . . . . . . . . 16 16 17 17 18 18 18 19 19 20 20 20 21 21 21 21 22 22 23 23 23 3 CONTENTS 6.12 6.13 6.14 6.15 6.16 6.17 Special Documents: Composite Page . . . Uploading a New Main Course Document Verify Content . . . . . . . . . . . . . . . . Check/Set Resource Versions . . . . . . . . Dump Course Docs to Construction Space Supplemental DOCS . . . . . . . . . . . . . . . . . . . . . . . . . . . . . . . . . . . . . . . . . . . . . . . . . . . . . . . . . . . . . . . . . . . . . . . . . . . . . . . . . . . . . . . . . . . . . . . . . . . . . . . . . . . . . . . . . . . . . . . . . . . . . . 23 24 24 24 25 25 . . . . . . . . . . . . . . . . . . . . . . . . . . . . . . . . . . . . . . . . . . . . . . . . . . . . . . . . . . . . . . . . . . . . . . . . . . . . . . . . . . . . . . . . . . . . . . . . . . . . . . . . . . . . . . . . . . . . . . . . . . . . . . . . . . . . . . . . . . . . . . . . . . . . . . . . . . . . . . . . . . . . . . . . . . . . . . . . . . . . . . . . . . . . . . 25 25 26 26 27 27 28 28 29 30 31 . . . . . . . . . . 32 33 33 33 33 33 34 34 34 35 35 . . . . . . . . . 36 36 36 36 37 37 37 37 37 39 10 Problem Parameters 10.1 Overview . . . . . . . . . . . . . . . . . . . . . . . . . . . . . . . . . . . . . . 10.2 Allowing Collaboration on an Essay Problem . . . . . . . . . . . . . . . . . . 39 39 39 7 Managing Course Users 7.1 Upload a Class List . . . . . . . 7.2 Converting to CSV . . . . . . . 7.3 Enroll a Single Student . . . . . 7.3.1 Password Authentication 7.4 Modify Student Data . . . . . . 7.5 View Class List . . . . . . . . . 7.6 Drop a Student . . . . . . . . . 7.7 Automated Enrollment Manager 7.8 Course Groups . . . . . . . . . 7.9 Student Self-enrollment . . . . . 8 Course Parameters 8.1 Parameter Helper . . . . 8.1.1 Open Date . . . . 8.1.2 Due Date . . . . 8.1.3 Answer Date . . 8.1.4 Tries . . . . . . . 8.1.5 Problem Weight . 8.2 Parameter Overview . . 8.3 Table Mode . . . . . . . 8.3.1 Parameters for an 8.4 Course Environment . . . . . . . . . . . . . . . . . . . . . . . . . . . . . . . . . . . . . . . . . . . . . . . . . . . . . . . . . . . . . . . . . . . . . . Individual . . . . . . . . . . . . . . . . . . . . . . . . . . . . . . . . . . . . . . . . . . . . . . . . . . . . . . . . . . . . . . . . . . . . . . . . . . . . . . . . . . . . . . Student . . . . . . . . . . . . . . . . . . . . . . . . . . . . . . . . . . . 9 Slot Management 9.1 Adding Slot Using the Interface . . . . . . . . . . 9.1.1 Required Slot Attributes . . . . . . . . . . 9.1.2 Optional Slot Attributes . . . . . . . . . . 9.1.3 Selecting Resource Available Within Slots 9.1.4 Specifying Proctors . . . . . . . . . . . . . 9.1.5 Specifying Users . . . . . . . . . . . . . . . 9.2 Uploading Slot Files . . . . . . . . . . . . . . . . 9.2.1 Specifying Types of Input Fields . . . . . . 9.3 Editing and Deleting Slots . . . . . . . . . . . . . . . . . . . . . . . . . . . . . . . . . . . . . . . . . . . . . . . . . . . . . . . . . . . . . . . . . . . . . . . . . . . . . . . . . . . . . . . . . . . . . . . . . . . . . . . . . . . . . . . . . . . . . . . . . . . . . . . . . . . . . . . . . . . . . . . . . . . . . . . . . . . . . . . . . . . . . . . . . . . . . . . . . . . . . . . . . . . . . . . . . . . . . . . . . . . . . . . . . . . . . . . . . . . . . . . . . . . . . . . . . . . . . . . . . . . . . . . . . . . . . . . . . . . . . . . . . . . . . . . . . . . . . . . 4 CONTENTS 11 Course Communication System 11.1 View All Messages . . . . . . . . . . . . . . . . . . 11.2 View Critical Messages . . . . . . . . . . . . . . . . 11.3 Send Messages to User(s) . . . . . . . . . . . . . . . 11.4 Broadcast Message to Course . . . . . . . . . . . . 11.5 Distribute Messages from Uploaded File to Course . 11.6 Recording Notes and Face-To-Face Communication 11.7 Critical Messages . . . . . . . . . . . . . . . . . . . . . . . . . . . . . . . . . . . . . . . . . . . . . . . . . . . . . . . . . . . . . . . . . . . . . . . . . . . 40 40 40 40 40 41 41 42 12 Discussion Posts and Feedback 12.1 Resource Discussion . . . . . . . . . . . . . . . . . . . . . . . . . 12.2 Giving Feedback . . . . . . . . . . . . . . . . . . . . . . . . . . 12.2.1 Feedback to resource author . . . . . . . . . . . . . . . . 12.2.2 Question about resource content . . . . . . . . . . . . . . 12.2.3 Question/Comment/Feedback about course policy . . . 12.2.4 Contribution to course discussion of resource . . . . . . . 12.2.5 Anonymous contribution to course discussion of resource 12.3 Change the way Discussion Posts are Displayed . . . . . . . . . 12.4 Feedback Adresses . . . . . . . . . . . . . . . . . . . . . . . . . 12.5 Disabling Discussion . . . . . . . . . . . . . . . . . . . . . . . . . . . . . . . . . . . . . . . . . . . . . . . . . . . . . . . . . . . . . . . . . . . . . . . . . . . . . . . . . . . . . . . . . . . . . . 42 42 42 43 43 43 43 43 43 44 44 . . . . . . . 45 45 45 45 45 45 45 46 13 Chart Student Progress 13.1 Homework Performance Overview 13.2 Sections . . . . . . . . . . . . . . 13.3 Student Data . . . . . . . . . . . 13.4 Enrollment Status . . . . . . . . . 13.5 Sequences and Folders . . . . . . 13.6 Output Format . . . . . . . . . . 13.7 Output Data . . . . . . . . . . . . . . . . . . . . . . . . . . . . . . . . . . . . . . . . . . . . . . . . . . . . . . . . . . . . . . . . . . . . . . . . . . . . . . . . . . . . . . . . . . . . . . . . . . . . . . . . . . . . . . . . . . . . . . . . . . . . . . . . . . . . . . . . . . . . . . . . . . . . . . . . . . . . . . . . . . . . . . . . . . . . . . . . . . . . . . . . . . . . . . . . . . . . . . . . . . . . . . . . . . . . . . 14 Grades and Submissions 14.1 Hand Grading and Viewing Submissions . . . . . . . . . . . . . . . . . . . . 14.1.1 Current Resource: For one of more students (use this for essay grading) 14.1.2 Current Resource: For all students in a selected section or course . . 14.1.3 The complete sequence: For one student . . . . . . . . . . . . . . . . 14.2 Upload Scores from File . . . . . . . . . . . . . . . . . . . . . . . . . . . . . 14.3 Grade Scantron Forms . . . . . . . . . . . . . . . . . . . . . . . . . . . . . . 14.4 Verify a Submission Receipt Number . . . . . . . . . . . . . . . . . . . . . . 14.5 Viewing Student Submissions . . . . . . . . . . . . . . . . . . . . . . . . . . 47 48 48 49 49 49 50 50 50 15 Statistics 15.1 Overall Problem Statistics . . . 15.2 Detailed Problem Analysis . . . 15.3 Submission Time Analysis . . . 15.4 About Clear and Update Cache 50 50 53 53 53 . . . . . . . . . . . . . . . . . . . . . . . . . . . . . . . . . . . . . . . . . . . . . . . . . . . . . . . . . . . . . . . . . . . . . . . . . . . . . . . . . . . . . . . . . . . . . . . . . . . . 5 CONTENTS 16 Spreadsheet 16.1 Introduction to the Spreadsheet . . . . . . . . . . . . . . . . . 16.2 Student View . . . . . . . . . . . . . . . . . . . . . . . . . . . 16.3 Spreadsheet Organization . . . . . . . . . . . . . . . . . . . . 16.3.1 Spreadsheet Hierarchy . . . . . . . . . . . . . . . . . . 16.3.2 Layout . . . . . . . . . . . . . . . . . . . . . . . . . . . 16.3.3 The Three Spreadsheet Levels . . . . . . . . . . . . . . 16.3.4 Export Row . . . . . . . . . . . . . . . . . . . . . . . . 16.3.5 Template Row . . . . . . . . . . . . . . . . . . . . . . . 16.4 Modifying the Spreadsheet . . . . . . . . . . . . . . . . . . . . 16.4.1 Cell Editing . . . . . . . . . . . . . . . . . . . . . . . . 16.4.2 Referencing Cells . . . . . . . . . . . . . . . . . . . . . 16.4.3 Referencing Parameters . . . . . . . . . . . . . . . . . 16.4.4 Special Functions . . . . . . . . . . . . . . . . . . . . . 16.4.5 Examples and Comments . . . . . . . . . . . . . . . . 16.4.6 Examples and Comments on Assessment Spreadsheets . . . . . . . . . . . . . . . . . . . . . . . . . . . . . . . . . . . . . . . . . . . . . . . . . . . . . . . . . . . . . . . . . . . . . . . . . . . . . . . . . . . . . . . . . . . . . . . . . . . . . . . . . . . . . . . . . . . . . . . . 54 54 54 54 54 55 55 56 56 56 57 58 58 58 59 60 17 Portfolio 17.1 Creating Portfolio Directories . . . . . . . . . . . . . 17.2 Changing Current Portfolio Directories . . . . . . . . 17.3 The File Listing Interface . . . . . . . . . . . . . . . 17.4 Uploading Files to Portfolio . . . . . . . . . . . . . . 17.5 File Actions . . . . . . . . . . . . . . . . . . . . . . . 17.5.1 Opening a Files in Portfolio . . . . . . . . . . 17.5.2 Deleting Files from Portfolio . . . . . . . . . . 17.5.3 Renaming Files in Portfolio . . . . . . . . . . 17.5.4 Creating File Catalog . . . . . . . . . . . . . . 17.6 Sharing Files in Portfolio . . . . . . . . . . . . . . . . 17.6.1 Setting Public/Password Protected Access . . 17.6.2 Change Access Setting . . . . . . . . . . . . . 17.6.3 Removing Public/Password Protected Access . . . . . . . . . . . . . . . . . . . . . . . . . . . . . . . . . . . . . . . . . . . . . . . . . . . . . . . . . . . . . . . . . . . . . . . . . . . . . . . . . . . . . . . . . . . . . . . . . . . . . . . . 60 61 61 61 62 62 62 62 62 63 63 64 64 64 18 Student Grade Access 18.1 Changing Course Environment for Student Access of Spreadsheet . . . . . . 64 65 19 Scantron Exams 19.1 Building you Exam . . . . . . 19.2 How Questions Will be Scored 19.3 Setting the Question Type . . 19.4 Printing Your Exam . . . . . 19.5 Scoring Your Exam . . . . . . 19.6 Providing Answers . . . . . . . . . . . . 65 65 66 66 67 67 69 20 Online Exams 20.1 Building Your Exam . . . . . . . . . . . . . . . . . . . . . . . . . . . . . . . 20.2 Setting Online Exam Parameters . . . . . . . . . . . . . . . . . . . . . . . . 20.3 Disabling Communication During Exams . . . . . . . . . . . . . . . . . . . . 69 69 70 70 . . . . . . . . . . . . . . . . . . . . . . . . . . . . . . . . . . . . . . . . . . . . . . . . . . . . . . . . . . . . . . . . . . . . . . . . . . . . . . . . . . . . . . . . . . . . . . . . . . . . . . . . . . . . . . . . . . . . . . . . . . . . . . . . . . . . . . . . . . . . . . . . . . . . . . . . . . . . . . . . . . . . . . . . . . . . . . . . . . . . . . . . . . . . . . . . . . . . . . . . . . . . . . . . . . . . . . . 6 CONTENTS 21 Misc. 21.1 Prepare a Printable PDF Document . . . . 21.2 Adding Instructors and Teaching Assitants 21.2.1 Change Privileges of a User . . . . 21.2.2 Creating a Custom Role . . . . . . 21.3 Course Calendar . . . . . . . . . . . . . . 21.4 Course Chat . . . . . . . . . . . . . . . . . 21.5 Evaluating a Resource . . . . . . . . . . . 21.6 Searching the LON-CAPA Resource Pool . 21.6.1 Basic Search . . . . . . . . . . . . . 21.6.2 Advance Search . . . . . . . . . . . 21.7 Browsing Resources . . . . . . . . . . . . . 21.8 Viewing Resource Catalog Information . . 21.9 Bookmarks . . . . . . . . . . . . . . . . . 21.10Annotations . . . . . . . . . . . . . . . . . 21.11On Deleting Courses . . . . . . . . . . . . . . . . . . . . . to Your Course . . . . . . . . . . . . . . . . . . . . . . . . . . . . . . . . . . . . . . . . . . . . . . . . . . . . . . . . . . . . . . . . . . . . . . . . . . . . . . . . . . . . . . . . . . . . . . . . . . . . . . . . . . . . . . . . . . . . . . . . . . . . . . . . . . . . . . . . . . . . . . . . . . . . . . . . . . . . . . . . . . . . . . . . . . . . . . . . . . . . . . . . . . . . . . . . . . . . . . . . . . . . . . . . . . . . . . . . . . . . . . . . . . . . . . . . . . . . . . . . . . . . . . . . . . . . . . . . . . . . . . . . . . . 71 71 71 72 72 73 73 74 74 74 75 76 76 77 77 77 1 SYSTEM OVERVIEW 1 7 System Overview The LearningOnline Network with a Computer Assisted Personalized Approach (LONCAPA) is an integrated system for online learning and assessment. It consists of a learning content authoring and management system, allowing new and existing content to be used flexibly; a course management system; an individualized homework and automatic grading system; data collection and data mining system; and a content delivery system that will provide gateways to and from NSF’s National STEM Digital Library. In particular: • Prepare Lectures • Administering Homework • Create & Share Resources The LON-CAPA software provides instructors with a common, scalable platform to assist in all aspects of teaching a course, from lecture preparation to administration of homework assignments and exams. It allows instructors to create educational materials and to share such learning resources with colleagues across institutions in a simple and efficient manner. • Create Personalized Homework and Exams • Use Summative Assessment Tools • Wide Variety of Question Types It provides an extremely sophisticated assignment engine that can create unique homework assignments and examinations for each student in a class. Its formative and summative assessment tools grade a wide variety of objective problems and assist in the evaluation of essays. • Get/Give Prompt Feedback • Review Performance Statistics • Discussion Boards Provides prompt feedback for students and instructors, as well as statistical information on performance and on effectiveness of materials. Discussion pages attached to every homework assignment encourage communication among students and faculty. The LON-CAPA software is freely available and free (GNU General Public License), and may be modified and adapted. LON-CAPA is being developed and implemented by an enthusiastic group of faculty and professionals who recognize that information technology can play an important role in improving students’ learning and understanding. Current members of the project include faculty from universities, colleges, and K-12 schools in the US, Canada, Asia, Africa, and Europe. The core development group is located at Michigan State University. 2 HELP 2 8 Help 2.1 Where to find additional help You can find additional help about LON-CAPA and download copies of this manual at http://help.lon-capa.org. You can also access our FAQ-o-matic page and submit a ticket requesting additional help from a member of LON-CAPA’s tech support staff. 2.2 Requesting New Features and Submitting Suggestions LON-CAPA uses Bugzilla (http://www.bugzilla.org/) to report and track bugs and enhancements. You must have an account to use Bugzilla. You can create an account at http://bugs.lon-capa.org by clicking on the link Open a New Bugzilla Account. Once you have an open account, report a bug or request an enhancement by: 1. Open the web page http://bugs.lon-capa.org 2. Click on the Enter a new bug report link. 3. Select the (LON-CAPA) product link. 4. At the login screen, enter your email address and password. 5. Click the [Login] button. 6. Select the LON-CAPA Version, Component, Platform and Operating System. 7. Enter a summary in the ”Summary” text box. 8. Enter a description in the ”Description” text box. 9. Click the [Commit] button. We Welcome Your Ideas and Contributions... LON-CAPA is open-source software where everyone is free to contribute to the development. If you think of an enhancement, or find a bug in the system, please report it. All reported bugs and enhancement requests posted on Bugzilla will be examined by the core LON-CAPA team. Having the request in Bugzilla helps keep track of both bugs and requests, and is the preferred method of reporting bugs and requesting enhancements. Bugzilla also supports ongoing conversation about requests and workflow and accountability features. You’ll be able to see how the developers respond to the bug, which developer is currently responsible for it, and what the developer’s intention is. 3 3.1 Logging In Roles Screen After logging into LON-CAPA with your username and password, you will see a screen where you can select your ROLE. LON-CAPA is a roles-based system. You can always use the same login even though your roles may change. You can be an instructor in one class, a TA for 4 SETTING PREFERENCES 9 another class, and an author of resources – all with the same username. Selecting ROLES on your Remote Control or on the Main Menu will bring you back to the Roles screen. For students, the word ROLES is replaced by the word COURSES. NOTE: If you only have one role, you will bypass this screen. 3.2 Remote Control and Menu Mode LON-CAPA can be controlled by either the Remote Control or the combination of the Inline Menu and the Main Menu. In Menu Mode, the Inline Menu will appear at the top of every page in LON-CAPA. Click on the Main Menu link within the Inline Menu to access the Main Menu. To switch from the Remote Control to the Main Menu, close the Remote window by clicking the ’x’ in the upper right-hand corner. To use the Remote Control instead of the menus, click the Launch Remote Control link in the Inline Menu. Please note that you will not be able to use the Remote Control if your browser is not configured properly. You must have pop-ups, Javascript, and cookies enabled for the Remote Control to work. If your browser is not configured properly for the Remote Control, then LON-CAPA will automatically go into Menu Mode. 4 Setting Preferences 4.1 Change Password Depending on how LON-CAPA is authenticating you, you may be able to change your password. To change your password, do the following: 1. Select PREF on the Remote Control or Main Menu. 2. At the Change Preferences screen, click the [Change Password] button. 3. Type your current password in the current password text box. 4. Type your new password in the new password text box. 5. Re-type your new password in the confirm password box. 6. Click the [Change Password] button. If you cannot change your password, please contact your system administrator to find out how. For instance, at Michigan State University, most users authenticate against the campus-wide system. For those users to change the password LON-CAPA uses, they need to change their MSU Net ID (email) password. Your system administrator will know what you need to do. 4.2 Nickname and Anonymous Discussion Screen Name To create or change a screen name or nickname, do the following: 1. Select PREF on the Remote Control or Main Menu. 10 4 SETTING PREFERENCES 2. At the Change Preferences screen, click the Change Screen Name link. 3. Type your new screen name in the text field labeled New screenname (shown if you post anonymously). 4. Type your new nickname in the text field labeled New nickname (shown if you post non-anonymously). 5. Click the Change button. Note: When using post anonymously, the user name is only visible to course faculty. 4.3 Message forwarding and email notification addresses Automatically forward messages sent to one LON-CAPA account to another If you have multiple LON-CAPA accounts and wish to receive all communication in one account, set LON-CAPA to forward messages sent to your other accounts to the single account where you wish to receive your aggregated messages. You can forward messages to more than one account. To forward messages do the following: 1. Click ”Set my user Preferences” ( (if used). PREF) on the Main Menu, or the remote control 2. At the Change Preferences screen, click the Change Message Forwarding and Notification Address link. 3. In the Forwarding Address(es) section, type your desired forward address in the text field labeled “Forwarding Address(es)”. This should be one or more LON-CAPA addresses, in the form: “user:domain”, separated by commas. 4. Click the Change button. Receive an e-mail message notifying you when a LON-CAPA message is sent to you LON-CAPA can also send new message notifications to your conventional email accounts. You can choose the specific types of messages which will cause notifications to be sent to the email addresses you provide. The specific types of message are: critical messages, standard messages or any message. The notification email will include an excerpt of the text contained in the body of the original LON-CAPA message. To receive notification email do the following: 1. Click ”Set my user Preferences” ( PREF) on the Main Menu, or the remote control (if used). 2. At the Change Preferences screen, click the Change Message Forwarding and Notification Address link. 3. In the “Notification E-mail Address(es)” section, check the checkbox labeled Add new address 4 SETTING PREFERENCES 11 4. Type a notification address into the text field labeled Notification address. This should be an Internet email address like “user@example.com”. 5. Use the radio buttons to select which types of LON-CAPA message should cause a notification email to be sent to the specified address. 6. Choose whether you want any HTML tags contained in the original message body to be preserved in the excerpt included in the notification email. 7. Click the Change button. 8. Repeat this procedure to add more notification email addresses, one address at a time. 4.4 The ’About Me’ Personal Information Screen When you communicate with other users in the system, your name appears as a link to your About Me page. To change this internal LON-CAPA homepage, do the following: 1. Select PREF on the Remote Control or Main Menu. 2. At the Change Preferences screen, click the Edit the ’About Me’ Personal Information Screen link. 3. To upload an image to your About Me page, click the Browse button in the editor and grab an image from your computer. When you have made your selection, click the Upload button to save the image to your About Me page. NOTE: If you communicate anonymously, students will not be able to view your About Me page through the normal link, but Course Coordinators will still be able to view the page. 4.5 Color Scheme To change your color scheme preferences, do the following: 1. Select PREF on the Remote Control or Main Menu. 2. At the Change Preferences screen, click the Change Color Scheme link. 3. Click on the Select link next to the description you wish to change. 4. At the pop-up window, select a color and click the Store link to save your choice. 5. Repeat steps 3 & 4 as necessary. 6. Click the [Change Custom Colors] button to save your changes. NOTE: To restore the colors to the default scheme, click the [Reset All Colors to Default] button. 12 4 SETTING PREFERENCES Figure 1: Location of Label on i¿clickers Figure 2: Interwrite Step 1 4.6 Language Preferences You can change your language preferences from the Change Preferences screen. The default language is English. You can change the language of the LON-CAPA system language, but homework problems will remain in the language they were coded in. Changing languages is a new tool and is not fully functional. This tool was put in place for testing purposes. If you would like help with a language that is not available from the language list, please submit a help ticket through Bugzilla. 4.7 Clicker Registration LON-CAPA users can register their clickers by entering their clicker ID into the “Register Clicker” section of the Preferences screen which can be accessed from the Main Menu. Below are instructions on how to find your clicker ID for various clicker models. i>clicker: on i>clicker devices, the clicker ID is located on a sticker on the back. Interwrite RF: on the RF version of the Interwrite clicker, you need to go through a number of steps. When you first switch it on, it will look for a class. Cancel that by pressing the asterisk key. Next, enter the menu by pressing the Left key. Scroll, using the Down key, to the entry Diagnostics. Press the Enter key to enter Diagnostics. The clicker ID is listed. 13 4 SETTING PREFERENCES Figure 3: Interwrite Step 2 Figure 4: Interwrite Step 3 Figure 5: Interwrite Step 4 14 4 SETTING PREFERENCES Figure 6: Interwrite Step 5 Interwrite IR: the clicker ID (6 digits) is located on a sticker on the back of the device. Interwrite Virtual: The clicker ID is the Media Access Control address (“MAC address”) of your network card. MAC addresses look like this 01-23-45-67-89-ab or like this 01:23:45:67:89:ab How to locate this depends on your operating system. Windows Vista • Click the Start Button and select Start Search. • Type cmd in the blank box. Hit Enter. • In the command prompt window, type ipconfig /all • Locate the number that goes with the adapter you would use in the lecture hall. Windows NT / 2000 or XP • After clicking on the Start Button, click on Run. • Type command in the blank box. Click on OK. • Once a small black window appears, type in winipcfg • Locate the number to the right of “Physical Address.” Windows 95/98/ME • After clicking on the Start Button, click on Run. • Type in winipcfg in the blank box. Click on “OK.” • Look under the info for the Ethernet adapter you would use in the lecture hall. • Locate the number next to “Adapter Address.” Macintosh (OS X) • Under the Apple menu, select ”System Preferences”. 5 EXPLORING YOUR COURSE 15 • Select the ”Network” Pane. • Doubleclick on the adapter you are using, for example “Airport” or “Built-in Ethernet” (use the adapter you would use in the lecture hall). • Click on the “Airport” or “Ethernet” tab, respectively - the number is displayed. Linux Type /sbin/ifconfig -a and look up the relevant info. For example: [root@foo bar]# /sbin/ifconfig -a eth0 Link encap:Ethernet HWaddr 01:23:45:67:89:AB ... The number is the HWaddr. 5 Exploring Your Course By default, your new LON-CAPA class will be empty except for the syllabus. Select the Course Coordinator role to enter the course by clicking the appropriate Select button on the Roles Screen. 5.1 Course Initialization Helper The first time you enter your course, you will see the Course Initialization Helper. Click the Next button on each screen to keep the LON-CAPA default settings. When you are done going through the Helper, click the Finish button, which takes you to the Main Menu page (even if you are using the Remote Control). 5.2 Help On many LON-CAPA pages, you will see small blue boxes with white question marks inside. The blue boxes are links to relevant help documentation. 5.3 Navigation Screen Select NAV on the Remote Control or Main Menu to explore your course. The Navigate Course Contents screen is a table of contents for your course that also displays due dates, status (i.e. solved versus unsolved problems), new discussion notification, and new message notification. New discussions are indicated by a little bubble (like the ones used in comic strips next) appearing next to the resource name. New messages from individual students appear as little envelopes next to the resource name. Clicking on this icon displays the message. Clicking on any resource jumps you to that resource. Clicking on a folder icon opens up the folder, showing a list of all the resources inside that folder. 6 DOCS - COURSE DOCUMENTS 5.4 16 Edit Syllabus By default, the syllabus is placed in your course documents, and you can access it from the Navigate Course Contents screen or the Course Documents screen. There is also a link to your syllabus on the User Roles screen. As a Course Coordinator, you see the syllabus in Edit Mode. Fill in one or more of the text boxes and click any of the Store buttons to save changes to your syllabus. Clicking the Show Public View link will show you what the syllabus looks like to your class. You can copy the URL of your syllabus and distribute it to anyone. The syllabus is publicly viewable and anyone can see it, even without logging into LON-CAPA. 6 DOCS - Course Documents A LON-CAPA course is managed through the Course Documents screen and accessed by selecting DOCS on the Remote Control or Main Menu. This screen allows you to create new resources and arrange LON-CAPA resources from the LON-CAPA network. Main Course Documents make up the course itself. Students use the navigation controls to move through the Main Course Documents. Main Course Documents are listed on the Navigate Course Contents screen. Main Course Documents were added to LONCAPA in 2003, so pre-2003 courses (as well as courses deliberately created in the old style) will not have Main Course Documents. Supplemental Course Documents are attached to the course but do not appear in the main course sequence. Students access these documents by selecting DOCS on the Remote Control or Main Menu. Supplemental Course Documents are particularly useful for auxiliary files that may not be directly viewable or usable in a browser, such as PowerPoint presentations or Word documents – some of which may not work on all students’ computers. These the two types of Course Documents are essentially identical, except Main Course Documents have some options not available to the Supplemental Course Documents. NOTE: These capabilities provide instructors the ability to extend already existing courses, or personalize courses with their own syllabi or information pages. Main Course Documents and Supplemental Course Documents do not carry over from one course to another. To create documents for use in multiple courses, please talk to your LON-CAPA Domain Coordinator about becoming an Author. For more information about becomming an Author, see the LON-CAPA Author’s Manual available online at http://help.lon-capa.org. 6.1 Main Course Documents Main Course Documents are the “top-level” documents of your course, making up the course itself. Users enter the course at the first resource listed in the Main Course Documents. As they proceed through the course, they proceed towards the last resource. Main Course Documents also appear on the Navigate Course Contents screen. Main Course Documents have some options not available to the Supplemental Course Documents, such as the ability to add a Navigate Course Contents page, a Simple Page, or a Bulletin Board. NOTE: Any changes made to the Main Course Documents will be visible upon re-initializing course , or at the next log in. 6 DOCS - COURSE DOCUMENTS 6.2 17 Adding Material to Your Course To add course content, select DOCS on the Remote Control or Main Menu to display the Course Documents screen. There are four ways you can add a new document to the course: • Import a document from the LON-CAPA network (6.4) • Create a document from a prepared template (6.7) • Add an external resource (6.9) • Upload a document from your hard drive such as a PowerPoint presentation or a PDF file (6.13) You can also organize documents into folders for structure (6.3), or add a Navigate Contents page, which creates a resource in the course that displays the Navigate Course Contents screen. This could make a good first page for a course. To change the order of the resources, click on the blue up or down arrows next to the resource you wish to move. Repeat this until you have all the resources in the order you want them. Other options include: Remove or Rename. NOTE: Changes made to Main Course Documents are visible upon next log in, or by re-initializing course . 6.3 Special Documents: Folders You can add folders to your Course Documents screen to organize your course. Folders can act as sequences, chapters, modules, or homework sets. To add folders to your course, do the following: 1. Log in to the course you wish to add folders to. 2. Select DOCS on the Remote Control or Main Menu. 3. At the Course Documents screen, click the New Folder button in the Special Documents column. 4. Type the name of the new folder in the pop-up window and click OK. The folder appears at the bottom of the course document area you added it to. 5. To add resources to the folder, click on the folder you created. A new Course Documents screen opens. Note see that under the Main Course Documents label, there is a new label Folder:, followed by the folder name. The folder is currently empty. Add resources to the folder exactly as they are added in the ”top-level” Course Documents area (6.2). NOTE: New folders are visible by re-initializing course or next time you log in. 6 DOCS - COURSE DOCUMENTS 6.4 18 Imported Documents: Import Any resource from the LON-CAPA network that you have permission to use can be imported into your course documents, provided you are the Course Coordinator. All resources from the LON-CAPA network can also be imported. To import a resource, do the following: 1. At the User Roles screen, select the role Course Coordinator. 2. Select DOCS on the Remote Control or Main Menu. 3. At the Course Documents screen, click the Import button in the Import a Published Document area. 4. The Browse Resources screen will open with a view of the LON-CAPA network. Navigate to find the desired resource. NOTE: If you don’t know exactly what resource(s) you want, click the Search button to pull up the LON-CAPA search interface. 5. Check the boxes next to the resources you wish to import. 6. Click the Import button at the top of the screen. 7. When selecting more than one document, you can re-arrange the order. Prior to insertion into the course document sequence, click the Go Back button to collect more resources, or to cancel the process. Click the Finish Import button to add the resources to your course documents. NOTE: Your new resources will be visible the next time you log in, or by re-initializing course . 6.5 Imported Documents: Search Click on the Search button on the Course Documents screen to search the LON-CAPA resource pool and select published documents to add to your course. 6.6 Imported Documents: Load Map You can load all the resources from an existing LON-CAPA sequence into the current folder in your Course Documents area. This allows you to easily fill a folder with existing resources, and subsequently manipulate the folder, such as by deleting or reordering the resources. Note: If you have no intention of changing the order, it’s easier to load the sequence directly using the Import button. Load a map’s resources into the current folder by doing the following: • Click Select Map next to the text entry area under the Import a published document area on the Course Documents screen. • Navigate to the desired sequence, and click the Select button next to it. • Click the Load Map button. The map will be loaded into your Course Documents. 6 DOCS - COURSE DOCUMENTS 6.7 19 Special Documents: Templates Several templates are available for you to fill out and add to your course. To add a templated document to your course, click on the button for the templated page you wish to add: Syllabus , Simple Page , Bulletin Board , or My Personal Info . Clicking on Simple Page and Bulletin Board will pop up a window asking you to give a title (if necessary). Once you’ve titled the page, it will be added to the end of the current Course Documents folder. NOTE: Your new resources will be visible the next time you log in, or by clicking the re-intializing course button on the Course Documents screen. To edit templated pages: • Click on the page’s link on the Course Documents screen. • Each template behaves in much the same way: Several labeled fields are provided, with text boxes below them. Fill out the ones that apply to your course. Leave the rest blank, and they will not be displayed to students. • Click one of the Store buttons to save your work. When you click the Store button, all changes made to any textbox on the screen are saved. Thus, you do not need to click the Store button for every single textbox; the Store buttons are shown next to each box for your convenience only. To see how the page looks without the text boxes, click the Show Public View link near the top of the page. This will show you how the page looks to everyone else. 6.7.1 Special Documents: Syllabus The Syllabus button adds a traditional syllabus template page, which can be filled out with standard syllabus information. To create a syllabus using the syllabus template, do the following: 1. Select DOCS on the Remote Control or Main Menu. 2. At the Course Documents screen, click the Syllabus button listed in the Special documents column. 3. Click the re-initializing course button to make changes active for the current session. NOTE: The file will appear in the main course document list, where the user can move, rename, or remove it. If the user does not click re-initialize course the changes will become active the next time the user logs in. 4. Click the Syllabus link listed in the Main Course Documents column. 5. At the Syllabus screen, fill out the various syllabus information. For more information about using LON-CAPA’s templated text entry system, please see 6.7. 6. Click the Store button to save your changes. 6 DOCS - COURSE DOCUMENTS 20 NOTE: To see the student view, click the Show Public View link. If your syllabus is already anywhere on the web (in or outside of LON-CAPA), you can specify the URL for inclusion in the bottom field of the syllabus template. In general, resources inside of LON-CAPA are only accessible when logged into the system. A syllabus, however, can be accessed without logging in, since students want to be able to access a course syllabus before enrollment. Copy and paste the link provided for external access to this document. 6.7.2 Special Documents: Simple Page Simple Page allows you to add a simple HTML page to the course with an area for text and an area to add web references. Give the page a Title, type plain text into the Content textbox, and add any links to other resources in the Web References section, where they will be turned into HTML links for the students. Simple Pages allow you to upload a graphic into them. On the editing screen, either type the path to the photo, or click the Browse... button to select the file to upload, and then click the Upload button. 6.7.3 Special Documents: Bulletin Board Bulletin Board allows you to add a dedicated Bulletin Board page to the course. By default, all pages can host discussion, but you may wish to centralize the discussion, or provide a place for general course-related discussion. 6.7.4 Special Documents: My Personal Info My Personal Info adds your personal information page. You only have one Personal Info Page, no matter how many courses you instruct. This is a place to provide a general introduction of yourself to your students. My Personal Info allows you to upload a photo into it. On the editing screen, either type the path to the photo, or click the Browse... button to select the file to upload, and then click the Upload button. To create a My Personal Info using the template, do the following: 1. Select DOCS on the Remote Control or Main Menu. 2. At the Course Documents screen, click the My Personal Info button listed in the Special documents column. 3. Click the re-initializing course button to make changes active for the current session. NOTE: The files appear in the Main Course Document column, where the user can move, rename, or remove it. If the user does not click the re-initializing course button, the changes will become active the next time the user logs in. 1. Click the link listed in the Main Course Documents column. 2. At the Personal Information screen, fill out the various information. 3. Click the Store button to save the changes. 6 DOCS - COURSE DOCUMENTS 21 NOTE: The My Personal Info page is a special page; it belongs to you, not the course. Contents of that page remain the same no matter how many times it appears. All changes made to one propogate to all others. Bear in mind, as populate your My Personal Info page for multiple courses, you may not wish to add course-specific information. 6.7.5 Alternatives All of these document types are provided for your convenience; you are not required to use them. If, for instance, you prefer to create your own Syllabus, you can create an HTML page and either upload it into the course like any other document (see 6.13), or host it on another web server and add it as an External Resource (see 6.9). 6.8 Special Documents: Navigate Content A Navigate Content page displays the exact same page as the NAV button on the Remote Control or Main Menu. This page displays the resources in the Main Course Sequence. These resources are the documents that make up the course itself. Users will use the navigation controls to move through the documents. Putting a Navigate Course Contents page in your course allows that screen to be the first page the students see; this appeals to some instructors. 6.9 Special Documents: External Resource To add resources not included in the LON-CAPA content network, do the following: 1. Click the External Resource button on the Course Documents screen. 2. Type in the title of the web resource you wish to add in the Title text box. 3. Type in the URL of the web resource in the URL text box. 4. Click the View button to see if the web resource is in the frame below the entry fields. 5. Click the Choose button to add the web resource to the course. NOTE: Your new resources will be visible the next time you log in, or by re-initializing course . 6.10 Special Documents: Score Upload Form A Score Upload Form is a page in LON-CAPA that is technically a blank problem. This feature is so that if you assign and grade work outside of the LON-CAPA system, you can enter the students’ points into a Score Upload Form page so that these points will be calculated by the system as well. You can insert a Score Upload Form into your course, and use it to enter student’s scores for an exam, project, or any other assignment. The easiest way to do this is via the PGRD Grading screen ??, which allows you to upload a CSV file containing students’ scores. To create a Score Upload Form, do the following: 1. Log in to the course you wish to add a Score Upload Form to. 6 DOCS - COURSE DOCUMENTS 22 2. Select DOCS on the Remote Control or Main Menu. 3. At the Course Documents screen, click the Score Upload Form button in the Special documents column. 4. At the window pop-up, type the name of the Score Upload Form and click the OK button. The page will be added to the end of the current course document folder. 6.11 Special Documents: Simple Problem To add a Simple Problem to your course documents, do the following: 1. Select DOCS on the Remote Control or Main Menu. 2. Click on the Simple Problem button in the Special documents column. 3. Click the re-initializing course button. 4. Click on the problem link in the Course Documents column to open the problem. 5. Click the Simple Problem Editor link to edit your problem. Choose one of the question types from the drop-down menu and then click the Store Changes button. 6. Edit the problem and click the Store Changes button to view your changes. The following four subsections describe each question type. 6.11.1 1 out of N Multiple Choice This is a question where students can choose only one correct answer from a selection. Each choice in the selection is called a ”foil” because the majority of the selection choices try to foil the student. Only one foil is correct. LON-CAPA randomly displays the foils to students. If you choose to set the max number of displayed foils to 4, but only have 6 foils, then LON-CAPA will choose one of the True foils and fill in the rest of the foils with false foils, up to a maximum of four foils. To edit the 1 out of N multiple choice problem, enter your question text into the appropriate box. Then enter one foil statement into each foil box you want to use. You do not have to use all 10 of the foil boxes. For each foil you do use, you need to assign it a value of True or False. You can choose to assign a foil a location. For example, the foils appear in random order to your students. If you have a foil statement of ”None of the above,” then you want this statement to always appear at the bottom. After entering all of the correct foil text, you can add an optional hint. The hint text appears under the student’s view of the problem after getting one incorrect submission. The hint text remains displayed on your students’ views of the problem after it is correct, for study purposes. At any point in the editing process, you can choose to store your changes. Each time you click Store Changes , the current view of the problem will appear in box at the top of the edit screen. When finished editing, click the Store Changes button and close the window by clicking the “x” in the upper right-hand corner of the window. 6 DOCS - COURSE DOCUMENTS 6.11.2 23 Option Response The Option Response question type is a matching question. Instead of students selecting one true foil from a list, each foil has a drop-down box in front of it where students have to select the correct option for each statement. The editing of this problem type is very similar to editing the 1 out of N multiple choice problem. Enter your question text into the appropriate location. In the Add a New Option text, add one of the drop-down box options and then click the Store Changes button. Repeat adding options until you have added all you want. If you make a mistake, select an option to delete and then click Store Changes . After adding all of your options, type in the text for each foil and assign each option the correct value and location. You can add an optional hint. When finished editing, click the Store Changes button and close the window by selecting the “x” in the upper right-hand corner of the window. 6.11.3 Essay Enter your question text into the appropriate location and click the Store Changes button when you are done. Students will see your question and with a text block in which to enter in their short answer essay. Using the parameters, choose whether students submit their essays in groups or individually, and choose to allow students the ability to upload files, such as a Word document. 6.11.4 Short String Response This question type gives students a small text box where they can enter their answer in the form of any string; most appropriately a word, but a number or short phrase will work as well. You choose whether string responses are case senstive or not. 6.12 Special Documents: Composite Page Add composite pages to your Course Document screen to combine separate content items together for display in a single web page. Composite pages can contain uploaded files, homework problems imported from the resource repository, and/or simple problems created using the problem editor. To add a composite page to your course, do the following: • Log in to the course to which you wish to add a page. • Click DOCS on the remote control. • In the Course Documents screen, click the New Composite Page button in the Special documents column. • In the pop up window, type the name of the new page and click OK. The page will appear at the bottom of the course document area to which you added it. • To add resources to the page, click on the page you created. 6 DOCS - COURSE DOCUMENTS 24 The Course Document screen will refresh, and the updated display will include the name of the new page appended to the end of the breadcrumb trail, that extends to the right of the Main Course Documents label. The page is currently empty. Add new resources to the page as you would add resources to a Folder or to the ”top-level” Course Documents area (6.2), except that only a subset of the ”Special documents” that may be placed in a folder, can be placed in a composite page. Also, if you use ”Import” to include a published sequence in a page; then when the page is displayed; the sequence will open and all of its contents appear as elements of the composite page (i.e., no ”folder” will appear in the page). If you wish to be able to hide selected elements from the sequence, you should use ”Select Map” and ”Load Map” to unpack the sequence prior to import. Note: Your new composite page will be active the next time you log in, or by reinitializing course . 6.13 Uploading a New Main Course Document Any file you create on your hard drive can be uploaded into your course (ie: PowerPoint presentations or PDF files). To upload a file from your hard drive into the course, do the following: 1. Create the document and save it to your hard drive. 2. Log in to the course you wish to add content to. 3. Select DOCS on the Remote Control or Main Menu. 4. In the Upload a new main course document or Upload a new supplement course document area, either type the path to your document or click the Browse... button to find the document on your hard drive. 5. Type the document title in the Title text box. 6. Click the Upload Document button. NOTE: Your new file will be visible the next time you log in, or by re-initializing course . 6.14 Verify Content Click the Verify Content button at the top of the Course Documents screen to view warnings and errors in resource code. Warnings in html pages will not affect your students’ scores. 6.15 Check/Set Resource Versions To check or set the versions of your resouces, do the following: 1. Select DOCS on the Remote Control or Main Menu. 2. Click the Check/Set Resource Versions button at the top of the Course Documents screen to see which resources have been updated over a specific time frame. 25 7 MANAGING COURSE USERS NOTE: When you import a resource, you get the most current resource by default. By using the Check/Resource Version tool, you can lock all of your resources in their current versions. You can also view which changes have occured in a particular time frame by choosing a This Time Frame from the drop-down box and clicking the Display button. From here, you can choose to lock one or more individual resources in place. LON-CAPA recommends that you use the default settings to keep all resources up-to-date because most resource changes are improvements by their authors. 6.16 Dump Course Docs to Construction Space Those with authoring privileges will see the Dump Course Docs to Construction Space button. This feature allows you to copy the material created with the tools in the Course Documents screen into your construction space. You can then add this material to the LON-CAPA resource pool by publishing it. Dumping problems created with the Simple Problem Editor is not currently supported. The feature will be supported in the future and you will eventually be able to copy these problems to the construction space. 6.17 Supplemental DOCS Supplemental Course Documents are auxiliary files the Course Coordinator wants the student to have access to even though not necessarily part of the course (ie, reference material, handouts, etc.). Some files may not be directly viewable or usable in a browser, such as PowerPoint presentations and Word documents. Supplemental Course Documents differ in how the material is presented to the student. The student will not see the supplemental documents unless they select DOCS on the Remote Control or Main Menu. Like the Main Course Documents, you can still add a New Folder (6.3), an External Resource (6.9), a Syllabus (6.7), or a My Personal Info page (6.7). Changes made to Supplemental Course Documents, such as adding new resources, changing the order, or renaming or removing resources will be visible the next time you log in, or by re-initializing course . 7 Managing Course Users 7.1 Upload a Class List As Course Coordinator in a class you can upload course rosters containing lists of students, or alternatively lists of teaching personnel (excluding additional Course Coordinators). Intended roles (instructor, TA, student etc.) for each user can be either read from the file, or a default can be specified. As an author (role selected), you can use this same mechanism to upload lists of users to whom you wish to grant co-author roles for your authoring space. 1. Click ”Manage course users” ( CUSR) on the Main Menu 2. Click the Upload a File of Course Users link. 3. Type the path to the file that contains the user list, or click the [Browse...] button to locate the file on your machine. 26 7 MANAGING COURSE USERS 4. Select the appropriate file type from the drop-down menu (usually CSV spreadsheet). 5. Click the [Upload file of users] button. To see how to generate a CSV file, see 7.2. 6. The next screen allows you to associate the uploaded spreadsheet’s columns with the necessary student fields, such as: Last Name, First Name, etc. Use the drop-down menus to make an association for each of the spreadsheet’s columns. NOTE: If you wish to associate a particular column to more than one field (if, for example, you wish to make the students’ initial passwords the same as their student numbers), click the Reverse Association button. Then you can assign columns of the spreadsheet to more than one field. You can also set the login type, the start/end dates for the students from this page. 7. Once you have the column assignment and defaults set, click the Update Users button to finish. 8. If you had checked the ”Full Update” box, after processing of the uploaded file, a list of students who are in the course, but who were not listed in the uploaded file will be displayed, and you will have the opportunity to drop some, or all, of those students. 7.2 Converting to CSV To upload an Excel spreadsheet into LON-CAPA, you must convert the Excel spreadsheet into a Comma Separated Value file as follows: 1. Open the spreadsheet in Excel. 2. Choose File and Save As.... 3. Select CSV (Comma delimited)(*.csv) from the Save as type: drop-down menu, remembering where you save it. 4. Click Save. 5. Click Ok, or Yes for any windows that may appear in order to create the *.csv file. You can then upload the CSV file generated, as described in 7.1. Other spreadsheet programs can also export CSV files. Many of them follow procedures very similar to Excel. Consult your spreadsheet program’s documentation for more information. 7.3 Enroll a Single Student To modify the class list, you must either be the Course Coordinator for that class, or have a custom role with the appropriate “Grant/revoke role of Student” privilege. Do the following: 1. Click ”Manage course users” ( CUSR) on the Main Menu 2. Click the Enroll a Single Student link. 27 7 MANAGING COURSE USERS 3. You can use the User Search section to search for a user by username, or last name, in a specific LON-CAPA domain, or in an institutional directory, if the domain has access to an institutional directory search service. You can also click the Select User link and a window will open with a list of all the users in the course. Note: If you know the exact username, you can either use a “username is ...” search in the search section, or type the username in the textbox in the Create a new user section. 4. Click the Search or Create User button, as appropriate. 5. Enter the relevant student information, login type, start/end dates, and optional section affiliation for the student. 6. Click the [Enroll Student] button to complete the process. 7.3.1 Password Authentication People are authenticated with a standard username and password scheme. LON-CAPA ships with support for the following authentication scheme: 1. Internally authenticated: LON-CAPA specific passwords, choose this when in doubt. 2. System authentication: authentication using the UNIX authentication scheme on the server. 3. Kerberos authenticated: authentication based on either a Kerberos 4 or 5 server. 4. External authentication: custom authentication integrated with an authentication server other than Kerberos. If the student or user you are adding to LON-CAPA will be using the same account as another system (ie email), then your system administrator can tell you which authentication type you should choose. If you are creating a user that is unique only to LON-CAPA, then select ”internally authenticated.” 7.4 Modify Student Data To modify student data, the user must either be a Course Coordinator for the course or have a custom role in the course which includes the privilege to grant and revoke student roles. 1. Click ”Manage course users” ( (if used). CUSR) on the Main Menu, or the remote control 2. Click the Display Class Lists and Manage Multiple Users link. At the List Users screen, if necessary set the user status to Currently Has Access, and set the role type to student, from the status and role pulldown menus. The screen will then display the current class list. (The user may also change the status filter to display previously enrolled or some other enrollment status for the class.) 28 7 MANAGING COURSE USERS 3. In the ”Behavior of username links” row, click the ”Modify a user’s information” radio button. 4. Click on the username to modify the student’s information. The screen will display the student name and his or her data. 5. Modify the student data. 6. Click the Modify User button to finish. 7.5 View Class List As Course Coordinator, you can generate sorted lists of users in a course, filtered by status, role, section, and or group affiliation in a variety of formats (HTML for display, or CSV or Excel for download). As an author (role selected), you can use this same mechanism to display information about co-authors assigned to your authoring space. 1. Click ”Manage course users” ( (if used). CUSR) on the Main Menu, or the remote control 2. Click the Display Class Lists and Manage Multiple Users link. 3. At the List Users screen, select the user status, and role type you wish to view from the status and role pulldown menus. If the course contains users affiliated with sections, and additional pulldown will be available to select the section. A groups pulldown menu is included if groups have been created in the course. 4. To change the sort order of the users list, click on a column title in the table, to sort by the attribute in that column. 5. Use the “Action to take for selected users” pulldown menu, if you wish to modify start/end dates, or section assignments for a number of users all at once. Note: a checkbox to include a user (and role) in this bulk action is only available when you have the privileges to modify that role. Select an action from the pulldown menu. In all cases, except when revoking a role, this will cause a separate window to open where you will choose the new access dates or section change to apply. 6. Check the checkboxes for the users to modify and click the Proceed button. Note: When displaying user lists you also have the choice to output the users list to CVS format or Excel format. To do this, select the CVS or Excel links. 7.6 Drop a Student To modify the class list, you must be the Course Coordinator for that class and do the following: 1. Click ”Manage course users” ( (if used). CUSR) on the Main Menu, or the Remote Control 29 7 MANAGING COURSE USERS 2. Click the Drop Students link. 3. Page opens with list of students with current access to your course. Click the boxes next to the names of the students you wish to drop. 4. Click the Drop Students button to finish. 7.7 Automated Enrollment Manager If your system administrator has configured your LON-CAPA domain to have access to a data feed for class lists for your institution and your domain coordinator has enabled automatic course enrollment updates, then you can control the behavior of these updates using the Automated Student Enrollment Manager. 1. Click ”Manage course users” ( (if used). CUSR) on the Main Menu, or the remote control 2. Click on the Automated Student Enrollment Manager link. 3. The Automated Student Enrollment Manager will walk you through configuring automatic enrollment updates. • Adds: enable/disable new enrollments for users added to the roster • Drops: enable/disable expiration of enrollments for users removed from the roster • Enrollment start: a start date/time for auto-enrollment • Enrollment end: an end date/time for auto-enrollment • Access start: the default start time for student roles added by auto-enrollment • Access end: the default end time for student roles added by auto-enrollment • Section mappings: Mapping of institutional section numbers to section numbers used within the LON-CAPA course. The is mapping permits students in one or more institutional sections to be identified in the LON-CAPA course as belonging to a particular section (or to no sction). • Cross-listings mapping: Mapping of institutional courses (including section number) to section numbrs within the LON-CAPA course. Cross-listing is intended for cases where a course is listed bt an institution under more than one institutional course code. • Notification messages: Enable/Disable delivery of LON-CAPA mail to specified recipients (selected from active Course Coordinators). • Student photos: Enable/Disable automatic import of student photos from an institutional repository. This functionality requires that (a) conduit has been established from your library server(s) to a directory containing student photos, and (b) the &institutional photos() routine in localenroll.pm has been customized to use this conduit. Your institution may require the course owner to indicate acceptance of policies governing use of digital student photos. If this is the case, the &photo permission() routine will have been customized for your domain, and the course owner will need to click a button to acknowledge agrement to the policy, before the option to enable use student photos is enabled in a course. 7 MANAGING COURSE USERS 30 • Enrollment status: Students in a course are identified internally by type (auto or manual) depending on whether they were auto-enrolled. Only users of type ’auto’ will be dropped from the course if auto-enrollment detects expired enrollment. By default, status type is automatically changed from ’manual’ to ’auto’, if a manually enrolled student subsequently appears in the institutional roster when auto-enrollment is run. This automatic migration can be prevented for individual students by locking the status type. 4. You can also use the Update Roster Now link to reconcile the roster for your LONCAPA course with the most recent institutional class list for the course. 7.8 Course Groups Groups within LON-CAPA courses support two main modes of use, described below. When a group is first created, members can be assigned, or they can be added later. It is also possible to configure a group so that when a specified change in a user’s role and/or section occurs, membership of the group is initiated or terminated for that user. Modes of use: (a) Section-like Groups can be collections of different users, e.g., for whom common parameters are to be set, or data for display are to be filtered (e.g., CHRT). An example might be the case where a class has multiple sections, some of which meet on Monday, some on Tuesday etc.. Students from all Monday sections could be assigned to a group (e.g., named “monday”) and then open date, due date and answer date parameters could be assigned for the group. In the cascading parameter scheme employed in LONCAPA, group settings take precedence over section settings. An individual student may be a member of more than one group (unlike a section - where students are restricted to a single section, or no section). If a particular parameter has been set for an individual student in a number of groups, the parameter which takes precedence is the one which is most specific (e.g., a resource-based group setting takes precedence over a folder-based group setting, which in turn takes precedence over a general group setting). For this mode of use, there is no need to select any group tools when creating a group, as described in (b). Modes of use: (b) Collaborative teams Groups can also be teams of users requiring access to collaborative tools, e.g., to facilitate group project work. To support this mode of use, a selection of collaborative tools are available for selection when creating a group. Some or all of the tools selected for the group can be assigned to group members. Each tool has one or more core privileges. Most tools also have optional privileges. Tools currently available are: Group chat, Group discussion boards, Group portfolio, Group mail, Group roster and a Group homepage. When creating a group ... The creator defines the set of tools which are to be available in the group. The group can be configured so all members have access to this complete set of available tools. Alternatively, different members can be assigned access to subsets of this complete toolset. The group can be configured so all members receive identical privileges for any tools they are assigned. This set of privileges comprises the core privileges plus the default set of optional privileges. The default set is specified when the course is created. 31 7 MANAGING COURSE USERS Alternatively, individual members can be assigned different privileges for the particular tools assigned to them. In this case the privileges will be the core privileges plus any specific optional privileges granted for the tools assigned to them. When group members are added automatically as a result of membership triggered by specified role/section changes, those members receive access to the complete set of tools available in the group, with the corresponding core privileges plus default optional privileges. The group access start and end dates members receive are the defaults set for the group. If these defaults are changed in a group which already has members then the start and end times for existing members remain unchanged. However, existing members can be expired from the group (if access is active), activated (if access starts in the future), re-enabled (if access has already ended), and deleted from the group. If access to certain tools needs to be added or removed for specific members, then the group settings for assignment of tools must be set to ”different members have different tools” before attempting to modify user settings. This may require modifying the group settings first from the ”Modify default group setting” menu. The same is true if different privileges are to be assigned to different members. In this case the ”different members have different privileges” setting must be modified if not already set, before modifying user settings. Course Coordinators receive the ”Modify/Edit groups” course-level privilege. This allows them to create and modify groups in the course, and also to access all group tools available in any group in the course. Instructors receive the ”View course groups” course-level privilege. This allows then to access all group tools available in any group in the course. This type of access is not currently limited by section affiliation, although this could be implemented in the future. 1. Click ”Manage course users” ( (if used). CUSR) on the Main Menu, or the Remote Control 2. Click the Manage Course Groups link. 3. Page opens with a list of groups in your course. There are also links to create a new group, or re-enable a deleted group (if any exist), if you have group modification privileges. 4. For a particular group, click the View link to display the group’s homepage, and to access collaboration functions in the group. Similarly, click the Modify or Delete links, respectively, to change group settings and/or membership, or to delete a group. 5. For a particular group, membership (by status) and the privileges of each group member can be displayed by clicking the active, previous or future links, available when group members exist with that status. 7.9 Student Self-enrollment Courses can be configured to permit self-enrollment. Settings are available for the following: • Types and affiliations of users who can self-enroll 8 COURSE PARAMETERS 32 • Restrict self-enrollment to students who are listed as officially registered for the course in institutional course roster(s) for sections of the course or for crosslisted courses. • Opening date/time for self-enrollment and closing date/time. • Starting and ending dates for access to the course for users who self-enroll. • Assign a specific section to users who self-enroll When self-enrollment is set up a warning will be displayed if the course is not listed in any course catalogs available in the domain. Guidance on how to get the course listed will also be provided if a warning is displayed. If a course is listed in a catalog users when viewing the course catalog will be able to search for the course (there is a checkbox to restrict courses listed in the catalog display to just those courses for which self-enrollment is available). If such courses exist the list of courses will include a self-enroll link for each course. Users can reach the course catalog from the Main Menu screen, and also from the roles page. Course Coordinators and other users with advanced roles in the system can also reach the course catalog in the same way, although the link on the roles page is less prominent for these types of user. A user must be logged into LON-CAPA in order to self-enroll in a course. However, if your domain permits it, users may be able to create a LON-CAPA account and log-in. Most commonly self-creation of accounts is permitted where a user can authenticate with a username and password assigned by your institution to access online services provided by the institution. If a user clicks the “Enroll in course” link from the catalog, and needs to create an account, once the account creation step is completed successfully, the user will proceed automatically to self-enrollment in the course, assuming the user meets any restrictions set for self-enrollment in the particular course. 8 Course Parameters As Course Coordinator, select PARM on the Remote Control or Main Menu to set your course parameters. From that screen, you can either edit the course environment or the course parameters. The course environment contains several parameters that apply directly to the course as a whole. The other parameters in the course apply with varying granularities to the components of the course (ie maps, problems, and students). You can display parameters for the entire course (top-level map) or just select the enclosing map. After the parameters display, you can choose to set parameters (example: due dates) on three levels: 1. Entire course. Everything in the top-level sequence. Click on the asterisk (if no current entry exists) or on the entry in any of the problems under the general heading. 2. Enclosing map. Click on the asterisk or entry in one of the problems in the enclosing map under for Enclosing Map heading. 3. One particular resource. Click on the asterisk or entry in the particular problem you want to set parameters for, under the for Resource heading. 8 COURSE PARAMETERS 33 The last heading says Parameter in Effect. Under this heading is the actual parameter being used. The most specific parameter is what will be used for any given resource. 8.1 Parameter Helper The easiest way to set parameters is to use the Helper. The Helper will give you step-bystep instructions for setting the open date, due date, answer display date, tries, or problem weight. With the helper, you can choose to set parameters for the course default, for a particular folder, or for a particular problem. Please note that a parameter set for a folder overrides the default and a parameter set for a problem overrides the folder settings and the default settings. You can set the following parameters with the Helper: • Open Date (section 8.1.1) • Due Date (section 8.1.2) • Answer Date (section 8.1.3) • Tries (section 8.1.4) • Weight (section 8.1.5) 8.1.1 Open Date The open date is the date and time when you first allow the students to view and work on the problems. If no opening date is set, problems are not viewable. You can set a general opening date for the whole course (your domain coordinator might have done this for you), and then your problems become available immediately after importing them. Particularly cloned courses may have an opening date already, which may be in the past. Note that “Open Date” only controls access to problems. Webpages, PDF-files, etc, are treated differently than problems: they are viewable by default, but access can be limited by “Content Opening Date” and “Content Closing Date.” 8.1.2 Due Date The due date is when the problems are due. The student will not be able to view the problems again until the answer date. 8.1.3 Answer Date The answer date is when the problem and its answer is viewable to the student after the due date. If the answer date is mistakenly set for a time before the due date, the answer date defaults to the due date. If the answer date is not set, then students will not be able to see the problems after they are due. 8.1.4 Tries Tries can be set to any integer value. The default value is 99 tries. If you set the course level tries to 10, then every student gets 10 tries for every problem in the course. 8 COURSE PARAMETERS 8.1.5 34 Problem Weight By default, the problem ”weight” is equal to the amount of points the problem is worth. If the problem is made up of multiple parts, each with their own submit button, then those parts behave as if they were separate problems, and each one has its own weight. If you want to edit the default (i.e award points based on problem weight and tries), you will need to edit the LON-CAPA Spreadsheet 16.1 and the change the Course Environment Parameters 18.1. In this case, you may want to think of a problem’s weight in proportion to other problems. For example, if all problems have a weight of 1, then both easy and difficult problems have the same weight. If you choose to customize the spreadsheet, then the problem weight and points may not equal each other for your course. The default weight of all problems and problem parts is 1. 8.2 Parameter Overview There are two modes of the Parameter Overview screen. The “Modify Resource Parameters” mode lets you see all existing parameter settings, and lets you modify these existing parameters. It also provides a nice overview of everything that is currently set. The “Set/Modify Resource Parameters” mode lets you determine first which parameters you want to have listed on which level (??). These parameters may or may not be previously set. 8.3 Table Mode Select PARM on the Remote Control or Main Menu to set your course parameters. From that screen, choose the link for Table Mode. The other parameters in the course apply with varying granularities to the components of the course, such as folders (maps/sequences/pages), problems, and students. You can display parameters for the entire course or just select the enclosing folder (map). Then choose which of the three levels you want to set parameters for. The three cascading levels (??) are: 1. Course level: The course default; will apply the parameter to every resource in the course. 2. Map/Folder level: Will apply the parameter to all resources in a particular folder or map, and will override the course defaults. 3. Resource level: Parameters apply only to one particular problem and those parameters override the map/folder level and course level parameters. You may want to use the Problem Parameter functionality (PPRM) instead (10.1). If you choose the map/folder level or resource level, you will be given options to choose which folder/map you want to display. To set parameters, click on the underscore link in the appropriate location to add your parameter. Note, when setting resource level parameters, you must make changes under the ”for Resource” column only. 8 COURSE PARAMETERS 8.3.1 35 Parameters for an Individual Student To set the course parameters for a selected user, it is recommended that you use the Parameter Helper. However, if you need to use the Table Mode, then do the following: • Click PARM on the remote control. • Click on the link to use the Table Mode. • At the Set Course Parameter screen, type the username or id of the desired user. If you do not know the username or id, then click the Select User link. • Select the Parameter level from the pull down menu. (See discussion of parameter levels in ??.) • Select the enclosing map or folder from the pull down menu. If you choose course level you will skip this step. • Click Set Course Assessment Parameters. • For Course Level and Map Level parameters: – At the default value column, click ”-” for the parameter you want to set for the selected user. A new window will open. – Update the selected parameter. – Click Store. The default value will now reflect the new parameter setting for the selected user. Parameter in Effect will reflect the parameter settings for all other users in the course. Repeat the previous three steps as necessary. • For Resource Level: – Within the User at Domain column, click on the ”-” for the parameter setting you want to assign. A new window will open. – Update the selected parameter. – Click Store. The Parameter in Effect column reflects the parameter setting that is in effect for the selected user. The last column reflects the value for your user name and does incorporate complete cascading within a problem for your user name. Repeat the previous three steps as necessary. The parameters priorities are shown lowest to highest, left to right in the tables. 8.4 Course Environment The Course Environment button on the Parameters Screen will take you to your course settings that you originally set with the Course Initialization Helper (5.1) that you saw when you first viewed your course. 9 SLOT MANAGEMENT 9 36 Slot Management Usually, you will set things like open dates, due dates, etc, using Parameters, will affect all students in a course or in a particular section. There are however situations where you want students to schedule themselves into certain “slots (or windows) of availability” for a set of resources. An example would be that students can schedule themselves into certain laboratory or exam times and rooms, and you want the students to only access a set of resources when they are there (for example, by in addition setting IP-restrictions). With slots, you can accomplish this. Slots can not only manage availability, but also deal with limited capacity (for example, room or lecture hall seating limits). So, if you are running an open lab in a number of rooms, LON-CAPA can do the scheduling for you. A course coordinator can add slots, by pressing parm (Managing Parameters) on the main menu and then clicking on the link Managing Slots. The link will guide you to a page showing all available slots. You can control which slots to show based on opening date, as well as what slot information to show. There are two ways of creating slot, using the web interface in LON CAPA (see Adding Slot Using the Interface 9.1) and uploading a comma delimited file. Uploading a file allows you to use other applications in creating a comma delimited file, and automate the entry of multiple slots (see Upload Slot File 9.2). Each slot can be edited or deleted according to your needs (see Editing and Deleting Slots 9.3). When a slot is deleted, students cannot use that slot anymore, even if they have been scheduled to take it before deletion. Once slots have been created, you must set the parameters of the resource that uses that slot (see Slots and Resources ??). Once this is complete, students will not be able to see the resource unless they are the correct students at the correct time and place. 9.1 Adding Slot Using the Interface One way to add new slots is by using the LON-CAPA interface for adding slots. This is simply done by pressing the Create a New Slot button. 9.1.1 Required Slot Attributes In the first page, input an identifier (name) for this slot. The identifier must be unique, and it must be one word without any special characters. You must also specify the time the slot is open by setting the starting time and the ending time. Finally, you must specify whether this slot is instructor assignable or student selectable. Instructor assignable means that the instructors select which students go to which slots, while student selectable means that students can choose from a number of slots that they schedule themselves in. 9.1.2 Optional Slot Attributes Once the required attributes are selected, you press next to get to the next page. The next page shows the various optional attributes available. One attribute that you can set is whether a proctor is needed for authentication. If a proctor is needed for authentication, 9 SLOT MANAGEMENT 37 the proctor must put a username and password into the student’s resource page in order for the student to see the resource. If you had chosen student selectable, you can also set the time the students will be able to apply for the slots. The maximum capacity for each slot can also be set which restrict the number of students per slot. Finally, you can set that for a particular time period, a student may only apply for one slot. This is mainly used to limit the number of times a student may use this resource. Finally it is possible to limit the computers that are allowed to open the resource by setting the ip address range allowed. By setting this, you can set that a slot can only be opened from a particular room. 9.1.3 Selecting Resource Available Within Slots You may also specify which resources/files can a student open during the slot time. To do this, you must set that the slot is restricted to a specific resource (on the optional attributes page). When this option is selected, a page allows you to choose which resource this slot is restricted to. 9.1.4 Specifying Proctors If you set that a proctor is needed for authentication. You will get a screen that allows you to set a valid proctor for that slot. Select proctor by checking the checkbox next to their names. The select and unselect button checks or unchecks the checkbox depending on the person’s group. 9.1.5 Specifying Users This screen allows the instructor to restrict the person who can use the resource. There are many ways to select persons who may use the resource. You can individually select each person, you can select the groups, the role, or by the sections that they are enrolled in. 9.2 Uploading Slot Files Another way of entering slot is by uploading a comma delimited file. A comma delimited file is a text file that separates each field with a comma. An easy way to create comma delimited files is to use a spreadsheet application such as Microsoft Excel, and save the file as a comma separated value (CSV) file. To upload a file press the Upload Slot List button on top of the page. On the first page, select the file with the slot data to upload by pressing the Browse button. There is an option to ignore the first line. This is useful when the first line of your comma delimited file consists of headers for each field. You can also upload space and tab delimited file by changing the type combo box. Press Upload to upload the file 9.2.1 Specifying Types of Input Fields The system will read the file into the system. You will then be prompted to specify the input type of each field. A set of types is given for each field. There are three mandatory types, slot name, starting time, and ending time. A mandatory type means that a field must be specified having that meaning. The input choices are as follows: 9 SLOT MANAGEMENT 38 • Slot name. The name or identifier of the slot. The name of the slot must be unique, and it must have no spaces. This input is mandatory, you must specify a field for this input type. • Type of slot. This determines whether students are allowed to schedule him/herself for this slot or whether the instructors assign students to this slot. The valid inputs for this field is either “preassigned” or “student selectable”. There must be no space before or after the comma. If this type is not specified, the slot type defaults to preassigned or instructors assignable. • Slot Description. A description of the slot. If this isn’t provided the default description of a slot is ’Slot name From Start Time to End Time’. • Start Time of slot. This determines the time when a slot starts to open. This input type is mandatory. There are various accepted format for this field. Two of which are “YYYYMMDDHHMNSS” and “MM/DD/YYYY HH:MM:SS”. • End Time of slot. This determines the time when a slot ends and a user cannot access the resource. This input is mandatory. The accepted format for this field is the same as for the start time of slot. • Reservation Start Time. This determines when a student can start reserving for the slot. The accepted format for this field is the same as for the start time of slot. • Date range of slot exclusion. Sometimes a student is limited to a number of slot use for a particular date period. This field allows a range of dates where a student may not have more than one slot reservation/use. The format is “StartingDate,EndingDate”, where starting date and ending date are time, which is the same for start time of slots. • Maximum number of reservations. The number of students allowed to reserve this slot. This is useful when slots are opened in a classroom/lab, and there is a limited number of seats. • IP or DNS restriction. The set of computers that can be used to use this slot between the starting time and the ending time of slots. This a comma sepearated list of items that can be – Specific IP address, Ex. 192.168.1.1 – Specific IP address range, Ex. 192.168.1.[24-120] – Wildcard IP address, Ex. 192.168.1.*, 192.168.* – Specific Hostname, Ex. computer1.lab1.msu.edu – Wildcard Hostname, Ex. *.lab1.msu.edu or *.msu.edu • List of proctor ids. The list of proctor id that must authenticate the student before the student can open the slot. The proctor ids are separated by a comma. • Secret word proctor uses to validate. The password the proctors use when authenticating the students. 10 PROBLEM PARAMETERS 39 • Resource Restriction. Restricts which page (only test/homework pages) can be opened using this slot. This must be a full symb reference ?? to a resource. • Sections slot is restricted to. When choosing preassigned slot type, you can choose a section that can access this slot. Only students in that section can open a particular slot. Separate multiple sections by commas. • Users slot is restricted to. When choosing preassigned slot type, you can choose a list of students that can open this slot. Student ids are separated by commas. 9.3 Editing and Deleting Slots You can also delete slots when you no longer need them as well as edit the slot attributes. This is simply done by clicking the link Edit or Delete next to the slot name. 10 10.1 Problem Parameters Overview Go to a problem resource and click on PPRM on the Remote Control or on the Inline Menu to set parameters for the current problem. The screen is similar to the resource level parameter setting in table format, except information only shows up for the current problem. Make sure to only make changes in the ”for Resource” column. If the interface seems confusing, then we suggest you use PARM and choose the Helper Mode. 10.2 Allowing Collaboration on an Essay Problem To set the Maximum Number of Collaborators for a specific problem, do the following: • Select the role of Course Coordinator. • Click NAV on the remote control, or select navigate contents from the Main Menu. • Click on the essay problem that needs the maximum number of collaborators set. • Click PPRM on the remote control, or select problem parms from the menu. At the Set Course Parameter screen, a table will append to the page with all the parameters that can be set for the specific problem. • Scroll down to the Maximum Number of Collaborators field in the Parameter Name column. • In the Course Columns, click ”-” in the general column for entire course, click ”-” in the ”for enclosing map or folder” for a specific map or folder, click ”-” in the ”resource column” for a particular resource. A new window will open. • Update the selected parameter. • Click Store. 11 COURSE COMMUNICATION SYSTEM 11 40 Course Communication System Select COM on the Remote Control or Main Menu to be brought to the Communication Screen. If you use the remote control interface, you will know when you have a message waiting for you because the LED light in the upper right-hand corner will continuously blink. All unread messages will be displayed at the bottom of the Main Communication Screen. In addition, on the NAV page, a letter icon appears next to any resource with unread feedback messages. The subsections below describe the options available to you on the Communication Screen. 11.1 View All Messages This option brings you to a screen to view all messages in your inbox. Check the boxes next to the message you want to delete and click the [Delete Checked] button to proceed. 11.2 View Critical Messages Similar to viewing all message but only your critical message are displayed. 11.3 Send Messages to User(s) To send internal LON-CAPA email messages: 1. Click COM on the remote control. 2. At the Communication and Message screen, select Send Message to User(s). 3. Type the ”username” you want to send email to. Note: If you don’t know the user name, click on the Select User link. Another screen will open and you can select a user from the list. 4. Enter any additional recipients. 5. Type the Subject in the ”subject” text box. 6. Type the message in the text box. 7. If this is a ”critical message,” select ”send as critical message” or ”send as a critical message and return receipt,” 11.7. (NOTE: Only instructors and course coordinators can send critical messages.) 8. Click Send New Mail. 11.4 Broadcast Message to Course A Broadcast Message is sent to all members of a course. To send a Broadcast Message to the course, do the following: 1. Click COM in the remote control. 11 COURSE COMMUNICATION SYSTEM 41 2. At the Communication and Message screen, select Broadcast Message to Course. 3. Type your message in the text box. 4. Add any additional recipients. 5. If this is a critical message, check ”send as a critical message” 11.7. 6. Select the students to receive the message. 7. Click Send Mail. 11.5 Distribute Messages from Uploaded File to Course Create a file with the specified format to send to your students: username1@domain1: text username2@domain2: text username3@domain1: text For example: kjohnson123@msu: You received B- on your midterm gsmith98765@msu: Please stop by during office hours so we can discuss your grade on your midterm cblack567891@msu: Congratulations, you received an A on your midterm You can choose to send this type of message as critical. 11.6 Recording Notes and Face-To-Face Communication To save records of face-to-face discussions, which will only be visible to course faculty and staff, do the following: 1. Select COM on the Remote Control or Main Menu. 2. At the Communication and Messages screen, click the User notes, record of face-to-face discussion link. 3. Type the username in the Username field and choose the domain using the Domain pull down. NOTE: You can also click the Select User link and a new window will open with a list of all the users in the course. Select the user. This will populate the Username field and close the window. 4. Click the Retrieve discussion and message records button. The screen will show any records previously entered for the user. 5. Enter text in the text box. 6. Click the Post this record button. 12 DISCUSSION POSTS AND FEEDBACK 11.7 42 Critical Messages A “Critical Message” is a message that will appear immediately after the recipient user logs in. The user must acknowledge receipt to continue; it is not possible to use the rest of LON-CAPA until they do so. Only the Course Coordinator and/or Instructor can send Critical Messages. To send a Critical Message, do the following: 1. Select COM on the Remote Control or Main Menu. 2. On each of the message sending screens (Send message to user(s), Broadcast message to course, and Upload message to course), there are two checkboxes, Send as critical message which sends this message as a critical message, and ”Send as critical message and return receipt”, which sends the message as a critical message, but additionally returns a message to you as users acknowledge receipt of the message. 12 12.1 Discussion Posts and Feedback Resource Discussion Unless banned by an instructor, all resources in the course can host discussion, which means students may post comments that will appear to all viewers. Course members will see new discussion on their Navigation screens. Instructors may allow course members to post anonymously or not, and course personnel can still see who posted the anonymous messages. ”Anonymous” only prevents students from knowing who posted. (Sometimes instructors or TAs post anonymously to discreetly help the students.) Course personnel may hide or delete inappropriate messages. To participate in a discussion on the a resource, click the Post Discussion link at the bottom of a resource. If you want to reply back to a particular post, then click the appropriate Reply link. 12.2 Giving Feedback To submit feedback for a specific page, do the following: 1. Open the resource page where you want to submit feedback. 2. Click FDBK on remote control. 3. At the Resource and Feedback Discussion screen, check at least one of the listed feedback types to direct where your feedback is sent (see 12.2.1, 12.2.2, 12.2.3, 12.2.4, and 12.2.5 for further explanation). 4. Type your feedback, comment, or question in text box. 5. If applicable, add an attachment. 6. Click Send. 12 DISCUSSION POSTS AND FEEDBACK 12.2.1 43 Feedback to resource author Only the author of the resource can view this feedback. The author receives the feedback as a message on their Communication Screen. The feedback automatically becomes part of the problem’s metadata. Feedback understands smilies, LATEX, and HTML. Instructors can change feedback and discussion options within the course environment. 12.2.2 Question about resource content The feedback sent with this option is posted privately to the instructor specified in the Course Environment as the person to receive resource content questions. If no instructor is defined in the Course Environment, this option does not appear in the feedback window. The instructor is notified that a question is waiting by the appearance of a little envelope link near the problem on the Navigation Screen. The instructor can also see the message from the Communication Screen. The student’s version of the problem, along with previous submissions, is attached to the message. When the instructor replies to the message, the student is notified that a reply is waiting by that same envelope link next to the problem name on the Navigation Screen. 12.2.3 Question/Comment/Feedback about course policy Similar to the option above except the message does not include the student’s view of the problem. This option is also dependent on whether the correct field is defined in the Course Environment. 12.2.4 Contribution to course discussion of resource Instead of the text sent as a message to an instructor, the text is displayed publicly at the bottom of the resource. Course Coordinators and Instructors can hide or delete discussion postings. The student’s name in the posting is a link to his or her ”About Me” page. Everyone in the class is notified of new discussion with a little bubble icon next to the problem name on the Navigation Screen. 12.2.5 Anonymous contribution to course discussion of resource Same as above except that the student’s real name is not visible to other students and is replaced by the word ”anonymous” or by the student’s screen name. Instructors and Course Coordinators can see the student’s name. 12.3 Change the way Discussion Posts are Displayed In a bulletin board or resource in which there has been discussion, display settings will determine: (a) which posts are displayed, and (b) which are marked as ’NEW’. The default is for all posts to be displayed, and for new posts to remain marked as ’NEW’ until you explicitly mark them as read. You can set a personal preference that will apply to your display of All discussions in All courses. If you change the display settings in an individual board or resource, by using the Change link beneath the postings, those settings will override the default or a 12 DISCUSSION POSTS AND FEEDBACK 44 global preference you set using your Preferences screen. To set/change your global discussion display preferences: 1. Click PREF on the remote control. 2. At the Change your Preferences screen, click the Change Discussion Display link. 3. Check one or both ’Change’ checkboxes in the Action column. 4. Click Store Changes button. 12.4 Feedback Adresses To specify who gets which feedback (FDBK) messages, do the following: 1. Select PARM on the Remote Control or Main Menu. 2. At the Set Course Parameters screen, click the Set Course Environment Parameters button. 3. Scroll down to each feedback type and enter a comma-separated list of ”username:domain”, for example, ”fred:msu,susie:ohiou”. This will specify who gets which feedback messages. 4. Check the set field if not checked. 5. Click the Set Course Environment Parameters button. NOTE: Your changes will be visible the next time you log in, or by re-initializing course . 12.5 Disabling Discussion By default, all users of a course can use the discussion features LON-CAPA provides. Only Course Coordinators have permission to disable discussion for a course. A Course Coordinator can also disallow resource discussion for specific roles or for specific users. To disable discussion, do the following: 1. Select PARM on the Remote Control or Main Menu. 2. At the Set Course Parameters screen, click the Set Course Environment button. 3. Scroll down to Disallow Resource Discussion for Roles or Disallow Discussion for User. 4. To disallow resource discussion for specific roles, enter a comma-separated list of roles, for example: st, ts. This will disable course discussion for the specified roles. To disallow discussion for a specific user, enter username:domain. 5. Check the Set field if not checked. 6. Click the Set Course Environment button. NOTE: Your changes will be visible the next time you log in, or by re-initializing course . 13 CHART STUDENT PROGRESS 13 45 Chart Student Progress The chart is designed to give you quick access to your students performance data. It has many output options (see 13.7) and output formats (see 13.6). 13.1 Homework Performance Overview To get an overview of how well the students are performing on their homework in a course, select the CHRT button on the Remote Control or Main Menu. Click the [Generate Chart] button to see the default chart for your class. The default chart displays a line for each student’s username with the scores for each problem grouped by folder and the total scores for each folder. Read below for more information about the settings you can change from the chart default. 13.2 Sections You can limit your chart display to one or more sections. Click on a section and drag your mouse down to select multiple sections in a row. To select multiple sections that are not in a row, hold down the Ctrl key on your keyboard while selecting the sections with your mouse. 13.3 Student Data By default, only the student’s username appears on each line. You can choose to see additional information about each student per line by selecting from this menu. Click on a selection and drag your mouse down to select multiple selections in a row. To select multiple selections that are not in a row, hold down the Ctrl key on your keyboard while selecting your choices with your mouse. 13.4 Enrollment Status The default is to see students who currently have access to your course. You can choose to view dropped students by selecting “Previously Had Access”, and students who are enrolled in the course but have not reached their access start date by selecting “Will Have Future Access”. You can also choose to view all students (students who currently have access, dropped students, and students who are enrolled in the course but have not reached their access start date) by selecting “Any Access Status”. 13.5 Sequences and Folders The default is to view all folders. You can choose to view one or more specific folders if you wish. Click on a selection and drag your mouse down to select multiple selections in a row. To select multiple selections that are not in a row, hold down the Ctrl key on your keyboard while selecting your choices with your mouse. 13.6 Output Format Output Formats The following are the output formats currently available for the chart. 13 CHART STUDENT PROGRESS 46 • HTML, with links: Output HTML with each symbol linked to the problem which generated it. Problems the students have not attempted are not linked to. By including links, the output web page can become very large. If your browser crashes on the full display, try selecting less folders to view or choose to output the HTML without links. • HTML, with all links: Output HTML with each symbol linked to the problem which generated it. This includes links for unattempted problems. By including links, the output web page can become very large. If your browser crashes on the full display, try selecting less folders to view, or choose to output the HTML without links. • HTML, without links: homework problems. Output HTML without any links to any of the students’ • Excel Output an Excel 95 compatible file. Excel is limited to 256 columns, so you may be asked to reduce the number of sequences or folders you have selected. There is currently a 7 megabyte limit on the size of the Excel files LON-CAPA can generate. • CSV Output a comma separated values file suitable for import into a spreadsheet program. This method does not have any limitations on the size or number of columns that can be exported. 13.7 Output Data Output Data The data which can be output by the chart is described below. • Scores Summary: The overall scores on each sequence are displayed. • Scores Per Problem: The students scores on every assessment in the selected sequences are displayed. student received that many points on the problem. A ’*’ indicates the score was not a single digit. The Excel output does not have this limitation and shows all scores properly. 0-9 Current student score on the problem. * Student score on the problem was not a single digit (Excel and CSV output do not have t u Student answer has been submitted but has not been graded. d Student saved a draft solution but has not submitted a solution. x Student was excused from the problem. blank Student has not attempted the problem. • Tries The number of tries a student took to complete each problem successfully is displayed. The values are displayed as follows: 1-9 Number of attempts before the student got the problem right. * Student required 10 or more attempts to successfullycomplete the problem. . Student attempted the problem but was not able to solve it. x Student was excused from the problem. + Problem was marked correct by override. Problem was marked incorrect by override. u Student has submitted to a handgraded problem which has not been graded. blank Student did not attempt the problem. 14 GRADES AND SUBMISSIONS 47 • Parts Correct The total number of correct problem parts in each sequence will be displayed. 14 Grades and Submissions LON-CAPA automatically grades all online homework problems by default except for essay problems. However, the Instructor and Course Coordinator both have permission to override the computer scores and submit their own grades. To access the PGRD screen: 1. Navigate to the problem or a problem within a sequence you want to grade. 2. Click PGRD on the Remote Control or Inline Menu. 3. For manual grading, use the left hand side of the screen. (a) Optionally, select the desired section and student status from the drop down menus. (b) Select one of the following: i. Current Resource: For one or more students: For Grading of Viewing Submissions for one or more students. After selecting this option, perform the following steps: A. Select the students you want included using one of the following choices: • students with any status: any student in the course or selected section • students with submissions: any student who submitted an answer • students with ungraded submissions: any student who submitted an answer or essay to an ungraded, hand-graded problem. • students with incorrect submissions: any student who has made a submission which the computer or instructor has marked incorrect. B. Click the [Next] button. C. Go to section 14.1.1 for further instructions. ii. Current Resource: For all students in selected section or course: A shortcut for grading an entire class or partcular section at a time. Click the [Next] button and then go to section 14.1.2. iii. The complete Set/Page/Sequence: For one student: Grade an entire folder or sequence for one student. For example, grading a make-up exam or grading homework for a student with no internet access. Click the [Next] button and then go to section 14.1.3. 4. Click the [Grade] button to grade a Scantron Exam. Go to section 14.3. 5. Click the [Upload] button to grade a Score Upload From. Go to section 14.2. 6. Type in a receipt number and click the [Verify] button to Verify a receipt. Go to section 14.4 for more information. 14 GRADES AND SUBMISSIONS 48 14.1 Hand Grading and Viewing Submissions 14.1.1 Current Resource: For one of more students (use this for essay grading) 1. At the top of the View/Grade/Regrade Submission for a Student or a Group of Students screen, select from the following options: • Select how you wish to see the student’s version of the problem along with the answers. – no will show no problem texts – one student will show only the first student’s problem text; this is useful for non-randomized questions. – all students will show the problem text for all students. • Select the level of submission detail you want to view. 2. Select the student(s) to View/Grade/Regrade. 3. Click the [Next] button. 4. At the submission record screen, review the answers and select the points you wish to assign the student(s). You also have the option to excuse the student(s) from the problem by using the problem weight pull down menu. Note: The computer has automatically graded all the Problems with a red check mark. You can of course change the scoring for these problems, but there are few faster ways to alienate your students then marking things as incorrect the computer said were correct. 5. After you have finished viewing or manually grading the problem answers, choose one of the following options: • Use the pull down menu select the number of new students you want to view or grade. Click Save & Next. • Click [Next] to display the next student from your selection without saving any changes. • Click [Previous] to display the previous student from your selection without saving any changes. 6. When you are done grading, exit the screen by clicking the dot on the Remote Control or the option to Return to Previous Location from the Inline Menu. If you happen to be grading an essay question, it will make sense for you to want to grade just the students with ungraded submissions and then select the first student on your list. Grade this student’s essay and then select [Save & Next] to cycle through all of your students. If you leave, all you need to do is return to the grading screen and again choose only students with ungraded submissions. When grading essay questions, LON-CAPA will give you essay grading keyword tools at the top of each grading page. For example, if you want the keyword ”velocity” to be highlighted in every essay submission, just click List and type the word velocity. After grading a few essays in this example, you may realize that you want the keyword ”vector” to be highlighted, this time you highlight the word on your screen with 14 GRADES AND SUBMISSIONS 49 your mouse and then click the link Paste Selection to List. The keyword ”vector” is now added. The Highlight Attribute choice gives you options to change the default highlighting scheme. For each student, you can also click on the option Compose message to student and leave a message for your student to read next time he or she visits the problem. 14.1.2 Current Resource: For all students in a selected section or course 1. On the Grade All screen, you will see a table of student grade data for your class or selected section. You have two options: • Assign a common grade for the class or section: Select the point value you wish to assign in the box under the Assign Common Grade to Class heading. You may also wish to excuse a problem. Excusing a problem will remove the problem score from the total IF the student has not already received credit on the problem. For example, say your folder is worth 15 points. The students who have credit on the problem will get their total score out of 15 points; however, the students who have not received credit will get their total score out of 14 points. • Assign scores for specific students: Input the point value you want to assign to each student in the appropriate location. 2. Click Submit Changes. The Current Grade Status Screen will display. 3. Click [Save] when you are done. 14.1.3 The complete sequence: For one student • At the Grade by Folder/Page/Sequence screen, use the pull down menu to select the folder with problems you wish to grade. (By default, the folder listed is the folder the current problem resides in.) • Select Yes or No to view problem text. • Select Submission detail level you wish to view. • Select the student. • Click Submit. The screen will display the problems and answers. • Scroll down and View/grade/regrade the problems. • Click Save. The screen will display the scores for the problems in the folder. 14.2 Upload Scores from File Click [Browse] to browse your machine to find a CSV file and then click [Upload]. On the next screen, specify which data is in which column. Your CSV file needs the username, partial credit factor, domain name of msu, and the problem status for each student. If you set a weight of 10 for your problem and the student gets all 10 points, then you assign the student a partial credit of 1. A student who gets 8/10 has 0.8 for her partial credit factor. 15 STATISTICS 50 Below is an example CSV snippet: thoma5678,0.6,msu,correct by override smith1234,0.8,msu,correct by override 14.3 Grade Scantron Forms Use this option to grade a LON-CAPA Scantron exam. See section ?? about creating and grading exams. 14.4 Verify a Submission Receipt Number When a student receives notification that they submitted a correct answer for a problem, they are given a receipt of their submission. If a student claims that her data has somehow been lost, then you can easily recover this data with the receipt number. This option is mainly reassurance for the student because they can keep track of their receipts. It is also reassurance for the instructor because she can request that students keep track of receipts before contacting her with information about possible data loss. 14.5 Viewing Student Submissions Course Coordinators and Instructors use PGRD to view submissions. However, if you are using a custom role with permission to view grades, but not edit them, you will have to use the SUBM option instead. Go to the problem and then click SUBM on the Remote Control or Inline Menu. The interface for viewing submissions is similar to the interface for grading using the option Current Resource for all students in selected section or course. (see section 14.1.1) At the top of the Submissions Screen, choose the amount of detail that you would like to view. Then further down the page select which student(s) you want to see submissions for by checking the box to the left of the names. After making your selection, click the [Next] button. 15 15.1 Statistics Overall Problem Statistics The Overall Problem Statistics page lets you view performance statistics on all problems. This page displays the following data about the Folders/Sequences selected for evaluation: • #Items The number of assessment items (problem parts) in the sequence. • Score and Count Statistics For the score, the product of the problem weight, the percent awarded, the count, and the number of problem parts correct, the following data are computed: 51 15 STATISTICS – MEAN – Standard Deviation – Maximum The highest achieved score or count in the data set. – Minimum The lowest achieved score or count in the data set. – N The number of students evaluated. • KR-21 This statistic measures the internal reliability of the data set. This statistic is relevant for exams only. Let K be the number of items in your test, M the mean score on the test, s the standard deviation of the scores on your test, then the KR-21 statistic, rk, is given by the formula rk = 1 − (M ∗ (K − M )) K · K −1 Ks2 You have the option to have this statistical data output to an Excel file. Clicking on the problem name will open a view of the problem in a separate window. The Overall Problem Statistics page displays the following data about the problems currently in the course: #Stdnts: Total number of students attempting the problem. Tries: Total number of attempts to solve the problem. Max Tries: Largest number of attempts to solve the problem by a student. Mean Tries: Average number of attempts. S.D. tries: Standard Deviation of the tries. Skew Tries Skewness of the students’ tries. pP (Xi − M ean)3 /#Stdnts σ3 #YES: Number of students who solved the problem correctly. #yes: Number of students who solved the problem by override. %Wrng: Percentage of students who tried to solve the problem but were unable to. 52 15 STATISTICS DoDiff : Degree of Difficulty of the problem. This statistics give a measure of how many attempts it took the students to get the problem correct. Those students who did not get the problem correct are not counted. A value close to 0 indicates most students who got the problem correct did so on the first attempt. A value close to 1 indicates many attempts were required for students to get the problem correct. A negative value indicates students were given points without attempting the problem. A value of ’nan’ means there were no attempts made on the problem. 1− #Y ES + #yes T ries DoDisc: Degree of Discrimination of the problem. The students are grouped based on their scores on the sequence which contains the homework problem. The percent score of the bottom 25% of the students is subtracted from the percent score the to top 25% of the students. This yields a number from -1 to 1. 1.0 indicates all of the good students answered the problem correctly and none of the poor students answered it correctly. Conversely, a score of -1.0 indicates all of the good students got the problem wrong and the bad students did well. weight: The weight of the problem in the course (“points”). The value shown is the weight of the problem for the individual computing the statistics. Individual student or section variations are not shown. Sequence Statistics: Compiled statistics on problems based on their containing sequence, are also shown. The following data are shown: #Items: The number of problem parts in the sequence. Score Mean, Score STD, Score Max Score Min The mean, standard deviation, maximum, and minimum of the scores of the selected students on the given sequence. Score N The number of the selected students who submitted answers to problem parts in the sequence. Count Mean, Count STD, Count Max, Count Min: The mean, standard deviation, maximum, and minimum count of correct problem parts of the selected students on the given sequence. Count N The number of the selected students who submitted answers to problem parts in the sequence. KR-21 The KR-21 reliability statistic measures the internal reliability of a test or exam. To compute the KR-21 reliability statistic the following formula is used: M · (K − M ) K · 1− KR − 21 = K −1 K · s2 Where 15 STATISTICS 53 K is the number of items in your test M the mean score on the test s the standard deviation of the scores on your test 15.2 Detailed Problem Analysis The Detailed Problem Analysis gives you detailed statistics and graphs of student performance on option response problems. For example, you can learn that many of your students set a particular foil to true when it is really false. With this information you can give your students feedback in order to help them better learn the concept the problem assesses. You have the option to choose to analyze your data over tries or time, analyze your data as concepts or foils, and select how many plots of the data you wish to view. Help links are provided on the the Detailed Problem Analysis screen which explain these options, in summary: 1. Analysis over Tries results in each plot showing the results of a specific attempt by all students, meaning the first plot will show the results of the first attempt by all students, the second will show the results of the second attempt, and so on. Those students who get the problem right on the first attempt won’t have a second attempt so the amount of data for each plot will decrease. 2. Analysis over Time results in each plot showing the results of all attempts made during specified intervals. 15.3 Submission Time Analysis This option gives a display and analysis of submission times on assessments. You can see how the number of submissions varies while the problem is open. You can also see how the number of students with the problem correct increases over time. 15.4 About Clear and Update Cache The Statistics Cache manages the data used in computing student performance statistics. Much of the time spent computing statistics is actually used to compile student data into a more useful format; the temporary course cache. Normally student data is maintained in an archived format, which does not provide for rapid access. Since each student’s data is stored on their home server in their account, and not with the course, it takes time to compile the data and store it in the temporary course cache. All of the statistics modes use the same cache so the process of compiling the student data does not need to be repeated when successive statistics are requested. Only those students who are involved in the current calculation will have their data compiled. When you modify the selected set of students, by changing the section you are computing statistics with, the caches will be updated. The temporary course cache is maintained for 2 days on the server used for the statistics computation. The cache management buttons, marked Clear Caches and Update Caches, appear when the temporary course caches are in use. 16 SPREADSHEET 54 Clear Caches causes the entire cache for the course to be flushed, discarding all the current contents. The cache is then rebuilt to display the desired statistics. The normal use of statistics should not require you to press this button, but it is here for completeness. Update Caches checks the students’ records for updates since when their data was compiled. Any changes to the students’ record for your course will be reflected after this button has been pressed. The Update Caches button is useful if your students are currently completing a homework set, and you wish to evaluate their progress in the timeframe your statistics were generated. 16 Spreadsheet 16.1 Introduction to the Spreadsheet The Spreadsheet is used to implement complex grading policies in your course. It has the flexability to implement most grading schemes and it provides access to all the parameters associated with the homework and exams in your course. For basic information about the structure and function of the spreadsheet, see Spreadsheet Hierarchy (16.3.1) and Spreadsheet Layout (16.3.2). For help creating and editing spreadsheets, see Spreadsheet Files (16.4) and Spreadsheet Editing (16.4). 16.2 Student View The student view of the spreadsheet is restricted to the student level spreadsheet in courses where the environment has been set to allow the student view of the spreadsheet 18.1. Students are not able to view assessment level spreadsheets. Students cannot modify the spreadsheet in any way and cannot load or save spreadsheets. If the course contains assessments which indicate the student should not be able to view the results, as is the default for an exam, the row will appear blacked out and the data will not be present. Once the answer date has passed for the resource, the row will be shown. 16.3 Spreadsheet Organization 16.3.1 Spreadsheet Hierarchy There are three different types of spreadsheets inside LON-CAPA: Assessment Spreadsheets, Student Spreadsheet, and Course Spreadsheet. 1. The Assessment Spreadsheets An assessment-level spreadsheet provides access to all of the parameters associated with a student’s performance on a particular homework assignment, quiz, or exam. Each student has an assessment spreadsheet for every assessment in the course. The assessment spreadsheets provide data to their parent, the student level spreadsheet, via the export row (16.3.4). 2. The Student Spreadsheet The student level spreadsheet presents data to the students on their performance in the course. There is only one possible student level spreadsheet definition, but the 16 SPREADSHEET 55 data varies for each student. The data present in the student spreadsheet is imported from the export row (16.3.4) of each assessment spreadsheet for all of the assessments currently in the course. The student spreadsheets pass summary data to the courselevel spreadsheet via the export row (16.3.4). 3. The Course Spreadsheet The course spreadsheet contains all of the summary data for the students in the course. There is only one course spreadsheet. 16.3.2 Layout This section describes the layout of each level of spreadsheet. See the section on the Spreadsheet Hierarchy (16.3.1) for a description of the types of spreadsheets and their data-flow relationships. General Characteristics Each spreadsheet has 52 columns and a variable number of rows. The columns of the spreadsheets are labeled ’A-z’. The rows of the spreadsheets contain data appropriate to the spreadsheet as described below. The section Spreadsheet Row Numbers (??) describes how row numbers are assigned. Assessment Spreadsheet Layout There are two special rows on the top of the assessment spreadsheet. The first is the template row (16.3.5). The second row is the export row (16.3.4). The main body of the assessment spreadsheet contains the parameters associated with the assessment. The parameter values appear in the “A” column of the spreadsheet and cannot be edited. The remainder of the spreadsheet columns, labeled “B-z”, can be edited and used for computations. See Referencing Spreadsheet Parameters (16.4.3) for information on how to reference a parameter value in the spreadsheet. Student Spreadsheet Layout The student spreadsheet has both a template row (16.3.5) and an export row (16.3.4). The main body of the student spreadsheet contains the export rows of the assessments in the course. Each assessment appears beneath the title of the folder or sequence which it belongs to. The first 26 columns of the main body of the spreadsheet, “A-Z”, are the export data from the assessments and cannot be edited. The remaining columns, “a-z”, can be edited. Course Spreadsheet Layout The course spreadsheet contains the data exported from each student level spreadsheet. The two topmost rows are the template row (16.3.5) and a summary row. The remainder of the spreadsheet it taken up with student data. Each student spreadsheet exports one row to the course spreadsheet. The first 26 columns, “A-Z”, contain the student data and cannot be edited. The remaining 26 columns “a-z”, can be edited. 16.3.3 The Three Spreadsheet Levels The course spreadsheet has three levels. The top-level is the ”course level” sheet, which is not accessible to students. It lists the export rows of all ”student level” sheets (the sheet that students get to see when they press ”GRDS”). These in turn import the export rows of all assessment level sheets. 16 SPREADSHEET 56 The figure shows the spreadsheet hierarchy. 16.3.4 Export Row The export row determines what information is passed to the next higher spreadsheet in the spreadsheet hierarchy (16.3.1). The first 26 columns of the row, labeled “A-Z”, are exported. The remaining 26 columns, labeled “a-z”, are not and may be used for supporting computations. The export row is row number 0. 16.3.5 Template Row The template row allows you to quickly fill in columns of your spreadsheet. If a cell in the template row has a value or formula, every cell in that column of the main body of the spreadsheet will be given the same value or formula. If a cell in the spreadsheet already has a value, that value will be preserved. Using the “#” notation to specify rows is recommended. See Referencing Spreadsheet Cells (16.4.2) for more information. 16.4 Modifying the Spreadsheet If you have permission to edit a spreadsheet you will also have permission to save and load spreadsheet definition files. Default Spreadsheets 16 SPREADSHEET 57 There are three default spreadsheets, one for each level. These are called default classcalc, default studentcalc, and default assesscalc. These are the starting spreadsheets for every class. Modified Spreadsheets When you modify a spreadsheet you begin working with an temporary copy. You may save the spreadsheet using the “Save as” button on the spreadsheet. Fill in a name and click on the “Save as” button. You may also use the “Save as & Make This Sheet the Default” button to set the current spreadsheet definition as the default for this level. Loading a Spreadsheet Definition from a Published File Using the “Select Spreadsheet File” link opens the LON-CAPA resource browser. Only files with the extension spreadsheet can be selected. The spreadsheet definition file must be valid XML. (You must be author to create and publish a spreadsheet file ??.) Setting the Assessment Level Spreadsheets used to Calculate Grades In the student level spreadsheet every assessment in the course has a spreadsheet definition file associated with it. The spreadsheet definition used for each assessment is selected using a drop-down dialog in the ”assessments” row. Initially this spreadsheet is “Default”, meaning the current default assessment spreadsheet will be used to compute the students grade. Changing the spreadsheet used for an assessment modifies the student level spreadsheet, so you must use the “Save as” button to save the current student spreadsheet. The strength of the spreadsheet is its ability to be modified to reflect just about any grading method used in a course. The following topics should prove helpful when getting started editing spreadsheets. • Cell Editing (16.4.1) • Referencing Cells (16.4.2) • Referencing Parameters (16.4.3) • Special Functions (16.4.4) • Examples and Comments (16.4.5) • Examples and Comments on Assessment spreadsheets (16.4.6) 16.4.1 Cell Editing To edit a cell in the spreadsheet, move you mouse pointer over it until you are able to follow a link. Click on the link to open up an editing window. The current contents of the cell will be shown and can be modified. Pressing the “Accept” button will cause the spreadsheet to be updated with the new formula. You will then be working with an unsaved modified copy of a spreadsheet. See Spreadsheet Files 16.4 for information on loading and saving spreadsheets. Pressing the “Discard Changes” button will discard any changes you have made to the contents of the cell. What goes in a cell The cells of the spreadsheet contain a mixture of Perl commands and LON-CAPA specific functions (16.4.4). Most non-IO Perl functions work in cells. 16 SPREADSHEET 16.4.2 58 Referencing Cells Cells Cells may be specified by simply writing their name. A17 will be replaced with the value in row A column 17 before the Perl is evaluated. Ranges Ranges specify rectangles of various shapes in the spreadsheet, just as ranges do in traditional spreadsheets. Ranges must be enclosed in quotes. Examples of legitimate ranges: • “*” - all rows, all columns • “B*” - all rows in column B • “*5” - all columns in row 5 • “C5”..“F25” - all cells in the rectangle between C5 and F25 Many functions accept ranges. For example, &SUM(“d*”) will add up all cells in column d. Special References There is an additional means of referencing cells most used in the template row (16.3.5). By using a “#” in the place of a row number the spreadsheet will replace the # with the current row number. For example B# will be replaced with the contents of cell B7 in the row 7 and the contents of B8 in row 8. 16.4.3 Referencing Parameters In the assessment-level spreadsheet, the parameters are available for calculation in three ways. 1. Reference the cell containing the parameter: A7 2. Reference the parameter by name: [parameter 0 weight] In each of these two cases, the value of the parameter will replace the reference before the Perl code in the cell is executed. 3. Use the PARM() function, this will get run as part of the perl code evaluation. If you set a course parameter (via the PARM button on the remote), you can access this parameter in the spreadsheet . To access the parameter ’testparm’ use &EXT(’course.testparm’) in a cell of your spreadsheet. 16.4.4 Special Functions The following special functions are available in the spreadsheet. Please see Referencing Cells (16.4.2) for information on specifying cells and ranges. • &NUM(range) - number of non-empty cells in range • &BIN(low, high, range) - number of non-empty cells in range with values between low and high • &SUM(range) - sum of the non-empty cells in range 16 SPREADSHEET 59 • &MEAN(range) - mean value of non-empty cells in range • &STDDEV(range) - standard deviation of non-empty cells in range • &PROD(range) - product of non-empty cells in range • &MAX(range) - maximum value of non-empty cell in range • &MIN(range) - minimum value of non-empty cells in range • &SUMMAX(n ,range) - sum of the maximum n non-empty cells in range • &SUMMIN(n, range) - sum of the minimum n non-empty cells in range • &EXT(expression) - access to EXT function in lonnet. Use &EXT(“system.time”) to retrieve the current time. • &PARM(parameter) - get the value of a specific parameter • &MINPARM(expression) - get the value of a parameter that matches the expression that is the smallest in value (If one specified ’opendate’ it would return the smallest opendate set on the problem.) • &MAXPARM(expression) - get the value of a parameter that matches the expression that is the largest in value (If one specified ’opendata’ it would return the largest opendate set on the problem.) • &SUMSEQ(column,sequence1,sequence2,sequence3,...) - sum the given column across the folders or sequences listed. When specifying a sequence use the full title. Instead of a sequence title the word “all” can be used to sum over all sequences. Regular expressions can be entered as well, if prefixed by “regexp:”. See below for examples. – &SUMSEQ(‘‘Z’’,’’Chapter 1’’); – &SUMSEQ(‘‘Z’’,’’Chapter 1’’,’’Chapter 2’’,’’Chapter 3’’); – &SUMSEQ(‘‘Z’’,’’all’’); - sum over all sequences. – &SUMSEQ(‘‘Z’’,’’regexp:Large Biomolecules’’); - sum over all sequences which match the regular expression /Large Biomolecules/. In addition, most non-IO Perl functions work in cells. 16.4.5 Examples and Comments Summing up columns To take the sum of column “M”, for example, use &SUM(‘‘M*’’) Spreadsheet Lists When you have a list of numbers in a cell, how it is displayed depends on how you separate the numbers and how Perl interprets the results. 35 45 12 will not generate any result because this is an invalid Perl statement. 35,45,12 will have a result of 12 because Perl has a comma operator similar to the comma operator in C. 17 PORTFOLIO 60 The comma operator is binary and returns the value on its right. Thus $variable = 15, 26; assigns $variable the value 26. If you need the values to all be displayed, enclose the entire cell contents in quote marks. 16.4.6 Examples and Comments on Assessment Spreadsheets How to deal with multi-part problems Often, there are several parts in a specific problem. For example, a problem with three parts would have parts 0, 11, 12, and 13. For a general spreadsheet, it is not often desirable to sum up all of these parts, while not knowing how many parts there are as the spreadsheet is written. The spreadsheet has a preprocessor which can expand a symbolic expression over all symbolic names that fit. The general syntax is [&EXPANDSUM(VARNAME;expression)]. For example, for the above assessment with three parts, &EXPANDSUM(PART;parameter PART weight*stores PART awarded) would become parameter 0 weight*stores 0 awarded + parameter 11 weight*stores 11 awarded + parameter 12 weight*stores 12 awarded + parameter 13 weight*stores 13 awarded + where bolded text is used to highlight what the &EXPANDSUM function is doing. What ’tries’ means In multi-part questions, the exported value for ”tries” is now the average number of tries to get the parts right. The full data for each part is still stored by the system. 17 Portfolio The portfolio allows you to store and retrieve files on the LON-CAPA server. There are two main purpose of using a portfolio; to upload documents that could then be submitted in response to an essay/drop box/task and to upload documents. Files stored in your portfolio can only be acessed by you, unless you publish them for other users to view (See: Sharing File 17.6). By storingfiles in the portfolio space of LON-CAPA you can access these files from any computer with an internet/web connection. Every user on the LON-CAPA system has a quota of 20 MB of portfolio space. Each file you add reduces your quota. However, portfolio submitted files can be modified by the grader and then uploaded back to the student, this will apear as a new ’version’ of the file for the student but does not count against their quota. There is also a group portfolio with a quota that is set by the group creator (typically a course coordinator). Group portfolios have the same functionalities as student portfolio. The main difference being that a number of people have access to group portfolios. It may be the case that some group members have different access to other group members. Once again, this is controlled by the group creator. Your portfolio work much like file storage on your computer. You may create directories and subdirectories to organize your files(See: Creating Directory 17.1). After creating a directory, you must enter the directory (See: Changing Directory 17.2) and upload your file (See: Adding Files 17.4) to the current directory. 17 PORTFOLIO 61 To retrieve a file, find the directory that contains the file then click on the file name (See: Opening File 17.5.1). The file will be downloaded to your computer. You may share your files by changing the file permissions. You can also find/read other people’s shared files by going to the other person’s about me page. Also see: Deleting File (17.5.2), Renaming File (17.5.3), File Catalogs (17.5.4) and The file list (17.3). 17.1 Creating Portfolio Directories You can organize the portfolio by using directories and subdirectories. To create a subdirectory make sure that you are in the correct directory first of all (See Changing Directory 17.2). The current directory you are in is shown above the list of files. It is a link having the text ”portfolio/”. Once you are in the correct directory: 1. Write the name of the new subdirectory in the input box with the label ”Create subdirectory in current directory:”. 2. Press create subdirectory 3. A new subdirectory is created. If the name you submit has illegal characters (such as spaces), the illegal characters will be replaced by the underline character ’ ’. 4. Press done Creating a subdirectory does not put you inside the directory. If you wish to enter the directory you must click the directory name you have just created. 17.2 Changing Current Portfolio Directories The current directory you are in is shown before the file list. The complete path to the directory is also shown, starting with the root directory ”Portfolio/”. You can click on any of the directories shown on the path to move up the directory tree. If you need to enter a subdirectory, click on the subdirectory name on your file list. 17.3 The File Listing Interface The file list shows all files and sub-directories contained within this directory. Clicking on a file will open or download that file. Clicking on a directory will take you to that directory. The file list also has various action icons. The meaning of each of these icons are: • folder image: This denotes that the name correspond to a directory. • locked: If you have submitted a file for a problem, you cannot delete or rename this file • checkbox: Check this box and press the Delete button to delete a files • Rename: Click this button to rename files (See Renaming File 17.5.3). • Cat: Click this button to create a catalog entry for this file (See File Catalogs 17.5.4) 17 PORTFOLIO 17.4 62 Uploading Files to Portfolio To add files first make sure that you are in the correct directory (See: Creating Directory 17.1, Changing Directory 17.2). The current directory you are in is shown above the list of files. The current directory indicator is a link starting with the text ”portfolio”. Once you are in the correct directory : 1. Press on Browse to find the file from your local filesystem that you wish to upload to the portfolio space. You can only upload files, you cannot upload whole folders. 2. Press Upload. 3. When the file is uploaded (it may take a while if the file is large) a screen will confirm that the upload has succeeded. A link is available to take you back to the portfolio screen. 17.5 File Actions There are a number of actions that can be performed to each file. You can rename files (17.5.3), add catalog information (17.5.4), or delete file (17.5.2). 17.5.1 Opening a Files in Portfolio To open a file, click on the file name on the file list. If you cannot see your file, you may be in the wrong directory, try changing directories (See Changing Directory 17.2). 17.5.2 Deleting Files from Portfolio The portfolio allows you to delete some files. Locked files (files that have been handed in as solutions to a problem) cannot be deleted. Subdirectories cannot be deleted. To delete one or more files: 1. Check on the checkboxes next to the filenames you wish to delete. 2. Once all files in the directory are checked press on the delete checked files button. 3. A confirmation screen will appear. Make sure that the filenames are correct. Press Continue to delete the file, and cancel to cancel the deletion of the file. File deletion cannot be undone 17.5.3 Renaming Files in Portfolio You can only rename unlocked files. Click on the rename link on the file you wish to rename. The screen will change to a screen with an input box. Type in the new filename in the input box (be sure to write the extension. The extension is information used by the operating system on how to open the file). Press continue if you wish to rename the file. If you do not want to change the file name, press Cancel. Invalid characters will be replaced by the character ’ ’. 17 PORTFOLIO 17.5.4 63 Creating File Catalog The catalog information allows you to enter additional information about a document that has been uploaded. The information can be used to categorize the document to be used for searching. To create or edit catalog information, press the Cat button next to the rename link in the file list. The first page will ask you to associate the file to a particular course. You can also choose not to associate the file to any course. Once a course is chosen press the Associate Resource with Selected Course button. The next page allows you to enter the various information. These information are: • Author. The creators of the resource • Title. The title of the resource • Subject. The subject that the resource deals with • Keyword(s). Keywords related to the resource for quick search/cataloguing • Abstract • Notes • Lowest Grades Level. The lowest school grade of the reader this resource is suited for. • Highest Grades Level. The highest school grade of the reader this resource is suited for. • Standards Click on Store Catalog Information to save the information created. Or press on Discard Edits and Return to Portfolio to cancel all edits. 17.6 Sharing Files in Portfolio You can allow other people to see/download your file. This is done by setting the access status of the various file. The access status of the file can be changed for both locked and unlocked files. There are 3 different status • Public access: Anyone can see/download your file via lon-capa • Private access: Only you can see/download your file • Password protected access: To see/download your file, a person must enter the password that you have set. To change the status of a file, click on the view/change status link after the file name. 18 STUDENT GRADE ACCESS 17.6.1 64 Setting Public/Password Protected Access You can set the public/password protected access by: 1. setting the starting date and the ending date of when your file is to be publicly accessible. The ending date must be after the starting date. 2. If you wish to have the file public/password protected forever, click on no end date. 3. For password protected access, you must write a password. You can then give the password to anyone who you wish to share your files with 4. Click on the activate check box 5. press Proceed to make your files publicly available. The URL where this file can be accessed will be given to you. Copy this URL and give the URL to people you wish to share your files with 17.6.2 Change Access Setting Changing share settings If you have previously set a file to be publicly accessible and you wish to change the settings: 1. Change the beginning/end date of the file 2. Check on update checkbox 3. press Proceed to update your settings 17.6.3 Removing Public/Password Protected Access If you no longer wish to set a file to be publicly accessible/password protected (return it to private access): 1. Check on the delete checkbox 2. Press Proceed to update your settings 18 Student Grade Access Students have a button labeled GRDS instead of the SPRS button on the Remote Control or Main Menu. Students can click on this button and see a summary of all of their scores. By default, the problem weight you assign to each resource is the problem score. However, if you changed your Course Environment’s grading specification to ”spreadsheet,” your students will have access to their student spreadsheet with their scores based upon your spreadsheet via a detailed scores link. The use of the term ”score” is also changed to the phrase ”parts done” on the student Grade Screen. There are three different ways the Student Grades Screen can appear based upon the course environment. 19 SCANTRON EXAMS 18.1 65 Changing Course Environment for Student Access of Spreadsheet Click PARM on the Remote Control or Main Menu. Then click the Course Environment link. Edit the course parameter variable grading options. This course environment variable can take three values: standard: the points for every problem part are partial credit factor times weight • no detailed scores link provided to students on the GRDS page • the GRDS page uses the word ”points” external: grade information screens are hidden, usually because grades are calculated external to LON-CAPA • no detailed scores link is provided to students on the GRDS page • the GRDS page does not use the word ”points,” but rather shows the number of completed parts spreadsheet: the full spreadsheet is used for grade calculations • the detailed scores link is provided on the GRDS page • the GRDS page does not use the word ”points,” but rather shows the number of completed parts 19 19.1 Scantron Exams Building you Exam Creating a Folder • Select [DOCS] from the remote control or Main Menu. This will take you to the Course Documents screen, where you can imort or upload new documents to use in your course. • Click the [New Folder] button and name the folder accordingly. Example: Exam 1 NOTE: You may wish to hide the folder so that students do not have access. Check the [Hidden] option next to your folder on the [DOCS] screen. Click the [Store Parameters] button to save. Choosing Exam Questions • Add questions to your folder with [Import], [Search], [Load Map], or [Simple Problem]. At this point, your exam will look like homework. 19 SCANTRON EXAMS 19.2 66 How Questions Will be Scored • For each response type (except for option and match response), each part in a multipart question is graded as if it were a separate problem. In other words, a problem with weight of three and two parts will be printed as two separate problems each with a weight of three. Multi-response questions require the student to get all numbered responses correct to get the problem correct. You can tell the difference between a multi-part and a multi-response question online. For multi-part questions, each part will have its own submit answer button. • Option response and match response submissions are scored leniently. The means if an option response question gives four foil statements to the student and is worth a weight of 4, each foil will be scored for one point. If there are mutliple option or match resonses in one part, then the entire problem is scored leniently regardless if each response is in its own part.This is different behavior from all other response types. • Essay, formula and string response questions must be hand-graded. The instructor can hand-grade online, or indicate the grade on the scantron sheet. If the hand-graded question should receive 5 points, then the letter E is bubbled in. If the hand-graded question should receive 15 points, then J is bubbled in on the fisrt line (10 points) and E is bubbled in on the second line (5 points) for a total of 15 points. If the question should receive no credit, then nothing is bubbled in. 19.3 Setting the Question Type • Select [PARM] on the Remote Control or Main Menu. This will take you to the [Set/Modify Course Parameters] screen. • Scroll down to the Course Assessment Parameter-Table Mode section. • Choose your exam folder from the drop-down menu under [Select Enclosing Map or Folder]. • Click the [Set/Modify Course Parameters] button. This will load a new page with your Parameter Table at the bottom. • Click the [-] in the [Default Value] column next to [Question Type (type)]. This will give you a pop-up menu of question type options. • Select the [Exam] option and then click [Store] to save your choice. • Your Parameter Table wil now show “exam” in both the [Default Value] column and the [Parameter in Effect] column. • You also need to set the number of bubbles for numerical questions. Click the [-] in the [Default Value] column next to [Number of bubbles in exam mode (numbubbles)]. This will give you a pop-up menu of bubble number options. After specifying a number, click the Store link to save your choice. NOTE: The default number of bubbles is 8. LON-CAPA will generate random wrong answers if wrong answers are not coded in the problem. Example: If you specify 5 bubbles in exam mode and 4 bubbles for your exam folder, 5 bubbles will still appear. 19 SCANTRON EXAMS 19.4 67 Printing Your Exam • Use the [NAV] button to return to your exam folder. • Select one problem from the exam folder you created. • Select [PRT] from the Remote Control or the Main Menu. This will take you to the Printing Helper Screen. • Choose the [Problems from (name of folder) for anonymous students] printing option if you are using coded exams (exams with student names printed on them). Click the [Next] button to continue. • At the Select Students and Resources screen, you can choose the number of exams you want to print. [NOTE:] It is recommended that you store (save) the CODEs to a file for later, though it is not necessary. • Click the [Next] button to continue. • You will be directed to the Creating PDF screen. Click [Click here to download PDF]. • After the PDF downloads, print your exams [NOTE:] You will need to do some testing to add blank pages/columns to make sure the different student exams don’t run together. 19.5 Scoring Your Exam • Select [NAV] on the Remote Control or Main Menu. This will take you to the “Navigate Course Contents” page. • Select the first problem of your exam set. • Select [PGRD] from the Remote Control or Main Menu. This will take you to the “Manual Grading/View Submission Screen”. • Click the “[Grade] Scantron Forms” button. This will take you to the next “Grading” screen where you will fill out the top section – depending on if you use coded or named exams. • In the “Sequence to Grade” section, the system will automatically select the sequence you are in. If you should be in another sequence, you can choose this sequence from the drop down menu. • In the “Filename of Scoring Office” file section, the scoring office generally uploads the filename. You also have the option to specify a scantron data file to upload by browsing for the data file and clicking the [Upload Scantron Data] button. • In the “Format of Data” file section, use MSU with CODE in separate location for coded exams and MSU without any CODE for named exams. 19 SCANTRON EXAMS 68 • In the “Saved CODES to Validate Against” section, leave blank unless you saved the CODEs file earlier. • In the “Each CODE is Only To Be Used Once” section, choose “no” if you don’t use separately coded exams for each student. Example: You use 10 variations for a class of 200. If you do use separately coded exams, the the default “Yes.” • In the “Options” section, check the “Do only previously skipped records” option – only if you wish to go through skipped records. If you select this option, you have to complete all of the skipped records. The file will erase if you exit without completing. • Cleck the [Validate Scantron Records] button. This will take you to the next grading page where you need to double-check your information. • If the information in incorrect, click the [Grading Menu] button. This will take you back to the “Manual Grading/View Submission” screen. • If the information is correct, click the [Validate Records] button. • You will then be shown errors that need to be compared to the scantrons. [NOTE:] The errors are [double bubble], [missing bubble], [incorrect id], [incorrect name], or [incorrect code]. You will need the scantron bubble sheets for [double bubble] or [missing bubble] errors. • You have the option to skip an error or to continue. If you choose to fix the error, click “Continue.” If you choose to skip the error, the information about your student will save to a “skipped records” file for later grading. If you continue, you will have several options. • LON-CAPA will help you fix the error by providing the Scantron paper sequence number of the student so you can compare it to the Scantron bubble sheet. Many students who forget to bubble in their name or ID usually write this information on the Scantron form. • In the cases of incorrect student ID, misspelled name, and incorrect code with specified code file, LON-CAPA will provide you with the closest matches to choose from. In the case of a missing code or incorrect code with no code file, you will need to track down which code the student used. • After you correct the errors, click the [Start Grading] button. This will take you to the next screen where you will see how much time remains in the Scantron process. • Once this process is completed, select [CHRT] from the Remoted Control or Main Menu. This will take you to the “Course Statistics and Charts” screen. • Select your exam name, HTML with links and Score summary to view the exam results. 20 ONLINE EXAMS 19.6 69 Providing Answers • After scoring the exam, unhide the folder if it is hidden. However, make sure your students can’t access and retake the exam. • If coded exams were given, students will be able to view the randomized version of the paper exam they took, after scoring is completed. • You can make the answers visible to your students by setting the answer date parameter. The answer date parameter will not work unless an open date and due date have been set. • Select [PARM] on the Remote Control or Main Menu. This will take you to the Set/Modify Course Parameters screen. • Scroll down to the “Course Assessment Parameter - Table Mode” section. • Choose your exam folder from the drop-down menu under [Select Enclosing Map or Folder]. • Click the [Set/Modify Course Parameters] button. This will load a new page, with your Parameter Table at the bottom. • Click the [–] in the [Default Value] column next to [Problem Answer Date (answerdate)]. This will give you a pop-up menu of open answer date options. • Set the open answer date and then click the Store button to save your choice. • Your Parameter Table will now show the open answer date in the [Default Value] column. • Set the due date parameter next. Make sure that the due date is dated before the answer date. The due date should be set to some date that has passed. This way, it will be impossible for students to submit answers online. • Set the open date for a date before the due date. 20 20.1 Online Exams Building Your Exam Creating a Folder • Select [DOCS] from the remote control or Main Menu. This will take you to the Course Documents screen, where you can imort or upload new documents to use in your course. • Click the [New Folder] button and name the folder accordingly. Example: Exam 1 NOTE: You may wish to hide the folder so that students do not have access. Check the [Hidden] option next to your folder on the [DOCS] screen. Click the [Store Parameters] button to save. 20 ONLINE EXAMS 70 Choosing Exam Questions • Add questions to your folder with [Import], [Search], [Load Map], or [Simple Problem]. At this point, your exam will look like homework. 20.2 Setting Online Exam Parameters • Select [PARM] from the Remote Control or Main Menu. This will take you to the Course Parameters screen, where you can set the open date, due date, and answer open date just like you do for homework. • You may wish to give your students a time-limit to complete their exam. Use the table mode and click the [–] in the [Default Value] column next to [Time-Limit (interval)]. This will give you a pop-up window where you can set how long a student has to complete the exam once it is accessed between the open date and due date. • To inhibit students from seeing if they got a problem correct, click the [–] in the [Default Value] column next to [Show Problem Status (problemstatus)] and choose No. Multiple tries behave like a virtual eraser and the last submission recorded by the student is the one that is graded. • To only allow students to access the exam from specific comptuters, click the [–] in the [Default Value] column next to [Client IP/Name Access Control (acc)]. In the window that pops up, you can type in the specific IP address or hostname, ex. s1.lite.msu.edu or 35.9.119.101. You can also specify a range such as 35.8.*, *.msu.edu, 35.8.[35-49]. You can enter a comma-separated list of multiple values as well. 20.3 Disabling Communication During Exams Communication blocking will prevent students enrolled in your course from displaying LONCAPA messages sent by other students during an online exam. Note, communication blocking limits communication for all classes a student is enrolled in on LON-CAPA. Be careful that you select correct and reasonable start and end times when blocking communication. • Select [COM] from the Remote Control or Main Menu to access [Communications and Messages]. • Click [Configure Blocking of Student Communication During Exam]. • Enter the Start and End dates and times for the event/exam you wish to block communication. • Label this event, e.g. Exam 1 • Check which communication you want to block. • Check the the appropriate box to add this block. • Click the Save Changes button. 21 MISC. 21 21.1 71 Misc. Prepare a Printable PDF Document To print a resource, do the following: 1. The [PRT] button will only be accessible when you are looking at one of your resources for your course. 2. Click PRT to access the Print Helper, which will help your create a PDF document. The Print helper will guide you through the process of preparing a PDF document of the resource. If you see error message when trying to prepare a PDF file, then you will need to contact the author of the problem which contains that printing error. Printing involves a translation of your XML file into LaTeX and from there to PDF. Some of the XML tags have a set of special print options. ?? Sometimes translations require special considerations. ?? 21.2 Adding Instructors and Teaching Assitants to Your Course A course coordinator can add TAs, instructors, guests, etc, to the course. There is also the option to create a new role with customized privileges; see how to create a custom role in 21.2.2. To add a user to your course: 1. Click CUSR on the remote control. 2. At the Create User, Change User Privileges screen, type the username in the username text box or click the Select User link. The screen will then display the current class list. Select a username to modify the user privileges. 3. Click User Roles. 4. The system will automatically recognize the user if the user already has a LON-CAPA account. Otherwise, you will have to fill out the necessary data such as name and password. 5. Scroll down to Add Roles. 6. Click the box next to the roles you wish to activate for the selected user. 7. Set the starting dates and ending dates for each role you selected. 8. Click Modify User. 72 21 MISC. 21.2.1 Change Privileges of a User To add a user to a course or to modify a user’s privileges, do the following: (Note: if creation of new users is not permitted in your domain, you will only be able to add a user with an existing account in the LON-CAPA system). As an author (role selected), you can use this same mechanism to grant users co-author access to your authoring space. 1. Click ”Manage course users” ( or CUSR) in the Main Menu page. 2. Click the Add/Modify a Single Course User link. 3. You can use the User Search section to search for a user by username, or last name, in a specific LON-CAPA domain, or in an institutional directory, if the domain has access to an institutional directory search service. You can also click the Select User link and a window will open with a list of all the users in the course. Note: If you know the exact username, you can either use a “username is ...” search in the search section, or type the username in the textbox in the Create a new user section. 4. Click the Search or Create User button, as appropriate. Note: If the user exists, the Modify existing user screen will display the user’s information, existing roles and roles you can assign. Which fields appear as textboxes in the Personal Data table, and may be modified, will depend on policies set for the domain. Note: If this will be a new user, the Create New User screen will display fields to type in the user’s nformation, and roles you can assign. 5. Click the box next to the roles you wish to revoke, or add to the user. If you are adding roles, a section can be assigned (not required) by choosing from existing sections or typing a new one. You can also provide starting and ending dates for the role. 6. Click Modify user. 21.2.2 Creating a Custom Role To create a custom role, or edit privileges assigned to an existing role, do the following: 1. Click ”Manage course users” ( (if used). CUSR) on the Main Menu, or the remote control 2. Click the Edit Custom Roles link. 3. Select the role you wish to edit from the drop down menu. To create a new role, select Generate new role ... from the drop-down menu, and give the new role a name. 21 MISC. 73 4. Click Custom Role Editor. The screen will display the privileges set, and available to assign to this role. When creating a new role, buttons are available to use privileges which apply to standard predefined roles in the system (Course Coordinator, Instructor, Teaching Assistant etc.) as a starting point for assigning privileges to the new role. 5. Update the privileges you wish to assign to the custom role. 6. Click Define Role. 21.3 Course Calendar To add an announcement to the calendar, do the following: 1. Select CLDR on the Remote Control or Main Menu. 2. Using the pull-down menus, choose a starting time and an ending time. 3. Type the announcement in the text box and click the [Post Announcement] button. The announcement will now appear on the specific date(s) on the calendar. Today’s announcements has a yellow background. It will also show up on the Roles screen, next to the respective courses, and on the Syllabus screen as the date approaches. A user can remove an announcement from the calendar by clicking CLDR on the remote control. The Announcements and Calendar screen will open. Scroll down the screen to view the calendar shown on the screen. If the announcement is in the current month, then check the box next to the announcement. If the announcement is not in the current month, then use the Previous Month and Next Month links to move to the correct month. After the user has selected the announcement, click Remove Checked Entries. 21.4 Course Chat To use the course chat feature, do the following: 1. Select CHAT on the Remote Control or Main Menu. 2. A small chat room window will open up for chatting with other students, TAs, Instructors, and Course Coordinators affiliated with the course who happen to have their chat window open while inside their LON-CAPA course. 3. Type the message in the new window’s text box. 4. Click the [Post Anonymous] or [Post] button. NOTE: If the user chooses to post anonymously, only the course faculty will see the name of the person who posted. Certain emoticons are supported, along with LATEX. 21 MISC. 21.5 74 Evaluating a Resource Evaluations can be submitted on any resource in a course by any user. To submit an evaluation, do the following: 1. Navigate to the resource you wish to evaluate. 2. Click EVAL on the Remote Control or Inline Menu. 3. At the Evaluate Resource screen, answer the questions using the pull down menus. 4. Add comments if necessary in the comment field. 5. Click Submit Evaluation. The data that is provided through these LON-CAPA internal evaluations becomes part of the problem’s catalog information. 21.6 Searching the LON-CAPA Resource Pool LON-CAPA has a built-in search of LON-CAPA resources. Metadata exists for each resource published in the LON-CAPA repository. Much of the metadata which exists is reported by the author upon resource publication. Some dynamic metadata is tracked by the system as well. To access the search functionality, click SRC on the Remote Control or Main Menu. If you wish to search for resources related to a certain word or phrase, the 21.6.1 Basic Search provides the capabitility to search a number of metadata fields at once. If you have more specific needs, such as a desire to search on metadata not included in the basic search, the 21.6.2 Advanced Search will allow you to specify values for as many metadata fields you are interested in. 21.6.1 Basic Search The Basic search page allows you to specify a phrase or expression to search for in the LONCAPA resource repository. Search strings can contain quoted phrases, multiple words, ’-’ (meaning “not”), and multiple words or phrases joined with ’or’. For example: • cat Matches resources about cats. • cat or dog Matches resources about cats or dogs. • cat dog Matches resources about both “cat” and “dog”. • “fluffy cat” -dog Matches resources on the phrase “fluffy cat” that do not contain “dog”. There are two checkboxes on the basic search page. The first allows you to limit your search to the domain of the machine you are currently logged into. The second causes a thesaurus lookup of your search phrase. Search results will include resources which match any of the related phrases as well as the original phrase. 21 MISC. 75 The resource metadata fields searched in a basic search are listed below. It is worth noting that the data searched is self-reported by the resource author. In many cases, authors are unable to provide relevant values for the fields searched. If you need to search based on properties other than the following, use the 21.6.2 Advanced Search link on the basic search page. • title • author • subject • notes • abstract • keywords 21.6.2 Advance Search The Advanced Search in LON-CAPA allows you to search specific metadata fields for matching resources. Resources which match all of the constraints specified will be returned. For many of the search fields, a “related words” checkbox is available. This causes each search term or quoted phrase in the search for that field to be matched in our thesaurus. Resources which matches in the given field any of the search phrases (depending on the logic in the original search phrase) will be returned. The following fields can be searched: • Title • Author • Publisher/Owner • Author Space • Last Modifying User • Keywords • Notes • Abstract • Standards • Mime type • Lowest grade level • Highest grade level • Domain 21 MISC. 76 • Copyright • Language • Creation and Modification Dates Dynamic metadata, computed based on resource usage statistics, can be searched as well. The following fields can be searched, with a minimum or maximum value being specified: • Network-wide number of accesses (hits) • Total number of students who have worked on this problem • Average number of tries till solved • Degree of difficulty • Degree of discrimination Evaluation data may be searched, with a minimum or maximum value being specified: • Material presented in clear way • Material covered with sufficient depth • Material is helpful • Material appears to be correct • Resource is technically correct 21.7 Browsing Resources Click RES on the Remote Control or the Main Menu to browse the LON-CAPA resource pool. This is the same interface used when importing a document into your course documents except that you only have permissions to view the resources, not select them for importing. Note that at the top of the Resource Space Screen there are some options. For example, selecting ”Title” will display the titles from the metadata from each problem. Selecting ”All versions” will show all versions of the resource which are saved whenever the resource was republished. 21.8 Viewing Resource Catalog Information Go to any resource in your course, then click CAT on the Remote Control or on the Inline Menu to view the resource’s catalog information. The catalog information is made up of metadata, such as title and keywords. Other catalog information include statistics of the resource’s use and user evaluation. 21 MISC. 21.9 77 Bookmarks LON-CAPA can store bookmarks in the system for you. To save a bookmark, click SBKM on the resource you would like to bookmark, and fill in the resulting window as you’d like. Note only users using the pop-up remote can set bookmarks, since it requires a pop-up window. To see stored bookmarks, push VBKM on the remote, and select the bookmark you’d like to go to. 21.10 Annotations Annotations are only available when using the pop-up remote control, since it requires popup windows. To create annotations on a resource: 1. Select the resource. 2. Click ANOT on the remote control. 3. Type your notes, and save them by clicking Save and Update When you return to the resouce at a later time and click ANOT on the remote control, you will see your previous notes. 21.11 On Deleting Courses A course can not be “deleted” from a LON-CAPA server. Courses occupy very little storage space, and an inactive course is not a burden on the system. On the other hand, allowing data to be permanently deleted could lead to serious accidental data loss. You can expire the roles for all users in the course. For example, when you use ENRL or CUSR to put students or Course Coordinators into a course, you can set an ending date for those roles. When the ending date is reached, the role associated with the course will not be accessible to the user any more. If you view the ROLES screen, you will see a checkbox at the top that allows you to display all roles. If you check that box and click the Display button, you can see your current and expired roles, if any. It is a good idea to get into the habit of setting end dates for all courses.