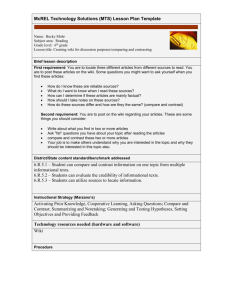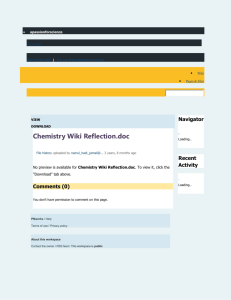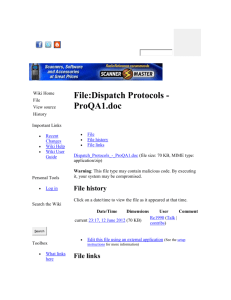Discussions and Wikis - RamCT Blackboard Help
advertisement

RamCT Discussion Forums and Wikis Overview The Discussion tool in RamCT can be used encourage thoughtful contributions to online questions and foster a sense of community. The Wiki tool can allow instructors and students to collaborate on class projects. Instructors can assign grades to students for their participation in discussions and wikis. Table of Contents OVERVIEW .................................................................................................................................................................1 BEST PRACTICES AND UNIVERSAL DESIGN PRINCIPLES ............................................................................................2 WHAT’S NEW ............................................................................................................................................................2 TERMS TO KNOW ......................................................................................................................................................3 CREATE A DISCUSSION FORUM .................................................................................................................................3 NEW - Allowing Email Subscriptions .............................................................................................................................. 6 Edit Discussion Properties ................................................................................................................................................ 8 POST A MESSAGE TO A DISCUSSION FORUM ............................................................................................................9 VIEW DISCUSSION POSTS ........................................................................................................................................ 10 REPLY TO A DISCUSSION POST ................................................................................................................................ 11 ORGANIZING DISCUSSION FORUMS ......................................................................................................................... 11 NEW - Discussion Collections........................................................................................................................................ 11 NEW - Discussion Tags .................................................................................................................................................. 12 Search Discussion Forums .............................................................................................................................................. 13 GRADE A DISCUSSION FORUM ................................................................................................................................ 14 What A Student Sees ...................................................................................................................................................... 15 COURSE WIKIS ........................................................................................................................................................ 17 Create A Wiki ................................................................................................................................................................. 18 Edit A Wiki page ............................................................................................................................................................ 20 Comment On A Wiki Page ............................................................................................................................................. 20 Link To Other Wiki Pages .............................................................................................................................................. 20 History/Compare Versions .............................................................................................................................................. 21 Add Images, links and media .......................................................................................................................................... 22 GRADING A WIKI .................................................................................................................................................... 22 Close Student Editing of a Wiki Page ............................................................................................................................. 22 Viewing Wiki Participation............................................................................................................................................. 23 You will see a Participation Summary for that student. .................................................................................................. 23 Assign A Grade ............................................................................................................................................................... 24 What A Student Sees ...................................................................................................................................................... 24 Student Adds Page To Wiki ............................................................................................................................................ 24 Student Comments on Wiki Page.................................................................................................................................... 24 Student Contribution and Grades .................................................................................................................................... 25 CREATE DISCUSSION FORUM, WIKIS FOR A GROUP ................................................................................................ 26 RAMCT HELP / SUPPORT ......................................................................................................................................... 28 APPENDIX I: DISCUSSION AND WIKI EXERCISES ..................................................................................................... 29 RamCT Training & Support ACNS/Colorado State University Revised: June 2013 Discussions & Wikis 1 Best Practices and Universal Design Principles The Institute for Teaching and Learning (TILT) as CSU has developed Best Practices in Online Course Design. http://tilt.colostate.edu/courses.cfm We recommend that instructors incorporate these best practices into the development of their RamCT courses. Instructors should also take into consideration different learning styles differing physical abilities when they prepare their content. Information on how to include this concept, called Universal Design, is posted at: http://accessproject.colostate.edu/udl/ What’s New For summer 2013, the following are new for Discussions: All posts on one page - all of the posts in a thread are now visible at the same time on one page. Role highlighting - posts made by forum managers and moderators now contain the user’s course role and forum role. Inline replies - when replying to a post, the content editor used to write a response appears on the same page, in the context of the discussion. Post First Setting - instructors can use a new forum setting to require students to post to a forum before they can see other students’ posts. RamCT Training & Support ACNS/Colorado State University Revised: June 2013 Discussions & Wikis 2 Terms To Know Discussion Forums The Discussion Board offers a vehicle for interpersonal interaction in an online course. Discussions can serve a range of purposes, such as: An online meeting place for social interaction among peers • A medium to pose questions about homework assignments, readings, and course content • A graded activity that demonstrates understanding or application of course material Wikis A wiki is a collaborative tool that allows students to contribute and modify one or more pages of course related materials, providing a means of sharing and collaboration. Pages can be created and edited quickly. Course members and the instructor can track changes and additions, while viewing the progress of individual contributions. Create A Discussion Forum You can create a link to/access discussion forums on: Tool Area Course Menu Content Areas a. Click on the Discussions tool. b. Click Create Forum. RamCT Training & Support ACNS/Colorado State University Revised: June 2013 Discussions & Wikis 3 Forum Information c. Type a name for the Forum. d. Type a Description for the Forum. Forum Availability e. Available – do you want to make the forum available to your students? You can set a Display After and Display Until date for the forum. RamCT Training & Support ACNS/Colorado State University Revised: June 2013 Discussions & Wikis 4 Forum Settings Standard View – students can enter the forum right away, view instructor and other students’ posts. Participants must create a thread in order to view other threads in this forum. -Use this option if you want a student to create their own post first, before they view and are influenced by the post of others. a. You can set your discussion forum to be graded. You can grade discussions in the discussion forum or in the grade center, under the corresponding discussion grade center column b. NEW: You can set a threshold that will notify you when a student’s discussion posts need grading. c. You can use a Rubric to provide grading criteria. d. Click Submit to create the forum. RamCT Training & Support ACNS/Colorado State University Revised: June 2013 Discussions & Wikis 5 One of the benefits of giving a discussion forum a grade, even if it is for 1 point, is to allow the instructor to see a summary screen that shows the level of participation by each student. And to then allow the instructor to view the posts made by an individual student. NEW - Allowing Email Subscriptions a. Students and instructors can be allowed to either subscribe to an entire forum or to specific threads within a forum. When email subscription is enabled, RamCT sends out email alerts if there are new posts or replies. Note: Because users have to login to RamCT, the link to the post included in the email will not work. We recommend that you choose “Include body of post the email”. The instructor decides whether the subscription email contains the entire message or a link to the message. Subscriptions to forums or threads can be enabled when the forum is first created or when the forum settings are edited. Both instructors and students can subscribe. e. Once the discussion forum is created, open the discussion forum. f. At the top, click Subscribe. Copies of discussion posts will be sent as an email to the email account you have registered as part of your CSU eID. RamCT Training & Support ACNS/Colorado State University Revised: June 2013 Discussions & Wikis 6 g. Allow Anonymous Posts Author identity is anonymous to students and instructors. Anonymous Posts are not allowed if the discussion is graded. h. Allow Author to Delete Own Posts – usually not a good idea. i. Allow Author to Edit Own Published Posts. j. Allow Post Tagging Tags are text labels that act like bookmarks. You can tag posts to group similar messages together. For example, if the subject of scientific notation is discussed often, tag each of the posts on this topic. Students can read, filter, and search messages using these tags, but they cannot create tags. Tip: For faster Discussion Board loading, disable tagging during the times forum usage is heavy. When you enable tagging again, all tags are restored. RamCT Training & Support ACNS/Colorado State University Revised: June 2013 Discussions & Wikis 7 If you want to Create effective social forums Create forums where users have control of the discussion Select settings • • Allow anonymous posts No grading in forum • Allow author to delete own posts Allow author to edit own published posts Allow members to create new threads Allow members to rate posts • • • Have a tightly controlled forum • • • Force moderation of posts Grade by forum or grade by thread Do not allow members to create new threads so they focus on existing threads Edit Discussion Properties Once a forum has been created, you can use the drop down menu next to its name to Edit, Grade, Manage etc. RamCT Training & Support ACNS/Colorado State University Revised: June 2013 Discussions & Wikis 8 Post A Message To A Discussion Forum a. Click on a discussion forum. b. Click Create Thread. c. Type a subject for your message. d. Type your discussion comments. The Text Editor allows you to attach a file, image, link to a video, etc. You can add attachments to your discussion post. e. Click Submit. RamCT Training & Support ACNS/Colorado State University Revised: June 2013 Discussions & Wikis 9 View Discussion Posts At the top right of a Discussion Forum, you can choose to view discussion posts in a List View or a Tree View. RamCT Training & Support ACNS/Colorado State University Revised: June 2013 Discussions & Wikis 10 Reply to a Discussion Post At the bottom of a discussion post, a user can click Reply to reply to that particular post. Organizing Discussion Forums NEW - Discussion Collections Within a discussion thread detail page only one post can be read at a time. Instructors and students can use the Collect feature to read multiple posts on a page. a. Within a discussion, on a page with multiple posts, place a check next to the items you would like to see on a page. b. Click Collect. RamCT Training & Support ACNS/Colorado State University Revised: June 2013 Discussions & Wikis 11 On the Collection page you can filter, sort and print the collected discussion posts. Print Preview allows you to print out the page with the discussion posts you collected. NEW - Discussion Tags Discussion tags are text labels which act like bookmarks. An instructor can attach tags to group similar messages together. For example, out of 50 posts to a discussion forum, the instructor can tag/select 5 posts which represent good clarification or summary of the topic. Students can read, filter and search messages using tags. The instructor must turn on the tag feature in the discussion forum in order to allow tags. And the instructor must be in the List View in the discussion forum. a. On a thread page place a check next to the discussion items you would like to tag. b. Click Collect. RamCT Training & Support ACNS/Colorado State University Revised: June 2013 Discussions & Wikis 12 c. On the Collection page type a name in the Tag text box. d. Select the items on the Collection page you would like to add the tag. e. Click Add next to the Tag text box to associate the items you selected with the tag you created. When you enter a discussion forum students and instructors, under the Tags column can view any tags that the instructor has created. Search Discussion Forums Instructors and students can search discussion forums by key words. a. At the top right of a discussion forum click on the Search tab. b. Type a word of phrase to search for. c. Select in which discussion forum to search. d. Set a time frame for your search. e. Click Go. RamCT Training & Support ACNS/Colorado State University Revised: June 2013 Discussions & Wikis 13 Grade A Discussion Forum a. At the top of a discussion forum click Grade Forum. b. Next to a student’s name click Grade. You will see a collection of the user’s posts to the forum to assist in evaluating and grading their participation. Forum Statistics Provides a summary of the number of posts. Forum Grade c. Click on Edit Grade. d. Type a Grade Value. e. Type feedback. f. Type Grading Notes for yourself and instructors/TA’s. fellow g. Click Save Grade. RamCT Training & Support ACNS/Colorado State University Revised: June 2013 Discussions & Wikis 14 You can also grade a discussion forum from the Grade Center. h. In the column for the discussion, click on the drop down menu in the lower right corner and select View User Activity. What A Student Sees On their course notifications dashboard, a student can see if there are new discussion posts. They can click on the Discussion tool and click on a Discussion Forum. They can subscribe via email to a discussion forum if you have selected this option. RamCT Training & Support ACNS/Colorado State University Revised: June 2013 Discussions & Wikis 15 When a student clicks Reply they can enter a Subject, Text of their discussion post, add attachments and click Submit. Grades can be viewed by a student within a discussion form by clicking on Grading Information. Students can also use the My Grades tool to view their discussion forum grades. RamCT Training & Support ACNS/Colorado State University Revised: June 2013 Discussions & Wikis 16 Course Wikis A Wiki is a collaborative tool which allows students and instructors to contribute and modify one or more pages of material in a RamCT course. A Course Wiki can serve as a source of information compiled by course members where each contributes their knowledge, experience and expertise on a topic. The instructor acts as a facilitator, helping the course members to build a repository of information. Student contributions to a Wiki can be assigned a grade or the Wiki can be used solely for content review. The instructor can also enable the Group Wiki to help groups share and interact. You can create links to/access a wiki on: Tool Area Course Menu Content Areas RamCT Training & Support ACNS/Colorado State University Revised: June 2013 Discussions & Wikis 17 Create A Wiki The first page that is created in a Wiki is called the Home Page. Instructors create the initial Wiki home page. Instructors and students can then add pages to a Wiki. Instructors can delete wiki pages; students cannot delete wiki pages. a. Under Course Tools click Wikis. b. Click Create Wiki. Wiki Information c. Type a name for the wiki. d. In the Text Editor box you can type a description, instructions, etc. Wiki Date and Time Restrictions e. You can make the wiki available to your students. f. You can set a date Display After and Display Until date. RamCT Training & Support ACNS/Colorado State University Revised: June 2013 Discussions & Wikis 18 Wiki Participation g. Open or close the Wiki for editing. h. Wiki Settings i. Will the Wiki be graded? If so, a corresponding column will be created in the Grade Center. You would usually close the wiki when it is time to grade student participation. j. Click Submit. The Wiki will appear on the Wiki page. You can access wikis from the Tools link. Add a course menu link to your wiki. Or you can add an Interactive Tool link to a specific Wiki in a Content Area. RamCT Training & Support ACNS/Colorado State University Revised: June 2013 Discussions & Wikis 19 Edit A Wiki page At the top right click Edit Wiki Content. When a wiki page is being edited by one user it is locked to prevent others from editing the same page at the same time. Comment On A Wiki Page Instructors and students can comment on contributions others have made to a wiki page. a. On the bottom right of a wiki page click Comment. b. In the Comment box type your information. c. Click Add. Link To Other Wiki Pages When you edit a wiki page, you have the option to link to other wiki pages that you may wish to reference. In the text editor click on the “select wiki page” icon. RamCT Training & Support ACNS/Colorado State University Revised: June 2013 Select wiki page icon in Text Editor Discussions & Wikis 20 History/Compare Versions A new version of a wiki page is created each time the page is saved. You can compare versions of a wiki page by using the History feature. a. Use the drop down menu next to a wiki page and select History. You will see all versions of a wiki page, with the most recent version at the top. You can compare two version of a wiki page to see what changes took place between versions. b. Place a check next to the versions you would like to compare and click Compare Versions. Legend – view how one version has changed in comparison to the other version. RamCT Training & Support ACNS/Colorado State University Revised: June 2013 Discussions & Wikis 21 Add Images, links and media Instructors and students can add rich content such as images, links to other wikis or web pages, audio or video to a wiki page. When you edit or create a wiki, you have access to the Text Editor. The third row of icons in the Text Editor contains the rich text items. Add file, Add image Add MPG/AVI video (Windows Media Player), Add Quick Time video Add Audio, Add Flash or Shockwave file Add YouTube video Grading A Wiki Close Student Editing of a Wiki Page If you choose to grade students on their contributions to a wiki, it’s likely that at some point you will want to disable, or prevent students from adding to the wiki while you assess their level of performance. a. On a Wiki page, under the Student Access drop down menu select Close to Editing. RamCT Training & Support ACNS/Colorado State University Revised: June 2013 Discussions & Wikis 22 Viewing Wiki Participation On the Participation Summary page, an instructor can view a list of all student participation for the current Wiki being viewed. An instructor can assess individual student contributions to the wiki and provide a grade for a student. b. Click on the wiki you would like to assess c. At the top right on the wiki’s home page, click Participation Grading. and On the Participation Summary page you will see a list of all students who have contributed to the wiki. d. Click on a student’s name. You will see a Participation Summary for that student. RamCT Training & Support ACNS/Colorado State University Revised: June 2013 Discussions & Wikis 23 Assign A Grade e. Click Edit Grade. f. Enter a grade for the student. g. Type feedback which the student will see. h. Type Grading Notes that can be seen by other instructors and TA’s. i. Click Save Grade. What A Student Sees A student can click on a wiki that has been in the course. Student Adds Page To Wiki A student click on Create Wiki Page to add a new page to a wiki. Student Comments on Wiki Page On a wiki page, a student can click on Comment. The student can type their comment for that particular wiki page and click Add. RamCT Training & Support ACNS/Colorado State University Revised: June 2013 Discussions & Wikis 24 Student Contribution and Grades On the home page for a wiki a student can click on My Contributions to see how much they have contributed to a wiki. On the My Contribution page a student can see: Their Participation Summary. Their Grade and any feedback you may have provided. Students can also see their wiki grade and instructor feedback under the My Grades tool. RamCT Training & Support ACNS/Colorado State University Revised: June 2013 Discussions & Wikis 25 Create Discussion Forum, Wikis For A Group When you create a group in RamCT, you are given the option to create corresponding wikis, discussion forums, journals, blogs, email groups, etc. a. Under Course Management | Control Panel click Users and Groups. b. Click Groups. c. Under Create Single Group click Manual Enroll. d. Type a name for the group. Optional: type a description for the group. e. Decide whether to make the group available to members. RamCT Training & Support ACNS/Colorado State University Revised: June 2013 its Discussions & Wikis 26 f. Select the tools that you would like to the group to be able to use. g. Select the members to include in this group. h. Click Submit. RamCT Training & Support ACNS/Colorado State University Revised: June 2013 Discussions & Wikis 27 A corresponding wiki for group 3 was created. Links to the corresponding tools appear under a student’s My Groups area in RamCT. RamCT Help / Support RamCT Help Web Site http://help.ramct.colostate.edu Blackboard’s On Demand Learning Center http://ondemand.blackboard.com/ College RamCT Coordinators http://help.ramct.colostate.edu/ramctsupport_faculty.aspx Central RamCT Support Email ramctsupport@colostate.edu RamCT Training & Support ACNS/Colorado State University Revised: June 2013 Discussions & Wikis 28 Appendix I: Discussion and Wiki Exercises DISCUSSIONS 1. With your Student Training account, login to the training Collaboration Course. 2. On the Course Menu click on Discussions. 3. Click on the class discussion forum 4. Subscribe to have copies of discussion posts sent to your email account. (p. 6) 5. -Add a new post. (p. 9) 6. -Reply to a post (p. 11) 7. Login to your email account and see if copies of the discussion posts have arrived in your email. 8. With your Instructor Training account, login to the training Collaboration Course. 9. View the discussion posts made by your student account. (p. 10) 10. Give your training student a grade for their discussion participation. (p. 14) WIKIS 11. With your Student Training account, login to the training Collaboration Course. 12. Click on the Wikis tool. 13. Create a new wiki page. (p. 18) 14. Comment on a fellow student’s wiki page. (p. 20) 15. Login with your Instructor Account to the Collaboration Course. 16. View your student accounts wiki participation. (p. 23) 17. Give you student account a grade for their wiki participation. (p. 24) RamCT Training & Support ACNS/Colorado State University Revised: June 2013 Discussions & Wikis 29