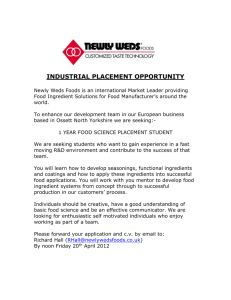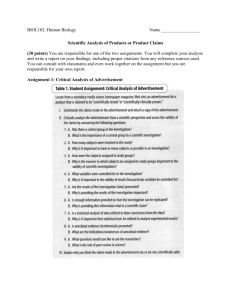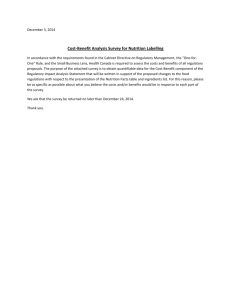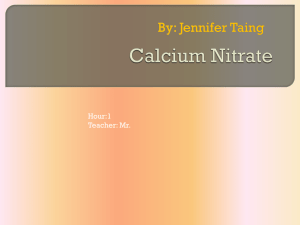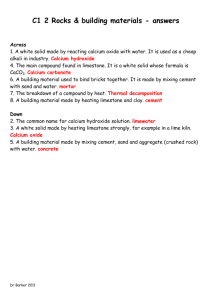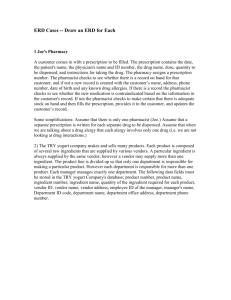Lab 1-1 NUTRITIONAL LABELING USING A COMPUTER
advertisement
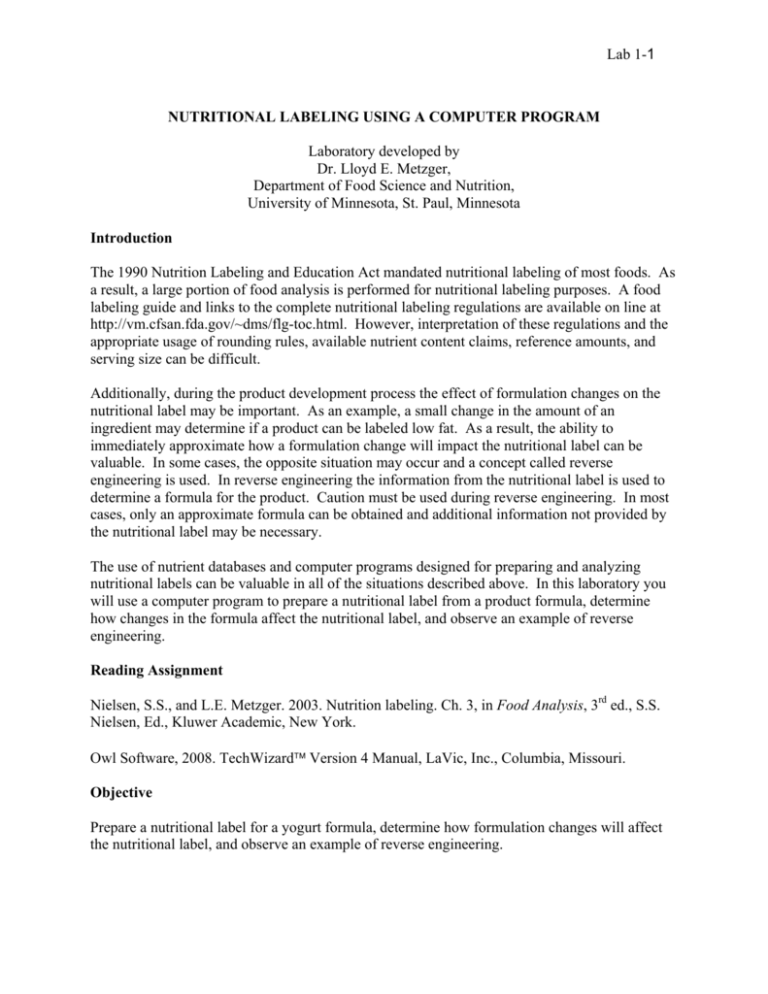
Lab 1-1 NUTRITIONAL LABELING USING A COMPUTER PROGRAM Laboratory developed by Dr. Lloyd E. Metzger, Department of Food Science and Nutrition, University of Minnesota, St. Paul, Minnesota Introduction The 1990 Nutrition Labeling and Education Act mandated nutritional labeling of most foods. As a result, a large portion of food analysis is performed for nutritional labeling purposes. A food labeling guide and links to the complete nutritional labeling regulations are available on line at http://vm.cfsan.fda.gov/~dms/flg-toc.html. However, interpretation of these regulations and the appropriate usage of rounding rules, available nutrient content claims, reference amounts, and serving size can be difficult. Additionally, during the product development process the effect of formulation changes on the nutritional label may be important. As an example, a small change in the amount of an ingredient may determine if a product can be labeled low fat. As a result, the ability to immediately approximate how a formulation change will impact the nutritional label can be valuable. In some cases, the opposite situation may occur and a concept called reverse engineering is used. In reverse engineering the information from the nutritional label is used to determine a formula for the product. Caution must be used during reverse engineering. In most cases, only an approximate formula can be obtained and additional information not provided by the nutritional label may be necessary. The use of nutrient databases and computer programs designed for preparing and analyzing nutritional labels can be valuable in all of the situations described above. In this laboratory you will use a computer program to prepare a nutritional label from a product formula, determine how changes in the formula affect the nutritional label, and observe an example of reverse engineering. Reading Assignment Nielsen, S.S., and L.E. Metzger. 2003. Nutrition labeling. Ch. 3, in Food Analysis, 3rd ed., S.S. Nielsen, Ed., Kluwer Academic, New York. Owl Software, 2008. TechWizard™ Version 4 Manual, LaVic, Inc., Columbia, Missouri. Objective Prepare a nutritional label for a yogurt formula, determine how formulation changes will affect the nutritional label, and observe an example of reverse engineering. Lab 1-2 Materials TechWizard™ Version 4 - Formulation and Nutrition Labeling Software PC with Microsoft® Excel 2000, Excel 2003 or Excel 2007 Notes Instructions on how to receive and install the software used for this laboratory are located on line at www.owlsoft.com. On the left hand side of the web page click on the Food Analysis Students link located under the services heading. It is possible that the TechWizard™ program has been updated since the publication of this laboratory manual and any changes in the procedures described below will also be found on this web page. *Install the software prior to the laboratory to ensure that it is working properly with your PC. METHOD A. PREPARE NUTRTION LABELS FOR THE SAMPLE YOGURT FORMULAS Procedure Table 1. Sample yogurt formulas Milk (3.7% fat) Skim milk Condensed skim milk (35% TS) Sweetener, sugar liquid Modified starch Stabilizer, gelatin Formula #1 (%) 38.201 35.706 12.888 11.905 0.800 0.500 Formula #2 (%) 48.201 25.706 12.888 11.905 0.800 0.500 1. Start the TechWizard™ program (Excel 2000-2003: Click on the Enable Macros button. Excel 2007 or higher: Click on the Options button and select Enable Content ) and select Enter Program from the Main menu (Click on OK, select the user Administrator and click on OK). Enter the Nutrition Labeling section of the program (Excel 2000-2003: Click the Labeling menu, select View, and click Labeling Section. Excel 2007 or higher: Click on the Labeling tab and click Labeling Section from the View group) 2. Enter the ingredients for formula #1 listed in Table 1. (Click on the Add Ingredients button, then select each ingredient from the ingredient window and click on the Add button, click on the X to close the window after all ingredients have been added.) 3. Enter the % of each ingredient for formula #1 in the % (wt/wt) column and sort the ingredients by the % (wt/wt) in the formula. (Select the Sort button. In the window that appears, click the Sort Descending button. Answer Yes when prompted. Close the window). 4. Enter the serving size (common household unit and the equivalent metric quantity) and number of servings. (First click on the Serving Size button under the Common Household Lab 1-3 Unit, enter 8 in the window, click on OK, select oz from the units drop down menu; next click on the Serving Size button under the Equivalent Metric Quantity, enter 227 in the window, click on OK, select g from the units drop down menu; and finally click on the Number of Servings button, enter 1 in the window, click on OK.) *Note by clicking on the Show Ref. Table button, a summary of the CFR 101.12 Table 2 Reference Amounts Customarily Consumed Per Eating Occasion will be displayed. 5. Enter a name and save formula #1. (Click on the Formula Name & ID window, enter "food analysis formula #1" in the top window, click on the X to Close the window, from the File menu/tab select Save Formula.) 6. View the nutrition label and select label options (click on the View Label button, click on the Label Options button, select the label type you want to display – the standard, tabular, linear or simplified format can be displayed; select the voluntary nutrients you want to declare – you may want to select Protein - Show ADV since yogurt is high in protein; The daily value footnote and calories conversion chart will be displayed unless Hide Footnote and Hide calorie Conversion Chart are selected; when you have finished selecting the label options select Apply and then Close to view the label). 7. Edit the ingredient declarations list (Click on the View/Edit Declaration button, click Yes when asked – Do you wish to generate a formula declaration using individual ingredient declarations? – Each ingredient used in formula can be selected in the top window and the ingredient declaration can be edited in the middle window.) *Note the rules for ingredient declaration are found in the CFR 101.4 8. Print the nutrition label for formula #1 (click on the Print Label button, select Nutrition Label and click Print, to return to the label format menu, click on the Close button). 9. Return to the Nutrition Info & Labeling section of the program (click on the Return button). 10. Enter the % of each ingredient for formula #2 in the % (wt/wt) column. 11. Enter a name and save formula #2 (Click on the Formula Name & ID window, enter "food analysis formula #"2 in the top window, click on the X to Close the window, select Save Formula from the File menu). 12. View and print the nutrition label for formula #2 (click on the View Label button, click on the Print Label button, select Nutrition Label then click on Print; to return to the label format menu click on the Close button). METHOD B. ADDING NEW INGREDIENTS TO A FORMULA AND DETERMINING HOW THEY INFLUENCE THE NUTRITION LABEL Sometimes it may be necessary to add additional ingredients to a formula. As an example, let us say you decided to add an additional source of calcium to yogurt formula #1. After contacting Lab 1-4 several suppliers you decided to add Fieldgate Natural Dairy Calcium 1000 produced by First District Association (Litchfield, MN) to the yogurt formula. This product is a natural, dairy based whey mineral concentrate and contains 25% calcium. You want to determine how much Dairy Calcium 1000 you need to add to have 50 and 100% of the Daily Value of calcium in one serving of your yogurt. The composition of the Dairy Calcium 1000 you will add is shown in Table 2. Table 2. Composition of Fieldgate Natural Dairy Calcium 1000 (First District Association) Component Ash Calcium Calories Lactose Phosphorus Protein Sugars Total Carbohydrate Total Solids Water Amount 75% 25,000 mg/100g 40 cal/100g 10% 13,000 mg/100 g 4.0% 10 g/100 g 10 g/100 g 92% 8.0% Procedure 1. Go to the Formula Development Section. (Excel 2000-2003: Click the Formula Dev menu, select View, and click Formula Dev. Excel 2007 or higher: Click the Formula Dev and Batching tab and click Formula Dev from the View group.) 2. Add the new ingredient to the database. (Excel 2000-2003: Click the File Menu, select Ingredient Files, and click Edit Current Ingredient File. Excel 2007 or higher: Select the Edit Ingredient File tab and click Edit Current File from the File group.) Enter the name of the new ingredient. (Excel 2000-2003: Select the Edit Ingredients menu and click Add. Excel 2007 or higher: Select the Edit Ingredient File tab and click Add from the Ingredients group. Enter the ingredient name - "Dairy Calcium 1000", click Add. When prompted to update the ingredient file enter Yes, click on the X to Close the window). Enter its composition (Find Dairy Calcium 1000 in the list of ingredients in the spreadsheet and select it. Excel 20002003: Select the Edit Ingredients menu and click Edit Selected. Excel 2007 or higher: Select the Edit Ingredient File tab and click on Edit Selected from the Ingredients group. The row turns blue. Enter the amount of each nutrient in the appropriate column.) 3. Edit the ingredient declaration (what will appear on the ingredient list) for the new ingredient. (With the row still blue, enter the ingredient declaration "whey mineral concentrate" in the Ingredient Declaration column, click the Enter key on your keyboard, click on the Finish Edit button and select Yes.) 4. Close the ingredient file. (From the File menu select Close Ingredient File.) Lab 1-5 5. Open food analysis formula #1 in the Formula Development section of the program. (Excel 2000-2003: Click the File menu and select Open Formula. Excel 2007 or higher: Click the File tab and click Open Formula from the Formula group. Select Food analysis formula #1, click on the open button, click on Yes for each question.) 6. Add the new Dairy Calcium 1000 ingredient to "food analysis formula #1". (Click on the Add Ingredients button, then select Dairy Calcium 1000 from the list, click on the Add button, click on the X to close the window.) 7. Calculate the amount of calcium (mg/100g) required to meet 50 and 100% of the DV (see example below). Calcium required = (DV for calcium/serving size) x 100 g x % of DV required Calcium required for 50% of the DV = (1000 mg/227 g) x 100 g x 0.50 = 220 mg/100 g 8. Enter the amount of calcium required in the formula and restrict all ingredients in the formula except skim milk and calcium phosphate. (Find calcium in the Properties column and enter 220 in the Minimum and Maximum columns for calcium - this lets the program know that you want to have 220 mg of calcium per 100 g. In both the Min and Max columns of the formula ingredients enter 38.201 for milk (3.7% fat), 12.888 for condensed skim milk (35% TS), 11.905 for sweetener, sugar liquid, 0.800 for modified starch, and 0.500 for stabilizer, gelatin - this lets the program adjust the amount of skim milk and calcium phosphate and keeps the amount of all the other ingredients constant. Click on the Formulate button, click OK.) 9. Transfer the new formula (with added calcium phosphate) to the Nutrition Label section of the program. (Excel 2000-2003: Click the Formula Dev menu and select Create Nutrition Label. Excel 2007 or higher: Click the Formula Dev and Batching tab and click Create Nutrition Label from the Formula group. Click Yes or OK for each of the questions.) 10. View and print the nutritional label for the new formula for 50% of the calcium DV. (Click on the View Label button. Click on the Print Label button, select Nutrition Label then click on Print; click on the Return button to return to the Nutrition Info & Labeling Section.) 11. Produce a formula and label that has 100% of the calcium DV. (Repeat Steps 1, 7- 11 except use the calculated amount of calcium required to meet 100% of the calcium DV - you will have to perform this calculation yourself by following the example in Step 7.) METHOD C. AN EXAMPLE OF REVERSE ENGINEERING Procedure In this example the program will automatically go through the reverse engineering process. Start the example by selecting Cultured Products Automated Examples from the Help menu and Lab 1-6 clicking on example #4. During this example you proceed to the next step by clicking on the Next button. 1. The information from the nutrition label for the product you want to reverse engineer is entered into the program. (Comments: In this example serving size, calories, calories from fat, total fat, saturated fat, cholesterol, sodium, total carbohydrate, sugars, protein, vitamin A, vitamin C, calcium, and iron are entered.) 2. The minimum and maximum levels of each nutrient are calculated on a 100-g basis. (Comments: The program uses the rounding rules to determine the possible range of each nutrient on a 100-g basis.) 3. The information about nutrient minimum and maximums is transferred into the Formula Development section of the program. (Comments: The program has now converted nutrient range information into a form it can use during the formulation process.) 4. Ingredients used in the formula are then selected based on the ingredient declaration statement on the nutrition label. (Comments: Selecting the right ingredients can be difficult and an extensive understanding of the ingredient declaration rules is necessary. Additionally some of the required ingredients may not be in the database and will need to be added.) 5. Restrictions on the amount of each ingredient in the formula are imposed whenever possible. (Comments: This is a critical step that requires knowledge about the typical levels of ingredients used in the product. Additionally, based on the order of ingredients in the ingredient declaration, approximate ranges can be determined. In this example the amount of modified starch is limited to 0.80%, the amount of gelatin is limited to 0.50%, and the amount of culture is limited to 0.002%.) 6. The program calculates an approximate formula. (Comments: The program uses the information on nutrient ranges and composition of the ingredients to calculate the amount of each ingredient in the formula.) 7. The program compares the nutrition information for the developed formula to the original nutrition label. (Comments: This information is viewed in the Reverse Engineering section of the program accessed by selecting the Reverse Engineering Section menu/tab, then from the View menu/ group, clicking Reverse Engineering Section.) Questions 1. Based on the labels you produced for yogurt formula #1 and formula #2 in Method A, what nutrient content claims could you make for each formula (a description of nutrient content claims is found in Table 3-7 and 3-8 in the Nielsen Food Analysis text)? 2. How much Dairy Calcium 1000 did you have to add to the yogurt formula to have 50 and 100% of the DV of calcium in the formula? Lab 1-7 3. If Dairy Calcium 1000 costs $2.50/lb and you are going to have 100% of the DV for calcium in your yogurt, how much extra will you have to charge for a serving of yogurt to cover the cost of this ingredient? 4. Assume you added enough Dairy Calcium 1000 to claim 100% of the DV of calcium, would you expect the added calcium to cause any texture changes in the yogurt? 5. Make a nutrition label for your favorite chocolate chip cookie recipe. You will have to gather several pieces of information including: the weight of each ingredient (not cups, tsp, etc), the composition of any ingredient that is not in the database, and moisture loss that occurs during baking. References Nielsen, S.S., and L.E. Metzger. 2003. Nutrition labeling. Ch. 3, in Food Analysis, 3rd ed., S.S. Nielsen, (Ed.), Kluwer Academic, New York. Owl Software, 2008. TechWizard™ Version 4 Manual, LaVic, Inc., Columbia, Missouri.