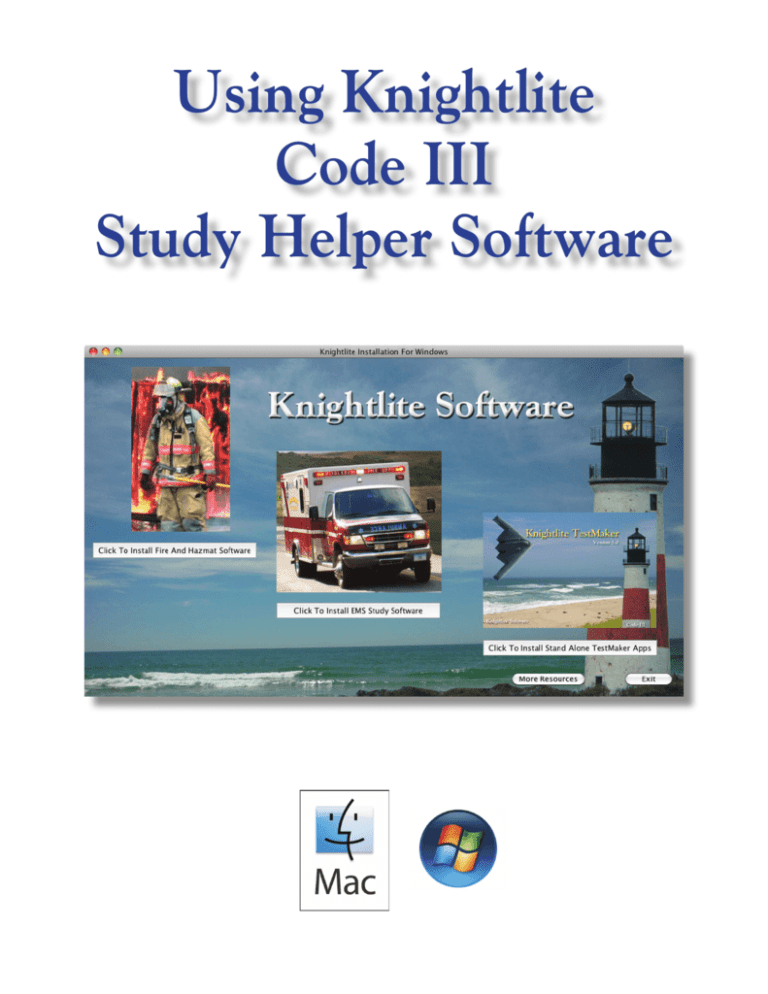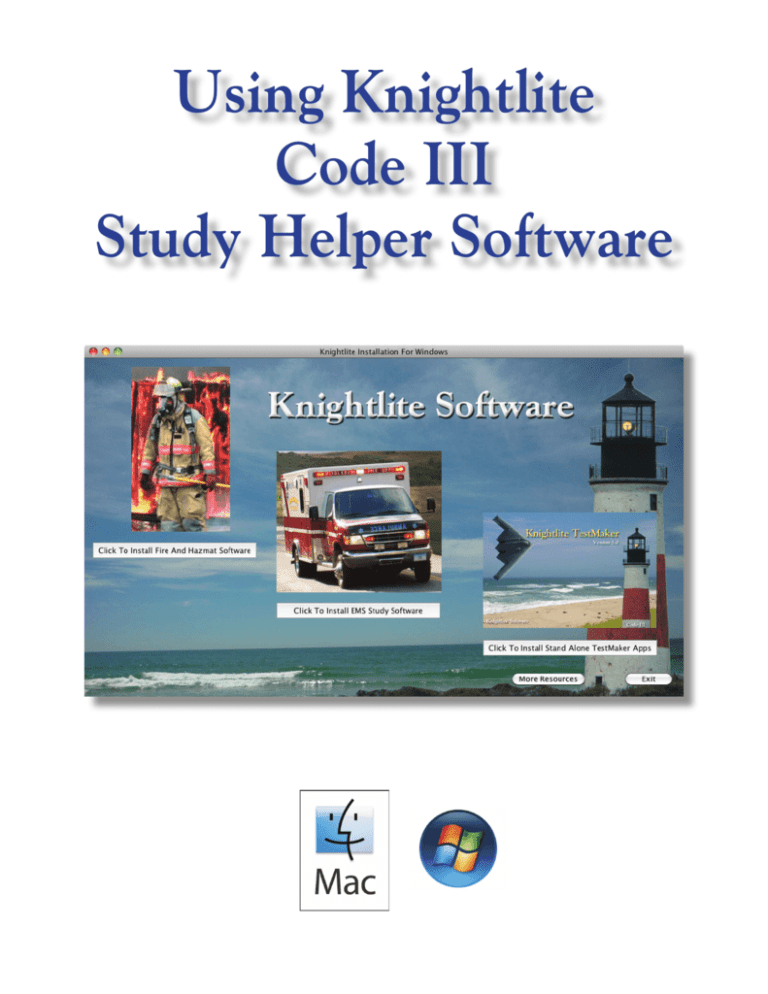
Using Knightlite
Code III
Study Helper Software
1
2
Using Knightlite
Code III
Study Helper Software
By
James D. Redway
Copyright 2011
Knightlite Software
3
Using Knightlite Code III Study Software, First Edition
By James D. Redway
Copyright 1995 - 20111, Knightlite Software, All Rights Reserved
Printed In The United States Of America
Published By Knightlite Software
License Agreement:
© 1995-2009 Knightlite Software (TM)
All Rights Reserved.
License Agreement:
All Knightlite Software Titles
Knightlite TestMaker Optional Module Upgrade
This user guide, as well as the software described in it, is furnished under license and can only be used on the machines described in the license agreement. The user
installation disks or CD can only be copied as a means of backup. They can not be sold or freely distributed to anyone else.
The Buyer has the right to install this software on two computers the Buyer (individual person for use on home computer systems) actually owns at one time. It can NOT
be copied to any other machine. The Buyer represents the registered user, and is considered the only user of that software program who is eligible for technical support. Fire Departments, Municipalities or other Organizations may purchase this software and install it on one machine only at one time. Multiple machine installation
licenses can be obtained from Knightlite at reasonable prices. Individuals, Fire Departments, municipalities or other organizations, can not freely distribute this software
to their members or employees. Doing so constitutes software piracy, and Knightlite will take legal and criminal action against parties that do so. There can only be ONE
Registered User of this software product. Allowing friends and co-workers to install software registered to you, also constitutes software piracy. Knightlite has a zerotolerance for piracy. For individuals, if someone calls our offices seeking technical support for software that is registered to you, expect to lose YOUR license to use this
software program. This means, no tech support, no further activations and no future upgrades. It also means that Knightlite may seek criminal and\or civil action against
you. Protect your serial number. This software is not transferable and can not be resold to another individual or organization.
Knightlite assumes no responsibility or liability for any errors in the software or the User Guide. We also assume no responsibility or liability for anyone implementing
any of the information described in the software package. There is no warranty for this software outside of replacing defective installation disks within 30 days of purchase.
The software is sold AS IS and you accept the entire risk as to the quality and performance of the software. Unpublished rights reserved under the copyright laws of the
United States.
The source code for this software is exclusively owned by Knightlite Software Company and can not be decompiled, reversed engineer, disassembled or otherwise reduce
the software to a human-perceivable form.
No part of this software can be electronically altered, including the questions. Questions are copyrighted by Knightlite Software and cannot be converted into any electronic format. Questions can be printed out for individual use or for classroom use by instructors, but can not be distributed electronically , or over the Internet in any
form.
Your acceptance of this license represents your agreement that you will not share serial numbers, or any other activation or registration information for this product, provided to you by Knightlite Software, with any other person or organization, and you will not rent, lease, or sublicense this product. You likewise agree that you will make
no effort to learn the source code, reverse engineer the product, or modify and adopt any portion of the product for inclusion in other applications.
KNIGHTLITE SOFTWARE AND ITS LICENSORS MAKE NO WARRANTIES, EXPRESS OR IMPLIED, INCLUDING WITHOUT LIMITATION THE IMPLIED
WARRANTIES OF MERCHANTABILITY AND FITNESS FOR A PARTICULAR PURPOSE, REGARDING THE SOFTWARE. KNIGHTLITE SOFTWARE AND
ITS LICENSOR(S) DO NOT WARRANT, GUARANTEE OR MAKE ANY REPRESENTATIONS REGARDING THE USE OR THE RESULTS OF THE USE OF
THE SOFTWARE IN TERMS OF THE CORRECTNESS, ACCURACY, RELIABILITY, CURRENTNESS OR OTHERWISE. YOU ASSUME THE ENTIRE RISK
AS TO THE RESULTS AND PERFORMANCE OF THE SOFTWARE. THE EXCLUSION OF IMPLIED WARRANTIES IS NOT PERMITTED BY SOME JURISDICTIONS. THE ABOVE EXCLUSION MAY NOT APPLY TO YOU.
IN NO EVENT WILL KNIGHTLITE SOFTWARE AND ITS LICENSOR(S), AND THEIR DIRECTORS, OFFICERS, EMPLOYEES OR AGENTS (COLLECTIVELY
KNIGHTLITE SOFTWARE AND ITS LICENSORS) BE LIABLE TO YOU FOR ANY CONSEQUENTIAL, INCIDENTAL OR INDIRECT DAMAGES (INCLUDING DAMAGES FOR LOSS OF BUSINESS PROFITS, BUSINESS INTERRUPTION, LOSS OF BUSINESS INFORMATION, AND THE LIKE) ARISING OUT OF
THE USE OR INABILITY TO USE THE SOFTWARE EVEN IF KNIGHTLITE SOFTWARE AND ITS LICENSOR(S) HAVE BEEN ADVISED OF THE POSSIBILITY OF SUCH DAMAGES. BECAUSE SOME JURISDICTIONS DO NOT ALLOW THE EXCLUSION OR LIMITATION OF LIABILITY FOR CONSEQUENTIAL
OR INCIDENTAL DAMAGES, THE ABOVE LIMITATION MAY NOT APPLY TO YOU. IN ANY EVENT, KNIGHTLITE SOFTWARE AND ITS LICENSORS’ LIABILITY TO YOU FOR ACTUAL DAMAGES FROM ANY CAUSE WHATSOEVER, AND REGARDLESS OF THE FORM OF THE ACTION WILL BE LIMITED
TO THE PRICE YOU PAID KNIGHTLITE SOFTWARE FOR THIS PRODUCT.
Knightlite Software retains and holds exclusive discretion for determining if and when this license may be returned to Knightlite Software and the license fee refunded.
This agreement shall be construed as the legal relationship between the parties determined in accordance with laws of the state of Connecticut.
4
Table Of Contents:
Introduction7
Using The Stopwatch25
System Requirements8
The Knightlite Website26
Installation8
Technical Support27
Entering Installation Key
Online Tutorials28
9
Software Activation10
TestMaker Upgrade Module
29
Table of Contents Window
11
Using The TestMaker Upgrade
30
Main Testing Window
14
Transporting Questions31
Navigating Questions:
15
Speech16
Adding Pictures And Video32
Adding Your Own Questions
16
Conclusion35
Spell Checking17
Index36
Study Strategies 33
Teach Mode17
Notes Panel And memory Modes
18
Cloning And Recalling Sessions
19
Searching For Keywords
20
Randomizing And Ordering Questions 20
Terminology21
Creating A Custom Vocabulary Test
22
Displaying Levels22
Printing23
Changing Fonts And Colors
24
Printing Flashcards25
5
The Code III GUI is dedicated to my family. We have been working on upgrading our interface and trying to get a Mac version to work for 6 years now. In February we threw all of that work out the Window and started right from scratch.
On February 4, 2009, I began the ordeal. I worked 60 straight days, 7 days a week, and 12 to 14 hours a day writing the new
Knightlite Code III GUI. My family put up with quite a bit. Code writing takes a great deal of concentration. Many times
you have to think of ten things you have to do next after your present line of code. If the telephone rang or someone interrupted me, I would forget what I was doing and all of those ten things were gone. I would then have to start over. To me it
was like running a marathon. I would anticipate a difficult procedure and I would have to prepare myself for the concentration it would take to get through the code.
My solution was to blast Pat Metheny music in my computer room, so nothing could possibly distract me. It sounds crazy
that really loud music can make you concentrate, but that is how I operate. When the room went quiet after 60 days, my
wife knew I was done.
In the summer of 1741 George Frideric Handel locked himself and his room. 21 days later he emerged with the Messiah.
I kind of know what he must have gone through. 60 days to write the Code III interface. I could not have done it in that
time if it were not for the help of Timothy Hare of Telios System Company - www.telios.com. His help and kindness was
invaluable in finishing this project in record time.
Over the next two months I worked on the software 12 to 14 hours a days trying to get the bugs out and beta testing the
program with a host of users. It is now early June and we are now ready to release the product.
So here’s to my wife Liza for her patience. Here’s to Pat Metheny for giving me the concentration, and here’s to Tim Hare.
Finally here’s to all the firefighters, EMTs, and Paramedics who take that ever important step in joining their lifesaving
organizations.
James Redway
June 2009
6
Introduction:
The first Knightlite software study program was created in 1996 when I was searching for a way to study for my
EMT-Basic written exam. I used a cryptic shareware program that was awkward and difficult to navigate, in which
questions had to be entered in strings with special characters at the beginning and at the end of each question. I
decided then to create an easier way to study using the personal computer and created the first Knightlite study
program, Signal 102, Fire Fighter I Study Helper to help firefighters study for their Fire Fighter I exam. Why call
it Signal 102? Signal 102 was the signal our fire department used to alert members that there was a fire. I had to
call it something, so I decided on that name. I never thought it would develop into anything more than maybe some
pizza money. I was wrong. The first day we put it out on the web, we sold 3 copies.
The software was kind of primitive, but it became a more effective way to study then traditional methods. The first
program only contained 200 questions, and could not print out a thing. Today the same program contains well over
1800 questions with scores of features that will make it easier for you to learn the massive amount of information
that lurks out there in the Fire and EMS service.
Original Program
1996
Code II GUI
2004
Code III Gui
2009
7
System Requirements:
Windows:
Personal Computers capable of running Windows XP, Windows Vista 32 or 64 Bit, Windows 7
130 MB Hard Drive Space
1 GB Memory
Display Capable With A Minimum Resolution of 1280 x 800 pixels
Apple Macintosh:
Power PCs or Intel Mac capable of running Mac OS X Tiger, Leopard, or Higher
50 MB Hard Drive Space
1 GB Memory
Display Capable With A Minimum Resolution of 1280 x 800 pixels
Installation: Windows And Macintosh:
Installation for Windows and Apple Macintosh computers is almost identical. Insert the DVD into your drive and then wait
a few seconds. For Windows the installation application should automatically start to run. If it does not, or your Autorun is
shut off, click the Start Menu and click on “Computer” ( My Computer on XP) from the menu. Double click on the icon
for your DVD drive. You should see the INSTALL icon.
For Apple computers, you will see the Installation icon on your desktop. If not, open up Finder and double click on the
DVD icon.
The installation application will start. Knightlite ships all of our Study Helper software on one DVD. Click on either Fire
and Hazmat Software, EMS Software, or the stand alone TestMaker Software, depending on what you purchased.
A new window will open. Select your purchased software title from the list on the right, and then click the appropriate Install Button. It is recommended that you install the Code III Versions since these versions have the most features. If you
have an older or a slow computer, you can choose from the other options. All versions have the same questions.
For Windows, after the installation process is complete, there will be a program icon on your desktop. To run the software
double-click on the icon. For Mac, open up your Applications folder and launch the software, or drag the application icon
to the Dock
8
Uninstall Software
Windows:
Code III versions of Knightlite Software are Windows independent. Previous versions needed to install files to the Windows
Registry and share common files. This version is self-contained. It does not need to share files or install software in other
parts of the operating system. This makes it far more stable, and also makes it easy to uninstall. To uninstall the software,
simply drag the program folder to the Recycle Bin, and delete the desk top icon. Its that easy.
Mac:
To uninstall the software, simply drag the folder containing the app to the trash.
Entering Installation Key:
The first time you run the software you will be asked to enter a Installation Key. The Installation Key is printed on a sticker
that is a fixed to the inside of you DVD case. If you ordered the software on-line and downloaded the software from the
Knightlite website, the Installation Key was listed on the page that you download the software from. Type in the Key
exactly as it is listed. The key is not case sensitive, but you need to add the dashes. Make sure you do not enter any extra
spaces before or after the key.
When you have entered the correct key, the Install button will become enabled.
Enter Key Here
Once the software has been installed you need to activate the application with Knightlite. If the software is not activated it
will stop working after 6 times, and it will only work for 15 minutes at a time. Activation is a very quick process and you
should do it as soon as you install the software.
9
Software Activation:
After installing your new software it must be activated with Knightlite. The Knightlite Software License allows you to
install your software on two computers at the same time. These computers must be owned by yourself or the organization
who purchased the software. Please read the full License at the beginning of this document. This does not limited you to
only two installations, but two installations at the same time. If you reformat your hard drive or get a new computer after
installing this software twice, you can certainly install it on the new machine. The only limitation is that the two computers
belong to yourself, and that our software is only installed on two machines at the same timed.
There are two ways you can activate the software: By phone and over the Internet. When you start the software the Splash
screen will appear first. Click the Activate button on the Splash screen.
Activate By Phone:
Click Activate Button
To activate by phone, call Knightlite at 1-800-707-9875, between the hours of 8:00 AM and 8:00 PM Eastern Time
Monday - Friday. Limited telephone activation is available on the weekends. Before you call please have the following
information available:
1)Your DVD Serial Number. Your DVD Serial Number can be found directly on the DVD disk. The Serial Number starts
with KS.
2) A pen and paper so you can copy the number down.
10
Activate On-Line:
Activation via e-mail. You can electronically generate a request for activation by clicking the activate online radio button.
Fill in all information and click the send button. When we receive your request, we will e-mail you back your Activation
Key. We normally do this as soon as we get it, but it may be delayed under certain circumstances. Hours for this service
are 7 days a week between 8:00 AM and 10:00 PM eastern time.
Once you activate your software there is nothing else you have to do. You can use the program uninterrupted for as long as
you wish.
Table Of Contents Window:
When you start the software, the first window you will encounter after the Splash screen is the main Table of Contents
window. On the left hand side of the window there is a list box containing the list of all the included chapters in the application. To launch a chapter double-click on the chapter name in the list. You can also launch a chapter by single-clicking on
the chapter name and then clicking the Load Chapter button.
11
In the top panel of the Table of Contents window you will see information about your last session. This panel shows you:
1) The last chapter you accessed.
2) The date you accessed it, as well as the time, and the duration you spent taking the test.
3) It also shows the number of correctly answered questions, and incorrectly answered questions; along with your score and
the last question you answered.
You can go back and resume taking your test by clicking on the Resume Test button. You can also print out these displayed
results by clicking on the Print Test Results button. If you would like to include a list of the questions you incorrectly
answered, check the Include All Questions Incorrectly Answered check box.
In this panel you can also change the graphic user interface (GUI) skin. The Code III version of Knightlite Testing software
includes 15 different skins so you can modify the look of the software.
The Center Panel is one of the most useful parts of the Table of Contents window. There you can get instant information
about each chapter and useful information as to how you are progressing in your studying. When you single-click on a
chapter in the list box on the right side of the screen, the center panel displays information about that chapter.
In this case the Fire Behavior chapter has been selected. The Center Panel tells me that there are 151 questions in that chapter. It also tells me that I have answered 2 questions incorrectly and 8 questions correctly. I have answered 10 questions
total, but I have 141 more questions I have to answer. Based on the number of questions I have answered, my score is 80%.
The Center panel also tells me that there are a total of 1760 questions in this application.
12
You can also get information about how you are progressing in the entire database of questions by clicking Find All in the
top right hand side of the window. This will display your test results based on all chapters. In this case, I have answered 7
questions incorrectly and 13 questions correctly for a total of 20 questions answered. I still need to answer 1740 questions
before I have finish taking the test. Based on the questions that I have answered, my score is 65%. I better get studying.
The Center Panel will also display a list of all the questions I have incorrectly answered. I can see the list of all questions
in the database by clicking Find All, or I can list these questions chapter by chapter by simply clicking on a chapter name
in the Chapter List Box.
I can load an incorrectly answered question by double-clicking on the question, or I can load all the questions in the list, by
clicking the Reload These Questions Only button.
Once I answer an incorrectly answered question, the question will automatically be deleted from the list. This feature is
one of the most powerful features of Knightlite’s new Code III software, because it allows you to track your progress as
you move through the program and it pinpoints areas where you are having difficulty. Code III allows you to concentrate
on areas of difficulty, and not waste time on questions you already know. You can clear these results from the Questions
Menu, and from the Notes Palette in the Main Testing window.
13
The Main Testing Window:
After you select a chapter, the Main Testing window will open displaying the questions. The top section of the window
gives you information about the test.
This information includes the Chapter name, the currently displayed Question #, the Database #, a drop down list for selecting another chapter, Type (for changing the screen fonts, size and colors), the question level, the number of questions in the
chapter, the total number of questions in the database, and the score box.
Select Another Chapter allows you to change
chapters without having to return to the Table
of Contents window
The Type selector allows you to change the type face
of the interface including the font, size, and color.
14
The Level box shows the current difficultly level of the question. This feature was added for the Fire Fighter I/II software
where there are two distinct levels of questions. The rest of the Knightlite Software only has 1 level, and thus all questions
are set at Level 1. You can however, set any question to Level 2 by unlocking the questions and changing the 1 in the Level
box to a 2, and then pressing the Update button.
Unlock and Lock questions by clicking here.
Navigating The Questions:
To navigate through the questions use the First, <Back<, >Next>, Last buttons.
First - Sends you to the first question in the chapter.
<Back< - Moves back one question.
>Next> - Moves forward one question.
Last - Moves to the last question in the chapter.
You can unlock the questions from the Questions menu, or by clicking the Locked button on the lower right hand side of
the window. By default the questions are locked so you do not accidentally erase or delete questions. When you unlock the
questions, you can add, edit or delete any question in the database. You can also add new questions to any chapter as well.
When you exit the software the questions automatically lock again
Taking A Test:
To answer a question click on one of the option buttons next to the letter answer. The software will tell you if you answered
the question correctly or incorrectly. To move to the next question, click on the Next button. You can also advance to the
next question by right-clicking in the area of the letter answers. This allows you to quickly move through a test.
15
There are 4 different answer settings for taking a test. They can be accessed through the Options menu on the Main Testing
window.
1) Bypass Answer Button - This is the default answering mode. Its very simple. You click on an answer and the software
indicates whether you answered the question correctly or incorrectly.
2) Use Answer Button - This places and answer button on the screen. You select an answer and click the button to see
whether you were correct or incorrect.
3) Turbo Answer - Use this method if you want to quickly move through the questions. Click on a answer and the software
will indicate whether you answered the question correctly or incorrectly, and then the software will automatically move to
the next question.
4) Don’t Tell Me How I’m Doing - This method hides the scores from you and does not let you see if you answered the
question correctly or incorrectly, until you finished the chapter. It basically can simulate the same pressures you may face
when taking a real test in which you have no idea how you are doing in the test. There is a Cheat button that you can click
if you just can’t wait until the end of the test.
Speech:
The Code III version has the ability to read the questions out loud using the computer’s native voice.
For Windows Vista and Mac OSX there are some very good voices included in the operating systems. Windows XP has
Sam, which is not as high quality. You can purchase other voices for your system from third party vendors.
To have the computer read the question, click the Read button. To stop reading click the Stop button.
Check the Use Voice Assist box and the computer will automatically start reading a question when you advance to the next
question. To deactivate this feature, un-check the box. The speech feature help students with reading difficulties and makes
using the software more enjoyable. It also helps you proof read any questions that you write.
Adding Your Own Questions:
Adding your own questions is easy.
1) Unlock the questions.
2) Click the New button.
3) Type in your question, four potential answers, and your single letter answer.
4) Click Save.
That’s all there is to it.
You can go back and edit questions by unlocking the questions, make your changes and then click Update.
16
Spell Checking:
The Code III software comes with a built in Spell Checker. This includes an check-as-you-type spell checker. The spell
checker is only active when the questions are unlocked.
You can spell check the entire question by clicking the Spell button when the questions are unlocked. The above example
shows that the spell checker thinks that staypoles is incorrectly spelled. You can add this term to the custom dictionary by
clicking the “+” button, or you can choose simply to ignore the word.
Teach Mode:
Newer titles of the Knightlite Software now come with a Teach Mode. The Teach Mode is a small section of the application
where the user can insert some information about the question. The text can then be read out loud by the computer’s native
voice if the user clicks the “T” button which appears after the text has been saved. This text can contain additional information about the question, or even a explanation about the answer or why the other answers are incorrect.
Once the teach text is set
the “T” button appears onscreen. If the user clicks the
“T” button the computer
will read the text stored for
that question.
17
Once a question is saved. The
Teach button will appear allowing you to add Teach text to the
question.
Notes Panel And Memory Modes:
In all Knightlite Study Helper software there is a Notes Panel. To activate it click on the Notes button on the Main Testing window. The above panel will pop open. The notes panel normally lists the page reference from the targeted textbook
where the question was derived. This allows the user to return back to the textbook and look up information about that question. The Notes Panel can also contain additional information about the question, and normally has the same text as stored
in the Teach Mode. The user can also unlock the questions and add text to this box as well.
Below the Notes box are three additional elements; Question Memory, Elephant Memory, and Snoop.
Question Memory - This is the memory used to keep track of the questions you incorrectly answered. When you answer a
question incorrectly the software will enter an “X” in the box. This indicates that you answered this question incorrectly. It
will send this information to the Table of Contents screen and adjust values in that window. When you answer the question
correctly, the X will be removed and the question will be sent out of memory, and be deleted from the Incorrectly Answered
Questions list on the Table of Contents window.
This is an important part of the software, because it provides the user some real information about how they are progressing
in their studying. If I run through a 1500 question test and get 300 questions wrong, I can go back and keep drilling on those
specific questions. With each correctly answered question. my score keeps getting higher, and the number of incorrectly
answered questions listed on the Table of Contents page gets smaller. Eventually the number will be dropped to zero.
You can clear the Question Memory at anytime by clicking on the Clear button. This will clear all Question Memory, not
just the single question.
Elephant Memory - This is similar to the Question Memory except that the Elephant Memory never forgets that you answered a question incorrectly until you clear the memory in the software. You can go back and drill on questions that you
once answered incorrectly even though in subsequent sessions you have answered it correctly.
Snoop - The Snoop memory keeps track of what your last answer was. This is helpful when printing reports. You can also
peek at the Snoop memory before you answer a question to see how you answered the question once before. Clear Snoop
by clicking the Clear button.
All three memory modes were created so that you would have a better idea of how you are progressing in your studying. If
you use the software correctly it will help you quickly learn the incredible amount of material needed to successfully pass
your certification or promotional exam.
18
Cloning And Recalling Sessions:
New Code III versions of Knightlite Software allow the user to “Clone” a session. Cloning a session basically takes a snap
shot of the entire session and copies the questions of the currently displayed test as well as the order in which it is taken and
the scores.
To clone a test click on the “C” button in the Main Testing window. This will save the entire session and actually copy the
entire contents of the recordset to a new recordset.
To recall a session, click on the “R” button. A panel will be displayed showing you a list of your saved sessions. Each session has a session ID, the time and date the session was saved, the chapter name, and the score.
To load a session highlight the session and click the Load button, or you can simply double-click on the session to open it.
You can delete a single session or delete all of the sessions at once.
19
Searching For Keywords:
Code III titles give you the ability to search the question database for keywords. To use this, click the Search button. A
text box will pop up allowing you to enter text. Type in your text and hit the Enter button. The software will search the
entire database for questions that contain the keyword you entered. If there are no questions containing those keywords,
the software will reset the database.
The keyword will also look into words so if your search contains a progression of characters that also are present in another
word, those results will be returned as well.
Randomizing The Order Questions Are Asked:
Code III allows you to randomize the order in which questions are asked. You can create a random test from a single chapter,
multiple chapters, or the entire database of questions can be randomized.
Randomizing Questions From A Single Chapter - Click the Questions menu and select Create Random Test - Current
Chapter. This allows you to create a random test from the chapter you are currently in. Enter the number of questions you
would like in your test and press enter. The software will display in random order your test.
Randomizing Questions From Multiple Chapters - Click the Questions menu and select - Create Random Test - Multiple Chapters. A panel will be displayed on the screen.
All your chapters will be listed in the list box on the left. Double-click on a desired chapter and it will be added to the list
box on the right. Enter the number of questions you would like in your test and click Create Test. Obviously, the number
of questions you can have in your test is limited by the actual number of questions present in the database.
20
Randomizing the entire database. Click on the Questions menu and select Create Random Test - Entire Test Bank. Enter
the number of questions you would like in your test and then press enter.
You can also randomize chapters in the entire database by accessing those features from the Questions menu. If you are taking a test in a particular chapter and you want the software to randomize all the questions in the chapter, click the Questions
menu and select Randomize Questions. To put them back in order again, click on Order Questions from the Questions
menu. These same functions also work while taking the entire test.
Terminology:
In most Knightlite Study Helper software programs there is a terminology section filled with definitions relevant to the,
material. You can look-up words and find their definition in this section. Likewise, you can also add your own words to the
Terminology Library.
To add your own words, first unlock the database, and then click the New button. Enter your word and then the definition
in the spaces provided and click Update. The word will be added to the library.
With the Terminology Library you can create custom terminology tests, print out glossaries of words related to the targeted textbook, and even created Jeopardy-styled tests.
The software can also read the vocabulary word and its definition by clicking on the Read button.
To create a custom vocabulary test click on the Create Custom Test button.
21
Creating A Custom Vocabulary Test:
Creating a custom vocabulary test is easy. The list on the left contains all the words in your Terminology Library. To add
a word to your custom test double-click on the word in the left list box and it will be added to the right list box.
To clear the list, click on the Clear List Button and the test will be reset.
Displaying Levels:
As mentioned earlier, some Knightlite Software products have two levels of questions. The Firefighter I/II software has the
ability to display Fire 1 questions only, or Fire 2 questions only. Likewise you can list both levels at the same time which
is the default setting.
We kept this feature in the code for other titles to allow users to designate questions that the are having difficulty with as
Level 2 questions. This can be accomplished by unlocking the questions and changing the 1 to a 2.
To display either Level 1 or Level 2 questions select this option from the Questions menu.
22
Printing:
One of the most powerful features of the Knightlite Code III software is its ability to print out questions and terminology
in a variety of ways. Navigate to the chapter or group of chapters you would like to print. Click the Print button from the
Main Testing window to display the Knightlite Printing Center.
In the upper left hand corner of the window you will see a variety of options to print out tests. You can Print Test Without Answers
Print Test With Answers
Print Test With Notes But No Answers
Print Test With Notes And Answers.
Select the option you would like and then click the Build Test button.
You can also print out just the answers. You can print out Answer Sheets. When you print out an answer sheet, the answer
sheet will contain the same number of spaces as your test. So, if your test has 56 questions, 56 spaces for answers will be
printed.
You can even print out Answer Sheet Correction Keys. The answer sheet correction key will look just like the answer
sheet, but all of the corrected answer letters have been replaced by an “X”. Punch out all the Xs and lay it over the test to
quickly correct answer sheets.
Some Knightlite Software packages contain questions with illustrations or photos. You can print out these questions by
clicking on the Print Questions With Images button.
23
Changing Fonts And Colors:
In the Printing Center you can change the typeface font, size and color of both the title and the test content. You can also
change the screen fonts as well. Changing these sizes will have varying results on the quality of the printed output, so you
will need to play around with your settings. The default settings, which you can switch back to at anytime by clicking the
Defaults button, give the best results. You can also give your printed test a custom title. Click the Custom Title option
button and type in your title.
In the Print Center you can also create a variety of printed tests from your Terminology Library. These include printing
your Custom Test, and printing your custom test in a Jeopardy-style. You can print out the entire Terminology Library as
a glossary. You can assign numbers to the glossary, or simply print out the glossary without numbers.
The Print Center lets you print out random terminology tests, and random Jeopardy-styled tests. Simply enter the number
of questions you would like and click the appropriate button.
24
Printing Flash Cards:
Printing flashcards is very straight-forward. The software will format 4 questions per sheet and arrange them in the center.
Using card stock and a paper cutter can yield high-quality flashcards in just a few minutes. It should be noted that not all
questions are conducive to the flashcard format.
To create flash cards put some card stock into your printer. Click Print Side 1 Of Flashcards to print the first side. After
all the cards have been printed, place the page on top of the stack, on a table. Then place the next sheet in the stack on top
of the first. Repeat the process until all the sheets have been stacked on top of the previous sheet. Put the card stock back
into your printed in the correct orientation and click Print Side 2 Of Flashcards. Use a paper cutter to cut the card stock
into the appropriate size.
Using The Stopwatch:
Whenever you begin a test, the software will automatically begin timing you. This time will be saved and recorded at the
end of the session and be displayed on the Table of Contents window. You can stop the stopwatch by clicking the black
arrow on the left of the time. You can restart it again, by clicking the arrow again. You can reset the stopwatch by clicking
the arrow to the right of the displayed time. These settings can also be accessed from the Options menu.
25
The Knightlite Website:
All Code III Study Helpers have built-in browsers to access a variety of elements from the Knightlite website. These include
the main Knightlite Home Page, The Knightlite Online Store, Knightlite Code III Technical Support page, the Knightlite
Code III Blog, and the Knightlite Video Tutorial section.
You can access the Knightlite Software Online Store directly through the program. There you can purchase Knightlite
Software titles, instructional videos, Ambient Sleep Music and other products.
26
Technical Support:
At Knightlite we have been working since 1995 to try to make our products as intuitive and easy-to-use as possible. Even
with all that effort, sometimes the software does not function the same on every computer. Many of Knightlite’s past tech
support problems were not directly related to the Knightlite Software, but rather bugs in the Windows operating system,
viruses or worms on user’s computers, and dll horror when other Windows software on user’s machines conflicted with our
software. With the new Code III versions, we believe these problems are a thing of the past. The older versions of Knightlite
Software were written in Visual Basic, and they relied heavily on the Windows OS and Microsoft. The new software was
not written with a Microsoft product and works outside the OS in its own little self-contained environment away from the
evils that lurk in the Windows registry. This can be also said of the Mac Versions. Nothing is installed outside of its own
program directory.
As of this writing no issues have been reported with the Code III interface. We created the Online Tech Support page as
an area where users can find tech support information about the software and solutions to problems that may pop up in the
future.
Another place to get information about your software is the Knightlite Code III Blog. There you can get the latest product
information news, update information and new product announcements.
27
Online Tutorials:
While I write this user guide, as I have written several user guides in the past, I wonder if anyone really takes the time to read
this. Humans do not like reading directions. 90% of all tech support calls to Knightlite can be directly related back to NOT
reading the directions. Knightlite used to ship a printed User Guide with each and every title, but we found like so many
other software companies have, that no one reads them. It becomes a high-cost waste of paper. To keep the price of the
software down, we eliminated the printed user guide and replaced it with a pdf guide, and a Quick Start Installation Guide
of a single piece of paper. Even with the single piece of paper, no one seems to read the instructions there as well. So, we
have another way of getting information to our customers.
We have started to create video tutorials. They are a great way to learn how to use a software program. I would rather watch
a video, than thumb through a cryptic user guide any day. You can access these online videos from the built-in browser.
New videos will be added as needed, so check back often.
28
Optional TestMaker Upgrade Module:
Do I Need It?
The TestMaker Upgrade Module is an add-on module that you can unlock from the software for $19.95. It allows you to
create an unlimited number of custom chapters and add an unlimited number of questions. You can pick and choose
questions from the existing database of questions, or write your own questions. This is an excellent tool for training officers
and instructors. If you are in a course and don’t plan on creating custom chapters, you don’t need this software. The software
as it is can build a variety of tests. You just can’t create your own chapters or pick and choose questions from an existing
test to create a customized test. You also cannot add images or videos to your questions.
To purchase the TestMaker Upgrade Module call Knightlite at 1-800-707-9875 and purchase your upgrade Key.
To unlock the TestMaker Module from the software, click on the Activate Software button on the Splash screen. Click
on the Install TestMaker Upgrade option button. Enter the Key into the box provided and click the Upgrade button. The
TestMaker Upgrade is now installed and ready to use.
The new TestMaker Upgrade Module in the new Code III software is dramatically improved. The older versions of the TestMaker Upgrade required that the user navigate to a question click the Transport button, select the correct Question Bank in
the Question Hub, click on the chapter where the question was to be transported, and click on the add to TestMaker button.
The new question would then be displayed in the new chapter. The user would then have to click the Return button to return to were he/she started. That is a heck of a lot of clicking. The new TestMaker Upgrade Module is really simple to use.
29
Using The TestMaker Upgrade:
After you install the TestMaker Upgrade Module you will see an added panel to the Table of Contents window directly
under the list of chapters. To add a new chapter, click on the Add New Chapter button and enter the chapter title in the
box provided. Click the Save button to save the chapter name to the database. The new chapter will appear in the list of
chapters above.
To delete a chapter, highlight the chapter name in the list box and click the Delete button. Note: You can not delete core
chapters that shipped with your Study Helper software.
The TestMaker Upgrade Module also lets you rename your custom chapters (not core chapters).
The module lets you also merge questions with other chapters, and copy the questions to other chapters.
This area of the Table of Contents window is the area where custom chapters are created and manipulated. To actually
add questions to these chapters or to create a custom test by picking and choosing questions from an existing text, we will
do this from the Main Testing window. Read on.
30
Transporting Questions Using TestMaker:
To add questions to your custom test you can either unlock the questions and add them manually or use the Transport
feature.
To Transport Questions Do The Following:
1) Navigate to the chapter you would like to take your questions from.
2) Click the Transport button on the Main Test Window.
3) Scroll down the list of chapters until you find the chapter you would like to add your question to, and highlight the chapter
title.
4) Click the Add button.
That’s it. Your done. The question is automatically added to the chapter you selected. Go to the next question you would
like to transport and click the Add button again.
You can quickly and easily create a custom test with the questions you want, in literally a matter of seconds.
TestMaker is a great tool that now is much simpler to use, making creating custom tests incredibly easy.
31
Adding Pictures And Video To Questions:
With the TestMaker Upgrade Module, you can add images and video to your questions. On the Main Test window,
unlock the questions, and click the Images button. The Image window will open.
In order for the software to know where images and videos can be located they needed to be copied to the program folder.
In Windows the program folder is located - C:\Users\Public\Knightlite Software\Code III\ (software title).
On the Mac the program folder is located in the Applications folder.
In Windows use AVI files. On the Mac use MOV files.
In the program folder there is a folder called Pictures, and one called Video. Copy your images and video to the respective folders. Load the images and video from the Images window.
Once loaded a “P” button will appear on the Main Testing page indicating there is a picture stored. Likewise if video is
stored in the question a “V” button will appear in the window.
To display the images or video click on the respective buttons. Note: You should size your images appropriately so they
fit well on the screen. To hide an image double-click on the image or click the button again.
32
Study Strategies - How To Use The Software As A Study Tool:
People have different study habits and what works well for one person does not always work for another. However, this
software was designed to help you study for your exam, and to learn the material. We did not create software to teach you
how to be a clever test taker. Learn the material and you can handle any test. The effort that you put into studying will be
reflected on your score.
Here is a study strategy if you are taking a class such as EMT-Basic or Fire Fighter I/II
Read the chapter assigned by the instructor before you go to class. Next go through the same chapter using the software.
The software will automatically keep track of the questions you incorrectly answer. These questions will be displayed on
the Table of Contents window. When you return from class, go through the chapter again. Hopefully you will have less
questions answered incorrectly. They will again be displayed on the Table of Contents window.
In the Table of Contents window you will see the list of incorrectly answered questions in the list box on the right. Click the
Load These Questions Only button. These will be a collection of incorrectly answered questions in that specific chapter.
Keep going through the chapter until no incorrectly answered questions are present. Use the same technique with each additional chapter.
Once a week, go back and review the past chapters. You can take a sample of these questions, by creating a random test
from the chapters you have already covered. You can select the number of questions and go from there. To go through the
questions faster, set the software to Turbo Answer and select Voice Assist. The software reads the question out loud and
you read ahead an quickly select an answer. The program will indicate whether you answered the question correctly and
move directly to the next question and start reading it. You can go through a whole bunch of questions very quickly using
this method. Turbo Answer can bee selected under the Options menu.
Another technique you may want to use is reviewing all the questions incorrectly answered in Elephant Mode. Elephant
Mode never forgets the questions you answered incorrectly until you erase the memory. This gives you the opportunity to
review all the questions you answered incorrectly since you started studying. This will give you a really good idea how
much you know.
33
Before Test Day:
A few days before your test you should spend some time going through the entire test again. Erase the Question Memory
from the Notes Panel, so that all incorrectly answered questions are now indicated as unanswered.
Start from the beginning and go chapter by chapter. Go through the entire test before you review the questions you incorrectly answered. At this point there should not be too many incorrectly answered questions.
When you are finished taking the test, click the Find All button on the Table of Contents window and the software will
display all the questions you answered incorrectly in the entire database. Click the Load These Questions Only button and
go through the questions. Keep repeating the process until there are no questions left. You’re done. Time to relax.
Test Day:
The last thing you want to do on test day is to over-study. If you start getting some questions wrong you are just going to
build up stress and you really are not going to learn much more. If you have time, go over questions saved in Elephant
Mode, and see how you do. Then quit. Make sure you always quit at least an hour before the exam. Spend that hour trying
to relax. You will get what you will get now and any more studying really will not make a difference. It may hurt you.
Don’t walk into an exam with your books. It will just make you look silly, not studious. Leave the books at home. Those
who drag their books to the exam only look like they are un-prepared. You are prepared. Relax, and have confidence in your
ability. You can do it, and you will do it. Be determined, not scared.
Taking The Exam:
Unless you are taking one of these new computer tests, you will probably have a test booklet and an answer sheet where you
have to fill in all the little circles. See if the proctor will allow you to have a scrap piece of paper. That will help.
It seems that no matter what test I am taking, I never know what the answer is for the first question in the exam. This does a
lot to increase stress when you don’t know what the answer is for the very first question. Don’t let it throw you. The amount
of stress is proportional to the number of questions you still have to answer. With every question you answer and the closer
you get to the end of the exam, your stress level will start to decrease.
With this in mind go through the questions in order and if you come upon a question that you are not sure of. Mark the question number on the piece of paper and move on to the next question. All the questions that you do answer you should assume
they are indeed correct. When you reach the end of the test you will have hopefully, a very short list of questions that you
are not sure of. Do the math and you can probably figure out what grade you will be getting, if you assume that all the rest
of the questions you answer will be wrong; which they won’t be.
Now that you are through with the test except for that short list, your stress level should be much lower, and you should feel
more relaxed. Now is the time to go back and answer these unanswered questions. Look at the questions and throw out the
answers you know can’t be correct. It there are two answers that seem to be both correct, closely read the question again to
look for hidden clues as to what they are really looking for. Make your choice and never look back. Studies have shown that
your first guess is often the correct guess. Unless you are 100% sure, never change one of your answers.
Before handing in the test make sure that you have answered all the questions and that every little circle is filled in completely. Computers are unforgiving.
34
Conclusion:
If properly used Knightlite Study Software can be an invaluable study tool in helping you learn the mountains of information
in the Fire Service and EMS. We have helped thousands and thousands of Firefighters, EMTs, and Paramedics since 1996.
There are many features in the software to help you achieve successful results. Which features will suit you is completely up
to you. Knightlite is constantly striving to produce better software and more features so you will be successful. Our success
is based on yours. As of June 2009, we have helped over 33,000 firefighters, EMTs, and Paramedics successfully get certified or promoted. We take pride in our work, and you should take pride in the accomplishments that you have attained using
our products. The best software product will never take the exam for you. Its all up to you. You have to find it in yourself
not only to pass your exam, but to excel. Your knowledge will help save lives.
We get messages regularly, stating that they owe their promotion or their certifications to our software. It was you not us.
You are the one responsible for making it happen. It was your dedication that has done it. Our software was simply a tool
that you chose to use that made being successful a whole lot easier.
Thank you for purchasing Knightlite Software.
Stay Safe!
Sincerely,
James Redway
Founder and CEO Knightlite Software
35
Index
A
Activate By Phone 10
Activate On-Line 11
Adding Your Own Questions 16
B
Before Test Day 34
Blog 26
Bypass Answer Button 16
C
Center Panel 13
Cheat 16
Cloning Sessions 19
Colors 24
Conclusion 35
Custom Vocabulary Test 22
D
Don’t Tell Me How I’m Doing 16
E
Elephant Mode 33
F
Find All 13, 34
Flash Cards 25
Fonts 24
I
Installation 9
Installation Key 9
Introduction 7
L
Levels 22
License Agreement 4
Load Chapter 11
Load These Questions Only 34
Lock Questions 15
M
Mac 9
Main Testing Window 14
Memory Modes 18
N
Navigating The Questions 15
Notes Panel 18
O
Online Tutorials 28
Order Questions 20
P
Pictures 32
Printing 23
R
Randomizing Questions 20
Recalling Sessions 19
Right-Clicking 15
S
Searching For Keywords 20
Software Activation 10
Speech 16
Spell Checking 17
Stopwatch 25
Study Strategies 33
System Requirements 8
T
Table Of Contents 11
Taking A Test 15
Taking The Exam: 34
Teach Mode 17
Technical Support 27
Terminology 21
Test Day 34
TestMaker 29
Transporting Questions 31
Turbo Answer 33
Tutorials 28
U
Unlock Questions 15
Update 16
Use Answer Button 16
V
Video 32
Vocabulary Test 22
Voice Assist 33
W
Website 26
36
Notes:
37
The Knightlite Code III Graphic User Interface:
38