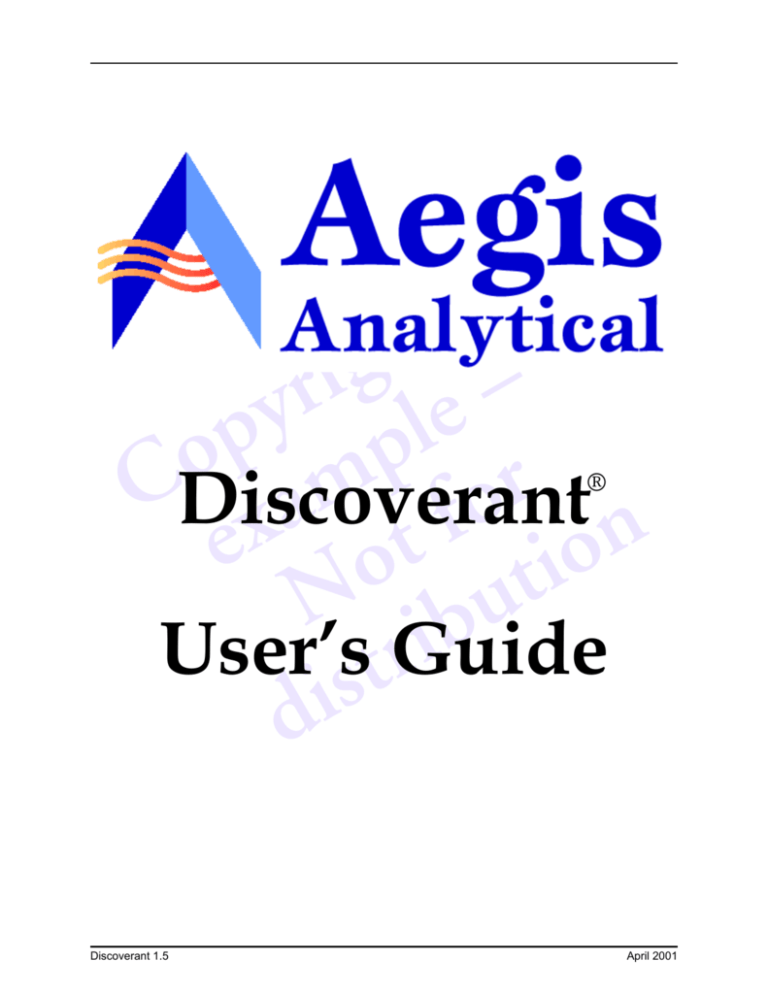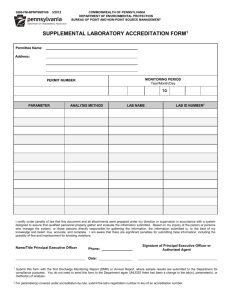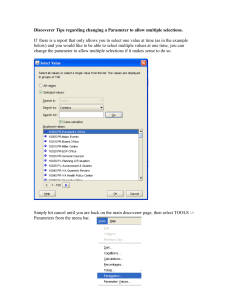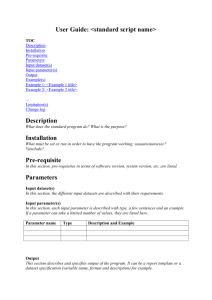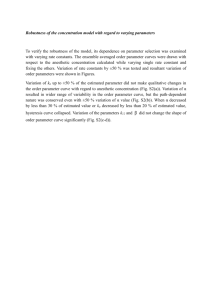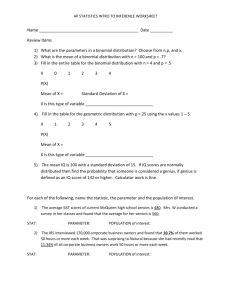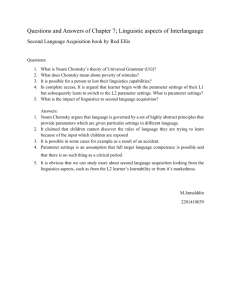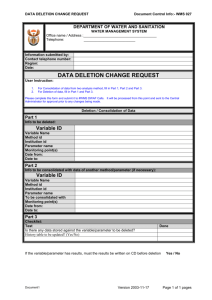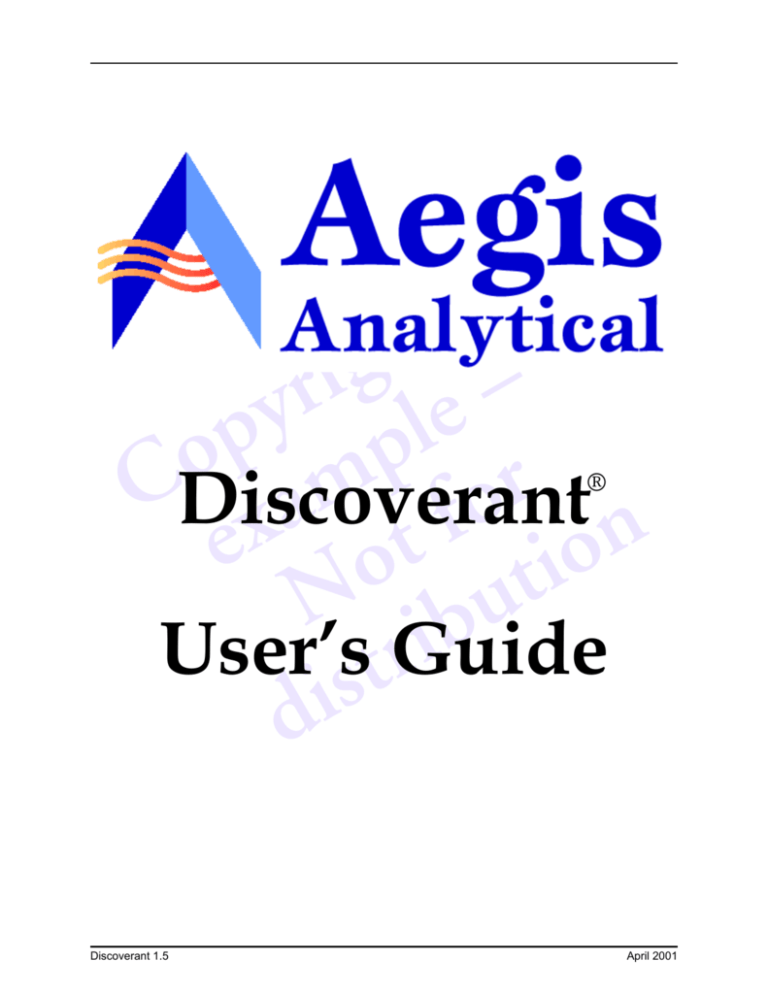
d
e
t
h
g
i
–
r
y
e
l
p
p
o
r
m
CDiscoverant
o
a
f
ex ot tion
N ibu
User’sstGuide
r
i
d
®
Discoverant 1.5
April 2001
© 2001, Aegis Analytical Corporation. All rights reserved.
Discoverant is a registered trademark of Aegis Analytical Corporation.
Microsoft, Windows, and Windows NT are registered trademarks of Microsoft Corporation.
Printed in the United States of America.
d
e
t
h
g
i
–
r
y
e
l
p
p
o
C xam for n
e ot tio
N ibu
r
t
s
i
d
Contents
d
e
t
h
g
i
–
r
y
e
l
p
p
o
C xam for n
e ot tio
N ibu
r
t
s
i
d
1 • Introduction . . . . . . . . . . . . . . . . . . . . . . . . . . . . . . . . . . . . . . . . . . . . . . . . . . . . . . . . . . . . . . . . . . .
Windows™ Conventions . . . . . . . . . . . . . . . . . . . . . . . . . . . . . . . . . . . . . . . . . . . . . . . . . . . . . . . .
The Mouse . . . . . . . . . . . . . . . . . . . . . . . . . . . . . . . . . . . . . . . . . . . . . . . . . . . . . . . . . . . . . . . . .
Toolbars . . . . . . . . . . . . . . . . . . . . . . . . . . . . . . . . . . . . . . . . . . . . . . . . . . . . . . . . . . . . . . . . . . .
Tool Tips . . . . . . . . . . . . . . . . . . . . . . . . . . . . . . . . . . . . . . . . . . . . . . . . . . . . . . . . . . . . . . .
User Interface . . . . . . . . . . . . . . . . . . . . . . . . . . . . . . . . . . . . . . . . . . . . . . . . . . . . . . . . . . . . . .
Selecting Data or Parameters . . . . . . . . . . . . . . . . . . . . . . . . . . . . . . . . . . . . . . . . . . . . . .
Choosing Analysis Options . . . . . . . . . . . . . . . . . . . . . . . . . . . . . . . . . . . . . . . . . . . . . . .
Displaying Results . . . . . . . . . . . . . . . . . . . . . . . . . . . . . . . . . . . . . . . . . . . . . . . . . . . . . . .
Using the Preferences . . . . . . . . . . . . . . . . . . . . . . . . . . . . . . . . . . . . . . . . . . . . . . . . . . . .
Guidance and Help . . . . . . . . . . . . . . . . . . . . . . . . . . . . . . . . . . . . . . . . . . . . . . . . . . . . . . . . . . . . .
User Guide (this manual) . . . . . . . . . . . . . . . . . . . . . . . . . . . . . . . . . . . . . . . . . . . . . . . . . . . .
Online Reference Manual . . . . . . . . . . . . . . . . . . . . . . . . . . . . . . . . . . . . . . . . . . . . . . . . . . . .
Results Paths . . . . . . . . . . . . . . . . . . . . . . . . . . . . . . . . . . . . . . . . . . . . . . . . . . . . . . . . . . . . . . .
Customer support. . . . . . . . . . . . . . . . . . . . . . . . . . . . . . . . . . . . . . . . . . . . . . . . . . . . . . . . . . .
1–1
1–1
1–1
1–1
1–1
1–1
1–2
1–2
1–2
1–2
1–3
1–3
1–3
1–3
1–3
2 • Overview of the Discoverant Software . . . . . . . . . . . . . . . . . . . . . . . . . . . . . . . . . . . . . . . . . . . .
System Architecture . . . . . . . . . . . . . . . . . . . . . . . . . . . . . . . . . . . . . . . . . . . . . . . . . . . . . . . . . . . .
Basic Theory of Operation . . . . . . . . . . . . . . . . . . . . . . . . . . . . . . . . . . . . . . . . . . . . . . . . . . . . . . .
The Analysis Group Central Window . . . . . . . . . . . . . . . . . . . . . . . . . . . . . . . . . . . . . . . . . . . . .
Analysis Group Central . . . . . . . . . . . . . . . . . . . . . . . . . . . . . . . . . . . . . . . . . . . . . . . . . . . . .
Folders . . . . . . . . . . . . . . . . . . . . . . . . . . . . . . . . . . . . . . . . . . . . . . . . . . . . . . . . . . . . . . . .
Functional Modules . . . . . . . . . . . . . . . . . . . . . . . . . . . . . . . . . . . . . . . . . . . . . . . . . . . . . . . . .
Table View. . . . . . . . . . . . . . . . . . . . . . . . . . . . . . . . . . . . . . . . . . . . . . . . . . . . . . . . . . . . . .
Plotting. . . . . . . . . . . . . . . . . . . . . . . . . . . . . . . . . . . . . . . . . . . . . . . . . . . . . . . . . . . . . . . . .
Statistics . . . . . . . . . . . . . . . . . . . . . . . . . . . . . . . . . . . . . . . . . . . . . . . . . . . . . . . . . . . . . . . .
Results Paths . . . . . . . . . . . . . . . . . . . . . . . . . . . . . . . . . . . . . . . . . . . . . . . . . . . . . . . . . . . .
Visual Process Signature™ (VPS) . . . . . . . . . . . . . . . . . . . . . . . . . . . . . . . . . . . . . . . . . .
Quality Monitor . . . . . . . . . . . . . . . . . . . . . . . . . . . . . . . . . . . . . . . . . . . . . . . . . . . . . . . . .
Curve Metrics . . . . . . . . . . . . . . . . . . . . . . . . . . . . . . . . . . . . . . . . . . . . . . . . . . . . . . . . . . .
Manual Data Entry (MDE) . . . . . . . . . . . . . . . . . . . . . . . . . . . . . . . . . . . . . . . . . . . . . . . .
2–1
2–2
2–3
2–4
2–4
2–5
2–5
2–5
2–5
2–6
2–6
2–6
2–6
2–6
2–6
User’s Guide
iii
Aegis Analytical • Discoverant
Table of Contents
3 • Analysis Groups . . . . . . . . . . . . . . . . . . . . . . . . . . . . . . . . . . . . . . . . . . . . . . . . . . . . . . . . . . . . . . . 3–1
Analysis Groups in Analysis Group Central . . . . . . . . . . . . . . . . . . . . . . . . . . . . . . . . . . . . . . . 3–2
Folder and Analysis Group Options . . . . . . . . . . . . . . . . . . . . . . . . . . . . . . . . . . . . . . . . . . . 3–2
Workspaces . . . . . . . . . . . . . . . . . . . . . . . . . . . . . . . . . . . . . . . . . . . . . . . . . . . . . . . . . . . . . 3–4
Commit . . . . . . . . . . . . . . . . . . . . . . . . . . . . . . . . . . . . . . . . . . . . . . . . . . . . . . . . . . . . . . . . 3–4
Rollback . . . . . . . . . . . . . . . . . . . . . . . . . . . . . . . . . . . . . . . . . . . . . . . . . . . . . . . . . . . . . . . . 3–4
Delete . . . . . . . . . . . . . . . . . . . . . . . . . . . . . . . . . . . . . . . . . . . . . . . . . . . . . . . . . . . . . . . . . . 3–4
Shared . . . . . . . . . . . . . . . . . . . . . . . . . . . . . . . . . . . . . . . . . . . . . . . . . . . . . . . . . . . . . . . . . 3–4
Rename . . . . . . . . . . . . . . . . . . . . . . . . . . . . . . . . . . . . . . . . . . . . . . . . . . . . . . . . . . . . . . . . 3–4
Copy . . . . . . . . . . . . . . . . . . . . . . . . . . . . . . . . . . . . . . . . . . . . . . . . . . . . . . . . . . . . . . . . . . . 3–4
Move . . . . . . . . . . . . . . . . . . . . . . . . . . . . . . . . . . . . . . . . . . . . . . . . . . . . . . . . . . . . . . . . . . 3–4
Refresh . . . . . . . . . . . . . . . . . . . . . . . . . . . . . . . . . . . . . . . . . . . . . . . . . . . . . . . . . . . . . . . . . 3–5
Use As Template . . . . . . . . . . . . . . . . . . . . . . . . . . . . . . . . . . . . . . . . . . . . . . . . . . . . . . . . 3–5
Properties . . . . . . . . . . . . . . . . . . . . . . . . . . . . . . . . . . . . . . . . . . . . . . . . . . . . . . . . . . . . . . 3–5
Creating an Analysis Group . . . . . . . . . . . . . . . . . . . . . . . . . . . . . . . . . . . . . . . . . . . . . . . . . . . . . 3–6
The Analysis Group Creation window . . . . . . . . . . . . . . . . . . . . . . . . . . . . . . . . . . . . . . . . . 3–6
The Data Hierarchy . . . . . . . . . . . . . . . . . . . . . . . . . . . . . . . . . . . . . . . . . . . . . . . . . . . . . . 3–7
Analysis Group Creation Tools . . . . . . . . . . . . . . . . . . . . . . . . . . . . . . . . . . . . . . . . . . . . . . . 3–8
The Analysis Group Creation tabs . . . . . . . . . . . . . . . . . . . . . . . . . . . . . . . . . . . . . . . . . . . . . 3–9
Using the Global Tab . . . . . . . . . . . . . . . . . . . . . . . . . . . . . . . . . . . . . . . . . . . . . . . . . . . . . 3–9
Using the Parameters Tab . . . . . . . . . . . . . . . . . . . . . . . . . . . . . . . . . . . . . . . . . . . . . . . . . 3–9
Using the Properties Tab. . . . . . . . . . . . . . . . . . . . . . . . . . . . . . . . . . . . . . . . . . . . . . . . . . 3–9
Important Terms to Know . . . . . . . . . . . . . . . . . . . . . . . . . . . . . . . . . . . . . . . . . . . . . . . . . . . . . . 3–10
Parameters . . . . . . . . . . . . . . . . . . . . . . . . . . . . . . . . . . . . . . . . . . . . . . . . . . . . . . . . . . . . . . . . 3–10
Parameter Sets . . . . . . . . . . . . . . . . . . . . . . . . . . . . . . . . . . . . . . . . . . . . . . . . . . . . . . . . . . . . . 3–10
Replicate Groups. . . . . . . . . . . . . . . . . . . . . . . . . . . . . . . . . . . . . . . . . . . . . . . . . . . . . . . . . . . 3–10
Offset Groups . . . . . . . . . . . . . . . . . . . . . . . . . . . . . . . . . . . . . . . . . . . . . . . . . . . . . . . . . . . . . 3–10
Summary Parameters. . . . . . . . . . . . . . . . . . . . . . . . . . . . . . . . . . . . . . . . . . . . . . . . . . . . . . . 3–11
Modifying Analysis Groups . . . . . . . . . . . . . . . . . . . . . . . . . . . . . . . . . . . . . . . . . . . . . . . . . . . . 3–11
Changing the Description . . . . . . . . . . . . . . . . . . . . . . . . . . . . . . . . . . . . . . . . . . . . . . . . . . . 3–11
Adding Parameters. . . . . . . . . . . . . . . . . . . . . . . . . . . . . . . . . . . . . . . . . . . . . . . . . . . . . . . . . 3–11
Removing Parameters, Parameter Sets or Replicate Groups . . . . . . . . . . . . . . . . . . . . . . 3–12
Creating New Parameters . . . . . . . . . . . . . . . . . . . . . . . . . . . . . . . . . . . . . . . . . . . . . . . . . . . 3–12
Creating Categories . . . . . . . . . . . . . . . . . . . . . . . . . . . . . . . . . . . . . . . . . . . . . . . . . . . . . 3–12
Creating Derived Data . . . . . . . . . . . . . . . . . . . . . . . . . . . . . . . . . . . . . . . . . . . . . . . . . . 3–13
Conditioning Data . . . . . . . . . . . . . . . . . . . . . . . . . . . . . . . . . . . . . . . . . . . . . . . . . . . . . . 3–13
Editing Data . . . . . . . . . . . . . . . . . . . . . . . . . . . . . . . . . . . . . . . . . . . . . . . . . . . . . . . . . . . 3–13
d
e
t
h
g
i
–
r
y
e
l
p
p
o
C xam for n
e ot tio
N ibu
r
t
s
i
d
4 • Data Operations. . . . . . . . . . . . . . . . . . . . . . . . . . . . . . . . . . . . . . . . . . . . . . . . . . . . . . . . . . . . . . . .
Compliant Operations . . . . . . . . . . . . . . . . . . . . . . . . . . . . . . . . . . . . . . . . . . . . . . . . . . . . . . . . . .
Data Classes . . . . . . . . . . . . . . . . . . . . . . . . . . . . . . . . . . . . . . . . . . . . . . . . . . . . . . . . . . . . . . . . . . .
Continuous . . . . . . . . . . . . . . . . . . . . . . . . . . . . . . . . . . . . . . . . . . . . . . . . . . . . . . . . . . . . . . . .
Discrete. . . . . . . . . . . . . . . . . . . . . . . . . . . . . . . . . . . . . . . . . . . . . . . . . . . . . . . . . . . . . . . . . . . .
Replicate. . . . . . . . . . . . . . . . . . . . . . . . . . . . . . . . . . . . . . . . . . . . . . . . . . . . . . . . . . . . . . . . . . .
Importing and Exporting Data . . . . . . . . . . . . . . . . . . . . . . . . . . . . . . . . . . . . . . . . . . . . . . . . . . .
Manual Data Entry (MDE) and Importing Data . . . . . . . . . . . . . . . . . . . . . . . . . . . . . . . . .
Exporting Data . . . . . . . . . . . . . . . . . . . . . . . . . . . . . . . . . . . . . . . . . . . . . . . . . . . . . . . . . . . . .
Printing and Exporting Results for Publishing. . . . . . . . . . . . . . . . . . . . . . . . . . . . . . . . . . . . . .
User’s Guide
4–1
4–1
4–1
4–1
4–1
4–2
4–2
4–2
4–2
4–2
iv
Aegis Analytical • Discoverant
Table of Contents
5 • Functional Modules . . . . . . . . . . . . . . . . . . . . . . . . . . . . . . . . . . . . . . . . . . . . . . . . . . . . . . . . . . . . 5–1
Table View . . . . . . . . . . . . . . . . . . . . . . . . . . . . . . . . . . . . . . . . . . . . . . . . . . . . . . . . . . . . . . . . . . . . 5–1
The Discrete Tab . . . . . . . . . . . . . . . . . . . . . . . . . . . . . . . . . . . . . . . . . . . . . . . . . . . . . . . . . . . . 5–2
The Continuous Tab . . . . . . . . . . . . . . . . . . . . . . . . . . . . . . . . . . . . . . . . . . . . . . . . . . . . . . . . . 5–2
The Discrete Replicate Tab . . . . . . . . . . . . . . . . . . . . . . . . . . . . . . . . . . . . . . . . . . . . . . . . . . . 5–2
Working With Data in Table View. . . . . . . . . . . . . . . . . . . . . . . . . . . . . . . . . . . . . . . . . . . . . 5–2
Decimal Places and Units of Measure. . . . . . . . . . . . . . . . . . . . . . . . . . . . . . . . . . . . . . . 5–3
Modifying Data . . . . . . . . . . . . . . . . . . . . . . . . . . . . . . . . . . . . . . . . . . . . . . . . . . . . . . . . . 5–3
Creating New Parameters. . . . . . . . . . . . . . . . . . . . . . . . . . . . . . . . . . . . . . . . . . . . . . . . . 5–3
Recalculating New Parameters . . . . . . . . . . . . . . . . . . . . . . . . . . . . . . . . . . . . . . . . . . . . 5–4
Deleting Parameters. . . . . . . . . . . . . . . . . . . . . . . . . . . . . . . . . . . . . . . . . . . . . . . . . . . . . . 5–4
Table View Tools . . . . . . . . . . . . . . . . . . . . . . . . . . . . . . . . . . . . . . . . . . . . . . . . . . . . . . . . . . . 5–4
Plotting . . . . . . . . . . . . . . . . . . . . . . . . . . . . . . . . . . . . . . . . . . . . . . . . . . . . . . . . . . . . . . . . . . . . . . . 5–5
Plotting Tools . . . . . . . . . . . . . . . . . . . . . . . . . . . . . . . . . . . . . . . . . . . . . . . . . . . . . . . . . . . . . . 5–5
Statistics . . . . . . . . . . . . . . . . . . . . . . . . . . . . . . . . . . . . . . . . . . . . . . . . . . . . . . . . . . . . . . . . . . . . . . 5–6
Statistics Tools . . . . . . . . . . . . . . . . . . . . . . . . . . . . . . . . . . . . . . . . . . . . . . . . . . . . . . . . . . . . . . 5–7
Results Paths . . . . . . . . . . . . . . . . . . . . . . . . . . . . . . . . . . . . . . . . . . . . . . . . . . . . . . . . . . . . . . . . . . 5–7
Visual Process Signature (VPS) . . . . . . . . . . . . . . . . . . . . . . . . . . . . . . . . . . . . . . . . . . . . . . . . . . . 5–8
Visual Process Signature Tools. . . . . . . . . . . . . . . . . . . . . . . . . . . . . . . . . . . . . . . . . . . . . . . . 5–8
Quality Monitor. . . . . . . . . . . . . . . . . . . . . . . . . . . . . . . . . . . . . . . . . . . . . . . . . . . . . . . . . . . . . . . . 5–8
Quality Monitor Tools . . . . . . . . . . . . . . . . . . . . . . . . . . . . . . . . . . . . . . . . . . . . . . . . . . . . . . . 5–9
Curve Metrics. . . . . . . . . . . . . . . . . . . . . . . . . . . . . . . . . . . . . . . . . . . . . . . . . . . . . . . . . . . . . . . . . . 5–9
Curve Metrics Tools . . . . . . . . . . . . . . . . . . . . . . . . . . . . . . . . . . . . . . . . . . . . . . . . . . . . . . . . . 5–9
Manual Data Entry . . . . . . . . . . . . . . . . . . . . . . . . . . . . . . . . . . . . . . . . . . . . . . . . . . . . . . . . . . . . 5–10
d
e
t
h
g
i
–
r
y
e
l
p
p
o
C xam for n
e ot tio
N ibu
r
t
s
i
d
6 • Manual Data Entry . . . . . . . . . . . . . . . . . . . . . . . . . . . . . . . . . . . . . . . . . . . . . . . . . . . . . . . . . . . . .
Manual Data Entry Tools. . . . . . . . . . . . . . . . . . . . . . . . . . . . . . . . . . . . . . . . . . . . . . . . . . . . .
Important Terms to Know . . . . . . . . . . . . . . . . . . . . . . . . . . . . . . . . . . . . . . . . . . . . . . . . . . . . . . .
Approved/Unapproved . . . . . . . . . . . . . . . . . . . . . . . . . . . . . . . . . . . . . . . . . . . . . . . . . . . . .
CSV files . . . . . . . . . . . . . . . . . . . . . . . . . . . . . . . . . . . . . . . . . . . . . . . . . . . . . . . . . . . . . . . . . . .
Draft . . . . . . . . . . . . . . . . . . . . . . . . . . . . . . . . . . . . . . . . . . . . . . . . . . . . . . . . . . . . . . . . . . . . . .
MDE Parameter. . . . . . . . . . . . . . . . . . . . . . . . . . . . . . . . . . . . . . . . . . . . . . . . . . . . . . . . . . . . .
Manual Data Group . . . . . . . . . . . . . . . . . . . . . . . . . . . . . . . . . . . . . . . . . . . . . . . . . . . . . . . . .
Timestamp Group Name. . . . . . . . . . . . . . . . . . . . . . . . . . . . . . . . . . . . . . . . . . . . . . . . . . . . .
Preparing to Enter or Import Data . . . . . . . . . . . . . . . . . . . . . . . . . . . . . . . . . . . . . . . . . . . . . . . .
Manually Entering Discrete Data . . . . . . . . . . . . . . . . . . . . . . . . . . . . . . . . . . . . . . . . . . . . . . . . .
Importing Data . . . . . . . . . . . . . . . . . . . . . . . . . . . . . . . . . . . . . . . . . . . . . . . . . . . . . . . . . . . . . . . .
Exporting a Template for Data . . . . . . . . . . . . . . . . . . . . . . . . . . . . . . . . . . . . . . . . . . . . . . . . . . .
Editing Data . . . . . . . . . . . . . . . . . . . . . . . . . . . . . . . . . . . . . . . . . . . . . . . . . . . . . . . . . . . . . . . . . . .
Approving Data. . . . . . . . . . . . . . . . . . . . . . . . . . . . . . . . . . . . . . . . . . . . . . . . . . . . . . . . . . . . . . . .
6–1
6–1
6–2
6–2
6–2
6–3
6–3
6–3
6–3
6–3
6–4
6–5
6–6
6–6
6–6
7 • Administration. . . . . . . . . . . . . . . . . . . . . . . . . . . . . . . . . . . . . . . . . . . . . . . . . . . . . . . . . . . . . . . . . 7–1
Index . . . . . . . . . . . . . . . . . . . . . . . . . . . . . . . . . . . . . . . . . . . . . . . . . . . . . . . . . . . . . . . . . . . . . . . . . . . . .I–1
User’s Guide
v
1 • Introduction
d
e
t
h
g
i
–
r
y
e
l
p
p
o
C xam for n
e ot tio
N ibu
r
t
s
i
d
In this chapter you’ll learn about some of the general features, functions, conventions and
navigation of Discoverant’s user interface. You’ll also find ways other than this manual to learn
more about Discoverant and how to use it.
Windows™ Conventions
Discoverant’s user interface is much like the interface in most other Microsoft® Windows
programs (except that there are no menus at the tops of the windows). Many of the same
conventions in other Windows programs also work in Discoverant.
The Mouse
All of the functions and options in Discoverant are available by clicking (with the left button) or
right-clicking (with the right button) on them with the mouse. To use the large icons on
Discoverant’s opening window, click them once.
Toolbars
At the top of most windows are a row of tools you can use in that window. Sometimes one or
more of the tools will appear grey and will not do anything when you click it. This means that
the tool will not function with your current selections in the window.
For more information on the tools available in the various Discoverant functions and their
explanations and uses, see Chapter 5, Functional Modules.
Tool Tips
If you hold the cursor over a tool in Discoverant, a “tool tip” will appear after a moment, giving
you the name of the tool or the function it performs.
User Interface
Discoverant’s user interface is very similar to the interface in most other Window’s programs. In
this manual and other Discoverant documentation, the individual user interfaces are called
windows or dialog boxes.
User’s Guide
1–1
Aegis Analytical • Discoverant
1 • Introduction
Selecting Data or Parameters
In most Discoverant windows and functions, you must select data from external databases or
parameters from Analysis Groups (explained later). Simply click on the data or parameter, then
click a “move” button (see table below).
Buttons
Function
Add a Parameter
d
e
t
h
g
i
–
r
y
e
l
p
p
o
C xam for n
e ot tio
N ibu
r
t
s
i
d
Remove a Parameter
Remove all selected Parameters
Move a Parameter up in the selected list
Move a Parameter down in the selected list
“Move” buttons in Discoverant
Choosing Analysis Options
In the analysis windows, the analysis options are on the lower left side of the window, below the
area where you select the parameters. Most of the options are selectable by clicking the radio
button
or by choosing an option from drop-down lists.
Displaying Results
After you’ve chosen your analysis options, click Display. The resulting plot or graph will appear
on the right side of the window. You may also choose to have the results displayed in a separate
window by selecting Use New Window for each Plot.
Using the Preferences
Click the preferences icon to change display properties such as labels, fonts and colors.
User’s Guide
1–2
Aegis Analytical • Discoverant
1 • Introduction
Guidance and Help
Aegis Analytical provides you with a number of resources to help you use the Discoverant
software.
User Guide (this manual)
This User Guide explains how the Discoverant software works and illustrates the major
functions it provides you. It also explains terms and concepts Discoverant uses that may be
unfamiliar to you but are used to facilitate and simplify data analysis.
d
e
t
h
g
i
–
r
y
e
l
p
p
o
C xam for n
e ot tio
N ibu
r
t
s
i
d
Online Reference Manual
The online Reference Manual gives you specific help for the major windows in the software. In
any window, click the Help
tool for help and information specific to that window.
Results Paths
This icon on the opening window of the Discoverant software gives you access to six tutorials to
guide you through the major functions in the software.
Customer support
You may contact Aegis Analytical Corp. for customer support either by e-mail or phone:
support@aegiscorp.com
(303) 926-0317
User’s Guide
1–3
2 • Overview of the
Discoverant Software
d
e
t
h
g
i
–
r
y
e
l
p
p
o
C xam for n
e ot tio
N ibu
r
t
s
i
d
Aegis Analytical’s Discoverant software solves a number of problems with analyzing the data
associated with your manufacturing process and communicating your results. First, it directly
connects to your source data giving you seamless access to different, physically remote
databases. Your view of the databases is grouped however your system administrator sets it
up—by product or raw material, for example—and the data is further identified by batch
number. Discoverant then lets you extract only the data you need for a single analysis. This data
is combined into an Analysis Group, which simplifies and focuses your analysis even further.
Discoverant provides you a variety of ways to view, analyze and compare your data, with charts
and graphs, using both traditional and proprietary analysis methods. These visual results are
easily shared with others.
User’s Guide
2–1
Aegis Analytical • Discoverant
2 • Overview of the Discoverant Software
System Architecture
The Discoverant software and its required hardware form a 3-tiered structure. Most of this is
invisible to you, the user, but it may help you to understand how Discoverant connects to the
data sources and how it handles the data.
d
e
t
h
g
i
–
r
y
e
l
p
p
o
C xam for n
e ot tio
N ibu
r
t
s
i
d
Discoverant’s Three-Tiered Architecture
Tier 1 contains the end-user application. In this illustration, the application is broken down into
four parts, but all are combined in the Discoverant software.
Tier 2 contains the application and business logic server. This provides session and logging
services, caches the Analysis Group(s) in use, and connects the user to the compute server(s) and
data server(s).
Tier 3 contains the JWave compute server(s) and ECI data server(s). The compute server
performs both analytical processing and generates graphic results for the user. The data server
connects the various data sources to the rest of the system and creates a single, comprehensive
view of the data sources.
User’s Guide
2–2
Aegis Analytical • Discoverant
2 • Overview of the Discoverant Software
Basic Theory of Operation
Aegis Analytical’s Discoverant is integrated information discovery software for batch process
data review, statistical analysis, pattern recognition and data visualization. Discoverant helps
you examine your existing manufacturing data to troubleshoot manufacturing problems and
improve productivity and quality.
Discoverant helps you extract, analyze, display and report data associated with a specific
manufactured material. It lets you:
•
•
•
•
d
e
t
h
g
i
–
r
y
e
l
p
p
o
C xam for n
e ot tio
N ibu
r
t
s
i
d
locate and extract data stored in various databases,
perform functions or analyses on this data without altering the original data,
analyze the data using a variety of statistical methods, and
produce graphic representations of trends and correlations.
The data Discoverant uses can be from raw and intermediate materials records, testing
information, production process data, yield information and most other continuous, discrete,
and replicate data associated with your manufacturing process.
Begin by grouping related data into an Analysis Group, then use Discoverant’s Functional
Modules to compare and analyze the data. Afterwards, you can export or print your results so
that others can see them.
User’s Guide
2–3
Aegis Analytical • Discoverant
2 • Overview of the Discoverant Software
The Analysis Group Central Window
Analysis Group Central is the opening window of the Discoverant software and is the gateway
to all of Discoverant’s major functions or modules.
d
e
t
h
g
i
–
r
y
e
l
p
p
o
C xam for n
e ot tio
N ibu
r
t
s
i
d
Opening window of the Discoverant software
Analysis Group Central
Analysis Groups are the beginning and most basic tool in the Discoverant software. Analysis
Groups let you organize and simplify the vast amount of data available to you so that, at any
time, you work with only the data you want to analyze and no more. For example, if you’re
interested in analyzing all 3rd Quarter processes in which the yield was 75% percent of the ideal
yield, you would create an Analysis Group that included only the relevant data from those
processes, restricted to only the timeframe you want to analyze.
On the left side of the window—under Analysis Group Central—are users’ folders containing
Analysis Groups (see Analysis Groups on page 3-1). Within your personal folder you can
structure the contents to best suit your needs.
User’s Guide
2–4
Aegis Analytical • Discoverant
2 • Overview of the Discoverant Software
Within Analysis Group Central, you can create Analysis Groups (see Creating an Analysis Group
on page 3-6), and perform functions on Analysis Groups (see Analysis Groups in Analysis Group
Central on page 3-2). Right-click on any folder or Analysis Group to see what functions you can
perform.
Folders
Each user has their own folder in which they keep their own Analysis Groups. This is an
important feature in Discoverant; it helps keep individual users’ data separate. You can only
work with Analysis Groups you “own” (those in your folder) and not with anyone else’s.
d
e
t
h
g
i
–
r
y
e
l
p
p
o
C xam for n
e ot tio
N ibu
r
t
s
i
d
You will only see your own folder and the folders of others who have shared Analysis Groups
available for you to copy. Within the folders of others, you will see only the Analysis Groups
they have made shared, though you cannot work with these Analysis Groups until you have
copied them to your own folder.
Right-click on the folders or Analysis Groups to see the options you have for them. You will have
different options available depending on the status of the folder or group and your permissions.
For more detailed information, see Folder and Analysis Group Options on page 3-2.
Functional Modules
The icons on the right side of the Analysis Group Central window allow you to access
Discoverant’s Functional Modules. After you’ve created or selected an Analysis Group, click
these functions once to perform statistical analyses and comparisons on the data in your
Analysis Group, prepare plots of the data or use the Results Paths to work your way through
analyses.
For more complete descriptions of these Functional Modules, see Chapter 5, Functional Modules.
Table View
In Table View, you can view your parameters and the data contained therein. You can also delete
parameters from an Analysis Group, create categories for data, edit data, condition parameters,
and derive new data based on your parameters.
Plotting
In Plotting, you can view your data in a number of ways. The following types of plots are
available:
•
•
•
•
•
•
•
•
Line
Scatter
Ribbon
Bar
Histogram
Pie
Surface
Contour
User’s Guide
2–5
Aegis Analytical • Discoverant
2 • Overview of the Discoverant Software
Statistics
The Statistics area lets you create and compare data using statistics to describe the data. Four
kinds of statistics are available:
•
•
•
•
Summary Statistics
Regression
Multivariate Analysis
Comparisons
d
e
t
h
g
i
–
r
y
e
l
p
p
o
C xam for n
e ot tio
N ibu
r
t
s
i
d
Results Paths
The Results Paths are mini-tutorials for the most common functions available in Discoverant:
•
•
•
•
•
•
Creating an Analysis Group
Displaying summary statistics
Statistically comparing groups of data
Analyzing groups of data by plotting
Finding correlations in groups of data
Creating and using Visual Process Signatures
Visual Process Signature™ (VPS)
A VPS is a “snapshot” of the relationship between key parameters in a process. While the
calculations behind the VPS are complex, the resulting surface plot and animation give you an
intuitive, visual way to compare processes.
Quality Monitor
The Quality Monitor provides a number of standard Statistical Process Control (SPC) tools—
including Control Charts and CuSum and Pareto graphs—that help you graphically view and
analyze your processes. These are common, standard methods to analyze your processes, easily
understood and created using Discoverant.
Curve Metrics
Curve Metrics helps you work with time-series data measured on different time scales. By
smoothing curves, aligning curves, fitting equations to curves and extracting other features of
digital strip charts, Curve Metrics helps you compare similar processes that took different
lengths of time to run.
Manual Data Entry (MDE)
Manual Data Entry allows you to input data that is not available in the databases Discoverant
can access, such as manually collected data, data collected especially for statistical comparison,
or data collected by instruments that don’t save data to usable databases.
MDE also allows you to import spreadsheet data. For a more complete description of MDE, see
Chapter 6, Manual Data Entry.
User’s Guide
2–6
3 • Analysis Groups
d
e
t
h
g
i
–
r
y
e
l
p
p
o
C xam for n
e ot tio
N ibu
r
t
s
i
d
In this chapter you will learn more about Analysis Groups, how to work with them, and how to
create and edit them.
Analysis Groups are the “center” of the Discoverant world. All functions in the Discoverant
software require an Analysis Group. They are nothing more than a defined set of data
(parameters) you create, and generally only include related parameters you want to analyze or
compare.
Analysis Groups are the most basic tool in the software. They let you organize and simplify the
vast amount of data available to you so that, at any time, you work with only the data you want
to analyze. For example, if you’re interested in analyzing all 3rd Quarter processes in which the
yield was 75% percent of the ideal yield, you would create an Analysis Group that included only
the data you were interested in from those processes, restricted to the timeframe you want to
analyze.
User’s Guide
3–1
Aegis Analytical • Discoverant
3 • Analysis Groups
Analysis Groups in Analysis Group
Central
Analysis Groups appear under Analysis Group Central on the left side of Discoverant’s opening
window. The Analysis Groups are arranged within users’ folders; you own the Analysis Groups
in your folder but not the Analysis Groups in anyone else’s folders. You can create your own
Analysis Groups within your folder, copy Analysis Groups to your folder, and work only on
Analysis Groups that appear within your folder and, therefore, you own.
d
e
t
h
g
i
–
r
y
e
l
p
p
o
C xam for n
e ot tio
N ibu
r
t
s
i
d
Analysis Group Central with folders
Folder and Analysis Group Options
The symbols beside the Analysis Groups and the way the names of the Analysis Groups appear
give you certain information about them:
Symbol/Name
Analysis Group 1
Meaning
If this Analysis Group is in your own folder, it means it has not
been modified or it has already been committed.
If this Analysis Group is in someone else’s folder, it means it is
shared and therefore available for you to copy.
User’s Guide
Analysis Group 1
If the name of the Analysis Group is in blue, the Analysis Group
is in use.
Analysis Group 1
If the name of the Analysis Group is in grey, the Analysis Group is
being created.
Analysis Group 1
This Analysis Group (in your folder) has been modified and not
yet committed or rolled back.
Analysis Group 1
If the name of an Analysis Group you own is bold, you have
marked it shared and made it available to others to copy.
3–2
Aegis Analytical • Discoverant
Symbol/Name
Analysis Group 1
3 • Analysis Groups
Meaning
This symbol in front of the name means there was a problem
creating the Analysis Group, such as because of the absence of
data during the data range you specify. You cannot use this
group until you correct the problem.
Right-click your own folder to access the following options:
•
•
•
•
Create AG
Create Folder
Delete
Workspaces
lets you to create a new Analysis Group
lets you to create a new folder
lets you delete the folder (except top-level folders)
lets you save, restore, rename and delete workspaces (for more
information, see Workspaces on page 3-4).
d
e
t
h
g
i
–
r
y
e
l
p
p
o
C xam for n
e ot tio
N ibu
r
t
s
i
d
You have no right-click options on top-level folders for which you have no permissions.
Once you own or create an Analysis Group, you can perform certain functions on the Analysis
Group within Analysis Group Central.
If you own an Analysis Group, right-click it to access the following options for that Analysis
Group (for more information, see the explanations of these options beginning on page 3-4):
•
•
•
•
•
•
•
•
•
•
Commit
Rollback
Delete
Shared
Rename
Copy
Move
Refresh
Use As Template
Properties
You have the following right-click options for others’ Analysis Groups they have shared:
•
•
Copy
Properties
To protect your data and the data of others, Discoverant will not allow you to work with others’
Analysis Groups or someone else to work with yours. You can only work on Analysis Groups
that you own, which appear in your folder under Analysis Group Central. You can either create
new Analysis Groups in your folder (see Creating an Analysis Group on page 3-6) or copy someone
else’s Analysis Group into your folder.
Sharing and copying Analysis Groups are critical options in Analysis Group Central. You may
want to work with an Analysis Group that another user has created, but Discoverant won’t allow
you to. It will, however, allow that user to make their Analysis Group(s) available to other users
by sharing them, after which you can copy to you own folders. For more information, see Shared
on page 3-4 and Copy on page 3-4.
User’s Guide
3–3
Aegis Analytical • Discoverant
3 • Analysis Groups
Workspaces
If you need to quit working in Discoverant and come back to it later, select Workspaces to save
the details of your current work session, including all the Discoverant windows you have open
and their placement on the computer screen, data you’re working with, and all plots and results
you’ve generated and have open. When you restore your workspace, all the windows will be
reopened as they were. All plots and results will be regenerated based on the state of the
Analysis Groups when you restore your workspace.
If you are already working in Discoverant and wish to save your current workspace and open a
workspace you’ve previously saved, you may do this too. When you open another workspace,
your current workspace will be closed.
d
e
t
h
g
i
–
r
y
e
l
p
p
o
C xam for n
e ot tio
N ibu
r
t
s
i
d
Commit
If you’ve made modifications to data in an Analysis Group and want to make those
modifications permanent, select Commit to save those modifications. These modifications might
include creating derived data, conditioning data, creating categories, and editing data.
Once you’ve committed an Analysis Group, you can’t undo those modifications. If you log off
Discoverant before committing your modifications, you will not lose your modifications: when
you log on again, your Analysis Groups will be in the same state as when you logged off.
Rollback
Rollback is similar to “Undo” in many other programs, except that Rollback undoes all of the
modifications you’ve made to data in an Analysis Group since it was last committed.
Delete
Select Delete to delete an Analysis Group you own from Analysis Group Central.
Shared
Select Shared to share or un-share an Analysis Group that you own. Shared makes your Analysis
Group available for others to copy.
Rename
Select Rename to change the name of an Analysis Group you own.
Copy
Select Copy to copy someone else’s Analysis Group to your own folder. You can also copy one of
your own Analysis Groups to create a new one.
Move
Select Move to move the Analysis Group to another folder. The Analysis Group will retain its
name. You can only move Analysis Groups you own and you can only move them among your
own folders.
User’s Guide
3–4
Aegis Analytical • Discoverant
3 • Analysis Groups
Refresh
Select Refresh to change global restrictions and re-query the databases to recreate the Analysis
Group. You might want to do this to change the global date range of your Analysis Group, for
instance, but still use the same parameters. Refresh will also recalculate all new parameters
(categories or derived data) you have created. (For more information, see Recalculating New
Parameters on page 5-4.) The original data conditioning and derivations you have applied to
parameters will be preserved.
Use As Template
d
e
t
h
g
i
–
r
y
e
l
p
p
o
C xam for n
e ot tio
N ibu
r
t
s
i
d
Use As Template is a great way to add parameters to your Analysis Group. Select Use As
Template to create another Analysis Group based on the selected Analysis Group.
The Analysis Group Creation window will appear with the same restrictions and parameters as
the original Analysis Group. Here you can name the new Analysis Group and change the
restrictions and parameters as needed.
Properties
Select Properties to display the properties of the Analysis Group.
User’s Guide
3–5
Aegis Analytical • Discoverant
3 • Analysis Groups
Creating an Analysis Group
To create an Analysis Group, you must select leafs in the hierarchy and add them to the Analysis
Group, then name the Analysis Group.
To begin:
1. Start on Discoverant’s opening window.
2. On the left, under Analysis Group Central, right-click a folder for which you have
permissions.
d
e
t
h
g
i
–
r
y
e
l
p
p
o
C xam for n
e ot tio
N ibu
r
t
s
i
d
3. Select Create AG from the popup list.
The Analysis Group Creation window appears.
The Analysis Group Creation window
Sample Analysis Group Creation window
On the left side of the window is the current Data Hierarchy. This is simply a navigational
“window” to the data available through the Discoverant software. The organization and content
of the data in the hierarchy is determined by your system administrator and cannot be changed
by the user.
User’s Guide
3–6
Aegis Analytical • Discoverant
3 • Analysis Groups
The Data Hierarchy
The data hierarchy is the “tree” on the left side of the Analysis Group Creation window. This tree
displays the data available to you through the Discoverant software; when you create Analysis
Groups, you include whatever data you want to view, compare or analyze in the Discoverant
software. The hierarchy or hierarchies are determined by your system administrator.
Discoverant can support multiple hierarchies. For instance, one hierarchy may organize data by
plant, one may organize data by product and one may organize data by raw material. These
hierarchies are set up by your system administrator.
d
e
t
h
g
i
–
r
y
e
l
p
p
o
C xam for n
e ot tio
N ibu
r
t
s
i
d
The parts of the hierarchy are identified by different symbols on the window. Each of these
symbols represents a “node” in the hierarchy, and the different symbols tell you something
about the hierarchy structure and its data.
Sample Data Hierarchy in Analysis Group Creation
The following table describes the symbols and their significance:
Symbol
Meaning
This is an organizational node, a purely arbitrary way to separate data according to
the organization’s needs.
This indicates a Data Universe. Data universe’s are critical to the data hierarchy; all
parameters within an Analysis Group must come from the same data universe. The
data universe symbol indicates data associated with the actual product.
This indicates a conditional node in the hierarchy. Every other node and “leaf”
organized underneath this conditional node carries the same database restrictions.
Examples of this are conditional nodes restricted to raw materials, products,
processes, machine IDs, etc.
Names of non-validated parameters are displayed in red, italic text (if your system administrator
has set this option).
User’s Guide
3–7
Aegis Analytical • Discoverant
3 • Analysis Groups
The following symbols are called “leafs” and indicate specific sets of data which can become
parameters in an Analysis Group.
Symbol
Meaning
Discrete data
Continuous data
d
e
t
h
g
i
–
r
y
e
l
p
p
o
C xam for n
e ot tio
N ibu
r
t
s
i
d
Discrete replicate data
Continuous replicate data
The M next to an icon indicates that the data was entered using Manual Data Entry
(see Chapter 6, Manual Data Entry). In this instance, this icon indicates discrete
data created with Manual Data Entry.
This data isn’t valid in the current hierarchy.
Analysis Group Creation Tools
The following table describes the tools available to you in Analysis Group Creation.
Tool
User’s Guide
Name
Function
Help
Displays help for the window in which you’re working.
Toggle to
Names
–or—
Toggle to
Descriptions
Toggles the text in the hierarchy between descriptions and names.
The default is names.
Search
Hierarchy Tree
Displays the Find & Replace dialog box, where you can search for
strings or values in different objects within Discoverant. Depending on
the functional area from which you search, different options will be
available to you. You can also use the Find & Replace dialog box to
replace certain object names.
Preferences
Allows you to customize your display by setting the date format and
designating a default hierarchy.
View
Parameter Set
Description
Displays the Parameter Set Name and Date descriptions associated
with a particular Universe in the current hierarchy. The user must
select a Universe or a node in order to see a description.
3–8
Aegis Analytical • Discoverant
3 • Analysis Groups
The Analysis Group Creation tabs
On the right side of the window are tabs that allow you to define the Analysis Group:
•
•
•
Global tab
Parameters tab
Properties tab
Once you’ve created an Analysis Group, you can only delete parameters or create new ones in
the Table View (see Table View on page 5-1). To add new parameters from the data hierarchy, see
Use As Template on page 3-5.
d
e
t
h
g
i
–
r
y
e
l
p
p
o
C xam for n
e ot tio
N ibu
r
t
s
i
d
Using the Global Tab
Use the Global tab to enter general information about the Analysis Group you’re creating,
including the name of the Analysis Group, a description (if you want one), and any global
restrictions. You can restrict the Analysis Group by dates and by parameter set names.
To restrict the whole Analysis Group by a date range, select Date Range Only from the Global
Restriction drop-down box and enter the start and end dates.
To restrict the whole Analysis Group by parameter set names:
1. Select the parameters for the Analysis Group.
2. Select Parameter Set Names from the Global Restriction drop-down box.
3. Enter the start and end dates.
4. Click Retrieve List.
5. When the Parameter Set Names appear, select as many or as few as you want.
Using the Parameters Tab
Use the Parameters tab to add parameters to and remove them from the Analysis Group you’re
creating. To select parameters to add or remove, click them then click the “move” buttons in the
center of the window to move the parameters to or from the list on the Parameter tab.
Use the Parameter Restriction area to add restrictions to or remove them from individual
parameters. Select a parameter from the list on the Parameters tab, then click Add or Remove in
the Parameter Restriction area below to add or remove restrictions that apply to that parameter.
Click Show All to see a list of each parameter and the restrictions applied to it. You can’t edit
restrictions in this list.
You can also right-click a parameter under the parameters tab to add restrictions, change its
name, or Synchronize with Tree. Select Synchronize with Tree to make the Data Hierarchy show
you the parameter and its relative position within the hierarchy.
Using the Properties Tab
Select a parameter or node and click the Properties tab to see the properties associated with that
parameter or node.
User’s Guide
3–9
Aegis Analytical • Discoverant
3 • Analysis Groups
Important Terms to Know
Discoverant uses some terms that you may or may not be familiar with. These terms are used to
simplify concepts you probably already know well.
Parameters
A parameter is simply a set of data, usually
•
•
•
d
e
t
h
g
i
–
r
y
e
l
p
p
o
C xam for n
e ot tio
N ibu
r
t
s
i
d
a single measurement on a material or process (discrete data),
a set of measurements, taken over time, on the same material or process (continuous
data), or
multiple measurements of the same type taken on a material or process (replicate data).
Parameters are usually numeric data, but they may also be dates, time stamps or string values
(called Categories—for more information, see Creating Categories on page 3-12 and Categories on
page 5-3). For more information, see Data Classes on page 4-1.
Continuous data parameters can be viewed as columns of data in Table View (page 5-1).
Parameter Sets
Parameter sets apply to both discrete and continuous data. Discoverant collects and organizes
parameters into parameter sets; each set typically represents a single manufacturing batch. Such
parameter sets are typically defined by the batch I.D.; in other words, a parameter set would
contain all the parameter data for a specific batch.
Replicate Groups
Replicate groups contain a replicate parameter and the ID values associated with the data.
Replicate groups can be viewed in the Discrete Replicate tab of Table View; they also appear as
folders in the Discrete tab.
Offset Groups
Offset groups only apply to continuous data. Offset groups are the time stamp by which all the
continuous data is grouped.
User’s Guide
3–10
Aegis Analytical • Discoverant
3 • Analysis Groups
Summary Parameters
Summary parameters appear at the end of the parameters list in the Discrete tab of Table View.
Discoverant automatically creates these parameters for your convenience. Each represents a
summary value calculated from the corresponding continuous or replicate parameter in the
Analysis Group. These parameters have the following names:
Parameter names
Meaning
d
e
t
h
g
i
–
r
y
e
l
p
p
o
C xam for n
e ot tio
N ibu
r
t
s
i
d
[parameter name] ->max
The maximum value of the named parameter
[parameter name] ->min
The minimum value of the named parameter
[parameter name] ->mean
The mean value of the named parameter
[parameter name] ->median
The median value of the named parameter
[parameter name] ->stdev
The standard deviation of the named parameter
[parameter name] ->rsd
The relative standard deviation of the named parameter
Modifying Analysis Groups
Analysis Groups can be modified in a number of ways. You can change the description and
global restrictions, add and delete parameters, create new parameters, condition parameters, and
edit data.
Changing the Description
You can change an Analysis Group’s description in Analysis Group Central. Right-click the
Analysis Group and select Properties from the options. In the Description tab of the Properties
dialog box, edit the description and click Set Description.
Adding Parameters
To add parameters to an Analysis Group, you must actually create a new Analysis Group. In
Analysis Group Central, right-click the Analysis Group to which you want to add parameters
and select Use as Template from the options. The Analysis Group Creation window will appear.
Change the Analysis Group Name, make any other changes you want to make, then click Create
Analysis Group.
To add data and parameters to the hierarchy manually, so that you can add them to an Analysis
Group, you must use Manual Data Entry. For more information, see Chapter 6, Manual Data
Entry.
User’s Guide
3–11
Aegis Analytical • Discoverant
3 • Analysis Groups
Removing Parameters, Parameter Sets or Replicate Groups
You can remove parameters, parameter sets, or replicate groups from an Analysis Group in
Table View.
To remove a discrete parameter:
On the Discrete tab, select the parameter then click the Remove Parameter from AG
tool.
To remove a continuous parameter:
d
e
t
h
g
i
–
r
y
e
l
p
p
o
C xam for n
e ot tio
N ibu
r
t
s
i
d
On the Continuous tab, select the parameter then click the Remove Parameter from AG
tool.
To remove a replicate group:
On the Discrete Replicate tab, double-click the parameter to display it on the right side of the
window, then click the Remove Parameter from AG
tool.
To remove a parameter set:
On either the Discrete or Continuous tab, double-click the parameter to display it on the right
side of the window, select a parameter set (a row), then click the Remove Parameter Set from
AG
tool.
Creating New Parameters
New parameters can be created two ways:
•
•
by using categories to group data (such as labeling a value “high,” “medium,” or “low”
within a range), or
by using numerical formulas to derive new data mathematically from an existing data.
Creating Categories
Categories are simply string values (words) used to group a discrete parameter based on its
values. A typical set of categories might include “high,” “medium,” and “low.” When you create
categories, you actually create a new parameter based on the parameter you want to group.
To create categories:
1. Select an Analysis Group then click the Table View icon.
2. Choose a parameter to group, decide what categories you want to assign to what values, then
click the New
tool.
The Create a New Discrete Parameter dialog box appears.
3. Type a name for the new parameter, select the Create Parameter Values by Category option,
then click OK.
The Category Create dialog box appears.
4. Use the options and fields on this dialog box to select the parameter on which you want to
base your categories and the definitions of the categories you want to create.
User’s Guide
3–12
Aegis Analytical • Discoverant
3 • Analysis Groups
5. Click Apply to create each individual category, then click OK when you’re done.
A column of categorical data has these symbols
at the top.
Creating Derived Data
Derived data is created by applying a mathematical formula to an existing parameter (or
parameters) to create a new parameter.
To create derived data:
d
e
t
h
g
i
–
r
y
e
l
p
p
o
C xam for n
e ot tio
N ibu
r
t
s
i
d
1. Select an Analysis Group then click the Table View icon.
Choose a parameter (or parameters) from which to create a new parameter, decide how you
want to create the new parameter (mathematically), then click the New
tool.
The Create a New [Discrete or Continuous] Parameter dialog box appears.
2. Type a name for the new parameter, select the Create Parameter Values by Numeric Formula
option, then click OK.
The Category Create dialog box appears.
3. Use the fields on this dialog box to create the mathematical formula you want to use.
4. Click Apply to create each new parameter, then click OK when you’re done.
A column of derived data has these symbols
at the top.
Conditioning Data
Many times, existing data in a parameter is missing data points or contains outlier data that isn’t
useful. You can condition this data in Table View to replace these missing data points (null data)
with useful data or to replace outlier data with more useful data.
To condition data, select an Analysis Group then click the Table View icon. Choose a parameter
you want to condition, then click the Condition
tool.
Cells containing conditioned data have a light green background.
Editing Data
Sometimes parameters contain incorrect data or the data points are not meaningful or useful. In
Table View, you can edit the data as needed by double-clicking on the data cell.
Edited data is displayed in bold.
User’s Guide
3–13
4 • Data Operations
d
e
t
h
g
i
–
r
y
e
l
p
p
o
C xam for n
e ot tio
N ibu
r
t
s
i
d
In this chapter you’ll learn how Discoverant helps you meet FDA guidelines. We’ll also discuss
the different data classes Discoverant handles, how you can import and export data, and how
you can save or print your results.
Compliant Operations
Discoverant never modifies your source data or databases. Instead, it extracts the data from the
original databases and places it into an Analysis Group, then tracks modifications you make to
the data. In the Table View, you can clearly see which data you have edited, conditioned or
derived from original data.
Discoverant never allows you to modify someone else’s Analysis Groups.
All these make certain that Discoverant’s management and protection of your data falls within
approved FDA guidelines.
Data Classes
Discoverant can use, analyze and compare different types of data, including continuous data,
discrete data and replicate data.
Continuous
Continuous data is typically collected at regular intervals over a certain period of time for a
particular measurement of a process. Continuous data—also known as time-series data—always
has a time stamp associated with each reading or measurement. Examples of continuous data
include regular temperature or moisture content readings taken by sensors on a PLC.
Discrete
Discrete data represents single readings or measurements made during a manufacturing
process. It is typically not time-dependent, though time stamps may be recorded as discrete data.
Examples of discrete data include laboratory test readings or amounts of raw material added
during a process step.
User’s Guide
4–1
Aegis Analytical • Discoverant
4 • Data Operations
Replicate
Replicate (discrete replicate) data represents multiple readings or measurements of the same
type made during the manufacturing process. For example, you may need to repeat a specific
test three times, generating three replicate measurements.
Importing and Exporting Data
d
e
t
h
g
i
–
r
y
e
l
p
p
o
C xam for n
e ot tio
N ibu
r
t
s
i
d
Discoverant can both import and export your data. Using Manual Data Entry, you can also enter
data that isn’t stored in an electronic database.
Manual Data Entry (MDE) and Importing Data
Using the Manual Data Entry function, you can both import data from a spreadsheet and enter
data not stored electronically. Spreadsheet data must be in a comma-separated (CSV) format,
and must be either all continuous or all discrete, and all replicates or non-replicates. You can’t
update previously imported data by reimporting it; each time you import data, it is saved as a
new, separate Manual Data Group.
Manual Data Entry is explained in more detail in see Chapter 6, Manual Data Entry.
Exporting Data
Discoverant will export or save three kinds of information:
•
•
•
Plots and graphical results (in .wmf, .jpg and .gif formats)
Numerical results, such as PCA and regression analysis (in .htm format)
Values displayed in Table View (in .csv and .htm formats)
To export or save files, click the Save
tool at the top of the window you’re in.
Discoverant exports files in Table View to a standard .csv (comma-separated value) format,
which can be read by most leading database software packages.
Printing and Exporting Results for
Publishing
To print data or files, click the Print
User’s Guide
tool at the top of the window you’re in.
4–2
5 • Functional Modules
d
e
t
h
g
i
–
r
y
e
l
p
p
o
C xam for n
e ot tio
N ibu
r
t
s
i
d
The icons on the right side of the Analysis Group Central window (see The Analysis Group Central
Window on page 2-4) allow you to access Discoverant’s Functional Modules. After you’ve created
or selected an Analysis Group, use these functions to perform a variety of statistical analyses and
comparisons on the data in your Analysis Group, prepare plots of the data, or use the Results
Paths to work your way through analyses.
Table View
You can perform four major functions in Table View:
•View data
•Condition data
•Create new data
•Export data
In the Table View, you can view the individual data and parameters in any Analysis Group you
own. You can edit that data, condition the data, or create new data derived from a parameter,
and export any data displayed. You can also change the number of decimal places displayed and
select a unit of measure for numeric parameters, if your system administrator has made these
options available.
Each column has one or more symbols at the top. The following table tells you what these
symbols mean.
Symbol
Meaning
All parameters displayed are sorted in ascending order based on this column.
All parameters displayed are sorted in descending order based on this column.
This column contains only original, unmodified parameter data.
This column contains at least some edited data. The edited data is displayed in
bold type. (Bold type is the default; this can be changed in the Customizer.)
This column contains conditioned data. The conditioned data is displayed in
cells with a light green background. (Light green is the default; this can be
changed in the Customizer.)
User’s Guide
5–1
Aegis Analytical • Discoverant
Symbol
5 • Functional Modules
Meaning
This is a new parameter of categorical data.
This is a new parameter of numerical data.
This is an unapproved parameter created with Manual Data Entry.
d
e
t
h
g
i
–
r
y
e
l
p
p
o
C xam for n
e ot tio
N ibu
r
t
s
i
d
This is an approved parameter created with Manual Data Entry.
The Discrete Tab
The first two columns in the Discrete tab are always the Parameter Set Name and Parameter Set
Date. These cannot be edited or changed in any way. The parameters you select to view in Table
View make up the rest of the columns; you can easily see the raw data in each parameter.
Each row of the display represents data for an individual batch or process. Replicate groups
appear as folders.
The Continuous Tab
In the Continuous tab, the Parameter Set can be selected from the drop-down box above the
columns; the first column is always the Offset Group.
Each row of the display represents data for an individual batch or process.
The Discrete Replicate Tab
Only one Replicate Group at a time can be displayed in the Discrete Replicate tab. The Discrete
Replicate tab is the only place to view the ID values associated with the replicate data.
Working With Data in Table View
Table View allows you to work with your Analysis Group parameters in many useful ways,
including
•
•
•
•
•
changing the decimal places displayed,
adding a unit of measure,
editing and conditioning data,
creating new parameters, and
recalculating parameters.
The results of these operations are reflected in your statistical analyses or comparisons in
Discoverant’s other functional modules.
User’s Guide
5–2
Aegis Analytical • Discoverant
5 • Functional Modules
Decimal Places and Units of Measure
If your system administrator makes these options available, you may change these for numerical
parameters. Changes will appear in all the functional modules.
Either right-click a parameter on the left side of the window or right-click a column heading.
Select Properties, make the changes, and click OK.
Modifying Data
d
e
t
h
g
i
–
r
y
e
l
p
p
o
C xam for n
e ot tio
N ibu
r
t
s
i
d
Table View is the only place in Discoverant where you can edit or condition data for analysis.
Editing Data
In Table View, you can edit individual data cells. You may want to do this when conditioning
the entire parameter is too broad an operation.
To edit individual data cells, double-click them or select them and click the Edit
tool. Edited
data will be displayed in bold type. (Bold type is the default; you can change this in the
Customizer.)
Derived data or categories can be edited after they are created. Select the column of derived data
or categories, then click the Edit
tool.
Conditioning Data
Conditioning data involves choosing and applying rules to modify specific data in the
parameter. You could, for example, replace all the null values in the parameter with a mean. You
could also define “outlier” data and replace it with a specific value.
To condition data, select a column, then click the Condition
tool.
Cells containing conditioned data will have a light green background. (Light green is the default;
you can change this in the Customizer.)
Creating New Parameters
Two kinds of new parameters can be created in Table View: derived data and categories. (For
more information on either of these, see Creating Derived Data on page 3-13 or Creating Categories
on page 3-12.) Create new parameters from Discrete Replicate data in the Discrete tab.
To create a new parameter, click the New
tool.
Derived Data
Derived data is a new parameter created from applying a mathematical formula to existing
parameters.
Categories
Categories are textual labels describing an existing parameter.
User’s Guide
5–3
Aegis Analytical • Discoverant
5 • Functional Modules
Recalculating New Parameters
If you change the data in a parameter, Discoverant doesn’t automatically update any categories
or derived data based on that parameter. To recalculate a derived or category parameter, select
the parameter then click the Recalculate
tool. This will recreate the derived or category
parameter based on the modified data in the original parameter(s).
Deleting Parameters
d
e
t
h
g
i
–
r
y
e
l
p
p
o
C xam for n
e ot tio
N ibu
r
t
s
i
d
To delete a single parameter (column) from an Analysis Group, select the parameter in the
hierarchy on the left side of the window, then click the Remove Parameter from AG
tool.
To delete a parameter set (row) or replicate group from an Analysis Group, select a row
(Parameter Set or batch ID) on the right side of the window, then click the Remove Parameter
Set from AG
tool.
Table View Tools
The following table describes the tools available to you in Table View. Some of these are also
available to you by right-clicking on the parameters, rows, columns and individual cells.
Tool
User’s Guide
Name
Function
Help
Displays help for the window in which you’re working.
New
Displays the Create New Parameter dialog box, where you can create
new parameters (categories or derived data).
Save
Saves all parameter data displayed in Table View. Data is saved in a
.csv or .htm file.
Edit
Allows you to edit individual cells of original parameter data or edit the
definitions of derived or categorical parameters.
Recalculate
Recreates a derived or categorical parameter by going back to the
original parameters from which it was created and re-applying the
definitions of the derived or categorical parameter. This is particularly
useful when the original parameter or parameters have been edited or
conditioned.
Print
Generates a .htm file of the data displayed in Table View.
Properties
Allows you to change the number of decimals displayed and add a
unit of measure.
Condition
Allows you to select a parameter then condition the data to remove
nulls and outliers.
Remove
Parameter
from AG
Allows you to select a parameter and remove that parameter from the
Analysis Group.
5–4
Aegis Analytical • Discoverant
Tool
5 • Functional Modules
Name
Function
Remove
Parameter Set
from AG
Discrete tab only - Allows you to select a parameter set in the Discrete
tab and remove that parameter from the Analysis Group.
Sort
Ascending
Allows you to select a column and sort it in ascending order. All other
data displayed in Table View is sorted accordingly, based on
matching parameter sets or offset groups.
Sort
Descending
Allows you to select a column and sort it in descending order. All other
data displayed in Table View is sorted accordingly, based on
matching parameter sets or offset groups.
Preferences
Allows you customize how Table View displays your data, including
how the numbers are displayed and how conditioned and edited data
is displayed.
d
e
t
h
g
i
–
r
y
e
l
p
p
o
C xam for n
e ot tio
N ibu
r
t
s
i
d
Plotting
The Plotting module lets you view and compare your data with the
following graphical representations:
• Line plots
• Scatter plots
• Ribbon plots
• Bar plots
• Histograms
• Pie charts
• Surface plots
• Contour plots
Plotting Tools
The following table describes the tools available to you in Plotting.
Tool
User’s Guide
Name
Function
Help
Displays help for the window in which you’re working.
Save
Saves the displayed plot to a .gif, .jpg or .wmf format.
Print
Prints the displayed plot.
Preferences
Allows you customize how Plotting displays your data, including how
the plots are labeled, how the axis are displayed and what color the
lines, bars or contours are.
ID Points
Displays exact values of data points. Click ID Points, then click a data
point (or data points) on the plot, then click ID Points again to see the
exact value associated with that point (or points).
5–5
Aegis Analytical • Discoverant
Tool
5 • Functional Modules
Name
Function
Remove
Outliers
Removes data points from the plot. Click Remove Outliers, then click
a data point (or data points) on the plot, then click Remove Outliers
to remove that point (or points) from the plot. (This does not change
the data in the Analysis Group.)
Restore
Original Data
Restores data points removed from the plot with Remove Outliers.
d
e
t
h
g
i
–
r
y
e
l
p
p
o
C xam for n
e ot tio
N ibu
r
t
s
i
d
Statistics
The Statistics module lets you perform the following statistical analyses
and comparisons on your data:
•
Summary Statistics, including:
- N
- Mean
- Standard deviation
- % relative standard deviation
- Median
- Minimum
- Maximum
The summary statistics can be displayed as a summary table or a box plot.
•
Regression, including:
- Standard error
- T-statistic
- P-value
- Analyses of Variance
- Linear and polynomial regression
- Multiple and stepwise regression
The regression results can be displayed as a summary table, a fitted model, or an
observed vs. predicted plot.
•
Multivariate Analysis (Principal Component Analysis/Principal Component
Regression), including:
- Eigenvalue
- % of variance
- Cumulative %
- K-Means
The multivariate analysis results can be displayed as a summary table or score and
loading plots.
User’s Guide
5–6
Aegis Analytical • Discoverant
•
5 • Functional Modules
Comparisons
- ANOVA (Tukey method, Bonferroni method, Dunn-Sidak method, Scheffe method)
- MANOVA (Wilk’s lambda, Hotelling’s trace, Roy’s maximum root, Pillai’s trace)
- Two sample t-test
- Variance tests (Levene’s test, using means or medians; Bartlett’s test)
- Correlation (Pearson, Spearman)
- Covariance
The comparison results can be displayed as a summary table or a pairwise plot.
d
e
t
h
g
i
–
r
y
e
l
p
p
o
C xam for n
e ot tio
N ibu
r
t
s
i
d
Statistics Tools
The following table describes the tools available to you in Statistics.
Tool
Name
Function
Help
Displays help for the window in which you’re working.
Save
Saves displayed statistical data to a .htm file.
Print
Prints the displayed statistical data.
Preferences
Allows you to customize how Statistics displays your results by
choosing how many significant digits to display, which labels are
displayed, how axes are displayed, line colors, etc.
Results Paths
The Results Paths are much like “wizards” that guide you through some
of the most common tasks in Discoverant. Each explains the tasks, then
tells you how to navigate through the software or gives you a shortcut
to the final window or dialog box you need. Each gives you enough
information to make choices about what data to use and which tests to
perform, then explains the results to you.
The following Results Paths are available:
•
•
•
•
•
•
Creating an Analysis Group
Displaying summary statistics
Statistically comparing groups of data
Analyzing groups of data by plotting
Finding correlations in groups of data
Creating and using Visual Process Signatures
User’s Guide
5–7
Aegis Analytical • Discoverant
5 • Functional Modules
Visual Process Signature (VPS)
Visual Process Signatures provide you a unique, visual way to compare
processes. VPS’s, in effect, are a 3D “snapshot” of a manufacturing
process.
Using parameters you choose and performing a complex set of
calculations, VPS creates a surface plot, which can be animated, that you
can compare with similar plot from other manufacturing processes or
batches. These plots display the relationship between many parameters and create a “big
picture” that is visually easier to grasp than large tables of data.
d
e
t
h
g
i
–
r
y
e
l
p
p
o
C xam for n
e ot tio
N ibu
r
t
s
i
d
One use of VPSs would be to visually compare one batch process to another. Another use might
be to create a VPS of a good or ideal batch process and compare other batches to this one.
Visual Process Signature Tools
The following table describes the tools available to you in Visual Process Signatures.
Tool
Name
Function
Help
Displays help for the window in which you’re working.
Save
Saves the displayed VPS to a .gif, .jpg or .wmf format.
Print
Prints the displayed VPS.
Preferences
Allows you customize how VPS displays your data, including how the
results are labeled, how the axis are displayed and what color the
contours are.
Quality Monitor
The Quality Monitor offers you a number of standard Statistical Process
Control (SPC) tools, including Control Charts and CuSum and Pareto
graphs, by which to view your processes.
The CuSum and Pareto graphs are simple, straight-forward tools.
You can also choose from a number of different Control Charts:
•
•
•
•
•
•
•
X-bar
Moving average
Individuals
Range
Moving range
Standard deviation
Exponentially weighted moving average (EWMA)
User’s Guide
5–8
Aegis Analytical • Discoverant
5 • Functional Modules
Quality Monitor Tools
The following table describes the tools available to you in Quality Monitor.
Tool
Name
Function
Help
Displays help for the window in which you’re working.
Save
Saves the displayed results to a .gif, .jpg or .wmf format.
Print
Prints the displayed results.
Preferences
Allows you customize how Quality Monitor displays your data,
including how the plots are labeled, how the axis are displayed and
what color the lines or bars are.
ID Points
Displays exact values of data points. On the Control Charts tab only,
click ID Points, then click a data point (or data points) on the plot,
then click ID Points again to see the exact value associated with that
point (or points).
d
e
t
h
g
i
–
r
y
e
l
p
p
o
C xam for n
e ot tio
N ibu
r
t
s
i
d
Curve Metrics
The Curve Metrics functions works with continuous data measured on
different time scales. Curve Metrics stretches or compresses data so they
have the same relative time scale, using curve fitting or rolling average.
This is a good way to compare similar processes that took different
lengths of time to run.
Curve Metrics Tools
The following table describes the tools available to you in Curve Metrics.
Tool
User’s Guide
Name
Function
Help
Displays help for the window in which you’re working.
Save
Saves the displayed results to a .gif, .jpg or .wmf format.
Print
Prints the displayed results.
Preferences
Allows you customize how Curve Metrics displays your data, including
how the plots are labeled, how the axis are displayed and what color
the lines are.
5–9
Aegis Analytical • Discoverant
Tool
Name
5 • Functional Modules
Function
ID Points
Displays exact values of data points. Click ID Points, then click a data
point (or data points) on the plot, then click ID Points again to see the
exact value associated with that point (or points).
Remove
Outliers
Removes data points from the plot. Click Remove Outliers, then click
a data point (or data points) on the plot, then click Remove Outliers
to remove that point (or points) from the plot. (This does not change
the data in the Analysis Group.)
d
e
t
h
g
i
–
r
y
e
l
p
p
o
C xam for n
e ot tio
N ibu
r
t
s
i
d
Restore
Original Data
Restores data points removed from the plot with Remove Outliers.
Manual Data Entry
Manual Data Entry (MDE) is a way for you to input data that is not
available in the databases Discoverant can access, such as manually
collected data, data collected especially for statistical comparison, or data
collected by instruments that don’t save data to usable databases. For a
more complete description of MDE, see see Chapter 6, Manual Data Entry.
User’s Guide
5–10
6 • Manual Data Entry
d
e
t
h
g
i
–
r
y
e
l
p
p
o
C xam for n
e ot tio
N ibu
r
t
s
i
d
Manual Data Entry (MDE) is a way for you to input data that is not available in the databases
Discoverant can access, such as manually collected data, data collected especially for statistical
comparison, or data collected by instruments that don’t save data to usable databases.
MDE builds a new data source and creates new entries in your data hierarchies. For more
information on hierarchies and their symbols, see The Data Hierarchy on page 3-7.
Manual Data Entry Tools
The following table describes the tools available to you in Manual Data Entry.
Tool
Name
Function
Help
Displays help for the window in which you’re working.
Toggle to
Names
–or–
Toggle to
Descriptions
Toggles the text in the hierarchy between descriptions and names.
The default is names.
Search
Hierarchy Tree
Displays the Find & Replace dialog box, where you can search for
strings or values in different objects within Discoverant. Depending on
the functional area from which you search, different options will be
available to you. You can also use the Find & Replace dialog box to
replace certain object names.
View
Parameter Set
Description
Displays the Parameter Set Name and Date descriptions associated
with a particular Universe in the current hierarchy. The user must
select a Universe or a node in order to see a description.
Preferences
Displays the MDE Preferences dialog box, in which you can set date
and number formats and the display characteristics of edited data.
Open
In the Hierarchy tab, this opens the MDE parameters you select in the
hierarchy and displays them on the right side of the window.
In the Manual Data Group tab, this opens the MDE parameter you
select in the Search Results area and displays it on the right side of
the window.
User’s Guide
6–1
Aegis Analytical • Discoverant
Tool
6 • Manual Data Entry
Name
Find Lost
Parameters
Function
Displays the Add Lost Parameters dialog box, which shows MDE
parameters stored in the database but not displayed in the current
hierarchy.
Parameters may be missing for two reasons: (1) someone deleted an
MDE parameter, or (2) the hierarchy was overwritten by a
spreadsheet-generated hierarchy.
Import
Displays the Import MDE dialog box.
d
e
t
h
g
i
–
r
y
e
l
p
p
o
C xam for n
e ot tio
N ibu
r
t
s
i
d
For more information, see Importing Data on page 6-5.
Template
Export
Lets you export a .csv file template, making importing data easier.
For more information, see Exporting a Template for Data on page 6-6.
Open a Draft
Lets you open previously saved drafts of manually entered or
imported data.
Save a Draft
Lets you save a draft of MDE data you’re entering without committing
the data to the database.
Add a
Replicate
Column
This tool appears only in the Hierarchy tab. It lets you add a column of
discrete replicate data. You must first select a Parameter column.
Edit
This tool appears only in the Manual Data Group tab. Click it to edit
data cells.
Approve
This tool appears only in the Manual Data Group tab. Click it to mark
a Manual Data Group approved.
Important Terms to Know
Manual Data Entry uses some terms that you may or may not be familiar with. These terms are
used to simplify concepts you probably already know well.
Approved/Unapproved
Your organization may require manually entered or imported data to pass an approval process.
Manual Data Entry lets you mark your data approved or unapproved as necessary. The two
types are displayed with different symbols in Table View. Unless data is approved, MDE saves
data as unapproved. Analysis Group parameters consisting of both approved and unapproved
data will be marked unapproved.
CSV files
Data to be imported must be in comma-separated value files, a format common to most
spreadsheet software.
User’s Guide
6–2
Aegis Analytical • Discoverant
6 • Manual Data Entry
Draft
At some point, you may want to save data you’re entering without committing it to the database,
either because you need to continue entering data at some other time or because you need to
verify some of the data before continuing. Manual Data Entry lets you save a draft
of your
data without committing it to the database, and later retrieve it
at your convenience and
continue entering data. This also helps you save your entered data in one Manual Data Group
instead of many MDG’s.
d
e
t
h
g
i
–
r
y
e
l
p
p
o
C xam for n
e ot tio
N ibu
r
t
s
i
d
MDE Parameter
An MDE parameter is simply a placeholder for a set of data or a parameter within the hierarchy.
For more information, see The Data Hierarchy on page 3-7.
Manual Data Group
A Manual Data Group contains all the data entered in a single data entry session. Once data is
committed, a manual data group is formed. Groups may contain one or more related parameters
(such as all the quality tests associated with a single batch process). A parameter may contain
many Manual Data Groups.
Timestamp Group Name
The timestamp group name is simply a way to group related data with the same set of
timestamps. The name will become the offset group name when the parameter is added to an
Analysis Group.
Preparing to Enter or Import Data
Before you enter or import any data, you must add nodes or MDE parameters in a hierarchy
where you want the data to reside. You can add them one at a time as you enter or import data,
or you can add them for all your data at once. This second approach may save you time later.
1. Start on the Hierarchy tab.
2. From the drop-down box in the toolbar, select the hierarchy to which you want to add your
data.
3. Click Edit at the bottom of the hierarchy tree (on the left side of the window) to “lock” other
users out of the hierarchy so you can add your data.
4. In the hierarchy tree, navigate to where you want to add your data.
You must, at some point, add an MDE Parameter. This is where the data you enter or import
will be placed in the hierarchy; an MDE parameter is necessary to enter or import data.
User’s Guide
6–3
Aegis Analytical • Discoverant
6 • Manual Data Entry
To add an MDE parameter:
a. Right-click on any node to add an MDE parameter (which is the placeholder for the
actual data you’re about to enter or import).
b. Select Add MDE Parameter… to insert a parameter below the selected node.
c. In the Add MDE Parameter dialog box, enter a description and alias for the MDE
parameter.
d. Indicate whether the data will be discrete or continuous.
d
e
t
h
g
i
–
r
y
e
l
p
p
o
C xam for n
e ot tio
N ibu
r
t
s
i
d
e. Indicate whether the data will consist of numeric, string or date values.
f.
If you want, enter the number of decimals to display for the parameter and select a unit of
measure label for the parameter.
g. Enter a Default Replicate Number.
If the data will not be replicate data, enter 1.
If the data will be replicate data, enter the minimum number of replicates in the data. It is
easy to add replicates later.
h. If the data will be continuous data, enter a Timestamp Group Name. (For more
information, see Timestamp Group Name on page 6-3.)
i.
Click OK.
5. When you’re finished creating all the MDE parameters you need for the data you’re about to
enter or import, click Commit.
This finishes adding the new MDE parameters to the hierarchy and unlocks the hierarchy for
others to use again.
Manually Entering Discrete Data
Only discrete data can be manually entered. Parameter Set Names in the MDE parameter must
match Parameter Set Names in data you enter.
If, at any time, you wish to save your work and come back to it later without committing it to the
database (and ending up with multiple Manual Data Groups), click Save a Draft
the data later by clicking Open a Draft
. Retrieve
.
1. In the hierarchy, select the MDE parameter that will contain the discrete data. More than one
MDE parameter can be selected at once.
2. Click the Open
tool.
3. Enter a start and end date, and click OK.
MDE queries the database for available parameter sets from that date range and displays
them with the empty parameters (designated by the word “null”) on the right side of the
dialog box. The Parameter Set Name and Parameter Set Date columns are already filled and
cannot be edited.
User’s Guide
6–4
Aegis Analytical • Discoverant
6 • Manual Data Entry
4. At the top of the right side of the dialog box, enter a Manual Data Group name and
description.
5. Double-click the data cells to enter data, and use the tab and arrow keys as in most
spreadsheet programs to move among cells.
6. Once you’re finished entering the data, click Commit.
A small dialog box will appear with the Manual Data Group name and ID#. The group can be
viewed and edited in the Manual Data Group tab, but can no longer be edited in the Hierarchy
tab.
d
e
t
h
g
i
–
r
y
e
l
p
p
o
C xam for n
e ot tio
N ibu
r
t
s
i
d
Importing Data
In MDE, you can import both discrete and continuous data from a spreadsheet. Spreadsheet data
must be in a comma-separated value (CSV) format, and must be either all continuous or all
discrete. You can’t update previously imported data by reimporting it; each time you import
data, it is saved as a new, separate Manual Data Group.
To import data, you must first choose one or more MDE parameters to match to the data to be
imported. Parameter Set Names in the spreadsheet data to be imported must match Parameter
Set Names in the MDE parameter.
To import comma-separated spreadsheet data:
1. In the hierarchy, select the MDE parameter that will contain the data. More than one
parameter can be selected at once.
2. Click the Import
button.
3. In the Import MDE dialog box, select the import file from the Filename drop-down box at the
top of the dialog box.
4. Click Open just below the Filename drop-down box to read the column titles of your
spreadsheet data into the Import MDE dialog box so you can match them.
5. Enter a Manual Data Group name and description.
6. Set the date format and separator as it appears in your spreadsheet data.
The field names displayed in the Data section represent column headings from your
spreadsheet data. The fields displayed in the Fields section represent the column headings
present in your selected parameter.
7. If the spreadsheet data file contains a header row, make sure Skip First Header Row is
selected. If the file does not contain a header row, make sure the option is not selected.
8. Click a Data field name, then a Field name, then click Add>>. The resulting match will
appear in the Associated Fields section.
Repeat Step 8 for each Field name.
9. When you have matched all the fields you need, click Import.
The data is automatically committed to the database, and a small dialog box appears with the
Manual Data Group name and ID#. The group can be viewed and edited in the Manual Data
Group tab.
User’s Guide
6–5
Aegis Analytical • Discoverant
6 • Manual Data Entry
Exporting a Template for Data
Export templates help you create files for importing data. The export template contains the
Parameter Set IDs, replicate numbers and time stamps to match with data you want to import.
To create an export template:
1. In the hierarchy, select the MDE parameter that will eventually contain the data.
2. Click the Template Export
button.
d
e
t
h
g
i
–
r
y
e
l
p
p
o
C xam for n
e ot tio
N ibu
r
t
s
i
d
3. Enter the start and end dates for the template.
4. Enter the Filename for the template. Use the Browse button to navigate to where you want to
save the file.
5. Click OK.
You can now open the saved .csv file in a spreadsheet program and enter the data as necessary.
Editing Data
In the Manual Data Group tab…
1. Find the group you want to edit by the MDG ID (assigned when you created the MDG) or by
the name of its creator and its approved or unapproved status.
2. Select the Manual Data Group in the Search Results list, then click Open at the bottom of the
list.
The data will appear on the right side of the dialog box.
3. On the right side of the dialog box, click the Edit
tool.
4. You can edit any of the data except the Parameter Set name and date.
5. When you’re finished editing the data, select a Change Reason from the drop-down box at
the bottom of the dialog box.
6. Click Commit.
Approving Data
Your organization may make a distinction between approved and unapproved data. Use the
Manual Data Group tab to find, view and approve data if necessary. If you’re allowed to use
unapproved data in your Analysis Groups, you must select the Include MDE unapproved data
option in the Analysis Group Creation window.
User’s Guide
6–6
7 • Administration
d
e
t
h
g
i
–
r
y
e
l
p
p
o
C xam for n
e ot tio
N ibu
r
t
s
i
d
The “Administration” mode or domain is one of two Discoverant modes system administrators
will use to maintain the software. In the Administration mode, you can:
•
•
•
•
Manage users
Manage Discoverant system settings while Discoverant is running
Reload or refresh various types of pools while Discoverant is running
Generate logging or auditing reports
The “Hierarchy Admin” mode or domain is the second Discoverant mode administrators will
use to maintain the software. In the Hierarchy Administration mode, you can:
•
•
•
•
Create and edit hierarchies
Add and edit nodes within hierarchies
Add and edit views within hierarchies
Add and edit parameters within hierarchies
Both these domains require special permission to use and should be used only by trained
Discoverant system administrators. For detailed information on each, see the Discoverant
Administrator’s Guide.
User’s Guide
7–1
Index
A
d
e
t
h
g
i
–
r
y
e
l
p
p
o
C xam for n
e ot tio
N ibu
r
t
s
i
d
adding parameters 3–9, 3–11
Adminstration domain 7–1
Aegis website 1–3
Analysis Group Central 2–4, 3–2
symbols 3–2
Analysis Groups 3–2
copying 3–3
creating 3–6 to 3–9
decimal display 5–3
deleting 3–4
descriptions 3–11
Global tab 3–9
modifying 3–11
options 3–2
Parameters tab 3–9
properties 3–5
Properties tab 3–9, 3–11
sharing 3–3
symbols 3–2
unit of measure 5–3
analysis of variance (ANOVA) 5–6, 5–7
Bonferroni method 5–7
Dunn-Sidak method 5–7
Scheffe method 5–7
Tukey method 5–7
analysis options 1–2
approved 6–2, 6–6
average, moving (control charts) 5–8
average, rolling 5–9
User’s Guide
B
bar plots 5–5
Bartlett’s test 5–7
Bonferroni method 5–7
buttons
“move” 1–2, 3–9
see also tools
C
categories 3–12, 5–3
choosing analysis options 1–2
classes of data 4–1
commit 3–4, 6–4, 6–5
comparison (statistical) 5–7
conditional node 3–7
conditioning data 3–13, 5–3
continuous data 3–12, 4–1
contour plots 5–5
control charts
CuSum 5–8
exponentially weighted moving average
(EWMA) 5–8
individuals 5–8
moving average 5–8
moving range 5–8
Pareto graphs 5–8
range 5–8
standard deviation 5–8
X-bar 5–8
copying 3–3, 3–4
correlation 5–7
Pearson 5–7
Spearman 5–7
covariance 5–7
I–1
Aegis Analytical • Discoverant
creating
Analysis Groups 3–6 to 3–9
parameters 3–9, 3–11, 3–12
.csv file format 4–2, 5–4, 6–2, 6–6
cumulative percent 5–6
curve fitting 5–9
Curve Metrics 2–6, 5–9
customer support 1–3
customizing windows and dialog boxes 1–2
CuSum control charts 5–8
D
Index
domains
Administration 7–1
Hierarchy Admin 7–1
drop-down lists 1–2
Dunn-Sidak method 5–7
E
editing
Analysis Groups 3–11
data 3–13, 5–3
MDE data 6–6
eigenvalue 5–6
exponentially weighted moving average
(EWMA) control charts 5–8
export formats
.csv 4–2, 5–4, 6–6
.gif 4–2, 5–5, 5–8, 5–9
.htm 4–2, 5–4, 5–7
.jpg 4–2, 5–5, 5–8, 5–9
.wmf 4–2, 5–5, 5–8, 5–9
exporting
data 4–2
formats 4–2
results 4–2
template for data 6–6
d
e
t
h
g
i
–
r
y
e
l
p
p
o
C xam for n
e ot tio
N ibu
r
t
s
i
d
data
approving 6–6
categories 5–3
classes 4–1
conditioning 3–13, 5–3
continuous 3–12, 4–1
derived 3–13, 5–3
discrete 3–12, 4–1
editing 3–13, 5–3, 6–6
export formats 4–2, 6–6
exporting 4–2
hierarchy symbols 3–7
importing 4–2, 6–5
manually entering 6–4
replicate 3–12, 4–2
spreadsheet 4–2, 6–5
template 6–6
see also parameters
data hierarchy 3–7 to 3–8, 5–4
see also hierarchy
data universe 6–1
data universe node 3–7
decimal display 5–3
deleting
Analysis Groups 3–4
continuous parameters 3–12
discrete parameters 3–12
parameters 3–9, 3–12
parameters sets 3–12
replicate groups 3–12
derived data 3–13, 5–3
descriptions of Analysis Groups 3–11
dialog boxes
customizing 1–2
discrete data 3–12, 4–1
manually entering 6–4
displaying results 1–2
User’s Guide
F
FDA guidelines 4–1
folders 3–2
replicate data 5–2
Functional Modules 2–5, 5–1
Curve Metrics 2–6, 5–9
Manual Data Entry (MDE) 2–6, 5–10, 6–1
Plotting 2–5, 5–5
Quality Monitor 2–6, 5–8
Results Paths 2–6, 5–7
Statistics 2–6, 5–6
Table View 2–5, 5–1
Visual Process Signature (VPS) 2–6, 5–8
G
.gif export format 4–2, 5–5, 5–8, 5–9
I–2
Aegis Analytical • Discoverant
H
help 1–3
online 1–3
hierarchy 3–7 to 3–8, 6–3
data universe 3–7
leafs 3–7, 3–8, 6–3
node 3–7
symbols 3–7
Hierarchy Admin domain 7–1
histograms 5–5
Hotelling’s trace 5–7
.htm export format 4–2, 5–4, 5–7
I
.jpg export format 4–2, 5–5, 5–8, 5–9
K
K-means 5–6
L
leafs 3–7, 3–8, 6–3
Levene’s test 5–7
line plots 5–5
linear regression 5–6
M
median 5–6
medians, Levene’s test 5–7
Microsoft Windows 1–1
minimum 5–6
modifying Analysis Groups 3–11
mouse 1–1
“move” buttons 1–2, 3–9
move 3–4
moving average control charts 5–8
moving range control charts 5–8
multiple regression 5–6
multivariate analysis of variance
(MANOVA) 5–7
Hotelling’s trace 5–7
Pillai’s trace 5–7
Roy’s maximum root 5–7
Wilk’s lambda 5–7
multivariate statistics 5–6
d
e
t
h
g
i
–
r
y
e
l
p
p
o
C xam for n
e ot tio
N ibu
r
t
s
i
d
icons
Functional Modules 2–5, 5–1
see also tools
importing
.csv format 4–2, 6–2
creating a template 6–6
data 4–2, 6–5
individuals control charts 5–8
J
Index
Manual Data Entry (MDE) 2–6, 4–2, 5–10, 6–1
continuous data 6–5
discrete data 6–4, 6–5
exporting a template 6–6
importing 6–5
Manual Data Group 4–2, 6–3, 6–5, 6–6
maximum 5–6
MDE
see Manual Data Entry
mean 5–6
means, Levene’s test 5–7
User’s Guide
N
N 5–6
node
conditional 3–7
data universe 3–7
organizational 3–7
O
offset groups 3–10
online help 1–3
online reference manual 1–3
organizational node 3–7
P
parameter sets 3–9, 3–10, 5–2, 5–4, 6–4, 6–5,
6–6
deleting 3–12
removing 3–12
parameters
adding 3–9, 3–11
categories 3–12, 5–3
conditioning 3–13, 5–3
continuous 3–12, 4–1
creating 3–9, 3–11, 3–12
definition 3–10
deleting 3–9, 3–12
derived data 3–13, 5–3
discrete 3–12, 4–1
editing data 3–13, 5–3
I–3
Aegis Analytical • Discoverant
importing 6–5
manually entering 6–4
new 3–11
recalculating 5–4
removing 3–12
replicate 3–12, 4–2
summary 3–11
symbols 5–1
see also data
Pareto graphs 5–8
PCA
see principal component analysis (PCA)
PCR
see principal component regression (PCR)
Pearson correlation 5–7
percent of variance 5–6
percent, cumulative 5–6
pie charts 5–5
Pillai’s trace 5–7
plots
bar 5–5
contour 5–5
histograms 5–5
line 5–5
pie charts 5–5
ribbon 5–5
scatter 5–5
surface 5–5
Plotting 2–5, 5–5
polynomial regression 5–6
preferences 1–2
Analysis Group Creation 3–8
Curve Metrics 5–9
Manual Data Entry 6–1
Plotting 5–5
Quality Monitor 5–9
Statistics 5–7
Table View 5–5
Visual Process Signature 5–8
principal component analysis (PCA) 5–6
principal component regression (PCR) 4–2,
Index
Q
Quality Monitor 2–6, 5–8
R
radio buttons 1–2
range, control charts 5–8
range, moving (control charts) 5–8
recalculating 5–4
refresh 3–5
regression 4–2, 5–6
linear 5–6
multiple 5–6
polynomial 5–6
stepwise 5–6
removing
continuous parameters 3–12
discrete parameters 3–12
parameter sets 3–12
parameters 3–12
replicate groups 3–12
rename 3–4
replace
Analysis Group Creation 3–8
Manual Data Entry 6–1
replicate data 4–2
replicate groups 3–10, 3–12, 5–4
deleting 3–12
removing 3–12
results
exporting 4–2
printing 4–2
Results Paths 1–3, 2–6, 5–7
results, displaying 1–2
ribbon plots 5–5
rollback 3–4
rolling average 5–9
Roy’s maximum root 5–7
d
e
t
h
g
i
–
r
y
e
l
p
p
o
C xam for n
e ot tio
N ibu
r
t
s
i
d
5–6
printing 4–2
properties 1–2
Analysis Group 3–5
Table View 5–3
p-value 5–6
User’s Guide
S
saving 4–2
see also Functional Modules
scatter plots 5–5
Scheffe method 5–7
search
Analysis Group Creation 3–8
Manual Data Entry 6–1
sharing 3–3, 3–4
shortcut 5–7
I–4
Aegis Analytical • Discoverant
SPC
see Statistical Process Control
Spearman correlation 5–7
spreadsheet data 4–2, 6–5
standard deviation 5–6
percent relative 5–6
standard deviation control charts 5–8
standard error 5–6
Statistical Process Control (SPC) 2–6, 5–8
Statistics 2–6, 5–6
statistics
analysis of variance (ANOVA) 5–6, 5–7
Bartlett’s test 5–7
Bonferroni method 5–7
comparison 5–7
correlation 5–7
covariance 5–7
cumulative percent 5–6
Dunn-Sidak method 5–7
eigenvalue 5–6
Hotelling’s trace 5–7
K-means 5–6
Levene’s test 5–7
linear regression 5–6
maximum 5–6
mean 5–6
median 5–6
minimum 5–6
multiple regression 5–6
multivariate 5–6
multivariate analysis of variance
(MANOVA) 5–7
N 5–6
percent of variance 5–6
percent relative standard deviation 5–6
Pillai’s trace 5–7
polynomial regression 5–6
principal component analysis 5–6
principal component regression 5–6
p-value 5–6
regression 5–6
Roy’s maximum root 5–7
Scheffe method 5–7
standard deviation 5–6
standard error 5–6
stepwise regression 5–6
summary 5–6
T-statistic 5–6
t-test, two sample 5–7
Tukey method 5–7
Index
two-sample t-test 5–7
variance tests 5–7
Wilk’s lambda 5–7
stepwise regression 5–6
summary parameters 3–11
summary statistics 5–6
surface plots 5–5
symbols
in Analysis Group Central 3–2
data hierarchy 3–7
in Table View 5–1
Synchronize with Tree 3–9
system administration 7–1
d
e
t
h
g
i
–
r
y
e
l
p
p
o
C xam for n
e ot tio
N ibu
r
t
s
i
d
User’s Guide
T
Table View 2–5, 5–1
symbols 5–1
template 6–6
time stamp 4–1
timestamp group name 6–3
tool tips 1–1
toolbars 1–1
tools
Analysis Group Creation 3–8
Curve Metrics 5–9
Manual Data Entry 6–1
Plotting 5–5
Quality Monitor 5–9
Statistics 5–7
Table View 5–4
Visual Process Signature 5–8
T-statistic 5–6
t-test, two sample 5–7
Tukey method 5–7
two sample t-test 5–7
U
unapproved 6–2
unit of measure 5–3
universe, data 3–7, 6–1
use as template 3–5
user interface
conventions 1–1
Windows conventions 1–1
I–5
Aegis Analytical • Discoverant
Index
V
variance
Bartlett’s test 5–7
Levene’s test 5–7
variance tests 5–7
variance, analysis of (ANOVA) 5–7
variance, multivariate analysis of
(MANOVA) 5–7
variance, percent of 5–6
Visual Process Signature (VPS) 2–6, 5–8
VPS
see Visual Process Signature
W
d
e
t
h
g
i
–
r
y
e
l
p
p
o
C xam for n
e ot tio
N ibu
r
t
s
i
d
website, Aegis 1–3
Wilk’s lambda 5–7
Windows 1–1
windows
Analysis Group Central 2–4
customizing 1–2
Discoverant 2–4
.wmf export format 4–2, 5–5, 5–8, 5–9
workspaces 3–4
X
X-bar control charts 5–8
User’s Guide
I–6