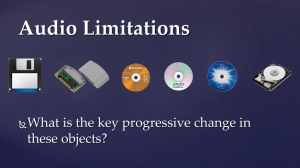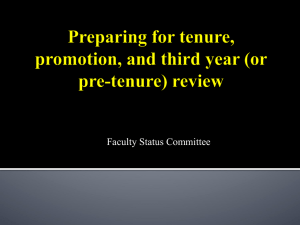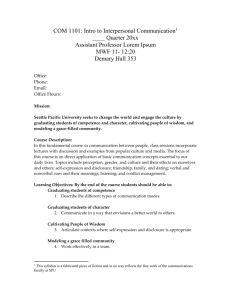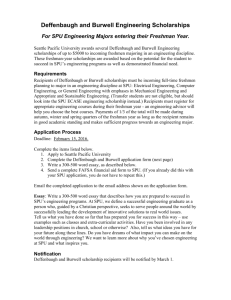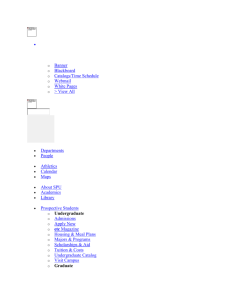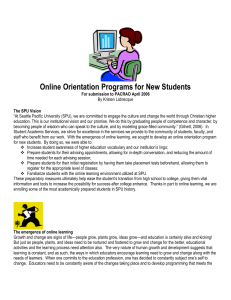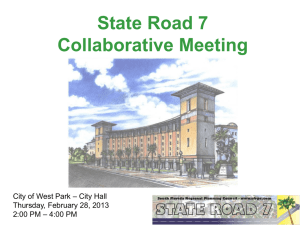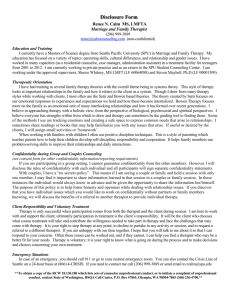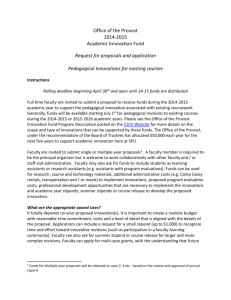SBW For Windows TM
advertisement
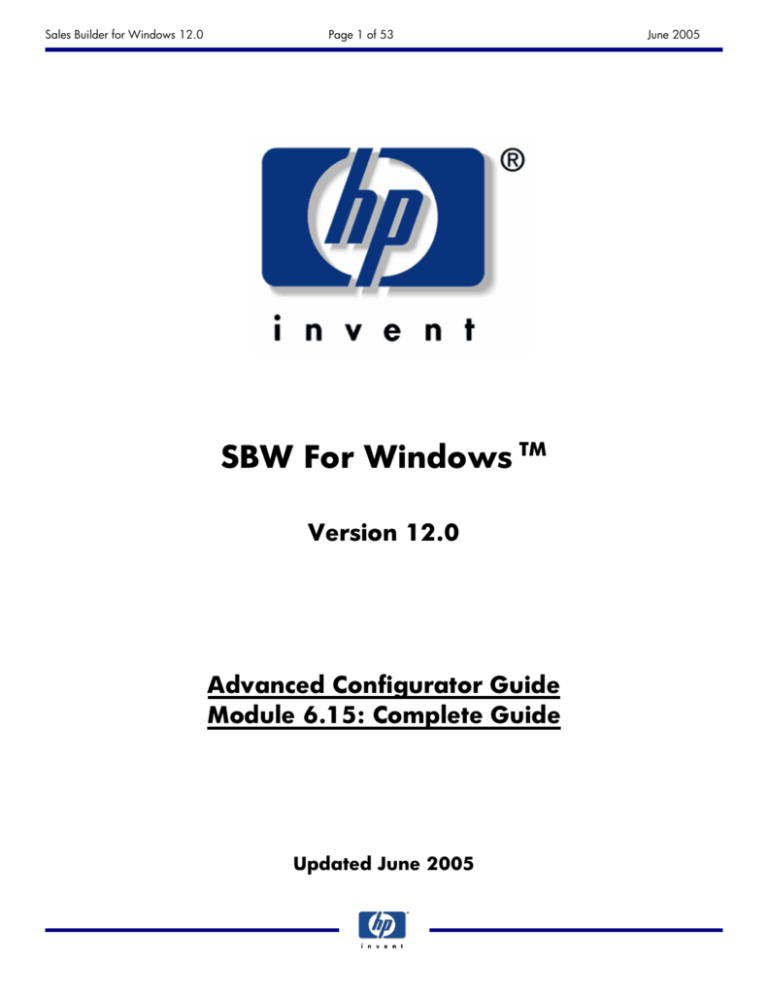
Sales Builder for Windows 12.0 Page 1 of 53 SBW For Windows TM Version 12.0 Advanced Configurator Guide Module 6.15: Complete Guide Updated June 2005 June 2005 Sales Builder for Windows 12.0 Page 2 of 53 June 2005 ©Copyright 2004 Hewlett-Packard Development Company, L.P. The information contained herein is subject to change without notice. The only warranties for HP products and services are set forth in the express warranty statements accompanying such products and services. Nothing herein should be construed as constituting an additional warranty. HP shall not be liable for technical or editorial errors or omissions contained herein. This is an HP copyrighted work that may not be reproduced without the written permission of HP. You may not use these materials to deliver training to any person outside of your organization without the written permission of HP. Acrobat ® and PostScript ® are trademarks of Adobe Systems Incorporated. Microsoft ® is a U.S. registered trademarks of Microsoft Corporation. Printed in the U.S.A HP SBW For Windows TM Advanced Configurator Guide—Module 6.15: Complete Guide June 2005 Sales Builder for Windows 12.0 Page 3 of 53 June 2005 Table of Contents Table of Contents..................................................................................................................3 Configurator Keyboard Shortcuts..........................................................................................7 Module Objectives ...............................................................................................................................7 Keyboard Shortcut Commands ...............................................................................................................7 File Menu Shortcuts ...........................................................................................................................7 Edit Menu Shortcuts...........................................................................................................................7 View Menu Shortcuts .........................................................................................................................7 Insert Menu Shortcuts.........................................................................................................................8 Tools Menu Shortcuts.........................................................................................................................8 Window Menu Shortcuts....................................................................................................................8 Help Menu Shortcuts .........................................................................................................................8 Moving Between Windows....................................................................................................................8 Summary .............................................................................................................................................8 SBW Configurator Message Notifications ..............................................................................9 Module Objectives ...............................................................................................................................9 Gatekeeper..........................................................................................................................................9 Types of Message Notifications..............................................................................................................9 Error Messages.................................................................................................................................9 To-Do Messages .............................................................................................................................10 Warning Messages .........................................................................................................................10 Information Messages......................................................................................................................10 Summary ...........................................................................................................................................11 Rack Sequencing ................................................................................................................12 Module Objectives .............................................................................................................................12 Factory-Default Rack Sequencing ..........................................................................................................12 Alternative System-Diagram Mechanism (Move Components Within Rack) ................................................13 Capture & Transmit Custom Racking Information ....................................................................................13 Custom Racking Messages ..................................................................................................................14 Changing Custom Configuration Data ..................................................................................................14 Summary ...........................................................................................................................................14 Multi-SPU Configurations ....................................................................................................15 Module Objectives .............................................................................................................................15 Configuring a Multi-SPU System ...........................................................................................................15 Creating a Base System ...................................................................................................................15 Adding another SPU........................................................................................................................15 Sales Builder for Windows 12.0 Page 4 of 53 June 2005 Naming a Multi-SPU System.................................................................................................................16 Adding Hardware or Software.............................................................................................................16 Multi-SPU Connectivity on the Configuration Worksheet ..........................................................................17 Multi-SPU Connectivity on the System Diagram.......................................................................................17 Connections Diagrams in Multi-SPU Systems ..........................................................................................18 Hardware List in Multi-SPU Systems.......................................................................................................18 Racking in Multi-SPU Systems ...............................................................................................................19 Stacking in Stacked-Node V Class ........................................................................................................19 Stacking or Un-stacking Using Worksheet Options .................................................................................20 Stacking or Un-stacking Using System Diagram......................................................................................20 Cloning in Multi-SPU Systems ...............................................................................................................21 Editing Across Multiple-SPU Systems .....................................................................................................21 Indenting Software Under an Associated SPU ........................................................................................22 Support Options in Multi-SPU Systems ...................................................................................................22 Summary ...........................................................................................................................................23 Restoring the Whiteboard ...................................................................................................24 Module Objectives .............................................................................................................................24 Restoring the Whiteboard....................................................................................................................24 Summary ...........................................................................................................................................25 Working with Upgrades .....................................................................................................26 Module Objectives .............................................................................................................................26 Using the Upgrade Wizard .................................................................................................................26 Upgrading an Unspecified System ....................................................................................................26 Upgrading an Existing System on the Whiteboard ..............................................................................26 Summary ...........................................................................................................................................27 SPU Replacements ..............................................................................................................28 Module Objectives .............................................................................................................................28 Replacing an SPU ...............................................................................................................................28 Initiating SPU Replacement...............................................................................................................28 Racking & Power-Protection Preference Prompts ..................................................................................29 SPU Replacement Report ..................................................................................................................29 SPU Replacement Rules....................................................................................................................29 Overriding Power Protection For External Devices ...............................................................................30 Qualifying UPS or Rack ...................................................................................................................30 Overriding UPSs in Starting Configuration .........................................................................................31 Qualifying SPU UPS Criteria.............................................................................................................31 Sales Builder for Windows 12.0 Page 5 of 53 June 2005 Overriding Racks in Starting Configuration ........................................................................................31 Qualifying Racks Criteria .................................................................................................................31 Quoted Components in SPU Replacement ..........................................................................................32 Summary ...........................................................................................................................................32 Long-Running Engine Operations ........................................................................................33 Module Objectives .............................................................................................................................33 Canceling Long-Running Engine Operations ..........................................................................................33 Cancellations Generating Incomplete Configurations ..............................................................................34 Summary ...........................................................................................................................................34 Saving & Restoring Configurations......................................................................................35 Module Objectives .............................................................................................................................35 Saving & Restoring Whiteboards as WWB Files ....................................................................................35 Why Restoring Complex Systems Is Time-Consuming ..............................................................................35 Summary ...........................................................................................................................................35 Cloning Configurations .......................................................................................................36 Module Objectives .............................................................................................................................36 Cloning Components ..........................................................................................................................36 Cloning Multi-SPU Systems...................................................................................................................36 Cloning SCA System Cabinets .............................................................................................................36 Lack of Space ....................................................................................................................................37 Summary ...........................................................................................................................................37 Adding Parts through the Parts List (Add-Ons) ....................................................................38 Module Objectives .............................................................................................................................38 Add-Ons Functionality Set....................................................................................................................38 Quote Indicators.................................................................................................................................38 Activating the Parts List ........................................................................................................................38 Part List Contents.............................................................................................................................39 Filtering Parts List ............................................................................................................................39 Product Numbers on Parts List ..............................................................................................................39 Dragging Components to an Existing System .........................................................................................39 Dragging Components to the Whiteboard .............................................................................................40 Model Selection Form in Add-Ons ........................................................................................................40 Configuration Worksheet in Add-Ons ...................................................................................................41 System Diagram in Add-Ons ................................................................................................................42 Sales Builder for Windows 12.0 Page 6 of 53 June 2005 Hardware List in Add-Ons ...................................................................................................................42 Whiteboard Icons in Add-Ons..............................................................................................................42 Product-Number Viewer for Add-Ons ....................................................................................................42 Summary ...........................................................................................................................................42 Undo & Redo Functions.......................................................................................................44 Module Objectives .............................................................................................................................44 Enabling Undo ...................................................................................................................................44 Undo Function & Disk Space................................................................................................................45 Redo Function ....................................................................................................................................45 Summary ...........................................................................................................................................45 Saving Global Options........................................................................................................46 Module Objectives .............................................................................................................................46 Accessing Global Options ...................................................................................................................46 Saving Global Options .......................................................................................................................46 Summary ...........................................................................................................................................46 Warranty Installation Information & Applicable Notes ........................................................47 Module Objectives .............................................................................................................................47 Warranty Codes from 32-56 ...............................................................................................................48 Warranty Codes from 57-77 ...............................................................................................................49 Warranty Codes from 78-93 ...............................................................................................................50 Warranty Codes from 94-NA ..............................................................................................................51 Applicable Notes ...............................................................................................................................52 Summary ...........................................................................................................................................52 Technical Assistance ...........................................................................................................53 Sales Builder for Windows 12.0 Page 7 of 53 June 2005 Configurator Keyboard Shortcuts Module Objectives Upon completion of this module, you will be able to: 1. Use the keyboard shortcut commands to navigate through the Configurator Keyboard Shortcut Commands To use a keyboard shortcut, press the following key combinations. When using the ‘Ctrl+’ keyboard shortcuts, hold down the Ctrl key, and then press the corresponding key to activate the shortcut. Notice that all the menus and many commands have one underlined character. Click Alt+underlined character in the menu caption to open the menu. A menu command can then be selected by pressing the underlined character for the desired command in the list. For instance, click ALT+F+S to save a Whiteboard. File Menu Shortcuts Open New Advanced UI Whiteboard - Ctrl+N Open whiteboard stored in local database - Ctrl+O Close open whiteboard- ALT+F+C Save whiteboard - Ctrl+S Save whiteboard As - ALT+F+A Save whiteboard Image - Ctrl+W Print - ALT+F+P or Ctrl+P Exit SBW - ALT+F+X Edit Menu Shortcuts Cut - Ctrl+X Copy - Ctrl+C Paste - Ctrl+V Delete - Del Select All - Ctrl+A Upgrade System - ALT+E+U View Menu Shortcuts Detail - ALT+V+D • System Diagram - ALT+V+D+D • Connections Diagram - ALT+V+D+C • Hardware List - ALT+V+D+H • Upgrade View - ALT+V+D+U Properties Parts List - Ctrl+L Sales Builder for Windows 12.0 Page 8 of 53 June 2005 Insert Menu Shortcuts System - ALT+I+S Upgrade - ALT+I+U Network - ALT+I+N Tools Menu Shortcuts Options - ALT+T+O Window Menu Shortcuts New Whiteboard - ALT+W+N Cascade - ALT+W+C Tile Horizontally - ALT+W+H Tile Vertically - ALT+W+V Arrange All - ALT+W+A Close All - ALT+W+L Help Menu Shortcuts Configurator Help Contents - F1 About the Configurator - ALT+H+A Moving Between Windows When you have more than one Whiteboard open in the Configurator, press CTRL+TAB to switch between open Whiteboards. Summary In this module, you have learned the following task: 1. How to use the keyboard shortcut commands to navigate through the Configurator Sales Builder for Windows 12.0 Page 9 of 53 June 2005 SBW Configurator Message Notifications Module Objectives Upon completion of this module, you will be able to: 1. Understand how the Gatekeeper works. 2. Recognize and respond to the following message notifications: Informational messages Warning messages Error messages To-Do messages Gatekeeper The user must acknowledge certain messages generated in the Whiteboard before saving or converting to a quote. There are the following four types of messages: Errors To Do’s Warnings Informational The Gatekeeper forces “acknowledgement” of all but the last type (Informational) of message notification. Note that you are not prevented from saving or quoting a configuration, but you must acknowledge that the configuration is in a state that may be an issue in the Quoter or for the factory. Messages are sequenced by severity and description. Acknowledgement is done by clicking in the checkbox associated with each message. Alternatively, all messages can be acknowledged by clicking the Acknowledge All Messages check box. Once all messages are acknowledged, the Continue button is enabled, and you can save the configuration or convert it to a quote. Types of Message Notifications SBW is a rule-based configuration tool, so from time to time message notifications will appear. Following is a list of the messages and their meanings: Error Messages Error Messages – SBW indicates a configuration error message in the message notification with a red exclamation point to indicate that if no action is taken there will be a configuration error. Error messages contain the following information: • Type - This shows the type of message you are receiving. • Message - This shows the message content. Click Continue to return to the application and continue the configuration process. Sales Builder for Windows 12.0 Page 10 of 53 June 2005 Figure 1: Error message notification To-Do Messages To-Do Messages - Certain messages are not errors but reminder that there is something left to do on the configuration. For example, this kind of message occurs adding an empty disk array closure to the worksheet but before any disk drives are configured. These are “To Do” messages. On the Tools>Options Error Notification menu, one can set defaults for To Do just like the other Message Types. When the condition causing the To Do message has been met, it will be automatically deleted. See Figure 1 below. Warning Messages Warning messages - Warning message dialog boxes appear when an entry is incompatible with the current system. The warning message dialog box may suggest compatible choices. Warning message dialog boxes appear when an entry is incompatible with the current system. The warning message dialog box suggests compatible choices. Note: When a message is followed by Configuration will halt; click OK to continue from the last time the configuration was applied, with changes still pending. Figure 2: Warning message notification Information Messages Blue - Informational Messages - SBW displays informational messages when you have an option of what action to take next. Information messages suggest an action. Click Yes, No, or Cancel to continue. Sales Builder for Windows 12.0 Page 11 of 53 June 2005 Figure 3: Information message notification Note: From the Tools > Options Error Notification menu, you can set defaults for to-do messages just like the other message types. When the condition causing the to-do message has been met, it will be automatically deleted. Once the messages have been read, click OK to proceed with the additional steps. Note: If the steps are not completed, the warnings will appear in the task bar at the bottom of the screen. After fulfilling the conditions that originally generated the message, the message will be deleted, and it will no longer appear at the bottom of the screen. If the conditions are not met prior to converting the configuration to a quotation or prior to saving the configuration, the Gatekeeper window will appear as an additional reminder. Summary In this module, you have learned the following tasks: 1. Understand how the Gatekeeper works. 2. Recognize and respond to the following message notifications: Error messages To-Do messages Warning messages Informational messages Sales Builder for Windows 12.0 Page 12 of 53 June 2005 Rack Sequencing Module Objectives Upon completion of this module, you will be able to: 1. Return configurations to the factory-default rack sequence 2. Move components within a rack 3. Capture and transmit custom racking information 4. Work with custom racking messages 5. Change custom configuration data Factory-Default Rack Sequencing The Configurator includes sequencing within racks according to factoryspecified defaults. The rules are applied when Error Checking is turned on. Note: When Error Checking is turned off, the user can specify a sequence that does not match the factory-default rules, but the actual system built and delivered will be according to those rules. On the Tools > Options > Racking/Power tab, there are two user-selectable preferences using checkbox choices as shown in Figure 1. • The first option is related to whether the user is to be warned if the racking sequence does not match the factory-default rules • The second option determines whether the factory default sequence should be applied after every configuration change. Figure 1: Rack sequencing options Sales Builder for Windows 12.0 Page 13 of 53 June 2005 In addition, there is a re-sequencing toolbar button that is enabled only if the system diagram is displayed and has focus. When clicked, the Configurator will re-sequence the selected rack according to the factory-default rules. Alternative System-Diagram Mechanism (Move Components Within Rack) There are three toolbar icons that are active when the system diagram is displayed and has focus. The leftmost button causes the selected rack to be re-sequenced according to factory defaults. The other icons are marked with stylized up and down arrows. If you highlight a storage enclosure case and click one of the toolbar buttons, the case will move to its new position. Note: If Forced Factory-Default Rack Sequencing is turned on, these three buttons will not be enabled. Capture & Transmit Custom Racking Information Custom configurations that do not have rack sequences in the factory-default order are flagged. Note: A custom rack sequence refers to the order of components within a rack, not the order of racks within a system. On the Tools > Global Options > Racking/Power tab, two user preferences can be set for rack sequencing: Warned if a rack sequence deviates from factory-default rack sequence Force factory default sequence When the second preference is set, configuration updates will be slower because of the extra processing required. If you wish to configure a custom rack sequence, click the first preference so the custom sequence will be highlighted, but do not click the not the second option, which would prevent such custom rack sequences. Note: When a non-factory-default sequence is present, a To Do message is created for each rack that is not in factory default sequence. Custom racking applies to the entire Whiteboard even if only one rack is out of default sequence. Custom configuration information is also noted on the Whiteboard item for the configuration. If only one configuration on the Whiteboard has custom configuration information, it applies to the entire whiteboard. Sales Builder for Windows 12.0 Page 14 of 53 June 2005 Custom Racking Messages Once the configuration is complete, if any custom racking messages have been generated, you have a decision to make: Do I really require custom racking or not? If the answer is no, then go to the System Diagram, click on the rack flagged as being out of default sequence and click to force the rack back into default sequence. This action will remove the To Do message and re-sequence the rack according to factory defaults. If the answer is yes, make sure the content of the rack are in the desired sequence by moving particular items up or down in the rack until the desired sequence is achieved. When you convert to quote or save, acknowledge the default-racking To-Do, and then the custom racking will be available to be sent to the shop floor when an order is created from this quote. Changing Custom Configuration Data Changes can be made to the custom configuration data for a quote or order at any time until the document status is complete. Completed documents cannot be modified in the Configurator except to move an item up or down in a rack. Note: The status of the document will be Complete and the Whiteboard is disabled. No other change is possible without performing a change order. Summary In this module, you have learned how to complete the following tasks: 1. Return configurations to the factory-default rack sequence 2. Move components within a rack 3. Capture and transmit custom racking information 4. Work with custom racking messages 5. Change custom configuration data Sales Builder for Windows 12.0 Page 15 of 53 June 2005 Multi-SPU Configurations Module Objectives Upon completion of this module, you will be able to: 3. Understand how to work with multi-SPU configurations and complete the following tasks: Configure multi-SPU system Name multi-SPU system Add hardware or software View multi-SPU connectivity on the Configuration Worksheet View multi-SPU connectivity on the System Diagram View the connections diagram View the hardware list Rack multi-SPU systems Stack in Stacked-Node V class Stack or unstuck in the Configuration Worksheet and System Diagram Clone multi-SPU systems Use multi-edit capability Indent software under associated SPUs Handle support in multi-SPU systems Configuring a Multi-SPU System Creating a Base System Step 1: From the main menu, click Insert > System, or click the Configuration Worksheet toolbar button to bring up the Configuration Selection Wizard. Step 2: Select a system for which multi-SPUs are supported, and then choose the desired rack type and power-protection choices. Step 3: Click Create. Adding another SPU Step 1: Once you’ve created a server base configuration, go the lower left windowpane of the Configuration Worksheet, and click the SPU tab to bring up a view of the SPU choices. Note: The SPU tab is the rightmost of the available tabs (from left-to-right being Enclosures, Software, Accessories, and SPU). This is not to be confused with the SPU button that appears as one of the buttons located below the parts tabs display. You may have to use the arrows at the upper right-hand corner of the tabbed displays to scroll over to the SPU tab. Choices are limited to “homogeneous systems,” namely systems in the same class. See Figure 1 below. Sales Builder for Windows 12.0 Page 16 of 53 June 2005 Figure 1: SPU tab Step 2: Click on the Server category “+” sign, to start browsing for the server you want to add or use the find function to look for the desire model. Once you find the model you want to add, click Add. The second SPU is added to the System Overview windowpane. Some messages will pop-up advising you of actions to be taken, acknowledge the messages and proceed Step 3: Change the name of the system, if desired. The property sheet for the newly added SPU is located on the right-side of the Configuration Worksheet. Step 4: Switch to the System Diagram and note the two SPUs were added, in this case, each within a single rack. Step 5: You may add additional SPUs to the system in the same way, or you may add SPUs via cloning. Naming a Multi-SPU System Every time an SPU is added to a system, the user is given the opportunity to change the label describing the system. A Rename-System dialog box appears with a suggested name (e.g., 3 SPU's #2), highlighted for quick editing. Adding Hardware or Software To add hardware or software for a specific SPU in a multi-SPU system: Step 1: Click on the target SPU to highlight it as the target for the addition. Step 2: From the Parts tabs at the bottom left of the Configuration Worksheet, pick the tab containing what you want to add. For example, to add an ESL Extended Tape Library, click Enclosures, and navigate to Nearline Storage Æ StorageWorks Tape Libraries Æ StorageWorks ESL9000 tape libraries and select ESL9322 Extended Tape Library. Step 3: Double click your selection, or highlight the selection and click Add. Result: The ESL9322 Extended Tape Library appears under the designated SPU in the system overview windowpane, and the ESL9322 Extended Tape Library property sheet is displayed on the right-hand side of the Configuration Worksheet. With the latter, you can supply the drives, media/supplies and accessories. Sales Builder for Windows 12.0 Page 17 of 53 June 2005 Note: When selecting a target SPU for an addition (e.g., a storage enclosure), it is important to highlight the given SPU rather than the rack that contains it. In the case of software, there is user choice of whether software appears as a sub-tree under each SPU or appears under a software node and sub-tree under the overall system. This user choice is accomplished through setting a main menu Tools > Options > General preference. Multi-SPU Connectivity on the Configuration Worksheet In the Configuration Worksheet, the components associated with the specific SPU (including the SPU itself) have a small blue dot in the arrow that appears just to the left of the label for each such component. These dots appear whether one clicks on the specific SPU or one of the other components associated with it as shown in Figure 2 below. Figure 2: Blue dots denote association with specific SPUs Note: A UPS will not have such a dot since a UPS is not necessarily “captive” of a single SPU and its directly associated components. Multi-SPU Connectivity on the System Diagram Left-clicking on an SPU will cause that SPU and its external storage enclosures or drives to be highlighted in blue. What gets highlighted within a storage enclosure depends on the type of storage system. For example, in the case of a High Availability Model 20 Disk Array, any storage processor is highlighted, representing the whole subsystem. In the case of a High Availability Storage System, the disk drives are highlighted, representing the whole subsystem as shown in Figure 3 below. Sales Builder for Windows 12.0 Page 18 of 53 June 2005 Figure 3: Disk drives are highlighted representing whole subsystem Left-clicking on a UPS causes that UPS and any of the units (e.g., SPU and/or external storage) it is powering to be highlighted. On the monitor screen, the highlighted areas are blue. Note: If an external storage unit is being powered by a given UPS, and you left click on that UPS, the whole external storage and its enclosure will be highlighted in blue. If you click on an UPS that is powering an SPU, and that SPU has an associated external storage subsystem, the UPS and SPU will be “fully highlighted.” Only the associated attached storage processor(s) or connected disk drives and not the enclosure itself (or enclosure-related items such as power supplies or fans) will be highlighted in blue. A storage processor in this case is highlighted because it is connected to the SPU rather than it being powered by the given UPS. What can go here? & What can replace this? function in the same way as for single-SPU systems. Connections Diagrams in Multi-SPU Systems The connections appear just as they would for a single-SPU system, but now there are two or more SPUs and associated connections displayed. There is currently no modeling of interconnections among the multiple SPUs in a Multi-SPU System. Hardware List in Multi-SPU Systems The hardware list appears as always in that total quantities of components are given rather than quantities broken down structurally by SPU. Thus there is no connectivity information obtainable from the hardware list view. Sales Builder for Windows 12.0 Page 19 of 53 June 2005 Racking in Multi-SPU Systems Multi-SPU systems have a line-item formatting rule mandated by manufacturing requirements, which says that the product number for the rack must be listed in the line items before the product numbers of the items in the rack, including the SPU. Stacking in Stacked-Node V Class V-Class SPUs can be physically stacked on one another to make more efficient use of space in the appropriate situations. If you are going to stack SPUs (only in pairs) in a Stacked-Node V-Class System, the SPUs to be stacked must be the same model, so a V2200 Enterprise Server cannot be stacked with a V2250 Enterprise Server, even though both SPUs are V-Class Enterprise Servers. Usually different models within a product line will be differentiated by CPU speed, but in the case of the two versions of the V2500 Enterprise Server, both have 440 MHz CPUs, but one has the SCA memory. These two versions of the V2500 are different and cannot be stacked with each other. Stacking can be accomplished by (a) setting the stacking options for the SPUs to be paired on the CPU tab of the Configuration Worksheet for each of the SPUs in the pair, or by (b) dragging and dropping one SPU on the other in the System Diagram. In the case of the latter, the rectangular outline displayed during the stacking process will “snap” into place when one is close to the correct alignment as shown in Figure 4 below. Figure 4: Stacking SPUs using the System Diagram Result: When stacking is successful, the SPUs in the Configuration Worksheet view (CPU tab) will have the stacking status shown properly with each pair having one SPU designated as Bottom Stacking and its companion SPU designated as Top Stacking as shown in Figure 5 below. In the System Diagram view, the same physical orientation of the units should hold. Sales Builder for Windows 12.0 Page 20 of 53 June 2005 Figure 5: Top & Bottom Stacking Note: Although you can move components around on the System Diagram and can make any two SPUs appear to be stacked, this will only be a “false: impression for SPUs that cannot be stacked. If you try to save and restore configurations with “false” stacking, the components will not be stacked. An alternative check, from the main menu, click View >Reset Diagram Layout. The configuration with “false” stacking will be redrawn with the components no longer stacked. Stacking or Un-stacking Using Worksheet Options The CPU tab of each VClass SPU contains a stacking option selection. An SPU can be configured as “top stacking”, “bottom stacking”, or “none” as shown in Figure 5 above. Stacking an SPU means that one SPU is physically placed on top of another SPU. In a single SPU configuration, the user will not see a visible change in the system diagram after selecting a stacking option because there are no other SPUs to interact with. In a multi-SPU configuration, the SPU will automatically move into position above or below another available SPU on the system diagram. Only two chassis may be in a stacked configuration. Un-stacking two SPUs can be performed by simply selecting None. In the event that there is a third SPU with an existing stacking option prior to the un-stacking operation, the third SPU will automatically select one of the newly un-stacked SPU and establish a stacked relationship with it. An SPU with a stacking option will always attempt to obey its directive to stack. When a new SPU is brought in, its stacking option will automatically be initially set to appropriately stack with an not-yet-matched SPU, if one exists, that is set to Bottom Stacking or Top Stacking but does not (yet) have a mate. Stacking or Un-stacking Using System Diagram If two or more SPU have been configured and are currently in an un-stacked relationship, the system diagram can be used to specify exactly which two SPU should be brought together and in what manner they should be stacked. To perform the stacking operation, simply drag and drop an SPU’s chassis into the region above another SPU’s chassis. The two SPU will automatically lock together and the appropriate worksheet stacking options will be set. Sales Builder for Windows 12.0 Page 21 of 53 June 2005 To un-stack two SPUs, simply drag and drop one chassis from the stacked pair into a region of the diagram away from its counterpart. Cloning in Multi-SPU Systems Cloning allows multiple copies of a component (e.g., SPU, storage enclosure, disk drive, etc.) to be replicated and inserted. Both copying and pasting are combined into one step and more than one such operation can be done at one time. The Cloning Limit, namely the number of components that can be cloned at one time (say 10) can be set by user preference from the main menu by navigating to Tools > Options > General tab, and this limit can be overridden. Whole systems can be copied but not cloned. Note: Cloning can be time consuming. SPUs in a multi-SPU system, as well as other components such as storage enclosures, can be cloned. If you clone an SPU, the software associated with the SPU gets cloned, but the storage enclosure associated with the SPU does not. With the future capability of dealing with shared storage, cloning external storage may well not be applicable. Right-click the component to be cloned in either the System Overview windowpane of the Configuration Worksheet or on the component in the System Diagram, and then click Clone. Note: If you clone a storage enclosure with disk devices in it, the disk devices are cloned as well. Editing Across Multiple-SPU Systems It is easy to apply a change across multiple SPUs in a system. Note: The multi-edit capability is only applicable to identical SPU models (e.g., same processor speed). For example, say you wish to have four processors in each of two SPUs in a two-SPU system. Left-click on the first processor to highlight it. Then, hold down the [Control] on your keyboard and left-click on the second processor. Note: The arrows to the left of the label caption for each of the SPUs will be a dark blue color, but only the second SPU selected will have its label caption highlighted as shown in Figure 6 below. Sales Builder for Windows 12.0 Page 22 of 53 June 2005 Figure 6: Multi-edit capability for identical SPUs From the CPU tab, click 4 as the number of processors (the number of processors is displayed in a red color indicating an unapplied changed), and then click Apply. Note: Selecting either of the SPUs in the System Overview windowpane shows a CPU property sheet indicating the presence of four processors. Similarly, four processors per SPU will appear on the System Diagram and there will be a quantity of eight processors shown in the hardware list. Indenting Software Under an Associated SPU There are alternative ways to display software in the System Overview view. 1. One way is to have a software sub-tree under the system node in which all of the software for the system appears regardless of SPU, although the sub-tree is organized by SPU. 2. The other way is to have the software for each SPU appear under that given SPU in a sub-tree whose head node is labeled Software as shown in Figure 7 below. Figure 7: Software nodes under each SPU Which alternative to use is a personal choice. If there are a number of software packages included, having them all appear under a software node attached to the overall system can make viewing of SPUassociated storage enclosures/subsystems easier. To select your preferred display, click Tools > Options > General and locate the Indent S/W to SPU in Worksheet checkbox in the lower right-hand corner of the property page. Support Options in Multi-SPU Systems Items associated with a given SPU within a system will be assigned the same support options as the parent SPU. Note that each SPU in a multi-SPU system can have a different set of support options. Sales Builder for Windows 12.0 Page 23 of 53 June 2005 Summary In this module, you have learned the following tasks: 1. Understand how to work with multi-SPU configurations and complete the following: Configure multi-SPU system Name multi-SPU system Add hardware or software View multi-SPU connectivity on the Configuration Worksheet View multi-SPU connectivity on the System Diagram View the connections diagram View the hardware list Rack multi-SPU systems Stack in Stacked-Node V class Stack or unstuck in the Configuration Worksheet and System Diagram Clone multi-SPU systems Use multi-edit capability Indent software under associated SPUs Handle support in multi-SPU systems Sales Builder for Windows 12.0 Page 24 of 53 June 2005 Restoring the Whiteboard Module Objectives Upon completion of this module, you will be able to: • Understand how to restore a whiteboard Restoring the Whiteboard This functionality helps users open Whiteboards when one or more systems fail to restore. When a Whiteboard is opened and if for any reason, one or more systems in it cannot restore, they are represented in a different way indicating there is a problem. 1. A warning message appears showing how many systems failed to restore as shown in Figure 1. Figure 1: Warning message 2. The system that could not be restoring cannot be viewed on a System diagram, Connections diagram, Hardware list or a ConfigWorksheet. 3. Using the right mouse click menu ‘Restore System’ option can be used to try and restore the system (i.e., if the problem due to which it failed to restore has been fixed). 4. System properties can be viewed and Cut/Copy/Paste operations can be done on this hung system. 5. LineItems and Convert to quote can also be done on this system to view the line items only if it was previously saved after converting to Quote. 6. Parts from the parts list cannot be added to the hung system. Sales Builder for Windows 12.0 Page 25 of 53 Figure 2: Available and unavailable functions with a hung system Summary In this module, you have learned the following tasks: How to restore a whiteboard June 2005 Sales Builder for Windows 12.0 Page 26 of 53 June 2005 Working with Upgrades Module Objectives Upon completion of this module, you will be able to: Use the upgrade wizard to upgrade an unspecified and specified system. Using the Upgrade Wizard Upgrading an Unspecified System Step 1: Ensure that nothing on the Whiteboard is highlighted; then from the main menu toolbar, click the Upgrade Wizard button , or click Insert Æ Upgrade. Step 2: Click Start with a minimally configured system from the list below, and then navigate to the system you want to upgrade. Step 3: Click Start Upgrade Wizard, and follow the wizard instructions. After entering the necessary information in each window, click Next to progress through the wizard. Step 4: From the Return To Whiteboard window, select or clear the checkbox to add add-ons to upgrade. When the checkbox is selected, click Finish to place the upgrade on the Whiteboard and display the System Diagram view of the upgrade, plus the Parts List for the addition of further add-ons. When the checkbox is not selected, click Finish to place the upgrade on the Whiteboard. Note: To display the Upgrade View of an upgraded system on the Whiteboard, right-click the system, click View from the shortcut menu, and then click Upgrade from the submenu. Upgrading an Existing System on the Whiteboard Step 1: Select the system on the Whiteboard you want to upgrade; then from the main menu toolbar, click the Upgrade Wizard button Wizard window. . The system appears in the Upgrade Note: You can also right-click on the desired system and click Upgrade System, OR select the system on the Whiteboard, and then click Insert Æ Upgrade. Step 2: Follow the wizard instructions to build the upgrade. After entering the necessary information in each window, click Next to progress through the wizard. Step 3: In the Mark current system not to be quoted checkbox, clear or select the option. If selected, only the upgraded system is used when you convert to a quote. Sales Builder for Windows 12.0 Page 27 of 53 June 2005 Step 4: From the Return To Whiteboard window, select or clear the checkbox to add add-ons to upgrade. When the checkbox is selected, click Finish to place the upgrade on the Whiteboard and display the System Diagram view of the upgrade, plus the Parts List for the addition of further add-ons. When the checkbox is not selected, click Finish to place the upgrade on the Whiteboard. Note: To display the Upgrade View of an upgraded system on the Whiteboard, right-click the system, click View from the shortcut menu, and then click Upgrade from the submenu. Summary In this module, you have learned the following task: Use the upgrade wizard to upgrade an unspecified and specified system. Sales Builder for Windows 12.0 Page 28 of 53 June 2005 SPU Replacements Module Objectives Upon completion of this module, you will be able to: 4. Understand SPU replacement and the following associated topics: Replacing SPUs Initiating SPU replacement Racking & power-protection preference prompts SPU replacement report SPU replacement rules Overriding power protection for external devices Qualifying UPS or rack Overriding UPSs or racks in the starting configuration Quoted components in SPU replacement Replacing an SPU SPU replacement is the ability to switch SPU models at any point in the configuration process and have as much as is reasonable of the configuration (e.g., added disk storage) mapped over to the newly selected model. Configurator users are frequently asked to prepare quotations for roughly the same configuration based on a variety of SPU models; this is the scenario where SPU replacement has most to offer. Other parameters can be changed by applying the SPU replacement function as well, such as racking and power-protection choices. Used in this way, the SPU itself may or may not be replaced. SPU Replacement works both within class (e.g., K460 > K570) as well as between classes (e.g. D380 > K360). Note: SPU replacement cannot be performed on Multi-SPU Systems. Initiating SPU Replacement The three alternatives to initiate SPU replacement are: SPU command button on the bottom left of the worksheet Change SPU item on Edit menu that is enabled whenever a specific configuration is active Change SPU item on pop-up menu obtained by right-clicking on a system icon on a Whiteboard Any of the above options cause the Configuration Selection Wizard to appear, where you can then make any changes desired to any of the inputs on the form. To proceed with the changes, click Update. Sales Builder for Windows 12.0 Page 29 of 53 June 2005 Racking & Power-Protection Preference Prompts Depending on what changes were requested in racking and power protection preferences, and on the starting configuration, you may be prompted as to whether the new racking and power protection preferences should be applied retroactively across the entire starting configuration or just be applied to subsequently added components. These allow the user to copy over a mixed UPS or rack configuration and attempt to retain the current mix. SPU Replacement Report When you request a different SPU, a report is displayed showing, in summary form, the effect of the replacement; the report compares the “before” and “after” system. At this point, you have the option to (a) cancel, (b) proceed with the replacement, or (c) proceed but make a back-up copy of the starting configuration. This report is not displayed if the SPU is not changed, but only other preferences. If you click Cancel, the configuration remains unchanged. If you click OK, the replacement takes effect; the starting configuration is replaced by the new configuration. If the Configuration Worksheet (or other view) is visible, it is updated to reflect the new configuration. If you click Copy, the same thing happens except that an additional object is added to the Whiteboard. This additional system is identical to the starting configuration. SPU Replacement Rules The operation starts with a “base configuration” for the target SPU model according to the newly selected preferences. The term “base configuration” is used to refer to the configuration produced as a result of the user selections in the Model Selection Form when the configuration was originally generated. Note: Unless you change the selection, or the starting operating-system version is not compatible with the target SPU model, the operating-system version will be copied from the base to the target system at this stage. When you select a different SPU model, the initial values behave in a “sticky” manner: i.e., if a particular setting is consistent with the newly selected model, it is retained. It is only changed if the value is inconsistent with the new model. A power check on UPS capacity is made to ensure that the needs of the target configuration can be met. Changes are made to the target configuration corresponding to changes that had been made between the base starting configuration and the starting configuration at the point that the SPU replacement operation was invoked. Only components that were explicitly added to the starting configuration are considered for copying. “Explicitly added” means that you directly requested the components via addition or replacement operations from the Configuration Worksheet, System Diagram, Hardware List, or Whiteboard drag and drop. Sales Builder for Windows 12.0 Page 30 of 53 June 2005 Note: Components not explicitly added to the starting configuration must have been added by the Configurator in response to another request; if corresponding components are not required to meet requests in the new configuration, there is no reason to add them. Components that were in the base starting configuration but not in the base target configuration will not be copied over, since you did not request these components explicitly. To copy a component, the Configurator checks whether it exists in the target product line. If it does, an attempt is made to copy it; if it does not, an attempt is made to find a functionally equivalent component in the target product line (currently this functional equivalence only covers RAM and disk). If one is found, the component is requested in the target configuration. Note: If a request fails (for whatever reason), the SPU-Replacement algorithm continues on to the next component. The process does not stop at the point a request cannot be met. External enclosures (e.g. disk arrays) are copied so as to preserve (a) their internal configuration (b) their position in a rack, if any, and (c) their state of power protection, where possible. Please see following sections for details on the handling of racks and UPSs. As soon as the memory quantity in the start system is equaled or exceeded by the target system (once the base target system has been created), memory copying stops. Overriding Power Protection For External Devices If there are external devices in the starting configuration whose power protection state (on or off) is different from that selected in the Model-Selection Form, you are given the option of: 1. Applying the new preference across the starting configuration (i.e., turn the power protection state for all external devices either on or off depending on the selection), OR 2. Leaving the external devices in their current state of power protection. You can click Yes or No, or you can Cancel the process. Qualifying UPS or Rack Depending on the situation, a dialog box may pop up relating to overriding UPSs or racks in the starting configuration noting that a preferred selection differs from the one appearing in that starting configuration. Rather than the user needing to respond in situations where the result would be the same irrespective of your answer, the dialog box only appears if the component(s) in question are qualifying. For example, the rack housing a given SPU cannot be overridden, but a non-SPU-containing rack housing external storage can. Sales Builder for Windows 12.0 Page 31 of 53 June 2005 Overriding UPSs in Starting Configuration If the selected preferred UPS in the SPU Replacement is different from one or more qualifying (see explanation below) UPSs in the starting configuration, you are given the option of replacing the qualifying UPSs with the preferred one, or of preserving the existing UPSs (where appropriate). Alternatively, you can cancel the process. Note: The number of UPSs can change based on power required and power offered. For example, instead of a one-for-one replacement of each of two 1.8 kVa UPSs in a starting configuration, it may be that a single 3.0 kVa unit is more appropriate in a given context. Qualifying SPU UPS Criteria If the SPU’s UPS in the starting system is not a valid UPS for the SPU in the target system and you have selected to power protect the SPU in the target system, the SPU’s UPS in the starting system does not qualify. If the SPU’s UPS only supports the SPU, and you have selected not to power protect the SPU in the target system, the SPU’s UPS in the starting system does not qualify. If the chosen preferred UPS is not a valid UPS for the SPU in the target system and you have selected to power protect the SPU in the target system, the SPU’s UPS in the starting system does not qualify. Any UPS in the starting system that is not in the target system’s product line does not qualify. All UPSs in the starting system not disqualified by the above qualify. Overriding Racks in Starting Configuration If the selected preferred rack in the SPU-change form is different from one or more qualifying (see explanation below) racks in the starting configuration, you are given the option of (a) replacing the qualifying racks with the preferred one, or (b) preserving the existing racks (where appropriate). Note: Based on rack sizes, the number of racks may change. Qualifying Racks Criteria If the SPU’s rack in the target system will be forced, the SPU’s rack in the starting system (if any) does not qualify. If the SPU’s rack contains only the SPU and UPS’s, and you have selected not to rack the target SPU, the SPU’s rack in the starting system does not qualify. If there is an expansion rack in the starting system, it does not qualify. Any rack in the starting system that is not in the target system’s product line does not qualify. All racks in the starting system not disqualified by the above qualify. A non-base rack in the configuration is one that was added by the user after the base configuration was generated. If there are one or more non-base racks in the configuration, which are different from the selected preferred rack, you are given the option of (a) replacing them with the preferred rack, or (b) attempting to copy over the existing racks. Sales Builder for Windows 12.0 Page 32 of 53 June 2005 Quoted Components in SPU Replacement SPU replacement currently treats all components in the starting configuration as quoted, even if some are not. That is, when it copies the components into the target configuration, it copies them all as quoted. If there are unquoted components in the starting configuration, a warning message is displayed in the SPU replacement report. Summary In this module, you have learned the following tasks: 1. How to work with SPU replacement and the following associated topics: Replacing SPUs Initiating SPU replacement Racking & power-protection preference prompts SPU replacement report SPU replacement rules Overriding power protection for external devices Qualifying UPS or rack Overriding UPSs or racks in the starting configuration Quoted components in SPU replacement Sales Builder for Windows 12.0 Page 33 of 53 June 2005 Long-Running Engine Operations Module Objectives Upon completion of this module, you will be able to: 5. Cancel long-running engine operations 6. Understand how cancellation can cause incomplete configurations Canceling Long-Running Engine Operations Previously various kinds of configuration updates have been liable to “hang,” forcing the user to restart the Configurator application and lose work. Specifically, the situations included opening a saved configuration, worksheet applies, preference changes, and right-mouse clicks in the System Diagram. This was due to long-running (perhaps even infinitely long running) Knowledge-Base-Engine operations. Now, the user can specify a time interval for the number of seconds between Knowledge-Base interrupts using Tools > Global Options > General (lower left-hand corner). For any configuration update operation that has not completed within the specified time interval, a popup dialog appears giving the user the choice to continue (for another period of time) or cancel. If the user selects cancel, the Configurator behaves as if the update failed, returning the state to that immediately prior to the update. In all cases other than opening a configuration, this means that the user can recover their configuration and can continue to work without having to kill the Configurator and start it again. In the case of opening a configuration, all or some of the configuration still cannot be opened—the benefit is that other configurations on the same Whiteboard can be opened, and the user need not restart the application. A large configuration, however, can take a long time and one might continue for quite some time to answer message boxes asking whether you want to continue configuration and still be in a normal situation with the Whiteboard eventually opening successfully. Note that the time interval selected has to do with configuration steps where the configuration of a complete single base system is such a step. Say you have set the interval for the KB-interrupt time interrupt set to 10 seconds and are restoring a Whiteboard with five individual systems on it. This means that each of the five systems could take up to slightly less than 10 seconds to configure and one will never have the cancellation choice dialog box displayed. The situation steps: is a bit more complicated in that in configuring a complete system one goes through three Initial System Configuration Bundling System Components (if error checking on) Finish Configuration Sales Builder for Windows 12.0 Page 34 of 53 June 2005 In fact, each of these steps could take up to slightly less than 10 seconds before the cancellation choice dialog box was displayed. Cancellations Generating Incomplete Configurations It is important to note that you may choose to cancel a long-running engine query at a point where an incomplete configuration will result. Configuration involves multiple phases. There are two major components to configuring a system: 1. Configuration 2. Bundling (namely the assignment of Product Numbers) done by the Bundler Bundling is only done during the time that one is configuring a system on the Whiteboard if error checking is on (the Full Checking checkbox is checked on the System-Detail Form). Otherwise Bundling will occur only when doing View->Product Numbers or converting the configuration to a quote. Note: The ability to cancel a long-running engine operation applies only to the configuration process, not bundling. In practice, however, the bundling process will rarely hang. In some cases, when you cancel a long-running operation, it may appear that the configuration is complete because you see what at least appears to be a complete configuration on the System Diagram or in the System Overview windowpane of the Configuration Worksheet. However, a line item as seen in the viewer for line items may be absent or incorrect. Assume that the last system is suspect if you see any of the following messages displayed: Finish Configuration Event Failed Generate Warning Event Failure Pre-bundling Event Failed The safest thing to do is to delete it rather than take a chance. Summary In this module, you have learned the following tasks: 1. How to cancel long-running engine operations 2. How cancellations can cause incomplete configurations Sales Builder for Windows 12.0 Page 35 of 53 June 2005 Saving & Restoring Configurations Module Objectives Upon completion of this module, you will be able to: 7. Save and restore Whiteboards as WWB files 8. Understand why restoring complex systems can be time-consuming Saving & Restoring Whiteboards as WWB Files A Whiteboard can be saved as a file with “.wwb” as its extension on the local disk drive. The two related menu items on the main menu> File menu are Open from WWB File and Save As WWB File. When a WWB file is opened, it is loaded into a new Whiteboard. Why Restoring Complex Systems Is Time-Consuming As systems get increasingly complex, the time to restore saved systems will increase. This is particularly true with multi-SPU systems where through the SPU Tab or via cloning, a number of SPUs can be added. The time required to restore such saved systems can be significant because of all the relationships in which an SPU is involved. Thus it may appear that the Configurator has hung rather than it just needs a longer time to complete restoration. Summary In this module, you have learned the following tasks: 1. How to save and restore Whiteboards as WWB files 2. Why restoring complex systems can be time-consuming Sales Builder for Windows 12.0 Page 36 of 53 June 2005 Cloning Configurations Module Objectives Upon completion of this module, you will be able to: 9. Clone components in your configuration 10.Clone multi-SPU systems 11.Clone SCA system cabinets 12.Understand what happens if there isn’t enough space to clone Cloning Components Cloning can be performed in the Configurator Worksheet System Overview windowpane, System Diagram, and Hardware List view. Cloning combines the copy and paste functions into one step. The original object and the cloned object are placed in the same port or bay (space permitting). To clone an object, right-click on the object, and then click Clone. In the Clone dialog box, type a value to determine the number of clones to be inserted. Cloning Multi-SPU Systems Cloning allows multiple copies of a component (e.g., SPU, storage enclosure, disk drive, etc.) to be replicated and inserted. Both copying and pasting are combined into one step and more than one such operation can be done at one time. The Cloning Limit, namely the number of components that can be cloned at one time (say 10) can be set by user preference (Main-Menu Tools ÆOptions Æ General tab), but can be overridden. Whole systems can be copied but not cloned. Note: Cloning can be time consuming. SPUs in a multi-SPU system, as well as other components such as storage enclosures can be cloned. If you clone an SPU, the software associated with the SPU gets cloned, but the storage enclosure associated with the SPU does not. With the future capability of dealing with shared storage, cloning external storage may well not be applicable. Right-click on the component you want to clone in either the System Overview windowpane of the Configuration Worksheet or on the component in the System Diagram. If you clone a storage enclosure with disk devices in it, the disk devices are cloned as well. Cloning SCA System Cabinets Cloning a Primary SCA Cabinet results in a non-SCA Cabinet. Clones of a Secondary SCA Cabinet result in Secondary Cabinets that join the same complex if positions are available. Any clone of a Secondary Cabinet for which there is not a position in the complex will become a non-SCA Cabinet. Sales Builder for Windows 12.0 Page 37 of 53 June 2005 For clones of either a Primary or Secondary Cabinet/System, the software associated with that cabinet is cloned as well. When a clone of a Secondary System becomes a stand-alone non-SCA System, it will inherit all of the same Operating-System options as the Primary System and inherit the same software as the Clone Template. The Clone Template’s software may have been transplanted onto the Primary System but will still be cloned. When the Clone of a Secondary System becomes a Secondary System and joins the same group as the Clone Template, it sheds its software to avoid conflict with its Clone Template. Lack of Space If at least one component cannot be cloned due to lack of space, the Configurator sends you a message notification. Summary In this module, you have learned the following tasks: 1. How to clone components in your configuration 2. How to clone multi-SPU systems 3. How to clone SCA system cabinets 4. What happens if there isn’t enough space to clone Sales Builder for Windows 12.0 Page 38 of 53 June 2005 Adding Parts through the Parts List (Add-Ons) Module Objectives Upon completion of this module, you will be able to: 1. Understand the following topics associated with Add-Ons and the Parts List: Add-Ons functionality set Quote indicators Activating the Parts List Contents of the Parts List Filtering the Parts List Product numbers on the Parts List Dragging components from the parts list to existing systems and to the Whiteboard Model Selection Form in Add-Ons Configuration Worksheet in Add-Ons System Diagram in Add-Ons Hardware List in Add-Ons Whiteboard icons in Add-Ons Product number viewer for Add-Ons Add-Ons Functionality Set Rather than being a single piece of functionality, Add-Ons involves the application of several different pieces of standard Configurator functionality to add components to an existing configuration. Add-Ons functionality begins in the Parts List. Components selected in the Parts List can be added to an existing system or for upgrades through dragging and dropping them onto (a) a system icon on a Whiteboard, or (b) a System-Detail Form (to a System Diagram or a Hardware List). Add-Ons involve the Model Selection Form if a component is not being added to an existing system. Quote Indicators Which items are to be quoted are indicated in detail in two views on the System Detail Form. On the Configuration Worksheet, optional icons called Quote Indicators can be toggled on and off through the Quote Indicator toolbar button . On the System Diagram, components not to be quoted appear in white rather than gray. Activating the Parts List From the Whiteboard, click the Add-On (Parts List) icon to bring up the Parts List. Sales Builder for Windows 12.0 Page 39 of 53 June 2005 Alternatively, you can load the Parts List by either selecting View-> Add-On (Parts List) from the main menu. The Parts List is the launching point for Add-Ons. Part List Contents Two types of components appear in the Parts List: Simple components: Products that can be ordered by themselves and do not require any further specification in the worksheet. Most simple components will have a part number in parentheses after the Parts-List description. Configurable Components: Products for which additional configuration is offered using the Configuration Worksheet. Examples are software, ASCII terminals, printers, and storage enclosures. For ease of use, ASCII terminals and storage enclosures may have a product number in parentheses after the description. Even where they have product numbers, unlike the case of simple components, the choice of “Unspecified (No configuration support),” as described later, is not offered on the displayed ModelSelection Form. For some ASCII terminals, the last character of the product number is not displayed as it represents the color choice of the terminal, and this is chosen on the Configuration Worksheet. Filtering Parts List Filtering by product line can narrow the list of candidate products appearing in the Parts List. This can be accomplished by clicking Show Filter. Select the filtering criteria you want to use, and the Parts List adjusts accordingly. Product Numbers on Parts List The product numbers presented in the Parts List are the “field” versions. If the Add-On is a “pure” AddOn (meaning the underlying system or rack is not to be quoted), the product number in the quotation will be the same as that in the Parts List. Exception: The exception to this applies to those ASCII terminals that will have a last character added reflecting the choice of color. If the Add-On is in the context where the underlying system or rack is to be quoted, the product number may change since the “factory-integrated” version cannot be determined until actual configuration takes place. Thus the product number appearing in a quotation may be different from what is displayed in the Parts List. Dragging Components to an Existing System This mechanism is useful for adding products to an existing system and for upgrades. A confirmation message is displayed stating that the components were successfully added to the system. A component can be added by dragging it from the Parts List to a target system represented by one of (a) a system icon on the Whiteboard, (b) the System Diagram on the System-Detail Form, or (c) the Hardware List on the System Detail Form. Sales Builder for Windows 12.0 Page 40 of 53 June 2005 In the latter two cases, you can see directly whether the component has been added or not, so the message indicating that the requested component(s) have been added is not displayed. In the case of the Hardware List, the drop action need not be to the region of the list where the newly added component will be listed. Dragging Components to the Whiteboard When you drag a component and drop it on the Whiteboard canvas, a Model-Selection Form is displayed. Available selections have been filtered by the operating system and product line of the selected component. For potential use in conjunction with components with a visible part number, a choice of “Unspecified (No configuration support)” is provided. Selecting a system creates a default base reference system and marks it “Do not Quote.” If additional products are required to support the Add-On component, a dialog box is displayed asking you whether or not you want to quote any or all of the additional products that were automatically inserted. A Configuration Worksheet appears to configure additions or make further changes. The Quotewill be automatically selected on the System Detail Form tool bar, so QuoteIndicator button Indicator icons will be displayed to mark the items that will appear in a quotation. Dropping components on the Whiteboard limits the list of systems in the Model Selection Form to those with the same product line as the component as well as filtered with the same operating system as the component. Model Selection Form in Add-Ons The Model Selection Form is the same as that used when configuring a new system, except a new field for tier is displayed as shown in the upper right corner of the form. Systems available for selection are narrowed to the product line selected on the Parts List, the product line(s) of the selected product, and the operating system of the selected product. The range of choices in a given case is the same as for configuring a new system. Choices made here are reflected in the Configuration Worksheet. “Simple” products or products that do not require any additional configuration, such as disks, memory, cables, etc., should have a product number in parentheses after their Parts List description. When this is the case, an additional choice of Unspecified (No configuration support) appears as in the Model Selection Form. This item is highlighted since it selected as the default. Thus it is not necessary to configure a system to request such a product (although you can). Software, storage enclosures, ASCII terminals, printers, and networking cards that require additional software are examples of products that will not have Unspecified (No configuration support) available as a selection since (although they may still have a product number in parentheses following the description) they must be configured within a context. Sales Builder for Windows 12.0 Page 41 of 53 June 2005 Configuration Worksheet in Add-Ons The significant difference in the Configuration Worksheet from configuring a new system is that QuoteIndicators icons are enabled and displayed just to the left of components that will be quoted. Quote Indicators also appear in the System Overview Pane in the upper left portion of the worksheet as shown in Figure 1 below. Quote Indicators for individual components have blue backgrounds, not yellow. Figure 1: Quote Indicators in the System Overview windowpane On the right-side of the worksheet, the Quote Indicators appear as (a) the yellow-background dollar sign if all or some of the components for that element are to be quoted or (b) as a caret are quoted. when none As shown in Figure 2 below, left-mouse clicking on the Quote Indicator icon pulls down a list to allow specifying the number of components to quote. If you configured a system with 3 memory boards, clicking on the icon displays a pop-up with Quote 0 … Quote 3 and a check next to the number currently quoted, in this case two. Figure 2: Quote Indicator showing 2 quotes Note: The components actually quoted are listed in the System Overview Pane. For example, where there are three processors included in the system, but only two are to be quoted, only two are listed in the System Overview Pane. Sales Builder for Windows 12.0 Page 42 of 53 June 2005 Once you are using the worksheet in connection with the first Add-On, you can continue to make further additions as desired that apply to the selected system. In the Add-On mode, there is a dialog box displayed listing supporting components not specifically requested that are brought into the configuration (e.g., additional memory may require another memory carrier). You can then select any or all to be quoted. System Diagram in Add-Ons Colors are used in the System Diagram to distinguish between quoted and not- quoted products. Nonquoted products are white; quoted products are gray. You can drag and drop components from the Parts List to the System Diagram. Since you can see additions being made to the System Diagram, there is no confirmation message that components have been added to the configuration. Hardware List in Add-Ons As with the System Diagram, you can drag and drop components from the Parts List to the Hardware List. Since you can see additions being made, there is no confirmation message that components have been added to the configuration. The drop action need not be to the region of the list where the newly added component will be listed. Whiteboard Icons in Add-Ons The Whiteboard icons have a different appearance depending on whether or not a system was configured. If a system was configured, then underneath the System Icon is an “Add-On” label with an associated icon, including a plus sign to its left as show: . Product-Number Viewer for Add-Ons The display of the Line Item Viewer is invoked from the main menu by navigating to View>Product Numbers. It works the same as when configuring new systems. Where the Add-On is a “pure” Add-On (meaning the underlying system or rack is not to be quoted), only Add-On product numbers will be quoted. Summary In this 1. 2. 3. 4. module, you have learned about the following topics: Add-Ons functionality set Quote indicators Activating the Parts List Contents of the Parts List Sales Builder for Windows 12.0 5. 6. 7. 8. 9. 10. 11. 12. 13. Page 43 of 53 Filtering the Parts List Product numbers on the Parts List Dragging components from the parts list to existing systems and to the Whiteboard Model Selection Form in Add-Ons Configuration Worksheet in Add-Ons System Diagram in Add-Ons Hardware List in Add-Ons Whiteboard icons in Add-Ons Product number viewer for Add-Ons June 2005 Sales Builder for Windows 12.0 Page 44 of 53 June 2005 Undo & Redo Functions Module Objectives Upon completion of this module, you will be able to: 1. Enable and use the undo function 2. Understand how the undo function affects disk space 3. Understand how to use the redo function Enabling Undo It is beneficial to enable the undo feature as part of your global options. Similar to other undo features within other applications (MS Word, MS PowerPoint, etc), it allows the user to undo a saved change. The undo feature will put the configuration back exactly how it was before a given component/product was added. To activate this feature, right-click and selecting Undo in the configuration worksheet following a saved change. If the undo function is turned on using the associated Tools Æ Options Æ Whiteboard checkbox, the state at each step of the configuration is saved so you can return to the previous state. There is a brief display on the status bar after you click Apply to make a change indicating undo is active. Undos are “stacked” so you can go back multiple steps. In addition to turning the undo function on and off through the checkbox located on the property page, you can also set the number of steps you can go back. The list-box choices are 1, 2, 4, 10, or unlimited as shown in Figure 1 below. Figure 1: Enabling the undo function with a limit of 10 Undo does not always bring the Graphic User Interface back to the previous display (the display that existed just prior to make the change that was just undone). The undo function ends when a Whiteboard is closed. Thus there is no undo capability to bring back a closed Whiteboard. Sales Builder for Windows 12.0 Page 45 of 53 June 2005 Undo Function & Disk Space Undo also take up disk space, typically 300KB per saved state, but more for more complex configurations. Each time you apply a step with the undo function turned on, the state of the configuration is saved. For complicated configurations, the saved system may occupy significant disk space. If you cannot apply a change that can be undone because you have run out of disk space to save it, the undo function will automatically be turned off. Setting the number of steps you can go back on the Tools Æ Options Æ Whiteboard to “unlimited” or a high number can potentially be a problem. Note: It is recommended that you limit the size of the undo stack to 4. This allows the user to undo the last four saved changes. When you are done with a set of potential undos for a given Whiteboard because the Whiteboard is closed, the disk space is freed. The saved-undo-configuration files are saved in a “WatUndo” subdirectory of your designated temporary subdirectory (e.g., one named c:\temp or c:\tmp). Redo Function Redo is a companion function to undo. The type of undo or redo is specified, if applicable. Thus if one has performed the following operations (a) added a system to the Whiteboard, (b) added a storage enclosure, (c) added disk drives in that enclosure, and (d) Edit Æ Undo Worksheet apply, then the relevant main menu edit choices (and their right-click, context-menu equivalents) will be undo worksheet add and redo worksheet apply. Note: Redo allows a user to get back to a given undo state as long as no further changes have been made to the state following the redo. You can go back as far as the first undo in the undo stack. Summary In this 1. 2. 3. module, you have learned the following tasks: How to enable and use the undo function How the undo function affects disk space How to use the redo function Sales Builder for Windows 12.0 Page 46 of 53 June 2005 Saving Global Options Module Objectives Upon completion of this module, you will be able to: 13.Access global options to set user preferences. 14.Save global option settings when migrating to a new version of SBW. Accessing Global Options To open the Global Options window, click Tools Æ Options. In the Global Options dialog box you can set the following user preferences: General - Click this tab to include or exclude pre-release or obsolete products in systems to be configured. Error Notification - Click this tab to set user preferences regarding display and generation of errors. Whiteboard - Click this tab to set user preferences for subtext under icons on the Whiteboard. For more information, see the Global Options module in the Configurator course. Saving Global Options To save global options when migrating to a new version of SBW, click Retain User Data when you initially install the SBW application. For more information, see the Detailed Installation course. Summary In this module, you have learned the following tasks: 1. How to access global options to set user preferences. 2. How to save global option settings when migrating to a new version of SBW. Sales Builder for Windows 12.0 Page 47 of 53 Warranty Installation Information & Applicable Notes Module Objectives Upon completion of this module, you will be able to: 1. Understand warranty codes from 1A-9Z and the applicable notes June 2005 Sales Builder for Windows 12.0 Warranty Codes from 32-56 Page 48 of 53 June 2005 Sales Builder for Windows 12.0 Warranty Codes from 57-77 Page 49 of 53 June 2005 Sales Builder for Windows 12.0 Warranty Codes from 78-93 Page 50 of 53 June 2005 Sales Builder for Windows 12.0 Warranty Codes from 94-NA Page 51 of 53 June 2005 Sales Builder for Windows 12.0 Page 52 of 53 Applicable Notes Summary In this module, you have learned the following tasks: 1. How to interpret warranty codes from and the applicable notes June 2005 Sales Builder for Windows 12.0 Page 53 of 53 June 2005 Technical Assistance Technical assistance for SBW for Windows™ is available around the world by phone and e-mail. US & Canada Latin America Asia Pacific Japan EMEA SBW & WATSON SBW & WATSON SBW & WATSON SBW & WATSON SBW HP Internal Field Sales Reps Mexico local Australia IDD (5255) 5258-4990 IDD (81) 426-39-2580 MOPAQ IDD 1-877-262-6672 Other Internal Users and Channel Partners NA Business Tools Support 1-800-483-0160 option 1 +52 (55) 52584990 Miami direct (305) 265-6060 Brazil direct (55114) 197-8612 (61) 2-9022-9555 China and Taiwan 0900 to 1900 Japan time English +49 7031 468 3288 Español +49 7031 468 3285 Français +49 7031 468 3286 F: 0825 080 348 IDD (86) 10-6564-3333 Other AP countries IDD Deutsch +49 7031 468 3287 (603) 2332-8833 Italiano +49 7031 468 3291 I: 0292 124 580 After greeting, select option 2. WATSON 1st-level support: Key user in the country 2nd-level support: Low/medium/high priority: e-call: http://ecall.europe.hp.com/bltw eb.pl?site=eaogst Critical issues that affect the team (Watson server down) Hotline +39035-304502 Coverage hours Coverage Hours Coverage hours Coverage hours Monday – Friday 8:00 am to 8:00 pm Monday – Friday 7:00 am - 8:00 pm Monday – Friday 6:30 am - 8:00 pm, Monday – Friday 0900 to 1900 Monday – Friday 9:00 am - 6:00 pm Coverage hours Eastern Time Except HP holidays Central Time Except HP holidays Saturday 3:30 am - 1:00 pm, Singapore Local Time Japan time Central European Time