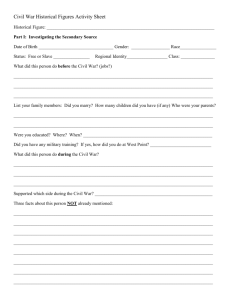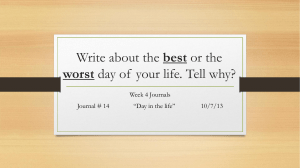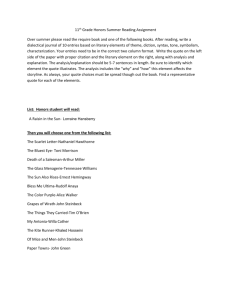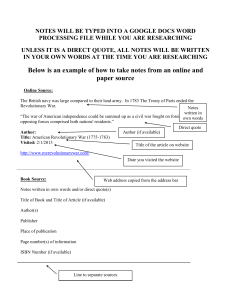SBW For Windows TM - Hewlett
advertisement

SBW For Windows TM Version 12.0 Advanced Quoter Guide Module 7.6: Complete Guide Updated June 2005 SBW for Windows™ 12.0 Page 2 of 41 June 2005 ©Copyright 2004 Hewlett-Packard Development Company, L.P. The information contained herein is subject to change without notice. The only warranties for HP products and services are set forth in the express warranty statements accompanying such products and services. Nothing herein should be construed as constituting an additional warranty. HP shall not be liable for technical or editorial errors or omissions contained herein. This is an HP copyrighted work that may not be reproduced without the written permission of HP. You may not use these materials to deliver training to any person outside of your organization without the written permission of HP. Acrobat ® and PostScript ® are trademarks of Adobe Systems Incorporated. Microsoft ® is a U.S. registered trademarks of Microsoft Corporation. Printed in the U.S.A HP SBW For Windows TM Advanced Quoter Guide—Module 7.6: Complete Guide June 2005 SBW for Windows™ 12.0 Page 3 of 41 June 2005 Table of Contents Table of Contents..................................................................................................................3 Quoter Keyboard Shortcuts & Menus ....................................................................................5 Module Objectives ...............................................................................................................................5 Keyboard Shortcut Commands ...............................................................................................................5 Shortcut Command............................................................................................................................5 Menu Options ......................................................................................................................................6 File Menu Options ............................................................................................................................6 Edit Menu Options ............................................................................................................................6 View Menu Options ..........................................................................................................................7 Insert Menu Options ..........................................................................................................................8 Tools Menu Options ..........................................................................................................................8 Window Menu Options .....................................................................................................................8 Help Menu Options...........................................................................................................................8 Shortcut Menus.....................................................................................................................................9 Field Shortcut Menu...........................................................................................................................9 Row Shortcut Menu ...........................................................................................................................9 Column Shortcut Menu ....................................................................................................................10 Quote Worksheet Shortcut Menu ......................................................................................................10 Region Shortcut Menu .....................................................................................................................10 Summary ...........................................................................................................................................11 Pricing................................................................................................................................12 Module Objectives .............................................................................................................................12 Pricing a Quote ..................................................................................................................................12 Entering Pricing Specifics.....................................................................................................................12 Calculating Taxes ...............................................................................................................................13 Adding Price Adjustments to Entire Quote..............................................................................................13 Making Price Adjustments to Line Items .................................................................................................14 Summary ...........................................................................................................................................15 Applying Discounts to Quotes .............................................................................................16 Module Objectives .............................................................................................................................16 Quotation Discounts ........................................................................................................................16 Purchase Agreement Discounts .............................................................................................................16 Select Purchase Agreement ..............................................................................................................16 Special Discounts or Charges...............................................................................................................17 Header Discounts or Charges ...........................................................................................................18 Line Item Adjustments (Discount or Charge) ........................................................................................19 SBW for Windows™ 12.0 Page 4 of 41 June 2005 Discounts & Charges to Marked Rows ...............................................................................................21 Miscellaneous Charges (MCC) .........................................................................................................21 Purchase Agreement (PA).................................................................................................................23 Summary ...........................................................................................................................................23 Printing Quoter Reports ......................................................................................................24 Module Objectives .............................................................................................................................24 Formatting the Layout of Your Quote .....................................................................................................24 Product Part Numbers......................................................................................................................24 Customized Layout ..........................................................................................................................24 Full Explosion of Line Items (default print layout)..................................................................................24 Main Product Level (with lower level descriptions) ...............................................................................25 Top Level .......................................................................................................................................25 WYSIWYG ....................................................................................................................................25 To Insert a New Row .......................................................................................................................25 To Delete a Row .............................................................................................................................26 To Add Comments Above a Row ......................................................................................................27 To Insert a Page Break.....................................................................................................................28 To Delete a Page Break ...................................................................................................................29 To Insert Sub-Total for Multiple Rows .................................................................................................31 Moving Rows Up or Down ...............................................................................................................32 Hiding/Un-hiding/Moving Columns within a Quote Worksheet ...........................................................34 To Show a Hidden Column ..............................................................................................................34 To Hide a Column:..........................................................................................................................35 To Move Columns Left or Right .........................................................................................................36 Crystal Reports Formats ...................................................................................................................36 Printing Quotes ..................................................................................................................................37 Previewing Before Printing ...............................................................................................................37 Printing from Watson Quoter Window ..............................................................................................38 Summary ...........................................................................................................................................38 Exporting to Microsoft Excel™ .............................................................................................39 Module Objectives .............................................................................................................................39 Exporting Files from Quoter .................................................................................................................39 Export View to Excel ...........................................................................................................................40 Summary ...........................................................................................................................................40 Technical Assistance ...........................................................................................................41 SBW for Windows™ 12.0 Page 5 of 41 June 2005 Quoter Keyboard Shortcuts & Menus Module Objectives Upon completion of this module, you will be able to: 1. Use the keyboard shortcut commands to navigate through the Quoter 2. Understand how to use the Quoter menus 3. Understand how to use the shortcut menus Keyboard Shortcut Commands To use a Keyboard Shortcut, select the desired field(s), row(s), column(s), or cell(s) and press the following key combinations. When using the ‘Ctrl+’ Keyboard Shortcuts, hold down the Ctrl key, and then press the corresponding key to activate the shortcut. Notice that all the menus and many commands have one underlined character. Click Alt+underlined character in the menu caption to open the menu. A menu command can then be selected by pressing the underlined character for the desired command in the list. For instance, click ALT+F+S to save a quote. Shortcut Command Ctrl+C: Copy Ctrl+V: Paste Ctrl+N: New Quote Ctrl+O: Open Quote Ctrl+S: Save Ctrl+B: Bold Ctrl+I: Italic Ctrl+U: Underline F2 Edit a field or cell F3 Right mouse button Ctrl+Tab, Ctrl+F6 Move between open quotes Ctrl+right arrow • If a row is selected: Indent row (and make this row a sub-product of the row above it). • If a column is selected: Move column to the right in the view. Ctrl+left arrow • If a row is selected: Outdent row (and move this row up one level). • If a column is selected: Move column to the left in the view. Ctrl+up arrow Move the row(s) up Ctrl+down arrow Move the row(s) down Ctrl+spacebar Selects the entire column Shift+spacebar Selects the entire row SBW for Windows™ 12.0 Shift+up arrow Shift+down arrow Page 6 of 41 June 2005 Extends the row selection up Extends the row selection down Menu Options File Menu Edit Menu Options New - Opens a new quote window Open - Allows selection of existing quotes for viewing or editing Open from file – Allows opening of sales documents (.sdd) or template file (.tpl) Save - Saves the current quote Save As – Allows to save the current quote under a different name Save As File – allows the active quote to be saved with the same or different filename and document type. The two types are sales document (.sdd) or template file (.tpl) Copy – Allows the active quote to be copied as a reference or as a change order Delete - Will show four submenus allowing deletion for quotes, customer, Sales Representative, or Primary contact/SPOC Print Quote - Will display two submenu selections showing "using quote report" or "from Quoter screen." The print “using quote report” uses pre-built Crystal reports as the basis for generating the output in this new feature. The "from Quoter screen" option utilizes the "What you see is what you get" (WYSIWYG) functionality. Email - Enables ability to quickly create Microsoft Outlook email message from within the application. There is an Email Wizard, which guides you through necessary steps in creating the message and cover letter from the data derived from the active quote. This feature will only generate Outlook email messages. Users of other email applications will not be able to take advantage of this feature. Export - Will allow user to export to QuoteBuilder Output format or Other Format Print - Invokes the Print dialog box, allowing you to reset print options and printer properties before clicking OK to print the current quote Export - Invokes a window to export the current quote with all its header and footer information as a file in another format Exit SCQuote - Exits SBW Quoter application. Options Cut - Cuts the selection and places it on the system clipboard Copy - Copies the selection to the system clipboard Paste - Inserts a copy of the system clipboard contents into the selected location Delete – Removes selection without copying Demote a row - Indent the selected row(s) to the next level down in the product hierarchy. Note that an option can not be promoted or demoted as a sub-item Promote a row - Outdent the selected row(s) to the next level up in the product hierarchy. Note that an option can not be promoted or demoted as a sub-item Clear Overrides - Deletes the selected price and/or description override(s) SBW for Windows™ 12.0 Page 7 of 41 June 2005 Clear All Overrides - Deletes all price and description overrides in the active quote Clear All Markers - Delete all markers for line item Refresh Subtotal Rows - recalculate the subtotal row(s) according to price changes made since created Notes: 1. You are not able to Copy or Paste entire rows or columns. 2. When you delete an individual cell, the following message appears: "Manual changes made to the quote are currently not annotated to the configuration. However, the changes are kept when the quote is refreshed from the configuration." 3. Click OK to continue. View Menu Options Document Info - Displays a submenu selection list for Pricing, Pricing Messages, Customer, HP Contacts, Document Text, and General information. The list of possible selection is explained as: Pricing - Displays the pricing information used for the active quote Pricing Messages - Messages returned to the Quoter and pertaining to the products after the user prices the quote. Customer - Customer specific information including purchase agreement, price settings, standard paragraphs, and report preferences HP Contacts - Displays information concerning Sales Representative information, Primary Contact/SPOC properties, and Other HP related contacts Document Text - Contains list of standard paragraphs used in the quote General Quote Information - Contains quote title and history Line Item Properties - Displays detailed information specific to the selected item, including information from each spreadsheet column, price adjustments, and overrides. Line Item Price Adjustment - Displays Miscellaneous Charge on a selected item Pricing Messages - Displays any pricing messages for individual products. A price appears red if there are any messages regarding the price. This message is from the Price Engine Manufacturing View - Default view of quotes as generated by the Configurator Delta Report - The Delta Report is generated by comparing line items of two documents. Usually, the first document is either the source quote or a previous change order and the second document is the current version of the change order. Summary Data - Will allow user to view the summary data information Collapse All - Hide all child-level products from being displayed Expand All - Displays all child-level products under their top level product SBW for Windows™ 12.0 Page 8 of 41 June 2005 Insert Menu Options Page Break - Inserts a page break line above the selected row Comment - Inserts a comment row above the selected row Subtotal Row - Inserts a subtotal row below the selected row Tools Menu Options Price Document - Triggers a request by the client to add the most recent prices and descriptions to the active quote Quote Grace Period Prices – will quote Grace Period Prices, if applicable, in the quote. Trade Block Pricing – If this feature is enabled for a region, then it will enable users to convert US$ prices into a different currency. Click on the link Trade Block Pricing to learn more. View Whiteboard - Opens Configurator Whiteboard corresponding to the active quote Product Entry - Opens the Product Entry window for adding products to the active quote Sort By - Allows sorting of the items in the quote by product class Revert to Manufacturing Sequence - Returns the line items to its default as created by the Configurator Apply MCC to Marked Rows - Apply the miscellaneous charge codes to the individually marked line item(s) Delete MCC from Marked Rows - Clear the miscellaneous charge codes applied to line item(s) SalesBUILDER Quoter Preferences - Opens the SalesBUILDER Quoter Preferences window to allow you to set user preferences for Quote options, Pricing options, Control options, and Page Setup Window Menu Options Cascade - Cascading style window for active quote. Multiple quotes can be open at the same time and the user will be able to see the name of each quote open beneath this choice. Help Menu Options Contents - Accesses SBW Quoter Help About SBW Quoter - Displays the SBW Quoter authoring information SBW for Windows™ 12.0 Page 9 of 41 June 2005 Shortcut Menus Field Shortcut Menu The fields in the Quote window contain shortcut menus accessed by clicking the right mouse button or pressing the F3 key after clicking on the field or region. The Field shortcut menu then appears. Field shortcut menu commands include: Hide Field (Common to all fields)- Hides the field in which the menu is invoked Unhide Field (Common to all fields)--Leads to a submenu containing fields available for display that are currently hidden Edit Caption (Common to most fields)--Causes a text box to appear in the field to allow you to change the label on the field In the following fields, you will find these additional menu items: Date - Assigns today’s date to the quote. To - Edit Customer invokes the Customer Properties window Bottom mid-page - Hide Summary causes the entire summary (below the quote worksheet) to be hidden from view Row Shortcut Menu The Row shortcut menu allows you to insert and delete rows, add comments and page breaks, define and manage row styles, and move rows up or down within the list of products and sub-products in the quote. To access the Row shortcut menu: 1. Select any row or rows in the quote worksheet. 2. Click in a row header; then click the right mouse button or press the F3 key. The Row shortcut menu appears. 3. Click a command. Options are seen below: Insert – will insert an entire new row Delete – will delete an entire existing row Demote a Row – Indent the selected row(s) to the next level down in the product hierarchy. Note that an option cannot be promoted or demoted as a sub-item. Promote a Row – Outdent the selected row(s) to the next level up in the product hierarchy. Note that an option cannot be promoted or demoted as a sub-item. New • Comment – Adds a new comment. • Page Break – Inserts a page break. • Subtotal Row - Inserts a subtotal row below the selected row. SBW for Windows™ 12.0 Page 10 of 41 June 2005 Stand Alone MCCRow – Inserts a Miscellaneous charge code, which you choose from the price adjustment window, which appears and applies it to this row only. Line Item Properties – displays detailed information specific to the selected item, including information from each spreadsheet column, price adjustments, and overrides. Move Up – allows you to move the row up from its current location. Move Down – allows you to move the row down from its current location. • Column Shortcut Menu The Column shortcut menu allows you to hide and unhide columns, change the position of the columns, and edit the column header. To access the Column shortcut menu: 1. Select any column or columns. 2. Click in a column header at the top of a column then click the right mouse button or press the F3 key. The Column shortcut menu appears. 3. Click a command. Options are listed below: Hide Unhide Move Left Move Right Exit Header Quote Worksheet Shortcut Menu To access the Worksheet shortcut menu: 1. Click anywhere in the spreadsheet; then click the right mouse button or press the F3 key. The Spreadsheet shortcut menu appears. 2. Click a command to toggle the selections on or off. The shortcut menu below indicates with a check that the Header region, Summary region, Column Lines, and Comment Rows are all displayed. Region Shortcut Menu To access the Region shortcut menu: 1. Click in the Header, Summary, or Footer region. Then click the right mouse button or press the F3 key. The Region shortcut menu appears. 2. Select a command. You can see in the shortcut menu that, for example, additional fields in the summary totals region can be unhidden to be displayed on the screen and quote output. SBW for Windows™ 12.0 Page 11 of 41 Summary In this 1. 2. 3. module, you have learned the following tasks: How to use the keyboard shortcut commands to navigate through the Quoter How to use the Quoter menus How to use the shortcut menus June 2005 SBW for Windows™ 12.0 Page 12 of 41 June 2005 Pricing Module Objectives Upon completion of this module, you will be able to: 4. Price a quote and enter pricing specifics 5. Calculate global tax rate 6. Make price adjustments to the whole quote 7. Make price adjustments to line items Pricing a Quote Pricing a quote with recent (Price Book) prices is necessary to complete a quote. The Price Book you download contains the prices for the products valid for the date of the Price Book download. The information contained in a quote is subject to change without advance notice from Hewlett-Packard. Additionally you will also see the date the quote is valid for, along with the currency and the country. From the Tools menu click Price Quote OR you may go to the main menu bar and select Tools Æ Price Document. The quote spreadsheet displays prices that have been priced from Price Book in black. Prices displayed in blue indicate overrides. Pricing Date is automatically entered when you price the quote. In addition, the Notes field on the lower left corner or the quoter workspace shows the date on which the quote was priced as shown in Figure 1 below. Figure 1: Note field Entering Pricing Specifics To enter pricing specifics in the Pricing window: Step 1: Click View Æ Document Info Æ Pricing. The Pricing dialog box appears. SBW for Windows™ 12.0 Page 13 of 41 June 2005 Step 2: In the Pricing Parameters section, click Modify. The Price Book Manager dialog box appears. Step 3: Select the price book you want to use, and then click OK. The pricing specifics are updated based on the price book you selected. To add a Purchase Agreement, use the additional buttons in the lower left hand corner of the window as described below: New and Remove: Selecting New will allow you to Select Channel Purchase Agreements if you have not already done so. After selecting a new purchase agreement, you will see the information in the fields shown above these two buttons populated. Selecting Remove will delete the Channel Purchase Agreement. Likewise, when you remove a purchase agreement, you should see the fields show as blank. Add a price adjustment to the whole quote by clicking the New button under the Selected Price Adjustment List. Likewise, you can delete the price adjustment added by clicking Remove, or change the amounts or price adjustment by selecting Modify. Calculating Taxes A tax amount will appear if you have set the default tax rate in the Tools Æ Quoter Preferences Æ Pricing Option tab. You can set the amount by entering a tax percentage directly into the tax field. To set the tax percentage for an individual quote: Step 1: Type the numerical amount for the tax percentage into the Tax field. The new tax rate appears in the Tax field caption. Step 2: The taxes are then calculated for you based on this new tax percentage, and the resulting tax amount appears in the tax field. Note: Entering a tax percentage directly into the tax field on a quote changes the taxes for that quote only. The default tax rate is not changed. To change the default tax rate, you must explicitly change it in the Pricing Options command under the Tools menu. Adding Price Adjustments to Entire Quote To apply a Miscellaneous Charge to all items within the quote: Step 1: On the View menu, click Document Info, then Pricing. Step 2: From the Pricing window, click New under the Selected Price Adjustment List. Step 3: Click the Price Adjustment Description down arrow to display the drop-down list containing all M-charge variables. SBW for Windows™ 12.0 Page 14 of 41 June 2005 Step 4: Select the M-charge of choice from the drop-down list Step 5: Choose one from each of the following pairs of options. Price Adjustment Method: Amount ($) or Percentage (%) Price Adjustment Type: Charge (+) or Discount (-) Step 6: According to the M-charge selected, select or clear the Discountable option button. Step 7: Type the percentage or amount of the M-charge in the text box, according to the option selected (Amount ($) or Percentage (%)). Step 8: When complete, click OK to return to the Pricing window. Your changes are visible in the Selected Price Adjustment List. Step 9: Click OK in the Pricing window to apply the new adjustment to the quote. The price adjustment is reflected in the price of the quote. The adjustment description does not appear on the screen unless you unhide the column Ext. Price Adjustment Amt., but it does appear when printed. TIP: To remove a price adjustment, select the charge from the Selected Price Adjustment List in the pricing window, and press the Del key. Making Price Adjustments to Line Items You can add, delete, or modify a Miscellaneous Charge on an individual line item or set of line items within the quote using the steps below. Step 1: Select a line with a product. Step 2: From the main menu bar, click View, and then select Line Item Price Adjustment. Step 3: From the window that appears: Click New if you are adding a new MCC. Click Delete if you wish to delete an MCC already added Click Modify if you wish to change the amount or M-charge. Step 4: If you selected New, a window will appear. Under Price Adjustment Description, select an M-charge from the drop-down window. Step 5: Then, choose one from each of the following pairs of options. Price Adjustment Method: Amount ($) or Percentage (%) Price Adjustment Type: Charge (+) or Discount (-) Step 6: According to the M-charge selected, select or clear the Discountable option button, if it applies. Step 7: Type the percentage or amount of the M-charge in the text box, according to the option selected (Amount ($) or Percentage (%)). SBW for Windows™ 12.0 Page 15 of 41 June 2005 Step 8: When complete, click OK to return to the Pricing window. Your changes are visible in the Selected Price Adjustment List. Step 9: Click OK in the Line-Item Pricing Adjustments window to apply the new adjustment to the selected line item(s). The price adjustment is reflected in the price of the quote. After adding a price adjustment, the Selected Price Adjustment List in the Line Item Pricing Adjustments window reflects the M-Charge. Summary In this 1. 2. 3. 4. module, you have learned the following tasks: How to price a quote and enter pricing specifics How to calculate taxes How to make price adjustments to the whole quote How to make price adjustments to line items SBW for Windows™ 12.0 Page 16 of 41 June 2005 Applying Discounts to Quotes Module Objectives Upon completion of this module, you will be able to: 1. Understand and apply the following discounts to your quote: Purchase agreement discounts Special negotiated discounts Promotional discounts Big deal discounts “Header” discounts “Line-item” discounts Discounts and charges to marked rows Quotation Discounts Often times, discounts need to be applied to a quotation. Whether the discount is a standard purchase agreement discount, special negotiated discounts, promotional discount, big deal discount, a headerlevel discount, or a line-item discount, these can be applied as needed. Purchase Agreement Discounts Normally, purchase agreements are part of the customer profile. In order for the purchase agreement percentage to show on the quote, some conditions need to hold: 1. Channel partner must have a valid contract with HP. 2. Channel partner must download the discount file when downloading the Price Books. 3. Channel partner must select purchase agreement using pricing dialog before pricing the quote. Note: If the specific channel partner has more than one purchase order set up in its customer profile, then you will need to specify the appropriate purchase agreement to use. Select Purchase Agreement Step 1: Click the View Pricing icon . This opens the View Pricing window. Step 2: To view the available purchase agreements, click New as shown in Figure 1 below to open the Purchase Order window. SBW for Windows™ 12.0 Page 17 of 41 June 2005 Figure 1: Pricing dialog box Step 3: Select the desired agreement from the drop-down menu, and then click OK as shown in Figure 2 below. Figure 2: Select the desired purchase agreement Step 4: Channel partners must price the quote. There are two ways to price a quote: a) From the main menu, click Tools Æ Price Document. b) Click the Price Document icon . Special Discounts or Charges There are several ways to apply special discounts or charges. They can be applied at three different levels: 1. Header-level discounts or charges a. Applied to all line items b. Applied to specific product lines c. Applied to specific product class 2. Line item discounts or charges SBW for Windows™ 12.0 Page 18 of 41 June 2005 3. Specifically marked rows or lines Header Discounts or Charges Step 1: To apply header-level discounts or charges, click View Æ Document Info Æ Pricing. The Pricing window appears as shown in Figure 3 below. Figure 3: Applying header-level discounts and charges Step 3: Click New, which brings up the Select Price Adjustment window. Step 4: Select the price adjustment from the pull down menu as shown in Figure 4 below. Figure 4: Price adjustment drop-down menu Note: Price adjustments are: 07 Promotional Discount—Used with an approval promotion from HP. 72 Special Negotiated Discount--Used when HP has approved Big Deal pricing. SBW for Windows™ 12.0 Page 19 of 41 June 2005 Step 5: From the Price Adjustment section, select Charge (+) or Discount (-). Step 6: From the Price Adjustment Method section, select Amount ($) or Percentage (%). Step 7 Some discount authorizations only apply to certain product lines. If the discount should be applied to a specific product line, type the discount for the product line in the Product Line field. Only products that belong to the specified product line will get the discount. Step 8: Some discounts only apply to specific product classes. If the discount should be applied to a specific product line, type the discount for the product class in the Product Class field. Only products that belong to the specified product class will get the discount. Note: The product classes are: SW=Software HW=hardware ES=Support Step 9: Type the amount or percentage in the Amount/Percentage box. Note: The Amount/Percentage box changes its name depending on the value selected in step 6 above. Step 10: Click OK to save the adjustment information. Line Item Adjustments (Discount or Charge) If needed, line item adjustments can be applied to individual lines. To apply this type of adjustment: Step 1: Highlight the line item to be discounted. You can highlight any line item you want to apply the discount to. (In Figure 5 below, the model is highlighted on the first line.) SBW for Windows™ 12.0 Page 20 of 41 June 2005 Figure 5: Select the item you want to apply a discount or charge to Step 2: Click the Line Item Adjustment icon appears. . The Line Item Adjustments window Step 3: Click New as shown in Figure 6 below. Figure 6: Adding a new line item price adjustment Step 4: The Select Price Adjustment window appears. To select the price adjustment description, type, method, and percentage or amount, refer to steps 3-10 in the Header Discounts or Charges section above. Step 5: Click OK to save the discount or charge as shown in Figure 7 below. SBW for Windows™ 12.0 Page 21 of 41 June 2005 Figure 7: Type a discount or charge and then click OK Discounts & Charges to Marked Rows You can apply discounts and miscellaneous charges (MCC) to specific rows and purchase agreements (PA) within your quote. Miscellaneous Charges (MCC) Step 1: Unhide the marker column. Refer to how to hide columns within the Quotation Layout & Printing module within the SBW for Windows™ Quoter course. Step 2: Mark the row you want to apply the pricing discount or charge to as shown in Figure 8 below. SBW for Windows™ 12.0 Page 22 of 41 June 2005 Figure 8: Select the row to apply a discount or charge to Step 3: From the main menu, click Tools Æ Marked Rows Æ Apply MCC Codes as shown in Figure 9 below. Figure 9: Applying MCC codes Step 4: To select the price adjustment description, type, method, and percentage or amount, refer to steps 3-10 in the Header Discounts or Charges section above. Step 5: Click OK to save the discount or charge. Note: To see the discount applied to the marked line, unhide all columns within your whiteboard to review the miscellaneous charges column. To print your quote without revealing the marked row, hide the marked column within the whiteboard. SBW for Windows™ 12.0 Page 23 of 41 June 2005 Purchase Agreement (PA) Step 1: Unhide the marker column. Refer to how to hide columns within the Quotation Layout & Printing module within the SBW for Windows™ Quoter course. Step 2: Mark the row you want to apply the PA change to. Step 3: From the main menu, click Tools Æ Marked Rows Æ Modify PA of Marked Rows as shown in Figure 10 below. Figure 10: Modifying purchase agreement for selected row Step 4: From the pop-up window, click the desired PA, and then click OK. Note: To print your quote without revealing the marked row, hide the marked column within the whiteboard. Summary In this module, you have learned the following tasks: 1. How to apply the following discounts or charges to your quote: Purchase agreement discounts Special negotiated discounts or charges Promotional discounts or charges “Header” discounts or charges “Line-item” discounts or charges Discounts and charges to marked rows. SBW for Windows™ 12.0 Page 24 of 41 June 2005 Printing Quoter Reports Module Objectives Upon completion of this module, you will be able to: 2. Format the layout of your quote 3. Print your quote Formatting the Layout of Your Quote Product Part Numbers SBW Quoter will incorporate a parent/child part numbering scheme. The parent item will always be a whole number, such as 0100, 0200, 0300, 0400, etc. Building on this numbering scheme, the child relationships are set up as follows: 0100 – • • • 0200 – • • Parent 0101 Child 0102 Child 0103 Child Parent 0201 – Child 0202 – Child Customized Layout SBW will allow users to quickly and easily customize their quotation to meet specific requirements. Users can modify their quotes to include or exclude the following: Full explosion of line items, showing all products including options Main product level, with lower-level descriptions Top level, with no options displayed WYSIWYG, What You See Is What You Get Insert, move, delete, & hiding • Rows • Page breaks • Columns • Subtotals Full Explosion of Line Items (default print layout) By using this layout, all of the products and their associated options on the quotation will be displayed, including prices. The prices will reflect the purchase agreement and any special negotiated and/or promotional discounts. The user does have the ability to suppress any line items with a $0 amount. SBW for Windows™ 12.0 Page 25 of 41 June 2005 Main Product Level (with lower level descriptions) This format will remove the quantity and option numbers from the quote. The description will remain under the parent item. If the user had specified “Main Product Level,” then no options would have been included. The options’ prices would roll into the parent pricing. Top Level The top-level format will roll all options into the parent item. The descriptions of the options will not appear on the quote and the pricing will be rolled into the parent. WYSIWYG Also known as What You See Is What You Get. This format will allow the user to print the quotation as they see it. Additionally, lines can be moved around, sub totals inserted, or even rows collapsed. To Insert a New Row Step 1: Select a row by clicking anywhere in the row, and then press [Shift] [Spacebar] on your keyboard to highlight the entire row as shown in Figure 1 below. The new row will be inserted above this selection. Figure 1: Selecting an entire row Step 2: Right-click anywhere on the worksheet. A pop-up menu appears, allowing you to insert a row as shown in Figure 2 below. SBW for Windows™ 12.0 Page 26 of 41 June 2005 Figure 2: Right-click to insert a row This will add a blank row above the selected line. Here you can add omitted products or options. Note: A row cannot be added between options or between a main product and its options. To Delete a Row Step 1: Select a row by clicking anywhere in the row, and then press [Shift] [Spacebar] on your keyboard to highlight the entire row as shown in Figure 3 below. The highlighted row will be deleted. Figure 3: Select the entire row you want to delete SBW for Windows™ 12.0 Page 27 of 41 June 2005 Step 2: Right-click anywhere on the worksheet. A pop-up menu appears, allowing you to delete the row as shown in Figure 4 below. Note: If a main product is chosen, this function will delete that product and all of its options. If only an option is chosen, only that line will be deleted. Figure 4: Right-click to delete a row To Add Comments Above a Row Step 1: Select a row by clicking anywhere in the row, and then press [Shift] [Spacebar] on your keyboard to highlight the entire row as shown in Figure 5 below. Figure 5: Select the entire row SBW for Windows™ 12.0 Page 28 of 41 June 2005 Step 2: Right-click anywhere on the worksheet. A pop-up menu appears. Step 3: Click New Æ Comment. A blank row is inserted, where you can type text, serial numbers, comments, etc as shown in Figure 6 below. Figure 6: Add comments to the selected row To Insert a Page Break Step 1: Select a row by clicking anywhere in the row, and then press [Shift] [Spacebar] on your keyboard to highlight the entire row as shown in Figure 7 below. Figure 7: Select an entire row Step 2: Right-click anywhere on the worksheet. A pop-up menu appears. SBW for Windows™ 12.0 Page 29 of 41 June 2005 Step 3: Click New Æ Page Break as shown in Figure 8 below. This will insert a green line to indicate the page break as shown in Figure 9 below. All products/lines after the green indicator will be placed on a separate page when printed. Figure 8: Inserting a page break from the pop-up menu Figure 9: Green line indicates a page break To Delete a Page Break Step 1: Select the page break by clicking anywhere on the page break, and then press [Shift] [Spacebar] on your keyboard to select the whole page break as shown in Figure 10 below. SBW for Windows™ 12.0 Page 30 of 41 June 2005 Figure 10: Select a page break Step 2: Right-click anywhere on the worksheet. A pop-up menu appears, allowing you to delete the row as shown in Figure 11 below. Figure 11: Delete a page break To Insert a Sub-Total Row Step 1: Select the row you want subtotaled, and then press [Shift] [Spacebar] on your keyboard to highlight the entire row. Step 2: Right-click anywhere on the worksheet. A pop-up menu appears. SBW for Windows™ 12.0 Page 31 of 41 June 2005 Step 3: Click New Æ Subtotal Row as shown in Figure 12 below. This will subtotal that line only; i.e., the main product and all the options. Figure 12: Insert a subtotal row To Insert Sub-Total for Multiple Rows Step 1: Highlight all of the rows to be subtotaled (these must be in consecutive order.) First, select the row where you want the sub-total to start by clicking anywhere in the row, and then hold the [Shift] key down while selecting rows. Step 2: Then press [Shift] [Spacebar] on your keyboard to select all of the rows. Step 3: While keeping the [Shift] key pressed down, click anywhere in the last row you want to be included in the sub-total as shown in Figure 13 below. SBW for Windows™ 12.0 Page 32 of 41 June 2005 Figure 13: Select multiple rows Step 4: Right-click anywhere on the worksheet and click New Æ Subtotal Row as shown in Figure 14 below. Figure 14: Inserting a new subtotal row for multiple rows Moving Rows Up or Down Step 1: Select the row you want to move, and then press [Shift] [Spacebar] on your keyboard to highlight the entire row as shown in Figure 15 below. SBW for Windows™ 12.0 Page 33 of 41 June 2005 Figure 15: Select an entire row Step 2: Right-click anywhere on the worksheet, and then click Move Up or Move Down as shown in Figure 16 below. Note: This will actually move that line either direction by one line. Upon moving a product with options, this function will move all of the options with the primary product to the next sequential row either up or down depending on the selection. Figure 16: Moving a row up or down SBW for Windows™ 12.0 Page 34 of 41 June 2005 Hiding/Un-hiding/Moving Columns within a Quote Worksheet Note: These column changes will only be visible to the user. These format changes will NOT be visible on the actual quote printout to the customer. There are various layouts that can be applied to the quote upon completion that will apply the changes to the quote printout. These layouts can be obtained through File Æ Page Setup or Tools Æ SalesBUILDER Quoter Preferences Æ Page Setup. To Show a Hidden Column Step 1: Select any column by clicking in the header. Hold down the left mouse button and drag the cursor to select multiple columns for unhiding as shown in Figure 17 below. Figure 17: Select a column Step 2: Right-click, select Unhide from the pop-up menu, and then choose from the fields displayed as shown in Figure 18 below. You can select All to show all columns. SBW for Windows™ 12.0 Page 35 of 41 June 2005 Figure 18: Un-hiding or revealing columns To Hide a Column: Step 1: Select the column you want to hide by clicking in the header. Hold down the left mouse button and drag the cursor to select multiple columns for hiding. Step 2: Right-click, and then click Hide as shown in Figure 19 below. Figure 19: Hiding columns SBW for Windows™ 12.0 Page 36 of 41 June 2005 To Move Columns Left or Right Step 1: Click in the header of the column to highlight the entire column. Step 2: Right-click, and then select Move Left or Move Right as shown in Figure 20 below. The column(s) move over one column position. Figure 20: Moving columns to the left or right Crystal Reports Formats You can also use Crystal Report formats. Crystal Reports help to create quote outputs and is an embedded feature. Step 1: First, the proper quote reports for your region need to be set up in the SBW Quoter Preferences. To verify your settings are correct, from the main menu, click Tools Æ SalesBUILDER Preferences. Step 2: Click the Page Setup tab as shown in Figure 21 below. SBW for Windows™ 12.0 Page 37 of 41 June 2005 Figure 21: Moving columns to the left or right Step 3: Verify that the Report ID is valid for your region/country. You can get this information via your support desk. Step 4: To change this for your region, click Modify and make the appropriate selection for your region. You can get this information via your support desk. For more information on Quoter preferences, please refer to the Quoter Preferences module within the SBW for Windows™ Quoter course. Printing Quotes You can print a quote as it appears in the SBW Quoter window, or you can select a pre-defined view to use when printing. Certain views are defined specifically for printing and these are listed in the Print Report View list located in the File menu. Previewing Before Printing To preview the quote before printing: Step 1: From the File menu, click Print Quote Æ Using Quote Report Æ Print Preview OR Print if you are ready to print the quote. Step 2: Use the scroll bars and the left and right arrow buttons to view the entire quote as it will be printed. Step 3: Either click Print to print the quote after previewing, or modify the view or printing options to achieve the desired printed results. SBW for Windows™ 12.0 Page 38 of 41 June 2005 Printing from Watson Quoter Window To print a quote as it appears in the Watson Quoter window: Step 1: Preview the quote using Print Quote option from the File menu, if you so choose (see above). Step 2: Click From Quoter screen Æ Print Preview, OR select Print if you are ready to print the quote. Step 3: Select the printer from the drop-down list of printers, and set the appropriate printing options (for example, pages and number of copies). Step 4: Click OK. Summary In this module, you have learned the following tasks: 2. How to layout the formatting of your quote 3. Print your quote. SBW for Windows™ 12.0 Page 39 of 41 June 2005 Exporting to Microsoft Excel™ Module Objectives Upon completion of this module, you will be able to: 4. Export your quote to Microsoft Excel™ Exporting Files from Quoter Step 1: From the main menu, click File Æ Export, and then select the type of export needed as shown in Figure 1 below. The options are: QuoteBuilder Output Format – Saves as a .txt file. Other Format – Offers a list of formats to choose from, including PDF, Microsoft ExcelTM, Microsoft WordTM, HTML, etc. View To Excel – Saves as an .xls file. The exported file will have all of the unhidden columns display on the screen in the correct order (left to right). This is a WYSIWYG format without any formulas included. To ECP –Saves as an .sdd file that can be opened by Enterprise Channel Partners (ECP’s) and used to load the quote into their procurement systems. To Eclipse –Saves as an .xml file using either a manufacturing or presentation view. The export to Eclipse file is used to request Big Deal discounts. SBW for Windows™ 12.0 Page 40 of 41 June 2005 Figure 1: Exporting a file to various destinations Export View to Excel With this option, simply hide or un-hide the columns you want to export, select File Æ Export Æ View to Excel. The selected columns from the quoter worksheet are exported to Microsoft Excel™ in WYSIWYG format without formulas. Summary In this module, you have learned the following tasks: 1. How to export quotes to Microsoft Excel™ SBW for Windows™ 12.0 Page 41 of 41 June 2005 Technical Assistance Technical assistance for SBW for Windows™ is available around the world by phone and e-mail. US & Canada Latin America Asia Pacific Japan EMEA SBW & WATSON SBW & WATSON SBW & WATSON SBW & WATSON SBW HP Internal Field Sales Reps Mexico local Australia IDD (5255) 5258-4990 IDD (81) 426-39-2580 MOPAQ IDD 1-877-262-6672 Other Internal Users and Channel Partners NA Business Tools Support 1-800-483-0160 option 1 +52 (55) 52584990 Miami direct (305) 265-6060 Brazil direct (55114) 197-8612 (61) 2-9022-9555 China and Taiwan 0900 to 1900 Japan time English +49 7031 468 3288 Español +49 7031 468 3285 Français +49 7031 468 3286 F: 0825 080 348 IDD (86) 10-6564-3333 Other AP countries IDD Deutsch +49 7031 468 3287 (603) 2332-8833 Italiano +49 7031 468 3291 I: 0292 124 580 After greeting, select option 2. WATSON 1st-level support: Key user in the country 2nd-level support: Low/medium/high priority: e-call: http://ecall.europe.hp.com/bltw eb.pl?site=eaogst Critical issues that affect the team (Watson server down) Hotline +39035-304502 Coverage hours Coverage Hours Coverage hours Coverage hours Monday – Friday 8:00 am to 8:00 pm Monday – Friday 7:00 am - 8:00 pm Monday – Friday 6:30 am - 8:00 pm, Monday – Friday 0900 to 1900 Monday – Friday 9:00 am - 6:00 pm Coverage hours Eastern Time Except HP holidays Central Time Except HP holidays Saturday 3:30 am - 1:00 pm, Singapore Local Time Japan time Central European Time