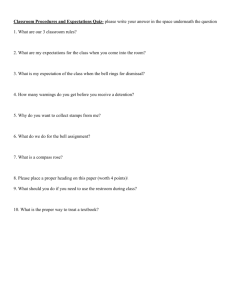Cellpipe 7130 - Fibe modem - User guide & Reference guide
advertisement

Fibe Modem Reference Guide FibeRG_0110_ENG_V3 1 05/02/10 10:34 AM Bell Internet Service Agreement Use of the Bell Internet service is subject to the terms and conditions of the applicable Bell Internet Service Agreement. By installing and/or using the service, you are accepting these terms and conditions. The Bell Internet Service Agreement is included in your installation kit and is available at bell.ca/agreements. If you do not agree with these terms and conditions, refer to the Refund/Cancellation Policies section of the Bell Internet Service Agreement for information on cancelling the service. 2 FibeRG_0110_ENG_V3 2 05/02/10 10:34 AM Welcome to Bell Fibe Internet TM Thank you for choosing Bell. From now on you’ll enjoy, the fastest upload speeds in market, largest fibre optic network, our fastest download speed to date, proactive monitoring of the network to ensure reliable performance, and the fastest wireless standard for home network. The following information will help you get online, communicate with friends and family, and get everything you need for a complete Internet experience. Getting Started A Bell technician will come to your home to professionally install your Bell Fibe Internet service. Your personal account information was provided to you when you purchased Bell Fibe Internet service. It includes your user ID (b1#) and access password. Be sure to write this information down and keep it available for future use. Email With Bell Mail, you will be able to send and receive email from anywhere. You can create a Bell email address during the online activation process. Bell Internet Customer Service will email you from time to time with important news and helpful information about updates and changes to your Bell Fibe Internet service. Assistance For what’s new with your service, billing and support, visit bell.ca/internetstart. For further assistance or technical support, call 310-SURF (310-7873). 3 FibeRG_0110_ENG_V3 3 05/02/10 10:34 AM Table of contents Bell Fibe Internet personal account details 5 Customer support quick reference 6 Setting up your wireless connection 7 Modifying your wireless settings 9 How to set an admin password 11 How to change existing wireless settings 13 How to reboot your Wireless Access Point device 16 Reset the device to factory defaults 18 Tips & troubleshooting 20 Using dial-up access 22 4 FibeRG_0110_ENG_V3 4 05/02/10 10:34 AM Bell Fibe Internet personal account details Keep these important details for your reference. Bell Internet personal account User ID: b1________________________________________________________________________________________________________________________________________________________________________________________________ Access password: _______________________________________________________________________________________________________________________________________________________________________________________________________ Used for: • Connecting your computer to the Internet • Contacting customer service • Registering on bell.ca • Accessing your Bell Internet personal web space Wireless Home Network (Original settings located on underside of the Wireless Access Point device) Network name (SSID): Default: linksys ________________________________________________________________________________________________________________________________ WPA2 key: Used for: • Connecting to your wireless network • Protecting your wireless network from unwanted access ________________________________________________________________________________________________________________________________ Home Network administrator password: Used for: Default username: admin Default password: admin • Accessing your Wireless Access Point device’s firmware My new password: ________________________________________________________________________________________________________________________________ Bell Mail Email address: ________________________________________________________________________________________________________________________________ Used for: • Accessing and creating Bell email accounts Password: ________________________________________________________________________________________________________________________________ Case sensitive My Bell profile Bell.ca username: ________________________________________________________________________________________________________________________________ Bell.ca password: Used for: • Viewing your Internet usage • Managing your bill online • Free Wi-Fi Internet access at Starbucks ________________________________________________________________________________________________________________________________ Case sensitive Visit bell.ca/service for additional information. 5 FibeRG_0110_ENG_V3 5 05/02/10 10:34 AM Customer support quick reference Bell online service Help with your services My Internet Manage your Bell account online Internet check up Automated troubleshooting tool Internet security and service Protect yourself and computer while online bell.ca/service bell.ca/myinternet bell.ca/internetcheckup bell.ca/securityandinternet Service status Online status updates bell.ca/servicestatus Service demonstration video bell.ca/servicedemo Live support Telephone support Internet service assistance bell.ca/livesupport 310-SURF (310-7873) 6 FibeRG_0110_ENG_V3 6 05/02/10 10:34 AM Setting up your wireless connection Follow these instructions to setup your wireless connection. Before you begin, ensure the Ethernet cable from the Bell Fibe modem is connected to the Ethernet port on the back of the Wireless Access Point device. Windows 7 -Click on the wireless bar located at the right hand side of the system bar. -The list of available wireless networks appears with your network name. Click Refresh network list if yours does not appear. This may take a few minutes if you just plugged in the device. -Select your network name, and click Connect. -Type your 8-digit WPA2 key (see underside of Wireless Access Point device) in the Security key box, click OK. Windows Vista -Click Start, then Connect to. -Your network name will appear. If not, click the two arrows in the top right corner. This may take a few minutes if you just plugged in the device. -Type your 8-digit WPA2 key in the Security key or Passphrase text box. -Click Connect. Windows XP -Click the Wireless networks detected message or double-click the icon in your system. -Your network name will appear. Double click it. This may take a few minutes if you just plugged in the device. -In the wireless network connection box, type in your 8-digit WPA2 key. -Click Connect. 7 FibeRG_0110_ENG_V3 7 05/02/10 10:34 AM continued Mac 10.4 – 10.6 -Click on the Airport icon. -Your network name will appear. If not, click the Airport icon again. This may take a few minutes if you just plugged in the device. -Click on your network name in the list. -Type your 8-digit WPA2 key in the Password text box. -Click OK. For more information on creating a Wireless Home Network, visit bell.ca/wirelessnetworking. 8 FibeRG_0110_ENG_V3 8 05/02/10 10:34 AM Modifying your wireless settings You can manually configure the settings on your Wireless Access Point (WAP) device. Before you can access the WAP device, you must first determine which IP address has been assigned. To identify what the IP address is: 1.Open your web browser. 2.Type http://192.168.2.1 in the address bar, and then press Enter. If you are prompted to enter in a username and password, these are set to the following defaults: Username:admin Password: admin 3.Select Device Table from the left menu. In this Device Table, note down the IP address indicated for WAP610N. You will need this IP address to continue. 4.Close and then re-open your web browser. 5.Type http://192.168.2.X where X is the last number in the IP address of the WAP610N device. Then press Enter. If you are prompted to enter in a username and password, these are set to the following defaults: Username:admin Password: admin 9 FibeRG_0110_ENG_V3 9 05/02/10 10:34 AM The first screen that appears is Basic Setup and enables you to change the WAP’s wired, Ethernet network settings. 10 FibeRG_0110_ENG_V3 10 05/02/10 10:34 AM How to set an admin password An admin password is used for security. Once set, you will need to enter it before making any changes to your settings. Before you can access the Wireless Access Point device, you must first determine which IP address has been assigned. To identify what the IP address is: 1.Open your web browser. 2.Type http://192.168.2.1 in the address bar, and then press Enter. If you are prompted to enter in a username and password, these are set to the following defaults: Username:admin Password: admin 3.Select Device Table from the left menu. In this Device Table, note down the IP address indicated for WAP610N. You will need this IP address to continue. 4.Close and then re-open your web browser. 5.Type http://192.168.2.X where X is the last number in the IP address of the WAP610N device. Then press Enter. If you are prompted to enter in a username and password, these are set to the following defaults: Username:admin Password: admin 11 FibeRG_0110_ENG_V3 11 05/02/10 10:34 AM 6.Click the Administration tab and then select Management. 7.Enter a new password in the Access Point Password box and then type it again in the Re-enter to confirm box. 8.Click Save Settings. 12 FibeRG_0110_ENG_V3 12 05/02/10 10:34 AM How to change existing wireless settings Before you can access the Wireless Access Point device, you must first determine which IP address has been assigned. To identify what the IP address is: 1.Open your web browser. 2.Type http://192.168.2.1 in the address bar, and then press Enter. If you are prompted to enter in a username and password, these are set to the following defaults: Username:admin Password: admin 3.Select Device Table from the left menu. In this device table, note down the IP address indicated for WAP610N. You will need this IP address to continue. 4.Close and then re-open your web browser. 5.Type http://192.168.2.X where X is the last number in the IP address of the WAP610N device. Then press Enter. If you are prompted to enter in a username and password, these are set to the following defaults: Username:admin Password: admin 13 FibeRG_0110_ENG_V3 13 05/02/10 10:34 AM If you’ve changed the administrative password, you must use this one in place of “admin” for the password. 6.Click the Wireless Tab, then select Basic Wireless Settings. There are two ways to configure the Wireless Access Point device’s settings: - Manual - WiFi Protected Setup To manually configure your wireless network: 1.For the Configuration View select Manual. 2.Ensure the following settings are used: Wireless Band: Network Mode: Channel Width: 2.4 GHz Mixed 40 MHz only 3. Click Save Settings. 14 FibeRG_0110_ENG_V3 14 05/02/10 10:34 AM To configure your wireless network using WiFi Protected Setup: If you have client devices, such as wireless adapters that support WiFi Protected Setup then you can use this feature to configure wireless security for your network. There are 3 methods available, use the method that applies to the client device you are configuring: 1. Use WiFi Protected Setup button: -Click or press the WiFi Protected Setup button on the client device. -Within a few minutes, click the WiFi Protected Setup button on the setup screen that appears. -After the client device has been configured, click OK. -The WiFi Protected Setup Status, Wireless Band, Network Name (SSID), and Security method are displayed at the bottom of the screen. 2. Enter WiFi Protected Setup PIN from client device: Use this method if your client device has a WiFi Protected Setup PIN number. -Enter the PIN number in the field on the screen that appears. -Click Register. -After the client device has been configured, click OK. Then refer back to your client device or its documentation for further instructions. -The WiFi Protected Setup Status, Wireless Band, Network Name (SSID), and Security method are displayed at the bottom of the screen. 3. Enter WiFi Protected Setup PIN from access point on client device Use this method if your client device requests the Access Point’s PIN number. -On the client’s WiFi Protected Setup screen, enter the PIN number listed on the Access Point’s WiFi Protected Setup screen. Then click Register or the appropriate button. (The PIN number is also listed on the label on the bottom of the Wireless Access Point device). -After the client device has been configured, click OK. Then refer back to your client device or its documentation for further instructions. -The WiFi Protected Setup Status, Wireless Band, Network Name (SSID), and Security method are displayed at the bottom of the screen. 15 FibeRG_0110_ENG_V3 15 05/02/10 10:34 AM How to reboot the Wireless Access Point device To reboot the Wireless Access Point device, you can unplug the power from the back of the device, wait 2 minutes and then plug it back in. This will restart the device without erasing your saved settings. Or, you can reboot the device following the steps below. Before you can access the Wireless Access Point device, you must first determine which IP address has been assigned. To identify what the IP address is: 1.Open your web browser. 2.Type http://192.168.2.1 in the address bar, and then press Enter. If you are prompted to enter in a username and password, these are set to the following defaults: Username:admin Password: admin 3.Select Device Table from the left menu. In this Device Table, note down the IP address indicated for WAP610N. You will need this IP address to continue. 4.Close and then re-open your web browser. 5.Type http://192.168.2.X where X is the last number in the IP address of the WAP610N device. Then press Enter. If you are prompted to enter in a username and password, these are set to the following defaults: Username:admin Password: admin 16 FibeRG_0110_ENG_V3 16 05/02/10 10:34 AM 6. Click the Administration tab, then select Management. 7. Click Start to Reboot. 8. Click on Save Settings. Important: Clicking the Reboot button will only restart the WAP device, not your computer. 17 FibeRG_0110_ENG_V3 17 05/02/10 10:34 AM Reset the device to factory defaults Use this option when you need to recover the factory default settings. This might be necessary when a custom configuration did not go as planned, you want a new configuration or your Wireless Access Point device does not appear to be working properly. Important: This option resets all personalized settings on your Wireless Access Point device. To reset the Wireless Access Point device to its original factory defaults, press and hold down the reset button on the back of the device for 5 seconds. Use an object that will fit in the slot (such as a pen or pencil). Or, you can reset the device following the steps below. Before you can access the Wireless Access Point device, you must first determine which IP address has been assigned. To identify what the IP address is: 1.Open your web browser. 2.Type http://192.168.2.1 in the address bar, and then press Enter. If you are prompted to enter in a username and password, these are set to the following defaults: Username:admin Password: admin 18 FibeRG_0110_ENG_V3 18 05/02/10 10:34 AM 3.Select Device Table from the left menu. In this Device Table, note down the IP address indicated for WAP610N. You will need this IP address to continue. 4.Close and then re-open your web browser. 5.Type http://192.168.2.X where X is the last number in the IP address of the WAP610N device. Then press Enter. If you are prompted to enter in a username and password, these are set to the following defaults: Username:admin Password: admin 6. Click the Administration tab and then select Factory Defaults. 7. Click Restore All Settings. 19 FibeRG_0110_ENG_V3 19 05/02/10 10:34 AM Tips & troubleshooting Quick-fix solutions Visit bell.ca/internetfix to troubleshoot most common problems. Frequently asked questions Q.Why do I get an error message after entering my Bell Internet User ID and Access Password? A.Ensure you enter your user ID and password correctly. These are case sensitive. Both your Bell Internet user ID (b1#) and access password were provided to you at the time of purchase. If you cannot locate these, visit bell.ca/getInternetID or contact us at 310-SURF (310-7873). Q.My computer detects my wireless network but says it can’t access the network. Why? A.If you have changed the encryption key (WPA2 key) to something other than what was originally provided and don’t remember what it is, you will need to reset the Wireless Access Point device to its original factory default settings. Your original WPA2 Key is located on the back of the WAP device. Q.Why can’t I access devices within the local area network? A.The devices may not be configured to receive an IP address automatically. Check the devices that are not available within the network and check the IP Address settings. Q.My Wireless Access Point device is not running properly after a power outage. What can I do? A.Reboot the device by unplugging the power supply. Wait 2 minutes before plugging it back in. Q.Once the service is installed, am I able to move the location of the modem? A.You cannot relocate your modem after it has been installed. Your modem requires a dedicated phone jack for the service that was set up by the technician at time of installation. 20 FibeRG_0110_ENG_V3 20 05/02/10 10:34 AM Q.Why am I being prompted to specify the correct network interface card (NIC)? A.You may be prompted to specify the correct network interface card (NIC) for the Bell Internet service. This might happen if you have previously installed USB modem drivers on your computer or if you have more than one Ethernet card installed. Select the network card that you have connected to the Bell Fibe Internet modem with the Ethernet cable. Q. What can I do if I am experiencing speeds that are slower than normal? A.Ensure your wireless client or computer drivers are up to date from the adapter or manufacturer’s website. Q.How long should my modem cables be? A.Use the cables the technician installed to ensure optimized performance. The telephone cable (RJ11) should be 6’ or less in length. Anything longer can reduce the quality of your Internet speeds. You may use a longer Ethernet cable (RJ45) than the one provided. The length of this cable will not affect the speed. Q.Why is the POWER light off on the modem? A.The modem does not have power. Ensure the power supply is plugged in properly. Also, if you are using a surge protected power bar, ensure it is turned on. Q.Why is the LAN light off on the modem? A.The Ethernet cable is not plugged in properly into the modem. Check to make sure the Ethernet cable is plugged in. 21 FibeRG_0110_ENG_V3 21 05/02/10 10:34 AM Using dial-up access As a Bell Internet customer, you can use your service when travelling away from home. This feature is called roaming*. You can connect to the Internet from almost anywhere within Canada by using your Bell Internet account information and a local phone number. To find out more about this feature including instructions on setting up a dial-up connection, please visit: bell.ca/dialsetup. For a complete list of all Bell Internet dial-up numbers across Canada, visit: bell.ca/dialupnumbers. QUÉBEC ONTARIO 22 Barrie Belleville Brantford Brockville Chatham Clinton Cobourg Cornwall Elliot Lake Guelph Haliburton Hamilton Huntsville Kingston Kitchener-Waterloo Lindsay London Newmarket North Bay Oshawa Ottawa Owen Sound Pembroke Peterborough St. Catharines Sarnia Sault Ste. Marie Sudbury Thunder Bay Toronto and GTA Windsor FibeRG_0110_ENG_V3 22 705 721-1638 613 966-3200 519 750-1638 613 345-4556 519 352-0301 519 482-1638 905 377-1771 613 932-0745 705 461-1393 519 767-1638 705 457-9564 905 546-1638 705 788-1638 613 536-1638 519 743-1638 705 324-0857 519 438-1638 905 954-0550 705 474-1638 905 571-1638 613 350-1638 519 371-1682 613 735-5252 705 745-1638 905 684-1638 519 332-6351 705 254-1638 705 669-1638 807 623-1638 416 681-1638 519 561-1638 Chicoutimi-Jonquière Drummondville Gentilly Granby Hull Joliette La Malbaie Montréal Québec Rivière-du-Loup Roberval Sainte-Agathe Saint-Hyacinthe Saint-Jérôme Saint-Jovite Sherbrooke Sorel Thetford Mines Trois-Rivières Valleyfield Victoriaville 418 696-1638 819 472-2232 819 298-4895 450 777-4400 613 350-1638 450 759-4333 418 665-2213 514 350-1638 418 694-1638 418 860-3638 418 275-1633 819 321-2390 450 773-9830 450 432-1638 819 425-1638 819 829-1638 450 743-6723 418 335-5150 819 694-1638 450 373-2132 819 752-4180 *Dial-up remote access is available where technology permits. Dial-up roaming access will be billed at $1.50/hr. Long distance charges may apply. Taxes not included. 05/02/10 10:34 AM Notes FibeRG_0110_ENG_V3 23 05/02/10 10:34 AM Service available to residential customers where technology permits. Subject to change without notice. No service provides absolute protection. Other conditions apply including minimum system requirement. Subject to service agreements available at bell.ca/agreements. Fibe is a trade-mark of Bell Canada. “Linksys” is a registered trademark of Cisco Systems, Inc. FibeRG_0110_ENG_V3 24 05/02/10 10:34 AM