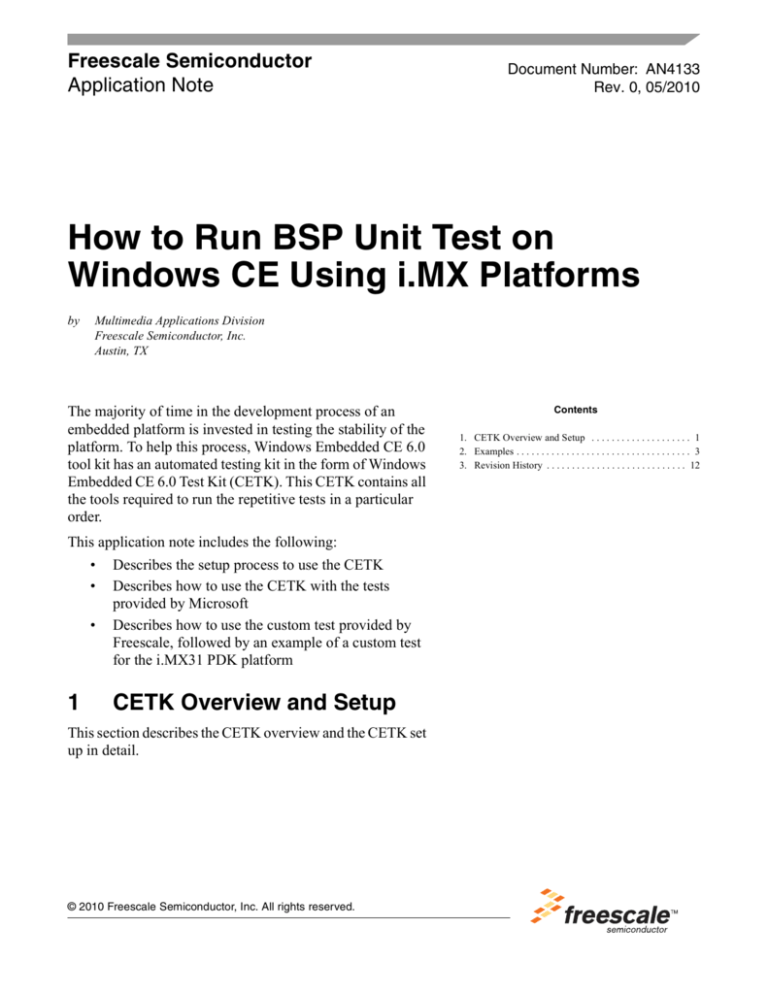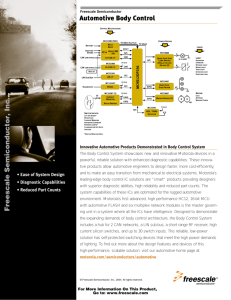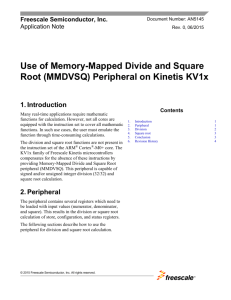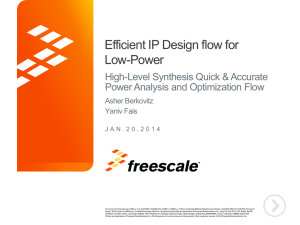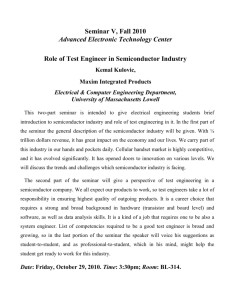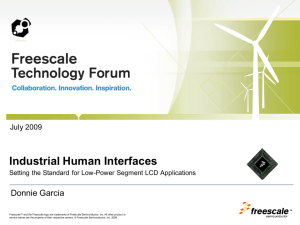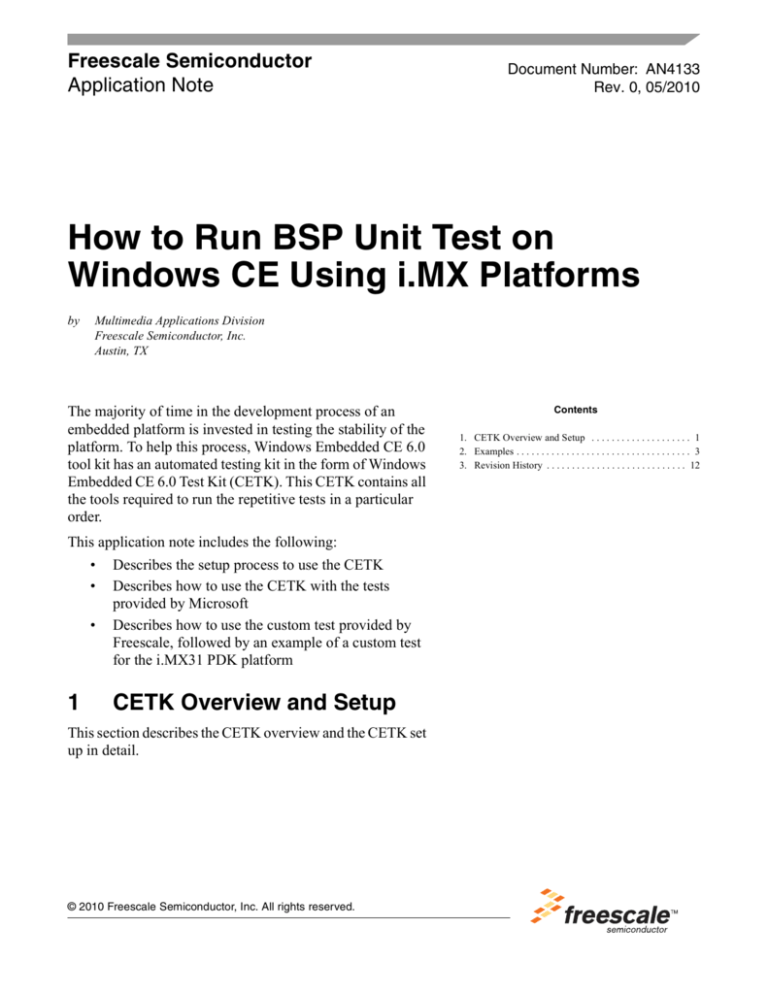
Freescale Semiconductor
Application Note
Document Number: AN4133
Rev. 0, 05/2010
How to Run BSP Unit Test on
Windows CE Using i.MX Platforms
by
Multimedia Applications Division
Freescale Semiconductor, Inc.
Austin, TX
The majority of time in the development process of an
embedded platform is invested in testing the stability of the
platform. To help this process, Windows Embedded CE 6.0
tool kit has an automated testing kit in the form of Windows
Embedded CE 6.0 Test Kit (CETK). This CETK contains all
the tools required to run the repetitive tests in a particular
order.
This application note includes the following:
• Describes the setup process to use the CETK
• Describes how to use the CETK with the tests
provided by Microsoft
• Describes how to use the custom test provided by
Freescale, followed by an example of a custom test
for the i.MX31 PDK platform
1
CETK Overview and Setup
This section describes the CETK overview and the CETK set
up in detail.
© 2010 Freescale Semiconductor, Inc. All rights reserved.
Contents
1. CETK Overview and Setup . . . . . . . . . . . . . . . . . . . . 1
2. Examples . . . . . . . . . . . . . . . . . . . . . . . . . . . . . . . . . . . 3
3. Revision History . . . . . . . . . . . . . . . . . . . . . . . . . . . . 12
CETK Overview and Setup
1.1
CETK Overview
The CETK tool consists of a server application that runs on a development workstation and also a client
software that runs on each target device.
The core of CETK contains three process:
• Tux Harness
• Kato Logging Engine
• Device Driver Loader
The CETK provided two different versions of Tux, Tux Test Harness and Tux.Net Test Harness. The Tux
test harness is a client/server test harness that executes the test modules stored in dynamic-link library (dll).
The Tux.Net is a version of the Tux written in C# and is designed to run tests that are written in managed
code on Windows CE based devices.
Kato is a logging engine which is designed to provide a single logging interface to all the test applications.
This logging engine can route the output of a test to multiple output devices. The process creates Kato
logging objects that contain the information of the tests and using this object, the information is transmitted
to a local or remote server.
The Device Driver Loader and Tux Extender (DDLX) is a process followed, to place the dll test code in
an application or a Device.exe address space. If DDLX is not used, then the dll of the test is placed in the
same address space of the Tux harness.
In conclusion, the Tux with the help of DDLX, runs the tests dlls on the Device. The Kato obtains the
results from the dll and transmits this information to the server used. This information is typically received
by the CETK application, that acts as a remote server.
1.2
CETK Setup
The CETK has multiple ways of connecting to a particular device, but this application note covers only
the ones that are used in the i.MX platforms. For more information about the rest of the configuration
options, refer to CETK Setup section of the CETK help.
The two types of communication layers in the i.MX platform are the KITL transport for Windows CE and
the Microsoft Active Sync.
The device settings must be set prior to using the CETK application for the first time. These device settings
configure the communication layer used.
The steps required to configure the device settings are as follows:
1. Within the Test Kit application, go to Connection menu option and select Start Client. This opens
a Device Connection window.
2. Click on the setting to open the Windows CE platform manager configuration window.
3. The platform manager configuration window is used to add and configure devices. The default
device is already set to use the KITL. The properties settings to use the KITL are Transport: KITL
Transport for Windows CE and Startup Server: KITL Bootstrap Server.
4. To support the Active Sync connection, add a new device with an appropriate name such as
Active Sync Device.
How to Run BSP Unit Test on Windows CE Using i.MX Platforms, Rev. 0
2
Freescale Semiconductor
Examples
5. Select the new device and click on properties.
6. On the Device Properties Window, select Transport: Microsoft Active Sync and Startup Server:
Microsoft Active Sync.
7. Close all the windows by clicking Ok.
8. Now, while connecting to a device, choose between the Default Device with KITL transport and
the new Active Sync device.
2
Examples
This application note provides two different examples of how to use the CETK. One example shows how
to run a custom test using CETK and the other shows how to run a Microsoft test using CETK.
2.1
Running Custom Freescale Test
The example describes the Freescale custom PMIC test which is provided with the i.MX31 PDK. To
follow the steps, the latest SDK for the platform must be installed. The detailed instructions for the
installation process of the SDK is located in the i.MX31 PDK 1.X Windows Embedded CE 6.0 user guide.
This user guide and the latest SDK can be found on the www.freescale.com\imx web site.
2.1.1
Compile Process
The previous step involves building an OS image with the desired configuration. This image should have
the KITL connection enabled and the Windows Embedded CE Test Kit component and this is located in
the catalog under the Device Drivers section as shown in Figure 1.
How to Run BSP Unit Test on Windows CE Using i.MX Platforms, Rev. 0
Freescale Semiconductor
3
Examples
Figure 1 shows the catalog items under the device drivers section.
Figure 1. Catalog Items View
The steps required to compile the application are as follows:
1. Within the Platform Builder, go to Build OS menu option and select Open Release Directory menu
option to open a DOS prompt.
2. Change to PMIC TESTS directory. (\WINCE600\SUPPORT\MX31\TESTS\PMIC)
3. Enter set WINCEREL=1 on the command prompt and hit return. This copies the built DLL to the flat
release directory.
4. Enter the build command - build -c at the command prompt and hit return. The output result
should be the same as the one shown in Figure 2.
After the build is complete, the pmictest.dll file is located in the release directory.
How to Run BSP Unit Test on Windows CE Using i.MX Platforms, Rev. 0
4
Freescale Semiconductor
Examples
Figure 2 shows the compilation of the application in the DOS prompt.
Figure 2. Compiling the Application at the DOS Prompt
2.1.2
Integration and Running Process
The PMIC test provided by Freescale must be run in kernel mode and to accomplish this, the tux process
needs to be run on kernel mode. The kernel mode version of the tux process must be copied, as it is not
copied to the release directory by default. The name of the kernel version of the tux dll is ktux.dll. This
file is located in \Program Files\Microsoft Platform Builder\6.00\cepb\wcetk\ddtk\armv4i and the file
must be copied to the release directory.
The test can be run in two different ways. One is by using the Target Control command window in the
Visual Studio and the second option is to use the CETK application.
How to Run BSP Unit Test on Windows CE Using i.MX Platforms, Rev. 0
Freescale Semiconductor
5
Examples
2.1.2.1
Use of the Target Control Window to Run Test
To use this option, the tux.exe and kato.dll files must be available in the release directory. These files are
not available by default and hence need to be copied from the location \Program Files\Microsoft
Platform Builder\6.00\cepb\wcetk\ddtk\armv4i to the release directory.
The steps required to run the PMIC test using the Target Control window are as follows:
1. Within the Platform Builder, go to Target menu option and select Target Control menu option. This
opens a Windows CE Command Prompt window.
2. Run this command s tux -o -n -d pmictest.dll on the command prompt window, as shown in
Figure 3.
The test should start and the test results can be viewed in the output panel of the Visual Studio.
Figure 3 shows the running of the command s
window.
tux -o -n -d pmictest.dll
Figure 3. Running the Command s
2.1.2.2
in the command prompt
tux -o -n -d pmictest.dll
Use of the CETK Application to Run Test
The steps required to run the PMIC test using the CETK application are as follows:
1. A KITL connection needs to be established between the platform and the Visual Studio.
2. Go to windows Start Menu and open the CETK application from the Windows Embedded CE 6
folder.
3. Within the Test Kit application, go to Tests menu option and select User defined... option. This
opens a User-defined test wizard.
4. In the Operation window, select Add a New Test, as shown in Figure 4.
How to Run BSP Unit Test on Windows CE Using i.MX Platforms, Rev. 0
6
Freescale Semiconductor
Examples
Figure 4 shows the User-Defined Test Wizard where ‘Add a New Test’ option is selected.
Figure 4. User-defined Test Wizard
5. In the Add window, enter the name of the test, browse for the location where the dll files are
stored and select the ARM4I processor, as shown in Figure 5. The wizard sets the command and
this command needs to be changed to add -n (kernel mode) option in the next step.
Figure 5 shows the adding of a new test in the User-Defined Test Wizard - Add window.
Figure 5. Adding of a New Test
How to Run BSP Unit Test on Windows CE Using i.MX Platforms, Rev. 0
Freescale Semiconductor
7
Examples
6. Click Finish to complete the wizard with any of the two copy options.
7. Within the Test Kit application, go to Connection menu option and select Start Client. This opens
a Device Connection window.
8. Click on Connect... and use the default device. By default, this device uses the KITL connection,
and the transport layer is the one used in this example. This step establishes the connection
between the device and the CETK application.
9. Within the Windows CE Test tree, there is a User Test folder available and inside this is the new
PMIC TEST, as shown in Figure 6.
Figure 6 shows the Windows Embedded CE Test Kit window.
Figure 6. Windows Embedded CE Test Kit Window
How to Run BSP Unit Test on Windows CE Using i.MX Platforms, Rev. 0
8
Freescale Semiconductor
Examples
10. Right click on the PMIC TEST and select edit command line to enter the correct command - tux
-o -n -d pmictest.dll and set this change permanently.
Now to run the test, right click on the PMIC TEST and select quick start to start the test. The test results
can be viewed in the output window of the Visual Studio.
The test results can also be viewed in the CETK parser. To open the result of this particular test within the
Test Kit application, go to Tests menu option and select View Results... option. Then, browse for the PMIC
Test results as shown in Figure 7. This step opens the CETK parser with the test results.
Figure 7 shows the steps to open the CETK parser to view the test results.
Figure 7. Steps to Open the CETK Parser to View Test Results
This steps example how to run a custom Freescale test using CETK, Freescale provided with their BSPs
multiples customs test, for the particular commands needed to compile a run the test consult the Windows
Embedded CE 6.0 Reference Manual for the BPS used.
How to Run BSP Unit Test on Windows CE Using i.MX Platforms, Rev. 0
Freescale Semiconductor
9
Examples
2.2
Running Microsoft Test
The test provided by Microsoft can be run on any platform with a Windows Embedded CE 6.0 BSP. For
this example, the platform to use is the i.MX31 PDK. To follow the steps, the latest SDK for the platform
must be installed. The detailed instructions for the installation process of the SDK is located in the i.MX31
PDK 1.X Windows Embedded CE 6.0 user guide. This user guide and the latest SDK can be found on the
www.freescale.com\imx web site.
2.2.1
Running Process
The previous step involves building an OS image with the desired configuration. This image should have
the KITL connection enabled and the Windows Embedded CE Test Kit component and this is located in
the catalog under the Device Drivers section as shown in Figure 8.
Figure 8 shows the Windows Embedded CE Test Kit option enabled under the Device Drivers section.
Figure 8. Windows Embedded CE Test Kit Option Enabled
In this example, the Microsoft test that is run is the DirectDraw Test.
How to Run BSP Unit Test on Windows CE Using i.MX Platforms, Rev. 0
10
Freescale Semiconductor
Examples
The steps required to run this test using the CETK application are as follows:
1. A KITL connection needs to be established between the platform and the Visual Studio.
2. Within the Test Kit application, go to Connection menu option and select Start Client. This opens
a Device Connection window.
3. Click on Connect... and use the default device. By default, this device uses the KITL connection,
and the transport layer is the one used in this example. This step establishes the connection
between the device and the CETK application.
4. Within the Windows CE Test tree, there is a folder named Display, and inside this is the
DirectDraw Test, as shown in Figure 9.
Figure 9 shows the DirectDraw Test option under the Display folder.
Figure 9. DirectDraw Test Option under Display Folder
How to Run BSP Unit Test on Windows CE Using i.MX Platforms, Rev. 0
Freescale Semiconductor
11
Revision History
Now to run the test, right click on the DirectDraw Test and select quick start to start the test. The test results
can be viewed in the output window of the Visual Studio.
The test results can also be viewed in the CETK parser. To open the result of this particular test within the
Test Kit application, go to Tests menu option and select View Results... option. Then, browse for the
DirectDraw Test results. This step opens the CETK parser with the DirectDraw Test results.
These steps can be used to run most of the Microsoft tests, but there are few tests that need different steps
or some previous setup to run. For more detailed information, seek the help of the CETK application.
3
Revision History
Table 1 provides a revision history for this application note.
Table 1. Document Revision History
Rev.
Number
0
Date
05/2010
Substantive Change(s)
Initial release
How to Run BSP Unit Test on Windows CE Using i.MX Platforms, Rev. 0
12
Freescale Semiconductor
Revision History
THIS PAGE INTENTIONALLY LEFT BLANK
How to Run BSP Unit Test on Windows CE Using i.MX Platforms, Rev. 0
Freescale Semiconductor
13
Revision History
THIS PAGE INTENTIONALLY LEFT BLANK
How to Run BSP Unit Test on Windows CE Using i.MX Platforms, Rev. 0
14
Freescale Semiconductor
Revision History
THIS PAGE INTENTIONALLY LEFT BLANK
How to Run BSP Unit Test on Windows CE Using i.MX Platforms, Rev. 0
Freescale Semiconductor
15
How to Reach Us:
Home Page:
www.freescale.com
Web Support:
http://www.freescale.com/support
USA/Europe or Locations Not Listed:
Freescale Semiconductor, Inc.
Technical Information Center, EL516
2100 East Elliot Road
Tempe, Arizona 85284
1-800-521-6274 or
+1-480-768-2130
www.freescale.com/support
Europe, Middle East, and Africa:
Freescale Halbleiter Deutschland GmbH
Technical Information Center
Schatzbogen 7
81829 Muenchen, Germany
+44 1296 380 456 (English)
+46 8 52200080 (English)
+49 89 92103 559 (German)
+33 1 69 35 48 48 (French)
www.freescale.com/support
Information in this document is provided solely to enable system and software
implementers to use Freescale Semiconductor products. There are no express or
implied copyright licenses granted hereunder to design or fabricate any integrated
circuits or integrated circuits based on the information in this document.
Freescale Semiconductor reserves the right to make changes without further notice to
any products herein. Freescale Semiconductor makes no warranty, representation or
guarantee regarding the suitability of its products for any particular purpose, nor does
Freescale Semiconductor assume any liability arising out of the application or use of
any product or circuit, and specifically disclaims any and all liability, including without
limitation consequential or incidental damages. “Typical” parameters which may be
provided in Freescale Semiconductor data sheets and/or specifications can and do
vary in different applications and actual performance may vary over time. All operating
parameters, including “Typicals” must be validated for each customer application by
customer’s technical experts. Freescale Semiconductor does not convey any license
Japan:
Freescale Semiconductor Japan Ltd.
Headquarters
ARCO Tower 15F
1-8-1, Shimo-Meguro, Meguro-ku
Tokyo 153-0064
Japan
0120 191014 or
+81 3 5437 9125
support.japan@freescale.com
under its patent rights nor the rights of others. Freescale Semiconductor products are
Asia/Pacific:
Freescale Semiconductor China Ltd.
Exchange Building 23F
No. 118 Jianguo Road
Chaoyang District
Beijing 100022
China
+86 10 5879 8000
support.asia@freescale.com
claims, costs, damages, and expenses, and reasonable attorney fees arising out of,
For Literature Requests Only:
Freescale Semiconductor
Literature Distribution Center
1-800 441-2447 or
+1-303-675-2140
Fax: +1-303-675-2150
LDCForFreescaleSemiconductor
@hibbertgroup.com
Document Number: AN4133
Rev. 0
05/2010
not designed, intended, or authorized for use as components in systems intended for
surgical implant into the body, or other applications intended to support or sustain life,
or for any other application in which the failure of the Freescale Semiconductor product
could create a situation where personal injury or death may occur. Should Buyer
purchase or use Freescale Semiconductor products for any such unintended or
unauthorized application, Buyer shall indemnify and hold Freescale Semiconductor
and its officers, employees, subsidiaries, affiliates, and distributors harmless against all
directly or indirectly, any claim of personal injury or death associated with such
unintended or unauthorized use, even if such claim alleges that Freescale
Semiconductor was negligent regarding the design or manufacture of the part.
Freescale, the Freescale logo, CodeWarrior, ColdFire, PowerQUICC,
StarCore, and Symphony are trademarks of Freescale Semiconductor, Inc.
Reg. U.S. Pat. & Tm. Off. CoreNet, QorIQ, QUICC Engine, and VortiQa are
trademarks of Freescale Semiconductor, Inc. All other product or service
names are the property of their respective owners. ARM is the registered
trademark of ARM Limited.
© 2010 Freescale Semiconductor, Inc.