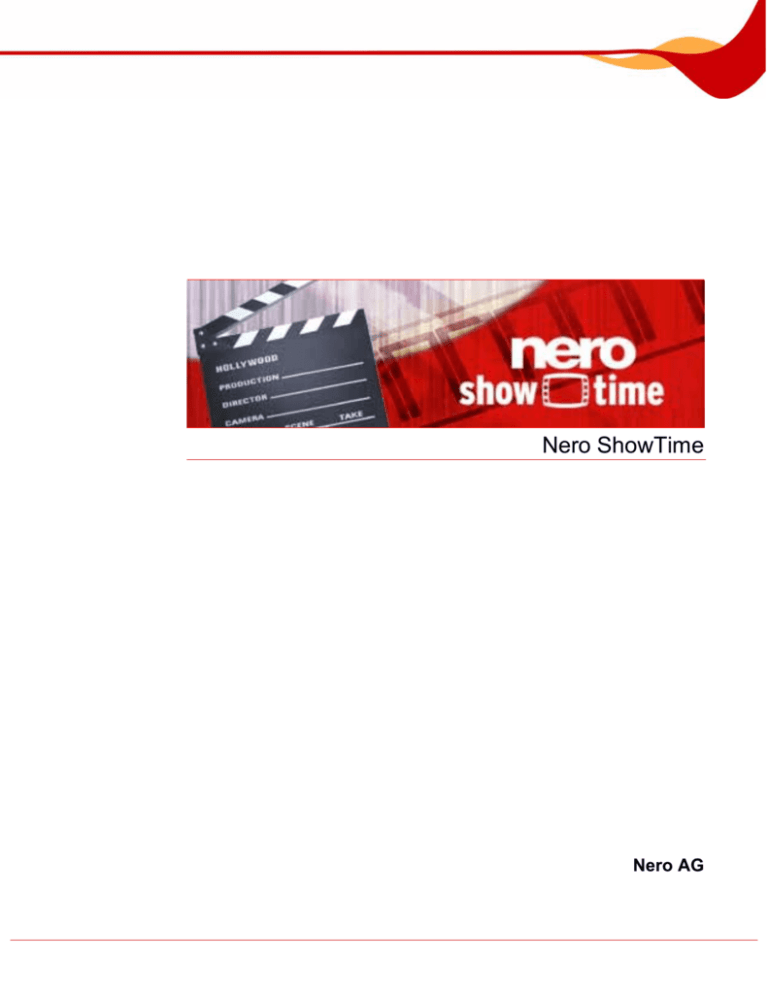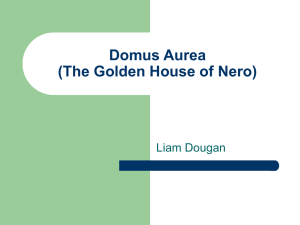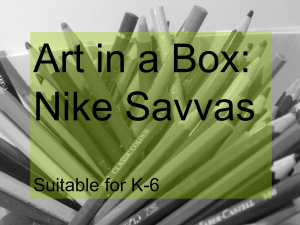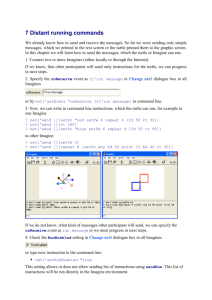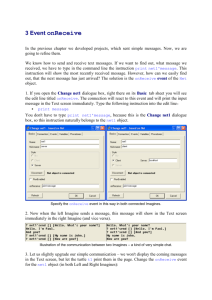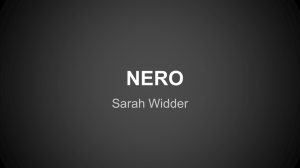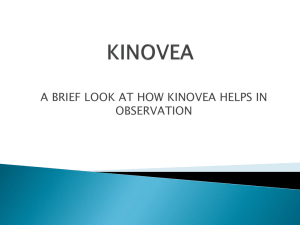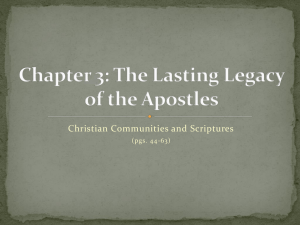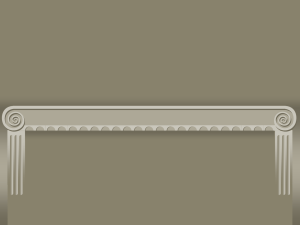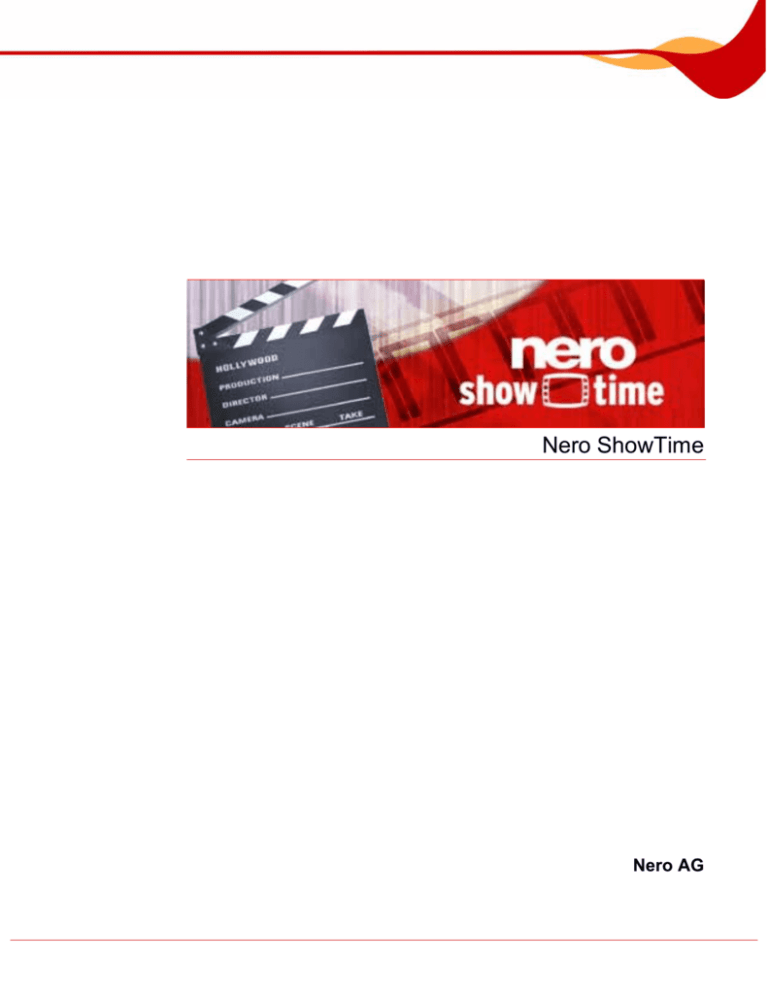
Nero ShowTime
Nero AG
Copyright and Trademark Information
The Nero ShowTime manual and all its contents are protected by copyright and are the
property of Nero AG. All rights reserved. This manual contains material that is protected by
internationally valid copyright. No part of this manual may be reproduced, transmitted or
transcribed without the express written permission of Nero AG.
Nero AG rejects any claims that transcend the clauses of the guarantee rights. Nero AG
does not undertake any liability for the correctness of the content of the Nero ShowTime
manual. The contents of the software supplied, as well as of the Nero ShowTime manual,
may be changed without prior warning.
Versions with 2-channel DTS decoding:
DTS is a registered trademark of DTS, Inc. and
DTS 2.0 + Digital Out is a trademark of DTS, Inc.
Versions with 5.1-channel DTS decoding:
DTS and DTS Digital Surround are registered trademarks of
DTS, Inc.
All trade names and trademarks are the property of their respective owners.
The trademarks mentioned here are named for information purposes only.
Copyright © 2007 Nero AG and its licensors. All rights reserved.
REV 1.0, SW 4.0.0.0
Contents
Contents
1
General Information
5
1.1
About the Manual
5
1.2
About Nero ShowTime
5
1.3
Versions of Nero ShowTime
6
2
Technical Information
7
2.1
System Requirements
7
2.2
Formats Supported
7
3
Launching the Program
8
4
Program Interface
9
4.1
Playback Window
9
4.2
Control Panel
10
4.3
Extended area
11
5
Options Window
13
5.1
5.1.1
5.1.2
5.1.3
5.1.4
5.1.5
General
OSD Setting
Keyboard and Mouse
Capturing a Frame
Configuring the Toolbar
Tooltip Settings
13
14
15
15
16
17
5.2
5.2.1
5.2.2
5.2.3
Disc Playback
Bookmarks Editor
Parental Control
Interactive Content
17
18
18
21
5.3
5.3.1
5.3.2
5.3.3
5.3.4
5.3.5
5.3.6
Video
Video Mode
Video Quality
Nero Digital Settings
Film Effects
Enhance Video
Multimonitor Support
21
22
22
23
23
23
24
5.4
5.4.1
Audio
DRC
24
24
5.5
External Subtitles
25
5.6
Skin Browser
25
Nero ShowTime
3
Contents
6
Play Audio and Video
27
6.1
Playing Audio and Video from the Hard Drive
27
6.2
Playing Audio and Video from Disc
28
7
Playing Streamed Media
29
7.1
About Playing Nero MediaHome Streamed TV Channels
29
7.2
Playing Web Media
30
8
Playlist
32
8.1
Playlist Window
32
8.2
Creating a Playlist
33
8.3
Playing a Playlist
34
8.4
Editing a Playlist
34
9
Control During Playback
36
9.1
Toolbar
36
9.2
Context Menu
37
9.3
9.3.1
Controlling External Subtitles
Subtitles Control Window
37
38
10
Nero RichPreview with Windows Vista®
39
11
Key Combinations
41
12
Index
43
13
Contact
46
Nero ShowTime
4
General Information
1
General Information
1.1
About the Manual
This manual is intended for all users who want to learn how to use Nero ShowTime. It is
process-based and explains how to reach a particular objective on a step-by-step basis.
In order to make best use of this manual, please note the following conventions:
Symbol
Meaning
Indicates warnings, preconditions or instructions that have to be
followed strictly.
Indicates additional information or advice.
1. Start …
Æ
Indicates an intermediate result.
Î
Indicates a result.
OK
Indicates text passages or buttons that appear in the program
interface. They are shown in bold print.
Chapter
Indicates references to other chapters. They are executed as
links and are shown in red and underlined.
[…]
1.2
A number at the beginning of a line indicates a request for
action. Carry out these actions in the order specified.
Indicates keyboard shortcuts for entering commands.
About Nero ShowTime
Nero ShowTime allows you to play back all digital recordings (movies, TV programs, home
videos, DVD format) with excellent picture and sound quality. Nero ShowTime features a
reminder function for each disc inserted and allows you to create screenshots of the video
being shown during playback. Nero ShowTime supports the formats DVD-Video (also from a
hard drive), VCD, SVCD, miniDVD, Nero Digital™, MPEG-1/-2/-4 as well as AVI - in both
PAL and NTSC. The playback window can be scaled down or viewed in full-screen mode.
The audio output of Nero ShowTime supports Dolby® Digital AC3, LPCM, MPEG-1/-2 and
S/PDIF for digital sound.
Nero ShowTime
5
General Information
1.3
Versions of Nero ShowTime
Different versions of Nero ShowTime are available:
Nero ShowTime full version
Nero ShowTime Essentials
Nero ShowTime Essentials CE
The full versions of Nero ShowTime and Nero ShowTime Essentials offer the full scope of
features.
If the DVD-Video plug-in is not installed, Nero ShowTime Essentials CE will have the
following functionality restrictions in comparison with the full version:
It is not possible to play back from the drive (see Playing Audio and Video from the Hard
Drive)
Only the playlist (media files) can be used as a playback source (see Playlist)
No read character functionality (see e.g. Bookmarks Editor)
No parental control (see Parental Control)
It is not possible to change perspective
Nero ShowTime
6
Technical Information
2
Technical Information
2.1
System Requirements
Nero ShowTime is installed along with the full version of Nero. The system requirements are
the same. You can find more detailed information on the system requirements in the Nero
QuickStart Guide. In addition, the following requirements apply:
Plus:
Optional:
2.2
DVD drive for playing DVD-Video
16-bit Windows® compatible sound card and speakers
Multichannel/Dolby® Digital 5.1 channel decoding plug-in (Dolby® Digital
5.1 sound system for audio playback in 5.1 channel)
DVD-Video plug-in for DVD-Video functions and encoding in Dolby®
Digital 2-channel sound. (The DVD-Video plug-in is included in the retail
version).
Formats Supported
Nero ShowTime supports playback of the following formats or technologies:
Audio formats
Nero Digital™
Audio
Nero Surround
DAT
Dolby
Digital/Dolby
Surround
LPCM
MPEG-1/2/3
S/PDIF output
for digital sound
WMA
CDA
WMA
OGG
WAV
AC3
AIFF
AAC
AIFF/AIF
M4a
MID/MIDI
MP2
MPA
WAVE
Video formats
Nero Digital™
Video
ASF
AVCHD
AVI
AVS
BSF
BUP
DAT
DIVX
DV
DVD-MS
DVR-MS
H.264/AVC
IFO
M1V/M2V
M2T
M2TS
MMV
MOD
MOV
MPE
MPEG-1/2/4
OGG
OGM
TRP
VOB
Windows movies
WMV
TV
formats
16:9
wide
screen
NTSC
PAL
Disc formats
DVD-Video
(from disc and
hard drive)
VCD 2.0/
SVCD
DVD+VR/-VR
miniDVD
(DVD files on
CD)
HD DVD
Copy
Protection
WMA (DRM)
WMV (DRM)
CPRM
Nero ShowTime
7
Launching the Program
3
Launching the Program
To launch Nero ShowTime via Nero StartSmart, proceed as follows:
1. Click on the Nero StartSmart icon.
Æ The Nero StartSmart window will open.
2. Click the
button.
Æ The list of Nero applications is displayed.
Fig. 1: Nero StartSmart
3. Select the Nero ShowTime entry in the selection list.
Æ The Nero ShowTime window will open.
Î You have successfully launched Nero ShowTime via Nero StartSmart.
Nero ShowTime
8
Program Interface
4
Program Interface
The Nero ShowTime program interface is the starting point for all actions that you perform
using Nero ShowTime.
The program interface consists of a playback window containing the status bar and the
control panel with the playback, settings and information areas.
Fig. 2: Program interface
A minimized version of the control panel is also available. You can use the
button to
switch between the normal and minimized views. The minimized version of the control panel
does not contain all buttons.
Fig. 3: Minimized view of control panel
4.1
Playback Window
The movie is shown and played in the Nero ShowTime playback window. The following
buttons are available in the status bar:
Minimizes Nero ShowTime in the taskbar.
Changes between full-screen and normal view. [Z]
Exits Nero ShowTime.
Nero ShowTime
9
Program Interface
4.2
Control Panel
You can use the control panel to select a file or video to play, open the options, set the
volume, regulate the playback, and view information about the file being played.
Nero ShowTime can play discs (e.g. video DVDs and audio CDs) as well as files on your
hard drive. The configuration options are not enabled for every playback form, but are
sometimes grayed out and cannot be used.
The following configuration options are available:
Playback area
Jog shuttle
Rewinds and fast forwards within the track. The further the wheel
is moved in one direction, the faster it winds.
Opens selection of the playback source. This is where you can
select the media file or a playlist that is to be played back. [O]
Starts playback. [Enter]
Jumps to the previous chapter or to the previous media file. [P]
Jumps to the next chapter or to the next media file. [N]
Interrupts playback, then continues it after a second click. [Space]
Finishes playback. [S]
Ejects the disc. [J]
Navigates smoothly (no chapter boundaries).
Selects a rewind speed or rewinds. [Alt+F]
Selects a fast-forward speed or fast forwards. [F]
Adjusts the volume.
Move the slider up to increase the volume. Move the slider down
to reduce the volume
/
Switches to mute/loud. [Q]
Selects the chapter.
Move the slider up to select the next chapter. Move the slider
down to select a previous chapter.
Information area
Among other things, displays the activated function, title, current
chapter, and running time.
If you double-click the running time, the Go to time window
opens. Here you can select a running time. [Ctrl+G]
Displays the subtitle language, drive, regional code, language,
angle, and the audio settings.
Settings area
Jumps back one intra code picture, approximately 10 frames.
[Ctrl+B]
Jumps one frame forwards. [T]
Nero ShowTime
10
Program Interface
Jumps to the next bookmark. [G]
Adds a bookmark. [M]
Opens the Options menu. [Ctrl+C]
Shows the Help file. [F1]
Minimizes Nero ShowTime in the taskbar.
Exits Nero ShowTime .
Displays the minimized view of the control panel.
Depending on the playback, this opens the selection of available
menus, the playlist or a track selection. [L]
Changes between full-screen and normal view. [Z]
4.3
Extended area
You can open an extended area on the control panel. This contains advanced selection and
configuration options.
Fig. 4: Program interface – Extended area
The following operating elements are available in the extended area:
/
Opens/closes the extended area.
Allows you to jump to chapters immediately when playing back VCDs
and Audio CDs.
Opens subtitle selection. [U]
Changes language. [H]
Repeats a chapter, a title or everything. [Ctrl+R]
Repeats a section or stops repeating. [R]
Depending on the format, first set two markers between which the
chapter or title is repeated using this button.
Changes the perspective insofar as the movie provides different
settings for individual scenes. [Ctrl+A]
Nero ShowTime
11
Program Interface
Changes channels in a karaoke DVD.
This option is only available if a karaoke DVD is inserted. [K]
Activates/deactivates the enlargement tool (digital zoom). [Ctrl+D]
Takes a snapshot and copies it into the specified folder (see
Capturing a Frame). [Alt+C]
This function is only available if hardware acceleration is disabled.
Nero ShowTime
12
Options Window
5
Options Window
The Options window provides various options for customizing the appearance of the
interface and for performing settings according to your requirements. The window can be
button. It consists of a navigation tree and a screen area. Depending
opened using the
on the entry that is selected in the navigation tree, a different screen area is displayed.
Fig. 5: Options window
5.1
General
The General area contains general configuration options. The following configuration options
are available:
Check box
Always
on top
Nero ShowTime remains in the foreground even if other
programs are started.
Button
Enable all
currently
disabled "Never
show me again"
messages
Re-enables all windows that you had disabled with the "Never
show me this message again" check box.
Nero ShowTime
13
Options Window
5.1.1 OSD Setting
The area General > OSD setting contains configuration options for the on-screen display.
The on-screen display indicates the current procedure in the playback window such as
"Play" or "Volume increased."
Fig. 6: Options – OSD setting window
The following configuration options are available:
Check box
Enable
Enables/disables the on-screen display, i.e. process
messages in the playback window.
If the on-screen display is enabled, the current
process is displayed in the playback window.
Input field
Display for
Defines the time of the on-screen display in seconds.
Check box
Show additional info
Enables display of additional information, e.g. about
the video stream bit rate and audio encoding.
Option field
Position of the on-screendisplay
Defines the position of the on-screen display in the
playback window.
Button
New character font
Defines the font for the on-screen display.
Button
New text color
Defines the text color for the on-screen display.
Button
New background color
Defines the background color for the on-screen
display.
Nero ShowTime
14
Options Window
5.1.2 Keyboard and Mouse
The area General > Keyboard and mouse setting contains configuration options for
control via the keyboard and mouse.
The following configuration options are available:
Button
Use mouse wheel
for
Defines which function the scroll wheel on the mouse should
take on during playback.
The Volume, Time and Previous/Next Chapter entries are
available.
Check box
Reverse
Reverses the scroll wheel function of the mouse.
Input field
Search time
duration
Defines the time interval in seconds that makes it possible to
jump forwards and backwards in the program using the
and
buttons.
5.1.3 Capturing a Frame
The Capture Frame entry provides configuration options for the frame. A frame is a
snapshot of the playback window.
The following configuration options are available:
Export to area
Option field
Clipboard
Depending on the configuration of your PC saves one picture
only.
Option field
Background
image
Saves one snapshot immediately as the desktop wallpaper. In
the combo box select how the snapshot should be displayed
on the desktop.
Option field
File
Numbers your snapshots and saves them in BMP format.
Button
Folder for the
snapshots
Defines a folder where the images are saved.
Option field
Printer
Sends a snapshot directly to the printer.
Aspect ratio of snapshots area
Option field
Original video
source size
Saves the snapshot in the original aspect ratio of the movie.
Option field
Current video
window size
Saves the snapshot in the current aspect ratio of the playback
window.
Nero ShowTime
15
Options Window
5.1.4 Configuring the Toolbar
The Toolbar setting entry provides configuration options for the toolbar. The toolbar is used
principally so that the entire control panel does not need to be displayed during playback. It
is displayed at the top of the screen during playback if you move the cursor to this position
and provides selection and configuration options for the movie being shown (see Toolbar).
Fig. 7: Options – Toolbar setting window
The following configuration options are available:
Check box
Enable
Enables the toolbar.
Option field
Always show
Enables the toolbar for playback in full-screen and normal
mode.
Option field
Show only in full
screen mode
Activates the toolbar only for playback in full screen mode.
Selection list
Disabled
Displays the functions that are not on the toolbar.
Selection list
Enabled
Displays the functions on the toolbar.
Adds (all) features of the Enabled selection list.
Button
Show (all)
All buttons are displayed in the toolbar.
Button
Hide (all)
Removes (all) features from the Enabled selection list to the
Disabled selection list.
Button
Default
Resets the Active and Inactive selection lists to the default
setting.
The most frequently used buttons are displayed in the toolbar.
Nero ShowTime
16
Options Window
5.1.5 Tooltip Settings
The Tooltip setting entry offers you options for displaying tooltips. Tooltips contain brief
explanatory information that is displayed if you hover the cursor over the individual elements
of the Nero ShowTime interface.
The following option fields are available:
Do not show tooltips
®
5.2
Hides tooltips.
Show Windows style
tooltips
Shows tooltips in classical Windows® style.
Show comic style
tooltips
Shows tooltips in comic style (as "speech bubbles").
Disc Playback
The Disc playback entry provides configuration options for showing videos from a drive.
Fig. 8: Options – Disk playback window
The following configuration options are available:
Combo box
Default disc drive
Defines the drive from which discs are played by
default.
Check box
Auto play when
application started
Checks the drives when launching Nero ShowTime
and starts playback if a relevant disc has been
inserted.
Check box
Play automatically upon
inserting disc
Starts playback as soon as the appropriate disc has
been inserted.
Nero ShowTime
17
Options Window
Check box
Show the content
selection dialog for DVDAudio
Shows a window for selecting content before playing a
DVD-Audio.
Option field
Always play title from the
beginning
Starts playback from the beginning if a disc that is
already known is inserted again.
Option field
Resume playback from
the last scene
Resumes playback if a disc that is already known is
inserted again.
Check box
Prompt user before
playback resume
Asks the user before playing back a disc that is already
known whether it should be resumed at the last
position viewed or started from the beginning.
5.2.1 Bookmarks Editor
The Play Disk > Bookmark Editor allows you to edit bookmarks. The Bookmarks Editor
area contains a list of all bookmarks that have been set so far under the name of the DVD.
You can have the bookmarks of a DVD displayed by clicking the + icon in front of the name
of the DVD.
The following buttons are available:
Go to
Selects the point to which the selected bookmark jumps in
the video. If you close the Options window, you can resume
the movie from the selected bookmark.
Edit name...
Edits the name of the selected bookmark.
Delete
Deletes the selected bookmark.
Bookmark file
Displays the path where the bookmark file is stored. You can
change the path by clicking on the button.
5.2.2 Parental Control
The Disc playback > Parental control entry enables you to set up parental control. The
parental control feature in Nero ShowTime enables you to prevent your children from
watching a movie that is not appropriate for them. You can also create a user profile for each
of your children and specify restrictions. If a DVD for which parental control criteria are
relevant is inserted, a login window is displayed. A user with a defined profile can log in and
show the movie, or can be prevented from doing so by virtue of inadequate rights.
Users (children) cannot change their profiles themselves, only an administrator (parent) can
view and administer the profiles.
You must have administrator rights on your computer in order to be able to set up parental
control.
The Parental level area indicates the restrictions that apply for the user currently logged on.
The following levels are available:
Released without age restriction. Suitable for general audiences.
G
Level 2
Films up to release Level 2 are played. Suitable for most audiences.
PG
Not suitable for children under 13.
Nero ShowTime
18
Options Window
PG-13
Parental guidance suggested for children under 13.
Level 5
Films up to release Level 5 are played. Suitable for teenagers.
R
Parental guidance suggested for children under 18.
NC-17
Not suitable for children under 18.
Level 8
Films up to release Level 8 are played. Maximum age restriction.
Unlimited
All films are played.
The following buttons are available:
Opens the Login window where an administrator or user can log
Login
into the system.
Administrator
Opens the User administration window in which you can create
new profiles for administrators and users. You can also view and
edit the profiles of administrators and users, e.g. the level of
parental control and/or change the password.
The button is only active if you have logged into the system as an
administrator. Users cannot view or change profiles.
To create a user you must have created an administrator first and then log into the system
as an administrator.
5.2.2.1 Setting up Parental Control: Creating an Administrator
In order to set up parental control, you must first create an administrator. Only an
administrator can create users and specify a restriction for them for watching movies. To
create an administrator, proceed as follows:
1. Click on the Administration... button.
Æ The User administration window opens.
2. Click on the Add user button.
Æ The Modify user window opens.
3. Enter a name and a password.
4. Select the Unlimited option button in the Parental level area
All films will be played only if the Unlimited option has been activated.
5. Click on the OK button.
Î You are now registered as an administrator. You see your profile in the list in the User
administration window.
Nero ShowTime
19
Options Window
5.2.2.2 Setting up Parental Control: Creating Users
An administrator can create profiles for users. You can specify which movies can and cannot
be viewed for each user. To do this, define the parental level. To set up parental control and
to create a user, proceed as follows:
1. If you are not logged into the system, click on the Login button and log in.
Æ The Administrator button is enabled.
2. Click on the Administrator button.
Æ The User administration window opens.
3. Click on the Add User button.
Æ The Modify user window opens.
Fig. 9: Modify user window
4. Enter a name and a password for the user.
5. Select the desired restriction option in the Parental level area (see Parental Control).
6. Click on the OK button.
Æ The desired profile is created and entered in the list.
7. If you want to create other profiles, repeat the last four steps.
Î You have successfully set up parental control and created users.
If a DVD is inserted for which the parental control criteria are relevant, then a login window
appears. Only a user with an established profile can log in to play the movie.
Nero ShowTime
20
Options Window
5.2.3 Interactive Content
The Interactive content entry provides setting options for the disc space required by HD
DVD and Blu-ray discs. This disc space is needed for interactive applications that may be
part of the HD DVD or Blu-ray disc. Interactive applications are small programs that may
interact with the user and that can manage scores or control playback.
The following configuration options are available:
5.3
Button
Folder for local data
storage
Defines the folder where the data of the interactive
applications is to be temporarily stored.
Input field
Maximum data
storage size
Defines the maximum storage space reserved for
interactive applications.
Button
Delete all local BD/HD
DVD content from the
hard drive
Deletes the temporarily stored data of the interactive
applications from the hard drive.
Video
The Video entry provides configuration options for playing videos.
The following check boxes and option fields are available:
Hardware acceleration area
Activate
Enables hardware acceleration. This means that DVD-Video
image acceleration is performed by the graphics card. This
reduces the load on the main processor.
Screen control area
Run full screen
Shows the movie automatically on the full screen.
Keep aspect ratio
Shows the movie in proportion to its original aspect ratio.
Hide video
window
Only shows the playback window when the movie is being
played.
Video mode
preference
Establishes the format in which the videos are played.
Video mode preference area
Standard
Shows the movie in 4:3 standard format.
16:9
Shows the movie in 16:9 widescreen format.
4:3 (Pan and
Scan)
Shows a widescreen movie in 4:3 standard format. Part of the
image is cut off with this option.
4:3 (letterbox)
Shows a widescreen movie in 4:3 standard format. The movie
is adjusted to fit the screen and the empty areas above and
below are filled with black bars.
4:3 and 16:9 designate the aspect ratio of the movie format.
Nero ShowTime
21
Options Window
5.3.1 Video Mode
The Video mode entry provides configuration options for interlacing. In interlaced mode
video images are shown as two half images. In the first half image every second line (1, 3, 5,
…, 575) is shown. The second half image displays the rest of the lines in the image (2, 4,
6,… 576) so that it appears as a complete picture to the eye. Most video material consists of
half images.
A deinterlacer is required for display on a full-screen device (monitor, projector). Nero
ShowTime supports the deinterlacing techniques weave, bob and adaptive.
Weave, the simplest type for filling in the half images consists of displaying even and uneven
half images simultaneously. In this way a half image fills in the missing lines in the other half
image. This method is appropriate when both half images originate at the same time and can
interleave without being conspicuous.
With adaptive deinterlacing the missing lines in the fields are found and added taking into
consideration the surrounding fields. Good adaptive deinterlacers take into consideration up
to five images in both directions. The more images the algorithm takes into account, the
more the output may lag.
With bobbing, the missing lines in the fields are found, thus expanding each field to form a
full image. The result of this technique is soft blending and some horizontal details may be
missing.
The following configuration options are available:
Option field
No deinterlacing (weave)
Option field
Adaptive deinterlacing
Defines that deinterlacing is not used.
Defines that the computer performance takes over the
deinterlacing process. Depending on the processor,
there may be interruptions in the images.
The option field is not available if hardware
acceleration is disabled.
Check box
Fine tuning
Adjusts the picture quality.
Option field
Fixed deinterlacing (bob)
Defines that the hardware takes over the deinterlacing
process.
Recommended in particular for older PCs with less
than 600 MHz processor performance.
Button
Set default values
Restores the default setting.
If you detect stripes running through the image during playback of a film, you should
disable the No deinterlacing option.
5.3.2 Video Quality
The Video quality entry provides configuration options regarding the quality of Nero
Digital™ videos.
The settings in this section only affect Nero Digital™ videos and have no significance for
DVD-Videos, VCDs and SVCDs.
To ensure the best quality setting for your computer, we recommend that you select the
Auto-adjust option field.
Nero ShowTime
22
Options Window
The following option fields are available:
Off
Deactivates adjustment of the quality.
Manual
Selects manual quality setting. Use the adjuster to set the quality
setting between None and Maximum.
Auto-adjust
Adjusts the quality automatically.
5.3.3 Nero Digital Settings
The Nero Digital settings entry provides configuration options for playing Nero Digital™
videos.
The settings in this section only affect Nero Digital™ videos and have no significance for
DVD-Videos, VCDs and SVCDs.
The following configuration options are available:
Check box
Remember subtitle
setting when playing
Nero Digital movie
Retains the settings for the subtitles for the next time a
film is played.
Check box
Display smoothed
subtitles
Improves the display of subtitles.
Area
Use MPEG-4 SP video
padding
Fits a Nero Digital™ video with black bars into the Nero
ShowTime video window.
Subtitles are adjusted in the picture.
5.3.4 Film Effects
The Film effects entry allows effects to be applied to the video movie.
The following configuration options are available:
Check box
Use film effects
Activates the use of film effects.
Luma
adjuster
Defines the brightness of the image.
Chroma
adjuster
Defines color hue and color saturation.
Button
Reset
Restores the default setting.
5.3.5 Enhance Video
The Enhance video entry allows you to change the appearance of the video. To do this you
can define presets.
The following configuration options are available:
Combo box
Preferences
Selects a predefined entry and adjusts the slider accordingly.
If the values are changed, the Custom entry is selected.
Nero ShowTime
23
Options Window
Button
Save as
Opens the New preset window where you can store the current
setting under a name of your choice.
Button
Delete preset
Deletes the currently selected self-defined preset. (Presets
predefined by the system cannot be deleted.)
Brightness
adjuster
Defines the brightness of the video.
Contrast adjuster
Defines the contrast of the video.
Saturation
adjuster
Defines the saturation of the video.
Hue adjuster
Defines the hue of the video.
Gamma adjuster
Adjusts the gamma setting of the video.
Sharpness
adjuster
Defines the sharpness of the video.
Button
Reset
Resets the setting value to the default value.
5.3.6 Multimonitor Support
The Multimonitor support entry allows you to access multiple monitors.
The following configuration options are available:
5.4
Check box
Enable
Activates multimonitor support.
Check box
Automatically crop
letterboxing
Fits a video with black bars into the playback window.
Adjuster
Monitor border size
Changes the distance between the video content and the
margin of the playback window.
Audio
The Audio entry provides configuration options for the output of audio files.
The following configuration options are available:
Area
Audio output
Defines the audio output. For example, you can define the
number of speakers.
Output mode area
Defines the audio output mode.
Check box
Enable cover art
Displays the cover in the playback window during playback
of Nero Digital™ audio files.
Check box
Enable display of Nero
Digital Audio logo
When Nero Digital™ audio files are started, displays the
Nero Digital™ Audio Logo in the playback window.
5.4.1 DRC
The DRC entry lets you enable Dynamic Range Control. Originally very loud or very quiet
passages of a movie are adjusted to each other. This option is recommended when very
small speakers are used for replay.
Nero ShowTime
24
Options Window
5.5
External Subtitles
The External subtitles entry allows you to enable external subtitles and to define the
display.
The following configuration options are available:
5.6
Check box
Enable external
subtitles
Enables display of external subtitles.
External subtitles are only available if the relevant file with
external subtitles is saved in the same directory as the
selected film.
Button
New font / text color
Defines the font and text color of the subtitles.
Button
Use shadows
Enables shadows around external subtitles.
Pixel input field
Defines the pixel width of the shadow.
Skin Browser
The Skin browser entry allows you to adjust the appearance of the skin or graphical
interface of Nero ShowTime. It is opened by default when you launch Nero ShowTime for the
first time.
Fig. 10: Options – Skin browser
The following configuration options are available:
Selection list
Select skin
Defines the desired graphical user interface. You see the
selected skin in the preview area.
Button
Skin folder
Defines the folder where the templates are stored.
Nero ShowTime
25
Options Window
Two files are required so that a skin can be loaded in Nero ShowTime. One file in the
format *.skn and one *.bmp file, both of which must have the same file name (e.g.
Blue_Interface.bmp and Blue_Interface.skn).
Nero ShowTime
26
Play Audio and Video
6
Play Audio and Video
With Nero ShowTime you can play or play back various file types. You can select the
following files to play:
Video file
Video movie that is available in a video folder structure,
on a DVD or hard drive for instance
Audio file
Audio CD
Image file
You can start files from different sources. You select the source using the
6.1
button.
Playing Audio and Video from the Hard Drive
With Nero ShowTime you can play audio and video files that are on your hard drive or in a
network. To do so, proceed as follows:
1. Click the
button.
Æ The selection list of the playback source opens.
Fig. 11: Selection list of the playback source
2. If you want to play the content of an entire folder or a video title (e.g. a DVD video movie
copied to the hard drive) located in a folder:
1. Select the Play from Folder entry.
Æ
The Select folder window appears.
2. Select the folder you want and click on the OK button.
Æ
If the folder has a video title, the video movie is played.
If the folder contains other media files, the files are played in alphabetical order. The
button lets you view the list during playback and select individual files.
3. If you want to play one single file:
1. Select the File entry.
Æ
A window opens.
2. Select the file (audio or video file) you want and click the Open button.
Æ
The file will be played.
To play a single file, you can also drag & drop it in the playback window.
Nero ShowTime
27
Play Audio and Video
4. To play several files located in different folders in sequence:
1. Select the Playlist entry.
Æ
The Playlist window opens (see Playlist Window).
2. Select the different files for playback (see Creating a Playlist; it is not necessary to save
the playback list created in this way).
3. Click the OK button.
Æ The selected files are played in the specified sequence.
Î Audio and video are played. To regulate the playback, use the control panel (see
Control Panel) with its expanded area (see Extended area). You also have other options
for controlling the playback (see Control During Playback).
6.2
Playing Audio and Video from Disc
You can play audio and video from disc with Nero ShowTime, whether audio CD or video
DVD. The new Blu-ray laser discs and HD DVD discs are also supported. To play audio and
video from disc, proceed as follows:
1. Insert the disc into the drive.
2. Click the
button.
Æ The selection list of the playback source opens.
Fig. 12: Selection list of the playback source
3. Select the drive where the disc is located.
Î The disc is played. To regulate the playback, use the control panel (see Control Panel)
with the expanded area (see Extended area). You also have other options for regulating
playback (see Control During Playback).
If a DVD video was already played, the Automatic DVD playback window opens. You can
select here whether the DVD video should be resumed at the point last seen or from the
beginning.
Nero ShowTime
28
Playing Streamed Media
7
Playing Streamed Media
You can play streamed media with Nero ShowTime. Streaming refers to the continuous
transmission of data from the Internet or a network; the data can be played while it is being
transmitted. This means it is no longer necessary to wait until a media file is completely
transmitted before playing it.
7.1
About Playing Nero MediaHome Streamed TV Channels
If a Nero MediaHome server is started in the network and has made TV channels available
for streaming, you can watch television using Nero ShowTime.
Nero MediaHome is a server that enables clients, that is players that request services (e.g.
Nero ShowTime), to reproduce files located in released folders on the server. Nero Media
Home is part of Nero Suite and is automatically installed. More information is the Nero
MediaHome user manual.
The following requirements have to be fulfilled:
The PC is part of a (UPnP™) network in which a Nero MediaHome server has been
launched.
TV channels have been selected for streaming in Nero MediaHome (see the Nero
MediaHome user manual for how to do this and the system requirements for Nero
MediaHome).
To watch television with ShowTime, follow the steps below:
1. Click the
button.
Æ The selection list of the playback source opens.
Fig. 13: Selection list of the playback source
2. Select the Media Files entry.
Æ The Playlist window opens (see Playlist Window).
3. Select a channel of your choice in the MediaHome Network entry.
4. Click on the Add button.
Æ The channel is added to the playback list.
5. Click on the OK button.
Î The Playlist window closes.
Nero ShowTime commences playback.
Nero ShowTime
29
Playing Streamed Media
7.2
Playing Web Media
With Nero ShowTime you can enter and play Web media from the Internet. This includes
audio and video casts, web radio and web TV.
To be able to use Web media from the Internet, the following requirements must be
fulfilled:
You have stored the URLs of the web media (audio and video casts, web radio or web
TV) in Nero, for example in the Nero Scout options.
Working with the MyNero online portal, Nero ShowTime also gives you the option of
displaying MyNero Video RSS feeds and playing the content. These video RSS feeds are
videos that have been recommended to you by a MyNero Buddy for viewing. (The
recommendations are found in MyNero under Buddies recommended).
The MyNero online portal is found at http://my.nero.com. This is where registered users
can, among other things, manage blogs and publish multimedia files to share with other
users.
To use MyNero Feeds, the following prerequisites must be met:
You are registered with MyNero.
Your MyNero access data is stored in ControlCenter.
When you launch Nero ShowTime, the information of the video RSS feed is automatically
loaded. Depending on the settings, MyNero offers you multimedia content that matches your
interests or is recommended by a MyNero Buddy (a friend). If the content is a video or slide
show, it can be viewed with Nero ShowTime.
The difference between MyNero Feeds and other web media is that you enter the latter and
MyNero Feeds automatically loads the media.
To play web media, in addition to the requirements for Web media from the Internet and/or
MyNero Feeds the following prerequisite must also be met:
You are online.
To play web media, proceed as follows:
1. Click the
button.
Æ The selection list of the playback source opens.
Fig. 14: Selection list of the playback source
2. Select the Media Files entry.
Æ The Playlist window opens (see Playlist Window).
3. Click the Web media tab.
Nero ShowTime
30
Playing Streamed Media
Æ If you have entered web media or if RSS feeds are available, they are displayed in the
Web media tab.
Otherwise, the tab is empty.
4. Click on the Add button.
Æ The web medium is added to the playback list.
5. Select a medium of your choice from the Web media tab.
If no web media are available and/or you want to enter web media, use the Options button.
For details about entering web media, please see the Nero StartSmart and Nero
ControlCenter user manuals.
6. Click on the OK button.
Î The Playlist window closes.
Nero ShowTime begins with playback.
Nero ShowTime
31
Playlist
8
Playlist
You can create playlists with Nero ShowTime. A playlist can contain media files of different
formats. During playback, the files are played in the order in which you compiled them. You
can save the playlist you created and load it again later in order to play it again or to edit it
quickly and easily. You can also load and play playlists that were created by other programs.
8.1
Playlist Window
The Playlist window is the starting point for creating, loading, saving and editing playlists.
You can also define the options for the web media here.
The window consists of various buttons and three areas.
2
1
3
Fig. 15: Playlist window
The following areas are available:
Makes folders and file formats available for selection. The
following tabs are available:
1
Selection area
Browser tab: displays the content of your computer and
network folders. If Nero MediaHome has been launched, the
Nero MediaHome Network entry is present.
Web media tab: displays the available web media and RSS
feeds. The Options button opens a window where you can
enter web media.
File type tab: displays a selection list with formats. This is
where you can select which formats should be displayed.
2
Display area
Displays the content of the folders marked in the selection
area. This is where you select the files you want to add to the
playlist.
3
Playlist area
Displays the playlist. It contains the media files you have
added to the list using the Add button.
Nero ShowTime
32
Playlist
The following configuration options are available:
8.2
Browser tab
Displays the folder and services in a navigation tree.
File type tab
Displays a selection list with formats. This is where you can select
which formats should be displayed.
Add tab
Adds a selected media file to the playlist.
Remove button
Removes a selected media file from the playlist.
Load list button
Loads a saved playlist.
Save list button
Saves the current playlist.
Delete all button
Removes all media files from the current playlist.
Add all button
Adds all media files in the selected folder to the playlist.
OK button
Closes the window and begins playing the playlist.
Cancel button
Cancels the procedure and closes the window.
Creating a Playlist
To create and save playlists, proceed as follows:
1. Click the
button.
Æ The selection list of the playback source opens.
Fig. 16: Selection list of the playback source
2. Select the Media Files entry.
Æ The Playlist window opens (see Playlist Window).
3. Select the desired file.
4. Click the Add button.
Æ The file is added to the playlist.
5. Repeat the last two steps for each additional file that is to be added to the playlist.
6. Click the Save list... button.
Æ The Save As dialog is displayed.
7. Select the desired playlist format in the File Type text box.
The formats PLS, M3U and RSS are available for selection.
8. Enter the desired file name in the File Name input field.
9. Click the Save button.
Nero ShowTime
33
Playlist
Î The playlist is saved.
You can now play the playlist by clicking the OK button. To close the window without
starting playback, click the Cancel button.
8.3
Playing a Playlist
To load a saved playlist, proceed as follows:
1. Click the
button.
Æ The selection list of the playback source opens.
Fig. 17: Selection list of the playback source
2. Select the Media Files entry.
Æ The Playlist window opens (see Playlist Window).
3. If you want to play a saved playlist:
1. Click on the Load list... button.
Æ
The Open window is opened.
2. Select the desired playlist.
3. Click the Open button.
Æ
The playlist is displayed in the Playlist window.
4. If you want to create a new playlist:
1.
2.
3.
4.
Select the desired file in the left-hand area.
Click the Add button.
The file is added to the playlist.
Repeat the two last steps for each additional file to which the playlist is to be added.
5. Click the OK button.
Î The Playlist window closes. Nero ShowTime starts by playing the playlist. During
playback you can use the
8.4
button to view the list and select individual files.
Editing a Playlist
To edit a saved playlist, proceed as follows:
1. Click the
button.
Æ The selection list of the playback source opens.
Nero ShowTime
34
Playlist
Fig. 18: Selection list of the playback source
2. Select the Media Files entry.
Æ The Playlist window opens (see Playlist Window).
3. Click on the Load list... button.
Æ The Open window is opened.
4. Select the desired playlist.
5. Click the Open button.
Æ The window closes and the selected playlist is displayed at the bottom right-hand side of
the Playback window.
6. If you want to add files to the playlist:
1. Select the desired file.
2. Click the Add button.
Æ
The file is added to the playlist.
3. Repeat the last two steps for each file that is to be added to the playlist.
7. If you want to remove files from the playlist:
1. Select all files that you want to remove.
2. Click on the Remove button.
Æ
The file is removed from the playlist.
8. If you want to save the playlist under a new file name:
1. Click the Save list... button.
Æ
The Save As dialog is displayed.
2. Enter the desired file name in the File Name input field.
Æ
The playlist is saved.
9. If you want to save changes to the selected playlist:
1. Click on the Save list... button.
Æ
The Save As dialog is displayed.
2. Select the file name of the selected playlist.
3. Click on the Save button.
Æ
The selected playlist is overwritten.
Î You have successfully edited a saved playlist.
Nero ShowTime
35
Control During Playback
9
Control During Playback
9.1
Toolbar
Fig. 19: Program interface - Toolbar
You can show a toolbar during playback by moving the mouse pointer to the top of the
screen.
Which buttons are shown in the navigation bar depends on your settings in Options
(see Configuring the Toolbar).
The following buttons are available:
Opens the Options window. [Ctrl+C]
Interrupts playback, then continues it after a second click. [Space]
Jumps to the next chapter or to the next media file. [N]
Jumps to the previous chapter or to the previous media file. [P]
Creates a snapshot. [Alt+C]
Ends playback. [S]
Starts playback. [Enter]
Jumps one frame forwards. [T]
Selects a fast forward speed. [F]
Selects a rewind speed. [R]
Ejects the disc. [J]
Switches between full-screen and normal view. [Z]
Navigates smoothly (no chapter boundaries).
Shows the playback time.
Nero ShowTime
36
Control During Playback
9.2
Context Menu
You can use the context menu to control Nero ShowTime during playback. It is not
configurable. The functions of the individual entries correspond to the buttons on the
program interface (see Launching the Program).
The following entries are also available:
9.3
Enter New
Serial Number
Allows you to enter a new serial number if you have received one
for switching from the test version to the full version.
About
Opens the About Nero ShowTime window where you will find
information on the version number for instance.
Controlling External Subtitles
With Nero ShowTime you can control the external subtitles of a movie during playback .
External subtitles mean that the subtitle information is not in the movie but rather in an
external file in a special format.
If the subtitle file is in the same folder as the movie and has the same file name, Nero
ShowTime detects the subtitle file automatically and displays it in accordance with the
selected setting.
The following requirement has to be fulfilled:
The movie is being played back.
Playback of external subtitles is enabled (see External Subtitles).
You have a number of possibilities for controlling external subtitles. To control subtitles,
proceed as follows:
1. If you want to have subtitles displayed from an external file:
5. Display the expanded area.
button.
6. Click the
7. Click the Adjust external subtitles > Add subtitles to list entry.
Æ
The Open dialog appears.
8. Select the desired subtitles and click the Open button.
Æ
The subtitles are added to the subtitles list and shown in the movie.
The subtitles list is for selecting individual subtitles. You can actuate them using the
button.
2. If the movie and subtitles are not synchronized and you want to synchronize them:
1. Display the expanded area.
button.
2. Click the
3. Click the Adjust external subtitles > Control subtitles entry. [Ctrl+Alt+S]
Æ
The Control subtitles window opens (see Subtitles Control Window).
4. Select the Normal movie speeds or Change to option field to adapt the speed of the
subtitles to the movie.
Nero ShowTime
37
Control During Playback
5. Enter a value in the Delay subtitles by entry field to synchronize the subtitles to the
movie.
6. Click OK.
Æ
The changes will be accepted.
Î You have displayed the subtitles and controlled the running time.
9.3.1 Subtitles Control Window
If the subtitles are not in synch with the movie, you can adjust the subtitles with Nero
ShowTime in the Subtitles control window. You can open the window during the movie in
the expanded area of the control panel using the
subtitles [Ctrl+Alt+S] button.
> Adjust external subtitles > Control
Fig. 20: Subtitles control window
This window contains the following configuration options:
Option field
No change
Retains the speed of the subtitles.
Option field
Normal movie
speed
Selects a different speed for the subtitles. In the selection menu
you can choose the most common frame speeds of 23,976 (for
NTSC), 24, 25 (for PAL), 29,97 (for NTSC) and 30 in frames per
second.
Option field
Change to
Sets a user-defined speed. You can specify a value between 0
and 200 frames per second.
Input field
Delay subtitles
by
Defines a synchronization time in milliseconds.
Enter a positive value to delay subtitle display. Enter a negative
value to show the subtitles earlier.
Select Other movie speed if the movie speed and subtitles speed are different. That
happens if, for example, the movie is NTSC coded but the subtitles are PAL coded or vice
versa.
Select Subtitles delay if the movie and subtitles have the same movie speed but are not
synchronized.
Nero ShowTime
38
Nero RichPreview with Windows Vista®
10
Nero RichPreview with Windows Vista®
If you are using the Windows Vista® operating system, Nero ShowTime provides the
integrated application Nero RichPreview. It shows a preview of the selected file in Windows®
folders. Nero RichPreview supports all image, video and audio formats that are also
supported in Nero ShowTime.
The following prerequisite must be met in order to show the preview:
The preview window in the Windows® folder must be enabled (since Nero RichPreview
uses the predefined preview window).
If the preview window is disabled, you can enable it in the Windows® folder via the Organize
> Layout > Preview window menu.
The Nero RichPreview application integrated in the folder opens in the preview area of the
window when you select a file in the folder. You are then shown a preview and information.
®
Fig. 21: Nero RichPreview in the Windows folder
Nero RichPreview is divided into four areas: logo, preview, info, and settings. The size of the
areas may vary according to the folder size.
Nero ShowTime
39
Nero RichPreview with Windows Vista®
1
2
3
4
Fig. 22: Nero RichPreview areas
The individual areas have the following features:
1
Logo area
Shows the Nero and Nero Digital™ logos.
2
Preview area
Shows a preview of the selected file. Whether certain
control elements are available depends on the file type
(see next table).
3
Info area
Displays information about the file. File-specific information
is available depending on the file type.
Settings area
button lets you change the appearance of
Selecting the
Nero RichPreview. There are four backgrounds available
from which to choose. For image files there is the added
option of using an image as a background picture by
.
clicking
4
The following control elements are available in the preview area.
Play bar
Volume control
Play
Pause
Stop
/
Previous / Next file.
Nero ShowTime
40
Nero RichPreview with Windows Vista®
11
Key Combinations
The following keyboard shortcuts and key combinations have been defined for Nero
ShowTime:
+
Raises the volume.
-
Reduces the volume.
[Enter]
Starts playback.
[Space]
Cancels playback/resumes playback.
[Q]
Switches to mute/loud.
[R]
Repeats a selected part of the movie.
[Ctrl+R]
Repeats a chapter or title.
[T]
Jumps one frame forwards.
[Ctrl+t]
Minimizes the program interface.
[U]
Opens subtitle selection.
[Ctrl+U]
Shows/hides the subtitles.
[Ctrl+Alt+U]
Shows/hides external subtitles.
[O]
Opens the selection of the playback source.
[Ctrl+O]
Opens the playback list.
[P]
Jumps to the previous chapter.
[N]
Jumps to the next chapter.
[Ctrl+P]
Opens the file.
[Ctrl+A]
Changes the camera perspective.
[S]
Ends playback.
[Ctrl+D]
Enables/disables the zoom tool.
[F]
Plays the movie forwards.
[G]
Jumps to the next bookmark.
[Ctrl+G]
Opens the Go to time window.
[Ctrl+Alt+S]
Opens the Subtitles control window.
[H]
Changes the language.
[J]
Ejects the disc.
[K]
Switches between the channels on a karaoke DVD.
[L]
Opens the selection of the available menus.
[Z]
Changes between full-screen and normal view.
[Alt+F]
Plays the movie backwards.
Jumps back one intra codec picture.
[Ctrl+B]
An intra codec picture is compressed in the video stream
independently of other pictures while the picture is being
processed. This corresponds to approximately 10 frames.
Nero ShowTime
41
Nero RichPreview with Windows Vista®
[Alt+C]
Creates a snapshot.
[Ctrl+C]
Opens the Options menu.
[M]
Adds a bookmark.
[0-9]
Keyboard range 0-9.
[F1]
Shows the Help file.
[Page up]
Fast forwards.
[Page down]
Rewinds.
Nero ShowTime
42
Index
12
Index
automatic play
17
A
E
Administrator
Creating
19
Effects
Audio
audio meta data
24
display cover
24
stereo mode
24
Audio CD
27
Audio file
27
chroma
23
luma
23
External captionsl
contorl
37
F
Film effects
23
B
Frame speed
38
Blu-ray
Full-screen Mode
set options
21
Bookmark
Adding Bookmark
Bookmarks
Change View
9
Full-Screen Mode
11
Changing View
11, 36
6, 18
H
C
Hardware acceleration
Captions
HD DVD
change speed
38
synchronize
38
Cast
Chapter
30
10, 36
set options
21
21
I
Image file
27
7
Repeating
11
Installation
Selecting
11
Interactive content
21
define clipboard
21
delete clipboard
21
Smooth Navigation
10, 36
Configuration
Configuring Toolbar
Control
16, 36
XE
Jog Shuttle
Control panel
reduce
9
Control Panel
9
Conventions
5
Copy protection
7
Disc
Media File
36
Mouse
configure mouse wheel
15
30
N
17
Nero Digital™
DVD
automatic DVD playback
10
M
MyNero
D
Automatic Playback
J
captions settings
22
23
28
Nero ShowTime
43
Nero Digital™ Audio
Displaying Cover
24
S
Displaying Logo
24
Screen
Nero RichPreview
39
letterboxing
24
areas
39
screen control
21
enable preview window
39
screen size
24
modify appearance
40
Seria number
play
40
regulate volume
40
show preview
39
Enter
Skin
select
Snapshot
O
On-Screen Display
Configuring
14
37
Start
25
12, 36
12, 15
25
Storage space
P
Parental control
create user
Parental Control
Creating an Administrator
6, 18, 20
20
19
18
picture speed
38
Playback
Playback Window
Playlist
Streaming
29
System
requirements
System Requirements
Sound Card
7
10
Target group
5
Television
29
10
Toolbar
36
9
Setting
16
Tooltipps
17
6, 32
create
33
display
11
U
Loading
34
User
Play
34
save
33
Saving
35
V
Preview
39
Video
Program Interface
36
Control Panel
Playback Window
Toolbar
Program launch
create
20
automatic DVD playback
28
brightness
24
9
contrast
24
36
gamma
24
8
hue 24
10, 28
R
saturation
24
sharpness
24
Video file
Running timet
select
7
T
Playback Source
Select
21
18
Parental Level
Finishing
release
10
27
Video mode
Nero ShowTime
44
deinterlacing
22
preset
21
W
27
Web radio
30
Web TV
30
Video Movie
Nero ShowTime
45
Contact
13
Contact
Nero ShowTime is a Nero AG product.
www.nero.com
Nero AG
Im Stoeckmaedle 13-15
Web :
www.nero.com
76307 Karlsbad
Aide :
http://support.nero.com
Allemagne
Fax :
+49 724 892 8499
Site
Web :
www.nero.com
Glendale, CA 91203-2335
Aide :
http://support.nero.com
États-Unis d'Amérique
Fax :
(818) 956 7094
E-Mail :
US-CustomerSupport@nero.com
Rover Center-kita 8F-B, 1-2-2 Nakagawa-chuou,
Site
Web :
www.nero.com
Tsuzuki-ku, Yokohama, Kanagawa
Aide :
http://support.nero.com
Nero Inc.
330 N. Brand Blvd., Ste 800
Nero KK
Japon 224-0003
Copyright © 2007 Nero AG and its licensors. All rights reserved.
Nero ShowTime
46