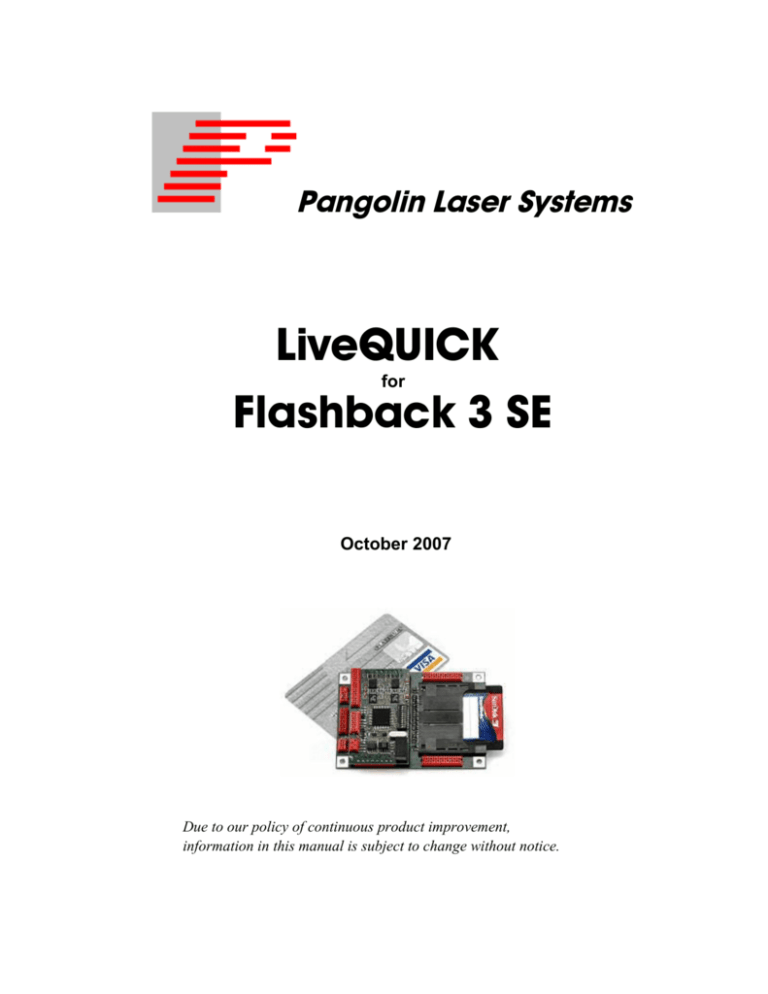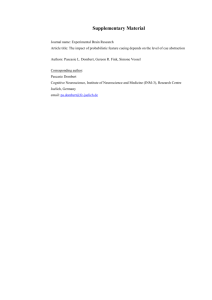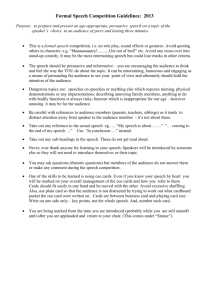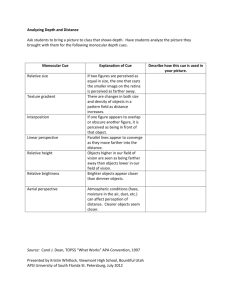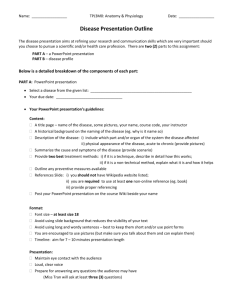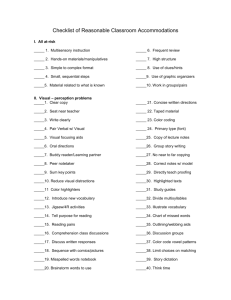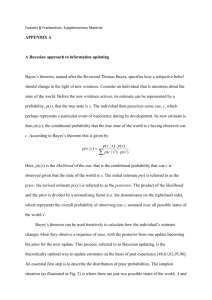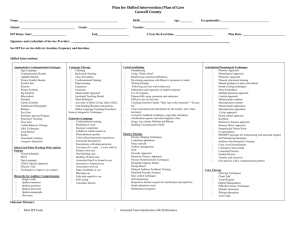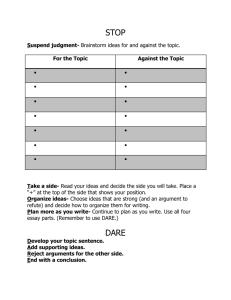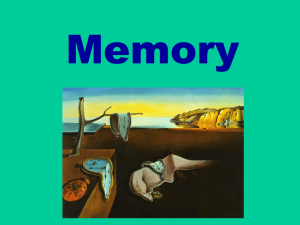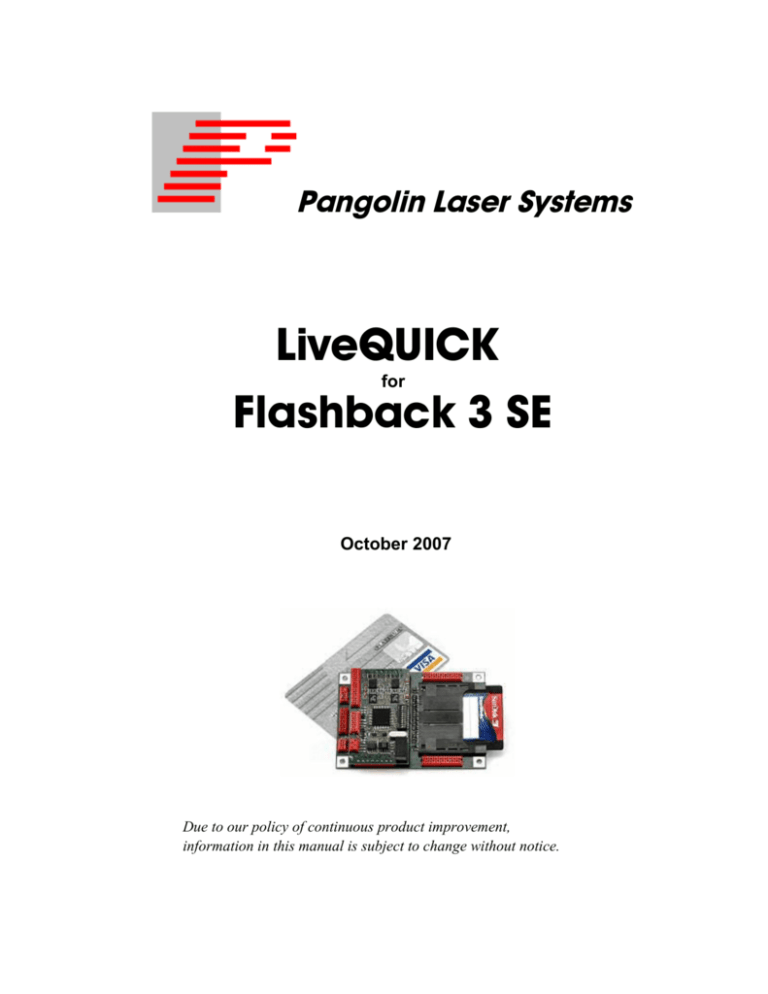
Pangolin Laser Systems
LiveQUICK
Flashback 3 SE
for
October 2007
Due to our policy of continuous product improvement,
information in this manual is subject to change without notice.
Contents
1: Introduction
In this package
Functions
4
5
2: Installing
CD-ROM contents
XD/Smartmedia contents
Notes about memory utilization
USB driver installation
Installing LiveQUICK software
6
7
7
7
7
3: LiveQUICK Program
Introduction
Getting started
Menu structure
Shortcuts
Page tabs
Live control and info tabs
Projector settings
Projection zones
Edit window
Shortcuts
Color
Frame file list
11
11
15
17
17
17
21
22
26
30
31
32
Creating content
Drawing
Tracing
Animating single frames
Text
Cue properties
Linking
Troubleshooting
Log files
32
36
39
41
42
43
46
47
47
4: DMX and Standalone
Standalone mode
DMX-512
48
48
Appendix A: Board layout and connections
Power supply connector
Serial interface connector
USB Lights
DMX connector
Expansion connector
Projector connector
DMX channel assignment
51
51
51
52
52
2
52
Chapter 1
Introduction
The Flashback 3 is the smallest, easiest and most economical way to add high-quality graphics and
beams to a stand-alone laser projector. In fact, the Flashback 3 is so impressive, that it won the
ILDA Hardware Product Of The Year Award in 2006.
This credit-card sized wonder can play laser graphics, beams and even complete Pangolin-quality
shows. No extra computer hardware is needed – the tiny Flashback 3 has everything you need to control
your laser projector.
In this package
Included in this package you will find an evaluation CD-ROM, the FlashBack 3 SE, which is the
combination of Flashback 3 base board, a DMX daughter board, a USB daughterboard, and a
XD/SmartMedia memory module, preloaded with some example content.
Though, the basic functionality can be achieved with only using Flashback 3 Base Board, additional
functionality is manifested with the addition of daughter boards. This “daughter board” approach allows
Pangolin to produce semi-custom products to suit the needs of individual OEMs, thus allowing you
maximum integration flexibility and also allowing you to differentiate your products in the marketplace.
Pangolin can easily create customized daughter boards as needed by OEMs. Please contact us with your
specific function requests.
Chapter 1 Introduction
5
Functions
The FlashBack 3 Base Board contains the following basic functions:
•
Convenient power supply: a single +5V source is all that is required.
•
XD/SmartMedia socket with ability to accommodate modules from 32MB to 128MB
•
12-bit X and Y outputs with single-ended voltage level of +/-5V
•
8-bit Red, Green, Blue and Intensity outputs with single-ended voltage level of 0 to
+5V
•
TTL-level Shutter/Utility signal
The DMX daughterboard adds the following functionality to
Flashback 3:
•
DMX-512 control – allows using an industry standard control protocol
•
Real time geometry manipulation – size, position, rotation control
The USB daughterboard adds the following functionality to
Flashback 3:
•
High speed connection between Flashback 3 SE and PC (480 Mb/s)
•
LiveQUICK – a PC application for full control of Flashback 3 SE, which allows:
•
uploading the content to XD/SmartMedia card
•
creation and editing frames and animations
•
live control of the Flashback 3 SE
•
updating the Flashback and DMX daughter board firmware
•
changing the settings for Flashback 3 SE standalone operation..
Chapter 2
Installing
To use the Evaluation Package, you will need to connect a +5V regulated power supply to the FlashBack
board. The maximum current that the Flashback 3 SE will sink depends on whether your PC USB port is
hi-speed capable or not, but it should not exceed 400mA. So, at least 2W power supply should be used
in order to support all USB speeds.
You will also need to connect the DB25 to a projector. The DB25 connector is connected as a
QM2000/ILDA-compatible connector, but you can also use the QM2000 to Pangolin adapter cable if
desired.
CD-ROM contents
The CD-ROM included with this package includes:
• the LiveQUICK program,
•
the workspace file that was uploaded to a XD module,
•
the USB drivers for Flashback 3 SE
•
Tutorial videos (Cypher)
•
TraceIt
•
ShowRider
•
Draw 3D
•
Abstraction
Chapter 3 LiveQuick
7
XD/Smartmedia contents
A XD/SmartMedia module is included with this evaluation package, and is programmed with the
following example content:
Zone 1 Graphic effects
Zone 2 Atmospheric effects
Zone 3 Target Beams
Zone 4 User defined
The content included should work well for Cambridge scanners tuned to 30K. Lower-performance
scanners can be accommodated by slowing down the default scan rate in Projector settings (Tools
menu).
Notes about memory utilization
This evaluation kit includes a 128MB module which can contain around 20 minutes worth of frames and
animations.
The FlashBack 3 SE will work with XD or SmartMedia modules with capacity from 32MB to 128MB.
The data format used by the FlashBack 3 includes a compression scheme, which is why we are able to
get such good memory utilization. Currently, data is stored for red, green and blue color outputs. For
applications requiring better memory utilization but with only a single color, the animation capacity can
be doubled.
Contact Pangolin if you have such a need.
USB driver installation
When you connect the Flashback 3 SE to USB port of your computer, the ‘New Hardware’ wizard will
appear. You should not use automatic install procedure. Instead, you should point the wizard to the USB
driver directory on the Evaluation Package CD-Rom.
Installing the LiveQUICK software
LiveQUICK should begin installation when the CD is inserted, or click in install.exe. To manually
install the LiveQUICK software application, simply copy the LiveQUICK folder from the CD ROM to
your computer. Copy the folder Workspaces to the same folder you moved LiveQUICK to evaluate the
included workspace on the memory card of the Flashback3. If you do not move the folder Workspaces
to your computer, LiveQUICK will create a blank Workspaces folder.
Chapter 3 LiveQuick
Updating the firmware
When you start the LiveQUICK program, it first checks if the Flashback 3 SE firmware and the
XD/SmartMedia card format are compatible with the current version of the LiveQUICK. If the current
version of Flashback 3 SE firmware is not compatible with LiveQUICK program, it will ask you for
permission to update the firmware on both, base board and DMX daughter board. You should allow
LiveQUICK to perform this firmware update. Also, if the LiveQUICK program senses that the
XD/SmartMedia card format is outdated, it will ask you for permission to format the XD/SmartMedia
card. Note that reformatting the XD/Smartmedia card will also erase all the content from your card.
The firmware update should be a straightforward process, and you should have no problem with it,
whatsoever. However, if anything goes wrong (like power shortage during firmware update), just
recycle the power to Flashback 2 SE, and restart the LiveQUICK program.
8
Chapter 3 LiveQuick
9
Chapter 3 LiveQuick
10
Chapter 3
LiveQUICK Program
Pangolin's LiveQUICK is an easy-to-use program that can be used along with the
Flashback 3 Laser Controller. LiveQUICK allows you to create simple laser
frames and scenes, including TrueType fonts, as well as import Pangolin and
ILDA animations. Once the animations are loaded into LiveQUICK, they can be
downloaded into the FB3 memory card so that the FB3 may be used in standalone or DMX-controlled applications.
You can also control the Flashback 3 "Live" using the built-in live control
features. Later, if you need more power, LivePRO can be used. And thanks to the
similar user interface shared by both LiveQUICK and LivePRO, the learning
curve is reduced.
LiveQUICK provides four separate "zones" of control, including geometric
correction, using Pangolin's patent-pending Projection Zone technology.
Chapter 3 LiveQuick
11
Introduction
The LiveQUICK Program allows you to:
•
Trigger cues by clicking on buttons with the mouse,
•
Upload frames or complete animations to the Flashback 3 board,
•
Create and edit the frames and animations on line (real time editing),
•
Live control of several parameters during cue playback,
•
Update the firmware on Flashback 3 Base Board and DMX Daughter Board,
•
Change the settings to be used in standalone mode (autostart).
Refer the provided video training course for practical lessons on using LiveQUICK Software and discover
the unique power and simplicity of LiveQUICK.
Getting Started
1. Opening
a. From the drop down menu (FILE) select Open Workspace
b. Select the workspace in the workspace folder and click open
Chapter 3 LiveQuick
12
c. Your workspace file will load and you will then see cues (Laser content) in the cue windows.
Note: The workspace file may load automatically if you copied a workspace file into the workspace folder
prior to launching the program.
d. Your Screen should show cues with content in them like this:
e. Connection Status: When your device is connected to the PC properly the software will
automatically check the connection and then tell you if there are any differences between
what is on the memory card and what your current workspace data is showing.
f. If there is a difference between your workspace and the information located on the
memory card and this is your first connection to the PC to your device this is perfectly
normal. Follow the prompts as such
g. Warning message: Firmware
i. The firmware on the memory card is different from the firmware for this version of
software. Do you want to update the firmware?
ii. Click Yes: The system will automatically update the firmware for the devices that are
embedded in your projector or control system.
h. Warning message: The memory card format needs to be reformatted. Do you want to
reformat?
i. Click Yes: The software will format the memory and scan the memory blocks. If the
system finishes this process and tells you that there are some unusable memory
blocks this is normal.
i. You will notice at this point that in each cue cell that there is a memory card icon in the upper right hand
corner. This means that the workspace needs to be re-uploaded to the memory card. But don’t do that just
yet. Proceed to section 2 to familiarize you with the Graphical User Interface. Some of the settings
Chapter 3 LiveQuick
13
adjustments you will do there will cause the memory to be uploaded again. It is better to finish the set up and
make all desired changes prior to uploading.
2. Firmware and Hardware Relationship
The control system within your projector or control device such as LiveQUICK Remote is a sophisticated
communication system. Internal to your device is a control PCB and hardware PCB’s that all have to
communicate with each other properly to function well. This balance is put in place and ensured via the
integrated firmware updating system within the software. Additionally depending on what hardware is
present certain aspects of the GUI (Section 3) will be or not be present. The hardware inside your device
communicates with the motherboard via a internal Ethernet. We call these PCB’s that are not a part of the
mother board (Daughter Boards) In the information Tab (Section 3.2) within the LiveQUICK Software you
can see exactly what hardware you have in your device. These will read, FB3, USB, DMX, UI (User
Interface), BT1, (Beam Table 1), and (BT2 Beam Table2)
When you connect your device to communicate with the hardware and can tell exactly what hardware is
embedded in your device as well as the firmware version on each PCB. If the firmware does not match the
requirements to communicate with your version of software it will prompt you to update the firmware.
If the firmware on your device does not match with the version of software provided with your device you will
be prompted to update the firmware. This is normal… Select OK.
After the firmware updates you may be prompted to format the memory card. This is normal… Select OK.
(If you see that there are some unusable memory bocks this is normal as well. Disregard)
Is your device connected?
There are several ways to check this but the main ones are:
a. Lower left hand corner of the (GUI) software screen
Offline (Not Connected)
[Edit] Online (Connected)
b. Information Tab
Chapter 3 LiveQuick
14
c. Windows Device Manager
3. Graphical User Interface (GUI)
See the Factory CD for a video Training Course on this topic
The Graphical User Interface (GUI) of LiveQUICK is a very simple GUI and is organized in such a way that it
is logical to all modes of device operation such as DMX 512, USB, and Auto Play.
In this section each aspect of the GUI will be explained and then frther on in the manual the key elements
will be explained in greater detail. Don’t be intimidated! Between this manual and the video training course
you will be a pro in minutes!
Chapter 3 LiveQuick
Menu Structure
a. File
a. File Menu
i. New Workspace: Closes open workspace to enable new workspace creation
ii. Open Workspace: Opens browser window (Workspace Folder) to open a different
workspace
iii. Save Workspace: Save currently opened workspace
iv. Connect Laser Hardware: Searches for attached hardware and connects. Note: If
more than one projector is connected to the PC you will be prompted to choose (1)
for connection
v. Disconnect Laser Hardware: Disconnects the USB communication between the PC
and the Device.
vi. Exit: Exit Program (Close LiveQUICK)
b. Edit Menu
i. Edit Cue: When a cue is selected use this menu prompts to edit existing and empty cues.
ii. Copy Cue: Copy Cue for pasting (Leaves the original cue in the same cue slot
iii. Cut Cue: Cuts the cue for paste in another cue location
iv. Paste Cue: Enables pasting of cut or copied cue into a new destination cue
v. Delete Cue: Deletes Selected Cue
15
Chapter 3 LiveQuick
vi. Set Link: When a cue is selected this function sets the cue to be linked between the
origin cue and the next cue (See Linking Section)
vii. Remove Link: Removes link from selected cue
viii. Remove All Links: Removes all set links in the workspace
ix. Designate All Cues to be uploaded: Designates all cues for upload to memory
x. Cue Properties: Opens Cue Properties Dialog Box. See Cue Properties Section for
more information
c. View Menu
i. Display Geometric Correction in the Grid: Applies your geometric correction settings
to the workspace GUI. In short when you select this you will see the geometry
correction for each cue based on the zone assignment and geo correction for that
zone. (See Projector Settings: Geometry Correction: Zones for more information)
ii. Preview Laser Output: Opens Laser Preview Window for selected Cue
d. Settings Menu
i. Projector Settings: Opens Projector Settings Dialogue Box
ii. Geometry Correction: Opens Geometry Correction Dialogue Box
e. Tools Menu
i. Upload 410 Cues: Uploads all cues with content to memory card
ii. Upload “Cue 03” only: Uploads the selected (active) cue only
iii. Format Card: Formats the memory card
iv. Firmware Update Center: Opens Firmware Dialogue Box
f. Help Menu
i.
Help: Shows information about the program such as version information.
16
Chapter 3 LiveQuick
17
Shortcuts
1
2
3
4
5
1. New Workspace
2. Open Workspace
3. Save Workspace
4. Blackout (Terminate Laser Output)
5. Delete Cue
6. Link Cue
6
7
8
9
10 11 12 13
7. Edit Cue
8. Open Cue Properties Dialogue
9. Upload all cues the need uploading
10. Play Sequence
11. Stop Sequence
12. Pause Sequence
13. Next Step in Sequence
Page Tabs
Page Tabs refer to the workspace pages. The workspace is comprised of 9 pages of 48 cues which
correlate to the memory card storage. Whatever you do in the workspace to make changes, once uploaded
to memory, can be called up via DMX 512 or auto playback.
Live Control and Information Tabs
1. Live Control
Under the Live Control Tab there are many user interfaces for real time control and manipulation of stored
content on the memory card.
a. Zoom
i. Use the fader bar to increase and decrease the XY Gain equally. Use the right and
left arrow button to scroll automatically from one side to the other.
NOTE: Safety feature: There is a built in safety feature which will fade out the laser as you
approach zero gain or (Single Beam Setting). This cannot be overridden for your safety.
Chapter 3 LiveQuick
18
b. Position and Rotation
i. Use the XY Coordinates grid to move the projection zone on the fly.
ii. Use the X Y Z Knobs for Rotation of the image live
iii. Reset Position: Resets the position to the default (Which is the settings stored in
projector settings and geometry correction section)
c. Color
i. Fade: Uses the analog signal to fade the laser output from 0-100%
ii. Visible Points: Write in Write Out Function 0-100%
iii. Color: Override Frame Settings for color: Far Left is default frame color settings: Far
right is 100% RGB, RGY, G, B, BG, R Depending on devices laser configuration. If the RGB Laser is white
balanced or if you have achieved white balance in the projector settings then the far right should be White.
Same with Yellow, or Cyan projectors.
d. Playback
i. Animation Speed: Adjusts the playback speed (If cue is stored in memory)
ii. Scan Rate: Adjusts scan speed from 0-100% (100% equals 30K) (Overrides
projector settings or cue settings) See warnings below
Chapter 3 LiveQuick
19
WARNING: Do not adjust the scan speed to high if you do not know the scan speed capabilities of
your device. Failure of the scanners can occur. Consult the manufacturer if you question the scan speed of
your device. You can overdrive scanners with any professional laser control system.
Use the ILDA test pattern in the projector settings menu section to test the performance of the scanner and
refer to the ILDA standard for the test pattern (Contact us if you have questions about this). Consult your
Pangolin user manual for the proper scan speed adjustment.
e. BT Effects Section
i. This device contains only one BT PCB. If your projector shows two rows of FX
buttons then it has two BT PCB’s which is found in the new Horizon Series. See
Horizon Series User Manual for more information.
ii. FX1: Activates 20 Position DG
iii. FX2: Activates Dual Counter Rotating DG’s
iv. FX3: Activates Stargate Static DG
v. FX4: Activates Machado Static DG
vi. Wheel: Select DG when FX1 is selected
vii. Dual Vertical Faders: Adusts Speed and direction of dual counter rotating DG
viii. Color Palate: Click Arrow to activate and grab dot in palate to adjust color of the laser
output when BT PCB is activated
NOTE: The GUI for this section changes or is present only if the hardware is present in the device
connected to the PC and software or if the laser is offline. Consult your devices user manual if your GUI
differs from this GUI.
WARNING: The use of DG’s can be dangerous if the (Zero Order CENTER BEAM) is projected into
the audience. Use Caution when setting up your device so the Zero Order does not project into the
audience and follows your local laser safety regulations) Follow all safety warnings in your user manual
AVOID DIRECT EYE EXPOSURE to the Center Beam. Depending on the output of your laser projector
even diffracted (divided beams) can be harmful.
Chapter 3 LiveQuick
f. BT Sequencer
h. Allows you to create edit, playback, and time to the BPM beam sequences of the effects
present in the BT Effects Section
2. Information Tab
1. Provides the status of connection to the device, versions of software, upload date and time, Memory
status, Hardware information of the devices within your device , USB connection status, etc.
2. USB connection status: Full Speed 1.1 High Speed 2.0
NOTE: If you need technical support please take a screen shot of this tab and send in with your
request to expedite troubleshooting.
Projector Settings
See the Factory CD for a video Training Course on this topic
Access this menu from the settings drop down menu
20
Chapter 3 LiveQuick
11.
1. Adjusts Scan Speed (Master Scan Rate)
2. Adjusts Color Shift (For Analog Solid State Lasers (3) is the normal Setting. (4) for PCAOM)
3. Minimum Points at output (200 is default)
4. Select RGB, RGY, or Single Color depending on the laser configuration of the device
5. Adjust the white balance of the projector by adjusting the RGB color lines intensity from 0-100%
6. Enable Laser Output
7. Choose Test Pattern
8. Choose Selected or Current Cue in the workspace to adjust to
9. Active (Selected Test Pattern)
10. OK to accept
11. Cancel with no effect or change
Steps to adjust projector settings:
1. Select Test Pattern (7)
2. Choose Projector Type (4)
3. Enable Laser Output (6)
4. Adjust Scan Speed (1) Use Pattern in window 9 as example)
5. Adjust Color Balance
6. Ok To Accept
Note: Any changes in this area will require that you upload al the cues to the memory card for the
settings to take effect. Also you should save the workspace file or the settings will not take effect and next
time you open the workspace you will have to reset them and re-upload the cues to memory again as the
memory card information will be different from the workspace. ALWAYS SAVE YOUR WORK!
21
Chapter 3 LiveQuick
22
(Tip) Vector Display Settings are there for more professional users however they are set to default
standards. Most users find it better to optimize the vector settings in the cue properties for each individual
cue rather than adjusting the main vector settings.
WARNING: Do not adjust the scan speed to high if you do not know the scan speed capabilities of
your device. Failure of the scanners can occur. Consult the manufacturer if you question the scan speed of
your device. You can overdrive scanners with any professional laser control system.
Use the ILDA test pattern in the projector settings menu section to test the performance of the scanner and
refer to the ILDA standard for the test pattern (Contact us if you have questions about this). Consult your
Pangolin user manual for the proper scan speed adjustment.
Projection Zones
It is important to set your projection zones so that graphics go to the screen Aerial effects project to the right
place, and targeted beams go to the bounce mirror area.
Each cue can be set to one of four projection zones to make a more dynamic show. Your projection device
has a maximum X and Y mechanical zone or area the projector is capable of projecting in. Zones divide that
area into special projection areas of slices.
You can access the Projection Zones dialogue box through the Settings Menu under Geometric Correction.
Another aspect to Zones is Geometry Correction (Geo Correction). This is used when your
projection surface for graphics is off angle to the projector or is odd shaped. You can use Geo Correction to
compensate for these factors and make it appear as if the projector device is true (inline) with the projection
surface.
The Projection Zones Dialogue Box shows (4) Zones Possible
Chapter 3 LiveQuick
1. Geometry Correction Settings: Select attribute to change then use faders present around the patter
window to change the value. The image will change to show you the effect.
2. Reset the selected item you are adjusting to the default value
3. Resets all items in Geo Correction to the default value
4. Selects the Test Pattern or Current cue to use during adjustments
5. Enables laser Output so you can see what you are doing in laser light
6. Test pattern or cue preview
7. OK (Accept changes and close)
8. Cancel (Close window with no changes)
Example of Setting the Graphics Zone 1 and adding Geometric Correction (Off Angle Projection)
Practical Exercise:
Let’s say that your particular set up is like this.
23
Chapter 3 LiveQuick
24
Without Geometry Correction your image would be shaped something like this:
This is because the laser projector is closer to the bottom of the screen and more toward the bottom. In this
instance you would adjust the Geo Correction as such:
Size Adjust
Examples of Setting Zones for functionality and dynamics
Keystone Adjust
Chapter 3 LiveQuick
Graphics Zone 1 on offset screen:
Atmospheric Effects Zone 2 (Audience Scanning) Check your local regulations on Audience Scanning.
25
Chapter 3 LiveQuick
26
Targeted Beams Zone 3
Once you set your zones, geo correction and projector settings then click Ok, Save your workspace, and
upload your workspace to the memory in the device.
Note: Any changes in this area will require that you upload al the cues to the memory card for the
settings to take effect. Also you should save the workspace file or the settings will not take effect and next
time you open the workspace you will have to reset them and re-upload the cues to memory again as the
memory card information will be different from the workspace. ALWAYS SAVE YOUR WORK!
Edit Window
See the Factory CD for a video Training Course on this topic
Workspaces are called workspaces because they are like your desktop where you put all your work and
arrange it in a way to enable you to do your job properly. The workspace environment associated with this
software and hardware is a creative environment that is organized in a way that whatever you do to modify
the workspace your can use the data, once uploaded to the memory card, in the same way with DMX or
Auto, in a uniform and standardized logical way.
You can have as many workspaces as you want and associate and store them on different memory cards.
As long as the workspace in the software is the same as the memory card inserted in the device there is no
conflict. Always label you memory cards with the name of its workspace.
What can you do in your workspace? For each of the topics below we will provide one simple illustration.
You will need to practice and refine your techniques expand your abilities as with any other software. First
we will familiarize you with the EDIT window.
Chapter 3 LiveQuick
Drop Down Menus
File
New: Clears all frames in cue
Open: Opens Browser to Browse Frame Files to open
Place: Place a file into a location within the current frame list
(cue)
Save: Save cue
Save selected frames: Click groups of frames (Click first
27
Chapter 3 LiveQuick
frame then hold SHIFT and Click last frame to highlight
selected group of frames to use this function.
Open Background: Open a Bitmap image for tracing
Clear Background: Removes Bitmap image after tracing is
complete.
EDIT
Undo: Undo what you just did
Copy Points: Copies selected points
Cut points: Cuts points from frame to clipboard
Paste points: Pastes copied or cut points
Delete selected points: Deletes selected points from frame
Select All: Selects all available data within frame
Complete Selection: Deselects selected points or points
currently being edited
Invert Selection: Inverts state of point selection. If points are
not selected this function inverts to selected.
Extract to new frame: Extracts (Pulls out) selected points and
creates a new frame next to the current frame containing the
extracted points
Merge with next frame: Merges current frame or selected
points with the next frame in the frame list.
Transform
28
Chapter 3 LiveQuick
Quick Center: Quick Centers Image in Frame Edit Window
Quick Rotate: Gives you options of quick degrees of rotation of frame
content such as 90 Clockwise etc.
Quick Resize: Quick Resize gives you options such as double or half size
to enable quick animations between two sizes. (See Creating Animations
for example)
Flip X: Flips the frame content on the X axis
Flip Y: Flips the frame content on the Y axis
Frame
Add: Adds a new frame to the end of the frame list
Insert: Inserts a duplicate frame next to the selected frame
Duplicate: Adds a duplicate frame of the selected frame to the end of the
frame file list
Delete: Deletes the frame
Clear: Clears the content from the frame
Select All: Selects all frames in the frame file list
Copy: Copies selected frame
Paste: Pastes copied frame
Output
Stop Laser Output: Stops the laser output (Same as ESC key) use this
ESC Key as a safety interlock to stop output if a hazardous condition
presents itself.
Enable Laser Output: Enables Laser Output to begin
Play Animation: Starts to play selected cue
29
Chapter 3 LiveQuick
30
Shortcuts
1 2 3
4 5 6 7
8 9 10 11
12
13
14
15
16
1. New Frame
2. Open Frame Folder to find frame files
3. Save
4. Undo
5. Copy
6. Paste
7. Delete
8. Show Points
9. Show Blanking Path
10. Zoom in
11. Zoom out
12. Effects
Effects are easy auto creation tools for quick animations of single
frames and text.
Choose Effect such as write zoom in and enter a value of the total
number of frames to auto create.
See the section in this manual about creating animations or watch
the training video for more information
13. Animate
Opens path based animation
dialogue box and tools. See
section on animation further on in
this manual
Chapter 3 LiveQuick
31
14. Frame Repeats: Save memory card space by using frame repeats to speed up or slow down animations.
Remember animation is a visual perception based on 24-30 frames per second. Instead of drawing more
frames use frame repeats to adjust the animation speed. Uses less memory space!
15. Density: Adjusts the point density or number of points per frame which relates to scan speed and
playback speed and visual perception. Increase or decrease point density to optimize the image based on
your scan speed capabilities and number of ppf (Points per frame).
16. Frame Properties: Set frame attributes and fine tune frame files for playback, projection zone, and scan
speed, color etc. See Frame Properties Section for more information.
Color
Quick Color selector interface (Click and Pick)
Double Click in the White Square to open RGB color picker
dialogue box
Note: Using the RGB picker on a TTL only system may have some adverse effects. If your system is TTL only
choose primary colors as you will only have 7 colors to choose from.
Chapter 3 LiveQuick
32
Frame File List
Shows all frames in current frame file and enables (right Click) options for animation and additional
animation functions.
Frame Data
Shows information such as number of points in the selected frame and color data and position information.
OK: Click ok and the cue will automatically be available in the Cue list you selected to edit on the main page.
You must upload changes to the memory and also save your workspace file in order not to lose these
changes.
Cancel: Cancels all changes and leaves original cue intact untouched.
Creating Content
See the Factory CD for a video Training Course on this topic
In this section we will show brief examples of content creation. Between this manual and the training video
you should gain enough basic skills to venture out on your own to learn through practice how to best use
these tools for yourself.
Existing Cues
1. Edit Existing Cues
Some cues already are animated. Others are single frames for use as a DMX workspace to use DMX to
control movement and other attributes that make single frames nice in DMX mode.
a. Select Existing single frame Cue by clicking on the cue.
b. From the Edit Menu or Right Click on Cue and select Edit
Chapter 3 LiveQuick
c. Right Click Here
d. Select Duplicate Frame (Now you have two identical frames)
e. Click the first frame then
f. Use the
Select Object do select all the points in the frame or CTL + A to Select All.
g. Use the
Move Tool to move the selected points in frame 1 to the top of the window and repeat the
process for frame two but move the selected points to the bottom of the frame. This should then look like
this:
Two frames
One with the selected points
on the top of the edit window
and the other on the bottom
h. Right click frame 1 and click the
menu selection Create Animation
Between Frames
33
Chapter 3 LiveQuick
34
i. Enter number of frames in the animation you desire. Remember to few frames the animation is fast, 1-100
(1 Fast – 100 Slow) Enter 50 for now click OK.
j. Presto! Instant 50 frame animation which you should see in the Frame File List.
k. Click OK and then the edit window will close and the cue will be in the workspace ready to
be uploaded to the memory in the device. Remember to save your workspace s you don’t
mismatch the workspace with the memory card.
2. Move Cues
a. Drag and Drop
i. Left Click to Select Desired Cue and Hold left mouse button down
ii. Drag cue to another cue cell and release Left Mouse Button
iii. You will be prompted
iv. Click yes to confirm
Note: if you drag a cue to a occupied cue the cue information in the occupied cue will be lost.
3. Create New Cues by
Importing
i. Step 1: Select Empty Cue
ii. Step 2: Right Click Selected Cue
Chapter 3 LiveQuick
iii. Step 3: Choose (Import File into Cue)
iv. Step 4: Find File to import
Supported File Types: .ILD .LDA .LDB .LDS .LPC
v. Select File and Click OK
vi. If the Cue is not empty you may see this warning to confirm action
35
Chapter 3 LiveQuick
Done: The file will now be present in the Cue
Drawing
See the Factory CD for a video Training Course on this topic
Use a variety of tools to draw images. This program interface is similar to any paint
program. See the follow ing steps to make a simple drawing animation.
i. Select Empty Cue (Right Click) Edit
ii. Select Circle Tool
iii. Draw a circle in the middle of the XY Edit Window
iv. In the Frame File List Select the first frame
v. Right : Click Duplicate
36
Chapter 3 LiveQuick
vi. Select First Frame
vii. Transform Menu
viii. With the first frame in the frame file list still selected choose a color such as pink.
ix. The select the paint roller tool
x. Paint half of the circle pink
xi. Then select the second frame file and paint the opposite half another color like Cyan
xii. Select the first frame: Right Click : Create Animation Between Current frame and
next frames
37
Chapter 3 LiveQuick
xiii. Choose 40 frames
xiv. Click Ok
Now you have created a 40 frame animation where a circle grows from half size to whole size an color
changes. You will see that the software automatically calculates the color changing from the first frame to
the second to make a smooth color transitions.
Next follow these steps (without illustrations)
1. Click on the last frame 41 SHIFT (hold shift key) Click on 42
2. Now you should have frames 41 and 42 selected
3. Click Shortcut Key Animate
4. Add 10 rotations to the last frame (42) by rotating the knob in the desired direction of rotation
5. Choose 40 Frames
6. Click OK and Presto rotating animations! See your frame file list the frames should be there.
38
Chapter 3 LiveQuick
39
7. Now click on Frame 1: Right Click (Copy Frame)
8. Now click frame 82 ; Right Click (Paste Frame) (Which now a copy of frame 1 should be frame 83.
9. Now Click Frame 82 : Right Click : Create animation between current and next frames : Add 40 frames :
Click OK
10. Now you have just made a 123 frame animation in just minutes!
Click OK on the bottom right of the Cue Edit window, upload cue to the memory card and save your
workspace.
Creative tips: Draw multiple images and transition between them, turn circles to squares by creating one
frame as a circle one as a square and animate between them. Animate tunnels moving all around changing
colors. Its your palate to play with. Get creative. It only takes minutes to make new and unique laser aerial
effects with LiveQUICK!
Tracing
See the Factory CD for a video Training Course on this topic
With LiveQUICK USB you can import a .bmp file as a background to trace in. You can use your mouse to
trace or most digital draw pens to include WACOM tablets.
Step 1: Open Edit Window on Empty Cue
Step 2: From the File Menu Select (Open Background)
This will open a dialogue box for you to browse your PC for the file you want.
Step 3: Select the background image such as a logo or picture for tracing and click Open.
Chapter 3 LiveQuick
Step 4: Zoom in on the image for easier tracing.
Note: You may need to resize your .bmp file to optimize it in the edit window.
Step 5: Select the appropriate tool for line drawing or whatever tool is necessary to trace your image.
Step 6: Trace in the image
Step 7: When finished tracing or to review progress, Remove the Background from the File Menu
40
Chapter 3 LiveQuick
41
Step 8: Save the frame
Step 9: Refer to other animating options within this manual to use the newly traced logo to create
anmanimation. (See Section 5d)
Note: There are other ways to easily input and create frames. Contact Pangolin or visit the Pangolin
Website for information on Free software such as Trace It, or pay software such as Flash Converter or LCMax.
Animating Single Frames
LiveQUICK makes it easy to animate single frames whether you draw the frame, import the frame, or select
a frame from within existing cues, or single frames within the provided workspace.
See the Factory CD for a video Training Course on this topic
Use same steps as you have already learned in previous sections or review Video Training Course.
e. Text Generation
The text editor and generating properties of LiveQUICK supports Unicode and True Type Fonts. You can
use translation software to type in your native language in the Text Editor.
See the Factory CD for a video Training Course on this topic
This section of the manual will cover only the tools within the text editor. Use the skills you have learned thus
far in the manual and the video training courses to animate your text.
To access the text editor follow these steps:
Step 1: Open Cue to Edit
Step 2: Select Text Tool Tip
Step 3: Click the pointer in the XY Edit field of the Edit window
Chapter 3 LiveQuick
42
Text
Text Tool Set 1
1. This is the area you will type the text into
2. Choose your fonts (See Window Example Below)
3. Size your Text X/Y
4. Move the text to another area of the XY edit field
5. Expand or increase letter spacing
6. Expand or increase spacing between lives
7. X Size
8. Y Size
Font Name
Import TTF
Load a Pangolin Font
Adjusts Curve Density
Font Sample
Adjust Point Size of Font
Practice by typing in the word Hello
Note:Use the steps you have
already learned or watch the training video
to customize and animate the text.
Chapter 3 LiveQuick
Cue Properties
Editing Cue Properties is of significant importance so that images correlate to the projection zones and
settings you set up already in Section 1.
Access Cue Properties by right clicking on a Cue
Cue Properties Dialogue Box
43
Chapter 3 LiveQuick
The descriptions of each item will be broken down into 4 sections
Based on the page tabs of the Cue Properties
Settings Tab
Size XY: Overrides main projector settings and
adjusts cue size on the X and Y Axis
Animation:
Loop Animation: Loops the animation
Stop Output at the end: Stops the output at the end of playback of cue
Suspend on the last frame: Pauses at the last frame of the cue.
Animation Duration: (Calculate) (Self Explanatory)
Options:
Projection Zones:
44
Chapter 3 LiveQuick
45
Assigns the cues the Projection Zones you set up in Section 1.
Automatically Play this cue after power up of the FB3 SE Board:
Click this only when you want this one cue to be played back immediately on power up. This is for Autoplay function.
You can link from the Auto Cue to other cues but you must always link back to the auto cue and assign stop output at
end for all cues within the linked sequence. See Linking (Section 6)
The Autoplay cue is then identified by this icon:
Output Tab
Scan Rate: Adjusts Scan Rate for selected cue
Sample Rate: Adjust sample rate
Blank Shift: Adjust Blank Shift
Note: Selecting Sample Rate, Overwrite color channel
settings overrides main projector settings thus enabling
custom settings for each cue.
R, G, B, Output setting enables custom adjustments f the
white balance of frame colors.
Compression: Select Compression Mode (Maximizes
Memory)
Vector Settings
Same as in Projector Settings however these adjust
only the selected Cue. They have no effect on the
global projector settings.
Chapter 3 LiveQuick
46
Information Tab
Self Explanatory
Note: Making any changes to the cue properties will need to be uploaded to the memory card and
also saved in the workspace for future use. Always upload and save after making changes in the workspace.
Chapter 3 LiveQuick
47
Linking
This icon is for linking cues to make sequences in DMX, Auto, or USB mode.
Click on the first cue then click the
linking icon, then left click on the next cue you want in the sequence,
then and then
the next cue you want in the sequence and so on.
Example of linked cues:
You see Cue 01 is linked to Cue 02, and 02 to 03 and 03 to 04 and 04 to page 2 cue 01
Note: Always make sure you link back to the first cue in the linked series or the laser will cease to output
after the end of the sequence on the last frame.
Note: You can link to cues in any page
Note: You can create numerous sequences as long as you do not use the same cues in more than one
linked sequence.
Note: When you link you will be prompted to upload the lined cues to memory. Once in memory if you call
up any cue within a linked sequence it will automatically play on through the rest of the sequence.
Troubleshooting
USB Plug and Play does not mean you will not experience windows USB controller issues. When all
else fails go to your device manager in windows and remove the device and then reinstall the driver by
disconnecting the hardware from the PC and reconnecting and following the Plug N Play Wizard.
Chapter 3 LiveQuick
48
Log Files
If an error occurs during operation you will receive a warning screen that will ask you to send the log files to
Pangolin and it will provide a email address to send them to. Winzip all the log files and send them to the
email address provided. ALL Errors during operation will generate a log file and will contain the information
necessary to identify the problem. The Log files can be found in the folder containing the LiveQUICK
executable file. Its name is LOG.
For additional customer support refer to your reseller and please give clear descriptions of any challenges to
expedite your service.
Chapter 4
DMX and Standalone
This Appendix describes how to use the Flashback 3 in standalone mode and how
to control trough DMX-512.
Using LiveQUICK, you can specify a cue or sequence of cues to start playing
automatically upon power-up. The cue or sequence can play once or continuously.
Frames or animations are loaded into memory and played on demand using the
DMX-512 lighting standard. In addition to being able to select the frame or
animation, DMX can also control Image size, Position, Rotation angle, Playback
speed, Scan rate, Brightness, Color, and Write/Erase.
Standalone mode
If there is no DMX-512 signal present, and no connection to active LiveQUICK
program, the Flashback 3 SE will operate in Standalone mode.
In LiveQUICK, you can assign any cue to automatically start after the Flashback
3 SE is powered up.
NOTE: Standalone mode is disabled while the LiveQUICK Program is running.
When you exit the LiveQUICK program, Standalone operation will resume
automatically.
DMX-512
Make sure that the dip switches have switch 0 set to "on". This switch enables the
DMX reception. Switches 1-9 control the DMX channel. For test purposes, we
will be using channel 1, so set the switch 1 to “on” and switches 2-9 to “off”.
Included with the evaluation kit is a short 4 pin DMX cable. You should connect
this cable to 5 pin XLR connector (or 3 pin XLR, if your DMX console uses 3 pin
Appendix A
50
connector). The “Reference” signal goes to pin 1 of the XLR, “DMX plus” signal
goes to pin 2 of the XLR, and the “DMX minus” goes to pin 3 of the XLR
connector.
The FB3 has built in termination which can be enabled by connecting the "DMX
minus" signal to "Termination" signal (short pins 3 and 4). This is definitely
recommended if you are operating with a DMX cable longer than around 10 feet,
and if the Flashback 3 SE is the last device on the DMX chain.
The DMX cable can be connected directly to the QM2000 DMX connector, and
the FB3 board can be controlled by Showtime. Please contact Pangolin to obtain
the necessary files and information about how to do this.
You can find the DMX Channel Assignment table on the next page.
NOTE: DMX-512 input is disabled while the LiveQUICK Program is running.
When you exit the LiveQUICK program, DMX-512 operation will resume.
Appendix A
51
Appendix A
Board layout and
connections
XD/Smartmedia socket
Insert the XD or the SmartMedia flash memory module here. XD/SmartMedia modules
with capacity 32MB, 64MB and 128 MB are supported. Lower capacity modules cannot
be used.
Appendix A
52
Power supply connector
Connect to a regulated +5V power supply. Make sure that you have the power
connections correct because the current version of the FlashBack 3 is NOT protected
against reverse polarity of the power source.
Serial interface connector
For special features. Should be left unconnected for most uses.
USB Lights
Appendix A
53
DMX connector
Connect to DMX-512 signal source.
Expansion connector
For special features. Should be left unconnected for most uses.
Projector output
X – Y scanners and RGB laser modulator.
DMX Channel Assignment
Listed on the table next page.
Appendix A
54
Appendix A
55
RoHS Certificate of Compliance
Restriction of the use of certain Hazardous Substances
EC directive 2002/95/EC (the RoHS Directive) restricts the use of the hazardous substances
listed below in electrical and electronic equipment. Based on information provided by our
suppliers, Pangolin designates the products listed below as RoHS compliant for orders placed
on or after the date of this certificate.
RoHS compliant means that:
•
•
•
•
•
Our Products conform to the RoHS Standards.
Our suppliers have confirmed the compliance status of the relevant components to us.
We have implemented processes to confirm and document this.
We perform material content testing where appropriate.
We have introduced RoHS labeling for all compliant products to help identify and
segregate compliant stock through our distribution network and our customers' stock
management and purchasing systems.
Confirmation of compliance status by our suppliers is either because the products do not contain
any of the restricted substances referred to in Article 4(1) of the RoHS Directive at concentrations
in excess of those permitted under the RoHS Directive, or because removal of the restricted
substances is not technically possible and their existence in the products at levels in excess of
these concentrations is allowed as one of the particular applications listed in the Annex to the
RoHS Directive.
For these purposes, the maximum concentration values of the restricted substances by weight in
homogenous materials are:
Lead
Mercury
0.1%
0.1%
Hexavalent Chromium
0.1%
Polybrominated Biphenyls
0.1%
Polybrominated Diphenyl Ethers
0.1%
Cadmium
0.01%
Pangolin has taken reasonable steps to confirm suppliers' statements regarding the absence of the restricted substances
and maintains a full audit trail of relevant documentation to support this.
William R. Benner, Jr.
President
Appendix A
56
2OO7, Pangolin Laser Systems, Inc. All rights reserved.