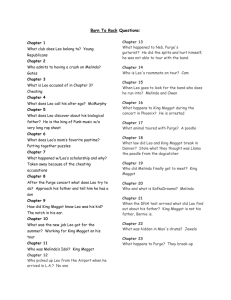HRMN 367 7981 Organizational Culture (2142)

This video demonstrates how to set up an EWC Workshop in LEO using the new permissions granted to the Guest/Instructor role.
First, as with WebTycho, Michelle, Zoe or David will roster you in and out of your workshop classes via the user management tool in LEO.
To help them roster you out of a class, the Writing Fellows Coordinators will need full course information, which in LEO, looks like this: Academic department designator, course number, section number, and course name.
In LEO, there is an additional LEO session number in parentheses.
HRMN 367 7981 Organizational Culture (2142)
After being rostered into the course, you will appear in the class roster under the “Faculty” tab.
To access your LEO profile, click on your image or image placeholder.
All Writing Fellows should have an
image uploaded in LEO and a completed LEO profile.
Click Save and Close when done.
Next, at the top of the window, click on Content in the top nav bar.
Scroll down to the bottom until you see “Add a module.” In LEO, adding a new module is similar to adding a new Conference in WebTycho.
Click in the “Add a module” field and type in the name of your workshop.
In this example we will call it
“Effective Writing Center Workshop ‐‐ Research Paper.”
Hit Enter and LEO will provide a confirmation message “Module Added Successfully.” You will now see the gray row with “Effective Writing Center Workshop ‐‐ Research Paper” in bold type as the last item on
this leftside menu, called “the root.” New modules are always added at the bottom of the Root.
Scroll up if you need to and you will see the name of the module you created at the top of the page.
You now need to take the following actions:
First, click on add a description.
A new window will open with a text box.
In WebTycho, this is where you would put the optional “Policy” description.
Like in WebTycho, providing this description in LEO is also optional, but it’s best practice for these writing workshops to have a description.
If you don’t already have a page of boilerplate descriptions, you may wish to start such a page like the one you’re seeing now.
Copy and paste the brief description of this workshop into the text box.
Keep in mind that for any line breaks (double spacing) you must use html code double <br> in angle brackets, as you see here, to see off the adviser’s name.
When done, click Update.
Directly below the description that you just provided is the word “Published”—click on the dropdown arrow next to this word and select “Draft.” This is very important since setting the workshop to draft is the same as “hiding” it from students in WebTycho until the teacher has approved its contents.
Next, click on “Add restrictions” to set the availability dates of the workshop.
Clicking on the words Start
Date will open boxes for the date and time.
Click in the date box and the calendar function will appear for you to choose the start date of the workshop.
Click in the time box and to select the hour—usually
12:00 AM.
The next two options—End Date and Due Date—are sometimes requested by the classroom teacher.
If so, provide the dates using the same procedure.
Release Conditions are prerequesites the student must fulfill before being allowed to access the conference.
You can usually ignore Release Conditions and click Update.
You’re now ready to begin adding the workshop threads and links to them from the content area.
There are multiple ways of doing this in LEO.
Here is the way that, after experimentation, would seem to work
best for our interactive workshops.
Step one is to click on the New dropdown menu.
Pull down to New Discussion and click.
A new window will open where you will type in the name of the first thread of the workshop.
In this example it is
Welcome Message from Anna Henderson.
Step Two is to enter a brief description of the thread—this is a step that we did not have to take in
WebTycho, but is necessary for setting up workshops in Leo using this module method.
Once again, you may want to have a page of boilerplate descriptions to copy and paste from.
One to 3 sentences will usually be sufficient to summarize the thread and any instructions you have.
Click on Publish in the bottom right.
A new window will now open.
In the bottom left, click on View Discussion to go to the actual discussion
Welcome Thread discussion.
The thread has not been uploaded yet, so click on Compose in the top left of the new window that appears.
Now you are ready to upload your html file.
If you are uploading a thread that contains a video, but sure to upload the LEO’ed version of it.
While approving your files, I have been sending back some threads with the word LEO in its file name.
You must use this version since it contains a video, as does Anna’s
welcome message that we are using here as an example.
Open the thread in Komposer or other html editor, go to Source view, then copy and paste all of the code into the message box.
In LEO, you cannot use Design view or Normal view to create these
workshop threads.
After pasting in the code, scroll down for more options.
You won’t need any of the Message Options.
Under Attachments, note that this is where you will attach pdfs, word docs and such when necessary.
Unfortunately, I could not get the audio attachment to work.
Maybe it was just me, but I don’t think audio has been enabled yet in LEO.
Now you are ready to click Post to upload the thread.
After it is uploaded, be sure to check the thread for working links, working videos, and that there are no
major breaks in the html that would hinder the student from completing the thread.
Heads up: these threads in LEO, although they use the same html as in WebTycho, will look different.
You will see difference sizes of type, different spacing and some different formatting.
Usually these are minor variations that do not affect the useabiltity of the thread.
If they do affect useability, please
contact me.
It will take 1 to 2 years for me to convert the present html of all threads, which is html version 4 transitional, to LEO’s html version 5.
When finished checking, click Return to Content in top right of the window.
Then either use the bread crumbs under the top nav bar or click on Content in the top nav bar.
You are now back on the main Content page where you repeat this process until all threads are uploaded.
Again, those steps are:
1.
Click on the New dropdown menu and select New Discussion.
2.
On the next page, enter a title for the discussion thread, provide a brief description or instructions, then click Publish at the bottom of the window.
3.
In the next window, click on View Discussion, wait for a new window to open, and click on Compose.
4.
In the Compose box, enter the title again and paste in your html code, attach a file or audio message
(when it becomes available) and click on Post.
Before returning to the main content page, be sure to check the thread for functionality.
Again, expect to see minor design differences.
If you see anything that affects useability and could be a problem, contact me.
Click on RETURN to content, then use the bread crumbs or top nav bar to return to the main content
page.
To repeat the process one more time:
Click on the new dropdown menu and select New Discussion
Enter the thread’s title and a brief description, click Publish.
In the next window, click on View Discussion, then click on Compose.
In the Compose window, fill in the subject field with the thread’s title again, paste in the html, then click
Post if you have nothing to attach.
Check the thread.
Return to the main content page using the Return to Content and top nav bar.
When the professor gives you the OK to publish, simply change Draft to Publshed using the dropdown
tool.
By default, any new module created will be at the bottom of the left navbar or root.
If the teacher asks you to move the module, go up to the dropdown tool next to the name of the module and pull down to
“Move to.” If the teacher wants the workshop in the Course Content area, click on that radio button and then on the “show sub modules” arrow at the right.
If the teacher want the workshop inside a certain week’s module, select its radio button and click Move
at the bottom of the window.
In this example we are moving our workshop to Week 8.
Here is what students will see once the workshop module has been approved, published and the
students have access to it.
Our module, denoted by the grade bar and large type, is now a part of Week
8.
Students can use the Hide/Show tool to see or hide the individual threads.
A last word of Caution: This image shows what full permissions look like in LEO.
Note the red circle around Delete.
EWC Writing Fellows do not have Delete permission in a LEO classroom.
You can edit something that you post to fix a faulty post, and you can also move it.
However, you CANNOT delete
anything.
If you make a mistake or if there are technical issues that require starting over, you must ask the teacher to make deletions for you.
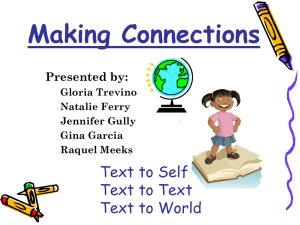
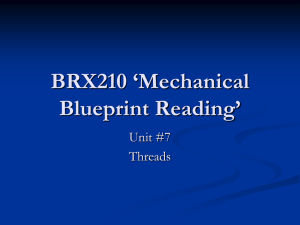


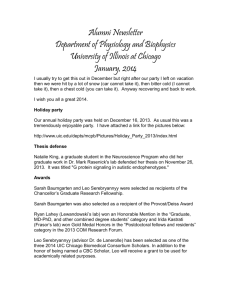
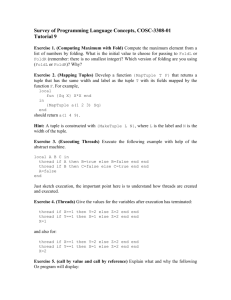
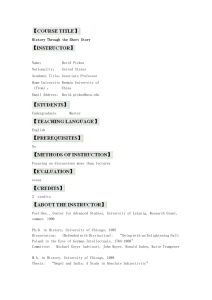
![[#JAXB-300] A property annotated w/ @XmlMixed generates a](http://s3.studylib.net/store/data/007621342_2-4d664df0d25d3a153ca6f405548a688f-300x300.png)