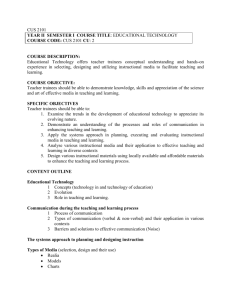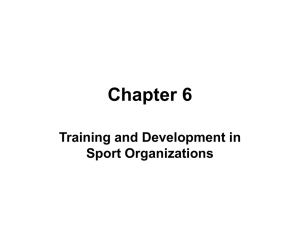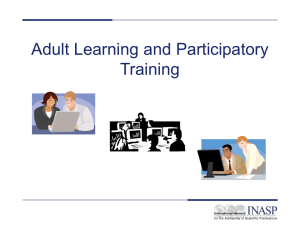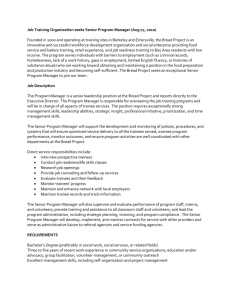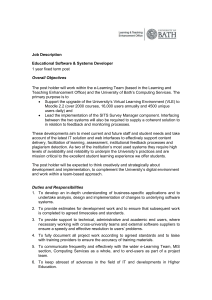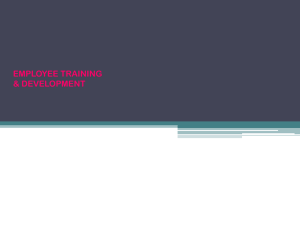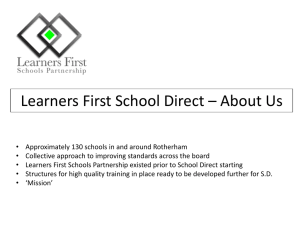The e-learning guide
advertisement

This project is
funded by the
European Union.
GUIDELINE
FOR THE
DEVELOPMENT
OF AN
E-LEARNING COURSE
February, 2013.
This project is
funded by the
European Union.
GUIDELINE
FOR THE
DEVELOPMENT
OF AN
E-LEARNING COURSE
February, 2013.
GUIDELINE FOR THE DEVELOPMENT OF AN E-LEARNING COURSE
This publication has been produced with the assistance of the European Union.
The contents of this publication are the sole responsibility of the TACSO and
can in no way be taken to reflect the views of the European Union.
II
GUIDELINE FOR THE DEVELOPMENT OF AN E-LEARNING COURSE
Table of Contents
Preface. . . . . . . . . . . . . . . . . . . . . . . . . . . . . . . 1
Summary. . . . . . . . . . . . . . . . . . . . . . . . . . . . . . 3
Background Information . . . . . . . . . . . . . . . . . . . . . . . 6
Purpose of the Guidelines . . . . . . . . . . . . . . . . . . . . . . 7
Who is this Guideline for? . . . . . . . . . . . . . . . . . . . . . . . . . 7
How to use this Guideline? . . . . . . . . . . . . . . . . . . . . . . . . . 7
SECTION I:
DEVELOPMENT OF EFFECTIVE TRAINING
MATERIALS/INSTRUCTIONS . . . . . . . . . . . . . . . . . . . . . 9
I.1.
Introduction to effective training materials/instructions. . . . . . . . 11
STEP 1: Identify the needs for the instruction/capacity development training/
programme . . . . . . . . . . . . . . . . . . . . . . . . . . . . .12
STEP 2: Learners and contextual analysis . . . . . . . . . . . . . . . . . . .13
2.1.
2.2.
I.2.
Learners analysis . . . . . . . . . . . . . . . . . . . . . . . . . . . . . . . .14
Contextual analysis . . . . . . . . . . . . . . . . . . . . . . . . . . . . . .15
STEP 3:
Task Analysis. . . . . . . . . . . . . . . . . . . . . . . . . . . . . . . . 16
STEP 4:
Instructional/training objectives . . . . . . . . . . . . . . . . . . . . . . 19
4.1. Developing training/instructional objectives. . . . . . . . . . . . . . . . . .20
4.2. Difficulties in writing objectives . . . . . . . . . . . . . . . . . . . . . . . .24
STEP 5:
STEP 6:
STEP 7:
STEP 8:
STEP 9:
Designing the training sequencing . . . . . . . .
Designing the training/instructions: strategies . . .
Designing the training/instructional messages . . .
Developing training/instructional materials . . . .
Evaluation and developing evaluation instruments .
.
.
.
.
.
.
.
.
.
.
.
.
.
.
.
.
.
.
.
.
.
.
.
.
.
.
.
.
.
.
.
.
.
.
.
.
.
.
.
.
.
.
.
.
.
.24
.25
.26
.27
.28
Introduction to technology-based instructions. . . . . . . . . . . . 31
I.2.1.
I.2.2.
I.2.3.
Design considerations for individualised computer and web-based
instructions . . . . . . . . . . . . . . . . . . . . . . . . . . . . .32
Design consideration for group-based distance instruction . . . . . . .34
Things to consider when testing your course before its official
commencement . . . . . . . . . . . . . . . . . . . . . . . . . . .34
III
GUIDELINE FOR THE DEVELOPMENT OF AN E-LEARNING COURSE
I.2.4.
Adding creative ways to keep your trainees involved in your course . . .37
I.2.4.1. Communicate with your trainees . . . . . . . . . . . . . . .
I.2.4.2. Use forums for discussions and other training-related activities
I.2.4.3. Give feedback . . . . . . . . . . . . . . . . . . . . . . . . .
I.2.4.4. Assign roles and responsibilities to your trainees . . . . . . . .
I.2.4.5. Set up project trainee groups. . . . . . . . . . . . . . . . . .
I.2.4.6. Invite guests to participate in the course . . . . . . . . . . . .
I.2.4.7. Reward your trainees for contributions . . . . . . . . . . . . .
I.2.4.8. Create practice tests . . . . . . . . . . . . . . . . . . . . . .
l.2.4.9. Create a competition . . . . . . . . . . . . . . . . . . . . .
l.2.4.10. Preparing the first and last module . . . . . . . . . . . . . .
l.2.4.11. Figure out the level of your trainees and their progress . . . .
l.2.4.12. Weekly discussion forum . . . . . . . . . . . . . . . . . . .
l.2.4.13. More interaction. . . . . . . . . . . . . . . . . . . . . . . .
l.2.4.14. Group Works . . . . . . . . . . . . . . . . . . . . . . . . .
l.2.4.15. Weekly evaluation. . . . . . . . . . . . . . . . . . . . . . .
l.2.4.16. Peer-feedback . . . . . . . . . . . . . . . . . . . . . . . . .
l.2.4.17. General news forum. . . . . . . . . . . . . . . . . . . . . .
l.2.4.18. Help desk forum . . . . . . . . . . . . . . . . . . . . . . . .
l.2.4.19. Timely support and adequate time management. . . . . . .
l.2.4.20. FAQ . . . . . . . . . . . . . . . . . . . . . . . . . . . . . .
l.2.4.21. Blended or hybrid training. . . . . . . . . . . . . . . . . . .
l.2.4.22. Blog . . . . . . . . . . . . . . . . . . . . . . . . . . . . . .
l.2.4.23. Activity: online lessons. . . . . . . . . . . . . . . . . . . . .
I.2.5.
.
.
.
.
.
.
.
.
.
.
.
.
.
.
.
.
.
.
.
.
.
.
.
.
.
.
.
.
.
.
.
.
.
.
.
.
.
.
.
.
.
.
.
.
.
.
.
.
.
.
.
.
.
.
.
.
.
.
.
.
.
.
.
.
.
.
.
.
.
.
.
.
.
.
.
.
.
.
.
.
.
.
.
.
.
.
.
.
.
.
.
.
.
.
.
.
.
.
.
.
.
.
.
.
.
.
.
.
.
.
.
.
.
.
.
.
.
.
.
.
.
.
.
.
.
.
.
.
.
.
.
.
.
.
.
.
.
.
.
.
.
.
.
.
.
.
.
.
.
.
.
.
.
.
.
.
.
.
.
.
.
.37
.38
.39
.39
.39
.39
.39
.40
.40
.40
.40
.40
.42
.43
.44
.44
.44
.44
.45
.45
.46
.46
.47
Preparing an e-learning plan . . . . . . . . . . . . . . . . . . . . .49
SECTION II:
DEVELOPMENT OF AN E-LEARNING TRAINING COURSE WITH
THE COURSE MANAGEMENT SYSTEM - MOODLE . . . . . . . . . . . 53
II.1. What is an online Course Management System (CMS)? . . . . . . . . 55
II.2. What is Moodle? . . . . . . . . . . . . . . . . . . . . . . . . . . 55
II.3. What makes Moodle special? . . . . . . . . . . . . . . . . . . . . 56
II.4. Preparing your PC and Internet environment . . . . . . . . . . . . 56
II.5. Moodle installation. . . . . . . . . . . . . . . . . . . . . . . . . 57
II.6. Creating a new account . . . . . . . . . . . . . . . . . . . . . . 66
II.7. Forgotten password . . . . . . . . . . . . . . . . . . . . . . . . 68
II.8. Entering your course as a normal user . . . . . . . . . . . . . . . . 70
II.9. Entering your course as a guest . . . . . . . . . . . . . . . . . . . 71
IV
GUIDELINE FOR THE DEVELOPMENT OF AN E-LEARNING COURSE
II.10. Editing your profile . . . . . . . . . . . . . . . . . . . . . . . . . 71
II.11. Navigation into Moodle . . . . . . . . . . . . . . . . . . . . . . 72
II.12. Blocks . . . . . . . . . . . . . . . . . . . . . . . . . . . . . . . 73
II.13. Creating and designing your great online courses . . . . . . . . . . 85
II.13.1.
II.13.2.
lI.13.3.
II.13.4.
II.13.5.
II.13.6.
II.13.7.
II.13.8.
II.13.9.
II.13.10.
II.13.11.
II.13.12.
II.13.13.
II.13.14.
II.13.15.
II.13.16.
Creating your online course . . . . . . . . . . . . .
Adding activities and resources to your online course.
Assignment module . . . . . . . . . . . . . . . .
Book module. . . . . . . . . . . . . . . . . . . .
Chat module . . . . . . . . . . . . . . . . . . . .
Choice module. . . . . . . . . . . . . . . . . . .
Dialogue module. . . . . . . . . . . . . . . . . .
Forum module . . . . . . . . . . . . . . . . . . .
Glossary module . . . . . . . . . . . . . . . . . .
Journal module . . . . . . . . . . . . . . . . . .
Lesson module . . . . . . . . . . . . . . . . . . .
Quiz module . . . . . . . . . . . . . . . . . . . .
SCORM module . . . . . . . . . . . . . . . . . .
Survey module . . . . . . . . . . . . . . . . . . .
Wiki module . . . . . . . . . . . . . . . . . . . .
Workshop module . . . . . . . . . . . . . . . . .
.
.
.
.
.
.
.
.
.
.
.
.
.
.
.
.
.
.
.
.
.
.
.
.
.
.
.
.
.
.
.
.
.
.
.
.
.
.
.
.
.
.
.
.
.
.
.
.
.
.
.
.
.
.
.
.
.
.
.
.
.
.
.
.
.
.
.
.
.
.
.
.
.
.
.
.
.
.
.
.
.
.
.
.
.
.
.
.
.
.
.
.
.
.
.
.
.
.
.
.
.
.
.
.
.
.
.
.
.
.
.
.
.
.
.
.
.
.
.
.
.
.
.
.
.
.
.
.
.85
.89
.90
.91
.91
.91
.92
.92
.93
.93
.94
.96
101
102
102
103
II.14. Preparing images for your lessons . . . . . . . . . . . . . . . . . . 109
II.15. Preparing video with voice for trainees . . . . . . . . . . . . . . . 110
II.16. Adding audio and video to your course . . . . . . . . . . . . . . . 114
II.17. Adding math equations to your course . . . . . . . . . . . . . . . 115
II.18. Adding RSS feeds to your course . . . . . . . . . . . . . . . . . . 116
II.19. Grading learners’ progress and knowledge . . . . . . . . . . . . . . 118
II.20. Managing course data . . . . . . . . . . . . . . . . . . . . . . . 123
II.21. Reports and statistics . . . . . . . . . . . . . . . . . . . . . . . . 125
II.22. Moodle administration . . . . . . . . . . . . . . . . . . . . . . . 128
References . . . . . . . . . . . . . . . . . . . . . . . . . . . . 129
V
GUIDELINE FOR THE DEVELOPMENT OF AN E-LEARNING COURSE
VI
GUIDELINE FOR THE DEVELOPMENT OF AN E-LEARNING COURSE
Preface
We are pleased to present the e-learning guide, “Guideline for the Development of an E-Learning
Course, as part of the set of user friendly e-learning tools available for Civil Society Organisations
(CSOs), created in order to provide support to CSOs in the Western Balkans (WB) and Turkey
(WBT) in the development and delivery of their e-learning capacity building programmes.
The e-learning guide is an easily accessible set of information prepared for a potential user to be
able to experience the entire cycle of effective instruction design and the adaptation of Moodle
to the e-learning content including information on how to administrate Moodle.
The guide additionally provides arguments for the benefits, advantages and disadvantages of
the application of modern information and communication technologies in delivering such
instructions.
The guide was developed in cooperation with Mr Recep Turkoglu, a short-term expert, who
provided expertise in Moodle adaptation and administration, and Ms Jasenka Perovic from
Technical Assistance for Civil Society Organisations (TACSO) who provided expertise in the
development of effective training materials/instructions that enable the e-learning training
content. The development of the guide was coordinated by Ms Sanela Klaric from TACSO.
We would encourage everyone who has a well-developed content for capacity development of
CSOs, but who finds it necessary to enhance such programmes with the e-learning component
in order to reach a wider audience within their countries and across the region to use this
comprehensive set of guides.
We hope you will find this guide useful.
Palle Westergaard
Team Leader
January 2013
1
GUIDELINE FOR THE DEVELOPMENT OF AN E-LEARNING COURSE
2
GUIDELINE FOR THE DEVELOPMENT OF AN E-LEARNING COURSE
Summary
An important component of the Technical Assistance for Civil Society Organisations (TACSO)
project is the Capacity Development of Civil Society Organisations (CSOs) with the main
objective being to increase the capacity of CSO representatives in a number of key areas by
offering them new knowledge on contemporary methodologies and techniques as well as the
opportunity for exchange and practical knowledge. Amongst various ideas, TACSO undertook
the initiative related to the utilisation of distance learning technology and coaching support
with an online e-platform and offered a pilot e-learning Course based on the manual “CSO
Management ± Practical Tools for Organisational Development Analysis”. With the objective
to ensure sustainability of its project components, TACSO is now offering guidelines for the
development of an e-learning course that can support CSOs in the Western Balkans and Turkey
(WBT) should they wish to proceed with adapting their training content to the e-learning facility.
In general, it can be observed that the popularity of distance education, sometimes referred to as
e-learning, computer-based or technology-based learning, is nowadays increasing. Being popular,
however, does not necessarily mean it provides training and learning opportunities of adequate
quality.
An application of technology in learning and training certainly has some advantages. Thanks to
technology-based learning, trainees do not need to leave their work place in order to attend a
training; larger audience outreach can be achieved including those situated kilometres apart from
each other; if quality communication equipment is utilised, presentations and multimedia of a
greater professional level can be transmitted; trainees can experience instruction as it happens,
with greater interaction with the instructor; and trainees can study and complete assignments
anytime and anywhere.
It is important to emphasise that it is the strategy or method that makes the difference in having
a good quality training and learning experience and not the technology. Therefore, in order to
fully utilize all the advantages that technology offers when applied in training, it is essential to
modify the training content into a good quality training instruction. This process is regarded as
the instructional design.
Instructional design starts by first identifying the performance problem and never assumes that
the instruction/training is the answer to all the problems. The instructional design approach
considers training from the perspective of the learner rather than from the perspective of the
content. The focus is given to factors that influence the learning outcome and include the: needed
level of learners’ readiness for accomplishing training objectives; most appropriate strategies
that should be applied in terms of objectives and learners’ characteristics; support needed for
successful learning; and looking into options to change the training programme in case it does
not match expectations.
Before starting an instructional design process on how to make a training more effective, a
problem should be identified, i.e. the question ‘Why is instruction/training needed’ should be
asked. There are several approaches in identifying the problem: needs assessment, goal analysis
and performance assessment.
3
GUIDELINE FOR THE DEVELOPMENT OF AN E-LEARNING COURSE
Further fundamental components in the instructional design process relate to learners’ objectives,
methods, and evaluation ± these components form the framework for systematic instructional
planning. When we add to these components the context where learners learn and work, we
get a complete instructional design model or complete cycle for designing effective trainings/
instructions
In initiating a learners and context analysis, the important task is to identify those characteristics
most critical to the achievement of the specific training objective. Knowing about learners’
preferences for learning provides a potential valuable basis for designing the instruction/
training. The target audience can also be affected by cultural diversity, age and disabilities.
Special characteristic of such individuals should be recognized and considered during planning.
Through observations, interviews and questionnaires, indications of learners’ personal and social
characteristic can be obtained.
Contextual analysis provides information about environmental factors that will affect the
design and delivery of the instruction. There are three types of context that should be taken
into consideration: orienting (knowledge, skills and attitudes trainees bring to the training);
instructional (what is the training environment, equipment and other training aid needed for
the e-training); and transfer (is there an environment that promotes the application of the newly
gained/learned knowledge and skills).
The next step in the design process is defining the content needed to address the instructional need
or problem. This content is then used to identify the objectives; design the instructional strategies;
develop test items; and create the instruction. When defining the training/instructional content,
it should be examined the skills and information needed to address the identified training needs;
type of knowledge that the expert should possess that is essential for the task; related subject
content that should be taught; and analyse the task to identify its components and then to
sequence the required actions.
The Task analysis is probably the most critical part in the instructional design, i.e. in the revision
and adaptation of the training material. It solves three problems for the trainer/designer: 1)
defines content required to solve the performance problem or alleviate a performance need; 2)
involves engagement of subject-matter expertise in each step of the training; therefore, subtle
steps are more easily identified; and 3) examines content from the learner’s perspective ± which
acquires insight into appropriate training strategies.
The following step is to define the instructional objective. It is important to identify objectives
because unless the requirements are specifically defined, the trainer will not know what to include
in the training/instructions. Without a clear statement of intent, the trainer will have difficulty
in measuring what was achieved. The benefits of the training/instruction are indicated in terms
of what the learner is to accomplish. Objectives perform two important functions for the trainer,
instructional designers and instructors: 1) offer a means for the trainer to design appropriate
trainings/instructions, especially to select and organise instructional activities and resources that
facilitate effective learning; 2) provide a framework for devising ways to evaluate trainees’ learning.
Upon completion of the task analysis and writing the objectives, the next step is to design the
instruction by determining the most appropriate sequencing for presenting the information. This
relates to defining the most appropriate sequence for the presentation of the training materials/
content or to the efficient ordering of content in such a way so that learners achieve the objectives.
During this step, attention is given to two areas: whether sequencing the content improves the
4
GUIDELINE FOR THE DEVELOPMENT OF AN E-LEARNING COURSE
trainees’ understanding and what strategies are available for sequencing. For some objectives, the
sequencing is suggested by the procedure, while for some topics there is less obvious sequencing.
Further in our process of designing effective trainings/instructions, the trainer/designer
concentrate on how to present each individual objective in a manner that will help the learner
achieve the objective. The design of the instructional strategies may be considered to be the most
crucial step in the process and the one that can contribute the most to making the instruction
successful. Unfortunately, the design of the instructional strategies is often the most neglected
step of the instructional design process.
The development of instructional materials is the implementation of the instructional design
plan. The designer must consider how to accurately convey the information to the learner in a
manner he or she comprehends. During the development process, the focus should be kept on
the problem and objectives to ensure the instruction supports the resolution of the problem, and
on what makes good instructions from the trainees’ perspective? There are three patterns that
provide the framework for delivering a variety of instructional formats: presentation to a class/
group; self-paced learning; and small-group interaction formats.
Finally, an evaluation is used to provide information about the success of the course or unit
of instruction, and there should be a direct relationship between instructional objectives and
assessment measures.
Types of evaluation include:
•
•
•
•
Formative (focuses on instructional processes and outcomes during development, try-out,
and the progression of the course)
Summative (assesses the degree to which instructional objectives have been achieved at the
end of the course)
Confirmative (assesses the degree to which instructional objectives are being achieved over
an extended period of time after the course)
Learner self-evaluation
When planning the evaluation, the following should be taken into consideration: 1) how to determine
whether the training is teaching what it is supposed to; 2) how to measure accomplishments of
performance skills based on observing a person at work or on the job; 3) should trainees be pretested
and if so, how can that information be used to improve instruction, etc.
Once the training is designed in accordance to the aforementioned steps, an organisation can
think about whether or not technology-based learning could be applied as one of the viable
training strategies. This decision should be examined by an additional ‘binocular’ related to the
available resources, including: human, technological, time and financial.
We hope this guideline will help you make the right decision when applying technology-based
learning and examine your:
1. training content against identified steps for designing effective instructions; and
2. organisational capacities against those needed for the technology-based learning.
If you decide to proceed with technology-based learning, the guidelines will take you through
the process of the administration and use of one of the possible computer management systems,
MOODLE in detail. MOODLE is open-source, easy to use and it is translated in number of
languages, including those used in the Western Balkans and Turkey.
5
GUIDELINE FOR THE DEVELOPMENT OF AN E-LEARNING COURSE
Background Information
The general objective of the Technical Assistance for Civil Society Organisations (TACSO)
project is to strengthen the overall capacities and accountability of the Civil Society Organisations
(CSOs) within the Instrument for Pre-Accession Assistance (IPA) beneficiaries and to guarantee
the quality of services and a sustainable role of CSOs in the democratic process.
The specific objectives are:
a) To increase and improve the capacity and actions of CSOs, and
b) To improve the democratic role of CSOs.
An important project component of TACSO is capacity development of CSOs with the main
objective being to increase the capacity of CSO representatives in a number of key areas by
offering them new knowledge on contemporary methodologies and techniques as well as the
opportunity for exchange and practical knowledge. This includes regional and national trainings,
regional and national conferences, development of educational materials, etc.
During the spring of 2010 TACSO implemented five regional training programmes targeting
experienced and well-established CSOs and their representatives: CSO Management,
Fundraising and Accessing EU funds, Developing and Managing EU Funded Projects, CSOs
and Citizens Participation, Advocacy and Policy Influencing for Social Change. Following the
successful completion of these training programmes, and in order to further strengthen the
capacities of CSOs, TACSO decided to develop five manuals based on the regional training
programme topics.
Furthermore, in order to disseminate the learning contents to a wider audience it was decided
to offer a pilot e-learning course based on the manual, “CSO Management ± Practical Tools
for Organisational Development Analysis”, using modern distance learning technology and
coaching support with an online e-platform. The pilot course was also meant to help develop and
test an effective and well-functioning design and methodology for future TACSO e-learning
courses based on the published manuals. The manuals and other reports can be found on the
TACSO Web site, www.tacso.org.
Finally, to ensure sustainability of its project components, external and internal expertise
was deployed within the framework of the TACSO project to develop the guidelines for the
development of an e-learning course that can support CSOs in the Western Balkans and Turkey
(WBT) should they wish to proceed with adapting their training content to the e-learning facility.
6
GUIDELINE FOR THE DEVELOPMENT OF AN E-LEARNING COURSE
Purpose of the Guidelines
The overall objective of the guidelines is to contribute to capacity building of the CSOs in the
Western Balkans and Turkey. More specifically it should support the CSOs in development
and delivery of e-learning capacity building programmes by taking potential beneficiaries of the
guidelines through the entire cycle of designing effective instructions including the advantages
and disadvantages of the application of modern Information and Communication Technology
(ICT) in delivering such instructions. The guideline also tells how to adapt one of the computer
management systems, the Moodle, to e-learning content and administration.
Who is this Guideline for?
This guideline is useful for CSOs or individual experienced trainers who already have training
content or material and who are interested in putting the content online and possess a good
understanding and flair for computing.
How to use this Guideline?
The guide has two sections: 1) general introduction to training and a general introduction to
the technology-based training and 2) step-by-step instruction on development of an e-learning
course with Moodle:
1. DEVELOPMENT OF EFFECTIVE TRAINING MATERIALs/INSTRUCTIONS
This section has two parts. The first part is “Introduction to effective training materials/
instructions”. We recommend you use this part regardless of if you are planning to offer your
training face-to-face or online because, as much as it is the starting point when preparing
your training for the online delivery options, it is also essential to ensuring an effective and
efficient face-to-face training. Nevertheless, due to the topic’s complexity, this part of the
guideline will not fully enable you to turn your training into effective online instructions.
It will only give you an idea about aspects you need to have in mind in general. The main
resource we have used for this part is Designing Effective Instructions, 6th edition by Gary
Morrison, et. al. For more information related to the topics covered in the first part of the
guidelines we suggest you use the same resource material or enrol in training especially
tailored to the issues related to designing effective instructions. Second part is “Introduction
to technology-based instructions”, which offers information about web-based and other
computer-based learning and strengths and weaknesses of approaches to designing
technology-based learning in general. In addition it suggests what one should take into
consideration when designing technology-based training, which keeps trainees involved
and motivated. Apart from the previously mentioned Designing Effective Instructions,
additional resources used are http://www.dummies.com, Moodle for Dummies by Radana
Dvorak, Using Moodle: Teaching with the Popular Open Source Course Management
System, 2nd edition, Jason Cole and Helen Foster, “TACSO Regional Pilot E-Learning
7
GUIDELINE FOR THE DEVELOPMENT OF AN E-LEARNING COURSE
Course, CSO Management: Practical Tools for Organisational Development Analysis,
Final Report” and “ESOGÜ, Ders Yönetim Sistemi, Sınıf-içi eğitimde Moodle Kullanıcı
Notları”
2. DEVELOPMENT OF E-LEARNING TRAINING COURSE WITH COURSE
MANAGEMENT SYSTEM ± MOODLE
This part will guide you step-by-step through the Moodle, starting from its installation to
its operational features for both the trainer and learner. The main resources we have used for
this part are http://docs.moodle.org/23/en/Main_page, “Trainee guide for using Moodle”,
revised May 2006, “Moodle for Trainers, Trainees and Administrators”, revised January
2005, V.1.4.3 and www.moodle.com.
8
GUIDELINE FOR THE DEVELOPMENT OF AN E-LEARNING COURSE
SECTION I:
DEVELOPMENT OF EFFECTIVE
TRAINING MATERIALS/INSTRUCTIONS
9
GUIDELINE FOR THE DEVELOPMENT OF AN E-LEARNING COURSE
10
DEVELOPMENT OF EFFECTIVE TRAINING MATERIALS/INSTRUCTIONS
I.1. Introduction to effective training
materials/instructions
Development of an e-learning course begins, as any good quality training, with the re-examination
of the training content itself and changing the training content into good quality instructions in
order to make learning more efficient and effective and less difficult.
Trainers often referred to as subject-matter experts and instructors, often approach designing
training from a content perspective, i.e. what to cover during the training. But to ensure
transformation of a good training into effective training instructions, the starting point should
be problem identification and then a determination of what knowledge and skills are needed to
solve the problem. This process is often regarded as instructional design. While regular practice
would be to engage an instructional designer in this process, trainers often act as instructional
designers themselves.
The instructional design process focuses on what the learners ‘need to know’ and avoids
including non-essential content that is ‘nice to know’. This is also important when having in
mind that the cost of the training includes not only development and delivery of the training, but
also the time participants are away from their jobs. Therefore, it is important that the training is
effective, efficient, and on target.
Furthermore, instructional design starts by first identifying performance problems and never
assumes that instruction/training is the answer to all problems. Only after assessing that
instruction/training is the most appropriate solution can the design process can begin. The
instructional design approach considers training from the perspective of the learner rather than
from the perspective of the content.
The traditional training approach simply asks, “What information should I include in this course?”
The process of instructional design focuses on factors that influence learning outcomes such as:
•
What is the level of readiness individual learners need for accomplishing the objectives?
•
What support is needed for successful learning?
•
•
What instructional strategies are most appropriate in terms of objectives and learners’
characteristics?
What revisions are necessary if a trial of the programme does not match expectations?
Unlike university/college professors whose starting point in designing a lecture is to list the
content that needs to be covered relative to the selected topic. It usually includes the terms,
definitions, concepts, and principles that he/she believes should be communicated to the
students. Instructional designers start by determining whether an identified problem can be
solved by training/instruction, and if, yes, what knowledge and skills do learners need to develop,
i.e. outcomes and objectives of the training.
In order to get to this point the following basic questions should be answered in the process:
•
•
For whom is the training developed?
What do you want learners/trainers to learn or demonstrate?
11
GUIDELINE FOR THE DEVELOPMENT OF AN E-LEARNING COURSE
•
•
How is the subject, content or skills best learned?
How do you determine the extent to which learning is achieved?
Aforementioned are four fundamental components ± learners, objectives, methods, and evaluation
- that form the framework for systematic instructional planning. When we add to them the
context where learners learn and work we get a complete instructional design model or complete
cycle for designing effective training/instructions that looks as follows:
Diagramme taken from Designing Effective Instructions by Morrison, Ross, Kalman and Kemp, 6th edition, pg. 1
STEP 1: Identify the needs for the instruction/capacity development training/
programme
In order to make training more effective one should ask, “Why is instruction/training needed?”
It is important to identify a problem. The purpose of the identification of a problem, i.e. need,
is to determine whether training/instruction should be part of the solution. During this step we
try to look into:
•
Why is the performance below expectations?
•
Will training/instruction solve the problem, or is there another approach?
•
•
•
What is the problem we are trying to solve?
Who exactly needs to be trained?
What do your trainees want to achieve through training of their staff ?
There are three different approaches to identifying the problem: needs assessment, goal analysis
and performance assessment.
Usually an assessment to determine whether there is a problem is conducted in cases of:
1. Introduction or rollout of a new product/service;
2. In response to an existing performance problem;
12
DEVELOPMENT OF EFFECTIVE TRAINING MATERIALS/INSTRUCTIONS
3. Organisational recognition of a need to invest in staff to contribute to the growth of the
organisation;
4. Strategy development, in which an analysis provides useful information for making decisions
for strategic planning.
Needs assessment ± Needs assessment and needs analysis are often used interchangeably. Needs
assessment is used to identify gaps in performances and then determine whether the gaps are
worth addressing through an intervention. The needs analysis involves examining the gap and
identifying potential causes of the gap (also called cause analysis). The causes of the gap are used
to determine an appropriate intervention.
For an instructional design, the needs assessment process has four functions:
1. It identifies the needs relevant to a particular job or task, for example, what problems are
affecting performance?
2. It identifies critical needs - those that have a significant financial impact, affect safety, and
disrupt the work or educational environment.
3. It sets priorities for selecting an intervention.
4. It provides baseline data to assess the effectiveness of the instructions.
In general, needs are defined as a gap between what is expected and the existing condition. For
instructional design purposes, we are interested in gaps where actual performance does not equal
or exceed expected performance. The needs assessment can identify six types of needs: normative,
comparative, felt, expressed, anticipated and critical incident.
Four phases constitute a needs assessment: planning, collecting data, analysing data and preparing
final report.
Goal analysis ± Sometimes, conducting a needs assessment is neither practical nor feasible. An
alternative is to use a goal to define the problem. A goal analysis could also use the data from a
needs assessment to set priorities. There are six steps in goal analysis: identify and aim, set goals,
refines goals, rank goals, refine goals again, make a final ranking.
Performance assessment ± Performance assessment helps determine whether the goals of the
training programme actually address a training problem or whether another intervention would
be more appropriate. There can be several causes of performance problems: lack of knowledge or
skills, lack of motivation or incentive, environmental factors, management factors, interpersonal
problems.
In general the problem-identification process may require multiple techniques to refine the
problem. For example, one can start with a needs assessment or performance assessment, and
then use a goal analysis to refine the problem.
STEP 2: Learners and contextual analysis
After the needs analysis, the learners’ and contextual characteristics must be identified and
taken into consideration.
In initiating a learners’ analysis, the important task for the designer is to identify those
characteristics most critical to the achievement of the specific training objective.
13
GUIDELINE FOR THE DEVELOPMENT OF AN E-LEARNING COURSE
There are three categories of learner traits: learner characteristic (gender, age, ethnicity), specific
entry characteristics (prerequisite skills for instruction), and learning styles (preferred ways of
learning).
Knowing about learners’ preferences for learning provides a potentially valuable basis for
designing instruction, but valid learner classifications and beneficial instructional adaptations
may be difficult to achieve in practice. Academic scores can reveal the extent and quality of
schooling or training the learners have already received. Through observations, interviews and
questionnaires indications of learner personal and social characteristic can be obtained.
The target audience can also be affected and can include culturally diverse and/or adult learners
and/or learners with disabilities. Special characteristic of such individuals should be recognised
and considered during planning.
Contextual analysis provides information about environmental factors that will affect the design
and delivery of the instruction.
Types of context ± orienting (What knowledge, skills and attitude do trainees bring to the
training?); instructional (What is the training environment? Equipment and other training aids
are needed for e-training.); transfer (Is there an environment that promotes the application of
the newly gained/learned knowledge and skills?).
During the process of the learners’ and contextual analysis, trainer or instructional designer is
usually guided by:
•
Why is it important to give attention to trainees’ characteristics when planning e-training?
•
What limitations might these characteristics place on the design of the e-training?
•
Which characteristics are most useful, and how is information about them obtained?
2.1. Learners analysis
Since we are operating in the domain of training where majority if not all of the audience are
individuals who have completed their formal education and are professionally active, we are
talking about adult education.
The first set of characteristics we should keep in mind relate to adult learners. The field of adult
education, known as andragogy, has been studied at length. The following could be recognised as
common characteristics in education processes of the adult learners:
•
•
•
•
•
•
•
•
•
They appreciate a programme that is structured systematically with requirements clearly
specified.
They want to know how the course’s content will benefit them.
Time is an important consideration to them.
They respect an instructor who is fully knowledgeable about the subject and who presents it
effectively.
They bring to class extensive experience from their personal and working lives.
They more self-directed and independent.
They want to participate in decision-making.
They may be less flexible than younger trainees.
Some adults may prefer to cooperate in groups and socialise together.
14
DEVELOPMENT OF EFFECTIVE TRAINING MATERIALS/INSTRUCTIONS
Apart form the aforementioned, three categories of learners’ traits would include following:
1. General characteristics ± Broad identifying variables such as gender, age, work, experience,
education and ethnicity. These variables are important to understanding the training process
and outcome.
2. Specific entry characteristics ± Prerequisite skills and attitudes that learners must possess
to benefit from the training. This is important in determining the appropriate difficulty level
of training.
3. Learning styles ± Traits that refer how individuals approach learning tasks and process
information. Some learners find certain methods of learning more appealing than others. For
the trainer, when designing training, the potential value of knowing learners’ learning styles
must be weighted against the effort required to obtain that information and the likelihood
that useful and practical adaptation of instructional/training strategies can be achieved.
Finally, when analysing learners’ context it is also important to consider the following traits:
4. Academic information ± The most easily obtained and often used category of information
about individual learners is their academic record, and includes: school grade or training
level completed and major subject areas studied, special or advanced trainings completed
related to academic major and area of training, etc. The academic information about learners
may indicate some knowledge and skills they may already posses directly relating to the
subject content or skills to be learned.
5. Personal and social characteristics ± They can also affect the design and delivery of training.
Usually they included information about: age and maturity level, motivation and attitude
towards the subject, expectations and vocational aspirations (if appropriate), previous or
current employment and work experience (if any), special talents, mechanical dexterity,
ability to work under various environmental conditions, such as noise, inclement weather,
etc. Learner attitude is different from motivation.
6. Cultural diversities ± Learner groups may include members of ethnic cultures with
backgrounds and behaviours that differ markedly from those of the majority of learners or
trainees. Cultural and social changes should be recognised because they can affect the ability
to take responsibility for individualised work or to engage in creative activities.
7. Learners with disabilities ± Each type of disabled learner has unique limitations and requires
special consideration. Although some persons with physical disabilities can participate
in regular training others cannot. A careful analysis of individual abilities should include
observations, interviews and testing.
2.2. Contextual analysis
A trainer should be concerned with the wider environment, because:
•
•
•
Training and learning do not take place in vacuum. The context influences every aspect of
the learning experience.
Context is a collection of factors that can inhibit or facilitate training and learning.
A single training may require multiple contexts.
There are three types of context a trainer/instructor should analyse when designing training/
instruction:
15
GUIDELINE FOR THE DEVELOPMENT OF AN E-LEARNING COURSE
Orienting context ± Focuses primarily on a learner. Here, three other variables are taken into
consideration:
1. What goal does the learner have to attend the offered training?
2. What is the learner’s perceived utility for the training? Does the learner see the training as
providing him/her with useful information?
3. What is the learner’s perception of accountability? Is the learner accountable for mastering
the content presented in the course?
Instructional context ± This provides information about the physical environment and scheduling
of training, and it entails following:
Factor
Considerations
Lighting
Can you control the light for presentations by turning off the lights above the screen
and dimming the other lights? Are the controls easily accessible and usable? Are there
shades and blinds on the window?
Noise
Are there sources of noise such as mechanical devices (e.g. elevators, motors), office
areas, hallways, or break rooms that will distract the learners? Is there any way to
control these noises?
Temperature
Can someone easily adjust temperature in the room?
Seating
Are the tables the correct size and shape for activities? Can you move the chairs for
small-group exercises? Does everyone have a clear view of the screen and presenters?
Accommodation
Are there hotel and housing accommodations in close proximity? Can learners eat
lunch on-site to avoid disruption? Are facilities or entertainment available after
training hours?
Equipment
Is equipment such as projectors, computer labs, tools, shops and other equipment
available or available for renting?
Transportation
Do trainees and instructors have easy access to the meeting area and
accommodations? Do you need to arrange for transportation?
Table taken from Designing Effective Instructions by Morrison, Ross, Kalman and Kemp, 6th edition, pg. 67
Another problem relates to scheduling of training. What time of the year, for how long, what
days in the week or, if training is shorter at what time during a day, etc.?
Transfer context ± considers opportunities for transferring knowledge and skill to new situations.
A goal of any training should be the continual application of the knowledge and skills learned.
STEP 3: Task Analysis
One of the key steps of the design process is defining the content needed to address the
instructional need or problem. This content is then used to identify the objectives, design the
instructional strategies, develop test items, and create the instruction.
Guiding questions during this step would include:
•
•
What skills and information are needed to address the identified e-training needs?
What knowledge does the expert have that is essential for the task?
16
DEVELOPMENT OF EFFECTIVE TRAINING MATERIALS/INSTRUCTIONS
•
•
What related subject content should be taught?
How is a task analysed to identify its components and then to sequence the actions required?
The task analysis is probably the most critical part in instructional design, i.e. in revision and
adaptation of the training material. It is related to the definition of the content that needs to be
included in specific training. The task analysis solves three problems for the trainer/designer:
1. It defines content required to solve the performance problem or alleviate a performance
need.
2. The process involves engagement in subject-matter expertise in each step of training;
therefore, subtle steps are more easily identified.
3. During this process the trainer examines content from the learner’s perspective. Using this
perspective, the designer can often gain insight into appropriate training strategies.
The analysis of the content for the training begins with the needs and goals derived from the
previously explained problem analysis. The methods and individuals involved vary depending on
the circumstances. In some cases there is a clear distinction between the designer and subjectmatter expert (trainer), or sometimes it is the trainer who is the designer and who consults other
subject-matter experts in order to get second opinion and more input into the training content.
In general, there are three specific techniques for analysing knowledge and tasks:
1. Topic analysis;
2. Procedural analysis;
3. Critical incident method.
The topic analysis is used to define facts, concepts, principles, and rules that will make up the
final instructions. The topic analysis thus provides two types of information: identifies the content
that is the focus of the training, and identifies the structure of the components.
There are six structures that are often associated with task analysis.
Structures
Description
Facts
An arbitrary association between two things. Learning a fact requires only the
memorisation and recall of the fact. Most topics include many facts because they are
building blocks or tools of any subject – the ‘vocabulary’ the learner must master for
understanding. Verbal information or facts are preparation for more complex ways of
organising content.
Concepts
Categories used for grouping similar or related ideas, events, or objects. Concepts
are used to simplify information by grouping similar ideas or objects together and
assigning the grouping a name. It is important not to confuse facts and concepts.
Principles and rules
Describe the relationship between two concepts.
Procedures
An ordered sequence of steps a learner must execute to complete a task.
Interpersonal skills
Verbal and nonverbal skills for interacting with other people. This includes behaviours
and objectives related to interpersonal communication.
Attitudes
Predispositions to behaviour. Although often overlooked, attitudes are part of many
instructional programmes.
Text taken from Designing Effective Instructions by Morrison, Ross, Kalman and Kemp, 6th edition, pg. 80-81
17
GUIDELINE FOR THE DEVELOPMENT OF AN E-LEARNING COURSE
A designer needs to breakdown content to a level appropriate to the learner. When doing so, two
sources are used to determine the needed level of detail: 1) learner analysis ± as a general guide
for the amount of information needed, 2) learner’s entry-level.
Procedural analysis is used to analyse tasks by identifying steps required to complete them. The
process breaks tasks into the steps needed for learning.
Conducting a procedural analysis is a mater of walking through the steps as a trainer or with
another subject matter expert, preferably in the environment in which the task is performed.
Each step of analysis includes the following three questions:
1. What does the learner do?
a.
Identify the action in each step that the learner must perform.
b. These actions are either physical or mental.
2. What does the learner need to know to do this?
a.
What knowledge is necessary?
b. What does the learner need to know about the location or orientation of the components
that are a part of this step?
3. What cues (tactile, smell, visual, etc.) inform the learner that there is a problem, that the step
is done, or that a different step is needed?
After collecting data for procedural analysis it is important to organise information in logical
fashion.
Procedural analysis also reveals a content structure much as a topic analysis does. For the cognitive
information, you need to identify the related facts, concepts, and principles to complete the
related topic analysis. Procedures or steps are grouped in several ways. One method is to classify
the steps by frequency of execution (e.g. frequently, occasionally, seldom). A second method is
by difficulty level (e.g. easy, moderately difficult, difficult). Psychomotor tasks may be grouped
according to gross or fine motor skills or level of proficiency.
Critical incident method ± Topic and procedure analysis work well with concrete content and
highly structured tasks that are easily analysed, but when analysing the process it varies from
instance to instance. For analysing content for the training that involves process, we need a
method that provides different points of view. The critical incident method can identify the
commonalities of various approaches. Interviewing several individuals for the critical incident
analysis provides a rich context for analysing interpersonal skills. A critical incident interview is
based on three types of information:
1. What were the conditions before, during and after the incident?
a.
Where did the incident occur?
c.
Who was involved?
b. When did it occur?
d. What equipment was used, and what was its condition?
2. What did you do?
a.
What did you do physically?
c.
What were you thinking?
b. What did you say and to whom?
3. How did the incident help you reach or prevent you from reaching your goal?
18
DEVELOPMENT OF EFFECTIVE TRAINING MATERIALS/INSTRUCTIONS
Apart form aforementioned questions; there are two additional questions that each trainer or
subject matter expert should ask himself/herself:
•
•
Identify three instances where he/she was successful in doing the task.
Identify three instances where he/she was not successful in doing the task.
The critical incident method is well suited for analysing interpersonal skills and attitudes.
The best practice shows that each trainer/designer uses at least two of these methods.
STEP 4: Instructional/training objectives
Why do trainers/instructional designers need instructional objective?
Unless the requirements are specifically defined, the trainer will not know what to include in
the training/instructions. Without a clear statement of intent, the trainer will have difficulty
measuring the specific learning achieved. The benefits of the training/instruction are indicated in
terms of what the learner is to accomplish.
Objectives perform two important functions for trainers, instructional designers and instructors:
1. Offer a means for the trainer to design appropriate training/instructions, especially to select
and organise instructional activities and resources that facilitate effective learning.
2. Provide a framework for devising ways to evaluate trainees’ learning.
During the process of defining the instructional objective, the trainer or instructional designer
tries to answer following questions:
•
What is the purpose of the training?
•
How can you assess whether the trainees have mastered the content?
•
How can trainees demonstrate their understanding of the material?
Objectives are typically grouped into three major categories or domains: cognitive, psychomotor
and affective.
Cognitive domain ± Includes objectives related to information or knowledge, naming, solving,
predicting, and other intellectual aspects of learning. Bloom’s taxonomy was developed for the
cognitive domain organised within two major groups:
a) Simple recall of information
b) Intellectual activities.
Levels of Bloom’s
taxonomy
Description
Knowledge
Recall of specific information
Comprehension
Lowest level of understanding
Application
Application of a rule of principles
Analysis
Breaking idea into component parts and describing the relationship
Synthesis
Putting the parts together to form a new whole
Evaluation
Making judgements
Table taken from Designing Effective Instructions by Morrison, Ross, Kalman and Kemp, 6th edition, pg. 109
19
GUIDELINE FOR THE DEVELOPMENT OF AN E-LEARNING COURSE
One of the challenges is to devise instructional objectives and then design related activities that
can direct trainers to accomplishments on the five higher intellectual levels.
Psychomotor domain ± Encompasses skills requiring the use and coordination of skeletal
muscles, as in the physical activities of performing, manipulating and constructing.
Taxonomy for the psychomotor domain includes:
Level
Description
Imitation
Demonstrate an observed action
Manipulation
Perform an action
Precision
Perform an action with accuracy
Articulation
Perform a coordinated activity in an efficient and coordinated manner.
Table taken from Designing Effective Instructions by Morrison, Ross, Kalman and Kemp, 6th edition, pg. 110
Affective domain ± involves objectives concerning attitudes, appreciations, values, and emotions
such as enjoying, conserving, and respecting.
Taxonomy related to this domain is:
Level
Description
Receiving
Willing to give attention to an event or activity
Responding
Willing to react to an event through some form of participation
Valuing
Willing to accept or reject an event through the expression of a positive or negative
attitude
Organising
When encountering situation to which more than one value applies, willing to
organise the values, determine relationships among values, and accept some values
as dominant over others
Characterising by value complex
Learner consistently acts in accordance with accepted values and incorporates this
behaviour as a part of his or her personality.
Table taken from Designing Effective Instructions by Morrison, Ross, Kalman and Kemp, 6th edition, pg. 112
All three domains are closely related to each other.
4.1. Developing training/instructional objectives
Instructional objectives identify information necessary to solve the performance problem.
Deriving the objective is a four-step process to be completed after the task analysis. These steps
are as follows:
1. Review the task analysis and identify the essential knowledge, tasks, and attitudes the learner
must master to solve the performance problem.
2. Group the task analysis in clusters with the goal or needs you have identified.
3. Write an objective for each of the goal statement or needs.
20
DEVELOPMENT OF EFFECTIVE TRAINING MATERIALS/INSTRUCTIONS
4. Write objectives for any additional information that is essential and that is not addressed by
an objective.
Writing objective in the cognitive domain - There are two generally recognised approaches to
writing objectives: behavioural and cognitive. The behavioural orientation is typically applied
to writing objectives in all the domains, whereas the cognitive approach is best suited for the
cognitive domain.
Behavioural objective is a precise statement that answers the question, “What behaviour can the
learner demonstrate to indicate that he or she has mastered the knowledge or skills specified in
the instruction?” To answer this question satisfactorily, one needs to recognise that behavioural
objectives consist of at least two essential parts and two optional parts.
Essential parts start with an action verb that describes the learning required by the learner or
trainee:
•
To name
•
To arrange
•
•
To operate
To compare
This action verb needs to be followed with the subject-content reference that describes the
content addressed by the objective:
•
To name the parts of speech used in a sentence
•
To arrange parts in order for assembly
•
•
To operate a video recorder
To compare points of views expressed on political issues
For instructional objectives developed in the cognitive domain, below is the ‘shopping list’ of
verbs that express behaviours on each of the six levels in Bloom’s taxonomy that can be helpful.
These verbs can help you identify the higher intellectual levels in your planning.
21
GUIDELINE FOR THE DEVELOPMENT OF AN E-LEARNING COURSE
1. Knowledge
2. Comprehension
Recall information
Interpret information in one’s own
words
3. Application
Use knowledge or generalisation in
new situation
Arrange
Name
Classify
Report
Apply
Operate
Define
Order
Describe
Restate
Choose
Practice
Duplicate
Recall
Discuss
Review
Demonstrate
Prepare
Label
Relate
Explain
Select
Dramatise
Schedule
Match
Repeat
Express
Sort
Employ
Sketch
Memorise
Reproduce
Identify
Tell
Illustrate
Solve
Indicate
Translate
Interpret
Use
Locate
4. Analysis
5. Synthesis
6. Evaluation
Break down knowledge into parts and
show relationships among parts
Bring together parts of knowledge for
form a whole and build relationships
for new situation
Make judgment on the basis of given
criteria
Analyse
Differentiate
Arrange
Manage
Apprise
Evaluate
Appraise
Discriminate
Assemble
Organise
Argue
Judge
Calculate
Distinguish
Collect
Plan
Assess
Predict
Categorise
Examine
Compose
Prepare
Attack
Rate
Compare
Experiment
Construct
Propose
Choose
Score
Contrast
Inventory
Create
Set up
Compare
Select
Criticise
Question
Design
Synthesise
Defend
Support
Diagram
Test
Formulate
Write
Estimate
Value
Table taken from Designing Effective Instructions by Morrison, Ross, Kalman and Kemp, 6th edition, pg. 115
Optional parts - although the essential parts of the behavioural objectives are adequate in many
situations, sometimes it is desirable or necessary to include other parameters as part of the
learning requirement. Optional parts are:
•
•
Level of achievement ± minimum acceptable performance. It answers questions such as:
How well? How much? How accurate? How complete? And in what time period?
Conditions of performance ± result from answers to questions. Is specific equipment
required? Is access to a certain book, chart, or other reference allowed? Are time limitations
imposed? Are other specific factors set as conditions for testing?
When appropriate, include either or both of the optional parts. When no performance standard
is included, the assumption is that only a 100% correct response or performance is acceptable.
Keep your statement simple and brief. Avoid including so much detail that the effort of writing
the objectives becomes discouraging and the requirements seem overwhelming to learners and
trainers.
22
DEVELOPMENT OF EFFECTIVE TRAINING MATERIALS/INSTRUCTIONS
An alternative approach for specifying behavioural objectives is the use of terminal and enabling
objectives. A major objective for a topic or task is called a terminal objective (specific objective),
while sub-objectives (results) that lead to accomplishing the terminal objective are referred to as
enabling, or supporting objectives.
If you are not sure whether you defined an objective correctly, ask yourself, “Is this outcome what
I want the learner to know or demonstrate after completing the topic or unit?” If the answer is
no, you need to revise your objective.
Similarly, trainers often confuse the terminal and enabling objective, resulting in an overly
complex objective.
Cognitive objective - Both behavioural and cognitive objectives specify learning as outcome.
Cognitive objectives are stated in two parts. First is a statement of the general instructional
objective stated in broad terms to encompass a domain of learning. These general statements
indicate the overall outcome of the instruction. The second part of the cognitive objective is one
or more samples of the specific types of performance that indicate mastery of the objective, for
example:
Interpret graph
1. Determines the CSOs that accessed EU funding sources most often.
2. Determines the CSOs that were below average.
3. Determines the year with the greatest number of participants.
Why use cognitive objective instead of behavioural?
They both specify learner’s performance in specific, measurable ways. However, behavioural
objectives become the end rather the means for instruction. Cognitive style objectives overcome
this problem by first stating a general objective to communicate the intent.
Behavioural objectives are particularly well suited for mastery learning instruction for which the
learner must demonstrate behaviours to advance to the next level.
Cognitive objectives are well suited for describing higher levels of learning.
Writing a psychomotor objective - This objective also relies on four objective parts, but explicitly
stated conditions are also required.
Writing objective for the affective domain - The affective domain encompasses more abstract
behaviours (attitude, feelings, and appreciation) that are relatively difficult to observe and measure.
One method of developing objectives in this domain is for the designer to specify behaviours
indirectly by inferring from what he or she can observe. What a learner does or says is assumed as
evidence of behaviour relating to an affective objective. When developing an affective objective,
it is often useful to divide the objective into two parts. First, identify the ‘thought’ that describes
the attitude. Second, identify behaviour that when observed would represent the attitude.
Admittedly, the evidence is only a possible fulfilment of an attitudinal objective and does not
measure it directly. But, realistically we must recognise that there are many important objectives
that cannot result in measurable outcomes. Here are some verbs that may be useful when stating
affective domain:
23
GUIDELINE FOR THE DEVELOPMENT OF AN E-LEARNING COURSE
Affective verbs
Acclaims
Cooperates
Joins
Agrees
Defends
Offers
Argues
Disagrees
Participates in
Assumes
Disputes
Praises
Attempts
Engages in
Resists
Avoids
Helps
Shares
Challenges
Is attentive to
Volunteers
Table taken from Designing Effective Instructions by Morrison, Ross, Kalman and Kemp, 6th edition, pg. 123
4.2. Difficulties in writing objectives
One reason many people are hesitant to state precise objectives is that formulating them demands
much thought and effort. Each objective should be unambiguous. It must communicate exactly
the same thing to all learners and to other instructors and designers. For too long trainers and
educators based their teaching on broad generalisation, often leaving it up to the learner to
interpret what we actually mean.
STEP 5: Designing the training sequencing
When you have completed your task analysis, and written objectives, you are ready to begin
designing the instruction by determining the most appropriate sequencing for presenting the
information.
This relates to defining the most appropriate sequence for presentation of the training materials/
content or to the efficient ordering of content in such a way so the learners achieve the objectives.
Following questions should guide you through this step:
•
Can sequencing the content improve the trainee’s understanding?
•
When to determine the sequencing?
•
What strategies are available for sequencing?
For some objectives, the sequencing is suggested by the procedure, while for some topics there is
a less obvious sequencing.
There are several general methods of sequencing content:
1. Prerequisite method, which is based on a learning hierarchy that identifies skills that are
dependent on other skills.
2. Strategies for sequencing the instructions based on learning-related, world-related, and
concept-related content, i.e. how objects or events occur in the real world, concepts and their
relationship to other concepts, and the interests and needs of the learners.
3. Elaboration theory suggests sequencing content based on whether the learner is developing
task expertise or concept expertise. Concept expertise sequencing presents the logical
relationships between the concepts or presents the content in a sequence similar to what one
might have used to discover the idea. Task expertise sequencing proceeds from the simplest
to the most complex tasks.
24
DEVELOPMENT OF EFFECTIVE TRAINING MATERIALS/INSTRUCTIONS
STEP 6: Designing the training/instructions: strategies
Further in our process of designing effective trainings/instruction, trainers/designers concentrate
on how to present each individual objective in a manner that will help the learner achieve the
objective. Design of the instructional strategies may be considered the most crucial step in
the process and the one that can contribute the most to making the instructions successful.
Unfortunately, the design of the instructional strategies is often the most neglected step of the
instructional design process.
When designing instructional strategies answer the following questions:
•
•
•
What is the best way to teach a fact, a concept, a rule, a procedure, an interpersonal skill, or
an attitude?
How can the trainer make training meaningful?
What is the best way to present the content so that each trainee will master the objective?
The trainer’s/designer’s primary goal is to design effective and efficient strategies for training that
produce reliable results when presented to the learner. This goal can be achieved by developing
prescriptions that describe an optimum method of instructions for different types of content.
A well-designed instructional strategy prompts or motivates the learner to actively make
connections between what the learner already knows and the new information.
Instructional strategies begin with determining the content and performance type of each
objective using the expanded-performance matrix. This classification of the objective helps the
designer identify how the learner is to perform the behaviour specified in the objective and the
type of content the learner must master. Specific strategies are then prescribed for each cell of the
content-performance matrix.
Content
Performance
Fact
Recall
Applications
Concept
Principles and rules
Procedure
Interpersonal
Attitude
Table taken from Designing Effective Instructions by Morrison, Ross, Kalman and Kemp, 6th edition, pg. 153
The prescriptions, or heuristics, are based on research, but you should modify them based on
your experiences. They answer the following question, “How do I present the content needed to
achieve this objective?” Prescriptions are identified for each category of content (there are six of
them, already mentioned in chapter 3).
Each prescription involves two components. The first component is the initial presentation of the
content for the learners. Preferred form is direct, purposeful experience with the content. It can
be either hands-on learning, use of visuals, or representations for abstract ideas.
25
GUIDELINE FOR THE DEVELOPMENT OF AN E-LEARNING COURSE
The second component of prescription is the generative strategy:
Recall ± useful for learning facts. Specific instructional strategies that facilitate recall include
repetition, rehearsal, review and mnemonics.
Integration ± for transforming information into more easily remembered form. Strategies that help
learners transform new content include paraphrasing, which requires learners to describe the new
material in their own words, and generating questions or examples from the new information.
Organisational ± help the learners identify how new ideas relate to existing ideas. Sample strategies
include analysing key ideas, which requires learners to identify key ideas and then interrelate
them, or use of tables for categorising and integrating new information.
Elaboration ± requires learners to add their ideas to the new information. Strategies that facilitate
elaboration include generating mental images, creating physical diagrammes, and relating existing
knowledge to the new information.
To design your instructional strategies you should:
1. Review each objective and determine in which cell it best fits in the performance-component
matrix.
2. Select proper initial and generative strategies.
3. Develop instruction with the initial presentation and the generative strategy.
STEP 7: Designing the training/instructional messages
Once you have completed the design of your instructional strategies you are ready to concentrate
on how to present the information. Create pre-instructional strategies in order to focus the
learner’s attention on the instruction. Signal different aspects of the instruction through words
and typography. Use pictures to enhance learners’ understanding. This message design process
provides a means for effectively communicating your instructional strategies, and it is guided by
following questions:
•
What is the best way to introduce the content to a trainee/trainer?
•
How can a trainer cue a trainee to the most important information?
•
•
What is the best way to implement training strategies?
Should visuals be used with the instruction?
There are four types of pre-instructional strategies: pre-tests, objectives, overviews, and advance
organisations. Each strategy performs different functions and works with different content
structures, as follows:
26
DEVELOPMENT OF EFFECTIVE TRAINING MATERIALS/INSTRUCTIONS
Content
Structure
Learner
Task Attributes
Strategy
Function
Pre-test
Alert learner to what
is expected
Length of the
instruction is
relatively short and
loosely structured
Learners should have
Above average IQ,
older, or more mature some familiarity with
the content if the
learners
questions are to be
meaningful
Behavioural
objectives
Precisely inform
learners on what is
expected
Used to preface a
passage of fewer
than 2,000 words
Middle-ability
learners
Overview
Prepare the learner
for the learning task
Little or no structure
Lower-ability learners Facts
Advance organiser
Conceptual
framework needed
to clarify content for
learner
Higher-ability
learners
Should have a
dominant structure
Above average
ability, maturity, and
sophistication
Work best with
traditional methods
such as lectures
Concepts
Factual information
Table taken from Designing Effective Instructions by Morrison, Ross, Kalman and Kemp, 6th edition, pg. 177
In addition you can enhance communication of your instructional messages by:
1. Signalling text’s structure to the learning, such as use of explicit pointer words or typographical
signals.
2. Use of pictures that can provide a concrete reference to an abstract term in the text, or decoration,
representation, organisation, interpretation or a transformation function in the text.
STEP 8: Developing training/instructional materials
The development of instructional materials is the implementation of the instructional design
plan. A designer must consider how to accurately convey the information to the learner in a
manner he or she comprehends. During the development process, the designer should keep his
or her focus on the problem and objectives to ensure the instruction supports the resolution of
the problem. A designer should be guided by following questions:
• How to use the training design plan to develop instructions?
• What makes good instructions from the trainees’ perspective?
There are three patterns that provide the framework for delivering a variety of instructional
formats: presentation to a class/group, self-paced learning, and small-group interaction formats.
As you consider the selection of methods, the following important questions should be asked:
1. Is there subject content or other material that can best be uniformly presented to all learners
at one time?
2. Is there subject content that learners can study on their own at their individual pace?
3. Are there experiences that would best be served by discussion or other group activity, with or
without the instructor being present?
4. Is there need for individual learner-instructor discussion or consultation in private?
27
GUIDELINE FOR THE DEVELOPMENT OF AN E-LEARNING COURSE
In considering these questions, the planning team should consider some degree of balance among
the three delivery patterns.
Although the large-group presentation format is still the most widely accepted method, it keeps
learners in a generally passive mode and may not be cost-effective in a training context where
trainees are geographically dispersed or highly varied in experiences and training needs. Distance
learning is gaining in popularity as a mode for reaching many learners located at remote sites and
as a means to reduce costs and increase enrolments.
Sometimes it can be more viable to have a self-paced delivery format to reduce travel costs and
time away from the job and to increase efficiency of the instruction. Greater access to computers
by many organisations is making self-paced instructions more practical and potentially more
powerful.
In many situations, there are no clear-cut divisions among the three patterns. A presentation
to a regular sized ‘class’ can incorporate questions and discussions. A self-paced learning may
be supplemented periodically with tutorial interaction as one learner helps another as the
instructor replies to a trainer’s question. Combining orientations to fit instructional conditions
and individual needs is a sensible approach that can potentially yield benefits much greater than
could be attained by using any one method alone.
STEP 9: Evaluation and developing evaluation instruments
Evaluation is used to provide information about the success of the course or unit of instruction, and
there should be a direct relationship between instructional objectives and assessment measures.
Types of evaluation include:
•
•
•
•
Formative - focuses on instructional processes and outcomes during development, try-out,
and the progression of the course.
Summative - assesses the degree to which instructional objectives have been achieved at the
end of the course.
Confirmative - assesses the degree to which instructional objectives are being achieved over
an extended period of time after the period.
Learner self-evaluation.
The evaluation usually answers the following questions:
•
Can the trainer determine whether the training is teaching what it is supposed to?
•
When is it appropriate to use a performance test instead of an objective test?
•
•
What are some ways to measure accomplishments of performance skills based observing a
person at work?
Should trainees be pretested? If so, how can that information be used to improve instruction?
The broad purpose of evaluation is to determine to what extent the objectives of the instructions
are being attained. The assessment used to inform the evaluation should, therefore, have a direct
relationship with the objectives. In addition, once you have determined the types of measures
for assessing objectives, selecting or developing the instruments becomes the next major task.
Whichever route is taken it is important that those instruments possess two necessary qualities:
validity and reliability.
28
DEVELOPMENT OF EFFECTIVE TRAINING MATERIALS/INSTRUCTIONS
Evaluation is also necessary to provide a guide for continuous training improvements. Evaluation,
as an integral and continuing part of the training process, can provide early warnings of deficiencies
and allow the chance to rectify these well in advance. Your primary means of evaluation generally
consists of collecting information on trainees’ satisfaction for specific training courses. Moreover,
you should develop comprehensive evaluation techniques to determine the extent to which: •
Trainees are acquiring the required knowledge.
•
Gained knowledge and skills were actually applied on the trainees’ jobs.
•
•
The topics covered by the training are relevant.
The training had a long-term impact on overall performance of trainees.
The selection or development of evaluation instruments begins with a re-examination of the
evaluation questions and the types of outcomes they assess: knowledge, skill and behaviour, and/
or attitudes.
You should collect data on indicators that provide the best indication of training effectiveness.
The following aspects can provide you with the indicators that should be monitored to determine
training programme effectiveness: •
Collect feedback form the persons. Feedback from the various categories of trainees should be
gathered to identify programme strengths and weaknesses. Trainees’ criticisms expressed
during implementation of training should be included. This feedback can be gathered
using checklists, numerical rating scales, questionnaires and interviews. Specific principles
are followed in order to construct the aforementioned evaluation tools. When gathering
feedback from trainees the following questions could be considered:
•
What difficulties or problems in job performance have you experienced?
•
Looking back, what was the specific benefited of the training?
•
•
•
•
•
•
•
•
What suggestions would you make to improve e-training?
What additional e-training do you need for your job?
Review quality assurance audits. Quality assurance audits provide indications of training
related weaknesses. Questions to be answered by this review include:
•
How effectively does training prepare trainees to conform to their job’s assignments?
•
In what areas of the training are improvements needed?
•
•
Have you noticed differences between the training you received and what are you facing?
To what extent do training activities conform to established procedures?
Assess knowledge. Both objectives tests (e.g. completion, multiple-choice, true/false, and
matching), and contracted-response tests (e.g. short essay, long essay, and problem solving)
may be used.
Assess skills and behaviours. Recommended measures are direct testing of performance, analysis
of naturally occurring events, rating and checklist of behaviour, and performance testing.
Attitudes. Commonly assessed by observing instruction, observing behaviour, using rating
scales, surveying, and interviewing.
Learner self-testing. Allow learners to check their own learning level as they progress through
a programme.
Evaluate performance. Focuses on both process and product.
29
GUIDELINE FOR THE DEVELOPMENT OF AN E-LEARNING COURSE
•
•
Programme effectiveness. Determined by analysing test scores, rating projects and performance,
and observing learner behaviour.
Programme Costs. Evaluated by determining both developmental costs and operational costs.
The instructional cost index is the total cost per learner or trainee.
Some types of evaluation instruments are:
Tests have a high degree of validity if they measure the behaviour or trait specified by the
instructional objectives. Test scores have a high degree of reliability if they remain consistent
from one testing to the next. To be valid, a test must be reliable. Tests can be:
•
•
Objective tests such as multiple choice, true/false and matching, have the advantage of being
easy to grade. Their disadvantage is their restriction to assessing recognition learning and
relatively low levels of training. Fill-in-the-blank-tests have an advantage over the multiplechoice-tests of assessing recall rather than simply recognition.
Constructed-response tests such as short answer, essay and problem solving, have the advantage
of assessing higher levels of learning but the disadvantage of being difficult to grade reliably.
Evaluation information is analysed before it can be used to make changes in training. The simplest
method of analysis that will yield the information required is used. Analysis methods include
exception analysis and content analysis. Some types of data should be organised and tabulated
using frequency distributions prior to analysis. Apparent performance discrepancies must also be
verified through discussions with appropriate personnel.
In order to have the best results in training, as well as to improve the training itself, it is important
that the knowledge of the trainees is assessed prior to the end of the training session. At the end
of training programme, the trainees should be asked to identify areas where they believe they
require further information or training to deliver their duties effectively. These concerns should
be addressed through additional individual counselling during the training session breaks or by
modifying the remainder of the training programme to allow additional revision and further
discussion of areas where the group in general requires more information. Alternatively, trainees
could be required to complete workbooks containing questions on their required knowledge,
either during the training session itself or on their own time. As an additional refinement,
workbooks and answer sheets may be separate documents, so that the trainees keep the workbook
for continued review.
At the end of the evaluation, the evaluation report should be carefully prepared and attractive in
its appearance/presentation. Adaptation of content to stakeholder backgrounds and interests is
highly important.
30
DEVELOPMENT OF EFFECTIVE TRAINING MATERIALS/INSTRUCTIONS
I.2. Introduction to technology-based
instructions
Today there are several concepts that are used for learning supported by the Internet, use of PC,
or use of other communication and technology devices, such as: e-learning, distance education,
computer-based education, virtual education, etc. Nevertheless all of these concepts refer to the
same, technology-based learning.
There is evidence of significant growth of technology-based learning. Rapid growth, however,
does not necessarily translate into examples of well-designed instruction. In order to develop
well-designed instructions for technology-based instructions we urge you to review your training
content in accordance to the 9 steps described under the Heading IV, “Introduction to effective
training materials/instructions.”
Technology-based instruction is the use of computers and other electronic devices to communicate
the instruction to the learners and to allow learners and trainers/instructors to communicate
with one another. Although, printed materials are also considered as a form of technology, we
will limit our definition to instruction delivered via electronic devices. The more common forms
of technology-based instruction include distance education in which the learner and trainer
are separated in both time and geographic location (asynchronous) and virtual classroom
(synchronous) in which the trainer and learner are separated by geographic location but meet at
the same time. Another example is web-based and other computer based instructions, which often
incorporate individualised instruction, as opposed to the grouped-paced instruction in virtual and
traditional classrooms. It can include following:
•
•
•
•
•
Drill-and-practice ± useful for practicing the memorisation of information, and is used to
provide practice rather than initial learning.
Tutorials ± used to present new materials for initial learning.
Simulations ± real-world phenomena by presenting a realistic representation.
Games ± a means of adding a motivation factor to drill-and-practice, tutorials, and
simulations.
Hypermedia ± the World Wide Web is based on the concept of hypertext, which allows the
user to click on a link to obtain additional information.
In addition computer-based learning, individualised or group, can be combined with the faceto-face training. Such training is referred to as hybrid or blended learning. Blended learning
courses combine the best of both, because it allows you to move most of the content to an online
environment and save the course time for discussion, questions, and problem solving, i.e. for faceto-face troubleshooting.
At the same time online discussions give many trainees the opportunity to express themselves
in ways they could not in a regular class. Many trainees are reluctant to speak in class because of
shyness, uncertainty, or language issues. It’s a boon to many trainees to have the ability to take
their time to compose questions and answers in an online discussion, and instructors report much
higher participation levels online than in class.
31
GUIDELINE FOR THE DEVELOPMENT OF AN E-LEARNING COURSE
Strengths of technology-based learning. Distance and virtual education have additional strengths
beyond the traditional face-to-face training and self-paced instruction for both training and
education environments:
•
Learners can attend training without going to the training premises.
•
Quality communication equipment at the host site can transmit professional-level,
multimedia presentations.
•
•
•
•
Large audience situated kilometres apart can be served.
Unlike with conventional video presentation, learners can experience instruction as it
happens, thus permitting updates, announcements and spontaneity of live events.
Trainees can interact with the instructor by asking questions and making comments.
Learners can study and complete course activities any time and anywhere.
Weaknesses of technology-based learning. Distance education also has weaknesses that one
does not encounter in traditional face-to-face learning:
•
•
•
•
•
Depending on the sophistication of the telecommunication system and other resources,
the quality of the video and/or audio transmission may be inferior to seeing and hearing
a presentation given in the same room (e.g. video images that are not well synchronised
with the sound may be distracting to learners; the lay-out of the room may limit viewing of
monitors).
Despite two-way communication capabilities, instructions between individuals at the host
and remote sites are more constrained and less fluid than those taking place in the same
room. Because such interactions interrupt the main presentation or are difficult to follow
aurally and visually learners may lose an interest in the instruction.
The hardware requirements for some distance education delivery systems may prove too
expensive for some organisations.
Learners in distance education courses tend to have a higher dropout rate than learners
attending face-to-face trainings.
Initial preparation and development of technology-based training could be costly and more
time consuming.
I.2.1. Design considerations for individualised computer and webbased instructions
An individualised approach to distance learning addresses instruction of a group as individual
learners separated by time and location. Many trainers simply dump their PowerPoint
presentations, lecture notes, and recorded lectures into the course management system and label
the material as an online course. Distance education involves guided didactic conversation with
carefully designed materials to emulate a conversation with the learner.
A common concern that designers express is that a new instructional design model is required for
each new technology. It is the strategy or method that makes the difference, not the technology
(Clark).
There are six design considerations for individualised computer-based instruction that you should
consider and incorporate into your designs:
32
DEVELOPMENT OF EFFECTIVE TRAINING MATERIALS/INSTRUCTIONS
Interface design ± should be intuitive such that a learner is able to open a Web page or tutorial
and immediately start learning without having to guess what to do next.
Learner control ± learners should have the ability to select tactics at any moment to support
their learning. There are three general types of decisions learners can make when using learning
control: 1) navigation, 2) choice of context of the lesson materials and examples, 3) choice of
quantity of material to learn or number of examples.
Feedback ± judging answers, i.e. providing feedback, and then making decision on what content
the learner will engage in next. Feedback can be: knowledge-of-result, knowledge-of-correctresponse, answer-until-correct, elaborated, and response-sensitive. It is important to take into
consideration timing of feedback.
Remediation ± if a learner answers one or more questions incorrectly, what action do you plan
as a trainer to remediate or correct the incorrect responses? One common technique is to have
learners simply reread material one more time. Other approach would be to advise or coach
learners on the level of instructional support they should select for the next section based on
their performance. Similarly, the trainer can provide a response-based feedback. Computerbased instruction provides an efficient means for providing response-sensitive feedback as well as
remediation that is adapted to the individual learner’s responses.
Designing interaction ± computer-based instruction affords a variety of interactions ranging
from entering individual words or a letter as a response to clicking on a button or object. Although,
it would seem that interactions are important, care must be taken when designing the interaction.
Interaction should engage the learner and require cognitive processing on the part of the learner.
Using multimedia ± multimedia instruction is the incorporation of both pictures and words or
narratives in the instruction. Often the mix results in narrative animation. As a trainer/designer
you will need to consider how to incorporate the special features of multimedia into your design
of the instructions. Given all the features available, explaining each is beyond this text, but there
are several principles that are applicable to the design of multimedia instructions:
•
•
•
Reducing extraneous overload ± related to reducing of cognitive load on working memory,
and includes: coherence, signalling, redundancy, special contiguity, temporal contiguity.
This set of principles recommend exclusion of extra information in animation or narration,
suggests that learning is enhanced when we include cues that draw attention to text,
animation, or narration; that the relevant text and graphics or animations be placed in close
proximity of each other rather than be separated on the screen, and that both are presented
simultaneously rather than one before the other.
Managing essential overload ± relates to how to manage cognitive load so as not to
overwhelm the learner’s working memory, and includes: segmenting, pre-training, modality.
These principles recommend presentation of narrated animation in learner-paced segments
rather than as a continuous presentation ensuring that learners understand the basic
information before viewing the animation and suggesting that animation and narration are
more effective than animation and on-screen text.
Fostering generative processing ± relates to narration and generative processing, and
includes: personalisation and voice. These principles recommend that the narration be
written in a conversational style rather than a formal style such as one might use for printed
materials and, finally, it suggests that narration is spoken in standard-accent human voice
rather than a machine- or computer-synthesised voice.
33
GUIDELINE FOR THE DEVELOPMENT OF AN E-LEARNING COURSE
Design consideration for group-based distance instruction
I.2.2.
A group approach is labelled as a ‘virtual classroom’ and includes three methods:
1. Community of inquiry framework, which posits that learners are able to construct meaning
through communication.
2. Social presence, which is the ability of individuals to be perceived as a ‘real’ person by others
in the class.
3. Teaching presence, which includes the design of the educational experience and the
facilitation of the communication.
Things to consider when testing your course before its official commencement
I.2.3.
After you have reviewed and redesigned your training content, made a decision on the platform
you wish to use for the computer-based learning and uploaded materials to the platform you
should conduct testing of your course before its official commencement. Beside yourself, it is
good to recruit a formal trainee or ask a colleague to go through the course. Watch your helpers
and see how they interact with your course. Ask you helpers to test all content including quizzes
and questions.
Here are some of the issues to consider during the testing phase:
Training cost
•
Preparing the technology-based learning requires consumption of different resources,
human, physical and time. Often it adds up to a budget much higher than it would be for
ordinary face-to-face training costs; therefore, make sure that you have budgeted training
preparation and delivery properly.
Trainer
•
Are you as a trainer comfortable with the technology-based learning/e-learning tool? You
should try some of the tools and modules to get a feel for the site and how it works. You
should know at least the core basics of e-learning before you offer the course.
Team •
Who are the other team members? Setting up the relevant team with their tasks for your
technology-based/e-learning course before the course starts is also important for the
management of successful implementation. The relevant team should be comprised of:
•
•
•
•
•
Instructional designer ± Key person who can ensure that effective instructions are designed
and are ready to be supported by the technology.
Coordinator ± The person who will coordinate the work between all the parties concerned.
Administrator/technician ± The person assigned to administer the system (site) context.
Make special note of that person’s contact information and keep it handy for you and
all trainees.
Media designer ± The person involved in how the site or other multimedia will look, not
the full site administrator.
Trainers ± His or her roll depends on number of learners. Trainers should have ready
access to other trainers’ courses unless explicitly prohibited. They should be able to set
34
DEVELOPMENT OF EFFECTIVE TRAINING MATERIALS/INSTRUCTIONS
•
parts of their own course to be totally private (perhaps even to admin). Trainers also
should have a “blank” trainee account in order to see how the course is seen by the
trainees. Trainers often also have the role of the instructional designer.
Help desk/technical support ± has read access for trouble-shooting.
Trainees/learners, i.e. learners’ context
•
•
•
•
•
How will interested applicants register for an online training? Perhaps by submitting e-mail
or an online application form. What will application form contain?
Do applicants demonstrate strong institutional support from their employer for the
training they enrolled in? The applicant’s employer should state his support with an official
endorsement letter.
Will applicants be able to understand and communicate in course language? If the course
language is other than the native language, a personal phone interview may take place for
language skills assessment.
Do candidates have at least basic IT-skills, depending on the course they are applying for?
What is the exact number of trainees to be trained, the definition of the e-learning hours
and the number of participants per group? According to researches, the number in an online
trainee class should be approximately12 (www.itdl.org/journal/Jan_04/article04.htm).
Training messages, i.e. instructional messages
•
•
•
•
•
Are the course descriptions, topics covered, expected learning outcomes and pre-requisites
(if any) available at the course site on time?
Has an e-mail been prepared/sent to your trainees informing them about how to gain access
to your course?
How will trainees contact you? Instruct them to use e-mail and/or other ways of messaging.
If trainees need to use a different language for the browser, how will you get the information
to them?
Will you be using the news forum from day one? How will you inform your trainees to
begin? Notes stating ‘READ FIRST PLEASE’ are useful, though the younger generations
may skip them altogether if they have login info and can jump straight in.
Course organisation and design
•
•
•
•
•
Are you offering a complete online course? Are you creating a blended learning course? Or
do you have a regular class and want to use online learning tools to supplement and extend it?
Are font styles, content layout, and organisation consistent throughout the course? Do you
need to follow departmental or organisation protocols and design?
Will you be using an introduction session with a syllabus and course schedule to orient
trainees to navigate your course?
Will you give any type of training and/or introduction on how to use the selected e-learning
platform?
Are course goals and objectives identified in your syllabus and in your introductory unit?
Make sure that the goals and objectives in your syllabus also appear in your introductory
unit. Even the slightest omission or rewording can cause confusion. It is good to copy pages
or upload the whole syllabus to the introductory unit just to make sure!
35
GUIDELINE FOR THE DEVELOPMENT OF AN E-LEARNING COURSE
•
•
•
•
•
•
•
•
Are activities and resources organised in a logical and consistent manner as you progress
through the training session or course?
Have you posted dates and times for assignments to be submitted and due dates for forum
discussions?
Are objectives measureable and linked to assessments? How will you inform your trainees
about how you intend to assess them? Setting up a rubric can be useful.
Does each unit/week include materials as outlined in your syllabus? What method will you
be using? Will the method be the same for each module, or will it change from unit/week
to unit/week? Either way is fine as long as you inform trainees when you divert from your
syllabus.
Are all assignments and quiz instructions clear? Where can trainees access instructions and
guidance? Are instructions available per activity in the introduction or somewhere else? Be
consistent.
Do trainees know how the assignment module works so that they can submit assignments
online?
What is the mixture of instructional strategies you are providing? Do they support learning
goals?
Are you using multimedia (such as videos, audios, and podcasts)?
Involving your trainees in collaborative activities
•
•
•
•
•
•
•
•
•
How will you engage your trainees in the course? How will they collaborate with other
learners?
How will learners interact with the content in the course to meet learning objectives? Do
your trainees have all the software they need? (For example, if you upload PowerPoint files
to the e-learning platform, how will you make sure all trainees have PowerPoint?) Have you
planned for alternatives?
How will trainees be encouraged to be identified and heard in the course? Encourage the use
of profiles to build their e-learning persona and communicate with other e-learners.
Which activity will require your trainees to collaborate or interact with their peers? How will
this be achieved?
Will trainees be meeting online only? Or will they meet both online and offline?
Do trainees know how to access the forum and chat? Can they learn how to access them as
part of training or instructions given when the activity is introduced?
If trainees are asked to respond to other trainees’ discussion forum postings, are deadlines set
to enable this? For example, they need to post responses by a certain time and date in order
to allow time for comments by you and other trainees before the discussion forum closes.
Are trainees involved in creating real-world artefacts and/or involved in real-world
experiences in the online course?
Are trainees reflecting on course readings from textbooks, journal articles, and so on?
36
DEVELOPMENT OF EFFECTIVE TRAINING MATERIALS/INSTRUCTIONS
Course communication
•
How will trainees be introduced to you and each other?
•
How will you set up group work or group projects to support communication? Consider
using forums, chat, FAQs, and messaging.
•
•
Will you make available an area where trainees can interact with each other? Will it be an
open, freeform area? Creating a general trainees forum is one option.
Will trainees be given the opportunity to give feedback on the course? How?
Assessment and evaluation
•
Are your instructional and assessment strategies aligned with your objectives?
•
Will you give learners access to their evaluation results? Will you use the evaluation scores
book? Will trainees be able to compare their assessment to the course average?
•
Are you using a variety of assessment strategies in the course?
Instructor feedback
•
•
Will trainees be provided with feedback for each activity?
When will you give feedback? How will the trainees be informed that you have given them
feedback throughout the duration of the course?
Miscellaneous
•
Did you check about copyrights? Your course should not contain anything that is under
copyright protection. You need written permission to use content by the author or publisher
(including scanned articles and book chapters). You can directly link to web resources and
databases to which you have access. For more information on copyrights, visit these sites:
•
•
•
The Digital Millennium Copyrights Act (DMCA) at www.copyright.gov/legislation/
dmca.pdf
Regarding international copyright, a copyright act that covers all countries does not
exist. Refer to www.whatiscopyright.org, which provides information for educational
purposes.
Will anyone other than you have access to your course? Do you need to grant access to
assistants, trainees, other trainers, and guests? How will you protect trainees’ information?
I.2.4.
Adding creative ways to keep your trainees involved in your course
I.2.4.1. Communicate with your trainees
Many people assume that because a course is online, instructors do not need to communicate
with the trainees, but in reality it is the opposite. The most successful online course are those in
which trainers are actively involved and get to know their trainees, even though it is only virtually.
The most important suggestions are:
•
Complete your profile;
•
Respond to your learners;
•
•
Keep online office hours;
Chat with your learners;
37
GUIDELINE FOR THE DEVELOPMENT OF AN E-LEARNING COURSE
•
•
Blog (and encourage your learners to blog, too);
Talk (via Skype, MSN, etc.).
I.2.4.2. Use forums for discussions and other training-related activities
Adding your input to discussions is also valuable because it shows trainees that you are engaged
and are reading their postings. If trainees find replies interesting and useful, they are more likely
to get involved in the forum discussion.
You can make forums a required task as part of the course and assign grades, points, or scales.
Set up a forum leader/monitor, or let trainees take turns and share the responsibility. You can set
up a rubric, “a standard of performance for a defined population” or “a heading on a document
(often written in red - from Latin, rubrica)”, http://en.wikipedia.org/wiki/Rubric (academic)
and give the learners capabilities to rate or grade postings.
Scoring rubrics may help trainees become thoughtful evaluators of their own and others work
and may reduce the amount of time trainers spend evaluating trainees work. Here is a seven-step
method for creating and using a scoring rubric for writing assignments:
1. Have trainees look at models of good versus “not-so-good” work. A trainer could provide
sample assignments of variable quality for trainees to review.
2. List the criteria to be used in the scoring rubric and allow for discussion of what counts as
quality work. Asking for trainees’ feedback during the creation of the list also allows the
trainer to assess the trainees’ overall writing experiences.
3. Articulate gradations of quality. These hierarchical categories should concisely describe the
levels of quality (ranging from bad to good) or development (ranging from beginning to
mastery). They can be based on the discussion of the good versus not-so-good work samples
or immature versus developed samples. Using a conservative number of gradations keeps
the scoring rubric user-friendly while allowing for fluctuations that exist within the average
range (“Creating Rubrics”).
4. Practice on models. Trainees can test the scoring rubrics on sample assignments provided by
the instructor. This practice can build trainees’ confidence by teaching them how the instructor
would use the scoring rubric on their papers. It can also aid trainee/trainer agreement on the
reliability of the scoring rubric.
5. Ask for self- and peer-assessment.
6. Revise the work on the basis of that feedback. As trainees are working on their assignment,
they can be stopped occasionally to do a self-assessment and then give and receive evaluations
from their peers. Revisions should be based on the feedback they receive.
7. Use trainer assessment, which means using the same scoring rubric the trainees used to
assess their work.
The following list details other ways that you can creatively use forums to keep trainees engaged:
•
Debates
•
Story telling
•
•
Role-playing
FAQs
38
DEVELOPMENT OF EFFECTIVE TRAINING MATERIALS/INSTRUCTIONS
I.2.4.3. Give feedback
At the beginning of the course, inform your trainees how they will be assessed and which activities
are part of the assessment.
The next invaluable responsibility is for you to give feedback. You can automate your feedback in
the quiz module by adding feedback for each answer or question, or overall feedback for the quiz
based on outcomes. You can also add feedback to assignments that display in the trainees’ grade
book and are automatically e-mailed with the grade when you post it.
You can also give feedback for forum contributions and for creating and contributing to resources
like wikis, glossaries, chat, and so on. Posting a brief message to a trainee to acknowledge and
encourage her participation doesn’t take up much of your time.
I.2.4.4. Assign roles and responsibilities to your trainees
Include process roles - place trainees in different roles for example:
•
Give trainees the role of forum moderator with edit and chunk rights.
•
Give trainees different resources, depending of their roles in a role game/simulation.
•
•
Give trainees different roles and rights in a WebQuest design (and change these roles next
week).
Give trainees the rights to create the section content of next week (and only that week).
In addition let trainees monitor forum discussion, glossary entries, database entries, download
and mark chat session, decide which great chat topics get posted to forum discussions, or monitor
chats (save you valuable time). Permission can be added to individual user accounts, or you can
set up a new group leader with enabled capabilities to approve entries, so you can rotate who
wears the hat.
I.2.4.5. Set up project trainee groups
Set up projects for groups. Various communication tools in e-learning tools help trainees come
together (for example wikis).
I.2.4.6. Invite guests to participate in the course
Getting someone to come to your training to talk to your learners about their work or to share
adventures, skills and expertise can be difficult. Well, it is a lot easier to invite guests to participate
in similar activities online. If the format is not real time (for example chat), the guest is usually
happy to answer questions at his convenience. To structure this kind of activity:
•
Have trainees post questions for the quest using a forum.
•
Ask the guest to share his work.
•
Assign a VIP role to the guest.
I.2.4.7. Reward your trainees for contributions
Create a cool project using e-learning tools that everyone in the course or site can benefit from.
Post individual achievements on blogs or post suggestions to forums. These are popular activities
for trainees to view and be rewarded for.
39
GUIDELINE FOR THE DEVELOPMENT OF AN E-LEARNING COURSE
I.2.4.8. Create practice tests
Practice tests are great tools for trainees to check their knowledge before they have to be formally
evaluated. The quiz module can be set up for trainees to take the tests repeatedly until they know
the material and feel confident with the subject matter.
The quiz module can also be used for the end of the reading section or chapter reviews, encouraging
the trainees to keep up with course reading.
l.2.4.9. Create a competition
Trainees love to compete, especially if there is a reward at the end. You can set up competition
between trainees and or create teams. The group tool is ideal for such competitions. You and
another trainer sharing the same e-learning tool can compete between courses. Wikis, databases,
glossaries, forums, quizzes, and assignments can all offer fierce challenges.
l.2.4.10. Preparing the first and last module
The most important problems trainees face are: getting familiar with the environment, using
e-learning tools for the first time, technical problems and lack of time for preparing homework.
After the beginning of the online course, trainees will struggle with the platform and e-learning as
an entirely new way of interacting with trainers and peers. In order to try to bridge this initial gap
faster and ease use of the online learning system, it is necessary to set up an instruction module to
supplement instruction materials with a demonstration screen recording of the CMS site with all
course elements already posted. One of the trainees with a clear speaking voice could demonstrate
the utility of the site, clicking on the various icons to get participants more familiar with the site. In
addition, there should be relevant activities that use all the functionality of your course.
It is important that your trainees share their knowledge in their environment and incorporate
their achievements in their work. In order to bridge this initial gap faster and make use of their
achievements, a last module, “dissemination” is aimed at sharing your learners’ achievements with
their environment.
l.2.4.11. Figure out the level of your trainees and their progress
In terms of participants’ knowledge of the special topics relevant to the course objective, a specific
questionnaire should be administered to your trainees at the beginning, middle and end of the
course to assess their progress of their achievements.
l.2.4.12. Weekly discussion forum
The weekly discussion forum is for your trainees to share their thoughts on the week’s readings,
weekly topics. Your trainees should be encouraged/expected to post here, and reply to each other
on a regular basis. Via this activity trainees and trainers can exchange ideas by posting comments.
Forum posts can be graded by the trainer or other trainees. The discussions can be:
•
A single simple discussion.
•
Questions and answers.
•
•
Each trainee can post one discussion.
General discussion on the week.
40
DEVELOPMENT OF EFFECTIVE TRAINING MATERIALS/INSTRUCTIONS
As a trainer, keep in mind that your trainees may not have used forums and, if they have, they
may not have been structured forums. You have a responsibility to inform your trainees how and
why you are using forums in your course and how they are relevant to the learning goals. Setting
up guidelines or tips will help ensure that everyone has a good learning experience.
If you want to reward your trainees for the best postings or the most contributions, be careful that
you do not set up a false competition where learners will view quantity as better than quality. It is
recommended that if you want trainees to contribute, offer points or extra credit as an incentive
for contributing, an approach that will likely maximise the competing aspect. Encourage your
trainees to follow these suggested guidelines when engaging in forums and any other interactive
sessions:
•
•
•
•
•
•
•
•
•
•
•
Stay on topic. The online forum can be used for any number of different collaborative
activities, and it is very easy for hot topical issues to overtake the purpose of the exercise.
If you find this happening, set up a general discussion forum where trainees can take their
personal interests.
Use titles that describe or list the topic. Most trainees will read the discussion and replies
based on their titles, so descriptive titles (which also help with search engine results) are useful.
If categories are used, post your topic in the correct category. If you don’t, you will frustrate
or annoy your readers, and even more the topic moderator that may have to spend time
rearranging the threads.
Use a forum monitor. A monitor can keep an eye on trainees and prevent the forums from
being used for negative purposes.
Do not use all uppercase letters. As with chat, all uppercase letters designate SHOUTING.
Be courteous and non-judgemental to all posts and replies. If something angers you, take
it up with the trainee via messages or e-mail. Personal attacks in a forum are not to be
tolerated. All forum posts are saved on the server, and trainees’ behaviour should be aligned
to training provider policy.
Do not copy and paste from other forum discussions, or post the same topic/issue that
is being discussed somewhere else. If it comes up again, point learners to the forum where
the topic is being discussed.
Use the forum search if you are not sure something may have already been discussed.
For example, specific questions related to assignments may have a forum discussion started,
with the trainer having to explain, and clarify issues that have come up. No need to post the
questions again.
Be welcoming and polite to new members of the forum. Often, new trainees may ask the
wrong questions or post discussions that are not related to the topic. Patiently guide them
to where they need to be by explaining that they can use the forum search. They may be a
valuable addition to the forum discussion once they catch on.
Refrain from re-starting a topic that has been inactive. This is especially important if the
topic in question was a hot-button issue that had trainees’ blood boiling and white flags had
to be used to cool tempers. Let it go.
Remember that forum discussions are different from tweeting and sending text messages
on your cell phone. Messages such as LOL, Agree, Good Luck, Damn, or even Thank you
for the info do not constitute a reply! This type of message can be sent to individual forum
members through e-mail or messaging or Twitter.
41
GUIDELINE FOR THE DEVELOPMENT OF AN E-LEARNING COURSE
•
•
•
Personal issues are not appropriate issues for forum discussions! They can be taken
somewhere else.
Ask to clarify a post or a reply before sending a negative statement (which is a form of
attack). You will be more respected if you ask first if you think something is irrelevant, very
negative, or venomous before you send your own poison. Misinterpreting the printed word is
easy. You will be respected by members if you hold back and ask for clarification/explanation.
Copying and pasting a relevant post from somewhere else is okay but don’t include all
the replies. Copying and pasting like this should be done only if the content is found to be
absolutely important and related to the topic discussion at hand. If the replies are related
and important, post a link to the original string (rather than copying over all the replies) and
explain why readers should follow the link.
l.2.4.13. More interaction
Promoting and maintaining interactivity within online classes continues to be a vital concern
among distance trainers. Cognitive theory suggests more interaction in learning environments
leads to improved learning outcomes and increased trainee satisfaction, two indicators of
success useful to programme administrators. On the other hand, increased levels of interaction,
as measured by time spent, actually decrease course completion rates. This result is counter to
prevailing curriculum design theory and suggests increased interaction may actually diminish
desired programme reputation and growth. So we should design the interactivity, as it should be.
The interaction channels can be:
•
Trainee to trainee
•
Trainer to trainee(s)
•
Trainees to trainer
Five of their seven principles directly relate to interaction among (1) the trainees in the learning
process and (2) the trainees with the subject matter:
•
Contacts between trainees and institute;
•
Prompt feedback;
•
•
•
Reciprocity and cooperation among trainees;
Emphasis on time on task;
Communication of high expectations.
You need to develop an online class structure that stimulates social interaction and affirms
rigorous academic standards while fostering independent learning skills. Put interactive activity
in each course module. In addition, make sure that you and all trainees’ profiles have their Skype,
MSN address. Arrange chat and Skype sessions.
More interaction tools that can be used in e-learning tools can be:
•
Chat
•
MSN
•
•
Skype
Video
42
DEVELOPMENT OF EFFECTIVE TRAINING MATERIALS/INSTRUCTIONS
Trainees should try to follow these suggested guidelines when engaging in a chat session:
•
•
•
•
•
•
•
•
•
•
Allow the trainer or chat moderator to ask questions of individual members. The exception
of course, is if it’s an open chat. Even with an open chat, however, assigning a moderator
helps with control and flow of the session.
Write short, clear, and to-the-point messages.
Give everyone time to respond. Do not fire one question after another.
Identify who you are replying to. This is very important if more than two trainees are using
chat. When you run “office chat hours” and have a number of learners asking questions in
the chat room, you respond to each question starting with the learner’s name; for example,
“Mary, the reason...”
Use a basic convention if someone just cannot wait to answer questions. There is always
one trainee in every class that jumps up with a raised hand, shouting the answer. The question
mark (?) is a good character to use for this purpose.
Send an exclamation mark (!) to indicate an observation, comment, or message you
feel is especially important. Instruct the trainee to then wait for the trainer/moderator to
acknowledge them.
Do not judge typing skills or typos. Everyone makes errors, so you don’t want to set a
protocol where trainees feel they have to be as careful in a chat as in a forum. This is especially
important to convey to shy trainees.
Use the ‘beep’ infrequently and carefully. Refrain from using the beep unless you feel
someone is not paying attention or an answer/question was directed at the specific person.
Overuse or misuse of this tool can be annoying for all involved.
Be careful with humour. As with any online or textual communication, jokes, sarcasm, and
irony move the discussion away from the topic and can be distracting. More importantly,
there are many different cultural and personal differences. What a trainee may think is funny
can be downright offensive or hurtful to someone else or interpreted as terribly rude. You can
use smileys to express emotions.
Review what you’ve written before submitting the text. It is so easy for discussions to get
heated, and things can snowball quickly. Re-reading text before pressing the Enter key can
save grief, upset, and a bad experience for learners. Clearly outlining the goals and having a
moderator steer the chat session can help minimise some of these problems.
l.2.4.14. Group Works
Use group activity for generic advantages, which are motivational, educational, more interactive
and ideological. Via online tools, there will be administrative advantages, flexible participation
and visibility. Group work can be between participants in same country/organisation. It has rules
and a group leader.
Group activities can be:
•
Preparing case study report;
•
Online debate;
•
•
•
•
Discussing on a case study;
Preparing for group projects;
Online role playing;
Brainstorming;
43
GUIDELINE FOR THE DEVELOPMENT OF AN E-LEARNING COURSE
•
Decision-making;
•
Team compilation of examples;
•
•
Collaborative authoring;
Critique of examples.
l.2.4.15. Weekly evaluation
The tool, called ‘Feedback’ can be used to create course weekly evaluations that are easily accessible
to trainees within their courses. The Feedback tool gives the designated course evaluation
coordinator full control over setting up, distributing, and collecting results for their respective
departments and calculating the results as trainees submit the evaluations.
Set up a feedback tool at the end of each module, assess the week and re-plan and organise the
rest of the course.
l.2.4.16. Peer-feedback
The peer feedback allows trainees to submit documents then review the work of other trainees or
get feedback from a trainer or the other trainees. It can be used in groups of 5 or more (usually
large groups) and can be used to streamline a series of assignments in a course. It manages
the relationships between trainees without the trainer’s intervention, but with trainer oversight
through moderation. Set up a reward mechanism to encourage your trainees to send their views.
The benefits for trainees and trainers are:
•
Evaluation (higher order thinking);
•
More feedback;
•
•
•
Trainees involvement in the assessment process;
Learning community;
Streamline marking process and reduce marking load.
l.2.4.17. General news forum
The general news forum is a special forum for general announcements. A course may only have
one news forum unless it has been imported from another system, which supports more than
one news forum.
This forum is automatically created for each course and for the front page of the e-learning site.
By default, it is placed in the top of the centre section and only trainers and administrators may
add posts or reply to posts. The default settings force every enrolled person to be subscribed to
the news forum.
l.2.4.18. Help desk forum
The help desk forum is a special forum for putting your trainees’ questions and getting solutions
about using the e-learning tool. This will help to prevent sending questions from your trainees
again and again.
This forum is automatically created for each course and for the front page of the e-learning site.
By default, it is placed in the top of the centre section and trainers, trainees and administrators
may add posts or reply to posts. The default settings force every enrolled person to be subscribed
to the news forum.
44
DEVELOPMENT OF EFFECTIVE TRAINING MATERIALS/INSTRUCTIONS
l.2.4.19. Timely support and adequate time management
Timely support is the most important issue for you and your trainees. In case there is a technical
problem that affects the working of your course, it should be solved ASAP. In addition, you
should send relevant feedback to your trainees especially their homework, forum entries, etc. This
will increase your course efficiency.
In addition, you should plan your course daily/weekly according to your timing and your trainees’
profiles/timing. You should always have backup weeks (at least 2 weeks) for using them in an
emergency during the implementation. You should not declare this in advance.
You should take care of operational details of e-learning such as:
•
Distribution of e-learning materials;
•
Determining the appropriate time for e-learning within scheduling limits;
•
•
•
Assigning staff to e-learning sessions;
Organisation of the different e-learning tasks;
Reserving e-learning facilities and arranging for equipment.
Completing your training modules/course in time is an important issue that should be managed
well. The major themes on time management include the following:
•
Creating an environment conducive to effectiveness
•
“Get organised” - paperwork and task triage.
•
“Achieve through goal management, goal focus” - motivational emphasis.
•
•
•
“Recover from bad time habits” - recovery from underlying psychological problems, e.g.
procrastination.
Setting of priorities
•
“Work in priority order” - set goals and prioritise.
•
Carrying out activity around those priorities.
•
•
•
•
•
•
•
“Protect your time” - insulate, isolate, delegate.
•
“Set gravitational goals” - that attract actions automatically.
Map out everything that is important, by making a task list.
Create “an oasis of time” for one to control.
Say “no”.
Set priorities.
Don’t drop everything.
Don’t think a critical task will get done in one’s spare time.
The related process of reduction of time spent on non-priorities
•
Eliminate tasks that do not provide the training value.
l.2.4.20. FAQ
An FAQ is a Frequently Asked Question(s). It is recommended to set up a forum for a list of
FAQ subjects, each filled with most asked questions and their answers. This will help you to find
more time for training and your course.
45
GUIDELINE FOR THE DEVELOPMENT OF AN E-LEARNING COURSE
l.2.4.21. Blended or hybrid training
It is important to note that trainees must successfully complete both the online and skills portions
of blended training. Completion of the online portion alone will not result in certification.
For example, a blended approach to a traditional, face-to-face course might mean that the class
meets once per week instead of the usual three-session format. Learning activities that otherwise
would have taken place during classroom time can be moved online.
Face-to-face time can be used to engage trainees in advanced interactive experiences. Meanwhile,
the online portion of the course can provide trainees with multimedia-rich content at any time of
day; anywhere the trainee has Internet access, from computer labs, the coffee shop, or the trainees’
homes. This allows for an increase in scheduling flexibility for trainees.
l.2.4.22. Blog
Blogs are different from chats and forum discussions in that blogs express trainees’ personal
opinions, experience, or knowledge. However, just as in the realm of chats and forums, the
trainees will find it helpful and useful to have some guidelines of what is expected, what is viewed
as socially unacceptable, and what is not to be take for granted in the realm of blogs. Often, lack
of information and inexperience can lead to trainees expressing and posting blogs that can cause
problems or be unrelated to learning goals as required by the trainer. To help trainees focus on
the task and goals they are trying to achieve, provide guidelines for participating in blogs. This
list of suggested guidelines for blogging etiquette is not exhaustive, and you may want to add to
it or remove some suggestions (if you find any irrelevant to how you will use the Moodle blog
with the trainees):
•
•
•
•
•
•
•
•
Advise your trainees to start their first blog by telling readers briefly about themselves. It
may also be useful to state the purpose of starting a blog, specifically, if related to a project
or other type of assignment.
When your trainees are posting comments to blogs, suggest that they start with positive
comments. Even something as simple as “I really enjoyed reading your blog” can set a positive
tone. Blogs are like personal journals, and no one likes to be told what they are writing about
is absolute rubbish.
Advise your trainees to use correct grammar, punctuation, and spelling.
Avoid using all uppercase letters.
Tell your trainees to engage in a civil dialogue if they read a blog that they disagree with.
Comments should be nice, but if your trainees disagree with a blog entry, they should let the
blogger know and engage in a discussion. This can be done in a polite manner, respecting
each other. Disagreeing with a statement and welcoming further comments can turn into a
very useful and informative learning experience for everyone.
Tell your trainees to give the writer/artist credit if they find information they want to add
to their blog. A link to the information should also be provided. If they want to add it right
into their blog, they need to seek permission first.
Encourage your trainees to follow up on comments. Even a simple “Thank you”
acknowledges the reader for taking time to read the blog and to think about what was
written. Acknowledged blog readers are likely to continue coming back.
Encourage readers to use permalinks. Permalinks are very useful to link to a specific blog
entry. Using permalinks is viewed as a good blog practice.
46
DEVELOPMENT OF EFFECTIVE TRAINING MATERIALS/INSTRUCTIONS
l.2.4.23. Activity: online lessons
Online lesson takes a bit of time to set up; once it’s up and running; however, you will not need
to do a whole lot unless you want to update it. You can set up the lesson in a variety of ways,
depending on the task, teaching goals, and trainees’ preferred styles. Here are a few options
regarding how you can set up the lesson:
•
Flash card style (useful for practicing or reviewing for tests).
•
Information, then question (s) with branching to retake the question if wrongly answered, or
more information and question again, or a different path.
•
Simulations (such as CPR training discussed in the book).
What you choose will determine how you set up the lesson. Flow charts are very useful to help
you plan the activity before you start using the module. There are four flow charts that you can
use to help you plan your Lesson Activity:
•
Flash cards
•
Role play
47
GUIDELINE FOR THE DEVELOPMENT OF AN E-LEARNING COURSE
•
Choose a learning path
•
One path questions
•
Two path questions
48
DEVELOPMENT OF EFFECTIVE TRAINING MATERIALS/INSTRUCTIONS
I.2.5.
Preparing an e-learning plan
After the all work done above, the e-learning plan should be developed and include all issues in
the relevant parts:
GENERAL INFORMATION
1.1
Purpose
1.2
Scope
1.3
System overview
Describe the purpose of the e-training plan.
Describe the scope of the e-training plan as it relates to the project.
Provide a brief system overview description as a point of reference for the remainder of the
document. In addition, include the following:
•
Responsible organisation;
•
System code;
•
•
•
System name or title;
System category;
Major application: performs clearly defined functions for which there is a readily identifiable
security consideration and need;
•
General support system;
•
Operational;
•
•
•
•
1.4
Operational status;
Under development;
Undergoing a major modification;
System environment and special conditions.
Project references
Provide a list of the references that were used in preparation of this document. Examples of
references are:
•
Course curricula (syllabus);
•
Industry and/or academia supplied course material;
•
•
•
•
•
1.5
E-learning tools documentation;
Project related documents such as the CM or QA plans;
Previously developed documents relating to the project;
Documentation concerning related projects;
Standard procedures documents.
Acronyms and abbreviations
Provide a list of the acronyms and abbreviations used in this document and the meaning of each.
49
GUIDELINE FOR THE DEVELOPMENT OF AN E-LEARNING COURSE
1.6
Points of contact
1.6.1 Information
Provide a list of the points of organisational contact (POCs) that may be needed by the
document user for informational and troubleshooting purposes. Include type of contact, contact
name, department, telephone number, and e-mail address (if applicable). Points of contact may
include but are not limited to helpdesk POC, learning team, development/maintenance POC,
and operations POC.
1.6.2 Coordination
Provide a list of organisations that require coordination between the project and its specific
support function (e.g., installation coordination, security, etc.). Include a schedule for coordinating
activities.
1.7
General e-training prerequisites
Briefly summarise the general e-training prerequisites for each type of training mentioned in this
plan (E-learning tools, site requirements, etc.).
E-TRAINING APPROACH
2.1
E-training requirements
2.2
Roles and responsibilities
2.3
Techniques and tools
Describe or list the skills required to support project lifecycle activities. Match those requirements
to the existing personnel skillsets to determine the training need for the project.
Identify the personnel and their responsibilities for identifying and developing the training
materials. Identify the person and organisation that will conduct the training.
Describe the e-training techniques to be used.
Identify the tools needed for the e-training, such as online terminals or PC workstations, training
manuals, classroom facilities, and any computer centre resources.
2.4
E-training prerequisites
2.5
E-training for revised office procedures
2.6
Schedule
Identify any prerequisites for individuals to receive e-training, and develop a strategy regarding
prerequisite e-training as necessary (use the Checklist).
Identify the e-training needs for the user’s staff if the implementation of the system under
development will change the procedures of the user’s office in any way.
Prepare an e-training schedule to include the following information:
•
•
Identification and development of course content and materials;
Planned e-training dates;
50
DEVELOPMENT OF EFFECTIVE TRAINING MATERIALS/INSTRUCTIONS
•
Post e-training reporting;
•
Names of trainers;
•
•
Names of trainees;
Location of session.
The schedule should be as comprehensive as possible; however, the schedule may be revised at
later points in the project lifecycle.
2.7
Curriculum (syllabus)
2.8
Trainee registration
2.9
Learning goals and objectives
Briefly describe the curriculum for each proposed e-training class or attach a course description
from the vendor.
Briefly describe the trainees’ registration progress.
Briefly describe the learning goals and objectives of the e-training.
2.10 Selection of the trainees
Develop the selection criteria to be used for the selection of the trainees.
2.11 Deciding on the class size and groups
Please be sure that the maximum number of the group is about 12. Groups should be organised
according to user profiles.
2.12 High-level management support
Develop a strategy to get the support of the high level management of the trainers and all
organisational team.
2.13 Communication strategy with your trainees
Describe the communication strategy.
2.14 Feedback mechanism
Describe the feedback mechanism.
2.15 Reward mechanism
Describe the reward mechanism.
2.16 More interaction strategy
Describe the interaction strategy.
2.17 Roles and responsibilities for your trainees
Describe the roles and responsibilities for your trainees.
2.18 Guests to be invited for your e-training activity
Describe and decide on the guest.
51
GUIDELINE FOR THE DEVELOPMENT OF AN E-LEARNING COURSE
2.19 Competition approach
Describe the competition approach.
EVALUATION
3.1
Metrics
Outline the metrics that will be captured and how they will be captured.
Some of the metrics that should be tracked include:
•
Total staff;
•
Number of attendees (estimated versus actual);
•
•
•
3.2
Duration (estimated versus actual);
Per cent of total attended;
Per cent of estimated attended.
Strategy
Describe how feedback will be elicited from personnel to ensure that e-training objectives were
met. Describe how the feedback received will be analysed and what will be done with the analysis
results to ensure that training objectives are met.
BUDGET
4.1
Software costs (If you uses Moodle, It is free of charge)
4.2
Hardware costs
4.3
Internet costs
4.4
Project team costs
4.5
Other costs
52
GUIDELINE FOR THE DEVELOPMENT OF AN E-LEARNING COURSE
SECTION II:
DEVELOPMENT OF AN E-LEARNING
TRAINING COURSE WITH THE COURSE
MANAGEMENT SYSTEM - MOODLE
53
GUIDELINE FOR THE DEVELOPMENT OF AN E-LEARNING COURSE
54
DEVELOPMENT OF AN E-LEARNING TRAINING COURSE WITH THE CMS
II.1. What is an online Course
Management System (CMS)?
Course Management Systems (CMSs) are web applications, meaning that they run on a server
and are accessed by using a web browser. Your CMS server is probably located in your organisation
or department, but it can be anywhere in the world. You can access the system from any place
with an Internet connection.
At their most basic, CMSs give trainers tools to create a course Web site and provide access
control so only enrolled trainees can view it. CMSs also offer a wide variety of tools that can make
your course more effective. They provide an easy way to upload and share materials, hold online
discussions and chats, give quizzes and surveys, gather and review assignments, and record grades.
Today, CMSs are more mature and easier to use than they have been at any time in the past.
The underlying technology is becoming more robust, and programmers are writing good web
applications. In the past, most systems were built as departmental or even personal projects and
then commercialised. The leading commercial package, Blackboard, started out as a small college
project and has since grown to be a market leader.
However, market leadership does not automatically mean that a given application is the best or
most reliable piece of software. Driven by the need for increased profitability, the market leader has
struggled to manage its growth, and some would argue that product quality has suffered as a result.
II.2. What is Moodle?
Moodle is an open source Course Management System that university, community colleges,
K±12 schools, businesses, and even individual instructors use to add web technology to their
courses. More than 30,000 training providers around the world currently use Moodle to deliver
online courses and to supplement traditional face-to-face courses. Moodle is available for free on
the web (http://www.moodle.org), so anyone can download and install it.
The name Moodle has two meanings. First, it’s an acronym (what isn’t these days?) for Modular
Object-Oriented Dynamic Learning Environment. Moodle is also a verb that describes the
process of lazily meandering through something, doing things as it occurs to you to do them, an
enjoyable tinkering that often leads to insight and creativity.
Moodle was created by Martin Dougiamas, a computer scientist and educator who spent time
supporting a CMS at a university in Perth, Australia. He grew frustrated with the system and
learned that engineers, not educators, had built it. Martin realised that a system built by someone
who started with the educational process, rather than an engineering process, would be infinitely
better than what he had to work with. He put his postgraduate degrees in Education and
Computer Science to work and started developing Moodle as an alternative.
55
GUIDELINE FOR THE DEVELOPMENT OF AN E-LEARNING COURSE
II.3. What makes Moodle special?
Because it is free and open source, it is built on a sound educational philosophy, and has a huge
community that supports and develops it. It can compete with the big commercial systems in
terms of feature sets and is easy to extend.
II.4. Preparing your PC and Internet
environment
To use the Moodle, you will need the following:
1. Moodle installed and configured on a server at your organisation/institute.
2. A computer with Internet access.
3. A web browser such as Internet Explorer, Mozilla Firefox, Safari, or Opera.
4. Trainer/Trainee access to a course on Moodle.
1
3
4
56
2
DEVELOPMENT OF AN E-LEARNING TRAINING COURSE WITH THE CMS
II.5. Moodle installation
Moodle is primarily developed in Linux using Apache, MySQL and PHP (also sometimes
known as the LAMP platform), but is also regularly tested with PostgreSQL and on Windows
XP, Mac OS X and Netware 6 operating systems. The requirements for Moodle are as follows:
•
Web server software: Most people use Apache, but Moodle should work fine under any.
•
PHP scripting language (version 4.1.0 or later): PHP 5 is supported as of Moodle 1.4.
•
•
Web server that supports PHP, such as IIS on Windows platforms.
A working database server: MySQL or PostgreSQL are completely supported and
recommended for use with Moodle.
Most web hosts support all of this by default. If you are signed up with one of the few web hosts
that does not support these features ask them why, and consider taking your business elsewhere.
If you want to run Moodle on your own computer and all this looks a bit daunting, consider
downloading either the EasyPHP or Xampp Windows distro at http://goohio.com/moodle/.
These all-in-one installations make no registry changes on your computer so they easily uninstall
by deleting the directory. Both distributions include Apache, MySQL, PHP and Moodle.
The latest Moodle release is available for download at http://moodle.org. Here is a quick summary
of the contents of the Moodle folder, after being unzipped, to help get you oriented:
•
config.php - contains basic settings. This file does not come with Moodle - you will create it.
•
version.php - defines the current version of Moodle code.
•
•
install.php - the script you will run to create config.php.
index.php - the front page of the site.
•
admin/ - code to administrate the whole server.
•
blocks/ - plugin modules for the little side blocks on many pages.
•
•
•
•
•
•
•
•
•
•
•
•
auth/ - plugin modules to authenticate users.
calendar/ - all the code for managing and displaying calendars.
course/ - code to display and manage courses.
doc/ - help documentation for Moodle (e.g. this page).
files/ - code to display and manage uploaded files.
lang/ - texts in different languages, one directory per language.
lib/ - libraries of core Moodle code.
login/ - code to handle login and account creation.
mod/ - all the main Moodle course modules are in here.
pix/ - generic site graphics.
theme/ - theme packs/skins to change the look of the site.
user/ - code to display and manage users.
57
GUIDELINE FOR THE DEVELOPMENT OF AN E-LEARNING COURSE
Step 1: Create a Database
You need to create an empty database (e.g. “Moodle”) in your database system along with a
special user (e.g. “moodleuser”) that has access to that database (and that database only). You
could use the “root” user if you wanted to for a test server, but this is not recommended for a
production system.
If you are using a web host, they will probably have a control panel web interface for you to create
your database. The Cpanel system is one of the most popular of these. To create a database in
Cpanel:
1. Click on the “MySQL Databases” icon.
2. Type “moodle” in the database field and click “Add Database”.
3. Type a username and password (not one you use elsewhere) in the respective fields and click
“Add User”.
4. Now use the “Add User to Database” button to give this new user account “ALL” rights to
the new database.
5. Note that the username and database names may be prefixed by your Cpanel account name.
When entering this information into the Moodle installer - use the full names.
If you have access to Unix command lines then you can do the same sort of thing by typing
commands. Here are some example Unix command lines for MySQL:
# mysql -u root -p
> CREATE DATABASE moodle;
>GRANT SELECT, INSERT, UPDATE, DELETE, CREATE, DROP, INDEX,
ALTER ON moodle.*
TO moodleuser@localhost IDENTIFIED BY ‘yourpassword’;
> quit
# mysqladmin -p reload
And some example command lines for PostgreSQL:
# su - postgres
> psql -c “create user moodleuser createdb;” template1
> psql -c “create database moodle;” -U moodleuser template1
> psql -c “alter user moodleuser nocreatedb;” template1
Step 2: Create a Data Directory
Moodle will also need some space on your server’s hard disk to store uploaded files, such as
course documents, user pictures and uploads. The Moodle installer tries hard to create this
directory for you but if it fails then you will have to create a directory for this purpose manually
(recommended).
For security, it’s best that this directory is NOT accessible directly via the web. The easiest way
to do this is to simply locate it OUTSIDE the web directory, but if you must have it in the web
directory then protect it by creating a file in the data directory called, .htaccess, containing this
line:
deny from all
58
DEVELOPMENT OF AN E-LEARNING TRAINING COURSE WITH THE CMS
To make sure that Moodle can save uploaded files in this directory, check that the web server
software (e.g. Apache) has permission to read, write and execute in this directory. On Unix
machines, this means setting the owner of the directory to be something like “nobody” or “apache”,
and then giving that user read, write and execute permissions (777). On Cpanel systems you can
use the “File Manager” to find the folder, click on it, then choose “Change Permissions”.
On many shared hosting servers, you will probably need to restrict all file access to your “group”
(to prevent other web host customers from looking at or changing your files), but provide full
read/write access to everyone else (which will allow the web server to access your files). Speak
to your server administrator if you are having trouble setting this up securely. In particular, some
sites that use a PHP feature known as “Safe Mode” may require the administrator to create this
directory properly for you.
Step 3: Run The Installer Script
To run the installer script (install.
php), try to access your Moodle main
URL using a web browser, or access
http://yourserver/install.php directly.
(The installer will try to set a session
cookie. If you get a popup warning in
your browser makes sure you accept
that cookie!). The first installation setup
screen will prompt you for a default site
language.
Moodle will detect that configuration
is necessary and will lead you through
some screens to help you create a new
configuration file called config.php.
After the language selection screen,
Moodle will detect whether PHP is set
up correctly on the server. If any settings
do not pass this check, make sure you
correct whatever feature on the server
that has not passed before proceeding
with installation. See General Web
Server Settings section for suggestions.
The next screen in Moodle’s installer will
ask you about the location of Moodle
on your server. You will be asked for the
absolute web address for your site and
for the name of the directory where
Moodle is located. Make sure you
enter the server name. Finally, enter the
server path for where the “moodledata”
directory is located (see Step 2).
59
GUIDELINE FOR THE DEVELOPMENT OF AN E-LEARNING COURSE
Now installer will ask for your database
connection information, starting with
the type of database (MySQL or
PostgreSQL) used. This is often a point
where a problem may occur if you are
not familiar with these properties. In
most cases the host server name will be
simply “localhost”. Some ISP’s will use
a specific name or IP address for their
database server, in which case you will
enter that name or number (e.g. mysql.
ispname.net). Now add the name of
your database as it was set up. This is
typically prefaced with the name of your
Moodle server, an underscore, and then
the name of the database. Do the same
when you add the user name assigned
to the database. Note that for security
reasons you should create a unique
user name and password for Moodle’s
database. Finally, add just the password
(no underscore) that was assigned to
the database. By default Moodle uses
a table prefix of “mdl”. Unless you are
a database administrator or know what
you are doing, do not change this value.
At the end of the installation process
Moodle will try to write the config.php
file into the right location. If Moodle is
unable to do this, which may be the case
because of permission settings, you will
be given an option to download the file
so that you can then manually upload
config.php into the main Moodle
directory on the server.
Add configuration settings the installer
creates to the config-dist.php file in the
Moodle folder. Copy and paste to the top
portion of the file as needed. Make sure
there are no spaces at the bottom of this file
after ?>. Finally, rename this file config.
php.
60
DEVELOPMENT OF AN E-LEARNING TRAINING COURSE WITH THE CMS
Step 4: Go to admin page and continue configuration
Once config.php has been correctly created in the previous step, access the front page of your site
where Moodle is located (e.g. http://yoursite.com/moodle). This will take you to the “admin” page
for the rest of the configuration. The first time you access this admin page you will be presented
with a GPL “shrinkwrap” agreement, which you must agree with before you can continue with
the setup.
Now Moodle will start setting up your database and creating tables to store data. Firstly, the
main database tables are created. You should see a number of SQL statements followed by status
messages (in green or red) that look like this:
CREATE TABLE course (id int(10) unsigned NOT NULL auto_increment, category
int(10) unsigned NOT NULL default ‘0’, password varchar(50) NOT NULL default
‘’, fullname varchar (254) NOT NULL default ‘’, shortname varchar(15) NOT NULL
default ‘’, summary text NOT NULL, format tinyint(4) NOT NULL default ‘1’, trainer
varchar(100) NOT NULL default ‘Trainer’, startdate int(10) unsigned NOT NULL
default ‘0’, enddate int(10) unsigned NOT NULL default ‘0’, timemodified int(10)
unsigned NOT NULL default ‘0’, PRIMARY KEY (id)) TYPE=MyISAM
SUCCESS
...and so on, followed by: Main databases set up successfully.
If you don’t see these, then there must have been some problem with the database or the
configuration settings you defined in config.php. Check that PHP isn’t in a restricted “Safe Mode”
(commercial web hosts sometimes have safe mode turned on). You can check PHP variables by
creating a little file containing <?php phpinfo() ?> and looking at it through a browser. Check all
these and try this page again.
61
GUIDELINE FOR THE DEVELOPMENT OF AN E-LEARNING COURSE
Scroll down the very bottom of the
page and press the “Continue” link on
each screen that successfully populates
the database, as shown above. You
should now see a form where you can
define more configuration variables for
your installation, such as the default
language, SMTP hosts and so on.
Don’t worry too much about getting
everything right just now - you can
always come back and edit these later
on using the admin interface. The
defaults are designed to be useful and
secure for most sites. Scroll down to the
bottom of the variables page and click
“Save changes”.
If (and only if ) you find yourself
getting stuck on this page, unable to
continue, then your server probably
has what is called the “buggy referrer”
problem. This is easy to fix: just turn off
the “secureforms” setting, then try to
continue again.
Next you will see more pages that print
lots of status messages as they set up all
the tables required by various Moodle
modules. As before, they should all be
green.
Scroll down to the very bottom of the
page and press the “Continue” link.
The next page is a form where you can
define parameters for your Moodle site
and the front page, such as the name,
format, and description and so on. Fill
this out (you can always come back
and change these later) and then press
“Save changes”.
62
DEVELOPMENT OF AN E-LEARNING TRAINING COURSE WITH THE CMS
Finally, you will be asked to create a top
level or primary administration user for
future access to the admin pages. Fill out
the details with your own name, e-mail,
etc. and then click “Save changes”. Not
all the fields are required, but if you
miss any important fields you’ll be reprompted for them.
If for any reason your install is interrupted,
or there is a system error of some kind
that prevents you from logging in using
the admin account, you can usually log in
using the default username of “admin”,
with password “admin”.
Once successful, you will be returned
to the home page of your new site.
From this point on you will administer
Moodle as described here.
Make sure you remember the username and password you chose for the administration user
account, as they will be necessary to access the administration page in future.
Step 5: Set up cron (important)
Some of Moodle’s modules require
continual checks to perform tasks. For
example, Moodle needs to check the
discussion forums so it can mail out
copies of posts to people who have
subscribed.
The script that does all this is located in
the admin directory, and is called cron.
php. However, it cannot run itself, so
you need to set up a mechanism where
this script is run regularly (e.g. every five or ten minutes). This provides a “heartbeat” so that the
script can perform functions at periods defined by each module. This kind of regular mechanism
is known as a cron service.
Note that the machine performing the cron does not need to be the same machine that is running
Moodle. For example, if you have a limited web hosting service that does not have a cron service,
then you can choose to run cron on another server or on your home computer. All that matters
is that the cron.php file is called regularly.
The load of this script is not very high, so 5 minutes is usually reasonable, but if you’re worried
about it you can increase the time period to something like 15 minutes or even 30 minutes. It’s
best not to make the time period too long, as delaying mail-outs can slow down activity within
the course.
63
GUIDELINE FOR THE DEVELOPMENT OF AN E-LEARNING COURSE
First, test that the script works by running it directly from your browser:
http://example.com/moodle/admin/cron.php
Now, you need to set up some way of running the script automatically and regularly.
On Windows systems
The simplest way is to use the little package moodle-cron-for-windows.zip (http://moodle.org/
download/modules/moodle-cron-for-windows.zip), which makes this whole thing very easy by
installing a small Windows service. Run it and forget about it!
On web hosting services
Your web-based control panel may have a Web page that allows you to set up this cron process.
For example, on a Cpanel system, look for a button called “Cron jobs”. In there you can put the
same sort of Unix commands as listed below.
Using the command line on Unix
There are different command line programmes you can use to call the page from the command
line. Not all of them may be available on a given server. For example, you can use a Unix utility
like ‘wget’:
wget -q -O /dev/null http://example.com/moodle/admin/cron.php
Note in this example that the output is thrown away (to /dev/null). The same thing using lynx:
lynx -dump http://example.com/moodle/admin/cron.php > /dev/null
Alternatively, you could use a standalone version of PHP compiled to be run on the command
line. The advantage with doing this is that your web server logs aren’t filled with constant requests
to cron.php. The disadvantage is that you need to have access to a command-line version of php.
/opt/bin/php /web/moodle/admin/cron.php
Using the crontab programme on Unix
All that Cpanel does is provide a web interface to a Unix utility known as crontab. If you have a
command line, you can set up crontab yourself using the command:
crontab -e
and then adding one of the above commands like:
*/5 * * * * wget -q -O /dev/null http://example.com/moodle/admin/cron.php
Usually, the “crontab” command will put you into the ‘vi’ editor. You enter “insert mode” by
pressing “i”, then type in the line as above, then exit insert mode by pressing ESC. You save and
exit by typing “:wq”, or quit without saving using “:q!” (without the quotes).
64
DEVELOPMENT OF AN E-LEARNING TRAINING COURSE WITH THE CMS
General web server settings
Firstly, make sure that your web server is set up to use index.php as a default page (perhaps in
addition to index.html, default.htm and so on). In Apache, this is done using a DirectoryIndex
parameter in your httpd.conf file, which might look like this:
DirectoryIndex index.php index.html index.htm
Just make sure index.php is in the list (and preferably towards the start of the list, for efficiency).
Secondly, if you are using Apache 2, then you should turn on the AcceptPathInfo variable, which
allows scripts to pass arguments like http://server/file.php/arg1/arg2. This is essential to allow
relative links between your resources, and also provides a performance boost for people using
your Moodle Web site. You can turn this on by adding these lines to your httpd.conf file.
AcceptPathInfo on
Thirdly, Moodle requires a number of PHP settings to be active for it to work. On most servers
these will already be the default settings. However, some PHP servers (and some of the more
recent PHP versions) may have things set differently. These are defined in PHP’s configuration
file (usually called php.ini):
magic_quotes_gpc = 1 (preferred but not necessary)
magic_quotes_runtime = 0 (necessary)
file_uploads = 1
session.auto_start = 0
session.bug_compat_warn = 0
If you don’t have access to httpd.conf or php.ini on your server, or you have Moodle on a server
with other applications that require different settings, then don’t worry, you can often still
OVERRIDE the default settings. To do this, you need to create a file called .htaccess in Moodle’s
main directory that contains lines like the following. This only works on Apache servers and only
when overrides have been allowed in the main configuration.
DirectoryIndex index.php index.html index.htm
<IfDefine APACHE2>
AcceptPathInfo on
</IfDefine>
php_flag magic_quotes_gpc 1
php_flag magic_quotes_runtime 0
php_flag file_uploads 1
php_flag session.auto_start 0
php_flag session.bug_compat_warn 0
You can also do things like define the maximum size for uploaded files:
LimitRequestBody 0
php_value upload_max_filesize 2M
php_value post_max_size 2M
The easiest thing to do is just copy the sample file from lib/htaccess and edit it to suit your needs.
It contains further instructions. For example, in a Unix shell:
cp lib/htaccess .htaccess
65
GUIDELINE FOR THE DEVELOPMENT OF AN E-LEARNING COURSE
II.6. Creating a new account
1. Go to the course Web site using the site address provided to you by the site administrator.
2.
If you do not have an account you will need to create one. To do this, go to the left-top of
the site where the “Login” is and click on the “Login” link:
3. After “Login”, you will see the below dialog box:
1
2
3
4
5
66
DEVELOPMENT OF AN E-LEARNING TRAINING COURSE WITH THE CMS
4. Click on the “New Account link” in the instructions or the “Create new account” button.
5. After “Create new account”, you will see the “New Account form” as below. Complete the
form with your details and click “Create my account” button:
6. After “Create my new account”, you will see that a notice will pop up indicating an e-mail
has been sent to your e-mail address:
7. You will receive an e-mail immediately at the e-mail address you entered in the form. Click
on the link in the e-mail to confirm your registration.
8. You will then be taken to back to Moodle. Click on “Courses” to enter the course list.
6
7
8
67
GUIDELINE FOR THE DEVELOPMENT OF AN E-LEARNING COURSE
II.7. Forgotten password
1.
Go to the course Web site using the site address provided to you by the site administrator.
3.
After “Yes, help me log in”, you will see “Forgotten password” form. In this form, enter your
username or e-mail address:
2.
4.
If you forgot your password, click “Yes, help me log in” button at the login form:
After clicking “OK”, you will see a dialog box as below and you will receive an e-mail
1
2
3
Hi User,
4
Someone (probably you) has requested a new password for your account on ‘Technical
Assistance for Civil Society Organisations e-Learning Tool’.
To confirm this and have a new password sent to you via e-mail, go to the following web
address:
http://elearning.tacso.org/login/forgot_password.php?p=SVJfWBaBu8LEBGz&s=xxxxxxxxxx
In most mail programmes, this should appear as a blue link, which you can just click on. If
that doesn’t work, then cut and paste the address into the address line at the top of your web
browser window.
If you need help, please contact the site administrator,
Admin User
68
DEVELOPMENT OF AN E-LEARNING TRAINING COURSE WITH THE CMS
5.
6.
7.
immediately at the e-mail address you entered in the form or register in the system database.
Click on the link in the e-mail to confirm and a new password will be sent to you via e-mail:
After clicking the link in the mail, you will see a dialog box like the one below and receive an
e-mail immediately at the e-mail address you entered in the form or register in the system
database. Click on the link in the e-mail or “Change your password” link in the dialog box to
change your password:
After clicking the link in the mail or “Change your password” link in the dialog box, you will
see “Change password” dialog box as below. Write “Current password” and “New password”
two times:
After clicking “Save changes” button, you will have “New password”.
Hi User,
5
Your account password at ‘Technical Assistance for Civil Society Organisations’
e-Learning Tool’ has been reset and you have been issued with a new temporary
password.
Your current login information is now:
username: yourusername
password: xxxxxxxx
Please go to this page to change your password:
http://elearning.tacso.org/login/change_password.php
In most mail programmes, this should appear as a blue link, which you can just click
on. If that doesn’t work, then cut and paste the address into the address line at the top
of your web browser window.
Cheers from the ‘Technical Assistance for Civil Society Organisations e-Learning Tool’
administrator,
Admin User
6
7
69
GUIDELINE FOR THE DEVELOPMENT OF AN E-LEARNING COURSE
II.8. Entering your course as a normal user
1. Go to the left-top of the site where the “Login” is and click on the “Login” link:
2. After the click on the “Login” link, you will see a Login dialog box:
3. Write your username and password and click “Login” button:
4.
5.
In some cases, the course may require an enrolment key (password) to enter. If this is the case
or
key icon adjacent to the course title. The enrolment key will be provided
you will see a
separately. Please do not share it with others unless requested to do so by your site administrator.
E-mail your instructor to receive your enrolment key if you have not received it.
After your click “Login” button, you will see a screen, which contains a list of courses in which
you are enrolled.
6. You can also access a full list of courses by doing a “Keyword search”.
7. You can also click on “All courses” button to see the all courses in which you are enrolled
8. You can click on the “Course” link or
icon to see the course information.
9. Guests are allowed to enter some course sites. If you see this or icon, it means guests are
allowed to enter that course. Guests ALWAYS have “read-only” access. In some cases guests
are required to enter an enrolment key to gain access to the course.
1
2
3
4
5
70
6
DEVELOPMENT OF AN E-LEARNING TRAINING COURSE WITH THE CMS
II.9. Entering
your course
as a guest
1
2
1. Go to the left-top of the site where
the “Login” is and click on “Login”
link:
2. After the click on “login link”, you
will see “login dialog box”:
3. Click “Login as a guest” button:
4. After your click “Login as a guest”
button, you will see a screen, which
contains a list of courses in which
the guests are permitted.
II.10. Editing your
profile
3
1
1. You may edit your profile on
Moodle by clicking on your name
anywhere it appears. This will take
you to the page shown below.
2.
Click on the “Edit profile” tab to
make any changes to your profile.
You will be presented with the
page shown in the image below.
Fill out the information you wish
to include in your profile. Not all
fields are required. When you are
finished with the changes click the
“Update profile” button.
2
71
GUIDELINE FOR THE DEVELOPMENT OF AN E-LEARNING COURSE
II.11. Navigation
into Moodle
There are several ways to navigate
within Moodle:
Breadcrumbs
•
•
This is a menu positioned below the
course title showing your location
within the course site. Just as you
got there you can now retrace your
steps in the opposite direction to
return to where you started. Just
like leaving a trail of breadcrumbs,
thus the name.
The above example of a
“breadcrumb” shows your current
location is “TACSO trainings”. If
you click on “Course categories”,
you will be taken to a page that lists
all the Resources within the course.
Click on the name of the course
and you will be returned to the
course homepage. As you navigate
you will notice this menu changes
to reflect your current position.
Dropdown menu
•
72
Another way to navigate the course
site is the dropdown menu. It lists
all the areas of the course. Just click
and go.
DEVELOPMENT OF AN E-LEARNING TRAINING COURSE WITH THE CMS
II.12. Blocks
1. If this is the first time you are
entering a new course created for you
by an administrator, it will be mostly
blank. Course templates have block
areas on the left and right sides,
with course content activities being
added in the middle of the screen.
Side blocks can be added, removed
and moved around on the course
homepage to fit your needs by a
course creator or administrator.
2. To reveal Moodle’s features for
adding content and arranging side
blocks in your course, click the
“Turn editing on” button located in
the top right corner of the screen.
3. This action will reveal features for
adding activities and resources in
the content area of the course, and
allow you to work with side blocks.
The following is a description of
Moodle side blocks included during
installation, and their functions.
4. Whenever a different activity or
resource is added to the course,
an icon will appear in a “Block”
representing a specific Moodle
Activity Module. Here are just a few
of the types of Blocks the instructor
may use to set up a course.
5. When editing is turned on, symbols
for manipulating a block appear in
the header, including:
• Eye - Hides or shows the block
to trainees.
• X - Removes block and adds it
back to Block drop-down list.
•
- Moves block up or down
in position.
•
- Moves block to left or
right side of screen.
3
4
73
GUIDELINE FOR THE DEVELOPMENT OF AN E-LEARNING COURSE
Main Menu block
•
The main menu block can be added
to the front page of the site by a
site administrator. Resources and
activities can then be added to the
front page.
Site news block
•
The Site news is also a part of main
Menu block and it is a special
forum for general announcements.
Just click on “Site news”
People block
•
The People block contains a link to
the list of the course participants.
The participants’ profiles are
available by clicking on their names
or pictures. The list can be sorted by
first name, surname, city, country
and last access. There is a pull down
menu, which can filter the list for a
specific role (tutors, trainees).
Assignments block
•
The Assignments block contains a
link to the list of the status of the
participants’ assignments.
Online user block
•
The Online Users block shows a
list of users who have been logged
into the current course. This block
can be added or deleted by you. The
list is updated on a regular basis
(the default is every 5 minutes).
Activities block
•
74
An activity is generally an interactive
learning segment for a trainee in a
course. You add activities by a pull
down menu found in their course’s
sections when the edit mode is
turned on.
DEVELOPMENT OF AN E-LEARNING TRAINING COURSE WITH THE CMS
•
•
The Activities block lists and allows navigation between the different activities available in
your course (Forums, Quizzes, Assignments, Lesson module and so forth). The activities list
will grow as you add activities to your course. Therefore, the first time you enter your course,
the only category that is listed is Forums. This is because one forum exists by default ± the
News forum.
Whenever you add a different activity or resource to your course, an icon will appear in this
block representing the specific Moodle module. These icons will link to a list of all instances
of that module’s activity that appear throughout the course.
Search block
•
•
•
The Search Forums block allows you to search the course forums for a word or phrase. Type
the word or phrase you want to find in the text field space.
For basic searching of one or more words anywhere in the texts, just type them separated by
spaces. All words longer than two characters are used. If you want to use advanced search
options you can either move to the Advanced Search page (click Advanced search in the
Search Forums block).
To force exact matching of a word, use the plus sign, and the minus sign if there are particular
exact words you don’t want included in the search. To search for a particular phrase, use
double quotes around it. To search for texts by a particular user, prefix a word from their
name with “user:”. You can also search for a particular user in this way if you know the
user id. To search for a word within the subject or title of a text only, prefix the word with
“subject:”.
75
GUIDELINE FOR THE DEVELOPMENT OF AN E-LEARNING COURSE
•
You can also use the Advanced Forum search options. To use the advanced search options
press the Advanced search button or the search button without typing anything in the
Search field. You will see a complete form that makes it easier to do advanced searches.
•
•
•
•
•
•
•
These words can appear anywhere in the post works in the same way as the Search field: one
or more words you type in here will be found in all the places in the post they appear.
This exact phrase must appear in the post searches for an exact phrase in the post.
You should use These words should NOT be included if there are any particular words you
don’t want included in the search.
Posts must be newer/older than this narrows down the number of posts by searching
according to time limits.
Choose which forums to search allows searching only in one forum.
These words should be in the subject narrows down the number of posts found to those
containing a given word/phrase in the forum subject.
This name should match the author allows searching for the posts by one author.
Calendar block
The Calendar block displays the following events:
•
Site (event viewable in all courses - created by admin users).
•
Groups (event viewable only by members of a group - created by you).
•
•
Course (event viewable only to course members - created by you).
User (personal event a trainee user can create - viewable only by the user).
Upcoming Events block
•
The Upcoming events block displays future events in a summarised list. The number of days
in advance is determined by the administrator/trainer.
Administration block
•
The intent of this block is to bookmark pages so that you can see them as a list of links. Via
this block, you can see your grades and edit your user profile.
76
DEVELOPMENT OF AN E-LEARNING TRAINING COURSE WITH THE CMS
Latest News block
•
Recent posts made in the News
forum are displayed in the Latest
News block, along with a link to
older, archived news.
Messages block
•
The Messages block displays a list
of new messages you have received,
with a link to your Messages
window.
Recent Activity block
•
The Recent Activity block lists
course activity, such as updated
resources and activities, forum
posts and assignment submissions,
since you last accessed the course.
Blog menu block
The Blog menu block provides links to:
•
•
View all my entries
Add a new entry
plus context-sensitive links for adding
an entry about the course or a particular
activity (if blog associations are enabled
for the site and if a user has appropriate
permissions).
Blog tags block
A Blog tags block displays a list of blogs
where font size visually indicates each
blog’s use. The more frequently used
blogs appear in a larger font size and
least used in smaller fonts. This format
is sometimes called a “tag cloud”.
77
GUIDELINE FOR THE DEVELOPMENT OF AN E-LEARNING COURSE
Comments block
The Comments block can be added
to any page to allow users to add
comments.
Community finder block
The Community finder block enables
users to access public community hubs,
such as MOOCH, and search for
courses to download or enrol in.
Course completion status block
The Course completion status block
shows what has been done towards
completing the course. You and your
trainees will both see this block. The
“More details” link will lead to a more
detailed report. This report can have
some interactive elements in the form
of check boxes for the trainee and you.
The “Course completion block” must
be added to the course in order to see
the “Course completion status” block.
You can see their progress in the course
by looking at the content of the block
or clicking on the “More details” link
to see a report.
You, if required, can mark an activity as
completed on the course’s homepage.
Courses overview block
The Course overview block is visible
on a user’s “My homepage” and shows
a list of all courses in which a user is
enrolled/has an assigned role.
By default this block appears in the
central content block on the “My
homepage” but can be moved to the left
or right column.
78
DEVELOPMENT OF AN E-LEARNING TRAINING COURSE WITH THE CMS
Course/site description block
The Course/site description block
provides a summary and/or description
for your course as contained in the
summary text of the course settings.
Courses block
The Courses block lists and allows
navigation between all of the courses in
which the logged in user is a participant
(as tutor and/or trainee). The block title
shows as “My courses” and allows oneclick access to a course’s home page.
There is an also the option to list all
courses, available within the Moodle site.
This will display a list of course types and
a click on one of the types will reveal all
the courses in that category. There is also
a “Search all courses” option on this page.
A brand new user to a Moodle site, who
has not enrolled in any course, will see
the block title as “Course Categories”.
When you enter an unassigned course
using the course block, you will be
asked to enrol.
Flickr block
The Flickr block can only be added to
a Tags page. The Flickr block settings
allow you to change the images that
are displayed in the block based on
Relevance (default), Date Posted, Date
Taken and Interestingness.
HTML block
A HTML block is a standard block
used to add text or images on a site or
course page. The title bar can be left
blank.
The block is flexible and can incorporate
a variety of functions and uses in
the content area. It has the standard
Moodle Text editor for formatting
text, adding images or creating links,
79
GUIDELINE FOR THE DEVELOPMENT OF AN E-LEARNING COURSE
switching to code view and allows
any valid HTML mark-up to be used.
This enables embedding video, sounds,
Flash, and other files, which can add
unique elements to a course or site page.
Latest news block
Recent posts made in the News forum
are displayed in the Latest news block,
along with a link to older archived news.
Logged in user Block
The logged in user block displays
certain information about the user
who is currently logged in to a Moodle
course:
Login block
The Login block provides logged out
users an in-site area to enter their
Username and Password and login,
create a new account or retrieve/reset
their password.
Mentees block
Mentees block is a front page block
that provides mentors with quick
access to their mentee(s) profile
page(s). A mentor might be a parent
for example who has access to their
child’s information through the link in
the block:
My private files block
The My private files block enables
access to a user’s private files area.
80
DEVELOPMENT OF AN E-LEARNING TRAINING COURSE WITH THE CMS
Navigation block
The navigation block appears on every
page of the site. It contains an expanding
tree menu, which includes My Home,
Site Pages, My Profile, and Courses.
What appears in the navigation block
depends on the role of the user, where
they are in the Moodle site, and any
settings that have been applied globally.
Navigation block has links, which can
be expanded or collapsed. When logged
in, a regular user will see the following
as default:
Network Servers block
The Network Servers block allows you
to roam to other Moodle (or Mahara)
servers. It works in conjunction with the
‘Can roam to other moodles’ permission,
which allows a user to roam to another
Moodle site, which is part of a Moodle
Network. The network feature allows a
Moodle administrator to establish a link
with another Moodle, and to share some
resources with the users of that Moodle.
Quiz results block
The quiz results block displays the
highest and/or lowest grades achieved
on a quiz within a course. There must
be a quiz in the course to correctly
configure this block.
Random glossary entry block
The random glossary block can be
used to display random entries from a
glossary, which usually take the form of
dictionary style definitions. However
the flexibility of Moodle’s HTML
editor allow users to adapt this block for
other purposes such as “Quote of the
Day” or a random picture gallery that
changes each time the page is refreshed.
81
GUIDELINE FOR THE DEVELOPMENT OF AN E-LEARNING COURSE
Recent activity block
The Recent activity block lists course
activity, such as updated resources and
activities, forum posts and assignment
submissions, since the user last accessed
the course.
Recent blog entries block
This block can be configured to display
the last N blog entries, filtered by
context. For example, if you are viewing
an assignment activity, this block would
display the last N blog entries that are
associated with that assignment.
Remote RSS feeds block
The RSS feeds block enables RSS feeds
from external Web sites to be displayed
within Moodle. As the information
on the other site (for example, news
headlines or recently added documents)
is changed the block will update to
show the latest information.
Section Links block
The Section Links block helps the
trainee or trainer to quickly navigate
to a particular topic/week section of
the course (depending on whether
the course uses either the “Topics” or
“Weekly” format. The numbered links
displayed within the block are the
numbers assigned to the course topic/
week sections.
82
DEVELOPMENT OF AN E-LEARNING TRAINING COURSE WITH THE CMS
Where a topic/week section is
highlighted, the link to that section
within the “Section Links” block is
emboldened. In addition, a link for
the highlighted section (“Jump to the
current topic/week”) is displayed. Click
the “Jump to the current topic/week”
link to display the highlighted section
at the top of the screen.
If there are a large number of topic/
week sections, the block displays every
other even number i.e. 2, 4 etc. or every
fifth numbered topic/week section.
Self-Completion block
The Self Completion block provides a
link for you to declare that they have
completed the course. This maybe part
of the Course completion requirements.
When you believe you have completed
the course, click on the “Complete
Course” link in this block.
Settings block
The Settings block provides contextsensitive links to settings pages.
What appears in the Setting block
depends upon the Context (page being
shown and user’s permissions). For
example, the site administrator will
notice the Front Page Settings block
has fewer options than the Course
Settings block and you will have fewer
options in the Course administration
than a trainer.
Here are two unexpanded examples of
the settings block:
Social activities
This block enables additional activities
to be added to a course in social format.
83
GUIDELINE FOR THE DEVELOPMENT OF AN E-LEARNING COURSE
Tags block
A very effective way of viewing all tags
is in a tags block, or “tag cloud”.
A unique feature of tag clouds is that
the size of each tag is related to the
number of items associated with it. The
larger the tag, the more items associated
with it.
YouTube block
The YouTube block can only be added
to a Tags page. Once you have edited
your profile or made a blog entry and
provided key words in the interests’
portion, these words become tags.
From the Tags block you can click any
tag to be taken to that word’s Tags
page, where you can edit it to add the
YouTube block.
This block will pull YouTube videos
with the same tag words related to the
current Tags page. The title is optional.
Select the number of videos you would
like to display in the block. You can
also select the category from which the
videos will be pulled in YouTube. In
addition, you can specify which specific
playlist you would like to pull the
videos from by including the playlist
id. This id is the alphanumeric string
of numbers at the end of the URL,
i.e.
http://www.youtubu.com/view_
play_list?=A77EAA3A1CFA1CD8
using A77EAA3A1CFA1CD8 as the
playlist id.
84
DEVELOPMENT OF AN E-LEARNING TRAINING COURSE WITH THE CMS
II.13. Creating and
designing
your great
online
courses
II.13.1.
Creating your online course
In the simplest of terms, a Moodle
course is comprised of learning activities
presented to participants within a
specific format. This format can be
open-ended consisting of a number of
topics, or it can be more formal such
as structured around a beginning and
ending date, or it can be formatted to
encourage informal learning. Moodle
allows you to select one of these three
formats while setting up your course:
•
Topic (for open-ended or on-going enrolment - self paced learning).
•
Social (forums that encourage informal modes of learning - peer interaction).
•
Weekly (structured, with a beginning and ending time period - e.g. school environments).
All features available are at the Administration block. This selection is central to course
management in that this is where you will structure the online learning experience for your
participants. When you click the “Settings” link in the Administration block the “Edit course
settings” screen appears, allowing you to make the following selections:
Category:
It is likely that your course may be one of several selections available at the Moodle site front
page. Courses are typically assigned to a category (e.g. Language Arts, Workplace Safety, etc.),
and your Moodle administrator may have done this when the course template was created. If
not, make a selection from the category value list that places your course in the correct category
for your organisation.
Full name:
Give your course a full name, as it will appear in the header area of the home page (e.g. Moodle
101), and in the site front page category.
85
GUIDELINE FOR THE DEVELOPMENT OF AN E-LEARNING COURSE
Short name:
This is the name that will appear in the navigation bar “breadcrumbs” ID number (e.g. M101). If
you have an official code name for this course then use it here. Otherwise, leave blank.
Summary:
Enter a brief description for your course, about a paragraph of information that describes it to
someone visiting the site front page.
Format:
Select a display format for the course (Topic, Weekly or Social), as discussed on page 11.
Course start date:
If you selected Weekly format, assign a date for when the course will go live.
Enrolment period:
If you would like to set a time limit for how long a participant can be enrolled in your course,
make a selection here. If you do not wish to set an enrolment period limit, select Unlimited.
When you set enrolment period limits, a participant will be automatically dropped from the
course on the specified number of days after they have first entered the course.
Number of weeks/topics:
If you chose either the Topic or Weekly format, select the number of topics or weeks your course
will be comprised of.
Group mode:
Group mode allows you to segment participants into either Separate or Visible groups. Groups
are discussed in the Learner Management section of the manual.
Force (Group mode):
If the group mode is “forced” at a course-level, then the course group mode is applied to every
activity in that course. Individual group settings in each activity are then ignored. This is useful
when, for example, one wants to set up a course for a number of completely separate cohorts.
Availability:
This option allows you to “hide” your course completely. It will not appear on any course listings,
except to trainers of the course and administrators. Even if trainees try to access the course URL
directly, they will not be allowed to enter.
Enrolment key:
A course enrolment key is what keeps unwanted people out of your course. If you leave this blank,
then anyone who has created a Moodle username on this site will be able to enrol in your course
simply by going in to it. If you put something here, then trainees who are trying to get in for the
FIRST TIME ONLY will be asked to supply this word or phrase.
86
DEVELOPMENT OF AN E-LEARNING TRAINING COURSE WITH THE CMS
Guest access:
You have the choice of allowing “guests” into your course. People can log in as guests using
the “Login as a guest” button on the login screen. Guests ALWAYS have “read-only” access,
meaning they can’t leave posts or otherwise mess up the course for real trainees. This can be useful
when you want to let a colleague in to look around at your work, or to let trainees see a course
before they have decided to enrol. You have a choice between two types of guest access: with the
enrolment key or without. If you choose to allow guests who have the key, then the guest will
need to provide the current enrolment key EVERY TIME they log in (unlike trainees who only
need to do it once). This lets you restrict your guests. If you choose to allow guests without a key,
then anyone can enter into your course.
Hidden sections:
This option allows you to decide how the hidden sections in your course are displayed to trainees.
By default, a small area is shown (in collapsed form, usually grey) to indicate where the hidden
section is, though no one can actually see the hidden activities and texts. This is particularly useful
in the Weekly format, so that non-class weeks are clear. If you choose, these can be completely
hidden, so that trainees don’t even know sections of the course are hidden.
News items to show:
A special forum called “News” appears in the “Weekly” and “Topics” course formats. It’s a good
place to post notices for all trainees to see. (By default, all trainees are subscribed to this forum,
and will receive your notices by e-mail.) This setting determines how many recent items appear
on your course home page, in the Latest News block or News forum. If you set it to “0 news
items” then the Latest News block won’t appear on the home page.
Show grades:
Many Moodle activities allow grades to be set. By default, the results of all grades within the course
can be seen in the Grades page, available to trainees from the course home page “Administration”
block. If a trainer is not interested in using grades in a course, or just wants to hide grades from
trainees, then the trainer can disable the display of grades using this setting. This does not prevent
individual activities from using or setting grades; it just disables the results from being displayed
to trainees.
Show activity reports:
Activity reports are available for each participant, which shows their activity in the current course.
As well as listings of their contributions, these reports include detailed access logs. Trainers
always have access to these reports, using the “Activity” link visible on each participants profile
page. Trainee access to their own reports is controlled by the trainer via this course setting. For
some courses these reports can be a useful tool for a trainee to reflect on their involvement
and appearance within the online environment, but for some courses this may not be necessary.
Another reason for turning it off is that the report can place a bit of load on the server while
being generated. For large or long classes it may be more efficient to keep it off (default).
87
GUIDELINE FOR THE DEVELOPMENT OF AN E-LEARNING COURSE
Maximum upload size:
This setting defines the largest size of file that can be uploaded by trainees in this course, limited
by the site-wide setting created by the administrator. It is possible to further restrict this size
through settings within each Moodle activity module.
Your word for...:
These four fields allow you to define what names will appear within the course for trainers and
trainees.
Force language:
Allows you to set course language setting to a default, which will override a trainee’ settings.
Moodle has language packs for over 50 languages, which change all screen information and help
files to the language selected. Course content is added is in the language in which it was created;
Moodle does not automatically interpret such content.
Designing your online course
This section will discuss Moodle design
tools (editing symbols and the HTML
editor), used during course creation.
A good way to become familiar with
these basic features is to add a summary
description in the top section of the
course home page for your participants.
Begin by clicking the “Turn editing on”
button. This action will reveal:
•
Block side block for adding, removing and moving side blocks;
•
Activity/Resource editing symbols.
•
“Add an activity” and “Add a resource” lists;
Editing symbols
Each time you add an instance of an activity or resource to your course, a series of editing symbols
will appear alongside the link. For example, these symbols appear to the right of the “News
forum”, added by default when the course shell was created.
The following is an explanation for these editing symbols:
•
Indents activity (left-facing arrow appears to un-indent).
•
Moves activity up or down in relation to other activities (in topic/weekly areas).
•
Deletes activity.
•
Displays “Group” setting status of activity (Groups discussed in Learner Management).
•
•
Allows you to Edit the activities properties.
Hides activity from trainees (or shows the item if it is already hidden).
88
DEVELOPMENT OF AN E-LEARNING TRAINING COURSE WITH THE CMS
Course home page summary
description
To add comments in the top section
of the course home page that describes
your course to participants, click the
Edit icon link for the top section area.
This action will bring up the sections
Summary of week/topic property screen. You can add an image with your description and, when
complete, simply click “Save changes” to see your summary appear on the course home page.
Each topic/week in your course can have a Summary description.
HTML editor
When you are creating your course, you will frequently use Moodle’s built in HTML editor. Your
trainees will use this tool when responding to Forum posts, making Journal entries, creating a
Dialogue response and when they use a Wiki. The HTML editor can be disabled by the Moodle
administrator, but is a useful tool for enriching course content.
The HTML editor is not as feature rich as a commercial application like Dreamweaver or
FrontPage, but you can do almost anything these tools can. A button on the tool bar allows you
to expand the editor to full screen and you can also work directly with code.
Images stored in the course “Files” area can be easily inserted and you can create links to
resources stored on another server. Hyperlinks and anchor points can also be easily inserted into
a document. Moodle has built in media filters, discussed in the Administration section of the
manual, that allow you to embed Flash, QuickTime, MP3 and Windows Media files into the
HTML editor so they play directly within the page you create.
II.13.2.
Adding activities and resources to your online course
A Moodle course is populated with
activities in one of two ways; by adding
a “module” instance from the activities
drop-down menu, or by adding an
internal or external resource. An internal
resource is defined as a file you create
within Moodle using, for instance, the
HTML editor. An external resource is
typically a file stored elsewhere on the
Internet, on another server or elsewhere
within Moodle.
This section of the manual will explain
both activity modules and resources.
The following activity modules are
discussed:
89
GUIDELINE FOR THE DEVELOPMENT OF AN E-LEARNING COURSE
•
Assignment
•
Chat
•
•
•
•
•
•
•
•
•
•
•
•
Book (not standard)
Choice
Dialogue (not standard)
Forum
Glossary
Journal
Lesson
Quiz
SCORM
Survey
Wiki
Workshop
Assignment module
lI.13.3.
In a bricks & mortar classroom an instructor may provide learners with an assignment that
typically gets assessed (or graded) for completion. Adding an instance of an Assignment module
activity allows you to do this. An assessment can be made from either a participant’s online
submission of an electronic file (Word, PowerPoint etc.), or from an offline submission of the
project in an actual classroom.
In either case, you can provide an assessment/grade or written feedback to the participant on
their assignment, using Moodle’s Learner Management features. When you select Assignment
from the drop-down menu a property screen appears with the following values to be completed:
Assignment name:
Give your assignment a name (e.g. “Report on Topic Content)
Description:
You can be as brief or expanded as you want when adding details of the assignment. If you are
adding rich content, tables etc. to your description, expand the HTML editor into full screen
mode so you can make your webpage document look nice when participants view it.
Assignment type:
Select whether participants will complete the assignment as an Offline activity, or Upload a
single file. If the latter, participants will have an option at the bottom of the screen to upload a
file (not viewable during trainer login).
Allow resubmitting:
Select whether course participants can submit the assignment more than once.
90
DEVELOPMENT OF AN E-LEARNING TRAINING COURSE WITH THE CMS
Grade:
If this assignment is graded, select a value for the grade or select a scale that is being used. In the
Learner Management section of the manual you will learn how to create custom grade scales and
assessments of your own.
Maximum size:
If you selected Upload a single file for Assignment type, set this value for the maximum size file
(Word, Excel, PowerPoint, etc.) a participant can upload. This is typically only a few megabytes
in size, unless the assignment is a multimedia file submission.
Due date:
When the course is running in the “Weekly” format there is an option to set a date for when this
assignment is due. This date will appear in the course Calendar as a reminder for participants.
If you are using the Topic format, set this date for say a few years in advance so the assignment
activity will never become unavailable to trainees.
II.13.4.
Book module
Book module allows you to set up
indexed multi-page study material,
which is ideal for presenting linear
content (think PowerPoint). Property
options allow you to set how chapters
are numbered and whether participants
can print content. There is also an
option that allows you to add custom
titles to each section of content created.
II.13.5.
Chat module
The Chat module allows participants to have a real-time synchronous discussion via the web.
This is a useful way to get a different understanding of each other and the topic being discussed.
The mode of using a chat room is quite different from the asynchronous Forums. The Chat
module contains a number of features for managing and reviewing chat discussions.
Setup properties include the ability to establish a Chat session date/time (displayed on course
calendar), schedule repeating chat sessions, a period for saving past chat sessions for trainees to
review and whether or not these past sessions can be viewed.
II.13.6.
Choice module
A choice activity is very simple - the
trainer asks a question and specifies
a choice of multiple responses. It can
be useful as a quick poll to stimulate
thinking about a topic; to allow the class
to vote on a direction for the course, or
to gather research feedback.
91
GUIDELINE FOR THE DEVELOPMENT OF AN E-LEARNING COURSE
The Choice properties window allows you to select whether results from the activity are published
for participants to view (anonymously or known) and whether a participant can modify their
original selection. You can also set whether the results page will display a column showing
unanswered participants.
Dialogue module
II.13.7.
This module provides a simple communication method between pairs of users. You can open a
dialogue with a trainee, a trainee can open a dialogue with you, and (optionally) a trainee can open
a dialogue with another trainee. You or a trainee can be involved in many on-going dialogues at
any time. You might think of this as an after school personal meeting. If you were a mentor, this
could be a one-to-one session. Trainees can use dialogue to help each other in a private manner.
Setup properties allow you to select
whether a dialogue is deleted a certain
number of days after it has been closed,
the type of dialogue instance being
created (i.e. trainer to trainee, trainee
to trainee or everybody), whether
more than one dialogue per person
is permitted and whether Moodle
will automatically send out an e-mail
notifying each party that a comment
has been added to the dialogue.
II.13.8.
Forum module
This activity can be most important in
terms of helping learners construct new
knowledge. It is here that discussion
among participants and trainers takes
place. Forums can be structured in
different ways, and can include peer
rating of each posting. The postings
can be viewed in a variety of formats,
and can include attachments. By
subscribing to a forum, participants
will receive copies of each new posting in their e-mail. A trainer can impose subscriptions on
everyone if he/she wants to. Forum setup properties include:
•
How trainees are allowed to post to a forum.
•
Maximum size of attachment upload.
•
•
Whether subscription is forced.
Whether posts can be rated and by whom, the type of rating scale used and how trainees can
view these ratings, and a time period in which ratings can be applied.
92
DEVELOPMENT OF AN E-LEARNING TRAINING COURSE WITH THE CMS
II.13.9.
Glossary module
This activity allows you and participants
to create and maintain a list of
definitions, for example, a dictionary
of terms specific to course content. The
entries can be searched or browsed in
many different formats. The glossary
also allows trainers to export entries
from one glossary to another (the main
one) within the same course.
Finally, it is possible to automatically
create links to these entries from
throughout the course. For example,
each time a participant encounters a
term within the glossary within, for example, a forum post, an assignment activity or quiz, the
term is highlighted in grey. Clicking the highlighted term will display that glossary definition in
a pop-up window.
Glossary setup properties allow you to establish whether trainees can add to the glossary, what
format is used (e.g. dictionary, encyclopaedia, FAQ, etc.), whether comments can be added to an
entry, whether linking is enabled and, like forums whether a term can be rated by participants.
With a degree of imagination a glossary activity can really make a course shine!
II.13.10. Journal module
This activity can be very important when reflective activity is encouraged, either connected with
a certain course topic or as part of another activity. The trainer asks the trainee to reflect on a
particular topic, and the trainees can edit and refine their answers over time.
This answer is private and can only be seen by the trainer, who can offer feedback and a grade
on each journal entry (discussed in Learner Management section of manual). It’s usually a good
idea to have about one Journal activity per week. Journal properties setup allows you to create a
description for the activity, determine whether the trainee entry carries a grade or assessment,
and set a time period in days or weeks for when entries can be submitted.
The Journal Module has been disabled during install by default since Moodle 1.5 (when all Journals
were converted to Online Assignments)
NOTE: From Moodle 2.0 you will no longer find the Journal module installed by default as part of your
CVS version of Moodle. You’ll need to install it separately from contrib.
93
GUIDELINE FOR THE DEVELOPMENT OF AN E-LEARNING COURSE
II.13.11. Lesson module
A lesson delivers content in an
interesting and flexible way. It consists
of a number of pages. Each page
normally ends with a question and a
number of possible answers. Depending
on the trainee’s choice of answer they
either progress to the next page or
are taken back to a previous page.
Navigation through the lesson can be
straightforward or complex, depending
largely on the structure of the material
being presented. Lessons are a great way to assess practical knowledge of a subject and, with
creative use of Moodle’s HTML editor, very effective simulations can be built Lesson module
allows you to add entire lessons that guide the trainee based on the trainee’s answers. It might
be helpful to think of a Lesson activity as a kind of flowchart. The trainee reads some content.
After the content, you ask the trainee some questions. Based on the answers the trainee gives,
the system sends the trainee to another page in the Lesson. For example, if a trainee chooses
question one, and then the system might go to page 3. If the trainee chooses answer two, the
system goes to page 1. If the trainee answers question 3, the system goes to page 5 etc. Lessons
are very flexible, but do require some set-up.
To add a Lesson, select “Lesson” from the “Add an activity” menu on the course homepage. This
action will take you to the Lesson editing properties page. Fill in the Name of the lesson. Next,
select the maximum grade to be given for the whole lesson (a number from 0-100).
94
DEVELOPMENT OF AN E-LEARNING TRAINING COURSE WITH THE CMS
How grading works: If the system sends the trainee ahead to any later page, the question is marked
correct. If the system sends the trainee back to any page, the question is marked incorrect. The
“Maximum number of answers” sets how many questions can be asked on each page. If you leave
the number at 4, for example, you can still ask 2 questions on one page if you wish. You can even
have a page where you do not ask a question. In those cases the trainee automatically continues
on to the next page.
Next, set whether the trainees can retake the lesson or not, and set the dates that each lesson is
available. When you are done, click on “Save changes.” The new Lesson activity now appears on
the course homepage in the content area where it was originated. You must still define all of the
pages in the lesson. To do that, click on the “Lesson” link on your class homepage in the section
area where you created it. This will take you to the first page, where you can start to define all the
pages that make up the lesson.
The items on the first page are:
•
•
•
•
•
Page title: title of this page only. If you have multiple pages for your lesson, each one will have
a title.
Page contents: this is where you put the information you are trying to convey. It may be a story,
a problem to solve, a poem, or anything that you want to ask questions about. You should
usually end the section with a question that will be answered by the trainees.
Answer 1 (or Answer #): this is where you type one answer to the question you asked. You fill in
one answer per Answer #, up to the maximum you defined. You do not have to fill them all in.
Response #: after each Answer # section, there is a Response #. This is an explanation that
the trainee will see after picking one of the possible answers and before being redirected to
another page (or staying on the same page).
Jump to: after each Response # there is a field that tells the system what to do if the trainee picks
that number. You can tell the system to end the lesson, to stay on the current page, or to jump
to any page that already exists (forward or back). For example, if I pick Answer 1 and the “Jump
to” field is set to go to the next page, then I will be sent to the next page of the lesson. Grading is
determined by the navigation. That is, if a trainee stays on the same page or is sent to a previous
page, then the answer is counted as wrong. If the trainee picks an answer and is sent to a later
page, then the answer is counted as correct. By default, Answer 1 sends the trainee to the next
page, and all the other Answers keep
the trainee on the same page, but
that can be changed. The trainees
will see the order of the Answers
mixed up (Answer 1 may actually be
the fourth question asked).
Once you have all of the fields in your
Lesson set up, click “Save page.” This
will take you to a summary page like the
above figure. From the summary page
you can add another page, using the link
in the upper right or the lower right.
95
GUIDELINE FOR THE DEVELOPMENT OF AN E-LEARNING COURSE
If you click on the link above the page, your new page will be added before the page you are
looking at. If you click on the link below the page, your new page will be added after the current
page. You would then fill in the new page with content, a question (at the end of the content),
your answers, responses, and “jump to” fields. You can repeat that as many times as you like. Once
you have more than one page, you can move the pages around by clicking on the arrows near the
top of the page descriptions. Once some (or all) of your pages are in the system, you can check to
make sure things work the way you expect.
To test the pages, click on the “Check
navigation” link at the bottom of the
page.
This will take you to the testing screen
(what trainees see), as shown in the
above figure.
II.13.12. Quiz module
Quiz module allows you to design and
set quiz tests, consisting of multiple
choice, true-false, short answer
questions, etc. These questions are kept
in a categorised database, and can be
reused within courses and even between
courses. Quizzes can allow multiple
attempts. Each attempt is automatically
marked, and you can choose whether
to give feedback or to show correct
answers. Quiz module includes grading
facilities.
Working with Quiz module involves a simple step-by-step process, which includes:
•
Step 1 - Create a quiz activity on the course home page using the “Add an activity” dropdown
list, and set all properties for the quiz. Properties can include:
•
An open and close date for the quiz;
•
Whether answers and questions are shuffled when a new attempt is made;
•
•
•
•
•
A time limit;
Whether more than one attempt is allowed;
Whether attempts build on previous attempts;
A grading method or curve;
How quiz gives feedback;
96
DEVELOPMENT OF AN E-LEARNING TRAINING COURSE WITH THE CMS
•
•
•
•
•
•
Whether trainees can view
past attempts;
A maximum grade given for
the quiz;
An optional password to access
the quiz.
Step 2 - Select a category to create
your quiz questions in. If no
categories exist, click the “Edit
categories” button and add a new
category.
Step 3 - From the Create new
questions list select a type of
question to create. Moodle allows
you to import questions from a
file or other learning management
system such as Blackboard, webCT
and IMS QTI formats.
2
Step 4 - Once you have added
questions to the category, you
will publish these questions to
the Quiz activity. Select each one
and click the “<<Add selected to
quiz” button. After placing each
question in the proper order and
optionally assigning a grade value,
you are ready to complete the Quiz
activity. Simply click the “Save this
whole quiz” button and the Quiz
activity will now be available from
the course home page.
To start building a category of questions,
either select an existing category or
create a new one as indicated. Once
you have made your selection from the
Category drop-down list, the screen
will refresh and display any existing
questions that have been created under
the category you have selected. Moodle
gives you options at this point as to
how questions are created and added to
the category:
•
1
3
4
Import questions from file: this
imports existing questions from
file systems Moodle recognises
97
GUIDELINE FOR THE DEVELOPMENT OF AN E-LEARNING COURSE
•
(AON, Blackboard, Course Test Management, GIFT, IMS/QTI, Missing word format and
webCT).
Create multiple questions: this feature creates a specified number of random questions. These
questions are drawn randomly from your database of pre-existing questions. You specify
the category the questions come from, so Moodle will not accidentally ask questions about
Othello when you are teaching Hamlet!
Createnewquestion: (most common selection)
1.
2.
3.
4.
5.
6.
7.
8.
9.
Multiple choice questions;
True/False questions;
A short answer question;
A numerical question;
Matching question;
Description question;
Random set;
Random short answer;
A special embedded question (Cloze).
•
When you create a new question, it is stored in the category you select. It is then always available
to add to any quiz at any time. To create a new question, select the type of question you want
from the pull-down menu. You have the option of adding:
Multiple-choice ± To add a multiple-choice question, select Multiple Choice in the “Create new
question” drop-down menu. This will take you to the multiple choice question screens. Type in
the name of the question (something to help you identify the question in the list) and type in the
question. You do not have to type the answers in the “Question” box ± the programme will list
the answers you type in the various “Choice # ” boxes.
You may select an image to display, if you have any loaded resources in the course Files area (see
Learner Management section of manual). You may then select if trainees are allowed to select
more than one answer, or if there is only one answer allowed. Next, fill in your answers for the
multiple-choice question, and include feedback text if you wish.
In Moodle, you have an option to apply a weight to multiple-choice questions. The positive
answers must add up to 100%, or the system will ask if that is what you want to do. You do have
the option to assign negative weight to an answer, such that a wrong answer might actually count
against the trainee, instead of being no credit. This might be true where multiple answers are
possible, such that A) is worth 50%, B) is worth -50% and C) is worth 50%.
A trainee selecting A) and C) would
get full credit, but a trainee selecting
A) and B) would get no credit at all.
You do have the option to make a
wrong answer not count either way as
well. When you are done filling in your
questions, answers, feedback and grade,
click on “Save changes.” This action will
return you to the quiz edit screen, with
the new question listed. You are now
ready to add another question.
98
DEVELOPMENT OF AN E-LEARNING TRAINING COURSE WITH THE CMS
True/False ± the questions are just that ± true/false. To add a true/false question, select True/
False from the “Create new question” drop-down menu. This will take you through a process
similar to that of creating multiple-choice questions discussed above.
Short answer ± To create a short answer question, select “Short Answer” from the “Create new
question” drop-down menu. This will take you through a process similar to that of creating
multiple-choice questions discussed above. Fill in the question name (something that will tell
you what the question is) and the question itself. The question can have up to 5 short answer
“answers.” This can be very flexible. You can make a fill-in-the-blank (e.g. President Bush is ___
years old), or just ask for answers (Name the first 3 presidents).
Note: One big caution to pass on to trainees: a misspelled answer is WRONG (unless you put in
the right answer and the 2 or 3 most common misspellings ± that would work).
Next to each answer is the “Grade” field. The total points of the question must equal 100%. In the
case of the president’s question above, you would make each answer worth 33% of the question.
In the case of the fill-in-the-blank question, one answer would be worth 100%. You can have
multiple answers be worth 100% (in the case of listing common misspellings, or in the case of
“Name 1 of the first 3 Presidents” ± where 3 answers would be worth 100% each). You may also
fill in feedback for each answer. Feedback generally comes up if you type an answer that the
quiz has, so on short answer questions, the feedback is limited to telling you why your answer is
correct (on short answer questions only). The feedback can show the trainee the correct answer
if the trainee guesses wrong, even if the wrong answer is not in the list of answers. Once you are
finished, click on “Save changes” to return to the quiz edit creation screen.
Numerical question ± To add a numerical question, make sure “Numerical” is selected in the
“Create new question” drop-down menu. This will take you through a process similar to that
of creating multiple-choice questions discussed above. A numerical question is a question that
expects a number for the answer. It has the added flexibility of being able to accept a range of
answers (10 +- 3 would accept anything from 7 to 13).
Fill in the “Question name” with anything that will help you identify the question. In the
“Question” box, fill out the question you wish to ask (“How fast can Matt run?”). If you have
loaded any picture images to the system (from Files area), you will have the option to display the
image as part of the question. Next, fill in the correct answer, and the accepted error (2 in the
above example would allow a correct answer of 8-12). You may then fill in feedback if you wish
to use that feature. When everything is filled out the way you want it, click on “Save changes.”
The question will then appear in the list of questions on the main quiz screen.
Matching ± To add a matching question, select “Matching” from the drop-down menu. This will
take you through a process similar to that of creating multiple-choice questions discussed above.
Fill out a question name that you will recognise, and then write the “big” question ± this is the
introduction the trainee sees. This could be “Match the following questions with the correct
answers,” or “Match the name of the president with the year he was elected,” or anything else
you like.
Next, fill in at least 3 questions that will be matched to the answers you provide. The “questions”
can be one word to be matched to the answer. Each matching part is worth an equal amount (if
you have four matches, each is worth 25% of the whole question. The whole question then can
be weighted on the quiz ± more on weighting later). When you are finished filling in the whole
99
GUIDELINE FOR THE DEVELOPMENT OF AN E-LEARNING COURSE
question (remember the programme treats all the matches ± even if there are eight ± as one
question), click on “Save changes.” You will then be taken back to the “Quiz editing” screen where
you will see your new question added to the list.
Description ± To add a description, select “Description” from the drop-down menu. A description
is not actually a question. It allows you to add text to a quiz (such as a story or an article) that
you can then ask other questions about. Fill in the “Question name” with a name that will help
you remember the description. Then, in the “Question” box, fill in your description (story, article,
etc.). If you have uploaded pictures in the Files area, you can choose to display them with the
description (so your description can describe a picture). When everything is filled out the way you
want it, click on “Save changes.” Your description should now appear in the list of questions on
the main quiz screen.
Random question ± To select a random question, select “Random question” from the dropdown
menu. A random question will select a question that already exists randomly from all the questions
in any category you specify. If you have 10 questions in, for example, an Othello category, this
feature will pick one of those questions at random.
Select the category you wish to draw the question from (“Default” in example). You may name the
question if you wish (you might want to add the category to the name ± i.e. “random Default #1”).
Note that you can mix random questions with “normal” questions on a quiz. When you are done,
select “Save changes,” and you should see the main quiz screen with the new random question
added (“Random Default #1” in my example):
Random short-answer matching ± This question makes a matching question by drawing random
questions and answers from among the short-answer questions you have created. You must have
at least two short-answer questions in a category for this feature to work.
A category is whatever category you were in when you selected the random short answer-matching
question. The question name can be anything you like, but it is suggested to add a number to the
end (#1, #2, etc.). You may leave the existing default introduction, or you may change it if you
wish. You then select the number of questions you would like to have. When you are finished,
click on “Save changes.” You should see the “Quiz editing” screen with the new question listed
(“Random Short-Answer Matching #1” in example):
Embedded answers (Cloze) ± This question type embeds the answers into the question. This
allows you to have questions that look like below. These are great questions, but do require some
formatting.
The “Question name” names the question for the list. The “Image to display” lists any pictures you
have uploaded to your “Files” section. The “Question” part is where you type your question, but
This sample question consists of some text with an answer embedded right here
{1:MULTICHOICE:Wrong answer#Feedback for this wrong answer~Another wrong
answer#Feedback for the other wrong answer~=Correct answer#Feedback for correct
answer~%50%Answer that gives half the credit#Feedback for half credit answer} and
right after that you will have to deal with this short answer {1:SHORTANSWER:Wrong
answer#Feedback for this wrong answer~=Correct answer#Feedback for correct
answer~%50%Answer that gives half the credit#Feedback for half credit answer} and finally
we have a floating point number {2:NUMERICAL:=23.8:0.1#Feedback for correct answer
23.8~%50%N/A#Feedback for halfcredit answer in the nearby region of the correct answer}.
100
DEVELOPMENT OF AN E-LEARNING TRAINING COURSE WITH THE CMS
this MUST include the formatting. This can take some getting used to. To create a question like
the example, the following would be entered in the Question area:
Entry will display a question like above. The formatting works as follows:
•
•
•
•
Normal text is typed (for example “This question consists of some text with an answer
embedded right here” from above).
To open a field in the embedded question, use the left bracket “{“ and close the field with
the right bracket “}”.
To insert a pull-down menu, type the number of points the field (menu) is worth (1,2,3, etc.).
The entire question is worth the total of all the points of each part (menus and short answer
parts). Follow the number by a colon, followed by the word MULTICHOICE followed by
another colon (1:MULTICHOICE:). Then type your possible answers followed by tildes
(~). The correct answer must start with an equals sign (=). An answer that counts for partial
credit starts with the per cent sign followed by the credit followed by a per cent sign (“%50%”
for 50 % credit). A full example would be: {2:MULTICHOICE:Washington~Jefferson~
Lincoln~=Franklin~%50%Adams}. This entry would make a pull-down menu of 5 items.
This menu would be worth 2 points. In this example, Washington, Jefferson and Lincoln are
wrong, Franklin is right, and Adams is worth half-credit.
To insert a short answer (fillin-the-blank), put in the points
the short answer is worth,
followed by a colon followed by
SHORTANSWER followed by
a colon (2:SHORTANSWER:).
Then put an equals sign (=)
followed by the right answer inside
the brackets. An example would be
{2:SHORTANSWER:=Maine}.
This would make a blank worth 2 points where the answer is Maine (and spelling does
count!). You may list other correct answers by separating them by a tilde sign (~) ± like this
(don’t forget the = sign): {2:SHORTANSWER:=Maine~=Ohio}.
When you have everything the way you want it, click on “Save changes.” Your Embedded
Answers question will now display on the Editing quiz screen list of questions for your category.
II.13.13. SCORM module
A SCORM package is a bundle of
web content packaged in a way that
follows the SCORM standard for
learning objects. These packages can
include Web pages, graphics, Javascript
programmes, Flash presentations,
quizzes and anything else that works
in web browsers. There are many
third party tools available that create
SCORM compliant learning objects. The SCORM module allows you to easily upload any
standard SCORM package and make it part of your course.
101
GUIDELINE FOR THE DEVELOPMENT OF AN E-LEARNING COURSE
SCORM properties setup is simple; you will give the activity a name and description, and then
click the “Choose or update a SCORM package...” button. You will be given a chance to locate
the SCORM package. Once this action is completed you are ready to click the “Continue” button.
Moodle will now examine the XML file that accompanies the SCORM package and create the
activity for the course home page. It should be noted that SCORM is an evolving standard,
and that problems do occur when an XML file is not formed in the way Moodle expects. If you
encounter problems adding a SCORM activity to your course, post a question in the SCORM
module forum at http://www.moodle.org.
II.13.14. Survey module
The Survey module provides a number
of verified survey instruments that
have been found useful in assessing
and stimulating learning in online
environments. Trainers can use these
to gather data from their trainees that
will help them learn about their class
and reflect on their own teaching.
Standard survey’s included with this
activity are:
•
ATTLS (20 item version);
•
COLLES (actual);
•
•
•
Critical incidents;
COLLES (preferred and actual);
COLLES (preferred).
II.13.15. Wiki module
A Wiki enables documents to be
authored collectively in a simple markup language using a web browser. “Wiki
wiki” means, “super fast” in the Hawaiian
language, and it is the speed of creating
and updating pages that is one of the
defining aspects of wiki technology.
Generally, there is no prior review before
modifications are accepted, and most
wikis are open to the general public or at
least to all persons who also have access
to the Wiki server.
The Moodle Wiki module enables participants to work together on Web pages to add, expand
and change the content. Old versions are never deleted and can be restored. This module is based
on Erfurt Wiki. Setup properties allow you to create a Wiki activity for a Group, Trainer or
Trainee, and select whether the HTML editor is available in the Wiki when used. There are also
options for how linking is done, whether uploads are permitted and customising initial pages.
102
DEVELOPMENT OF AN E-LEARNING TRAINING COURSE WITH THE CMS
II.13.16. Workshop module
A Workshop is a peer assessment activity with a huge array of options. It allows participants to
assess each other’s projects, as well as exemplar projects, in a number of ways. It also coordinates
the collection and distribution of these assessments in a variety of ways. Workshop module does
have a learning curve, however the effort made can include greater trainee participation. The
following is a detailed explanation of properties and management of Workshop module activity:
Title and Description can be whatever you like.
Maximum grade is set to a number from 0 to 100. For all of the following examples, we will use
a maximum grade of 100.
Grading strategy has several options ± Accumulative, Not Graded, Error Banded, Criterion, and
Rubric.
•
•
•
•
•
Accumulative grading: This is the default setting. Accumulative grading breaks each project
into sections (you determine the number, from 1-20) that can be individually graded
and commented upon. The grades of each piece determine the final grade (based on the
maximum grade you set). This style of review uses yes/no questions, grading scales (i.e.,
“poor” to “excellent”) and purely numeric grading (1-100).
Not Graded: This setting is used for peer review where the trainees may comment on work,
but not grade it. The trainer may assign grades to the comments that are made; not assigning
grades on the comments means the assignment does not count for a grade (it is used for peer
comments only).
Error Banded: This style of grading sets up multiple yes/no expectations for an assignment. If
the element is there (a “yes” answer), credit is given; if not (a “no” answer), no credit is given
for that part of the assignment. Each individual part may be weighted if desired.
Criterion: For this type of grading scale, you set up criteria for the peers to choose from. The
trainees then chose ONE criterion that most closely matches the project. Each criterion has
a grade assigned to it, so by choosing one criterion, the reviewer gives the grade associated
with that comment.
Rubric: This review setting is very similar to “Criterion,” except that you assign different
sections to each project. Then, within each section, the reviewer selects one comment
that most closely matches the project being reviewed. Grades from each section are then
combined to give the final grade.
Number of Comments, Assessment Elements, Grade Bands, Criterion Statements or Categories in the
Rubric field determines how many elements an assignment will have evaluated. This is the number
of things you wish to have evaluated. You could set this to “3,” and have the peers evaluate on
style, content, and grammar (for example). If this field is set to 0, then the group may only make
comments in the “General Comments” section of an assignment.
Allow Resubmissions field allows trainees to resubmit their assignment at any time. This can be
useful to encourage trainees to write several drafts incorporating suggestions made. The system
will then keep the highest grade of all the assignments submitted by the trainee (the highest
grade is the largest trainer/peer combined score).
Number of Assessments of Examples from Trainer forces the trainees to walk through one or more
example projects that the trainer has put online. The trainee will have to make comments and
103
GUIDELINE FOR THE DEVELOPMENT OF AN E-LEARNING COURSE
grade the project, and then these comments can be graded by the trainer. Trainees CANNOT
submit their own work until they have gone through all of the examples the trainer has set up.
Number of Assessments of Trainee Submissions field sets how many other projects the trainee can
evaluate and comment on. If there are more submissions than the allowed assessments, the
reviewer will get a random set to evaluate.
Self Assessment field, if set to “Yes”, allows trainees to evaluate and grade their own work. This
is added to the “Number of Assessments...” (If the “Number of Assessments...” is set to 5, the
trainee must still evaluate 5 other trainees’ work.) If the “Number of Assessments...” is set to “0”
and this field is set to “Yes,” then the project is for self-evaluation only.
If the Assessments must be agreed field is set to “Yes,” then the assessments from trainees are
open to review from other trainees. If other trainees disagree with the evaluation made by the
original reviewer, then the evaluation process will continue until the trainees do agree, or until
the assignment passes the closing time.
Hide Grades before Agreement field allows you to hide the numeric grades from other reviewers
while they are trying to reach agreement. If this field is set to “Yes,” then all the numeric parts of
the evaluation are hidden. Trainees can only see each other’s comments. The grades will appear
after the reviewers agree with each other.
Maximum Size limits how big the project can be. In general, we recommend making this as big
as you can unless space is an issue.
Deadline field sets when the workgroup assignment closes. After this point, trainee grades will
appear (if hidden) and peer evaluation stops.
Workgroup evaluation types
Getting a workgroup ready for evaluation requires setting up each section (evaluation elements).
These elements vary depending on the type of evaluation you select. Once you have added a
workgroup, it has no evaluation elements in it. To add the elements, click on your new workgroup.
In the example displayed on the course homepage, it is called “Uses of Computers”.
104
DEVELOPMENT OF AN E-LEARNING TRAINING COURSE WITH THE CMS
Accumulative grading strategy
This is the default grading strategy. It
allows for various styles of evaluation,
including yes/no questions, scaled
questions, and numeric evaluations. If
you selected this strategy on the setup
screen, you will see something like the
above figure.
We have elected to have 5 elements
on the evaluation (2 are off-screen). 5
to 10 elements are fairly typical for a
Workshop, but you can create from 1 to
20 elements.
In the blank space next to “Element 1,” fill in your evaluation standard. This varies on the type
of element you are using. For Element 1, we will use a “2-point Yes/No scale.” Note that the
“2-point” does not refer to how much the question is worth (that is set using the weight). The
“2-point” refers to the fact that there are 2 options available (yes or no).
Since we are using a yes/no answer, we need an element that can be answered using yes or no. For
our example, we will use “Is the paper 2 pages long or longer?”
Type of Scale allows you to set how you want the element evaluated. The options are:
•
2-point Yes/No scale;
•
2-point Correct/Incorrect scale;
•
•
•
•
•
•
•
•
2-point Present/Absent scale;
3-point Good/Poor scale (a sliding scale with 3 options);
4-point Excellent/Very Poor scale (a sliding scale with 4 options);
5-point Excellent/Very Poor scale (a sliding scale with 5 options);
7-point Excellent/Very Poor scale (a sliding scale with 7 options);
Score out of 10;
Score out of 20;
Score out of 100.
In all cases, the points are for the element ONLY. A “Score out of 100” is not for the whole
project, but for the element is it assigned to only. In my “Element 1” example, I will use a 2-point
Yes/No scale.
Element Weight sets the weight of the element. In our example all 5 elements are weighted with
a weight of 1. That means each element is worth the same, or 20% (5 elements at 20% each =
100%). If we feel an element should be worth more or less than other elements, we can change the
weight (from 0 to 4 times weight ± there are negative weights as well, but they are experimental).
In our examples, we will leave the weight as 1.
Element 2 field. In the Element 2 field we will choose one of the sliding scales, the 5-point
Excellent/Very Poor scale. This creates a scale that has 5 options, from Excellent to Very Poor.
The grade of the element is based on the choice. In our example, each element is worth 20%. If
105
GUIDELINE FOR THE DEVELOPMENT OF AN E-LEARNING COURSE
someone rates my paper as a 3 on the scale, I will get 3/5 (a rating of 3 out of a possible 5) of
20, or 12 points for this element. We need to fill in the element description in a way that can be
answered by the scale Excellent to Very Poor. In our example, we will use “Rate the paper on how
well it is written.”
Element 3 field. In the Element 3 field
we will use the “Score out of 100” scale.
This allows the reviewer to select a score
of 0 to 100 for this element. The grade of
this element is based on the score given.
If I get a score of 75 on the scale, I will
get 75/100 credit, or 15 points (75% of
20 total points). We need to describe the
element in a way that can be evaluated
on a 100-point scale. For this example,
we will use “On a scale of 100, rate how
well the author did research.”
Other elements are filled out in a
similar way. When we have filled out
the other elements, our example looks
like the above figure.
Click “Save changes” to save your
changes. The system will then ask
if you want to “Amend Assignment
Elements again.” If you want to go back and make changes, click on “Yes”; otherwise, click “No.”
You will now see a screen like this above figure.
The links at the bottom allow you to control the workgroup. The “Amend Assessment Elements”
link takes you back to where you can modify the elements, the scoring, and the weights. The
“Administration” link allows you to evaluate trainee evaluations, papers, and so on.
The 6 stages near the bottom (tabs) allow you to control the pacing of the workgroup. The above
figure shows each stage:
•
•
•
•
•
•
Set Up Assignment is highlighted as the current stage. To move to one of the next stages, click
on the stage you want.
Allow Trainee Submissions allows trainee to submit papers, but they cannot evaluate other
papers.
Allow Trainee Submissions and Assessments allows trainees to upload their papers and to assess
other papers.
Allow Trainee Assessments does not allow trainees to upload papers, but does allow them to
assess other papers.
Calculation of Final Grades allows you to make changes to the grades.
Show Final Grades allows trainees to see their grades. You can move between stages at any
time (You can skip from stage 1 to stage 3 and back to stage 2 if you want.).
106
DEVELOPMENT OF AN E-LEARNING TRAINING COURSE WITH THE CMS
What an accumulative evaluation
looks like:
At this point, it might be useful to
see what a trainee would see for an
evaluation. For the accumulative
evaluation from above, a trainee would
see something like the above figure.
Not Graded Grading Strategy
This grading strategy is used for peer
comments only. You may still have as
many elements as you like, but each element only has a comments section ± numerical evaluation
is not present.
Fill in each element field with a description to guide the reviewer’s comments (e.g. “Discuss
the strength or weakness of the thesis statement.”) When you have filled in all of the elements,
click on “Save changes.” The system then follows the same steps as above (see the Accumulative
Grading Strategy section above).
Error banded grading strategy
This grading strategy is based entirely
on yes/no responses for the evaluation.
Each element is set up with a yes/no
system. When you first click on the
workgroup, you should see something
like the figure above.
In addition, there is a Grade table (see
figure above) to set up at the bottom
of the page. The grade table allows
the trainer to set up suggested grades
based on the number of “No” answers
recorded by the reviewer. The Grade
Table does not have to be linear (our
example takes off 5 for the first “No,” 10
for the second “No,” and 15 for the third
“No.”). These are only suggested grades
± the reviewer may modify the grade up
or down by as many as 20 points (stress
to the trainees they should have good
reasons for changing suggested grades).
Fill out each element with a yes/no
question and set the weight. When you
weight a question, it will count that weight against the yes or no count. For example, if we had 3
questions, and weighted one question as “2,” and the other two questions as “1,” the first question
would have twice the weight of the other two.
107
GUIDELINE FOR THE DEVELOPMENT OF AN E-LEARNING COURSE
That means if a reviewer selects “No” on
the first question (the weighted one), it
would count as two “No’s” on the grade
(or an 85 in the example grade chart).
When done, click “Save changes”. Our
example would look like the figure
above.
Criterion grading strategy
This strategy lets the reviewer pick
ONE statement that matches the
project. Each statement has a grade
assigned to it. When you click on a
Criterion workgroup for the first time,
you will see a screen like the figure
above.
In each element section, write the
statement you want and assign a
suggested grade to that statement. The
reviewer may change the suggested
grade up or down by up to 20 points.
When you are finished, click on “Save
changes.” Our example looks like the
figure above.
Rubric grading strategy
This strategy is very similar to the
Criterion. In the Rubric, the reviewer
must select ONE statement that most
closely matches the project. Each
statement has a grade attached to it.
The difference with the Rubric is that it
allows a statement for multiple elements,
so a project might have 5 elements to
it, each of which has statements to be
matched to the project. The total grade
108
DEVELOPMENT OF AN E-LEARNING TRAINING COURSE WITH THE CMS
is based on each element grade. When you click on a Rubric workshop for the first time, you will
see a screen like the figure above.
The Element box is where you describe what you want the reviewer to evaluate. You may then set
the weight of the element. You then fill in at least two of the “Grade” boxes. You do NOT have
to fill in all five (but you can if you wish). The system will ignore everything after the first blank
box, and will calculate the grade based on how many possibilities are present.
For example, if I have 5 elements all weighted as 1, each element is worth 20%. Each grade box
(inside each element) divides the 20 points available to the element. If I fill in 2 boxes, Grade 0
is worth zero points (Grade 0 is always worth zero points, no matter how many boxes are filled
out), and the statement in Grade 1 is worth all 20 points. If I fill out 3 boxes, Grade 0 is worth 0,
Grade 1 is worth 10 points, and Grade 2 is worth all 20. If I fill out all 5 boxes, Grade 0 is worth
0, Grade 1 is worth 5, Grade 2 is worth 10, Grade 3 is worth 15, and Grade 4 is worth all 20
points. The reviewer will pick ONE statement for EACH element.
Fill in each element description, pick
the weight, and fill in as many grade
boxes as you like for each element (you
must fill out at least two grade boxes
for each element, or the element will
not count). The best grade is always the
last statement. Click on “Save changes.”
Our example looks like the figure above.
Element one would have 3 choices. The
reviewer would pick one of them for
this element, and would then do the
same for the remaining elements.
II.14. Preparing images for your lessons
GIMP is a free versatile graphics
manipulation package. This section
should help you get a taste of what
GIMP is capable of.
Each task requires a different
environment and GIMP allows you
to customise the view and behaviour
any way you like it. Starting from the
widget theme, allowing you to change
colours, widget spacings and icon sizes
to custom tool sets in the toolbox. The
interface is modulised into docks, allowing you to stack them into tabs or keep them open in
their own window. Pressing the tab key will toggle them hidden.
109
GUIDELINE FOR THE DEVELOPMENT OF AN E-LEARNING COURSE
GIMP features a great full screen mode allowing you to not only preview your artwork but also
to do editing work while using most of your screen.
Numerous digital photo imperfections can be easily compensated for using GIMP. Fix perspective
distortion caused by lens tilt simply by choosing the corrective mode in the transform tools.
Eliminate lens’ barrel distortion and vignetting with a powerful filter. A simple interface included
channel mixer gives you the flexibility and power to get your B/W photography to stand out.
GIMP is ideal for advanced photo retouching techniques. Get rid of unneeded details using
the clone tool, or touch up minor details easily with the new healing tool. With the perspective
clone tool, it’s not difficult to clone objects with perspective in mind just as easily as with the
orthogonal clone.
The file format support ranges from the common likes of JPEG ( JFIF), GIF, PNG, TIFF to
special use formats such as the multi-resolution and multi-color-depth Windows icon files. The
architecture allows extending GIMP’s format capabilities with a plug-in. You can find some rare
format support in the GIMP plugin registry.
Thanks to the transparent virtual file system, it is possible to load and save files to from remote
locations using protocols such as FTP, HTTP or even SMB (MS Windows shares) and SFTP/SSH.
To save disk space, any format can be saved with an archive extension such as ZIP, GZ or BZ2.
GIMP will transparently compress the file without you needing to do any extra steps.
Supported platforms
•
GNU/Linux (i386, PPC).
•
Mac OS X.
•
•
•
Microsoft Windows (XP, Vista).
Sun OpenSolaris.
FreeBSD.
For more information:
•
•
http://www.gimp.org/docs/ (documentation)
http://www.gimp.org/downloads/ (download)
II.15. Preparing video with voice for trainees
CamStudio is able to record all screen and audio
activity on your computer and create industrystandard AVI video files and, using its built-in SWF
Producer, can turn those AVIs into lean, mean,
bandwidth-friendly Streaming Flash videos (SWFs)
Here are just a few ways you can use this software:
• You can use it to create demonstration videos for
your e-learning tools.
110
DEVELOPMENT OF AN E-LEARNING TRAINING COURSE WITH THE CMS
•
You can create a set of videos answering your most frequently asked questions.
•
You can use it to record a recurring problem with your computer so you can show technical
support people.
•
•
•
•
You can create video tutorials for school or college classes.
You can use it to create video-based information products you can sell.
You can even use it to record new tricks and techniques you discover on your favourite
software programme, before you forget them.
You can download http://camstudio.org/ and use it completely, 100% free for your personal
and commercial projects as CamStudio and the Codec are released under the GPL (for more
details on this license, click here.). There are no royalties or any monies to pay, although if
you do use it for a commercial product, I wouldn’t say no to a copy of whatever you produce.
You only need to tweak the options once, CamStudio will remember them and you won’t have
to worry about them every time.
To launch CamStudio, from the main menu, choose Options > Video Options
Compressor
Select “Infognition ScreenPressor”.
Quality
This setting is for lossy codecs and
doesn’t affect lossless codecs like
ScreenPressor. Anyway it’s good to
keep it at 100.
Set Key Frames Every
Recommended setting is 1 key frame
every 200 frames.
Clear “Auto Adjust” checkbox to enable
manual framerate selection.
Capture Frames Every
This field determines the input frame rate. It dictates how long the CamStudio will “sleep” after
capturing each frame. One millisecond is 1/1000 of a second.
If you set this to a large value (for example, 1 hour or 3,600,000 milliseconds), you practically
create a time-lapse movie. CamStudio will actually “sit and watch” for activities on the screen that
takes a long time to occur and take a snapshot (say, only once every hour).
The recommended rate is 10 frames per second. It’s smooth enough to see what happens. It leads
to small file size and is close to the speed CamStudio is capable of capturing the screen.
For 10 fps capture, set this value to 100.
111
GUIDELINE FOR THE DEVELOPMENT OF AN E-LEARNING COURSE
Playback Rate
This field determines the output
frame rate per second. A higher
value means a smoother playback.
Typical values of 10 ± 20 frames per
seconds are adequate for most purposes.
Configure
Click this button to configure the
parameters of the selected compressor.
The “Maximum interval between key
frames” settings should be set at 200.
Start recording
To start recording, click the red
button. A rectangle will appear for you
to select the area you want to record.
When you want to stop recording,
click the blue stop button. A dialog will
appear for you to name and save the file.
To pause a recording to adjust your
screen, click the pause button. You can
resume recording by clicking on the
record button again.
Setting Regions
From the main menu, choose Regions >
Region or Fixed Region or Full Screen.
You should set the Input Region before
recording. This allows you to define the
area and type of video capture. From
the main menu, choose Region
There are 3 types of regions you can
choose:
1)
Region
Before recording starts, you can define
an arbitrary rectangular region with the
mouse. The cursor turns into a pen on
cross hairs, which you use to define a
rectangular region on your screen by
click-dragging the left mouse button.
112
DEVELOPMENT OF AN E-LEARNING TRAINING COURSE WITH THE CMS
2) Fixed Region...
You can capture a fixed-size rectangular
region. A dialog allows you to define
the size of the region in pixels.
If the Fixed Top-Left Corner checkbox
is not selected:
Before the recording starts, you can
move the fixed-size region around
the screen to determine where you
want the input area to be. To cancel
recording, you can click the right
mouse button.
If the Fixed Top-Left Corner checkbox
is selected:
Recording will start immediately when the Record Button
is clicked. The region of capture
is specified by the Left, Top, Width and Height values of the dialog above.
If the Drag Corners to Pan checkbox is selected, you can drag either one of the four corners of
the recording region (indicated by the flashing rectangle) with your mouse during recording. The
mouse cursor will change to a four-pointed arrow when it is over one of the corners. When this
happens, click and drag the region to the new location.
Screen
The entire computer screen is captured.
113
GUIDELINE FOR THE DEVELOPMENT OF AN E-LEARNING COURSE
II.16. Adding
audio and
video to
your course
Moodle allows you to embed rich media
into an activity you create within your
course when using the HTML editor.
Your Moodle administrator should
enable the Multimedia plug-in “Filter”
setting (see Administration section of
manual) in advance. Examples of media
player files supported within Moodle
include:
•
Flash;
•
QuickTime;
•
•
Windows Media;
MP3.
How to add a media resource:
Step 1: Create an instance of an activity
on the course home page. As an example
we will create an “Assignment” called
The Interview. Complete all properties
for this activity. In the example we have
selected this will be an assignment
requiring the trainee to upload his/her
work online. A Grade value and a Due
date will be entered.
Step 2: We have described the
assignment and added a link to a
Windows Media video file, entering
the text “Review this video” for our link.
Linking to a resource stored in the Files
area of the course is easy. Select the
URL link button on the HTML editor
and locate a file by using the Browse
button on the “Insert Link” screen.
114
DEVELOPMENT OF AN E-LEARNING TRAINING COURSE WITH THE CMS
Our resource (interview.wmv) is stored within the course Files area.
Step 3: Click “Save changes” when you have completed creating the activity. The results will
display in the browser as your trainees see the assignment.
II.17. Adding math equations to your course
Moodle supports TeX and Algebra notation to add mathematical expressions anywhere in a
module where the HTML editor is used. Please note that your Moodle administrator must
enable the TeX and Algebra “Filters” for these functions to work.
Algebra
There are a couple of ways to add
mathematical expressions. For very
simple expressions, you can use the
superscript and the subscript functions
in the HTML editor. More complicated
expressions (fractions, calculus, etc.)
need more advanced formatting, using
the Algebra filter. This filter uses coding
to create mathematical expressions.
The good news is that it is very simple to
use. The code looks like a mathematical
expression you would type (like x^2 =
y), except you enclose it in double “@”
signs, like this: @@x^2 = y@@. The
filter is flexible and can ignore spacing:
•
•
@@xy=z@@ is the same as @@ x y = z @@.
The filter can make full use of parenthesis for organisation, so @@(length)/(height)@@ is a
valid expression.
The above figure shows some examples of what the input into Moodle would look like, with the
corresponding output.
More complicated expressions ± TeX
Moodle supports TeX notation for more complicated mathematical expressions. TeX expressions
are always enclosed in double $. A TeX expression looks like $$sinx^2$$. TeX expressions can be
more complicated. For more information on TeX formatting see:
•
http://www.math.uiuc.edu/~hildebr/tex/course/intro2.html
•
http://abel.math.harvard.edu/computing/latex/manual/node21.html
•
•
http://www.math.tamu.edu/~harold.boas/courses/math696/LaTeX-in-line-equations.html
http://www.matheboard.de/formeleditor.php
115
GUIDELINE FOR THE DEVELOPMENT OF AN E-LEARNING COURSE
II.18. Adding RSS feeds to your course
Moodle supports outgoing (out of Moodle) RSS feeds. This option needs to be enabled by the
Moodle administrator. Once enabled, RSS is available in the Forum and Glossary modules.
What is RSS?
RSS is a technology where visitors to your site can choose to have the site send new postings to
an RSS reader. RSS allows a user to build a custom news service. When users “subscribe” to your
RSS-enabled page, they will get new postings from Forums and/or new entries in Glossaries,
without having to visit your Moodle. Moodle has an RSS aggregator (collector) for these modules.
The end user does need a way to display the news-feed. Windows and Macintosh RSS news
readers can be found through an RSS search in a search engine or, for example, at:
•
•
http://www.bloglines.com/ (web based)
http://www.fastbuzz.com/main.jsp (web based)
Why use RSS? If you normally try to keep updated on what is happening on 10 or 15 different
Web sites, RSS can help. If all these Web pages are RSS enabled, then you can put all 15 RSS
feeds into your RSS news reader, and see all the new things going on in one place.
RSS in Forums
When RSS is enabled, two new properties in Forum setup appear.
•
•
RSS feed for this activity: This turns
RSS on or off for this forum. When
set to “None,” RSS is disabled.
When set to “Discussions,” the RSS
feed will send out new discussions
to subscribers. When set to “Posts,”
the RSS feed will send out any new
posts to subscribers.
Number of RSS recent articles: This number sets the number of articles that go out via RSS.
If this number is set to 5, then the 5 most recent articles will be sent to subscribers. As new
posts (or discussions) get added, the oldest post/discussion gets replaced on the RSS feed. If
your forum gets a lot of posts every day, you will want to set this number high.
When you enable RSS in your Forum,
your users will see an orange RSS button
on the main page of the forum (on the
upper right-hand side), as shown in the
figure above.
116
DEVELOPMENT OF AN E-LEARNING TRAINING COURSE WITH THE CMS
If you click on the RSS button you will
be taken to a page that looks something
like the figure above. The stuff on the
page is not important to you or your
users, but Moodle needs it! For the
purposes of RSS feeds, you or the user
would copy the URL (the web address) from the top of the browser, and paste this address into
an RSS news reader. Now you or your trainees can get the latest posts or discussions along with
all the other RSS news feeds that you are subscribed to.
RSS in Glossaries
Moodle’s RSS feed works almost the
same in the Glossary module as it does
in the Forum module. If RSS is enabled,
you will see two additional fields in the
Glossary setup.
•
•
RSS feed for this activity: This
turns RSS on or off. When set to “None,” the RSS feed is disabled. When set to “Concepts
with authors,” the RSS feed will send out the glossary entries with the name of the author.
When set to “Concepts without authors,” the RSS feed sends out glossary entries without
the name of the author.
Number of RSS recent articles: This number sets the number of entries that go out via RSS.
If this number is set to 5, then the 5 most recent articles will be sent to subscribers. As new
entries get added, the oldest entry gets replaced on the RSS feed. If your glossary gets a lot
of posts every day, you will want to set this number high.
When RSS is enabled for your Glossary,
an orange RSS button appears on the
main page, just like when the Forum is
enabled. Create a Glossary description
that tells trainees about RSS. When a
user clicks on the RSS button, they see
the XML code displayed, because it is
needed by the news reader.
Once a user has the RSS news-feed
link, adding it to a reader is simple and
will then display Forum and Glossary
aggregated information, along with
other information they subscribed to.
117
GUIDELINE FOR THE DEVELOPMENT OF AN E-LEARNING COURSE
II.19. Grading learners’ progress and
knowledge
This feature will allow tracking of the progress of each trainee, displaying what has been achieved
and what is still to be achieved.
There are two ways to do this: by course and by competency:
1. Showing progress by course is pretty obvious and can work on any Moodle site: we just
list the courses that have been completed and some courses that are still to be done. The
completed courses can show the final grades and the date completed. Courses, which are not
yet completed can be shown with dates of when they start (if courses use a ‘weekly’ course
format) or shown with the text “not yet completed”. In Moodle 2.0, the course completion
feature should also allow courses to be shown as either completed or not yet complete (see
Course_completion).
2. Showing progress using competencies requires the Outcomes features in Moodle 1.9 to be
enabled and used across the whole site. When outcomes are enabled, we have a way of saying
“these courses and these activities are intended to achieve these outcomes” and trainers can
grade trainees against those outcomes. The progress report can then show a list of outcomes
as past achievements and future goals for each user.
Goals
1. Allow “admins” to devise a learning plan for an individual user. This can be either in terms of
“courses” or “competencies”.
2. Allow “admins” to develop a learning plan template. This can also be either in terms of
“courses” or “competencies”.
3. Allow “admins” to assign a learning plan from a learning plan template to an individual, a
user or a group of users. This assignment can be made manually in one action (similar to role
or group assignments), or automatically using methods such as external databases or parsing
text files containing data.
4. Allow “admins” to adjust an individual learning plan for a user, including a portion previously
assigned from a learning plan template.
5. Allow “admins” to assign a due date for completing each “course” or “competency”.
6. Allow “trainees” to see their own individual learning plan and their current progress along it
(showing what is: done; in progress; or not done).
7. Allow “admins” the ability to see different reports for this data and answer questions like:
“How many people fit this profile?” “What is everybody working on right now?” “Which
people haven’t met this competency?”
General architecture
Most of the scripts will be in a top-level subdirectory called “track”. This directory will have a similar
structure to the grade subdirectory, with plugin support for reports, import and export plugins.
118
DEVELOPMENT OF AN E-LEARNING TRAINING COURSE WITH THE CMS
Course-based progress tracking
1. Each user can have courses linked to him/her (past, current and future).
2. Each course can be monitored to see if the user has finished it or not.
3. Finished courses are shown as “Done”, with final grade.
4. Unfinished but currently-enrolled courses are shown as “In progress”.
5. Other courses are shown as “Not done yet” because they will be completed in the future.
Competency-based progress tracking
1. Each user can have outcomes linked to him/her, with a required level of competency (grade)
for that outcome.
2. For each outcome completed courses can be monitored for grades.
3. These are aggregated in some admin-defined way (mean? maximum?).
4. Outcomes with high grades are show as “Done”, with a final grade.
5. Other outcomes in currently-enrolled courses are shown as “In progress”.
6. Other outcomes are shown as “Not done yet” because they will be completed in the future.
They can be used to suggest further courses by matching outcomes.
Learning plan
1. Each user can have a set of courses to be completed, outcomes to be completed, or a mixture
of both. These comprise an individual user’s learning plan.
2. Due dates for course completions and outcome completions can be assigned in an individual
user’s learning plan.
3. A comment can be added to a user’s learning plan item when a course or outcome is manually
added or removed.
Learning plan template
1. Each template can contain a set of courses to be completed, outcomes to be completed, or a
mixture of both.
2. A course or outcome can be assigned to a learning plan template (using an interface similar
to assigning a user to a role or group).
3. A course or group of courses can be selected for a template from a list of all courses (by
drilling-down by category/sub-category) or from the results of a search (by course name or
course description). Since outcomes are defined within a course, an outcome or a group of
outcomes can be selected from a list of courses or search result.
Requirements
•
We will need to access and use the existing site-wide Outcomes tables.
•
We need to get aggregate information about the course outcomes and aggregate grades for
each user from the grade book API.
•
We will need to use the tables that indicate completion status for courses (these are not yet
in place), Course Completion.
Standards support
Moodle should support global standards in order to enable importing and exporting of
competency information. IMS specifications will be used on this matter. IMS RDCEO (IMS
Reusable Definition of Competency or Educational Objectives) will be used to capture the
119
GUIDELINE FOR THE DEVELOPMENT OF AN E-LEARNING COURSE
competencies/educational objectives and IMS LIP (IMS Learner Information Package) will be
used to model the user profiles and their competencies.
Gradebook
All the grades for each trainee in a course can be found in the course gradebook, or ‘Grader
report’ in Settings > Course administration > Grades.
The grader report collects items that have been graded from the various parts of Moodle that
are assessed, and allows you to view and change them as well as sort them out into categories
and calculate totals in various ways. When you add an assessed item in a Moodle course, the
gradebook automatically creates space for the grades it will produce and also adds the grades
themselves as they are generated, either by the system or by you.
The grades displayed are initially displayed as the raw marks from the assessments themselves.
The grades displayed will depend on how you set up the grading. For example, an essay with 36
possible raw marks will appear as however many raw marks that trainee got, not a percentage
(although this can be changed later, see below).
Note that various default options for the gradebook are set at the system level by the administrator.
You can override or fix them. This means that the options will not always be set up the same way
for every user when they see the grader report for the first time.
Display
Along the top of the grader report are several rows: course, category and then the columns for
each graded activity (for example: Assignment, Quiz, Lesson). Any activities settings which were
left “uncategorised” will appear in the general category which is named after the course by default
(any category name can be changed).
You can add a row showing the range of possible scores by selecting “Show ranges” in “My report
preferences”.
There are three ways that the categories can be displayed:
•
Grades only - without the category totals column;
•
Full view - grades and the aggregates (the totals column for the category).
•
Collapsed - Category total column only;
Each section has a small icon immediately to the right of its name. Clicking this will cycle
through these display modes for that category. “+” goes to grades only view, “o” goes to full view
and “±” goes to collapsed view.
120
DEVELOPMENT OF AN E-LEARNING TRAINING COURSE WITH THE CMS
Highlighting rows and columns
When your gradebook starts to grow, it can be hard to keep track of which trainee and which
assignment a cell refers to. Highlighting solves that.
•
•
Clicking on empty space in the cell that contains the trainees name will toggle the highlighting
of that entire row.
Clicking on empty space in the cell at the top of each column will toggle highlighting of the
entire column.
(Note: this requires Javascript to be enabled in your browser.)
Sorting by columns
You can sort by any column. Click the symbol near the top of a column to sort by that column.
This will change the symbol to a single down arrow. Clicking again will sort lowest-to-highest,
changing the symbol to an up arrow.
The arrows will toggle between these
two states until you click on a different
column.
The trainee name columns do not have
the
symbol. Clicking on either the
first or last name will cause the report
to sort.
Unsorted
Sorted
Unsorted
Sorted
Highlighting scores that are either adequate or unacceptable in red and green
Turn editing on and click on the edit icon in the controls cell at the top of the column. You can
then (maybe need to click “show advanced”) see the option to enter a “grade to pass”. Once set,
any grades falling above this will be highlighted in green and any grades falling below will be
highlighted in red.
Note that the highlighting will not show if the grader report is viewed in the editing mode.
Horizontal scrollbar
A horizontal scrollbar enables you to scroll grades in the grader report. (Note that this feature is
not available for IE6 users or for users who have the screenreader setting in their profile set to
“Yes”.)
Mouse-over tooltips
Each grade cell in the table has a tooltip indicating the user and grade item to which the grade
belongs.
Filtering the gradebook by groups
If you change the course settings Group mode to Visible groups or Separate groups a drop-down
menu will appear in the gradebook to allow you to filter your trainees by groups.
121
GUIDELINE FOR THE DEVELOPMENT OF AN E-LEARNING COURSE
Editing
Editing anything in the gradebook refers to editing the grades only and none of the available
operations bear any relationship to editing the main course page i.e. the appearance of your
course page cannot be influenced by anything you do in the gradebook. The “Turn editing on”
button functions separately from the “Turn editing on” button in main course, so editing can be
on in the gradebook, but simultaneously off when you switch back to course view. This is because
editing grades and editing the course page are separate capabilities. Roles such as “non-editing
trainer” may only have one or the other.
Altering the grades
You can click “Turn editing on” at the top right to show an edit icon next to each grade. Clicking
on the icon will bring up the editing screen for that grade which will allow you to set the grade,
its written feedback and a number of other attributes.
Alternatively, you can choose “Quick grading” and “Quick feedback” in “My preferences” to make
the report appear with editable boxes containing each grade, so you can change many at once.
This capability can be a real time saver, but make sure to save at reasonable intervals lest a page
of changes be lost.
Note: If you make changes here, they are then shown highlighted to indicate grades, which have
been manually changed.
Hiding columns or individual grades
Turning on editing then clicking the “Show show/hide icons” link will give you the familiar
show/hide eye icon next to each grade and at the top of each column. For more information, read
about grade hiding.
Recalculating
If you change any part of an assessment (e.g. alter the maximum grade for one of the questions in
a quiz) you may find that the columns do not yet reflect the change you have made. Click “Turn
editing on” twice to force the gradebook to re-check.
Gradebook capabilities
There is just one gradebook capability, View the grader report, which is allowed for the default
roles of manager, trainer and non-editing trainer.
122
DEVELOPMENT OF AN E-LEARNING TRAINING COURSE WITH THE CMS
II.20. Managing course data
Backing up your data
A course can be saved with some or all of its parts by using the course backup. Typically, the site
administrator will set a schedule of automated course backups for the whole site. A trainer with
editing privileges can create a backup or download an existing backup for safe keeping, or for use
on another Moodle site.
The backup and restore processes can offer the trainer and administrators many creative solutions.
•
Duplicating courses or specific activities in one course to another course (similar to Import).
•
Transferring a course to a new Moodle site.
•
•
•
Updating a production Moodle site course with material from a local host site course.
In earlier versions of Moodle backup was a way of rolling a course forward without past
trainee activity.
Creating a blank activity, save just that activity and then restore it to the course or to another
course one or more times.
Default settings for course backups can be set by a site administrator in Settings > Site
administration > Courses > Backups > General backup defaults.
Selected settings may be locked, so that they cannot be changed when creating a course backup.
By selecting a time in the “Keep logs for...” dropdown, it is possible to specify how long backup
logs information is kept before being deleted. As this information may be very large, it is
recommended the length of time chosen be quite short.
To backup a course
1. Go to Settings > Course administration > Backup.
2. Initial settings - Select activities, blocks, filters and other items as required then click the
“Next” button. Users with appropriate permissions, such as administrators and managers,
can choose whether to include users, anonymise user information, or include user role
assignments, user files, comments, user completion details, course logs and grade history in
the backup.
3. Schema settings - Select/deselect specific items to include in backup then click the “Next”
button.
4. Confirmation and review - Check that everything is as required, using the “Previous” button
if necessary, otherwise click the “Perform backup” button.
5. Complete - Click the “Continue” button.
A backup file (with distinctive .mbz extension to avoid confusion with .zip files) is then saved in
the course backup area.
The site administrator can configure a schedule for automated course backups in Settings > Site
administration > > Courses > Backups > Automated backup setup.
123
GUIDELINE FOR THE DEVELOPMENT OF AN E-LEARNING COURSE
By default, the backups will be named according to the course ID, which is not always
easily recognisable. Check the box “Use course name” in backup filename in Settings > Site
Administration > Courses > Backups > Automated backup setup to have them saved with the
course short name instead.
Automated course backups runs the same functions as individual course backups. It’s a good idea
to schedule backups for when your server isn’t usually busy. Running the backup tool over all the
courses can be processor-intensive, so you shouldn’t run it when there are a lot of trainees trying
to access the server. You should always alert users with an announcement on the first page that, if
they log on during the backup hours, they may notice a decrease in performance.
In order to make scheduled backups, you have to set up CRON to run periodically. Please refer
to the cron instructions.
To set the backup schedule:
1. Go to Settings > Site administration > > Courses > Backups > Automated backup setup.
2. Set backup_auto_active to enabled.
3. Select the days of the week to run the backup.
4. Set the execution time for the backup process. For most servers, early morning will be the
best time. Keep in mind the time zone your server is using.
5. Set the “Save to...” path. If you can, choose a backup path on another machine or on a different
drive than the one Moodle is on. You don’t want to lose your backups at the same time you
lose your Moodle site if the drive fails. If you leave the field blank, then backup zip files will
be saved in the backup folder of each course files folder. On a Linux server the path might
look like: /home/(your user or domain)/public_html/archive/ or if it’s below the publicly
accessible folders: /home/(your user or domain)/archive/ if the path is not recognised a red
X is shown after saving; otherwise a green check is shown.
6. Click the “Save changes” button.
Once you have set up your backup schedule, Moodle will automatically create archives of all the
courses on the server at the time you specified. Once the backup is complete, Moodle will send
you an e-mail describing the status of the backup.
Note: Automated course backups automatically skip courses, which are unavailable to trainees
and have not been changed in the last month.
A last execution log of scheduled course backups can be found in Settings > Site administration
> Reports > Backups. It displays a list of all course backups made, the time taken to create them,
their status (see below), and the next scheduled automated backup execution time.
Clicking on a particular course name will cause a detailed execution log to be displayed, including
date, hour and minute when each step of the backup was performed.
124
DEVELOPMENT OF AN E-LEARNING TRAINING COURSE WITH THE CMS
Restoring your data
A course backup file (.mbz) may be restored from within any existing course for which you have
permission. During the restore process, you will be given the option to restore as a new course or
into an existing course.
1. Go to Settings > Front page settings > Restore or Settings > Course administration > Restore.
2. Upload the backup file or choose a file in the course backup area or user private backup area
and click “Restore”.
3. Confirm - Check that everything is as required then click the “Continue” button.
4. Destination - Choose whether the course should be restored as a new course or into an
existing course then click the “Continue” button.
5. Settings - Select activities, blocks, filters and possibly other items as required then click the
“Next” button.
6. Schema - Select/deselect specific items and amend the course name, short name and start
date if necessary then click the “Next” button.
7. Review - Check that everything is as required, using the “Previous” button if necessary, then
click the “Perform restore” button.
8. Complete - Click the “Continue” button.
II.21. Reports and statistics
Course activity report
A course activity report, showing the
number of views for each activity and
resource and any related blog entries,
can be viewed by managers, trainers
and non-editing trainers (and any
other users with the capability report/
outline:view) in Navigation > Courses >
My course > Reports > Activity report.
An activity report for the front page
is available for administrators and
managers in Navigation > Site pages >
Reports > Activity report.
The length of time that the activity report covers is determined by the loglifetime setting in
Settings > Site administration > Courses > Backups > General backup defaults.
Individual activity reports
If activity reports are enabled for a course in the course settings, each course participant can
access reports of their contributions, such as forum posts or assignment submissions, logs and a
statistics report.
125
GUIDELINE FOR THE DEVELOPMENT OF AN E-LEARNING COURSE
Logs
A log of activity in the course may be
generated by a trainer in Navigation >
Courses > My course > Reports > Logs.
To generate a log, select any
combination of group, trainee, date,
activity and actions, then click the “Get
these logs” button.
You can see what pages the trainee accessed, the time and date they accessed it, the IP address
they came from, and their actions (view, add, update, delete).
You can choose to display the logs on a page or download them in text, ODS or Excel format.
Note: The log report page contains active links enabling you to access a trainee’s profile page or
a particular page that the trainee was viewing. The IP address link provides an estimate of the
trainee’s location.
Logs of site activity
A log of site activity may be generated
by a site administrator in Settings >
Site administration > Reports > Logs.
The log can display all activities, site
news or site errors, such as failed login
attempts.
Live logs from the past hour
Live logs from the past hour (either for
a course or for the site) are available via
a link on the logs page.
Participation report
A participation report for a particular
activity can be generated by a manager,
trainer or non-editing trainer (or any
other user with the capability report/
participation:view) in Navigation >
Courses > My course > Reports >
Participation report.
126
DEVELOPMENT OF AN E-LEARNING TRAINING COURSE WITH THE CMS
The definition of View and Post for the selected activity type will be given on screen.
For example:
•
•
Forum View: View Discussion, Search, Forum, Forums, Subscribers.
Forum Post: Add Discussion; Add Post, Delete Discussion, Delete Post, Move Discussion,
Prune Post, and Update Post.
An extremely useful feature of the participation report is the option to send a message to all
trainees who have not completed a certain action. Other options with selected users are to add a
note or extend enrolment.
Statistics
A manager, trainer or non-editing
trainer (or any other user with the
capability report/stats:view) can view
statistics for their course in Navigation
> Courses > My course > Reports >
Statistics.
An administrator can view statistics for
the site in Settings>Site administration>
Reports>Statistics.
If statistics are enabled for the site,
graphs and tables of user activity may
be generated.
The statistics graphs and tables show how many hits there have been on various parts of your site
during various time frames. They do not show how many distinct users there have been. They
are processed daily at a time you specify. You must enable statistics before you will see anything.
127
GUIDELINE FOR THE DEVELOPMENT OF AN E-LEARNING COURSE
II.22. Moodle administration
There are two administration blocks in the Moodle:
•
•
Course administration block is typically for trainers and has tools to manage the course.
Site administration block has settings for the site administrator that can impact the entire
site.
Course administration block
Most of the links in the administration block in a
course are only visible and available to you for the
course. Trainees see a course administration block
with just two links - Profile and Grades (assuming
“Show grades” is set to yes in the course settings).
Please use the menu on the right to find more
specifics about each course setting.
Features in the administration block allow you
to manage course settings, trainee and trainer
enrolments and their groups, view the course
gradebook, create custom grading scales and access
the trainer forum. The trainer forum is a private
forum only available to trainers of that course. It can
be used to discuss the course content, the direction
the course could take or even to attach files so that
they can be shared among the course trainers.
Site administration block
The site administration menu links are located in the
Settings block. The Settings block is new to Moodle
2.0. It can be found on most pages in the left column.
It is composed of links to sub menus. When the link
is clicked the sub menu expands below it.
Many of the sub menus have the same functions as
older versions of Moodle.
What appears in the Setting block depends
upon the Context (Page being shown and user’s
permissions). For example, the site administrator
will notice the Front page settings block has
fewer options than the Course settings block and
a trainee will have fewer options in the Course
administration than a trainer.
128
DEVELOPMENT OF AN E-LEARNING TRAINING COURSE WITH THE CMS
References
•
www.moodle.com
•
http://www.dummies.com
•
•
•
•
•
•
•
•
http://docs.moodle.org/23/en/Main_page
Moodle for Dummies, Radana Dvorak
Trainee guide for using Moodle, Revised May 2006
TACSO Regional Pilot E-Learning Course, CSO Management: Practical Tools for
Organisational Development Analysis, Final Report
Using Moodle, Teaching with the Popular Open Source Course Management System,
Second Edition, Jason Cole & Helen Foster
Moodle For Trainees, Trainers and Administrators Revised January 2005, V.1.4.3
ESOGÜ, Ders Yönetim Sistemi, Sınıf-içi eğitimde Moodle Kullanıcı Notları
Degining Effective Instruction, Garry R. Morrison, Steven M. Ross, Howard K. Kalman,
Jerrodie E. Komp
129
GUIDELINE FOR THE DEVELOPMENT OF AN E-LEARNING COURSE
130
Contact
REGIONAL PROJECT OFFICE
Potoklinica 16
71 000 Sarajevo
Bosnia and Herzegovina
E-mail: info@tacso.org
T/A Help Desk for
ALBANIA
Rr “Donika Kastrioti»
“Kotoni” Business Centre
K-2, Tirana, Albania
E-mail: info.al@tacso.org
T/A Help Desk for
FORMER YUGOSLAV REPUBLIC
OF MACEDONIA
11 Oktomvri 6/1-3, 1000 Skopje
Former Yugoslav Republic of Macedonia
E-mail: info.mk@tacso.org
T/A Help Desk for
MONTENEGRO
Dalmatinska 78, 81000 Podgorica
Montenegro
E-mail: info.me@tacso.org
T/A Help Desk for
BOSNIA AND HERZEGOVINA
Kalesijska 14, 71 000 Sarajevo
Bosnia and Herzegovina
E-mail: info.ba@tacso.org
T/A Help Desk for
SERBIA
Španskih boraca 24, stan broj 3
11070 Novi Beograd, Serbia
E-mail: info.rs@tacso.org
T/A Help Desk for
CROATIA
Amruševa 10/1, 10000 Zagreb
Croatia
E-mail: info.hr@tacso.org
T/A Help Desk for
TURKEY OFFICE ANKARA
Gulden Sk. 2/2 Kavaklidere – 06690
Ankara, Turkey
E-mail: info.tr@tacso.org
T/A Help Desk for
KOSOVO*
Str. Fazli Grajqevci 4/a, 10000 Pristina
Kosovo
E-mail: info.ko@tacso.org
T/A Help Desk for
TURKEY OFFICE ISTANBUL
Dumen sokak. Mutlu Apt. 7/14,
Gumussuyu Beyoglu, Istanbul, Turkey
E-mail: info.tr@tacso.org
www.tacso.org
* This designation is without prejudice to positions on status, and is in line with
UNSCR 1244 and the ICJ Opinion on the Kosovo declaration of independence.