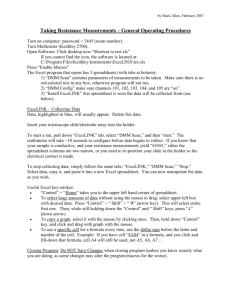Using Excel to Keep a Checkbook Register
advertisement

Name: ____________________________ Using Excel to Keep a Checkbook Register *This project is going to help you set up and keep a checkbook register. Simply follow the directions, and let me know if you have any questions. Please attach a printout of your Excel spreadsheet when you are finished. Have fun! 1. Open the Microsoft Excel program on your computer; it will be located in the Microsoft Office file. A blank grid should appear on your screen. This is the spreadsheet you will be working with for this project. 2. Microsoft Excel allows you to either type text or numbers in the grid. It also allows you to enter functions that can perform infinitely many tasks. Begin by placing the cursor in cell B3 as shown below. 3. Type in the words “Date of Transaction” in this cell. To make this look “nicer” on the screen, we need to reformat it. To do this, make sure that cell B3 is still highlighted and click on the icon to center your text. Next choose the icon to make the text darker. Your spreadsheet should now look like the following. (Notice that the words are longer than the cell space provided, this will be taken care of in step 5.) 4. Now we can continue entering information. Highlight cell C3 and type in “Description.” (To navigate through cells in Excel, you may either use the mouse, the arrow keys, or the tab key.) Then move to cell D3 and type “Purchase/Payment.” Next move to cell E3 and type “Deposit.” Finally, skip a few rows and move to cell H3 and type “Balance.” Reformat all of the text that you just entered like we did with “Date of Transaction.” Your spreadsheet should look like the following: 5. You may notice that the text in some cells do not fit nicely in the allotted space. We can change this by extending the width of each cell. To do this, position the cursor between the gray-shaded cells B and C at the top of the grid so that the cursor looks like . When this appears, drag your mouse to the right until you are able to see all of the text clearly. Repeat this with any other cell that may need resizing. When finished, your spreadsheet should look like the following. If your screen does not look like this, either go back and try to retrace your steps to see what may have gone wrong, or ask your neighbor or myself for help. 6. Our register is now set up for you to begin working with it. We are going to start by entering our first transaction. Enter the following information into the appropriate cells in row 4 of the spreadsheet. • On September 7, 2004 you deposited a paycheck in the ATM for $154.50. • Under which heading did you place the amount of $154.50 and why? _______________________________________________________________ _______________________________________________________________ _______________________________________________________________ • Should this add to the balance or subtract from the balance and why? _______________________________________________________________ _______________________________________________________________ _______________________________________________________________ 7. Now that you have entered your first transaction, what is missing? You should have two answers to that question: we need to format our numbers so that each one appears as a dollar amount, and we need to figure out our balance. To format each number as a dollar amount, click on cell E4, hold the mouse down, and drag the mouse down until cells E4 through E30 are highlighted. Then proceed to and click on the icon. This should make your first entry appear as $154.50, and will do the same for each subsequent entry. 8. Format the cells beneath “Purchase/Payment” into dollar figures the same way as in step 7, starting with D4 and ending with D30. 9. We are now ready to tackle the problem of creating and updating our balance. For today’s purpose, we will assume that we started with a balance of $0, before we entered the paycheck. To create a function that will add our deposits and subtract our purchases, we must first click on the cell directly below the “Balance” cell. • What cell are we now in? __________ 10. Once you have highlighted the appropriate cell, proceed to the function entry space that is shown below, directly to the right of the “ = ” sign. function entry space Type in the following statement: =SUM($E$4)-SUM($D$4) (Make sure that you actually type the = sign, even though it already appears to the left of the entry space.) Note that later on you will recognize the significance of the dollar signs. Dollar signs in front of a letter or number means that when this statement is copied somewhere else, these letters and/or numbers must stay exactly the same. • What do you think this statement means? ____________________________________________________________ ____________________________________________________________ ____________________________________________________________ • What would we need to change in our function if we were starting with a balance other than zero? ____________________________________________________________ ____________________________________________________________ ____________________________________________________________ • What do you think would happen if we had put in a payment or purchase before a deposit? ____________________________________________________________ ____________________________________________________________ ____________________________________________________________ The sum function adds up any number of specified cells. In our case, it took cell E4 and subtracted cell D4 11. The beginning function for our balance has not been set up, but we are not finished yet. If we want to keep a running balance like a handwritten checkbook register does, then we need to do a few more steps. First, click on cell H5. Then click on the function entry space again and make sure that the cursor is in that space. Type the following in the function entry space: =IF(AND(D5="",E5=""), "",SUM($E$4:E5)SUM($D$4:D5)) When this is finished, nothing should change in cell H5. Right click on cell H5 and choose copy from the pop-up menu. This will highlight the cell with a dotted line. Next, highlight cells H6 through H30. While these cells are highlighted, right click somewhere in that highlighted section and choose paste. The function should then be pasted into each and every one of the cells that was highlighted. When you are finished with this step, click in some of those cells that were recently highlighted and observe their functions. • What do you notice that changes in each of these functions that were recently pasted? ___________________________________________________________ __________________________________________________________________ __________________________________________________________________ 12. From this point on you must make any necessary formatting adjustments that need to be made. For example, you need to format cell H4 so that it looks like a dollar amount. Watch out for small details. 13. Now that you have set up your checkbook register, add the following transactions to it: • On September 10, 2004 you put $19.47 worth of gas into your car. • On September 13, 2004 you bought clothing at Pacific Sunwear totaling $53.65. • On September 21, 2004 you deposited a paycheck at the bank worth $142.37. • On September 25, 2004 you wrote a check to your parents for car insurance for $75.00 • What is the current balance of your checkbook register after entering these transactions? _________________________ 14. This is the time where you may get creative. Add 5 more transactions to your checkbook register that you have come up with on your own. Don’t be afraid to try large numbers and experiment. • What are some problems, if any, that you encountered with the five transactions that you created on your own? _________________________________________________________ _________________________________________________________ _________________________________________________________ _________ • If you encountered a problem, how would you solve it in real life? If you did not encounter a problem, create one and describe how you would solve it in real life. _________________________________________________________ _________________________________________________________ _________________________________________________________ _________________________________________________________ ____________ 15. You are almost finished with this project. Save your project to your school account. Print out your spreadsheet that you have been working on by proceeding to the File menu and choosing Print. Attach the spreadsheet to this worksheet when you hand the project in at the end of class. Evaluate Your Learning: • What other topics could you use a spreadsheet in Excel, similar to the one we created today? _______________________________________________________________ _______________________________________________________________ _______________________________________________________________ • What problems did you run into during this project and how did you fix them? _______________________________________________________________ _______________________________________________________________ _______________________________________________________________ • How does keeping track of a checkbook register, like we did today, help people with their money? _______________________________________________________________ _______________________________________________________________ _______________________________________________________________ • List below two things you would like to learn about Microsoft Excel and use your spare time at the end of class to see if you can “explore” and learn how to do them on your own. _______________________________________________________________ _______________________________________________________________