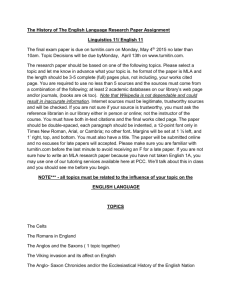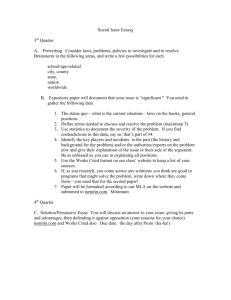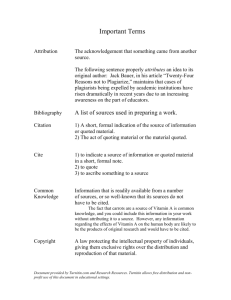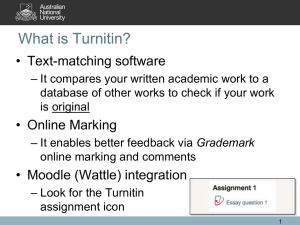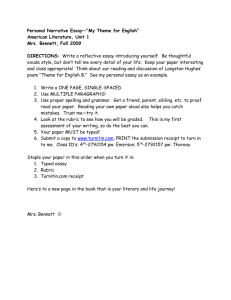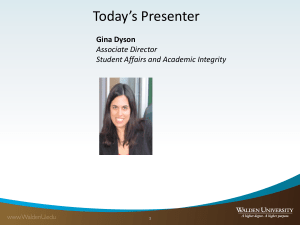Turnitin instructor manual
advertisement

Turnitin @ HKU lib.hku.hk/turnitin Instructor Guide Important Note before you begin 2 Turnitin Workflow for instructors 3 Step I : Set up Turnitin instructor account 4 Step II : Set up for student submission (A) Standard Class (B) Master Class for TAs 5-7 8 - 11 Step III : Submit paper (A) By Students (B) By Instructor / TA 12 13-16 Step IV : Examine the originality reports (A) Retrieve report (B) View report (C) Re-analyse report (D) Print or save report (E) Switch between Document Viewer and Text-Only Report 17 18-20 21-22 23 24 What is Turnitin? For Originality checking of students’ work for proper citation or potential plagiarism. December 2012 ote N t an ! t r o Imp verleaf O Turnitin @ HKU : Instructor Guide 2 Important Note! Is there a standard similarity index for plagiarism? Colour coding of originality reports 1 Blue Percentage Match 0% Green One word - 24% Yellow 25 - 49% Orange 50 - 74% Red 75 - 100% Similarity Index = Number of word matches ÷ Total word count The index, however, does not reflect whether the paper carries plagiarized materials or not. It is an indication as to the word-for-word match with the Turnitin database. The final judgement resides on the examiner of the paper. Same paper in different assignment boxes/ student accounts = 2 Once a paper is submitted to Turnitin, it will become part of the Turnitin database. You will get a high similarity index when the same paper is uploaded to Turnitin again. To avoid this: 1. 2. DO NOT submit a paper using different accounts/ assignment boxes. Students can re-submit if instructors have set the assignment option to Re-submissions require 24 hours to generate a new originality report. overwrite reports. The originality report is RED. It matches a previous submission in another account. 3 You can remove the matching source in the instructor mode. Please see page 22 in this Guide. DO NOT delete classes/ assignments. Papers removed from the assignment inbox are still retained in the Turnitin database. Turnitin @ HKU : Instructor Guide 3 Turnitin workflow for instructors Key: START By instructor By TA I Set up Turnitin instructor account No TA to assist you? IIA By student Yes IIB Step 1 Create a Standard Class Step 1 Create a Master Class Step 2 Create Assignment(s) Step 2 Create Section(s) TA joins your section and create assignment (IIA, Step 2) IIIA Yes Students to submit? No Give Class ID and Enrollment password to students Step 1 Enroll students to your class Students submit assignments (Refer to Student Guide) IV IIIB Step 2 Submit papers for students View Originality Reports END Turnitin @ HKU : Instructor Guide 4 I Set up a Turnitin instructor account 1 Send email to 2 Enter subject as 3 Include the required information (Note: Must use HKU email account) 4 Proceed with the password setup according to the email from Turnitin. turnitin@hku.hk turnitin@hku.hk Get Turnitin account A new Turnitin account has been created for you Turnitin No Reply [noreply@turnitin.com] To: siuming@hku.hk _______________________________________________________ Dear Michael Chan, You have been added to the Turnitin account for “Science” as an instructor by the account administrator, Antonia Yiu. Turnitin OriginalityChecking allows educators to check students’ work for improper citation or potential plagiarism by comparing it against continuously updated databases. Every Originality Report provides instructors with the opportunity to teach their students proper citation methods as well as to safeguard their students’ academic integrity. To start using Turnitin, go to http://www.turnitin.com and log in using the following temporary information: Email: siuming@hku.hk Password: 73hpx1fv Once you log in you will be taken through a step-by-step startup process, and you will also have the chance to change your password and any other personal information. Keep in mind that the temporary password above is case-sensitive: we recommend that you paste it directly into your browser. Turnitin’s Instructor Training will get you and your students prepared to use Turnitin. Get started now. Thank you for using Turnitin, The Turnitin Team 5 Login to Turnitin website - http://www.turnitin.com Turnitin @ HKU : Instructor Guide 5 IIA Create a Standard Class Step 1: Create a Standard Class 1 Make sure you are viewing HOME 3 Complete the details: 4 ● Choose Standard class ● Enter Class name ● Enter Enrollment password ● Specify Class end date Note down the Class ID and Enrollment password. Give this information to your students if they submit papers directly to Turnitin. Turnitin @ HKU : Instructor Guide 2 Click on Add Class 6 Step 2: 5 Create an assignment 1 Make sure you are viewing HOME 3 Click on Add Assignment 4 Select Paper Assignment and then Next Step. 2 Click on the class name just created Enter the: ● ● ● Assignment title Due date Post date Note: 1. Due date must be before class end date. 2. Post date must be after the due date 6 Click on Optional settings Turnitin @ HKU : Instructor Guide 7 7 Three important options to decide at this stage: A Three options: (a) immediately (first report is final) - Originality Reports generated immediately. (b) immediately (can overwrite reports until due date) - Allows resubmissions until the due date. - Second and subsequent reports require 24 hour processing time. - Only the latest submission is available to the instructor or student. (c) on due date - Originality Reports generated on the due date. - Students may resubmit until the due date without receiving reports. - All papers submitted to the assignment will be compared against each other when the Originality Reports are created. B Two options: (a) Yes - Students can see the report and apply temporary filters (b) No - Students cannot see the report C Two options: (a) Standard paper repository - Student paper will become part of the Turnitin database (b) No repository - Student paper will become part of the Turnitin database, but not available for future matching 8 New assignment is then created Turnitin @ HKU : Instructor Guide 8 IIB Create a Master Class Master class allows you to delegate some Turnitin tasks to your TA. Under a master class, you can create sections. The TA assigned to a section will administer the student submissions under that section. Step 1: Create a Master Class 1 Make sure you are viewing HOME 3 Complete the details: ● 4 Choose Master class ● Enter Master class name ● Specify Class end date ● Enter TA join password Note down the class ID and join password. Note: You do not necessarily have to give this information to your TA, as you will be inviting him/ her to join the class in Step 2. Turnitin @ HKU : Instructor Guide 2 Click on Add Class 9 Step 2: Create a Section 1 Make sure you are viewing HOME 2 Click on Section under the Master 3 Enter details of your TA: ● first name ● last name ● email address 4 Enter the section name / number and the enrollment password. Turnitin @ HKU : Instructor Guide 10 5 The Class ID and the section enrollment password will be displayed. Note: This is for students to enroll in this section for submission. Your TA will need to give this to the students for submission. 6 When you return to Home, you will see the section created under your class. 7 Your TA will be notified by email from Turnitin. ● First-time TAs will receive a temporary password to join your class ● TAs who already possess a Turnitin account will see the class once they log in to Turnitin Turnitin @ HKU : Instructor Guide 11 How First-time TAs join your class 1 Go to Turnitin website (http://www.turnitin.com). temporary password as indicated in the email. Login with TA’s email address and the 2 Enter a new password and set up the secret question which will be needed for password reset in the future. 3 4 Review the user agreement and click on I agree if acceptable. TA to retrieve Class ID and enrollment password for distribution to students. Note: DO NOT post the Class ID and password on the Web. Class ID Click on Edit icon to get enrollment password Turnitin @ HKU : Instructor Guide 12 IIIA Students to Submit Paper For students to submit papers to Turnitin, you will need to give the Class ID and enrollment password to the students. If you have forgotten the class ID and enrollment password... 1 Make sure you are viewing HOME 3 2 Click on edit icon to get the enrollment password The class ID is displayed next to the class name. Turnitin @ HKU : Instructor Guide 13 Instructor / TA to submit papers IIIB Instead of students submitting papers directly to Turnitin, you or your TA can submit papers on behalf of students. For this arrangement, you will need to do two steps: Step 1: Enroll students to your class 1 While at Home, click on the class name 2 Click on the students tab 3 Click on: (a) Add Student: to add one student at a time. (b) Upload Student List: to add a list of student as a batch Turnitin @ HKU : Instructor Guide 14 4 (a) Manually enter the student’s name and email address (b) Browse and upload the student list 5 The student(s) will be displayed on your list Note: ● Students who already have Turnitin user profiles will be notified and enrolled immediately. ● Students without a profile will receive an email notification with temporary passwords for account setup. Turnitin @ HKU : Instructor Guide 15 Step 2: Submit papers 1 Under your assignment, open More actions and then select Submit paper 2 Select the file upload options: ● ● ● Choose the submission method: - Single file upload - Multiple file upload - Cut & paste upload - Zip file upload Choose the student: - Non-enrolled student: Does not allow resubmissions - Enrolled student: Allows re-submissions Enter a submission title and upload the paper accordingly. Note: Format of a student paper (a) File type: MS Word, WordPerfect, PostScript, PDF, HTML, RTF, OpenOffice (ODT) and plain text. (b) Language: Chinese / English (c) File size: < 20 MB (d) Page length: < 400 pages Requirements of a zip file (a) Can contain a max of 1000 papers (b) Must be less than 200 MB Turnitin @ HKU : Instructor Guide 16 3 Review if the paper is in good order. If so, click on the Submit button. 4 If submission has been successful, you will see the Turnitin Digital Receipt as confirmation of the submission. The receipt contains the Paper ID of the assignment. 5 Under your assignment, you can view the originality report Turnitin @ HKU : Instructor Guide 17 IV (A) Examine the Originality Reports Retrieve report 1 At Home, click on the class name 2 Click on View 3 Click on similarity for the corresponding student What does the colour indicate? The colour provides a quick visual guideline as to the percentage match of the report: How long does it take to generate a report? Colour Percentage Match Blue 0% Green One word - 24% Yellow 25 - 49% Orange 50 - 74% Red 75 - 100% Generally, a report will be generated within 10 to 15 minutes depending on the size of the file and the server response time. Re-submissions however require 24 hours. Turnitin @ HKU : Instructor Guide 18 (B) View report B.1 General information Similarity index Student paper with the highlighted text colour-coded and numbered to the matching source to the right. = Number of word matches ÷ Total word count Note: The index does not reflect whether the paper has or has not been plagiarized. It is an indication as to the word-for-word match with the Turnitin database. Information about this paper, e.g. paper ID, submission history. Types of matching sources in Turnitin Type ● Example Student paper submitted in another institution. Because of intellectual property issues, the content of the student paper cannot be retrieved. ● Internet source either on current and archival web. Source can be viewed online. ● Publication in journals, newspapers or books. Source can be viewed online. Turnitin @ HKU : Instructor Guide 19 B.2 Trace a matching source View match breakdown Match breakdown (Source no.5): Sources with the same matching words Jump to source no. 5 in the student paper Word match highlighted in this paper View full source (Note: Not available for student papers) Word match highlighted in the source Turnitin @ HKU : Instructor Guide 20 How to request for a matched student paper from another instructor? black arrow 1 In the originality report, mouseover to the matched source. You will see the button. Click on it. 2 A window will appear in the report with the header “Student paper Submitted to…”. Click on this link. 3 In the new window, click on send a request to view this paper. The instructor holding the matched student paper can then choose to respond to your request. Turnitin @ HKU : Instructor Guide 21 (C) Re-analyse report C.1 Edit filters 1 View / edit filters and settings 2 You can: ● Exclude quotes ● Exclude bibliography ● Specify a threshold to exclude small matches Once done, click on Apply Changes 3 This may reduce the similarity index Note: Clicking on New Report will refresh the report based on the most recent Turnitin database content. Only do this if you believe there are recent sources that were not matched in the first report. Turnitin @ HKU : Instructor Guide 22 C.2 Remove matching sources 1 Click on View match breakdown 3 Check those sources you’d like to exclude 2 4 Click on Exclude Sources Click on the Exclude button Restore Excluded Sources 1 Click on View/ edit excluded sources 2 Turnitin @ HKU : Instructor Guide Click on Restore All OR select the source(s) and then click on Restore Selected 23 (D) Print or Download the report / digital receipt Digital receipt Paper & Originality Report Turnitin @ HKU : Instructor Guide 24 (E) Switch between Document Viewer and Text-Only Report Turnitin offers two ways of viewing the Originality Report: 1. Document Viewer: Displays documents fully formatted, and offers the latest features created by Turnitin. 2. Text-Only mode: Shows a paper in plain text format, with no formatting at all. This mode is recommended for slower computers, or users requiring the use of a screen reader. Document Viewer Text-Only Report Print / Refresh / Download Turnitin @ HKU : Instructor Guide