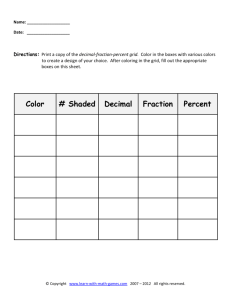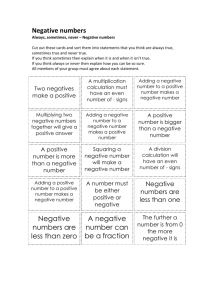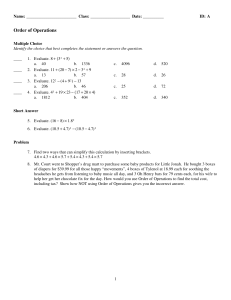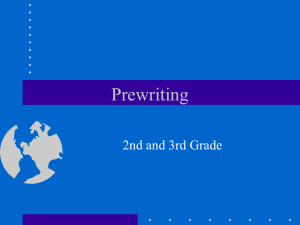Making Classroom Assessments in Schoolnet
advertisement

Classroom Assessments in Schoolnet: Creating Tests Manually *Pages 10-15 of these instructions are specifically for Non-Reading tests. *Pages 16-20 of these instructions are specifically for Reading tests. log into , click on 1 Hover over the Assessment Admin tab Click Create 2 You have two choices. Create Express Test or Manual Test Click Start Now under Create a Test Manually 3 Give your test a name. Use the drop-down to pick the subject. Fill in these boxes using the drop-downs. Leave this “1”—you’ll add more questions later. 4 Click Test Category drop-down. (You might not have all of these choices.) Everybody should have My Classroom, so we will pick that one. *School Assessments are like District Benchmarks, but for only one school. *Shared Assessments can be created by one teacher who has been given special rights in the system. Other teachers can give these tests. 5 Click Preferred Standards Document drop-down. Choose the correct standards. The default is Common Core ELA. 6 (I Scrolled down a bit.) Feel free to check out the other settings. Click Generate Test. 7 You have 12 choices for the 1st question on your test. If you do NOT want to write a question from scratch, Click Lookup in Item Central. 8 *This page is for Non-Reading tests only. *If you are making a reading test, do NOT click Standards yet. Skip to the page 16 of these instructions. *Click Standards 9 *This page is for Non-Reading tests only. Put the right stuff in these boxes using the drop-downs 10 *This page is for Non-Reading tests only. Click a + box to see detailed standards 11 *This page is for Non-Reading tests only. 1. Check the box for the standard you want. (You can check multiple boxes, but that makes things confusing.) 2. Click View Results to see the questions to choose from 12 *This page is for Non-Reading tests only. Check the box next to questions you want to put on your test. 13 *This page is for Non-Reading tests only. After you’ve selected the questions you like, click Add Items to Test. Skip to page 21. 14 *This page is for Reading tests only. *Click the Passages tab 15 *This page is for Reading tests only. *Click Standards 16 *This page is for Reading tests only. 1. Select the Grade Level 2. Click + boxes to see detailed standards 17 *This page is for Reading tests only. 1. Select the Standard 2. click passages 18 *This page is for Reading tests only. After you have found a passage, Click Add To Test with Items 19 To add more question items, (or passages) click Add Item. (The next screen will look familiar. Lookup in Item Central...you’re back to page 9 of these instructions) 20 The Actions button allows you to do these things. The next 3 pages show how the Edit function works. 21 Before making any changes, click Unlink from Item Central Statistics. 22 You can click on the wording in Question Content or Answer Choices to edit You delete answer choices by clicking on the X You can select the correct answer. X You can change the answer choice letters. X You can add more answer choices by clicking here. X 23 Click Return to Test Detail when you’ve finished editing. X 24 When your test is finished, click Ready to Schedule X 25 Click Schedule X 26 If you want this test to count for a grade in your gradebook, check this box to have the system put the grades in automatically! This is a wonderful little box! Click in the boxes to set the dates. Score Due Date is the date by which all open response items must be graded. The passcode your kids will need. It is recommended that you do NOT change the code the system gives you. 27 Checking Enforce test time allows you to limit the time and day the test can be taken. Use this if you do NOT want you kids taking the test at home. This pops up when you check it: Click Accept Quick Assignment to assign to all of your sections or Edit Assignment to assign to individual sections. 28 If you chose Edit Assignment, you’ll see a screen like this. Remember to click the Save button when finished! 29 If you put open response items in your test, you’ll need to score them before the Score Due Date passes you by. To score open response items, get back into Schoolnet. Hover over the Assessment Admin tab Click Find a Test 30 1. Use the drop-downs to narrow your search. 2. Click the Go button. 3. Click on the test you need 31 Click Score Test 32 Use the tabs to find the students or sections you need to score 33