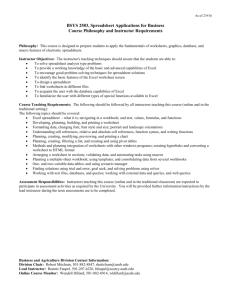Basic Computer Skills Module 5 Introduction to Microsoft Excel 2010
advertisement

Basic Computer Skills Module 5 Introduction to Microsoft Excel 2010 PROFITT Curriculum Module # 5 – Introduction to Excel 2010 Basic Computer Skills Module 5 Introduction to Microsoft Excel 2010 Summary Goals: Instructor: Identify spreadsheet terms. Create and manipulate worksheets and workbooks. Delivery Method(s): Enter formulas and functions into a Lecture worksheet. Format cells within worksheets. Hands On Apply page setup features to enhance a Lab Setting worksheet. Group Work SMART Objectives: Specific, Measurable, Achievable, Realistic, and Time-sensitive By the end of this module, students should be able to: BCS5.1: Identify components of the spreadsheet window using industry terminology and efficiently navigate throughout the worksheets and workbook. BCS5.2. Apply editing and enhancement features to cell contents, e.g. edit, fill, rotate, move, merge, size, number formats, styles, borders, and colors. Length: Three Topics Total Length of 4 hours Any Applicable Business and/or Soft Skills? Corresponding NLS Lesson #? BCS5.3: Differentiate among and enter text, numbers, formulas, and functions. BCS5.4: Create, insert, modify, and position appropriate graphics. Take Away Message(s): Microsoft Excel 2010 will allow you to manage data effectively. Information such as contact information, inventory, and other data relevant to a small business can be analyzed quickly and easily. Basic Computer Skills Module 5-1 PROFITT Curriculum Module # 5 – Introduction to Excel 2010 Instructor Preparation Title of Module: Introduction to Microsoft Excel 2010 The intent of this module is to provide the students with a basic understanding of the internal and external hardware parts of a computer. The following are potential introductory remarks as well as relevant context or background information that may be useful for the instructor. Technology is ever evolving. Thus, certain topics/information in this module may change or become obsolete during the course of instruction. It is a good idea for the instructor to review all content for accuracy and relevance, and to be prepared to present updated information if necessary. Agenda – topics to be covered in the module and length of each item Topic: Microsoft Excel Time Allotted: 4 Hours A. Spreadsheet vocabulary review (1.5 hours) B. Creating Spreadsheets (1.5 hours) C. Enhancing Spreadsheets (1 hour) Materials & Supplies – items needed in order to carry out the agenda and classroom activities 1. Post-Its or index cards 2. Introduction to Excel 2010 supplementary video (5.A.3) 3. Handouts and PowerPoints for activities: Topic A – Spreadsheet Vocabulary Review Spreadsheet Vocabulary List BCS (5.A.1) Excel 2010 Screen Blank handout BCS (5.A.2) Topic B – Creating Spreadsheets Grocery List BCS (5.B.1) Topic C – Enhancing Spreadsheets Basic Computer Skills Module 5-2 PROFITT Curriculum Module # 5 – Introduction to Excel 2010 Employee List Handout BCS (5.C.1) Classroom Preparation – steps to follow when setting up the learning environment 1. Whenever possible, it is a good idea to create samples of each product to have ready for students to view and to anticipate any issues or concerns that may arise during instruction. Basic Computer Skills Module 5-3 PROFITT Curriculum Module # 5 – Introduction to Excel 2010 Curriculum Content A. Spreadsheet Vocabulary Review (1.5 hours) Objective BCS 4.1: Identify components of the spreadsheet window using industry terminology and efficiently navigate throughout the worksheets and workbook. PREINSTRUCTIONAL ACTIVITIES Identify and preview the unit vocabulary. Lead the transcribers-in-training in a discussion of their knowledge of and/or experience with Excel. First, ask students what they think a spreadsheet is and its purpose. Ask students to think of different ways that someone might use a spreadsheet. Ask them if they can identify any parts of a spreadsheet. CONTENT PRESENTATION AND LEARNER PARTICIPATION Lead the discussion with various ways to use spreadsheets and why. Students can follow along using the Spreadsheet Vocabulary List (5.A.1) which contains the words listed below. Range Fill Handle Active Cell Grid lines Auto Format Sheet Numeric label Graph Sheet tab Row Label Spreadsheet Formula Value Workbook Selecting Cell Column Auto Sum Cell Address Open and project a new Excel screen so that all the students in the class can see it. If possible, use post-its or index cards to label parts of the screen as you discuss each term with students. ASSESSMENT Basic Computer Skills Module 5-4 PROFITT Curriculum Module # 5 – Introduction to Excel 2010 Give the Excel 2010 Screen Blank (5.A.2) handout to the students so they will also have it as a reference as you discuss each term. Have students fill blank boxes with the correct terms. Finally show students the Introduction to Microsoft Excel 2010 (5.A.3) video to help further their understanding of the program’s features. B. Creating Spreadsheets (1.5 hours) Objective BCS 4.2: Apply editing and enhancement features to cell contents, e.g. edit, fill, rotate, move, merge, size, number formats, styles, borders, and colors. Objective BCS 4.3: Differentiate among and enter text, numbers, formulas, and functions. CONTENT PRESENTATION AND LEARNER PARTICIPATION Lead a general discussion on how to create a spreadsheet and enter data in the spreadsheet using a guided practice activity with the Grocery List (5.B.1) file. Explain the differences in labels, values and numeric labels. Discuss different types of number formatting. Explain how to enter basic addition, subtraction, multiplication, and division formulas and the difference in a formula and function. Show students how to use the Sum, Average, Count, Max, and Min functions. ASSESSMENT Walk and observe the finished product of the Grocery List activity to ensure that proper creation, formatting, and formulas were used. C. Enhancing Spreadsheets (1 hour) Objective 4.4: Create, insert, modify, and position appropriate graphics. CONTENT PRESENTATION AND LEARNER PARTICIPATION In addition to using color, fill and border enhancement, this exercise shows students how to rotate text and add cell styles to improve the look of the spreadsheet. Show students how to rotate text within a cell and how to use cell styles to add color and variety to the spreadsheet’s appearance. Basic Computer Skills Module 5-5 PROFITT Curriculum Module # 5 – Introduction to Excel 2010 Give students a copy of the Employee List Handout (5.C.1). Have students key in the information, then follow the directions under the table to make the information they entered look like the table being shown. ASSESSMENT Walk around the classroom and observe the finished product of Employee List to see that proper creation, formatting, and formulas were used. Basic Computer Skills Module 5-6 PROFITT Curriculum Module # 5 – Introduction to Excel 2010 Basic Computer Skills Module 5 Introduction to Microsoft Excel 2010 Handouts Basic Computer Skills Module 5-7 PROFITT Curriculum Module # 5 – Introduction to Excel 2010 Lesson A – Spreadsheet Vocabulary Review Spreadsheet Vocabulary List (5.A.1) DIRECTIONS: Use this sheet to fill in the missing terms on the blank Excel Spreadsheet page. How many can you remember? 1) Range - a group of cells 2) Grid lines - horizontal and vertical lines in a spreadsheet 3) Numeric label – a number that is used as text in a worksheet rather than being used as a value (a number used for calculation) 4) Row - horizontal references in a spreadsheet; identified by a number 5) Formula – a mathematical operation 6) Selecting – highlighting items within a spreadsheet 7) Auto sum - a formula that automatically adds up a column of numbers 8) Fill handle – dot at bottom right of each cell; used to copy information from cell to cell 9) Auto format - a predesigned format that adds design elements to the spreadsheet 10) Graph – visual representation of data within a spreadsheet 11) Label - text used in a spreadsheet and usually creates titles 12) Value - numbers identified in spreadsheet that are used in calculations 13) Cell - intersection of a column and row 14) Cell address - name of boxes (cells) in spreadsheet 15) Active cell – cell you’re currently working in 16) Sheet - one page in a spreadsheet 17) Sheet tab - a tab that identifies a worksheet Basic Computer Skills Module 5-8 PROFITT Curriculum Module # 5 – Introduction to Excel 2010 18) Spreadsheet - program used to perform calculations and present data 5.A.1 19) Workbook - many worksheets in a spreadsheet 20) Column – vertical references in a spreadsheet; identified by an alphabetic letter 5.A.1 Basic Computer Skills Module 5-9 PROFITT Curriculum Module # 5 – Introduction to Excel 2010 Excel 2010 Screen Blank Handout (5.A.2) Spreadsheet Fundamentals – Spreadsheet Screen =B4*c4 A1 Column K5 99256 Cost K6 K7 Label K8 36 Cell Terms: Range, Label, Fill Handle, Spreadsheet, Active Cell, Formula, Grid lines, Value, Auto format, work book, Sheet, selecting, Numeric label, cell, Graph, column, Sheet tab, auto sum, Row, cell address Study this handout to prepare for a test on identifying parts of the spreadsheet screen. Know the name of each part and where it is located. 5.A.2 Basic Computer Skills Module 5-10 PROFITT Curriculum Module # 5 – Introduction to Excel 2010 Grocery List (5.B.1) Creating and Manipulating a Worksheet 1. Open a new, blank worksheet in Excel. Create the spreadsheet below by entering all the information. My Grocery List Item Milk Bread Steak Potatoes Cokes Coffee Lunch meat Potato chips Candy bars Quantity 1 2 4 4 3 1 2 2 4 Unit Cost Total Cost 3.99 3.99 2.49 4.98 6.49 25.96 0.79 3.16 3.59 10.77 6.99 6.99 4.29 8.58 2.99 5.98 0.89 3.56 Total Cost 73.97 1. Insert a formula in each cell of the “Total Cost” column to calculate the total cost for each item. Hint: Total cost = Quantity * Unit cost. Also use the SUM function to find the total cost of the entire grocery list. Insert this function in the cell to the right of Total Cost in the bottom row of the worksheet. Save the file as Grocery_List_xx. Substitute your initials for the xx. Print. 2. Open a. b. c. d. e. Grocery_List_xx and make the following changes: Milk to Almond Breeze Potato chips to Pringles Unit Cost of lunch meat to $3.99 Item to Grocery Item Quantity of Cokes to 5 3. Add rows at the bottom of the worksheet for: a. Average Cost per Item – use the average function to find the average cost of each item b. Number of Items Bought – use the count function to find the total number of items purchased. c. Highest Priced Item – use the maximum function (MAX) to find the highest priced item bought. Basic Computer Skills Module 5-11 PROFITT Curriculum Module # 5 – Introduction to Excel 2010 d. Lowest Priced Item – use the minimum function (MIN) to find the lowest priced item bought. 4. Change the name of Sheet 1 to Groceries. Delete Sheet 2 and 3 from the workbook. Save the file as Grocery_Totals_xx. Print. 5.B.1 Basic Computer Skills Module 5-12 PROFITT Curriculum Module # 5 – Introduction to Excel 2010 Employee List Handout (5.C.1) Peach Advertising Company Employee List me me s Na Na res t t s d s r d i La F A Atwater Mark 178 Pine Street Martin Joseph 714 High Falls Dr. Mickle Anne Marie 302 Buffy Circle Hughes Gregory 13 Buford Lane Jackson Kimberly 136 High St. Williams London 8825 Main St. Barber Cody 90 1st St. Hinton Catherine 13 Park St. Kennedy Betty 2055 Georgian St. Moore Blake 1835 Parker St. Brady Peter 910 Broadway Ave. Greer Robert 443 Victoria Dr. King Angie 514 Pascal Lane Porter Nancy 792 Enterprise St. Davis Andrew 207 Johnson Lane ty Ci Marietta Savannah Helen Columbus Augusta Savannah Savannah Savannah Savannah Helen Marietta Marietta Savannah Columbus Columbus a te St GA GA GA GA GA GA GA GA GA GA GA GA GA GA GA Zi p 34779 39260 35199 31902 33802 39260 39260 39260 39260 35199 34779 34779 39260 31902 31902 ry al a S $47,000 $75,000 $29,000 $33,500 $39,200 $26,500 $73,200 $68,000 $4,930 $49,500 $50,000 $45,000 $27,250 $71,000 $68,950 Key the spreadsheet above. Adjust columns widths as needed. Merge and center the title. Format as shown in Arial 16, turquoise and underlined. Merge and center the subtitle. Format as shown in Arial 14, turquoise. Select the column headings, rotate counterclockwise, format to red. Add a thick blue border at the bottom of the cells. 5. Add cell styles for each of the following rows: a. Marietta, 20%, Accent 2 b. Savannah, 20%, Accent 5 c. Helen, 20% Accent 3 d. Columbus, 20% Accent 4 e. Augusta, 20%, Accent 1 6. Change left margin to .60 and the right margin to .25. 7. Add footer with name at the left, date in center, and filename on right. H ate d ire D 10-Mar-05 7-Jul-08 23-Oct-07 15-Feb-09 29-May-09 3-Jan-07 15-Dec-07 24-Jan-09 27-Nov-06 26-Apr-09 24-Nov-07 12-Aug-09 3-Dec-07 30-Mar-09 15-Oct-06 1. 2. 3. 4. 5.C.1 Basic Computer Skills Module 5-13