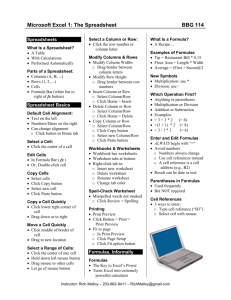HOW TO . . . Use Excel
advertisement

Page 1 of 9 HOW TO . . . Use Excel Overview Excel is a spreadsheet application in the Microsoft Office suite. Excel can be used to create and format workbooks in order to analyze data, write formulas, calculations, and charts to name a few. Excel opens a workbook with a default of three tabs (spreadsheets) at the bottom. These tabs can be renamed easily and color coded. Name box showing active cell address (B5) Formula Bar The Excel application has vocabulary that is particular to it and must be understood. Following are some of the more common vocabulary and definitions. 1 Page 2 of 9 HOW TO . . . Use Excel Vocabulary Cell The intersection of a row and a column. A cell can contain a label, a numeric value, or a formula. The active cell will have a dark border around the cell and its address shown in the name box. Cell Address Location of a cell on a worksheet and is defined by the column letter and the row number. (Cell Reference). Chart A graphic representation of data from a worksheet. Column Vertical divisions of a worksheet and identified by letters. Column Header The gray boxes containing sequential letters at the top of the worksheet. Column Select Click the column header to select the entire range of cells in a column. Drag-select To select a range of cells, click and drag, then release the mouse button after the range of cells you want is highlighted. Fill Handle A black symbol in the lower right corner of an active cell. Click and drag the fill handle to copy cell contents or to create a series. Formula Bar Located under the toolbars at the top of the worksheet, it contains the edit line for working with formulas and provides information regarding cell addresses. Formulas A sequence of values, cell references, and operators that produce a new value from existing values. A formula always starts with an equal sign. Name Box Located on the formula bar indicates the current address of the active cell or range. Print Area A range of cells that you have specified to print. If you did not set a print area, the range of the worksheet that contains data will be printed. Row Horizontal divisions of a worksheet and identified by numbers. Row Header The gray boxes containing sequential numbers along the left of the worksheet. Row Select Click the row header to select the entire range of cells in a row. Spreadsheet The generic term for Excel. Workbook A collection of spreadsheets. 2 Page 3 of 9 HOW TO . . . Use Excel Shapes of the Cursor The Excel cursor can take on many shapes and will perform different functions depending on the shape of it. Default pointer shape. Moves cell pointer or selects a range of cells by clicking into one cell and dragging across a range. Appears when the pointer is on the fill handle of a cell. Click and drag to auto fill other cells with copied or data in a series. Appears when the pointer is between a row header divider to adjust height and width of rows Appears when the pointer is between a column header divider to adjust height and width of columns Appears when the pointer is on a column or row heading and selects columns or rows. Appears when the pointer is placed over a cell border, graphic, or other object to enable a move. Appears when editing cell contents by providing an insertion point. Often called an I-Beam. Appears when over the ribbon, menus, and taskbar. Enter Data in a Worksheet 1. Click in a cell. 2. Type data in the cell. 3. Press [Enter] or [Tab] to move to the next cell or [Ctrl] + [Enter] to remain in the cell. Data displays in two places–in the cell itself, and in the formula bar. The text is not actually entered into the cell until the [Enter] key is tapped. To make corrections, either click into the formula bar or double-click into the cell, itself. 3 Page 4 of 9 HOW TO . . . Use Excel Navigate within a Spreadsheet There are many ways to move your mouse cursor within a spreadsheet. These are a few: Move to end of data [Ctrl] + [End] Move to top of data [Ctrl] + [Home] Cell to the right [Tab] or use right arrow key Cell to the left [Shift] + [Tab] or use left arrow key Cell below [Enter] or use down arrow key Cell above [Shift] + [Enter] or use up arrow key Specific cell Enter Column and Row in the Name Box + [Enter] Highlight Cells Highlighting or selecting a cell is done when the data in that cell needs to be manipulated. Several cells Click into a cell, hold down the mouse button and drag A column Click on the column header (letter) A row Click on the row header (number) A large area For adjacent cells, click at the beginning of the area and hold down the [Shift] key as you click at the end of the area. For non-adjacent cells, hold down the [Ctrl] key and click. The entire worksheet [Ctrl] + A or click in the blank corner at the intersection of Row 1 and Column A. Text Wrap within a Cell Long text or data, by default, will not fit a cell. To wrap within the cell space follow these steps. 1. Right-click in the cell. From the shortcut menu, select Format cells. 2. Click on the Alignment tab, and then click in the check box next to Wrap text. 4 Page 5 of 9 HOW TO . . . 3. Click the Use Excel button. NOTE: To break text at a specific point, click where you want the break to be, hold down the [Alt] key and tap the [Enter] key. Automatically Fit Text to a Column Excel can automatically resize the column to accommodate the longest text fit within the column; or if a cell is formatted to show a number value, and all of the numbers do not fit in a cell, the values will look like ######### Double click on the divider between two columns to the right of the column to be resized. (The cursor will become a two-headed arrow). NOTE: Resizing a row is done manually by clicking on the divider between the columns and dragging to the desired size. 5 Page 6 of 9 HOW TO . . . Use Excel Automatic Fill Excel will continue a series such as days of the week, or number patterns by clicking and dragging the fill handle. An active cell will have a dark outline and a corner in the lower right called the fill handle. Type, for example, Monday in the active cell. Click on the fill handle. The pointer will become a black cross down the cells to fill. . Click and hold the mouse button down and drag across or When attempting to fill numbers in a series, Excel needs to understand what pattern you are looking for. To count by 5’s, for example, enter the number 5 in one cell and the number 10 in the next. Highlight both cells, click on the fill handle and drag across or down the cells to fill. Merge and Center 1. Type text in Cell A1. 2. With the cursor shape to merge and center. highlight all of the cells across the columns that you want 3. On the Home tab in the Alignment group, click the button. Insert a Row or Column Insert a column 1. Click anywhere in the column to the right of where you want the new column. 2. On the Home tab in the Cells group click the Columns. button and select Insert Sheet NOTE: To insert more than one column, when the cell pointer is a white cross click and drag anywhere in the columns the same number to be inserted. On the Home tab in the Cells group click the button and select Insert Sheet Columns. 6 Page 7 of 9 HOW TO . . . Use Excel Insert a row 1. Click anywhere in the row below where the new row will be. 2. On the Home tab in the Cells group click the Rows. button and select Insert Sheet Perform Simple Mathematical Calculations Addition 1. Enter numbers to be added in a column or row. 2. Click in the cell within the same column or row where the answer will be. 3. On the Home tab in the Editing group click the button. Automatically the range will be selected. (for example, B3:B10). If this range is not correct; highlight the correct range by clicking and dragging across the correct cells. This automatically updates the range. 4. Press the [Enter] key to get the result. These results can be in a different column or row. NOTE: If a space is within the range, if a number is put in this space at another time the result will update. The dropdown will show a menu with other options. Formulas are created by typing an = sign in a cell. Results will display in this cell. Multiplication 1. Enter numbers to be multiplied in a column or row. 2. Click in the cell within the same column or row where the answer will be and tap the = key. 3. Click the cell containing the multiplier. 4. Type an asterisk (*). 5. Click the cell containing the multiplicand (it makes no difference if the multiplier or multiplicand is entered first or second). 6. Press the [Enter] key. Subtraction Follow the same steps as above except use the Hyphen (-) as the operator. Division Follow the same steps except use the Slash key (/) as the operator. NOTE: More formulas are discussed in another workshop. 7 Page 8 of 9 HOW TO . . . Use Excel Printing a Worksheet When printing a spreadsheet, by default all of the data will be printed. But a ‘print range’, or only ‘selected data’ can also be printed. This will allow you to focus on the data that is the most important. 1. Highlight the entire area containing the data to print. 2. Click the Page Layout tab. 3. In the Page Setup group click the button, click the Print Area. button and select Set 4. Print as usual. Only the print area selected will print. NOTE: To clear, select Clear Print Area. Before you print a spreadsheet, it is always a good idea to go to Print Preview first to make sure the data is on the sheet and it is what you want. 8 Page 9 of 9 HOW TO . . . Use Excel Page Setup On the Page Layout tab, in the Page Setup group click the dialog box launcher arrow. The Page Setup dialog box will display. There are 4 tabs. Page Tab Change orientation from portrait to landscape Scaling Paper size Margins Tab Header/Footer Tab Sheet Tab Rows or columns to repeat at the top of a printed spreadsheet Printing options Gridlines Create headers and footers Take the header and footer off of the first page. Go to Print Preview to view it 9 Change the margins Center on page