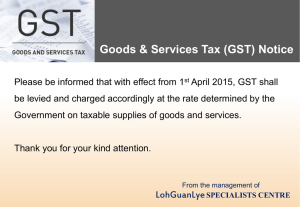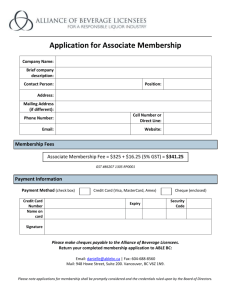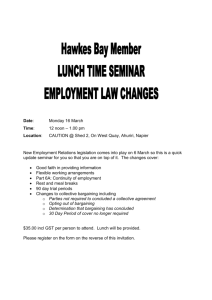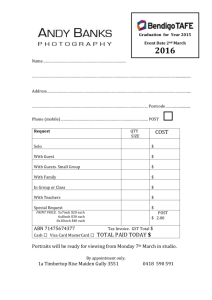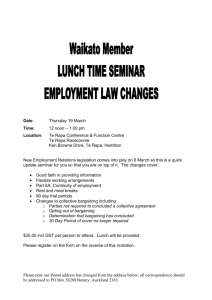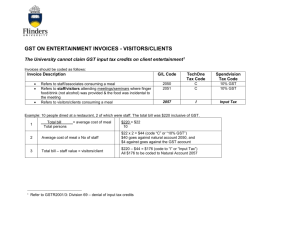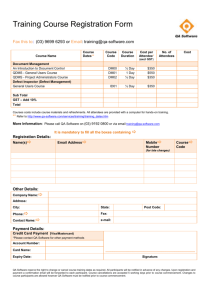GST and Tax Invoices
advertisement

2.4 GST and Tax Invoices 2.4.1 Introduction to the GST The Goods and Services Tax (GST) commenced in Australia on 1 July 2000. The principle Act governing the operation of the GST is the Goods and Services Tax Act (1999) as amended. In addition to the Act, the Commissioner has issued a number of GST Rulings and GST Determinations outlining the Australian Taxation Office’s interpretation of the legislation. The major principles of the GST are: the GST is a flat 10% broad-based tax on the private consumption of most goods and services in Australia; the tax is charged and collected by registered entities at each stage in the production chain; the GST is remitted by the registered entity to the ATO on a monthly or quarterly basis in a form entitled the “Business Activity Statement”; each registered entity is entitled to claim a credit for any GST paid. This credit is known as an “input tax credit”; and the tax is ultimately borne by the consumer. Each registered entity is required to remit the net amount of GST collected to the Australian Taxation Office each month or quarter via the Business Activity Statement (BAS). This process is illustrated in Diagram 1 on the following page QuickBooks Training Manual April 2006 2-78 Part 2 Processing Transactions in QuickBooks Diagram 1: How the GST Works Manufacturer makes and sells chocolate to a wholesaler for $100 + $10 GST = $110 Wholesaler buys chocolate for $110. Pays $10 GST. Sells to retailer for $200 + $20 GST = $220 GST payable Less: input tax credit $10 0 Net amount owing $10 GST payable $20 Less: input tax credit (10) Net amount owing $10 Retailer buys chocolate for $220. GST payable $30 Pays $20 GST. Sells to customer for $300 + $30 GST = $330 Less: input tax credit (20) Net amount owing $10 ATO receives $10 ATO receives $10 ATO receives $10 = Customer pays $330 to the retailer to buy the chocolate. Pays $30 GST 2.4.2 ATO receives $30 Types of Supplies There are three types of supplies for the purposes of the GST: (a) (b) (c) Taxable supplies; GST-free supplies; and Input taxed supplies. (a) Taxable Supplies A taxable supply is the supply of goods, services, provision of advice or information, a grant, assignment or surrender of real property, a creation, grant, transfer, assignment, a financial supply and an entry into or release from, an obligation to do anything, to refrain from an act, or to tolerate an act or situation. QuickBooks Training Manual April 2006 2-79 Part 2 Processing Transactions in QuickBooks Once a registered entity has made a taxable supply it is required to charge the 10% GST. The 10% GST is added to the “value” of the supply. Hence, if the value of the supply is $100, the 10% GST must be added, giving a total of $110. In Australia, all prices are required to be shown GST-inclusive. Hence, to calculate the amount of GST that has been included in the price, you divide by 11. Put another way, the GST payable on a taxable supply is 1/11th of the price displayed. (b) GST-Free Supplies A GST-free supply is one which does not attract the 10% GST. In other words, it means that the supplier is not required to charge the 10% GST. However, the registered entity can still claim back input tax credits on the inputs used to produce the GST-free supply. This effectively results in no GST being collected on the supply of GST-free goods and services. Examples of GST-free supplies include: basic food; health; education; childcare; exports and other supplies for consumption outside Australia; religious services; non-commercial activities by charitable institutions; raffles and bingo conducted by charitable institutions; water and sewerage facilities; supplies of going concerns; transport and related matters; precious metals; supplies through inward duty free shops; grants of freehold and similar interests by governments; farm land; cars used by disabled persons; and international mail. When coding a GST-free supply in QuickBooks, you should use the code “FRE”. If an organisation has a GST-free supply, it may still claim back input tax credits on the inputs used to produce the GST-free supply. This effectively results in no GST being collected on the supply of GST-free goods and services. For more information on the GST concessions provided to the non-commercial activities of charitable institutions, refer to the following ATO fact sheet. Web link: http://www.ato.gov.au/content/downloads/n7633.pdf QuickBooks Training Manual April 2006 2-80 Part 2 Processing Transactions in QuickBooks (c) Input Taxed Supplies An input-taxed supply means that the registered entity (ie. the supplier) is not required to charge the 10% GST to the consumer. However, unlike a GST-free supply, the supplier is not able to claim an input tax credit on the inputs used to produce the input-taxed supply. Examples of input-taxed supplies include: financial supplies (such as loans, bank charges, account keeping fees and interest); residential rent; residential premises; precious metals; and school tuckshops and canteens. When coding an input-taxed supply in QuickBooks, you should use the code ‘INP’. A summary of the three types of GST supplies is shown in Table 1 below. Table 1: Summary of the 3 Types of GST Supplies Type of Supply Charge the 10% GST? Claim Back the Input Tax Credit? Taxable Yes Yes GST-Free No Yes Input-Taxed No No 2.4.3 Registration for the GST To be liable for GST or to claim input tax credits, an entity must be registered. An entity is required to register for the GST if their annual turnover exceeds $50,000 per annum. In the case of nonprofit organisations, the registration threshold is set at $100,000 per year. An entity above these thresholds must register for the GST. However, an entity below these thresholds may voluntarily register for the GST. Entities may register by completing the appropriate form available from the ATO or by or registering on-line at http://www.abr.business.gov.au. When an entity registers for the GST, it will be issued with an Australian Business Number (ABN). The ABN is the same as the registration number for GST. 2.4.4 Attribution Basis (Cash v Accruals) There are two methods of accounting for the GST: cash method; and the non-cash method (the accruals method). QuickBooks Training Manual April 2006 2-81 Part 2 Processing Transactions in QuickBooks An entity may elect to use the cash basis of accounting if one of the following conditions is met: its annual turnover is less than $1,000,000; it uses the cash basis for income tax purposes; the Commissioner determines that the enterprise can use the cash basis; or the entity is a charitable, gift-deductible entity or government school. Where an entity falls under one of the above conditions, it may elect to use either the cash or accruals basis of accounting. However, if an entity is not eligible to use the cash basis, it must use the accruals basis of accounting. Under the cash basis of accounting, the GST is payable in the tax period when the cash is received from the customer in respect of a taxable supply, not the date that the tax invoice is issued. An input tax credit for a creditable acquisition is claimed when the payment is made in cash, rather than the date that the tax invoice was issued. Under the accruals basis of accounting, GST is payable on a taxable supply in the tax period in which: the entity received consideration for the supply; or when the tax invoice is issued to a customer, whichever is the earlier. Similarly, under the accruals basis of accounting, an input tax credit can be claimed on a creditable acquisition in the tax period in which: the entity provided consideration for the goods or services; or when the tax invoice has been received, whichever is the earlier. An entity cannot claim an input tax credit unless it has a tax invoice for the purchase at the time of lodging the BAS. 2.4.5 Tax Periods (Monthly v Quarterly) A tax period is a period for which an entity calculates its GST and lodges its return (known as the Business Activity Statement). An entity has a choice of whether it wants to lodge monthly or quarterly Business Activity Statements. The quarterly tax periods end on 31 March, 30 June, 30 September and 31 December. The monthly tax period ends on the last day of each month. An entity is required to use a monthly tax period if the entity's annual turnover is $20 million or more or the entity has a history of failing to comply with tax obligations. When lodging its Business Activity Statement, the entity calculates the amount of GST payable in respect of taxable supplies charged to customers. It also calculates the amount of the GST paid (ie. input tax credits). The difference between these two amounts is QuickBooks Training Manual April 2006 2-82 Part 2 Processing Transactions in QuickBooks referred to as the “net amount”. The registered entity must remit the net amount to the ATO on the Business Activity Statement (BAS). Conversely, where an entity determines a negative net amount, this signifies a refund that the ATO owes the entity. The ATO must process the refund within 14 days of receipt of the BAS. For quarterly lodgers, the Business Activity Statement (BAS) must be lodged within 28 days of the end of the relevant tax period. For example, the BAS for 31 March 2004 is due by 28 April 2004. In the case of the 31 December 2003 BAS, the lodgment date is 28 February 2004 rather than 28 January 2004. In the case of monthly lodgers, the BAS must be lodged within 21 days of the end of the relevant tax period. 2.4.6 Understanding GST Tax Codes Although there are a variety of tax codes available in QuickBooks, we have removed the ones which you are not likely to be using – Luxury Car Tax, for example… We have also set up the accounts to reflect the correct codes, so that completing the BAS will be easier. However, it may well be that you will have to add accounts from time to time, so will need to have an understanding of the codes available and applicable. The QuickBooks codes remaining are shown in Table 2 as follows: Table 2: QuickBooks Coding System QuickBooks Description of the QUICKBOOKS Code Code CAG Capital acquisitions tax code – used to record GST on assets purchased by the entity CAF Capital acquisitions tax code for those capital acquisitions that are GST Free CAI Capital acquisitions which may or may not have GST, but for which you are unable to collect the GST as the supply is for an input-taxed supply – eg a new bed for a residential rental property. FRE GST-Free – used to record the entity’s GST-free sales INP Input-taxed sales – used for bank interest or income from residential rental properties GST GST taxable sales code – used to record revenue for which the entity has collected GST (eg. on applicable income) NCG Non-Capital Acquisitions with GST – used for all day to day expenses and purchases which you have paid GST on, and for which you have a relevant tax invoice. NCF Non-Capital Acquisitions – GST Free – use for all purchases and expenses for which u have not paid any GST – eg bank charges, or if the supplier is unregistered. NCI Non-Capital Acquisitions – Input Taxed – used for everyday expenses relating to residential rental properties ABN No ABN has been quoted on the invoice or tax invoice. Accordingly, the payer is required to deduct and remit 48.5% ABN withholding tax QuickBooks Training Manual April 2006 2-83 Part 2 Processing Transactions in QuickBooks 2.4.7 Tax Invoices A registered entity who makes a taxable supply and charges the GST is required to issue a tax invoice. A supplier must issue a tax invoice within 28 days of the date of sale, if requested, for all supplies with a GST exclusive price exceeding $50 (ie. $55 inclusive of GST). The Commissioner takes the view that the $50 test should be applied to the total of the tax invoice and not the value of each separate item (see GST Ruling GSTR 2000/17). This GST Ruling can be found at the following address: Web link: http://law.ato.gov.au/pdf/gst00-17.pdf According to Section 29-70 of the GST Act, a tax invoice must include: the Australian Business Number (ABN) of the entity issuing it; the GST-inclusive price of the supply; the words "tax invoice" stated prominently; the date of issue of the tax invoice; the name of the supplier and the name of the recipient; the address or ABN of the recipient; a brief description of each thing supplied including the quantity; and be in a form approved by the Commissioner. The precise requirements vary according to whether the amount payable is less than $1,000. Where the GST payable on the tax invoice is exactly 1/11th, the tax invoice may either show: the total price inclusive of GST, with a statement confirming that the total amount payable includes GST; the amount of the supply plus the GST separately disclosed. Where the GST is less than 1/11th (ie. where the supply consists of a taxable supply and a GST-free supply) the amount of GST payable must be separately disclosed. 2.4.8 Preparing the Business Activity Statement The Business Activity Statement (BAS) is issued by the Australian Taxation Office. If your organisation has chosen a monthly tax period, this form will arrive every month. Conversely, if the organisation has chosen a quarterly tax period, the BAS will issue every 3 months. You should receive the BAS a week or so before the end of the relevant tax period. The BAS includes the amount of GST charged by your organisation (and subsequently) collected as well as the GST paid by your organisation on acquisitions. These two amounts are offset to be called the ‘net amount’. QuickBooks Training Manual April 2006 2-84 Part 2 Processing Transactions in QuickBooks The BAS also includes information on PAYG withheld from salaries and wages for the relevant tax period and ABN Withholding tax where no ABN was quoted by the supplier. In the case of private sector entities, the BAS also requires payment of PAYG instalments. Essentially, this is payment of income tax for the current income year each quarter. A sample Business Activity Statement has been included later in this manual. 2.3.8.1 Setting up Tax Information – Initial Preferences Before preparing the BAS, the following steps need to be taken: 1. All bank accounts need to be reconciled. 2. Make sure that the company tax information has been set up. To do this, go to the Navigator Screen, and click on the icon beside the word ‘Company’, to the top left side of the screen. From the screen that appears, click on the icon called ‘Preferences’. The following screen will appear: To the left of the window that has now opened, you will see a list of option icons – scroll down through these until you see the icon called ‘Tax’. Click on this icon – the following screen will appear: QuickBooks Training Manual April 2006 2-85 Part 2 Processing Transactions in QuickBooks As there are no ‘My Preferences’ for Tax, click on the tab called ‘Company Preferences’. The screen will look like this: QuickBooks Training Manual April 2006 2-86 Part 2 Processing Transactions in QuickBooks At this screen, you can set up your organisation’s tax information. At the question ‘Do you track tax’, click on the ‘Yes’ radio button – unless, on course, you are not registered for the GST. If you are not, this section is more or less irrelevant! In the space at ‘Tax Rego ID’, enter your ABN (Australian Business Number). The ‘Tax Agency’ has been set as the ‘Australian Taxation Office’, but if your data file does not say this, select this option by clicking on the drop down menu arrow to the right of the field, and choosing from the available records. If ‘Australian Taxation Office’ is not shown there, create a record by following the instructions in Section 2.1.9 ‘Setting up Records for Customers and Suppliers’. At ‘Tax Reporting’ select the option that is correct for your organisation. To do this, click on the drop down menu arrow to the right of the field, and select the best option. At ‘Ending’, QuickBooks wants to know the end month for each quarter – if this is the option that you have chosen. If you have chosen one of the other options, QuickBooks will provide you with options for BAS end that match the reporting frequency. Again, click on the drop down menu arrow to the right of the field, and view the options. ‘Return due’ requires you to enter the number of days after the end of the reporting period that the BAS is due back at the Australian Taxation Office. Generally, this is 28 days, but this may not be so for your organisation. Be sure to check this detail carefully on your latest BAS. At the section called ‘Tax Reporting Basis’, select from either the Accruals basis, or Cash basis. If you are uncertain about this, talk to your accountant. At the section ‘Sales figures’, select the ‘Net (Exclusive of GST)’ option – remember, the figures that appear on your Profit and Loss Statement are always GST Exclusive. When you have finished, click ‘OK’ to save the information. You will be returned to the Company Navigator Screen. Now we will progress to setting up the BAS within the confines of QuickBooks. 2.3.8.2 Setting up BAS Information To set up the BAS in QuickBooks, you must go to the ‘Reports’ option at the top of the screen, rather than the ‘Reports’ to the side of the Navigator. Click on ‘Reports’ at the top of the screen, and run your mouse down to the ‘Tax’ option. The menu that then appears will include a number of options – we are concerned with ‘Activity Statements’. Hover your mouse over this option, and from the menu that appears, select ‘Simplified BAS/IAS’. All of these steps are shown on the picture on the next page. QuickBooks Training Manual April 2006 2-87 Part 2 Processing Transactions in QuickBooks Once you click on ‘Simplified BAS/IAS’ the following message will appear: If you are preparing an IAS (Instalment Activity Statement) instead of a BAS (Business Activity Statement), pay close attention to this message, and follow the relevant steps. Clicking ‘OK’ to this message will produce the following screen: QuickBooks Training Manual April 2006 2-88 Part 2 Processing Transactions in QuickBooks As you can see, this internally generated BAS mirrors fairly closely the BAS sent to you by the Australian Taxation Office. The first step is to click on the ‘Config’ button at the bottom of the page. The following screen will appear: QuickBooks Training Manual April 2006 2-89 Part 2 Processing Transactions in QuickBooks This screen will need to be set up in order for your BAS or IAS to capture the correct information. There are three tabs – we will work through each in turn. The first tab concerns GST configuration. Here you can enter the Document ID number that is shown on your actual BAS, and select the reporting period. Choose the month that your BAS quarter (if applicable) starts with, and the correct tax year. Tick ‘Include GST on this BAS’. On the other side of the window, you can either select or deselect those taxes which do not apply to you. Wine Equalisation Tax, Luxury Car Tax and Fringe Benefits Tax are unlikely to apply to your organisation, and so we have deleted these tax codes out of this data file. If they do apply to your organisation, please discuss this with your accountant. The next tab is the ‘PAYG Instalment’, and looks like this: QuickBooks Training Manual April 2006 2-90 Part 2 Processing Transactions in QuickBooks Note that this is only applicable if your organisation pays a PAYG instalment along with the BAS. If you are uncertain about your tax status, consult your accountant. If this option is not applicable to you, untick the box marked ‘Include PAYG Instalment on this BAS’. The third and final tab deals with PAYG Withholding (amounts withheld from wages and salaries, and where no ABN has been quoted), and looks like this: QuickBooks Training Manual April 2006 2-91 Part 2 Processing Transactions in QuickBooks Make sure the information is correct. If you are not withholding amounts of any kind, untick the box marked ‘Include PAYG Withholding on this BAS’. When you have finished, click ‘OK’. TIP: Please note that gifts (donations) fall outside the scope of the GST Act. Hence, they should be coded to “N-T” or no-tax in QuickBooks. Gifts (or donations) are not reported on the Business Activity Statement. Now that the reporting features have been sorted out, you can begin with the BAS preparation. Looking at the main BAS screen, you will see that the initial screen is broken into three tab options – ‘Supplies and Acquisitions’, ‘Taxes and Amounts Withheld’, and ‘Debits and Credits’. On the ‘Supplies and Acquisitions’ tab, there are three GST reporting options. If you are reporting your GST quarterly, use Option 1. If not, use one of the other options that may suit your organisation’s needs better. The following instructions assume that you are using Option 1. G1: Total Sales (including any GST) G1 in QuickBooks is used to record the gross sales and any other income earned by your organisation. This figure includes any GST you have collected (which is therefore payable) and includes any amounts shown at G2, and G3. As previously mentioned, input taxed supplies include financial supplies such as bank fees, and residential rent and certain fundraising events conducted by charitable institutions. For more information on this, refer to Section 3.6 of this manual for further guidance. Click on the ‘G1’ button to the left of the field. The following screen should appear: QuickBooks Training Manual April 2006 2-92 Part 2 Processing Transactions in QuickBooks In setting up G1, you should click on ‘FRE’, ‘GST’, and ‘INP’. Click ‘OK’. The radio button at ‘does the amount shown at G1 include GST?’ should read ‘Yes’. G2: Export Sales It is not expected that your organisation will be engaged in export activities. Hence, leave this field blank. G3: Other GST-Free Sales This field is used to record any sales that are GST-free. In setting up G3, you should only click on ‘FRE’. QuickBooks Training Manual April 2006 2-93 Part 2 Processing Transactions in QuickBooks G10: Capital Acquisitions Next, we move on to G10 – ‘Capital Acquisitions’. The following screen should appear: In setting up G10, you need to click on ‘CAF’, ‘CAG’, and ‘CAI’. Click ‘OK’. G11: Other Acquisitions Next, we set up G11 – ‘Other Acquisitions’. This field should show all acquisitions that you have made that are not capital acquisitions. Click on ‘G11’, and from the screen that appears, select ‘NCF’, ‘NCG’ and ‘NCI’. The screen will look like this: QuickBooks Training Manual April 2006 2-94 Part 2 Processing Transactions in QuickBooks Click ‘OK’ when you are finished. We are now finished with the first page, and can move onto the next section of the BAS. The second tab is called ‘Taxes and Amounts Withheld’. Click on the second tab. This page deals primarily with any amounts withheld from wages or payments to suppliers who have not quoted their ABN. For more information on this last, see Section 2.5.6.1 ‘What to Do in QuickBooks if There is No ABN’. This screen below shows all of the possible options, including PAYG Instalments and FBT. If you have deselected these options when performing the earlier configuration step, these will not show up here. QuickBooks Training Manual April 2006 2-95 Part 2 Processing Transactions in QuickBooks The first section of this page contains information pertaining to PAYG Tax Withheld. Firstly, you will need to record all salaries and wages that have been paid over the period. Click on ‘W1’. The following screen will appear: QuickBooks Training Manual April 2006 2-96 Part 2 Processing Transactions in QuickBooks As you can see, this is our Chart of Accounts. Scroll down through these accounts until you come to ‘6-0600 Salaries & Wages’. Select all of the salary and wage options here – all of these will apply to this field. Click ‘OK’ when you have finished. The next field is ‘W2 – Amounts Withheld from Salaries, Wages and Other Payments’. Click on ‘W2’. The following screen will appear: QuickBooks Training Manual April 2006 2-97 Part 2 Processing Transactions in QuickBooks The only account that will requires selection is ‘2-1180 PAYG Withholding’. The next options are W4 and W3 as below: These fields are necessary only if you have withheld 48.5% tax where the supplier has not quoted their ABN. If you have withheld the 48.5% ABN Withholding Tax, it should be included at Item W4. To do this, click on ‘W4’, select account ‘2-1175 ABN Withholding Tax Payable’, and click on ‘OK’ to enter this choice. The final calculation of these fields will appear at W5. The next section of this page looks like this: You will only need to fill in this section if it is relevant to your organisation. If it is, simply click on each field in turn, and type in the correct dollar values. The final section of this page deals with the FBT, and looks like this: QuickBooks Training Manual April 2006 2-98 Part 2 Processing Transactions in QuickBooks You will only need to fill in this section if your organisation has to pay Fringe Benefits Tax – if you are not required to pay this tax, this section will not appear on your BAS. When you have completed this page, click on the final tab of the three - ‘Debits and Credits’. The page that appears will now look like this: This page deals with, as it says, amounts you owe to the ATO, and that the ATO owes to you. To the left hand side of the page, amounts owing to the ATO are recorded. Click on ‘1A’ to set this up. The following screen will appear: QuickBooks Training Manual April 2006 2-99 Part 2 Processing Transactions in QuickBooks As this field is only concerned with GST Payable to the ATO, select ‘GST’ only. Click ‘OK’. ‘1C’ deals with a very specific transaction, and unless your organisation is involved with wine and the sale thereof, leave this blank. The other fields on this side of the page will automatically fill – PAYG was initiated on the previous page, and Luxury Car Tax is unlikely to apply. Next, click on ‘1B’ on the top right hand side of the page. The following screen will appear: QuickBooks Training Manual April 2006 2-100 Part 2 Processing Transactions in QuickBooks Again, this section deals with GST. This time, it is the GST that has accrued on purchases that you have made, and that is refundable back to you. At this screen, click on ‘NCG, and ‘CAG’ - then click ‘OK’. Your screen will now show all of the totals for each side, including those taken from the ‘Taxes and Amounts Withheld’ page, and will have decided whether 8A is indeed more or less that 8B – and by extension, the amount you must pay with this BAS, or the amount that you can expect in a refund. At this point, it is wise to print two reports - one called ‘Tax Detail Report (Cash Tax)’, the other called ‘Tax Liability Report’. To do this, click on ‘Reports’ at the top of the screen, and run your mouse down to the ‘Tax’ option. From the list that appears, select ‘Tax Detail’. Make sure that the dates are correct, make any modifications that you would like to make, and click ‘Display’. If satisfied with what appears, select ‘Print’. Do the same for the ‘Tax Liability’ report. Check every entry to make sure that the correct Tax Codes have been used. This information is useful to compare to the BAS that QuickBooks has generated. Check very carefully that the figures that appear on the BAS match those on the report just printed, print out the BAS by clicking on the ‘Print’ button at the bottom of the screen, and use these figures to fill out the paper BAS provided by the ATO. If you are uncertain as to how to do this, discuss the matter with your Accountant. TIP: Remember that you should not lodge the QuickBooksgenerated BAS with the ATO. This is purely for your records. You need to transcribe the figures generated by QuickBooks BASlink to the original hard copy of the BAS sent by the ATO. When completed and duly signed, take a photocopy, and store the photocopy in a safe place, along with the ‘Tax Detail Report’. Send the original BAS to the ATO, along with any payment you may be making (if not, just send the BAS). QuickBooks Training Manual April 2006 2-101 Part 2 Processing Transactions in QuickBooks WARNING FOR BOOKKEEPERS: Many bookkeepers provide BAS-related services including preparation of a client’s BAS. If you are a bookkeeper who provides BAS-related services to clients as part of a business, you need to be aware of the legal restrictions regarding who can charge a client for the provision of tax advice (including preparation of a BAS). Section 251L of the Income Tax Assessment Act 1936 (as amended) prevents any person from charging or receiving a fee for preparing or assisting a client with any income tax matters unless they are a registered tax agent. The ATO has advised that it an offence for bookkeepers to charge a fee for the preparation of a BAS if they are not a member of a recognised professional association or working under the direction of a registered tax agent. There are currently five professional bodies that qualify as professional associations. These five professional associations are listed on the ATO website. Hence, if a bookkeeper who prepares a non-profit organisation’s BAS is not a registered tax agent or member of one of the five recognised professional associations, they must have the BAS checked and approved by a registered tax agent or a member of one of the five professional associations. More information on this topic can be found at the ATO’s website, being: http://www.ato.gov.au/taxprofessionals/content.asp?doc=/content/40604.htm. QuickBooks Training Manual April 2006 2-102 Part 2 Processing Transactions in QuickBooks