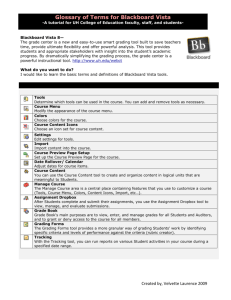TO: The workstudies - College of Education
advertisement

Creating Hyperlinks in Blackboard -A tutorial for UH College of Education students- Blackboard Vista— Blackboard Vista is the Learning Management System supported by the University of Houston. Whether you are teaching a traditional course or totally online you will be able to use Blackboard Vista to deliver your materials electronically to your students. Students rely on anytime-anywhere environments for their classes. Blackboard Vista can be used for putting your syllabus, notes, or handouts online. There is no limit to how much information you can provide for your students. Use Blackboard Vista as a supplement to your traditional class, as a means of the electronic portion of your hybrid class, or as a way to teach totally online. http://eto.uh.edu/FDIS/Blackboard/ Requirements— Blackboard login credentials, Access to a Blackboard course, Internet access, Internet browser (such as Mozilla Firefox or Internet Explorer). What do you want to do? I am currently enrolled in a College of Education course at the University of Houston. I have a course in Blackboard and I would like to submit an active hyperlink for a course assignment or for discussion posting. 1.1 Log into Blackboard by visiting, http://www.uh.edu/blackboard Click on the appropriate course. Navigate through the folders on the “Home Page” or the left navigation of the Blackboard course to add an active hyperlink (to an assignment or discussion posting). 1.2 Once the assignment or discussion posting is open, a content text box will be available. In the content text box, an “Enable HTML Creator” button will be located on the top right of the field. Click on it to open the WYSIWYG (What You See, Is What You Get) HTML editor. Created by, Velvette Laurence 2010 Page 1 of 3 Creating Hyperlinks in Blackboard -A tutorial for UH College of Education students- 1.3 A small Java application will load. Once the WYSIWYG editor is loaded, click on chain link icon to insert an active hyperlink. 1.4 An “Insert Link” window will appear. Option A: To add a link to a document (such as a Microsoft Word assignment) click on the “Browse” button and search for the document on your computer. Option B: To add a link to an external website (such as http://www.coe.uh.edu), copy and paste the “URL” in the second text box. Click “OK” Created by, Velvette Laurence 2010 Page 2 of 3 Creating Hyperlinks in Blackboard -A tutorial for UH College of Education students- 1.5 The link to the document or URL will now be listed in the “WYSIWIG.” The link is blue and underlined to signify an active hyperlink. 1.6 Click “Submit” or “Post” (depending if it is an assignment or discussion topic). A “Confirmation” page may appear. If so, click “OK.” Congratulations! You have successfully created an active hyperlink that is linked to a document or website URL. If you have any questions regarding the content of this tutorial please contact Blackboard (http://www.uh.edu/blackboard) or the CITE Lab Help desk (713-7439833 / http://www.coe.uh.edu/cite). Created by, Velvette Laurence 2010 Page 3 of 3