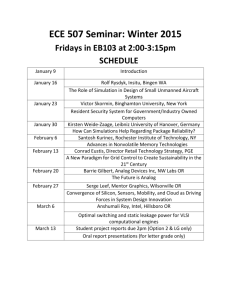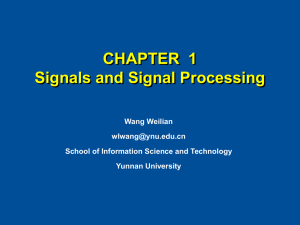LabVIEW & Speedy-33 DSP Experiments - EEE 101
advertisement

ARIZONA STATE UNIVERSITY IRA A. FULTON SCHOOL OF ENGINEERING EEE 101 SPEEDY-33 EXPERIMENTS Prepared by Lina J. Karam Naji Mounsef Copyright 2006 by L. Karam and N. Mounsef. Some material in this document has been adopted from National Instruments (NI) and is copyright of NI. ARIZONA STATE UNIVERSITY IRA FULTON SCHOOL OF ENGINEERING ELECTRICAL ENGINEEERING DEPARTMENT Lab#1 Getting familiar with LabVIEW and Speedy-33 Overview In this lab, you will get familiar with LabVIEW’s Embedded DSP Module and the Speedy-33 DSP board. As a starting point, you will use the basic Digital Signal Processing (DSP) capabilities in LabVIEW, such as sampling and reconstruction of continuous-time signals (A/D and D/A operations) as well as displaying time and frequency domain signals. 1 What is LabVIEW? LabVIEW stands for Laboratory Virtual Instrument Engineering Workbench. It is a graphical programming language from National Instruments1. The true power of LabVIEW lies in its ability to interface with external devices and/or internal sound cards that are installed on the PC. Therefore, it is usually used for data acquisition, instrument control, and industrial automation. The LabVIEW DSP Module adds features to LabVIEW for signal processing applications to run on embedded DSP hardware. The National Instruments LabVIEW DSP Module can be easily interfaced with NI SPEEDY-33 and Texas Instruments DSP Starter Kits, including the TI 6713 and TI 6711 to implement and analyze DSP systems.2 With LabVIEW, users use graphical programming methods to learn and develop applications and they can take advantage of the LabVIEW DSP Module to quickly implement DSP fundamentals on DSP hardware without going through the tedious task of having to write any C code, assembly, or script source. LabVIEW programs are called virtual instruments (VIs). Each VI has 2 representations: a block diagram and a front panel. Each VI in turn can contain sub-VIs and other structures. Controls and indicators on the front panel allow an operator to input data into or extract data from a running virtual instrument. The graphical code is compiled, rather than interpreted. Compilation is done on-the-fly, as the graphical code of a VI is being edited. The generated code is somewhat slower than equivalent compiled C code. However, this is considered a small price to pay for the increased productivity offered by the unique patented graphical code design system. The developed algorithms are then downloaded to the DSP board, which then runs the algorithm in a real-time environment. You can browse different LabVIEW modules by going to the Connexions website at http://cnx.org/. Connexions is a rapidly growing collection of free scholarly materials and a powerful set of free software tools. 1 To get more info about National Instruments, go to http://www.ni.com 2 To get more info about Texas Instruments, go to http://www.ti.com 2 What is Speedy-33? SPEEDY stands for Signal Processing Educational Engineering Device for Youth. The SPEEDY-33 is an easy-to-use board that contains TI’s floating-point TMS320VC33 DSP. The DSP processor optimizes speed by implementing functions in hardware rather than software. It connects to a standard PC via a Universal Serial Bus (USB) host port. The VC33 DSP Education Kit from NI includes the SPEEDY-33 and the LabVIEW DSP Embedded software. Let us take a look at the components of the Speedy-33 board: There are several things on this board that you should observe. They are: On the lower left end of the picture is the power port. It can supply the NI SPEEDY-33 with external power when operating the device in standalone mode for live demonstrations and real-world proof-of-concept applications, without being connected to the PC through USB. When power is supplied to the device, the power LED lights. The input voltage must be 9 Volt DC (VDC), at 500 milliamps, with the outside contact being ground and inner contact being positive VDC. Right above it is the connector that attaches to a USB port of your PC. LabVIEW programs and runs the DSP through this connection. 3 The two small rectangular devices at the top left and top right are onboard microphones. The biggest thing on the board is the processor or DSP. Texas Instruments (TI) makes this particular DSP. TI makes many different DSPs; the ‘TMS320VC33’ tells which chip this one is. This DSP chip has 150 written on the top. That means the processor is running at 150 MHz. This is rather slow compared to computers running at 1 GHz to 3 GHz; however, we will see how this is more than fast enough for this processor to process your voice, music, and even video in real time (that is, as it happens). Right next to the DSP is the flash memory. Once the flash is programmed, the board can be ``unplugged’’ from the PC, powered (9V DC), and run by itself in a standalone mode for live demonstrations and real-world proof-of-concept applications. One of the chips is the Audio Interface Controller. Its job is to convert the analog signal from the microphone into a digital form the processor can use. It also takes digital data from the processor and converts it into an analog form the speaker can use. This is often called an analog-to-digital converter (A/D or ADC) and a digital-to-analog converter (D/A or DAC). The 16-bit stereo audio CODEC included on the NI SPEEDY33 allows for up to 48 kHz dual-channel sampling on the input signal. Software components are included in the LabVIEW DSP Module to allow 8 kHz, 18 kHz, 24 kHz, 36 kHz, and 48 kHz sample rates to be used in applications. & The audio input level jumpers (J1, J2) control the amount of gain applied to the input audio signals. It is used to choose between Line Input (11) and On-Board Microphones (3). When power is supplied to the device, the power LED lights. The reset button is a small push button that manually resets the DSP and is usually used in the event of a software or hardware freeze. & The two connectors on the right end are Audio Stereo Input Port & Audio Stereo Output Port. They are used for attaching audio equipment. The upper one goes to the microphone. The lower one goes to the speakers. & There are eight lines of digital Input-Output (I/O) on the board: Input Ports are represented by 8 switches (lower right) and Output Ports are represented by 8 LEDs (right bottom). The digital I/O lines can be programmed with the LabVIEW DSP Module. 4 The Flash Boot Jumper controls whether the DSP will attempt to boot from the flash memory, which is the default setting. It must be enabled to run the device in standalone mode. The simple 20-pin expansion header allows for easy interface to external hardware. The header includes power, ground, eight digital inputs, and eight digital outputs under DSP control. Two connectors make up the standard expansion analog I/O connectors, that can be used for optional daughter modules. The flash write enable jumper controls whether the DSP can write to the flash memory or not. This is useful in write protecting the DSP algorithm for production purposes. 5 Signal and Time Representation Signals are the means by which we transmit information. A signal is defined as any physical quantity varying with time (one-dimensional signal) such as music or speech, or with space (2-D signals) such as images, or with both time- and space- (3-D signals) such as video and propagating waves in space. Signals exist in several types. Most of the signals in the real-world are continuous-time or analog signals which have values continuously at every value of time. In order to be processed by a computer, a continuous-time signal has to be first sampled in time into a discrete-time signal so that its values, at a discrete set of time instants, can be stored in computer memory locations. The most common representation of signals and waveforms is in the time domain. For example, the following is a representation of a simple sinusoidal signal in time. 1 0.8 0.6 0.4 0.2 0 -0.2 -0.4 -0.6 -0.8 -1 -8 -6 -4 -2 0 2 4 6 8 Figure 1: Time-domain representation of a sinusoidal signal. The time-amplitude axes on which the sinusoid is shown, define the time plane. 6 Structures in LabVIEW: While Loop, For Loop, Case In LabVIEW, structures are represented by graphical enclosures. The graphical code enclosed by a structure is repeated or executed conditionally. There are three main structures: While Loop, For Loop, and Case. WHILE LOOP b While Loop executes a sub-diagram until a condition is met or stop button is pressed. One can connect a conditional input. The While Loop executes the sub-diagram until the conditional terminal, an input terminal, receives a specific value. The iteration terminal (an output terminal) contains the number of completed iterations. The iteration count always starts at zero. FOR LOOP For Loop executes a sub-diagram a set number of times. The value in the count terminal (input terminal) represented by , indicates how many times to repeat the sub-diagram. The iteration terminal (output terminal) contains the number of completed iterations. The iteration count always starts at zero. CASE STRUCTURE Case structure executes a sub-diagram depending on the value it receives in its selector terminal . The case selector shows the status being executed. 7 Now that you have an idea about LabVIEW and the Speedy-33 board, you are ready to begin the experiment. Hardware & Software Setup For all the experiments using the SPEEDY-33 board, you will have to do the following instructions at the beginning of each experiment. • • • • Log on to the computer Connect a USB cable between the USB Port of the SPEEDY-33 and the USB port of your PC. The SPEEDY-33 is powered by the USB port. Make sure that the Power LED on the SPEEDY-33 is on. Connect the speakers to the Audio Stereo Output Port on the SPEEDY-33. The on-board microphones will be used as the input to the DSP board. Once the setup of the components is finished, LabVIEW7.1 can get launched by doubleclicking on the National Instruments LabVIEW 7.1 Embedded Edition as shown in Fig.2. 8 Figure 2: Launching LabVIEW Embedded DSP. 9 The next step is to choose a target for the DSP program to be downloaded to. Using the LabVIEW DSP module, it is very simple to do so as illustrated in Fig. 3. By clicking on the Execution Target pull-down menu, one can see that the LabVIEW DSP module supports only three DSP targets: NI Speedy-33, TI C6711 and TI C6713. No other DSP hardware can be connected to the LabVIEW DSP module. In our case, you will have to select Speedy-33 as the target. Figure 3: Selecting the execution target. 10 To create a new VI, click New and then select Blank VI. Figure 4: Generating a new blank VI. 11 As a result, two blank windows will appear which form the basic elements of a LabVIEW application also called Virtual Instrument (VI). Figure 5: Front Panel (Dark window) and Block Diagram (White window) in LabVIEW. The gray color window is called the Front Panel. It is the place where the Graphical User Interface (GUI) is built. The white color window is called the Block Diagram. It is where the functionality of the program is defined. You can toggle between the two windows by pressing Ctrl+E. The LabVIEW DSP module also shows the target that has been selected in the left bottom of the window. The steps in the Hardware & Software setup will always be done at the beginning of each experiment involving the SPEEDY-33. The experiments’ instructions will differ in the next sections. 12 A/D and D/A Conversion In this section, you will develop a simple VI. As a starting point, you will read an analog input from the A/D channel and play it back using the D/A channel. To insert objects in the Block Diagram window, right-click anywhere on the white color window. By doing that, the Functions Palette will appear as shown in Fig. 6. It contains all functions (VIs) that you may need to insert in the Block Diagram to develop an application. You can also click on the thumbtack (upper left corner) to tack down the palette. In order to acquire an analog input from the A/D channel, you should click on the Elemental I/O sub-palette and bring out the Analog Input Elemental I/O node and place it on the block diagram. Figure 6: Using Function Palette to insert objects in the Block Diagram Window 13 By double-clicking on the Analog Input node, the configure Elemental I/O panel opens up which allows you to configure the analog input. By clicking on the configuration tab, you can select from a variety of sampling rates (8000->48000 Hz). Choose a sampling rate of 48 kHz and a framesize of 256 as shown in Fig. 7. Figure 7: Configuring A/D Input node Click on the OK button to close the configuration panel for Analog Input and return to the block diagram. The Analog Input block is equivalent to an A/D converter. The Analog Output block is equivalent to the D/A converter. Similarly, repeat the same steps to place and configure an Analog Output Elemental I/O node on the block diagram. 14 Finally, connect the output terminal of Analog Input to the input terminal of the Analog Output. In order to do so, move the mouse over the Left (Right) channel output of the Analog Input block, the mouse curser will change to a wire spindle. Left click and drag the wire to the Left(Right) channel input of the Analog Output block as illustrated in Fig. 8. Figure 8: Connecting Analog Input to Analog Output. 15 Since the program should keep reading input data continuously without stopping, a While Loop should be added to the VI by going to the Structures sub-palette While Loop and selecting as shown in Fig. 9. Figure 9: Selecting the structures sub-palette in Block Diagram window. 16 Place the While Loop around the two blocks by left clicking on the top left corner and dragging it to the bottom right. A Stop button should appear wired to the conditional terminal of the loop. It will also appear on the front panel. This button is used to abort execution of the VI while it is running. The final VI should look similar to the one shown in Fig. 10. Figure 10: VI with While Loop in Block Diagram window. To run the VI, click on the run window. button in the upper left corner of the Block Diagram 17 The LabVIEW DSP Module Status Monitor window opens as shown in Fig. 11. It should show that the program is compiled with 0 errors and that it is downloading to the target. Figure 11: LabVIEW DSP status monitor window. Try speaking through the onboard microphones while listening through the headphones. Can you pick up the sound? Try to get further form the board. Can you still pick up the sound? 18 Stop running the program by clicking the stop button in the Front Panel window as shown in Fig. 12. Figure 12: Front Panel window with stop button. To make the microphone more sensitive, you can add a gain to the Analog Input before feeding it to the Analog Output. Try this by modifying the VI to amplify the input signal by 4. Is the sound clearer? H meerriicc SSuubb--ppaalleettttee Hiinntt:: U Ussee aa ffuunnccttiioonn iinn tthhee NNuum 19 Displaying signals in time domain In order to be able to see the shape of the input signal in time, one will have to use waveform graphs. To set up a basic time-domain display using a Waveform Chart, go to the Front Panel and right-click on it to bring up the Controls palette. From the Graph sub-palette Waveform Graph , choose . Figure 13: Controls Palette and Graph Subpalette in Front Panel window. 20 Place the Waveform Graph on the Front Panel. Double-click on it and change the label to Left Input Signal. Repeat the same for the Right Input Signal as shown in Fig. 14. Figure 14: Waveform Graph for the left and right input signals. If you go to the Block Diagram window, you should notice that there should be two icons corresponding to the Waveform Graphs inserted in the Front Panel window. Wire the right Output of the Analog Input to Right Input Signal graph and the left one to the other. Run the VI. Run the program and speak into the microphones. You should be able to see your voice changing with time in the waveform graphs. Try to whistle into the onboard microphone. What do you notice in the graph? Comment. H H W Hiiinnnttt::: W Whhhiiissstttllliiinnnggg gggiiivvveeesss aaa sssiiinnngggllleee tttooonnneee... 21 Debugging techniques Debugging is an efficient tool in program since it allows you to watch the data flow of a program, find errors and correct them. There are different debugging techniques: Finding Errors: To list errors, click on any broken arrow. Test this feature by making an intentional error in your program and click on the broken arrow to read the error. Comment Execution highlighting: Animates the diagram and traces the flow of the data, allowing you to view intermediate values. Test this feature by running your program and clicking on the light bulb on the toolbar. Comment Probe: Used to view values in arrays, which is a list of input values and clusters. Test this feature by running your program and right-clicking on any wire to set a probe. Comment Breakpoint: Set pauses at different locations on the diagram. Test this feature by clicking on wires or objects with the Breakpoint tool to set breakpoints. Comment 22 To Probe Further • LabVIEW demonstrations in Connexions: http://cnx.org/content/m11821/latest/ • LabVIEW Graphical Programming Course: http://cnx.org/content/col10241/latest/ References • • Digital Signal Processing System-Level Design Using LabVIEW, Nasser Kehtarnavaz NI SPEEDY-33 User manual, Signal Processing Engineering Educational Device for Youth, National Instruments 23 EEE101 – Introduction to Engineering Verification Sheet Lab1: Getting Familiar with LabVIEW and Speedy-33 Group Number: Students’ Names: Session: Date: Items to be checked Hardwate & Software Setup A/D and D/A Conversion Displaying Signals in the Time Domain Comments (TA use) 24 ARIZONA STATE UNIVERSITY IRA FULTON SCHOOL OF ENGINEERING ELECTRICAL ENGINEEERING DEPARTMENT Lab#2 Noise Removal Overview In this lab, you will get familiar with designing digital filters using the LabVIEW DSP Module and the Speedy-33 DSP board. As a starting point, you will get familiar with the frequency response of filters. Later, you will design your own digital filter to remove noise from a corrupted signal. 25 As mentioned in Lab 1, the most common representation of signals and waveforms is in the time domain. However, most signal analysis techniques work only in the frequency domain. When it is first introduced, the concept of the frequency domain representation of a signal is somehow difficult to understand. This lab attempts to explain the frequency domain representation of signals. The frequency domain is simply another way of representing a signal. Sinusoidal signals and frequency A sinusoid is any function of time having the following form: where An example of a sinusoidal signal (sinusoid) is shown below: 26 The term “peak amplitude'' is often shortened to “amplitude”. The “phase'' of a sinusoid normally means the “initial phase''. Another term for initial phase is phase offset. Note that Hz is an abbreviation for Hertz which physically means cycles per second. Although we only examined a sinusoidal waveform, it is relevant to all waveforms because any non-sinusoidal waveforms can be expressed as the sum of various sinusoidal components. The following two sinusoids have frequencies of 300 Hz and 500 Hz, respectively: They can be added together to produce a more complex waveform: 27 This is very important because, in general, one can represent any complex wave as a combination of simple sine waves with different frequencies. In other words, any signal (voice, music…) is composed of different frequencies. For example, the voice signal is composed of frequencies ranging from 300 Hz to 3300 Hz, while music frequencies range from 20 Hz to 20 kHz. One can take advantage of this fact to eliminate unwanted frequencies, as it will be shown in this experiment. The frequency-domain display shows how much of the signal's energy is present as a function of frequency; in other words, for each frequency value, the frequency-domain representation displays the amplitude (amplitude spectrum) and phase (phase spectrum) of the sinusoidal component present in the signal at that frequency. For a simple signal such as a sine wave, the frequency domain representation does not usually show us much additional information. However, with more complex signals, the frequency domain gives a more useful view of the signal. To summarize, any complex periodic waveform can be decomposed into a set of sinusoids with different amplitudes, frequencies and phases. The process of doing this is called Fourier Analysis, and the result is a set of amplitudes, phases, and frequencies for each of the sinusoids that make up the complex waveform. Adding these sinusoids together again will reproduce exactly the original waveform. A plot of the amplitude of a sinusoid against frequency is called an amplitude spectrum, and a plot of the phase against frequency is called phase spectrum. What is a filter? A filter is a device that accepts an input signal, and passes or amplifies selected frequencies while it blocks or attenuates unwanted ones. For example, a typical phone line acts as a filter that limits frequencies to a range considerably smaller than the range of frequencies human beings can hear. That is why listening to CD-quality music over the phone is not as pleasing to the ear as listening to it directly using a CD player. Filters can be analog or digital. A digital filter, which will be covered in this experiment, takes a digital input, gives a digital output, and consists of digital components. In a typical digital filtering application, software running on a digital signal processor (DSP) reads input samples from an A/D converter, performs discrete mathematical manipulations for the required filter type to possibly eliminate some frequencies, and outputs the result via a D/A converter. An analog filter, which will be covered in a later experiment, by contrast, operates directly on the analog inputs and is built entirely with analog components, such as resistors, capacitors, and inductors. 28 The Frequency Response of a filter is the measure of the filter's response (filter output) to a sinusoidal signal of varying frequency and unit amplitude at its input. There are many filter types, but the most common ones are lowpass, highpass, bandpass, and bandstop. They are shown below along with their frequency response. pass A lowpass filter allows only low frequency signals (below some specified cutoff frequency, fc) through to its output, so it can be used to eliminate high frequencies. A highpass filter does just the opposite, by rejecting only frequency components below some cutoff frequency, fc. An example highpass application is cutting out the audible 60Hz AC power "hum", which can be picked up as noise accompanying almost any signal in the U.S. The designer of a cell phone or any other sort of wireless transmitter would typically place an analog bandpass filter in its output RF stage, to ensure that only output signals within its narrow, government-authorized range of the frequency spectrum are transmitted. Engineers can use bandstop filters, which pass both low and high frequencies, to block a predefined range of frequencies in the middle. 29 stop fc Now that you have an idea about frequency and filters, you are ready to begin the experiment. Part A. Generating Signals Using Sinusoids Using LabVIEW, you can easily generate sinusoids signals. Once you open LabVIEW DSP Module, create a blank VI. In the Block Diagram Express VI located on the Functions» window, place an EMB Sine Waveform Embedded Signal Generation palette as shown in Fig. 1. Figure 1 Choosing EMB Sine Waveform 30 Connect 2 control knobs to the amplitude and frequency nodes of the EMB Sine Waveform block. Add a Graph to show the sinewave. Observe the sinewave on the graph while varying the Amplitude and Frequency knobs. A new periodic signal can be generated by combining together sinusoids having harmonically related frequencies. For example, a square wave x(t) can be generated from sinusoids using: x(t ) = 8 π cos(2πf o t − π / 2) + 8 cos(2π 3 f o t − π / 2) 3π Using the above information, generate a square wave using EMB Sine Waveform. Part B. Plot Signals in Frequency Domain In order to display the frequency content of an audio signal, construct first the block diagram shown below. Set the sampling frequency in the input and output to 8000 Hz. Figure 2 Block Diagram 31 Add two graphs corresponding to the audio input for the two channels. Figure 3: Graphs for Right and Left Input Signals. Change the xlabel name of the two graphs in the Front Panel window to frequency instead of time. Right-Click on both graphs and choose Properties. Under the Scales tab, change the range of the frequency axis to 0-255 as shown below. To display the frequency content of the audio signal use the Fast Fourier Transform (FFT), go to the block diagram window and connect the Spectral representation of the input signal to the 2 graphs. Look in the Signal Processing . sub-palette for the FFT block. Run the VI and notice the frequency range of your voice. Try to whistle and notice the corresponding frequency spectrum. Comment. Change the pitch (frequency) of the whistle and examine how it affects the frequency spectrum. Try experimenting with different notes. 32 Part C. Frequency Response In this part, you will design a lowpass digital filter and then you will draw its frequency response, in other words you will draw the output amplitude at different frequencies of the input signal. Add an EMB Sine Waveform. located on the Functions» Signal Processing» Filters» Filter palette Insert a filter as shown in Fig. 4. Figure 4: Choosing Filter in LabVIEW. 33 Double click on the filter VI and configure the filter to have a lowpass filter type with a cutoff frequency of 500 Hz. Figure 5: Configuring Filter. 34 In the Front Panel, place two knob controls and a Waveform Graph as shown below. Name the two knobs Amplitude and Frequency. Make sure to let the Frequency knob vary from 0 to 10000. Figure 6: Front Panel view. Go back to the Block Diagram and make all the necessary wiring. At the end, you should obtain the following: Figure 7: Block Diagram Connections. Save your VI as lab2-group#-.vi and run it. 35 Set the amplitude of the input sinewave to 6. Vary the frequency of the input sinewave from 10 Hz to 1000 Hz. Observe the output amplitude at each frequency and plot the resulting frequency response. The cutoff frequency is the frequency at which the power of the signal is reduced by half. In analog filter design, the cutoff frequency is usually defined to be where the amplitude is reduced to 0.707. Repeat the previous steps for a highpass filter with the same cutoff frequency. Find the frequency at which the output amplitude is 0.707*input amplitude. Does it correspond to 500 Hz? Explain Part D. Noise removal In this part, you will have to design your own system to remove noise from a corrupted signal. In order to do so, find the corrupted audio file on your desktop and play it. The file was corrupted by adding a sinusoidal tone to it. You should be able to hear a voice corrupted with the sinusoidal noise. Connect the output sound card of the PC to the input of the DSP board using the double jack stereo cable. The corrupted audio file is now the input signal for the Speedy-33 board. Find the frequency of the noise by looking at the FFT of the input signal. Hint: In the frequency spectrum, find the peaks with constant amplitudes. Design a bandstop filter to eliminate the noise components. Hint: A lowpass and a highpass filter can be combined to produce a bandstop filter. 36 EEE101 – Introduction to Engineering Verification Sheet Lab2: Noise Removal Group Number: Students’ Names: Session: Date: Items to be checked Generating a Square Wave using Sinusoids Plotting Signals in Frequency Domain Frequency Response of Lowpass Frequency Reponse of HighPass Find Frequency of Noise Design of Filter Eliminating Noise Comments (TA use) 37 ARIZONA STATE UNIVERSITY IRA FULTON SCHOOL OF ENGINEERING ELECTRICAL ENGINEEERING DEPARTMENT Lab#3 Applications using LEDs and Switches using the Speedy-33 Overview In this lab, you will get familiar with the digital input & output ports of the board. The inputs are the switches and the outputs are the LEDs. In particular, you will be implementing an LED VU (VU stands for Volume Units) meter that shows the relative strength of an acoustic signal. Another application will be to simulate a roulette game. 38 LEDs and Switches Though the primary focus of DSP applications is streams of data such as audio and speech signals, there are applications that benefit from digital inputs and outputs. Concepts such as triggering and interrupts can be illustrated with the use of digital inputs, while the LEDs can be used to build many things ranging from a simple error indicator to an LED VU Meter. S w i t c h e s LEDs Figure 1: Speedy-33 Board. As seen in Fig. 1, the NI SPEEDY-33 comes well equipped with digital I/O. It has eight onboard LEDs for digital output and eight DIP (Dual In-line Package) switches for digital input. The digital input and output lines of the NI SPEEDY-33 can be individually configured from the LabVIEW DSP Module. The LEDs outputs are enabled by writing a 1 to the appropriate bit of the LED port. The switch inputs are accessed by the DSP through reading the appropriate bit of the switch input port. In addition, the LED output state and the switch inputs are connected in parallel to pins on the simple expansion digital I/O connector, which could be useful for robotic applications. 39 Now that you have an idea about the digital input/output ports of the Speedy-33 board, you are ready to begin the experiment and implement some fun applications using LEDs and switches. Application#1: Controlling LEDs using Switches As a starting application, you will implement a VI to check the status of the DIP switches and accordingly manipulate the corresponding LEDs; i.e., if DIP switch 1 is ON, turn LED1 ON, and so on. This is done by choosing from the Functions palette the Digital Input node in Elemental I/O , as shown in Fig. 2. Figure 2: Digital Input node selection. 40 found By placing the Digital Input node in the window, you can read the status of a selected DIP switch. This can be done by first configuring the Digital Input node to the corresponding DIP switch. By double-clicking on the Digital Input node, the Configure Elemental I/O panel opens up, which allows you to configure the digital input. In the General tab, select On-board DIP switch as a resource as shown in Fig. 3. Figure 3: On-board DIP Switch Selection. In the Configuration tab, select the DIP switch that you want to read its status. Choose Switch#1 as shown in Fig. 4. Figure 4: Switch#1 Selection. Once the Configuration step is completed, connect the output of the Digital Input node to an indicator, by right-clicking on the output of the Digital Input node and choosing Create->Indicator as shown in Fig. 5. 41 Figure 5: Selecting Indicator for Digital Input. The Front Panel and Block Diagram windows should show a Boolean indicator as shown in Fig. 6 and Fig. 7. Figure 6: Resulting Block Diagram. Figure 7: Resulting Front Panel. Place a While Loop so that the VI keeps running when you press the Run button. Try pressing different DIP switches, while watching the indicator in the Front Panel. What happens? Comment. You can configure the LEDs in a similar way: This is done by choosing from the Functions palette the Digital Output node found in Elemental I/O, as shown in Fig. 8. 42 Figure 8: Selecting Digital Output. By placing the Digital Output node in the window, you can control the status of any LED. This can be done by first configuring the Digital Output node to the corresponding LED. By double-clicking on the Digital Output node, the Configure Elemental I/O panel opens up, which allows you to configure the digital output. In the General tab, select On-board LED as a resource as shown in Fig. 9. Figure 9: On-board LED selection. 43 In the Configuration tab, select the LED that you want to read its status. Choose LED#1 as shown in Fig. 10. Figure 10: LED #1 selection. Once the Configuration step is completed, connect the input of the Digital Output node to a control, by right-clicking on the input of the Digital Output node and choosing Create>Control, as shown in Fig. 11. Figure 11: Selecting Control for Digital Output. The Front Panel and Block Diagram windows should show a Boolean control as shown in Fig. 12 and Fig. 13. Figure 12: Final resulting Block Diagram. 44 Figure 13: Final resulting Front Panel Try pressing the LED control in the Front Panel, while watching the LEDs on the board. What happens? Comment. Remove the Control from the Digital Output input and connect it to the output of the Digital Input as shown in Fig. 14. Figure 14: Digital Input connected to Digital Output. Try pressing the DIP switches on the board, while watching the LEDs on the board. What happens? Comment. 45 Modify the VI so that you check the status of the 8 DIP switches and accordingly manipulate the 8 corresponding LEDs. Your final VI should be similar to the figure shown in Fig. 15 . Figure 15: 8 LEDs controlled by 8 DIP switches. Run the VI and press different switches and notice the corresponding LED that turns on. Comment. 46 Application#2: Audio LED VU Meter For audio systems or recorders, an audio VU (VU stands for Volume Units) meter is a device that indicates the relative levels of the audio being recorded or played. In order to implement an Audio LED VU meter using the Speedy-33 board, you should acquire an audio signal and compare its energy level with different levels. If the energy is higher than a certain level, a corresponding LED will be turned on. The first step to do is to acquire the audio signal by placing an Analog Input node in the Block Diagram window, with a sampling rate of 8 kHz. In order to get the energy level of the signal, look for the RMS block find in the Signal Processing->Time Domain sub-palette Figure 16: RMS block selection. 47 , which you can as shown in Fig. 16. Connect the output of the analog input block to the input of the RMS block. Connect the output of the RMS block to an indicator, so that you can see the energy level of the incoming signal, as shown in Fig. 17. Figure 17: Analog Input, RMS and Indicator connections. The RMS block computes the Root Mean Square (rms) of the input sequence x using the following equation: Next, you should compare the value of the energy level with different constants. If the energy level is higher than a constant, then the corresponding LED should be turned on. In order to do so, find the Greater block as shown in Fig. 18. found in the Comparison sub-palette Figure 18: Greater Block selection. 48 Place 8 Greater blocks, each block corresponding to a LED. Connect the output of the RMS block to the input x of the Greater blocks. Connect a constant to the second input y each of the Greater blocks, by right-clicking on the input y and choosing Create->Constant as shown in Fig. 19. Figure 19: Creating a Constant. 49 Place 8 constants for each Greater block. Choose the constants to be 0.3 0.4, 0.5, 0.6, 0.7, 0.8, 0.9 and 1 as shown in Fig. 20. These constants were found after testing to provide a good level of sensitivity to the audio level meter LEDs. Figure 20: Comparing with 8 different constants. The last step is to compare the signal energy level of the incoming audio signal with a certain level, and turn on a LED depending on the comparison result. In order to do so, connect 8 Digital Output nodes, corresponding to 8 different LEDS, to the output of the Greater blocks. Place a While Loop. 50 The final VI should be similar to the one shown in Fig. 21. Fig. 21: Audio Level Meter VI. Run the VI and comment on the status of the LEDs when you speak. Try to vary the sensitivity of the VU meter by placing a Multiplier function and connecting its 2 inputs to the RMS node output and to a control. The output of the multiplier will be connected to the input of the Greater functions. 51 EEE101 – Introduction to Engineering Verification Sheet Lab3: Applications using LEDs and Switches Group Number: Students’ Names: Session: Date: Items to be checked Controlling 1 LED using 1 Switch Controlling 8 LEDS using 8 Switches Audio Level Meter Audio Level Meter with sensitivity control Comments (TA use) 52 ARIZONA STATE UNIVERSITY IRA FULTON SCHOOL OF ENGINEERING ELECTRICAL ENGINEEERING DEPARTMENT Lab#4 Digital Audio Effects: Echo, Reverb Overview In this lab, you will acquire a working knowledge of the basic tools used in digital audio processing. In particular, you will implement echo effects using buffers to generate delayed playback, and reverberation, which is a simulation of an echoing room. 53 Echo Simply put, an echo takes an audio signal, and plays it back after a delay time. The delay time can range from several milliseconds to several seconds. Fig. 1 presents the basic echo in a flow-graph form. This is a single echo effect since it only produces a single copy of the input. Figure 1: Diagram of the basic echo. Just having a single echo effect is rather limiting, so most delays also have a feedback control (sometimes called regeneration) which takes the output of the delay, and sends it back to the input, as shown in Fig. 2. Now, you have the ability to repeat the sound over and over, and it becomes quieter each time it plays back (assuming that the feedback gain is less than one. Most delay devices restrict it to be less than one for stability). With the feedback, the sound is theoretically repeated forever, but after some point, it will become so low that it will be below the ambient noise in the system and inaudible. Figure 2: Diagram of echo with feedback. 54 Reverbation Reverberation (reverb for short) is probably one of the most heavily used effects in music. When you mention reverb to a musician, many will immediately think of a stomp box, signal processor, or the reverb knob on their amplifier. But many people don't realize how important reverberation is, and that we actually hear reverb every day, without any special processors. The effects of combining an original signal with a very short (< 20ms) time-delayed version of itself results in reverbation. In fact, when a signal is delayed for a very short time and then added to the original, the ear perceives a fused sound rather than two separate sounds. If a number of very short delays that are fed back on themselves are mixed together, a crude form of reverberation can be achieved. More specifically, reverberation is the natural decay of many delayed versions of an original signal after the original has stopped sounding. It occurs in enclosed spaces as the reflections from the floors, walls and ceiling continue to propagate after the sound source has stopped producing sound. Shift Registers Figure 3: Shift Registers within loops in LabVIEW. While loop and For loop structures can have terminals called shift registers that you use for passing data from the current iteration to the next iteration. Shift registers are local variables that feed forward or transfer values from the completion of one iteration to the beginning of the next. A shift register has a pair of terminals directly opposite each other on the vertical sides of the loop border. The right terminal, the rectangle with the up arrow, stores the data at the completion of the iteration. LabVIEW shifts that data at the end of the iteration, and it appears in the left terminal, the rectangle with the down arrow, in time for the next iteration. You can use shift registers for any type of data, but the data you wire to each register terminals must be of the same type. 55 Echo Implementation using Arrays An array is one of the simplest data structures. Arrays hold a series of data elements. Individual elements are accessed by their position in the array. The position is given by an index. The index usually uses a consecutive range of integers. Some arrays are multidimensional, meaning they are indexed by a fixed number of integers. Generally, oneand two-dimensional arrays are the most common. The first index in LabVIEW is 0. Figure 3: Array structure. Although a buffer for delay would consist of several thousand elements, let us consider a simple buffer containing just 8 elements. Figure 4: Array with 8 elements. The elements within the buffer are numbered from 0 to 7. The first element is buffer[0], the second element buffer[1] and the final element is buffer[7]. 0’s are assigned as initial values to each element. One way to use the buffer as a delay is to save the newest measurement in one end of the buffer and the oldest at the other. For example, we may wish to use buffer[0] to hold the newest input and buffer[7] to hold the oldest. This arrangement is known as a straight buffer. Every time a measurement is made by the input, a new value is put into buffer[0]. We discard the oldest reading at buffer[7] then shuffle all the values along one place. For example, buffer[6] would be moved into buffer[7]. Diagrammatically, the process is shown in Fig. 5, assuming that the buffer already contains the values 1,2,3,4,5,6,7 and 8. 56 Figure 5: Straight buffer arrangement. Unfortunately, this arrangement is not suitable for implementing echo and reverberation. If the buffer is large, say several thousand values, most of the time is spent by the program moving data from one location to another. This does not leave enough time to do the audio processing! A more suitable arrangement is to use what is known as a circular buffer, which will be covered in this lab. A circular buffer works in a different way. Values within the buffer are not shuffled along. Instead, the oldest element is over-written by the newest. This means that the location of the oldest element in the buffer moves every time a new sample is saved. We keep track of the position of the oldest element with a pointer as shown in Fig. 6, which assumes that the buffer already contains the values 1,2,3,4,5,6,7 and 8. Figure 6: Circular buffer arrangement. 57 In order to insert a new value into the buffer, the oldest value is simply overwritten and the pointer moved along one place. Unlike a straight buffer, all the other values still remain in exactly the same place – they are not shuffled along. When the end of the buffer is reached the oldest value is overwritten with the newest. In this case the pointer is set back to the beginning of the buffer again, as if the buffer were circular. Figure 7: Setting back pointer to beginning of buffer. 58 Now that you have an idea about the echo and reverb effects, you are ready to begin the experiment and implement them. Application#1: Echo As a starting application, you will implement an echo. The echo is one of the simplest effects out there, but it is very valuable when used properly. A little echo can bring life to dull mixes, widen your instrument's sound, and even allow you to solo over yourself. The first thing to do is to replicate in LabVIEW the diagram shown in Fig. 1. The Input and Output blocks are selected from the Functions palette by choosing the Analog Input and Analog Output nodes respectively found in Elemental I/O. Configure these blocks to have 1 channel single sample, 8000 Hz sampling rate and a gain of 1. Next, the Sum block should be added by selecting, from the Functions palette, the Sum node found in the Numeric sub-palette. Connect the output of the Analog Input to the input lines of the Sum block, and the output line of the Sum block to the input of the Analog Output. The resulting diagram should look as shown in Fig. 4: Figure 4 Echo implementation step# 1 Next, the Delay block should be implemented which delays the input by a specific amount of time and adds it to the second input of the Sum block. 56 In order to do so, insert an array which will be used to store past inputs. This is done by choosing from the Array subpalette the Index Array . The array should initially contain 1000 elements of 0’s. Therefore, add a Simulate Signal VI and double-click on it. Configure the VI to have DC signal type, Offset equal to 0, 8000 samples per second and 1000 samples, as shown in Fig. 5. Figure 5: Configuring Simulate Signal. Connect the output of the Simulate Signal VI to the input of the array node of the Index Array to obtain the diagram shown in Fig. 6. 57 Figure 6: Initializing array to hold zero elements. The next step is to replace the oldest value stored in the array by the newest data acquired from the Analog Input and shifting the array data by one place. from the Array Subpalette . This Therefore, add Replace Array Subset block will be used to replace the oldest sample stored in the array by the newest sample acquired from the Analog Input. Therefore connect the output of the Analog Input to the new element node of Replace Array Subset as shown in Fig. 7. Figure 7: Analog Input connected to Replace Array Subset. 58 However, the user should be able to control past inputs and attenuate them. Therefore add a Multiply block and connect a control slider and the output of the Analog Input to the two inputs of the Multiply block. Figure 8: Controlling past inputs’ attenuation using a slider. The next step is to choose the oldest value from the array and add it to the newest value acquired from the Analog Input so that an echo is generated. Therefore, connect the output of the Index Array to the second input of the Add block as shown in Fig. 9. Figure 9: Adding oldest data to newest data to generate echo. The next step is to increment the pointer to the oldest value as in the circular buffer method explained in the Background section. 59 from the Numeric subpalette. To do so, add the Quotient & Remainder block Connect its x-y*floor(x/y) node to the index of the Index Array block and Replace Array Subset as shown in Fig. 10. Figure 10: Connecting Quotient & Remainder block to Index Array. Add a slider to the y input of the Quotient & Remainder block, which allows you to control the delay, as shown in Fig. 11. Make sure that the delay range is 0-1000. Figure 11: Adding Delay slider. Knowing that the delay is calculated using the sampling rate and the buffer length, which is controlled by the slider as Delay = Sampling Rate/Buffer Length, what is the maximum delay that can be achieved? 60 In order to increase the pointer to the oldest data, add an Increment block Numeric subpalette from the . Figure 12: Incrementing the pointer. Since the pointer is incremented in each loop, add a While loop to all the blocks except the Simulate Signal VI, since this one is used once to initialize the buffer to 0’s. Figure 13: Adding a While loop. 61 The last step is to shift the values in the buffer circularly. This is done by simply rightclicking on the border of the While Loop and choosing Add Shift Register, as shown in Fig. 14. Figure 14: Adding shift Register. Connect the output of the Replace Array Subset to the right terminal, the rectangle with the up arrow. It stores the data at the completion of the iteration. LabVIEW shifts that data at the end of the iteration, and it appears in the left terminal, the rectangle with the down arrow, in time for the next iteration. Connect the latter to the element node of the Index Array, as shown in Fig. 15. Figure 15: Shifting values of arrays. 62 Repeat the same with output of the Increment block as shown in Fig. 16. Initialize the pointer to 0. To initialize a shift register, wire a value from outside the loop to the left terminal. If you do not initialize the register, the loop uses as the initial value the last value inserted in the register when the loop last executed, or the default value for its data type if the loop has never before executed. You should normally use initialized shift registers to ensure consistent behavior. Figure 16: Shifting values of pointer. Run the VI and try playing with the delay. Notice the effect on the Echo. Comment You can make the echo more advanced by adding the oldest input and the newest input from the Analog Input and storing them as the newest input, as explained in the Background section. The result is shown in Fig. 17. 63 Figure 17: Echo with feedback. Run the VI and notice the difference in resulting echo. 64 Application#2: Reverb Modify the diagram as shown in Fig. 18. Figure 18: Reverb Block Diagram Run the VI and compare with Echo effect. 65 EEE101 – Introduction to Engineering Verification Sheet Lab4: Digital Audio Effects: Echo, Reverb Group Number: Students’ Names: Session: Date: Items to be checked Simple Echo Echo with Feedback Echo with Delay control Reverb Comments (TA use) 66 ARIZONA STATE UNIVERSITY IRA FULTON SCHOOL OF ENGINEERING ELECTRICAL ENGINEEERING DEPARTMENT Lab#5 Music Equalizer Overview In this lab, you will design and implement a five band music equalizer. Each band is controlled by different filters. Each filter controls the magnitude of a certain frequency range by adjusting the gain of the filter 67 Music Equalizer Frequency is the number of vibrations or oscillations second, which is measured in cycles per seconds or Hertz. It is said that the human ear can perceive a range of sound frequencies from 20 Hertz (twenty cycles per second) to 20 kiloHertz (twenty thousand cycles per second), but of course, that does not apply to all of us. Audio equalizers allow you to adjust levels at set of points in a range of frequencies. Each set of point is called a band and the more bands available for adjustment within a frequency range, the more precise the audible adjustments become. Many digital audio playing programs include an equalizer with anything from two bands, such as treble and bass sliders, up to over 100 bands each adjusting a certain frequency and surrounding frequencies. Standard bass and treble tone controls are broadband devices that have the greatest effect at the frequency extremes - that is, the highest highs and the lowest lows. While this is fine for touching up the response in your car stereo, it is not very precise, since it cannot control small range of frequencies. A better way is to divide the audible spectrum into five or more frequency bands, and allow adjustments to each band via its own boost/cut control. Instead of broad adjustments of treble, bass, and maybe the midrange, one has independent control over the low bass, mid-bass, high bass, low midrange, and so forth. The gain of a frequency can be boosted (an increase in gain of a frequency) or cut (reduction in gain of a frequency) by decibels (dB), increasing or decreasing the volume, noise or intensity of that frequency. In this way it is possible to target certain frequencies in a range to improve (or distort) the sound. Bass boost buttons or dials on hi-fi systems increase or 'boost' in decibels the frequencies at the low end of the audible range, while treble adjustments increase in decibels the frequencies at the high end. Bass, treble and mid-range frequency adjustments differ depending on the type of music you are listening to. To create the best sound for techno and dance tunes, higher bass and treble frequencies are advisable, but the same frequency settings would not usually suit listening to classical or metal. This is because different musical instruments (including the human voice) create frequencies located in specific areas within the audible range. 68 Music Equalizer After starting LabVIEW Embedded DSP Module and changing the target to the SPEEDY-33 board, create a New Blank VI. Open the Block Diagram and place the Elemental I/O»Analog Input node in it. Double click the Analog Input node and change the Resource under the General Tab to be 1 channel multiple samples and check that the Sample Rate is set to 8000 Hz and Frame Size is 512. 1 channel means that the output is mono and multiple samples means that more than one sample is taken each sampling time and is stored in a buffer size of 512 in our case. Repeat the same for the Analog Output node. Place a Spectral Measurements Express VI and double-click on it to select Power Spectrum from the type of Measurement. Figure 1: FFT Power Spectrum. Rearrange the objects in the Block Diagram so that you have plenty of space between them. Next, the incoming signal should be partitioned into different bands, so that one can control different frequency regions. The more regions available for adjustment within a frequency range, the more precise the audible adjustments become. In this experiment, 5 regions will be used: 0-50 Hz, 50-100 Hz, 100-250 Hz, 250-750 Hz, 700-1500 Hz, >1500 Hz. 69 To do that, in the block diagram, place the Signal Processing»Filters»Filter VI. To choose the frequency range 0-50, double click in the VI and configure a lowpass FIR filter with the following settings: o o o o Type: Lowpass Sampling Frequency: 8000 Hz. Cutoff Frequency: 50 Hz IIR filter: Elliptic, Order 7 The Elliptic type and Order 7 were chosen since they would result in a sharp filter but any other type and order could still be chosen. Connect the output of the Analog Input to the input of the Filter as illustrated in Fig. 2. Figure 2: Connecting output of Analog Input to the input of the Filter. Repeat the same for the other bands, using a lowpass and a highpass filter in cascade with the lower frequency of the band being the cutoff of a highpass filter and the higher frequency of the region being the cutoff of a lowpass filter. For instance, for the region 50-100 Hz, use a highpass filter of cutoff 50 Hz and a lowpass of cutoff 100 Hz in cascade. It is easier to use a bandpass filter; however, LabVIEW DSP Module does not support with Filter VIs bandpass filters. For the last region, you should use a highpass filter with cutoff 1500 Hz. As shown in the Fig. 3, the set of 10 filters splits the analog signal into the 6 frequency bands shown on the front panel. The top filter is a lowpass filter that passes frequencies from 0 Hz to 50 Hz. The four pairs of lowpass-highpass filters create bandpass filters of different ranges. The bottom filter is a highpass filter that passes frequencies above 1.5 kHz. 70 Figure 3: Connection of Different Filters in Block Diagram. The next step is to control the output of each filter by either boosting the input signal to the filter or attenuating it. In order to do that, go the Front Panel and place 6 slide controls in the Front Panel. Place 6 slide indicators under each slide control. You should also add an additional knob control for the volume. Set the range of all slide controls to be between 0 and 2. The result should be similar to the one shown in Fig. 4. 71 Figure 4: Music Equalizer Control Panel. Arrange the Block Diagram as shown in Figure 5: Figure 5: Arranging Block Diagram. 72 Put 6 Multiply functions and wire the output of the filters to them along with the output of the Volume control. Put another 6 Multiply functions and wire the output of the previous Multiply functions with the Frequency Slide Controls as shown below. The Multiply functions are used to increase or decrease the volume and amplify or attenuate the sound in a specific frequency range. Figure 6: Adding Multiply functions. 73 Add the 6 signals together to get the signal at all frequencies, by placing 5 Add functions and wire the output of the last Add to the Analog Output node and the signal input of the Spectral Measurements Express VI. Figure 7: Adding signals together. Next, the RMS value of the signal at a frequency within each frequency band should be displayed using the slide indicators on the front panel. In order to do that, add an RMS block and place 5 index arrays from Arrays>>Index Array in the Block Diagram. Connect the output of the Spectral Measurements to the array of each of the 5 Index Arrays and the output of each array to the corresponding slide indicator, as shown in Fig. 8: 74 Figure 8: Block Diagram of the Music Equalizer with Index Arrays. 75 In order for each Index Array to take the RMS value of the signal at a frequency within each frequency band, the index of each Index Array should be 2,4,8,16,64 and 128. After placing a While Loop, the final diagram should look as shown in Fig. 9: Figure 9: Final Music equalizer Block Diagram. Start your CD. Save and Run the VI. You should hear the music basically unfiltered, since all frequencies in the range 0-4000 Hz are passed without attenuation. Start playing with the individual Gains now to boost/attenuate the various frequency ranges by varying the gains. 76 EEE101 – Introduction to Engineering Verification Sheet Lab5: Music Equalizer Group Number: Students’ Names: Session: Date: Items to be checked Music Equalizer Design Connect CD player Run Music Equalizer with music Comments (TA use) 77 ARIZONA STATE UNIVERSITY IRA FULTON SCHOOL OF ENGINEERING ELECTRICAL ENGINEEERING DEPARTMENT Lab#6 Music Composer Overview This lab demonstrates the capability of LabVIEW to generate musical tones using a DSP board. You will simulate a piano by pressing the keys on the front panel to generate any combination of musical notes on your speaker. 78 Creating Digital Music When a sinewave is output to a speaker, one will hear a continuous tone on the speaker. The loudness of the tone is determined by the amplitude of the wave. The pitch is defined as the frequency of the wave. The table below contains frequency values for the notes in one octave. Table 1: Frequencies corresponding to musical notes. Note A A# B C C# D D# E F F# G G# A Frequency (Hz) 220=220×20/12 233=220×21/12 247=220×22/12 262=220×23/12 277=220×24/12 294=220×25/12 311=220×26/12 330=220×27/12 349=220×28/12 370=220×29/12 392=220×210/12 415=220×211/12 440=220×212/12 The frequency of each note can be calculated by multiplying the adjacent previous note frequency by 12 2 . You can use this method to determine the frequencies of additional notes above and below the ones in Table 1. There are twelve notes in an octave, therefore moving up one octave doubles the frequency. A sequence of notes can be separated by pauses (silences) so that each note is heard separately. The envelope of the note defines the amplitude versus time. 79 A chord is created by playing multiple notes simultaneously. When two piano keys are struck simultaneously both notes are created, and the sounds are mixed arithmetically. You can create the same effect by adding two sinusoidal waves together in software, before sending the wave to the DAC. Figure 1 plots the mathematical addition of a 262 Hz (low C) and a 392 Hz sine wave (G), creating a simple chord. 2 1.5 1 Amplitude 0.5 0 -0.5 -1 -1.5 -2 0 0.002 0.004 0.006 0.008 Time (s) 0.01 0.012 Figure 1: Chord tone of low C and G. 80 0.014 0.016 In this experiment, you will use the Sine Waveform generation in LabVIEW to generate musical tones using a DSP board. Music Composer In the Front Panel, insert OK button from the Boolean sub palette. Figure 1: OK Button. Single-click on the button to highlight it. Figure 2: Highlighting OK Button. Drag the borders to shape the button as a piano key: Figure 3: Shaping OK Button as piano key. Right-click on the button and go to Properties. Modify the Properties window as shown in Fig. 4: 81 Figure 4: OK Button Properties. The button should look as follows after modifying the properties window: Figure 5: OK Button after modifying properties. Insert 6 other Boolean buttons and repeat the process, in order to obtain the following: 82 Figure 6: Piano Keyboard. These buttons represent the piano keys. Pressing a button should generate a corresponding frequency representing the musical note. In the Block Diagram, you should have the following: Figure 7: OK Buttons in Block Diagram. Add 7 EMB Sine Waveform blocks (EMB stands for Extended Memory Block) corresponding to each button as shown in Figure 8: 83 Figure 8: Adding EMB Sine Waveforms. 84 The frequency of each sinewave should be modified to correspond with each note, as specified by the table in the Background section. Modify the Block Diagram to obtain the diagram shown in Fig. 9: Figure 9: Adding frequencies corresponding to each musical note. 85 One should also be able to control the loudness of the tone. This can be done by adding a control knob to control the amplitude node of the EMB sinewave block as shown in Fig. 10: Figure 10: Adding knob for volume control. Make sure the amplitude range of the knob is between 0 and 2000. 86 When a piano key is not pushed, the amplitude of the corresponding note should be 0. Therefore, modify the block diagram by inserting constants a 0 constant and 7 selection functions from Comparison sub-palette as shown in Fig. 11: Figure 11: Inserting Selection Functions. These 7 selector functions select either 0 (off) or Amplitude (on), which will be used to determine the amplitude of the sine wave produced. 87 Now, all of the sine waves should be added together to create a waveform which will contain all of the selected notes, as shown in Fig. 12. Figure 12: Adding sinewaves together. 88 The last step is to output the tones to the audio jacks on the DSP board. Therefore, add an Analog Output and configure it to have 2 channel samples and an 8000 Hz sampling frequency. Connect the output of the Add block to the Analog Output. Figure 13: Adding analog output. Add a While loop to the whole Block Diagram and run the VI. Try to press the piano keys. Can you hear any sound? Knowing that by default the EMB sinewave has 128 samples and 8000 samples/s, how long will each tone be generated for? 89 To make the tone last longer, connect the number of samples (#s) node to a constant of 1500, by right-clicking on the #s node and creating a constant. Figure 14: #s node in EMB sinewaveform Run the VI again and notice the tone sound when pressing different keys. How long does the tone last for? The piano has actually 88 keys which span the frequency range 27.5 Hz (A0) to 4186 Hz (C8). Table2 below shows the 88 keys and their frequencies. Table 2: Piano keys and their frequencies Key number 88 87 86 85 84 83 82 81 80 79 78 77 76 75 74 73 72 71 70 69 68 67 66 65 64 63 62 61 60 59 58 57 56 55 54 53 Notenames C8 B7 A#7/Bb7 A7 G#7/Ab7 G7 F#7/Gb7 F7 E7 D#7/Eb7 D7 C#7/Db7 C7 B6 A#6/Bb6 A6 G#6/Ab6 G6 F#6/Gb6 F6 E6 D#6/Eb6 D6 C#6/Db6 C6 B5 A#5/Bb5 A5 G#5/Ab5 G5 F#5/Gb5 F5 E5 D#5/Eb5 D5 C#5/Db5 90 Frequency(Hz) 4186,01 3951,07 3729,31 3520,00 3322,44 3135,96 2959,96 2793,83 2637,02 2489,02 2349,32 2217,46 2093,00 1975,53 1864,66 1760,00 1661,22 1567,98 1479,98 1396,91 1318,51 1244,51 1174,66 1108,73 1046,50 987,767 932,328 880,000 830,609 783,991 739,989 698,456 659,255 622,254 587,330 554,365 52 51 50 49 48 47 46 45 44 43 42 41 40 39 38 37 36 35 34 33 32 31 30 29 28 27 26 25 24 23 22 21 20 19 18 17 16 15 14 13 12 11 10 9 8 7 6 5 4 3 2 1 C5 B4 A#4/Bb4 A4 concert tone G#4/Ab4 G4 F#4/Gb4 F4 E4 D#4/Eb4 D4 C#4/Db4 C4 (middle C) B3 A#3/Bb3 A3 G#3/Ab3 G3 F#3/Gb3 F3 E3 D#3/Eb3 D3 C#3/Db3 C3 B2 A#2/Bb2 A2 G#2/Ab2 G2 F#2/Gb2 F2 E2 D#2/Eb2 D2 C#2/Db2 C2 B1 A#1/Bb1 A1 G#1/Ab1 G1 F#1/Gb1 F1 E1 D#1/Eb1 D1 C#1/Db1 C1 B0 A#0/Bb0 A0 523,251 493,883 466,164 440,000 415,305 391,995 369,994 349,228 329,628 311,127 293,665 277,183 261,626 246,942 233,082 220,000 207,652 195,998 184,997 174,614 164,814 155,563 146,832 138,591 130,813 123,471 116,541 110,000 103,826 97,9989 92,4986 87,3071 82,4069 77,7817 73,4162 69,2957 65,4064 61,7354 58,2705 55,0000 51,9130 48,9995 46,2493 43,6536 41,2035 38,8909 36,7081 34,6479 32,7032 30,8677 29,1353 27,5000 Given the above frequencies, simulate a complete piano using the Speedy-33 board. 91 EEE101 – Introduction to Engineering Verification Sheet Lab6: Music Composer Group Number: Students’ Names: Session: Date: Items to be checked Piano design Pressing Piano Keys Pressing Piano Keys after modification of tone length Simulate complete piano Comments (TA use) 92 ARIZONA STATE UNIVERSITY IRA FULTON SCHOOL OF ENGINEERING ELECTRICAL ENGINEEERING DEPARTMENT Lab#7 Telephone Overview In this experiment, you will generate a dual-tone multi-frequency (DTMF) signal, which is a signal consisting of the sum of two pure sinusoids at valid frequencies. Touch tone telephones use DTMF signals. 93 How does a telephone work? Telephone touch pads generate dual tone multi frequency (DTMF) signals to dial a telephone number. When any key is pressed, the tones of the corresponding column and row in Fig. 1 are generated, hence dual tone. As an example, pressing the 5 button generates the tones 770Hz and 1336Hz summed together. Figure 1: Frequencies corresponding to rows and columns of phone. The frequencies in Fig. 1 were chosen to avoid harmonics. No frequency is a multiple of another, the difference between any two frequencies does not equal any of the frequencies, and the sum of any two frequencies does not equal any of the frequencies. This makes it easier to detect exactly which tones are present in the dial signal in the presence of line distortions. DTMF is used by most PSTN (public switched telephone networks) systems for number dialing, and is also used for voice-response systems such as telephone banking and sometimes over private radio networks to provide signaling and transferring of small amounts of data 94 DTMF was originally developed to allow sending control information (dialed numbers) across the telephone network. The telephone network has a bandwidth of approx. 300 to 3400 Hz, suitable for voice communications. Any control tones would also need to be in this range and had to work regardless of whether voice was present or not. A single tone or frequency could have been used. However, if voice was present, it would interfere with the control tones, making them useless. To overcome this, a scheme was developed whereby two tones or frequencies were combined to represent each control code or number. A total of seven tones were needed to represent the digits normally found on a telephone keypad, namely 0-9, * and #. These seven tones were divided into two groups of four tones each, a low-frequency group and a high-frequency group. This three-by-four array produced 12 different combinations, as shown in Fig. 1. You may be wondering why they chose those particular frequencies. Why not simply use multiples of say 500Hz? The answer is in the harmonics generated due to nonlinear circuits in the phone system. If you look at the low-frequency group you will see that their second harmonic (multiple of two) falls between the high frequency tones. Third harmonics and above are outside the range of the high-frequency tones and are not a problem. A valid tone pair has to meet the following criteria: • Only one tone per group allowed • Start of each tone must be less than 5ms apart • Both tones must last at least 40ms • Each tone must be within 2% of the center frequency • The tone levels must be within 6dB of each other All of these features make it extremely unlikely that voice will accidentally generate valid DTMF tones. 95 Now that you have an idea about the operation of a telephone, you are ready to begin the experiment. DTMF generator In this part, you will simulate touch tone telephones, which use DTMF signals. Dual-tone multi-frequency (DTMF) signals are signals that consist of the sum of two pure sinusoids at valid frequencies. In order to generate a DTMF signal, open LabVIEW DSP Module and create a blank VI. In the Block Diagram window, place two Simulate Signal Express VI located on the Functions» Embedded Signal Generation palette. Add the output of the two Simulate Signal VI’s and connect the result to the Analog Output (also known as Codec Out), as shown in Fig. 2: Figure 2: Adding two sinusoidal signals. 96 Next, the frequency of each signal needs to be specified. Add two Index Array VI’s from the Array subpalette, as shown in Fig. 3 by adding two Index Array VIs. Figure 3: Adding Array Constants. An array, also known as a vector or list, is one of the simplest data structures. Arrays hold equally-sized data elements, generally of the same data type. Individual elements are accessed by index using a consecutive range of integers. They can be one-dimensional or n-dimenisonal. In LabVIEW, the first index in an array is 0. Then, right-click on the array node of the two Index Array VI’s and specify as constant. Figure 4: Adding constants to arrays. Next, the possible frequencies should be added into the arrays. The upper array is used to generate one of the low frequency values 697, 770, 852 and 941 Hz, while the lower array will generate one of the upper frequency values 1209, 1336, 1477 Hz. For example, when pressing the button ‘1’, the dual tone generated has the two frequencies 697 and 1209 Hz, as shown in Fig. 5. Therefore, the element corresponding to index 1 of the upper array will hold 697 while the one in the lower array will hold 1209. Fill in the rest of the array elements by changing the index n-dimensional array according to Table 1. 97 Amplitude 697 Hz 1 0 -1 0 1 2 3 4 5 Time (s) 6 7 8 9 -3 x 10 Amplitude 1209 Hz 1 0 -1 0 1 2 3 4 5 Time (s) 6 7 8 9 -3 x 10 Amplitude sum of 607 Hz and 1209 Hz 2 0 -2 0 1 2 3 4 5 Time (s) 6 7 8 9 -3 x 10 Figure 5: Adding sinewaves of frequencies 607 Hz and 1209 Hz. Table 1: DTMF Frequency Combinations. 98 Connect the Index Array output to the Frequency node of the Simulate Signal VI. Figure 6: Connecting Frequency Values to sinewaves. Next, two frequencies should be selected depending on the telephone keypad touched. In order to do that, in the Front Panel window go to Boolean>>OK Button and place the buttons in a way to get the pattern shown in Fig. 7. Figure 7: Telephone keypad in Front Panel. 99 Go back to the Block Diagram window, and arrange the blocks as in Fig. 8 for clarity: Figure 8: Arranging blocks in Block Diagram. The final step to do is to generate a dual tone by pushing one of the 12 buttons. Therefore, each button push should correspond to selecting a specific element from the two arrays to specify the two frequencies of the dual tone signal. 100 In order to do that, add a Select block from the Comparison subpalette and connect the output of the OK Button 5 to the s input of the Select block as shown in Fig. 9. Figure 9: Adding Select Block. 101 If button 5 is pushed, then the elements corresponding to index 5 in the upper and lower arrays should be selected. Therefore, as shown in Fig. 10, connect a constant of value equal to OK Button # to the t input of Select block, which corresponds to the event of pushing button 5 and a value of 0 to the f input. Figure 10: Connecting appropriate constants to Select block. 102 Repeat the same for the other buttons with the corresponding values to obtain the diagram shown in Fig. 11. Figure 11: Adding constants to all the Select blocks. 103 Add all the outputs of the Select buttons to each other and connect the result to the index of the arrays, as follows: Figure 12: Adding Select blocks together. In order to generate the tone for a certain period of time, one should loop the sine generation for different iterations, depending on the desired tone length. Analog Output usually determines the execution speed for the code inside the For Loop, using the following formula: #Samples ----------------------- = Loop Speed (second), Sampling Rate (Hz) Where #Samples and Sampling Rate are determined in the Simulate Signal block Properties. For example, if #Sample is 128, and Sampling Rate is 8000Hz then the For Loop takes 16 msec for 1 iteration. 104 Add a For Loop around the Simulate Signal blocks along with the Analog Output block. Figure 13: Adding a For Loop to generate tone for a period of time. When dialing a telephone, the minimum tone length should be 40 ms. We will choose to generate 150 ms. Knowing that each For Loop is 16 ms as mentioned previously, the number of iterations required will be the 150(ms)/16(ms). 105 Use a Divide block to compute the quotient and use the result as the number of iterations as shown in Fig. 14: #samples Sampling Rate Figure 14: Final DTMF Block Diagram. Add a While Loop for the VI and run it. Try pressing different buttons and notice the tone generated with each one. Compare it with the tone generated from a touch tone phone. Comment. Try dialing a number using the VI by pressing the corresponding buttons and holding the speaker next to the regular touch phone. Comment. 106 EEE101 – Introduction to Engineering Verification Sheet Lab7: Telephone Group Number: Students’ Names: Session: Date: Items to be checked DTMF Generator design Checking the tone generated by pressing each button Dial a number Comments (TA use) 107 ARIZONA STATE UNIVERSITY IRA FULTON SCHOOL OF ENGINEERING ELECTRICAL ENGINEEERING DEPARTMENT Lab#8 AM Radio Overview Amplitude modulation (AM), still widely used in commercial radio today, is one of the simplest ways that a message signal can modulate a sinusoidal carrier wave. The purpose of this lab is for you to gain familiarity with the concepts of amplitude modulation and demodulation. 108 AM Modulation/Demodulation All analog and many digital communications systems that transmit data over cable or using electromagnetic waves use some form of signal modulation. In measurement systems, modulation techniques are useful for measuring very small signals with large amounts of noise. Consider a signal V(t) = A sinӨ(t). For a simple sine wave, A is constant and the phase Ө(t) is a linear function of time, Ө = wt + Өo, where w=2Πf (rad/unit time) and f is cycles/unit time. To use this signal to carry information, we can let either the amplitude A, the frequency w or the phase Өo be a function of time. These three possibilities are referred to as amplitude modulation (AM), frequency modulation (FM) and phase modulation (PM). These various types of modulation are often combined; for instance, color television uses AM for brightness, FM for sound, and PM for the hue. In this lab you will study the first of these techniques, amplitude modulation. Consider a signal that you wish to transmit, such as a sound signal m(t) = m cos(wmt). To transmit this signal requires you to have a carrier signal, which is typically chosen to be a sinusoid of the form c(t)=Acos(wct), where wc>>wb (highest frequency in message signal) and the carrier amplitude greater than m since it makes demodulation easier. The AM modulator block is shown in Fig. 1. Figure 1: AM Modulator. 109 There are several ways to demodulate an AM signal. The one that will be used here is using a product detector. The way this works is simply by taking the AM signal, multiplying it with the carrier, then applying a lowpass filter to retrieve the transmitted message signal. Figure 2: AM demodulator. [Add a lowpass filter to Figure 2]. 110 The experiment is divided in two main parts. The first will consist of the design and simulation of an AM transmitter using LabVIEW and the downloading and testing of the designed system on the Speedy-33; the second part is the demodulation of the AM signal. AM transmitter The AM transmitter will be simulated in LabVIEW using the block diagram for the AM modulator in Fig. 1. Your AM Modulator should look like Fig. 1. The message to be modulated will be simulated using the Frequency Sweep Generator found in the Embedded Signal Generation subpalette. Use amplitude of 1 V and sweep the frequency from 100 Hz to 700 Hz, by doubleclicking on the Frequency Sweep Generator and configuring the Amplitude and Frequency labels as shown in Fig. 3. 111 Figure 3: Configure Frequency Sweep Generator. As shown in the block diagram previously, the input signal must be added to a DC component and this combined signal will be multiplied by the carrier frequency. Use a DC component of 1. The carrier frequency is generated by another discrete-time sine wave generator, with amplitude of 32000 and 16 KHz. Add the appropriate blocks to obtain the diagram shown in Fig. 4: 112 Figure 4: AM Modulator. Connect the corresponding blocks to view the input and output signals in time and frequency domains. The Block Diagram and Front Panel should look as shown in Fig. 5 and 6, respectively: Figure 5: Final Block Diagram. 113 Figure 6: Final Control Panel. The last step is to transmit the AM modulated signal through an antenna. The speaker on the speedy-33 board acts as the "transmitter antenna". Therefore, connect the AM modulate signal to the Analog Output block as shown in Fig. 7: Figure 7: Transmitting AM signal through Analog Output. 114 Run your simulation, and observe the signals in time and frequency domain. Describe the signals in the time domain. You should observe an AM signal. Observe the frequency domain plot that your simulation should produce. Explain both the magnitude and frequency values. Connect headphones to the speaker line of the Speedy-33 board. Describe what your hear. 115 AM receiver The modulator should run fine, but the intention is to transmit the desired signal and receive it after it goes through modulator, amplifiers, antenna, channel and receiving antenna. The received signal must be demodulated to extract the modulating signal, which is the original signal containing the information. In our case, this information is the signal generated from the frequency sweep generator. The AM receiver that is going to be implemented is just like any AM radio, but it receives signal using the NI-SPEEDY 33 microphone instead of an antenna. This VI demodulates the modulated music that is "broadcasted" by the AM Transmitter implemented earlier. To demodulate the AM signal, one should simply multiply the received signal by the carrier sinusoidal signal as shown in Fig. 8: Figure 8 AM Demodulator [Add a lowpass filter or mention that Default AO has an integrated lowpass filter] Connect the second NI-Speedy 33 board's line output to a speaker and make sure the board's Input Level jumper is set to Mic input. Run the VI. Place this board's microphone close to the speaker of the first board that is running as a transmitter. Connect a graph to the incoming signal and the output of the receiver. Did it recover the modulating signal? 116 EEE101 – Introduction to Engineering Verification Sheet Lab8: AM Radio Group Number: Students’ Names: Session: Date: Items to be checked AM transmitter design Observe signals in time and frequency domain Connect headphones to AM transmitter output AM receiver design Place AM transmitter next to AM receiver Observe input and output of AM receiver Comments (TA use) 117 ARIZONA STATE UNIVERSITY IRA FULTON SCHOOL OF ENGINEERING ELECTRICAL ENGINEEERING DEPARTMENT Lab#9 Modem Overview This lab introduces Frequency Shift Keying (FSK), which is used in modems and which is the process of frequency modulation in which the modulating signals shifts the output frequency between two predetermined frequency values. The DSP target produces an FSK signal by generating, through the DAC output channel on the DSP target, a 400-Hz sinusoid to represent a zero or a 700-Hz sinusoid to represent a one. 118 What is a modem? Modem is an acronym for Modulator Demodulator. A modem is a device that converts data from digital computer signals to analog signals that can be sent over a phone line. This is called modulation. The analog signals are then converted back into digital data by the receiving modem. This is called demodulation. A modem is fed digital information, in the form of ones and zeros, from the CPU. The modem then analyzes this information and converts it to analog signals, that can be sent over a phone line. Another modem then receives these signals, converts them back into digital data, and sends the data to the receiving CPU. "Analog" refers to information being presented continuously, while "digital" refers to data defined in individual steps. Analog information's advantage is its ability to fully represent a continuous stream of information. Digital data, on the other hand, is less affected by unwanted interference, or noise. In digital computers, data is stored in individual bits, which have a value of either 1 (on) or 0 (off). If graphed, analog signals are shaped as sine waves, while digital signals are square waves. Sound is analog, as it is always changing. Thus, in order to send information over a phone line, a modem must take the digital data given it by the computer and convert it into sound, an analog signal. The receiving modem must convert these analog signals back into the original digital data. The most common modem modulation method for radio communications use is some form of FSK (Frequency Shift Keying). This type of modulation passes nicely through many kinds of radio radio based "voice channels". FSK is a modulation technique used by modems in which two different frequencies in the carrier signal are used to represent the binary states of 0 and 1. Using FSK, a modem converts the binary data from a computer into a binary form in which logic 1 is represented by an analog waveform at a specific frequency and logic 0 is represented by a wave at a different specific frequency. 119 Now that you have an idea about the operation of a modem, you are ready to begin the experiment. Modem: Modulator As already mentioned, the data sent to a modem is 0 or 1 since it is digital information. Therefore, the data will be simulated using a random number generator of 0 and 1. In order to do that, open LabVIEW DSP Module and choose the execution target to be LabVIEW for Windows. In the Block Diagram window, insert Random Number from the Numeric subpalette. Switch the execution target to Speedy33 by going to Operate->Switch Execution Target and selecting Speedy33. The Random Number block generates a number between 0 and 1. In order to generate either 0 or 1 with equal probability, one should compare the output of the Random Generator with 0.5. If the generated number is greater than 0.5, than the data to be sent is 1, otherwise it is 0. Add the appropriate blocks so that you obtain the following diagram: Figure 1: Random generation of 0 and 1. The output of the Greater block will be Boolean, where True represents a 1 and False represents a 0. If the data to be sent is 0, then the frequency of the sine wave to be transmitted is 400 Hz. Otherwise, it is 700 Hz. Add the appropriate blocks to obtain the following diagram shown in Fig. 2: 120 Figure 2: Frequency selection. Connect the output of the Select block to the frequency of the sine wave simulated using the EMB sinewave block. The sinewave amplitude should also be controlled by using a slider between 0 and 5000. Figure 3: Sinewave generation. The final step is to send the sinewave generated to the speaker by connecting the output of the EMB sinewave block to the speaker as shown in Fig. 4: Figure 4: Analog Output connection. After adding a While Loop, run the VI and observe the transmitted time domain waveform. Observe the frequency spectrum of the FSK signal by adding the appropriate graph. Comment. 121 Modem: Demodulator The demodulator should convert the analog signal to binary digits depending on the frequency of the sinewave signal. If the frequency is 400 Hz, then the bit is 0. If it is 700 Hz, then the bit is 1. and then its content at a The signal is received through the Microphone line specified frequency is analyzed using the Goertzel VI found in Signal Processing>Transforms>Goertzel. The two frequencies of interest are 400 Hz and 700 Hz. Add the blocks as shown in Fig. 5: Figure 5: Frequency analysis using Goertzel VIs. If the energy of the signal at 700 Hz is higher than the energy at 400 Hz, then the data received is 1. Otherwise, it is 0. Modify the block diagram to obtain the following: Figure 6: Converting frequencies to binary digits. After adding a While loop, run the demodulator VI simultaneously with the modulator running on a different board, while connecting the Speaker line of the modulator to the Microphone line of the demodulator. Observe the transmitted time domain waveform by adding the appropriate graph. Compare with the transmitted bits. Add another graph to observe the frequency spectrum of the demodulated signal by adding the appropriate graph. Comment. 122 EEE101 – Introduction to Engineering Verification Sheet Lab9: Modem Group Number: Students’ Names: Session: Date: Items to be checked FSK Modulator design Observe time-domain waveform at output of FSK modulator Observe frequency domain waveform at output of FSK modulator FSK demodulator design Observe time-domain waveform at output of FSK demodulator Observe frequency domain waveform at output of FSK demodulator Comments (TA use) 123 ARIZONA STATE UNIVERSITY IRA FULTON SCHOOL OF ENGINEERING ELECTRICAL ENGINEEERING DEPARTMENT Lab#10 Digital Image Processing Fundamentals Overview In this lab, you will explore some of the image management and display functions available as virtual instruments (VIs) in LabVIEW under the NI Vision module. 124 Digital Image Processing Concepts For the purposes of image processing, the term image refers to a digital image. An image is a function of the light intensity f(x, y) where f is the luminance (brightness) of the point (x, y), and x and y represent the spatial coordinates of a picture element (abbreviated pixel). In digital image processing, an acquisition device converts an image into a discrete number of pixels. This device assigns a numeric location and gray-level value that specifies the brightness of pixels. The histogram of an image indicates the quantitative distribution of pixels per gray-level value. It provides a general description of the appearance of an image and helps identify various components such as the background, objects, and noise. Histogram Equalization alters the gray-level value of pixels so they become distributed evenly in the defined grayscale range (0 to 255 for an 8-bit image). The function associates an equal amount of pixels per constant gray-level interval and takes full advantage of the available shades of gray. Use this transformation to increase the contrast of images in which not all gray levels are used. Thresholding consists of segmenting an image into two regions: a particle region and a background region. In its most simple form, this process works by setting to white all pixels that belong to a gray-level interval, called the threshold interval, and setting all other pixels in the image to black. The resulting image is referred to as a binary image. For color images, three thresholds must be specified, one for each color component. Thresholding is the most common method of segmenting images into particle regions and background regions. A typical processing procedure would start with filtering or other enhancements to sharpen the boundaries between objects and their background. Then, the objects are separated from the background using thresholding. 125 In this experiment, you will learn the basic image processing tools using NI Vision. Reading an Image File and Image Display To make use of the large number of image analysis and processing functions available in LabVIEW, an image must be acquired or created. This may be done by using an imaging acquisition process or by simply reading files of images that have already been prepared. We'll focus on the latter as well as on using functions for displaying the image. In LabVIEW, connect the block diagrams shown below to form the VI shown in Figure 1. 126 Figure 1: Reading an image and displaying it. In studying the block diagram, activate the LabVIEW "Context Help" and study each VI icon. Try to develop an understanding for the role played by each VI in this simple program. Run the VI. A dialog will open and you should select an image file. The program opens the file, displays it, and then closes the image object. 127 Selecting Region of Interest A useful set of functions available in NI Vision are those associated with defining "regions of interest" or ROI. Clearly, it is necessary to have means for identifying where to focus a particular processing step, or marking area(s) of an image to extract, and these tools are commonly used in applications such as machine vision. You can find VIs for ROIs under the function palette Vision Utilities in the sub-menus: External Display VIs, Region of Interest VIs, or Region of Interest Conversion VIs. There are also ROI functions under Machine Vision in the sub-menu Region of Interest VIs. This last one has some simple ROIs we can demonstrate easily. There are many ways to use ROIs, but one way of immediate concern is to define a selected area for processing. Under the Machine Vision functions, a ROI can be selected by: a) point, b) line, c) rectangle, or d) annulus. Consider just 'c' for this exercise, which is highlighted below. For each gray level in the image (from 0 (black) to 255(white)) we count the number of pixels colored in this gray level. The results of this counting process are displayed as a graph of number of pixels versus gray levels. This graph is called a histogram of the image. In a basic application, only the "Image In" and "Error in" need be provided, and the output "Rectangle" can then be sent to other IMAQ Machine Vision functions. If the Image Out is sent to a display, the rectangle area will be displayed as well. Use the IMAQ Light Meter (Rectangle) function will be used (Look under Machine Vision->Measuring Intensities VIs). The help for this VI is shown below: 128 This VI requires the Image information, the defined Rectangle area information and the error in. The outputs of interest are the gray level intensities (telling you the pixel intensities in the selected region, including their statistics) and the distribution in terms of a histogram. Figure 2 shows a complete VI: Figure 2: Selecting a Region of Interest. Histogram Equalization Histogram equalization is one of the most important part of the software for any image processing. It improves contrast and the goal of histogram equalization is to obtain a uniform histogram. This technique can be used on a whole image or just on a part of an image. Histogram equalization works best on images with fine details in darker regions. Some people perform histogram equalization on all images before attempting other processing operations. This is not a good practice since good quality images can be degraded by histogram equalization. With a good judgment, histogram equalization can be powerful tool. In LabVIEW, use the following blocks to create a VI that displays the original image, a plot of its histogram, the enhanced image, and a plot of its histogram. 129 Figure 3: Histogram Equalization. Run the VI and notice the difference between the original image and the enhanced one. Comment on the contrast. 130 Thresholding In many vision applications, it is useful to be able to separate out the regions of the image corresponding to objects in which we are interested, from the regions of the image that correspond to background. Thresholding often provides an easy and convenient way to perform this segmentation on the basis of the different intensities or colors in the foreground and background regions of an image. In addition, it is often useful to be able to see what areas of an image consist of pixels whose values lie within a specified range, or band of intensities (or colors). Thresholding can be used for this as well. Using the blocks shown below, create the VI in Figure 4. Figure 4: Thesholding. 131 Run the VI and notice the thresholded image for different threshold values. 132 EEE101 – Introduction to Engineering Verification Sheet Lab10: Digital Image Processing Fundamentals Group Number: Students’ Names: Session: Date: Items to be checked Reading an Image File and Image Display Selecting Region of Interest Histogram Equalization Thresholding Comments (TA use) 133 ARIZONA STATE UNIVERSITY IRA FULTON SCHOOL OF ENGINEERING ELECTRICAL ENGINEEERING DEPARTMENT Lab#11 Applications using USB camera Overview In Lab 10, the main goal was to explore the basics of image management and analysis using LabVIEW Vision. In this experiment, we examine a way to acquire and process images in real-time using a low-cost USB camera. 134 Acquiring image using USB camera In this experiment, we examine a way to acquire images using a low-cost USB camera. There are pros and cons to doing this. First, the advantages are: a) these solutions can be used by anyone using low-cost hardware along with NI LabVIEW software (available to many university students through site license), b) we can take advantage of relatively new VIs that simplify implementation, and c) these solutions are highly mobile, since USB cameras can be used on most laptop computers. The disadvantages include: a) USB cameras (although adequate for the present purposes) generate relatively low-resolution images, and b) the image acquisition via USB may be too slow for some applications. Older 'webcam' drivers had problems with cameras that were not compatible, such as very low cost CMOS type cameras. However, the new USB drivers from NI work with all cameras that have been tested (including Lego cameras, for example). There is an extensive knowledgebase at the National Instruments website on vision applications, camera selection, etc. Any serious application in vision should take into account a wider survey of hardware capabilities, especially for those applications requiring high resolution, high throughput (large data transfers, which are enabled by image acquisition boards), etc. The main goal of this lab is to gain some experience with building a VI that includes image acquisition hardware, software, and utilization of basic machine vision routines found in the NI Vision function library. 135 In this experiment, you will learn the how to acquire images using a low-cost USB camera and process them. Checking the camera operation It is assumed that a camera and its driver software has been installed. To check its functionality, double-click on "My Computer" in Windows and look for the camera icon. Open the camera and a fully-functional camera view should open. This mode is useful for quickly setting up the camera for subsequent steps. We will not be conducting an detailed calibration in this exercise, so it is not necessary to spend significant time trying to align the camera. All of the ME 244L lab-station computers have been equipped with a Logitech QuickCam Zoom camera, but others may be substituted in future labs. Close the window after testing the camera. Testing the camera with LabVIEW IMAQ USB Vision The status of available USB cameras can be checked directly using LabVIEW IMAQ Vision functions. This is accomplished using new IMAQ USB Vision functions made available by National Instruments in Spring 2005. The IMAQ USB VIs can be found by following the menu sequence to access the palette: NI Measurements -> Vision -> IMAQ USB 136 The menu palette will appear as shown in Fig. 1: Figure 1: Menu Palette. To demonstrate how LabVIEW can access available cameras, open a blank VI. In the block diagram, drop an IMAQ Enumerate Cameras.vi. A description of this VI is given below: Given the list of USB cameras, initialization is accomplished using the IMAQ USB Init.vi. Any camera listed in the string array (USB Camera Names above) can be selected by its corresponding index (0, 1, etc.). Once selected, the initialization allows any camera to be referenced by IMAQ USB functions. This process is demonstrated next. If you are putting together a system with more than one USB camera, you can only acquire from one camera at a time. However, since the USB Enumerate VI builds an array of the available cameras, any of these can be selected as needed. For the single camera case, the USB Camera Names array will contain the name at index 0. 137 Figure 2: USB Camera name. The new IMAQ USB VIs have been tested and found to work with several camera models. Those tested include: a) a Lego USB camera - CMOS, b) Logitech QuickCam (messenger) - CMOS, and c) Logitech QuickCam Pro 4000 - CCD. Also, the image acquisition VIs provide image type data that can be analyzed by IMAQ functions directly. Simple USB Camera Image Acquisition Let's begin by testing the use of the USB camera with the LabVIEW software. 138 Using the blocks shown above, create the VI shown in Figure 3. Figure 3: Snapshot Acquisition. Run the VI. It should display a 'snapshot' of an image exposed to the lens. Make sure the camera is not being used by Windows. Study the block diagram. Note that after the initialization, an IMAQ Create VI is needed to create an image. The 'Snap' and 'Close' VIs are then used to acquire the image and close the device. It is important to point out why the device and image are closed and disposed of, respectively, as shown. Closing the device allows others to be opened and frees up resources. Closing the image also makes resources available. Also, LabVIEW may experience problems if a VI is 'stopped' before the device is closed by IMAQ USB Close. 139 USB Camera Video Acquisition On the front panel, create an image display (go to Vision->Image Display). Make sure to right-click on the display and select "Snapshot" so the image will be retained for viewing (a check mark will appear in the floating menu by "Snapshot" if it is selected properly). With the addition of a loop structure, you can continuously 'grab' images and process them, or display the camera output continuously. Make the changes shown below using the IMAQ USB Grab Setup and IMAQ USB Grab Acquire VIs. Figure 4: Video Acquisition. 140 You should experiment with these basic VIs and with LabVIEW until you see that by combining what we have collected here for 'image acquisition' along with the basic 'image management' VIs from Experiment #10 you can now proceed to some basic, yet very useful, machine vision exercises. Basic Machine Vision with USB Camera In this final step, we will introduce a simple machine vision VI to demonstrate the capability of this image acquisition and analysis system. Recall that in Eperiment#10, a method was introduced for selecting an area in an image using a rectangle. That IMAQ VI is summarized again below. Given an image that has been acquired (as above using a USB camera), this simple area selection method can be used to define the 'Rectangle' information required by other vision analysis VIs. Consider, for example, the IMAQ Count Objects VI summarized below: This VI will locate, count and measure objects in a rectangular search area. A simple VI that allows a user to acquire an image, select a rectangular area on that image, and then have that area analyzed with the count objects VI is illustrated below. NOTE: In experiment#10, it was not specified that the 'count objects' VI requires a grayscale image. The IMAQ Cast Image VI: 141 will allow conversion to Grayscale (U8) as shown below. Also, note that two images are displayed by this VI. The one displayed after the processing by 'Count Objects' is used to display the object centers and locations. It is necessary to use the 'Settings' and 'Objects' parameters as explained in Figure 5. Figure 5: Counting objects. Build this VI and test it by creating several test objects that can be imaged using the USB camera (e.g., a sheet of paper with black dots, a part with holes, etc.). It is important to use the "Settings" control for the IMAQ Count Objects VI, since this will allow you to adjust different features of the algorithm (threshold, etc.). The outputs "Objects" and "Number of Objects" should be used together. The Objects is a cluster of information indexed by the object number. The object information includes location, size, etc. The relevance of this very useful function to practical applications in machine vision is quite evident. The extensive library of machine vision VIs available in NI Vision should be reviewed to gain full appreciation for the capability of these tools. 142 EEE101 – Introduction to Engineering Verification Sheet Lab11: Applications using USB camera Group Number: Students’ Names: Session: Date: Items to be checked Checking the camera operation Testing the camera with LabVIEW IMAQ USB Vision Simple USB camera image acquisition USB camera video acquisition Basic Machine Vision with USB camera Comments (TA use) 143 VIs used in the Speedy-33 Experiments 144 145 146 147 148 149 150 151 152 153 154