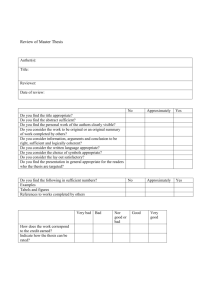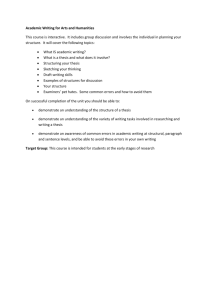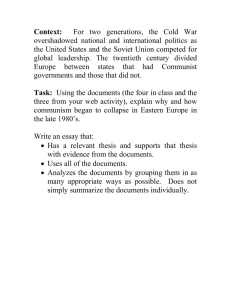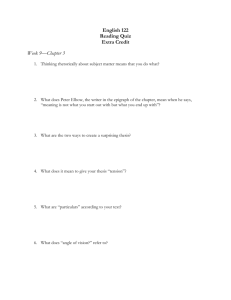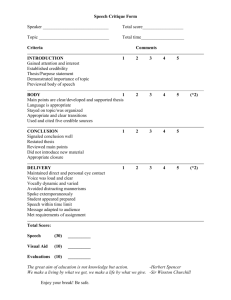Formatting your Thesis
advertisement

Thesis Style and Formatting September 2008 Venue: Education Computer Laboratory - Room G.26 Presenter Kazumi Kubo (kazumi@cyllene.uwa.edu.au) http://www.studentservices.uwa.edu.au/learning http://www.postgraduate.uwa.edu.au WORKSHOP TIMELINE ............................................................................................................................ I WHAT YOU WILL NEED: .......................................................................................................................... I 1. OBJECTIVES OF THE WORKSHOP ................................................................................................... 1 2. USEFUL RESOURCES ...................................................................................................................... 1 3. PSYCHOLOGICAL READINESS FOR WORD ...................................................................................... 1 4. GOOD HABITS WHEN USING WORD.............................................................................................. 1 5. BASIC FORMATTING ..................................................................................................................... 2 5.1. 5.2. 5.3. 5.4. 5.5. 5.6. 5.7. 6. PAGE SETUP ................................................................................................................................... 2 PAGE NUMBER ................................................................................................................................ 2 HEADERS AND FOOTERS .................................................................................................................... 3 TABLE AND PICTURES........................................................................................................................ 3 TABLE/FIGURE CAPTION .................................................................................................................... 4 SECTION BREAKS ............................................................................................................................. 4 USEFUL EXTRAS ............................................................................................................................... 5 ADVANCED FORMATTING ............................................................................................................. 6 6.1. STRUCTURE OF WORD OFFICE ............................................................................................................ 6 6.2. STYLE ............................................................................................................................................ 7 6.2.1. Allocate each style ............................................................................................................. 7 6.2.2. Set each style ..................................................................................................................... 8 6.3. CHAPTER & SECTION NUMBERING ....................................................................................................... 8 6.4. OUTLINE VIEW (MOVING A SECTION) ................................................................................................. 10 6.5. TABLE OF CONTENTS ...................................................................................................................... 11 6.5.1. Table of Contents (Before and After Chapters) ................................................................ 11 6.6. CREATE A NEW STYLE ...................................................................................................................... 12 7. ENDNOTE X ..................................................................................................................................13 Workshop Timeline 9.00am – 9.10am Introduction and outline of the workshop and resources 9.15am – 9.50am – Microsoft Word 2007: Formatting - Basic 10.00am – 10.45am – Microsoft Word 2007: Formatting – Advanced (-6.3) 11.00am – 11.20am – Microsoft Word 2007: Formatting – Advanced (6.4-) What you will need: Your login and password for the UWA network USB device to save your work and example templates i September 2008 Postgraduate Workshop 1. Objectives of the Workshop By the end of this workshop, you should be able to understand how Microsoft Word works (why do problems tend to occur when we are making a long documents) how do we create our thesis 2. Useful Resources UWA THESIS STYLE and FORMATTING REQUIREMENTS are available at: http://www.postgraduate.uwa.edu.au/studentnet/thesis/style WRITING RESEARCH PROPOSALS, FORMS, GUIDELINES AND TEMPLATES are available at:http://www.postgraduate.uwa.edu.au/proposals/proposals_guidelines ENDNOTE (referencing software which enables you to create a database of references from your readings which can then be organised, edited and converted into a formatted bibliography in any number of styles, such as Harvard, APA, or Vancouver) ENDNOTE SOFTWARE is available at: https://software.webservices.uwa.edu.au/ UWA LIBRARY ENDNOTE RESOURCES is available at: http://www.library.uwa.edu.au/education_training_and_support/guides/endnote MICROSOFT OFFICE 2007 TRAINING page is available at: http://office.microsoft.com/enau/training/CR100654561033.aspx 3. Psychological Readiness for Word WORD IS SOFTWARE, not a human. It can only do what you tell it to do. Have a “I am the boss” attitude. USING MICROSOFT OFFICE IS A SKILL THAT YOU NEED TO DEVELOP. No skill can be obtained in a few hours. It always requires you to be patient, and to practice and make mistakes along the way. 4. Good habits when using Word “Save” all the time. Make pushing Ctrl + S regularly a habit. Don’t leave the file open too long. Close it occassionally, especially long ones. Have a backup (e.g. USB thumbdrive or CD) and update it frequently. 1 Thesis Formatting with Microsoft Word 2007 5. Basic Formatting 5.1. Page Setup Go to Page layout. Select a square at the corner of page set up (See the right picture). There are many basic settings that you can select. Margins. 2 cm for top, bottom and right; and 4 cm for left side. For single sided printing: select Normal For double sided printing: select Mirror Exercise 5.1 Open “1Model_thesis.dox” files. Change the margins of the document into the thesis format with mirror image. 5.2. Page number Select Insert and look for Page number. Choose either top of the page or the bottom of the page and choose your favourite location from options. After inserting a number go back to the setting and select Format Page Number. September 2008 Postgraduate Workshop Then select types of number from the pull down list. e.g. 1,2,3. a,b,c Select continue from the previous section, unless you want to start from a particular number. e.g. 3. Then, select start at. Exercise 5.2 Insert a page number to “1Model_thesis.dox” 5.3. Headers and Footers Select Insert, select either Header or Footer and select either edit header or edit footer. From here you can jump into Header and Footer Ribbon. Three important options. 1. front page : you may want to avoid putting the heading on the first page of each chapter 2. odd / even page : you may want to put different headings in odd and even pages. 3. Continuous from the previous section: Normally, for page the numbers of the main chapters you select the continuous numbers. However for the headings you might want to change texts depending on chapters. Exercise 5.3 Insert the heading “September seminar” on the right hand side in “1Model_thesis.dox”. 5.4. Table and Pictures 3 Thesis Formatting with Microsoft Word 2007 Go to insert and find Table and insert table. Select numbers of columns and rows. (The numbers of columns and rows can be changed easily later so don’t panic, just put the approximate numbers). Select either of two options. “Fit to contents” or “Fit to windows”. I recommend “fit to windows”. After Making a table, put the cursor in the table. Then, table tool ribbon appears. You can select many preferences from there. However, one important thing is to set a property. Select property. Change the alignment to locate the table. Exercise 5.4 a. Insert a table (2x2) after e in “1Model_thesis.dox”. b. Then locate them in the centre of the document without text wrapping. 5.5. Table/Figure caption When you make tables / pictures/ figures, you have to create captions. You can also manually insert captions. But if you have a lot of tables/pictures/ figures, it is better to make it automatically. The automatic caption allows you to make an automatic table of figures. You can select kinds of labels: Figure, Table Etc. Or you can make your own label name from New Label. Exercise 5.5 Insert a caption for the table you created above. 5.6. Section Breaks September 2008 Postgraduate Workshop Section breaks are used when you need a different page setup for a section of the thesis, i.e. Landscape rather than Portrait, or to alter Headers, Footers and Page numbers for each section. Under Section break types select Next page or Continuous. You can then make whatever changes you need in the new section. If you are changing Headers and Footers, check Link to previous is not selected. Exercise 5.6 Insert a section break after e before The order of number in “1Model_thesis.dox”. Start with the next page. a. Change the orientation of the paper after the breaks. This will allow you to have different types of papers in one document. b. Change the heading of the latter part of the document. 5.7. Useful Extras Ctrl + F (Find and replace) Edit, Find enables you to Find where a word(s), appears in a document, you can then Replace the word(s) if required. Ctrl + Z – undo Exercise 5.7 a. Find the phrase “the order” in “1Model_thesis.dox” by Find function. b. Type something in and use “Ctrl + Z” for undo. 5 Thesis Formatting with Microsoft Word 2007 6. Advanced Formatting 6.1. Structure of Word office AAA B ccc AAA B ccc eeee AAA GGG AAA Whenever you insert something new, the back of the document registers the information. The background information of the document, which we are not able see, lists what this particular document includes. For example, for Document 1, a list of fonts (as Document 2) is registered behind the document. Document 1 Document 2 It is the same principle as when you write your Cambia 12pt - A thesis. You have to introduce all your Comic sans 12pt Bold- B Cambia 12 Bold Italic-c terminologies at the beginning. If you look at Document 2, you will notice that there are more Table Cambia 12 pt - A Table Comic sans 12pt Bold- B than two definitions given to the same fonts. Table Cambia 12 Bold Italic-c These definitions are made when i ) a new font is Cambia 10pt Bold Italic -e introduced, ii) a font is different from the one of Cambia 10pt Bold Italic – Bold – Italic 12pt - A Cambia 16pt Bold Italic-G the previous characters. For example, for “A”, Cambia 16pt Bold Italic –Bold –Italic 12pt - A you can see that four definitions are given. The AAA B ccc first one appears when “A” is introduced, and the rest are redefined because the font of “A” is AAA B ccc different from that of the previous one. eeee AAA GGG AAA This becomes taxing to readers (computers) when they read (open) the document, in the same way there are a lot of definitions given to one terminology. Document 3 Cambia 12pt - A Comic sans 12pt Bold- B Cambia 12 Bold Italic-c Cambia 10pt Bold Italic -e Cambia 16pt Bold Italic-G AAA B ccc AAA B ccc eeee AAA GGG AAA For this reason we want to keep one definition for one font (style) as shown in Document 3. This reduces the information that the reader (computer) has to deal with. When keeping one definition to one style, it is better to name them individually. For example, I name “A” as “normal”. The style name can be anything, for instance the name may derive from either the fonts or the function it conveys. Cambia 12pt - A Normal Comic sans 12pt Bold- B Comic Cambia 12 Bold Italic-c Normal bold italic Cambia 10pt Bold Italic -e Normal small bold italic Cambia 16pt Bold Italic-G Big In fact, that is actually registered in Microsoft office from the beginning. September 2008 Postgraduate Workshop 6.2. Style The good thing about Office 2007 is that once you apply the style, it is easy to change the format. Office 2007 has a set of styles which are called “style set”. Once you define the style of texts, you can choose one of several formats and style sets provided by Office 2007. Exercise 6.2 1. Open “Style Change.docx”. 2. Go to “Style set”. 3. Put your cursor on the name of the style set on the list. You should be able to see the change of the formatting in the document. 4. Close the file. 6.2.1. Allocate each style Word has sets basic settings of styles. Click the corner of the style section, then, the style formatting box pops up as left. If you prefer the visual views of those, select the “show preview”. The basic styles we need are; -- Body text for body text -- Heading 1 for “chapter A” -- Heading 2 Title for “Section X.” -- Heading 3 Title for “Section x.x ” -- Heading 4 Title for “Section x.x.x” Exercise 6.2.1 1. Open “2 Model_Thesis.docx”. 2. Open styles settings as shown above. 3. Put the cursor between Chapter 1 and d and find out which style is used for the text. 4. Move to the section after the red line. 5. Change the style setting of each text following directions in parenthesis. 7 Thesis Formatting with Microsoft Word 2007 6.2.2. Set each style Each style has its setting. Select one style and right click. Then select Modify. Important information can also be found in paragraph. Changing the setting for each style in this way, you can avoid changing the setting of each paragraph. Exercise 6.2.2 1. Open “2 Model_Thesis.docx”. 2. Open style settings as shown above. 3 Use styles setting, and change the font of “main text” from 11pt to 12 pt. 4. Go to Format and Paragraph and change “line space” into 1.5. 6.3. Chapter & section numbering For thesis, every chapter and section has numbering in their titles (as this booklet is). Thesis numberings are Chapter 1. Japan -- Level 1 1.1 Introduction -- Level 2 1.1.1. – Level 3 1.1.1.1 -- Level 4 It is convenient to use multilevel list which can be automatically connected to the table of contents. September 2008 Postgraduate Workshop Go to Home. Click the highlighted list icon as below. Select your preference on your multilevel list . Then, select Define New Multilevel List. Click More. Check Link level to style and make sure Level 1 links to Heading 1. Go to Enter Formatting for number. Insert “Chapter” manually as Level 1 is a chapter title. Then, check every level with link level to style, to ensure the level is related to the right heading. Click OK. Exercise 6.3 1. Open “2 Model_Thesis.docx” if you have done Exercise 6.2.1. Otherwise, open “3 Model_Thesis.docx” 2. Open Multilevel list setting as shown above. 3 Put “chapter” for level 1. 4. Connect each level of the list to each style of heading. 9 Thesis Formatting with Microsoft Word 2007 6.4. Outline view (Moving a section) Outline view gives the preview of the construction of your thesis, if your thesis uses styles. Go to View. Change from Print layout to Outline. Double click , to hide the contents of its subsection. You can display the level that you would like to see. This is a good way to preview your chapters in terms of their construction. It gives you a ‘bird’s eye view’ of your thesis text. With outline tools, it is easy to move a whole level/paragraph without using cut and paste. Select the level you want to move. Select either one of two arrows or . ● represents a paragraph. If you want to change the level of a heading, select the heading and select one of two arrows (Move to upper level) and (Move to lower level). Exercise 6.4 1. Open “2 Model_Thesis.docx” if you have done the exercises up to 6.4. Otherwise, open “4 Model_Thesis.docx”. 2. Change the view from “print layout” to “outline“. 3. Move “c” forward so that it comes just before “e”. Move “3” after “ii”. 4. Lower the level of “a” and “b” to make them the subsections of Uppercase section. Same with the “i” and ii”. September 2008 Postgraduate Workshop 6.5. Table of Contents Go to Reference and Select Table of Contents. Select your favourite formats and check how many levels you have. For example, if you have a section numbered “1.1.1.2.5.6.”, then you have 6 levels. Or, if you have only “1.2.3.”, this means you have only 3 levels. To update the table, select the Table and right click with the mouse, select Update Field. Your contents page is hyperlinked to each heading in your thesis, hold down the control key and click on a heading in the contents page to jump to the heading in your document. Exercise 6.5 1. Open “2 Model_Thesis.docx” if you have done exercises up to 6.4. Otherwise, open “4 Model_Thesis.docx”. 2. Insert a table of contents. 6.5.1. Table of Contents (Before and After Chapters) In the thesis, the construction should be [Title] Abstract Acknowledgement Table of Contents Table of Figures/Contents Chapters References 11 Thesis Formatting with Microsoft Word 2007 In the table of contents, we have to have all these items. However, only chapters require the numbering at the top. As we have set Heading 1-3 with numberings above, we have to create a new style Heading 1 without numbers. 6.6. Create a new style Select a “New Style” icon. Name the new style. Remember the name should be easy to recognise later on. Choose the style that the new style is based on. In this case, we want the new style to be similar to Heading 1, which appears at level 1 at the table of contents. Therefore, we choose Heading 1 as a base. Then we choose the style for the following paragraph. Exercise 6.6 1. Open “2 Model_Thesis.docx” if you have done practices up to 6.4. Otherwise, open “4 Model_Thesis.docx”. 2. Create a new style based on the instruction above. 3. Insert a “Reference” section after the “Conclusion” section and allocate the new style to it. 4. Update the table of contents and check if “Reference” appears. September 2008 Postgraduate Workshop 7. Endnote X Endnote is a reference manager software. Even though Microsoft Word has its own reference manager, it is still convenient to use Endnote. This is because in Microsoft Word you must manually type in publication details, whereas you can download information directly into Endnote from databases. UWA libraries offer a series of courses. You can consult their website (See useful information) or talk to the reference librarians. It is important, however, to check the entries in Endnote before finalising your thesis. Most of the databases have registers in “Headline Style Capitalisation”, e.g. Thesis Formatting Workshop instead of Thesis formatting workshop. This might not suit the particular reference style you choose. For example, the APA style requires you to input reference in “sentence style”, e.g. Thesis formatting workshop, which requires capitalization only on the initial word. 13